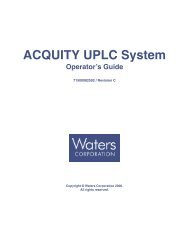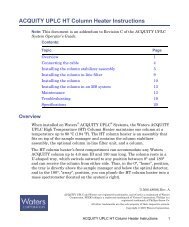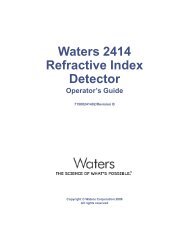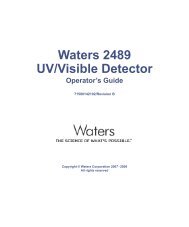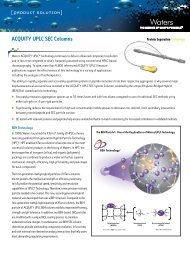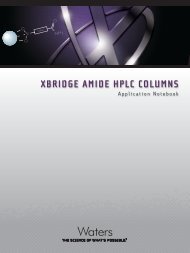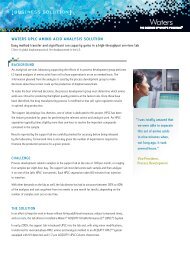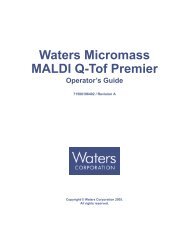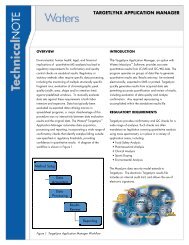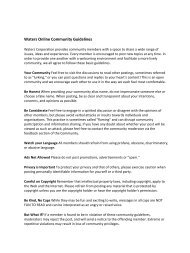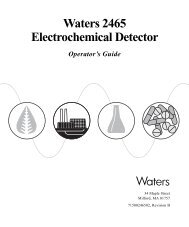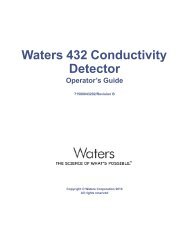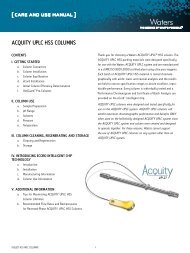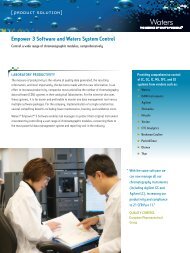Empower Gas Chromatography - Waters
Empower Gas Chromatography - Waters
Empower Gas Chromatography - Waters
Create successful ePaper yourself
Turn your PDF publications into a flip-book with our unique Google optimized e-Paper software.
<strong>Empower</strong> <strong>Gas</strong><br />
<strong>Chromatography</strong><br />
Getting Started Guide<br />
34 Maple Street<br />
Milford, MA 01757<br />
71500044403, Revision A
NOTICE<br />
The information in this document is subject to change without notice and should not be<br />
construed as a commitment by <strong>Waters</strong> Corporation. <strong>Waters</strong> Corporation assumes no<br />
responsibility for any errors that may appear in this document. This document is believed<br />
to be complete and accurate at the time of publication. In no event shall <strong>Waters</strong><br />
Corporation be liable for incidental or consequential damages in connection with, or<br />
arising from, the use of this document.<br />
© 2002 WATERS CORPORATION. PRINTED IN THE UNITED STATES OF AMERICA.<br />
ALL RIGHTS RESERVED. THIS DOCUMENT OR PARTS THEREOF MAY NOT BE<br />
REPRODUCED IN ANY FORM WITHOUT THE WRITTEN PERMISSION OF THE<br />
PUBLISHER.<br />
PowerStation, and <strong>Waters</strong> are registered trademarks, and <strong>Empower</strong>, LAC/E, and SAT/IN<br />
are trademarks of <strong>Waters</strong> Corporation.<br />
Microsoft, Windows, and Windows NT are registered trademarks of Microsoft Corporation.<br />
Pentium is a registered trademark of Intel Corporation.<br />
All other trademarks or registered trademarks are the sole property of their respective<br />
owners.
Table of Contents<br />
Preface ......................................................................................... 7<br />
Chapter 1<br />
<strong>Empower</strong> GC Basics ........................................................................ 12<br />
1.1 GC Instrument Control .......................................................... 12<br />
1.2 General Steps ....................................................................... 13<br />
Chapter 2<br />
Connecting and Configuring GC Hardware ..................................... 15<br />
2.1 Digital Output Configuration.................................................. 15<br />
2.1.1 5890 GC, 7673 Controller, and busLAC/E Card ........ 15<br />
2.1.2 5890 GC, 7673 Controller, and 8-Port Serial<br />
Card........................................................................... 16<br />
2.1.3 6890 GC, G1512A Controller, and 8-Port Serial<br />
Card........................................................................... 19<br />
2.1.4 6890 Plus GC or 6890N GC and 8-Port Serial<br />
Card........................................................................... 19<br />
2.1.5 Additional 6890 Configuration.................................... 20<br />
2.2 Analog Output Configuration................................................. 21<br />
2.3 Alternative Setup for a 5890 GC ........................................... 23<br />
Chapter 3<br />
Developing Methods Using Wizards ................................................ 24<br />
3.1 Creating an Instrument Method ............................................ 24<br />
3.1.1 Setting Instrument Properties.................................... 27<br />
3.1.2 Saving the Instrument Method................................... 35<br />
Table of Contents 3
3.1.3 Injection Volume in Run Samples .............................. 38<br />
3.1.4 Stop Flow Button (5890 and 6890 GCs).................... 40<br />
3.1.5 Vial Capacity and Open Access (6890 GC)............... 40<br />
3.2 Running the GC in Dual Tower Mode.................................... 40<br />
3.2.1 Using Dual Tower Mode............................................. 40<br />
3.2.2 Creating a Dual Tower Sample Set Method<br />
(5890 GC).................................................................. 41<br />
3.2.3 Creating Dual Tower Sample Set Methods for<br />
Simultaneous Sample Injections<br />
(5890 and 6890 GCs)................................................ 41<br />
3.3 Making Manual Injections ..................................................... 41<br />
Chapter 4<br />
Troubleshooting the GC System ...................................................... 43<br />
4.1 <strong>Gas</strong> System Troubleshooting ................................................ 44<br />
4.2 GC-Specific Troubleshooting................................................. 45<br />
Index ....................................................................................... 49<br />
Table of Contents 4
List of Figures<br />
1-1 Setting Up Your GC System........................................................... 14<br />
2-1 Connecting a 5890 GC and 7673 Controller to a busLAC/E<br />
Card............................................................................................... 16<br />
2-2 Connecting a 5890 GC and 7673 Controller to the Serial<br />
Card............................................................................................... 17<br />
2-3 Connecting a 6890 GC and G1512A Controller to the Serial<br />
Card............................................................................................... 19<br />
2-4 Connecting a 6890 Plus GC or 6890N GC to the Serial Card....... 20<br />
2-5 Connecting a 5890 GC, 7673 Controller, and busSAT/IN to a<br />
busLAC/E Card.............................................................................. 22<br />
2-6 Connecting a 5890 GC and G1512A Controller ............................ 23<br />
3-1 Run Samples, Single Tab, Run Only Mode.................................... 25<br />
3-2 New Method Set : Select Instrument Method Page....................... 25<br />
3-3 Instrument Method Editor, 6890, General Tab ............................... 26<br />
3-4 Instrument Method Editor, 6890, Oven Tab ................................... 28<br />
3-5 Instrument Method Editor, 6890, Front Injector Tab....................... 29<br />
3-6 Instrument Method Editor, 6890, Column 1 Tab ............................ 30<br />
3-7 Instrument Method Editor, 6890, Front Inlet Tab............................ 31<br />
3-8 Instrument Method Editor, 6890, Front Detector Tab..................... 33<br />
3-9 Instrument Method Editor, 6890, Channel 1 Tab ........................... 34<br />
3-10 Save Current Instrument Method Dialog Box ................................ 35<br />
3-11 New Method Set : Select Instrument Method Page....................... 36<br />
3-12 New Method Set Wizard, Select Default Methods Page................ 36<br />
3-13 New Method Set Wizard, Name Method Set Page........................ 37<br />
3-14 Method Set Editor.......................................................................... 38<br />
3-15 GC Syringe Size Parameters Window ........................................... 39<br />
List of Figures 5
List of Tables<br />
2-1 Analog Data Output Connections ............................................ 23<br />
4-1 GC Troubleshooting ...................................................................... 45<br />
List of Tables 6
Preface<br />
The <strong>Empower</strong> <strong>Gas</strong> <strong>Chromatography</strong> Getting Started Guide describes the basics of how to<br />
set up GC instruments with your <strong>Empower</strong> system, how to develop a GC instrument<br />
method, and how to use custom fields to enhance your GC data. This guide also covers<br />
basic information for troubleshooting your GC systems.<br />
Organization<br />
This guide contains the following:<br />
Chapter 1 briefly describes the GC instruments you control using <strong>Empower</strong> software.<br />
It also contains a suggested reading path, with relevant sections for GC users.<br />
Chapter 2 describes how to connect GC hardware to the <strong>Empower</strong> system.<br />
Chapter 3 describes how to create a GC instrument method and how to make manual<br />
injections.<br />
Chapter 4 contains information to help you troubleshoot your GC system.<br />
Related Documentation<br />
<strong>Waters</strong> Licenses, Warranties, and Support: Provides software license and<br />
warranty information, describes training and extended support, and tells how <strong>Waters</strong><br />
handles shipments, damages, claims, and returns.<br />
Online Documentation<br />
<strong>Empower</strong> Help: Describes all <strong>Empower</strong> windows, menus, menu selections, and<br />
dialog boxes for the base software and software options. Also includes reference<br />
information and procedures for performing all tasks required to use <strong>Empower</strong> software.<br />
Included as part of the <strong>Empower</strong> software.<br />
<strong>Empower</strong> Read Me File: Describes product features and enhancements, helpful tips,<br />
installation and/or configuration considerations, and changes since the previous<br />
version.<br />
<strong>Empower</strong> LIMS Help: Describes how to use the <strong>Empower</strong> LIMS Interface to export<br />
results and import worklists.<br />
<strong>Empower</strong> Toolkit Professional Help: Describes how to use the common-objectmodel,<br />
message-based protocol to communicate with the <strong>Empower</strong> software from a<br />
third-party application.<br />
7
Printed Documentation for Base Product<br />
<strong>Empower</strong> Software Getting Started Guide: Provides an introduction to the <strong>Empower</strong><br />
software. Describes the basics of how to use <strong>Empower</strong> software to acquire data,<br />
develop a processing method, review results, and print a report. Also covers basic<br />
information for managing projects and configuring systems.<br />
<strong>Empower</strong> Software Data Acquisition and Processing Theory Guide: Provides<br />
theories pertaining to data acquisition, peak detection and integration, and quantitation<br />
of sample components.<br />
<strong>Empower</strong> System Installation and Configuration Guide: Describes <strong>Empower</strong><br />
software installation, including the stand-alone Personal workstation, Workgroup<br />
configuration, and the Enterprise client/server system. Discusses how to configure the<br />
computer and chromatographic instruments as part of the <strong>Empower</strong> System. Also<br />
covers the installation, configuration, and use of acquisition servers such as the<br />
LAC/E 32 module, the busLAC/E card, and interface cards used to communicate with<br />
serial instruments.<br />
<strong>Empower</strong> System Upgrade and Configuration Guide: Describes how to add<br />
hardware and upgrade the <strong>Empower</strong> software using an import-and-export upgrade<br />
method.<br />
<strong>Empower</strong> Software System Administrator’s Guide: Describes how to administer<br />
the <strong>Empower</strong> Enterprise client/server system and Workgroup configuration.<br />
<strong>Empower</strong> Software Release Notes: Contains last-minute information about the<br />
product. Also provides supplementary information about specific <strong>Empower</strong> software<br />
releases.<br />
Printed Documentation for Software Options<br />
<strong>Empower</strong> System Suitability Quick Reference Guide: Describes the basics of<br />
the <strong>Empower</strong> System Suitability option and describes the equations used by the<br />
System Suitability software.<br />
<strong>Empower</strong> PDA Software Getting Started Guide: Describes the basics of how to<br />
use the <strong>Empower</strong> PDA option to develop a PDA processing method and to review PDA<br />
results.<br />
<strong>Empower</strong> GPC Software Getting Started Guide: Describes how to use the<br />
<strong>Empower</strong> GPC option to develop a GPC processing method and to review GPC results.<br />
<strong>Empower</strong> GPCV Software Getting Started Guide: Describes how to use the<br />
<strong>Empower</strong> GPCV option to develop a GPCV processing method and to review GPCV<br />
results.<br />
8
<strong>Empower</strong> Light Scattering Software Getting Started Guide: Describes how to<br />
use the <strong>Empower</strong> Light Scattering option to develop a light scattering processing<br />
method and to review light scattering results.<br />
<strong>Empower</strong> ZQ Mass Detector Software Getting Started Guide: Describes<br />
installation, configuration, calibration, and tuning methods, as well as how to operate<br />
the ZQ Mass Detector with <strong>Empower</strong> software.<br />
<strong>Empower</strong> Chromatographic Pattern Matching Software Getting Started<br />
Guide: Describes how to use the Chromatographic Pattern Matching option to develop<br />
a pattern matching processing method and to review pattern matching results.<br />
<strong>Empower</strong> Dissolution System Software Quick Start Guide: Describes how to<br />
operate the Alliance ® Dissolution System using <strong>Empower</strong> software.<br />
<strong>Empower</strong> Toolkit Programmer’s Reference Guide: Describes how to use the<br />
common-object-model, message-based protocol to communicate with <strong>Empower</strong><br />
software from a third-party application.<br />
<strong>Waters</strong> Integrity System Getting Started Guide: Describes features of the <strong>Waters</strong><br />
Integrity ® System and provides step-by-step tutorials that guide a user through the use<br />
of the <strong>Empower</strong> Mass Spectrometry (MS) option.<br />
<strong>Empower</strong> AutoArchive Software Installation and Configuration Guide:<br />
Describes how to install and configure the <strong>Empower</strong> AutoArchive option.<br />
Documentation on the Web<br />
Related product information and documentation can be found on the World Wide Web.<br />
Our address is http://www.waters.com.<br />
Related Adobe Acrobat Reader Documentation<br />
For detailed information about using Adobe ® Acrobat ® Reader, see the Adobe Acrobat<br />
Reader Online Guide. This guide covers procedures such as viewing, navigating, and<br />
printing electronic documentation from Adobe Acrobat Reader.<br />
Printing This Electronic Document<br />
Adobe Acrobat Reader lets you easily print pages, page ranges, or the entire document by<br />
selecting File > Print. For optimum print quantity, <strong>Waters</strong> recommends that you specify a<br />
PostScript ® printer driver for your printer. Ideally, use a printer that supports 600 dpi print<br />
resolution.<br />
9
Documentation Conventions<br />
The following conventions can be used in this guide:<br />
Notes<br />
Convention<br />
Purple<br />
Italic<br />
Courier<br />
Courier Bold<br />
Underlined Blue<br />
Keys<br />
Usage<br />
Purple text indicates user action such as keys to press, menu selections,<br />
and commands. For example, “Click Next to go to the next<br />
page.”<br />
Italic indicates information that you supply such as variables. It also<br />
indicates emphasis and document titles. For example, “Replace<br />
file_name with the actual name of your file.”<br />
Courier indicates examples of source code and system output. For<br />
example, “The SVRMGR> prompt appears.”<br />
Courier bold indicates characters that you type or keys you press in<br />
examples of source code. For example, “At the LSNRCTL> prompt,<br />
enter set password oracle to access Oracle.”<br />
Indicates hypertext cross-references to a specific chapter, section,<br />
subsection, or sidehead. Clicking this topic using the hand symbol<br />
brings you to this topic within the document. Right-clicking and<br />
selecting Go Back from the shortcut menu returns you to the originating<br />
topic. For example, “<strong>Empower</strong> software communicates with<br />
the GC through an RS-232 card in the GC as described in<br />
Section 2.1, Digital Output Configuration.”<br />
The word key refers to a computer key on the keypad or keyboard.<br />
Screen keys refer to the keys on the instrument located immediately<br />
below the screen. For example, “The A/B screen key on the<br />
2414 Detector displays the selected channel.”<br />
…<br />
Three periods indicate that more of the same type of item can<br />
optionally follow. For example, “You can store filename1,<br />
filename2, … in each folder.”<br />
> A right arrow between menu options indicates you should choose<br />
each option in sequence. For example, “Select File > Exit” means<br />
you should select File from the menu bar, then select Exit from the<br />
File menu.<br />
Notes call out information that is helpful to the operator. For example:<br />
Note: Record your result before you proceed to the next step.<br />
10
Attentions<br />
Attentions provide information about preventing damage to the system or equipment. For<br />
example:<br />
STOP<br />
Attention: To avoid damaging the detector flow cell, do not touch the flow cell<br />
window.<br />
Cautions<br />
Cautions provide information essential to the safety of the operator. For example:<br />
Caution: To avoid burns, turn off the lamp at least 30 minutes before removing it for<br />
replacement or adjustment.<br />
Caution: To avoid electrical shock and injury, turn off the detector and unplug the<br />
power cord before performing maintenance procedures.<br />
Caution: To avoid chemical or electrical hazards, observe safe laboratory practices<br />
when operating the system.<br />
11
Chapter 1<br />
<strong>Empower</strong> GC Basics<br />
1<br />
The <strong>Empower</strong> system is a single- or multisystem computer, linked to a set of<br />
chromatographic instruments, that performs acquisition, processing, and management of<br />
chromatographic information.<br />
This guide explains how to start using the <strong>Empower</strong> gas chromatography (GC) option,<br />
which works with the <strong>Empower</strong> system and your GC hardware.<br />
You should be familiar with your GC hardware and the basics of <strong>Empower</strong> software before<br />
you begin to use the system. The documentation set you received with the software<br />
contains extensive information about the system.<br />
1.1 GC Instrument Control<br />
You can control the following GC instruments with <strong>Empower</strong> software using the serial<br />
interface:<br />
• Agilent 5890 GC<br />
• Agilent 6890 GC with G1512A Controller<br />
• Agilent 6890 Plus GC<br />
• Agilent 6890N GC<br />
• Agilent 7673 GC Controller or G1512A Controller<br />
These instruments constitute a GC system when connected to <strong>Empower</strong> software through<br />
one of the following devices:<br />
• 8-port serial control card<br />
• I/O distribution box (busLAC/E control; 5890/7673 only)<br />
• busSAT/IN Module (no control; data collection only)<br />
Note: For specific communications information, see the operator’s guides for the GC<br />
instruments.<br />
5890 GC Control<br />
You can control the 5890 GC with <strong>Empower</strong> software. However, in some cases, the 5890<br />
GC is shipped with a serial card that is not compatible with <strong>Empower</strong> software.<br />
GC Instrument Control 12
The 5890 GC contains one of these serial cards:<br />
• HP 3365 ChemStation Interface HP-IB/RS232, part number 19257A<br />
• Serial RS-232-C interface board, part number 19254A<br />
Only 5890 GCs with part number 19254A are compatible with <strong>Empower</strong> software. If your<br />
5890 GC contains part number 19257A, there are two options:<br />
• Purchase a new 19254A board (part number 19242-60030) and RS-232 cable (part<br />
number 19242-60500) from Agilent.<br />
• Connect the 5890 GC to <strong>Empower</strong> using only SAT/IN modules.<br />
1<br />
6890N GC Control<br />
You can control the 6890N GC with <strong>Empower</strong> software. The GC itself and the injector(s)<br />
are controllable from within <strong>Empower</strong>. <strong>Empower</strong> control of the instrument requires Agilent<br />
firmware version N04.08.<br />
Using a Headspace Analyzer as an Injector<br />
Although headspace analyzers are not directly controlled by <strong>Empower</strong>, you can use a<br />
headspace analyzer as a stand-alone instrument in a <strong>Empower</strong> system, or you can use a<br />
headspace analyzer controlled by its own software running with <strong>Empower</strong>. In either<br />
configuration, the headspace analyzer should run its own method and trigger the start of<br />
the run when the sample is introduced.<br />
1.2 General Steps<br />
Figure 1-1 shows the general steps for setting up your GC system, installing <strong>Empower</strong>,<br />
software and making a run. It also shows where you can find detailed information for each<br />
step of the process.<br />
<strong>Empower</strong> GC Basics 13
Start<br />
Set Up Your GC Hardware<br />
See the Documentation for Your GC Hardware<br />
1<br />
Load <strong>Empower</strong> on Your Computer<br />
See <strong>Empower</strong> Installation and Configuration Guide<br />
Connect GC Instruments to the <strong>Empower</strong> Data System<br />
See Chapter 2 in this guide<br />
Create a <strong>Empower</strong> Instrument Method<br />
See Chapter 3 in this guide and <strong>Empower</strong> Help<br />
Start a Run<br />
See <strong>Empower</strong> Help<br />
Acquire Data<br />
See <strong>Empower</strong> Data Acquisition and Theory Guide<br />
Process Data<br />
See <strong>Empower</strong> Getting Started Guide and <strong>Empower</strong> Help<br />
Archive and Backup Data<br />
See <strong>Empower</strong> Getting Started Guide and <strong>Empower</strong> Help<br />
Figure 1-1 Setting Up Your GC System<br />
General Steps 14
Chapter 2<br />
Connecting and Configuring<br />
GC Hardware<br />
This chapter describes how to connect gas chromatography hardware for use with<br />
<strong>Empower</strong> software. For information about connecting other hardware components, see the<br />
<strong>Empower</strong> System Installation and Configuration Guide.<br />
The gas chromatograph (GC) generates both digital and analog data. When controlled<br />
through <strong>Empower</strong> software, the digital data is collected (see Section 2.1, Digital Output<br />
Configuration). You can also collect the analog data using a SAT/IN module with control of<br />
the GC through <strong>Empower</strong> software (see Section 2.2, Analog Output Configuration).<br />
2<br />
2.1 Digital Output Configuration<br />
<strong>Empower</strong> software communicates with the GC through an RS-232 card in the GC. One<br />
communication port (busLAC/E card for the 5890/7673 or 8-port serial card for all<br />
supported GCs) both sends control information to the GC and receives data back from the<br />
GC.<br />
The following sections describe these digital output configurations:<br />
• 5890 GC, 7673 Controller, and busLAC/E card<br />
• 5890 GC, 7673 Controller, and 8-port serial card<br />
• 5890 GC, G1512A Controller, and 8-port serial card<br />
• 6890 GC, G1512A Controller, and 8-port serial card<br />
• 6890 Plus GC or 6890N GC and 8-port serial card<br />
2.1.1 5890 GC, 7673 Controller, and busLAC/E Card<br />
You can connect a GC system consisting of a 5890 GC and 7673 Controller. Each GC<br />
system uses two serial ports on the I/O distribution box (one for each device) to<br />
communicate with the busLAC/E card.<br />
To connect the 5890 GC and 7673 Controller to the <strong>Empower</strong> system:<br />
1. Using RS-232 cables, connect each GC device (5890 and 7673) to separate serial<br />
ports in the I/O distribution box (Figure 2-1). In this configuration, two 5890/7673<br />
Digital Output Configuration 15
systems can be supported because each GC and each controller occupies its own<br />
I/O distribution box port.<br />
Remote Cable (WAT200431)<br />
RS-232 Board<br />
(Agilent 18594-60080)<br />
Adapter (WAT011845)<br />
Remote<br />
Sig 2<br />
Sig1<br />
RS-232<br />
Interface<br />
Board<br />
(Agilent<br />
19242-<br />
60030)<br />
RS-232 Cable (Agilent<br />
19242-60500)<br />
COMM<br />
7673<br />
Autosampler<br />
Controller<br />
25-Pin MMJ Adapter (WAT011845)<br />
Cables (WAT011964)<br />
2<br />
5890 GC<br />
Motherboard<br />
(Requires a Jumper<br />
on P15)<br />
Note: Do not allow these leads to<br />
directly contact each other.<br />
To busLAC/E Card<br />
I/O Distribution Box<br />
Figure 2-1 Connecting a 5890 GC and 7673 Controller to a busLAC/E Card<br />
2. Follow the instructions in “Configuring the 5890 GC” on page 18 to configure the<br />
5890 GC.<br />
2.1.2 5890 GC, 7673 Controller, and 8-Port Serial Card<br />
You can also connect a GC system consisting of a 5890 GC and 7673 Controller through<br />
an 8-port serial interface card. To connect the 5890 GC and 7673 Controller to the<br />
<strong>Empower</strong> system:<br />
1. Using RS-232 cables, connect each GC device (5890 and 7673) to separate serial<br />
ports on the cables extending from the 8-port serial card (Figure 2-2). Each serial<br />
card cable is labeled with the corresponding port (1 – 8).<br />
Connecting and Configuring GC Hardware 16
2. When the 5890 and 7673 are controlled through the 8-port serial card, they are<br />
referred to as 5890S and 7673S, respectively. Install the 8-port serial card starting at<br />
COM address 3 on the computer, so physical port 1 on the serial card gives a<br />
<strong>Empower</strong> instrument address of 3, port 2 gives 4, and so on.<br />
Remote Cable (WAT200431)<br />
RS-232 Board<br />
(Agilent 18594-60080)<br />
25-Pin RJ45 Adapter<br />
(668000141)<br />
Remote<br />
Sig 2<br />
Sig1<br />
5890 GC<br />
Motherboard<br />
(Requires a Jumper<br />
on P15)<br />
RS-232<br />
Interface<br />
Board<br />
(Agilent<br />
19242-<br />
60030)<br />
RS-232<br />
Cable<br />
(Agilent<br />
19242-<br />
60500)<br />
COMM<br />
25-Pin RJ45 Adapter (668000141)<br />
RJ45 Cables<br />
(WAT280130)<br />
<strong>Empower</strong> Personal<br />
Workstation<br />
Or<br />
LAC/E 32<br />
Acquisition<br />
Server<br />
7673<br />
Autosampler<br />
Controller<br />
2<br />
Note: Do not allow these leads to<br />
directly contact each other.<br />
8-Port Serial Card<br />
Figure 2-2 Connecting a 5890 GC and 7673 Controller to the Serial Card<br />
3. Follow the instructions in “Configuring the 5890 GC” to configure the 5890 GC.<br />
Digital Output Configuration 17
Configuring the 5890 GC<br />
When you have conneceted the 5890 GC to your <strong>Empower</strong> system, you must configure<br />
the instrument.<br />
1. Power down the 5890 GC and unplug the power cord from the power source.<br />
Attention: To avoid possible electric shock, ensure that the 5890 is<br />
powered down and the power cord is disconnected from the power source<br />
before proceeding.<br />
2. Locate the 5890 motherboard.<br />
3. Enable the emulation mode by placing a jumper (part number WAT072940 or<br />
equilvalent) on the P15 pins on the 5890 motherboard.<br />
Note: If the INET board was previously used, you must provide a jumper to place on<br />
the P15 pins.<br />
4. Power on the 5890 GC and ensure the “Emulation Mode OK” message appears on<br />
the front panel.<br />
5. Set the 5890 GC to Local mode by pressing the following on the 5890 keypad:<br />
a. Press Clear.<br />
b. Press the . key.<br />
c. Press 3.<br />
d. Press Enter and record the address setting (9, 17 or 9, 31) that appears on the<br />
front panel.<br />
e. Press Off. The display should change from Global to Local.<br />
f. Press Clear.<br />
6. If the address recorded in the previous step was X, 17 (where X is any integer) the<br />
5890 GC is properly configured. Otherwise, set the address using this key sequence<br />
on the 5890 GC keypad:<br />
a. Press Clear.<br />
b. Press the . key.<br />
c. Press 3.<br />
d. Press Enter.<br />
e. Press 1.<br />
f. Press 7.<br />
g. Press Enter.<br />
h. Press Clear.<br />
2<br />
Connecting and Configuring GC Hardware 18
7. Repeat the above sequence to ensure that the changes were accepted. When you<br />
press Enter, Local Address 9, 17 should appear on the display.<br />
2.1.3 6890 GC, G1512A Controller, and 8-Port Serial Card<br />
The <strong>Empower</strong> system can communicate with a 6890 GC and a G1512A Controller through<br />
the 8-port serial card (Figure 2-3). Each GC system uses one serial port to both send and<br />
receive control data.<br />
To connect the 6890 GC to the <strong>Empower</strong> system, use the RJ45 cable from the 8-port<br />
serial card in the LAC/E 32 Acquisition Server or the <strong>Empower</strong> Personal workstation to<br />
connect to the modem port (9-pin) at the back of the 6890 GC. Follow the instructions in<br />
“Configuring the 6890 GC” on page 20 to configure the 6890 GC.<br />
Modem<br />
RJ45 9-Pin<br />
Adapter<br />
(WAT280128)<br />
G1512A<br />
Autosampler<br />
Controller<br />
DIP Switches<br />
11000000 _ 00001010<br />
2<br />
6890 GC<br />
RJ45 Cable<br />
(WAT280130)<br />
<strong>Empower</strong> Personal<br />
Workstation<br />
Or<br />
LAC/E 32<br />
Acquisition<br />
Server<br />
8-Port Serial Card<br />
Figure 2-3 Connecting a 6890 GC and G1512A Controller to the Serial Card<br />
2.1.4 6890 Plus GC or 6890N GC and 8-Port Serial Card<br />
The <strong>Empower</strong> system can communicate with a 6890 Plus GC or a 6890N GC through an<br />
8-port serial card. Each GC system uses one serial port to both send and receive control<br />
data.<br />
Digital Output Configuration 19
To connect the 6890 Plus GC or the 6890N GC to the <strong>Empower</strong> system, use the RJ45<br />
cable from the 8-port serial card in the LAC/E 32 Acquisition Server or the <strong>Empower</strong><br />
Personal workstation to connect to the modem port (9-pin) at the back of the 6890 GC<br />
(Figure 2-4). Follow the instructions in “Configuring the 6890 GC” to configure the 6890<br />
GC.<br />
RJ45 9-Pin<br />
Adapter<br />
(WAT280128)<br />
Modem<br />
RJ45 Cable<br />
(WAT280130)<br />
<strong>Empower</strong> Personal<br />
Workstation<br />
Or<br />
LAC/E 32<br />
Acquisition<br />
Server<br />
2<br />
6890 Plus or 6890N GC<br />
8-Port Serial Card<br />
Figure 2-4 Connecting a 6890 Plus GC or 6890N GC to the Serial Card<br />
Configuring the 6890 GC<br />
To complete the 6890 setup, ensure the parameters in the 6890 Communications menu<br />
are set as follows:<br />
Parameter<br />
2.1.5 Additional 6890 Configuration<br />
Setting<br />
HPIB 0<br />
Baud Rate 19200<br />
Parity<br />
None<br />
Handshake<br />
None<br />
Data Bits 8<br />
Stop Bits 1<br />
End of Command Carriage return (Enter)<br />
When you have connected the 6890 GC to your <strong>Empower</strong> system, you must configure the<br />
instrument.<br />
Connecting and Configuring GC Hardware 20
Configuring a GC Column<br />
For a 6890 GC with more than one inlet or detector, a GC column can be installed by<br />
connecting it to either the front or back inlet and the front or back detector. After installing a<br />
GC column, specify the location of the inlet and detector to which the column is<br />
connected. Using the front panel of the 6890 GC, enter this key sequence for column 1:<br />
1. On the 6890 front panel, press Config.<br />
2. Press the arrow key until the Column 1 selection is highlighted, then press Enter.<br />
3. Press the arrow key until the Detector selection is highlighted, then press Enter.<br />
4. Ensure that the detector settings are correct. If not, press Front or Back to specify<br />
the appropriate location.<br />
5. Press Enter.<br />
Follow the same procedure to configure column 2.<br />
2<br />
Enabling Auto Prep Run<br />
Auto Prep Run must be enabled for the 6890 GC to run under software control. To enable<br />
the Auto Prep Run feature:<br />
1. On the 6890 front panel, press Config.<br />
2. Press the arrow key until the Instrument selection is highlighted, then press Enter.<br />
The panel displays the instrument serial number on line 1 and the Auto Prep Run<br />
parameter on line 2.<br />
3. Ensure that the Auto Prep Run parameter is on. If not, press On.<br />
4. Press Enter.<br />
2.2 Analog Output Configuration<br />
You can use the busSAT/IN Module to convert analog output from the GC detector to<br />
digital data for processing by the <strong>Empower</strong> system. The busSAT/IN Module can reside on<br />
the busLAC/E or an 8-port serial card. Figure 2-5 shows a busLAC/E 5890 set up for<br />
control through <strong>Empower</strong> software (digital data) as well as collection of the GC analog<br />
data.<br />
The busSAT/IN Module, when used, occupies an additional (third) port on the I/O<br />
distribution box. In this configuration, each <strong>Empower</strong> Personal workstation can support<br />
one GC system. As an example, this section describes the 5890/7673 with a SAT/IN<br />
through a busLAC/E.<br />
Note: A SAT/IN can also be used to collect analog data from a 5890 GC or a 6890 GC<br />
configured on an 8-port serial card.<br />
Analog Output Configuration 21
Figure 2-5 shows the cable connections for a 5890 GC and a 7673 Controller with analog<br />
data acquisition through a busSAT/IN Module.<br />
Remote Cable (WAT200431)<br />
Remote<br />
Sig 2<br />
Sig 1<br />
HP 5890 GC<br />
RS-232<br />
Interface<br />
Board<br />
(Agilent<br />
19242-<br />
60030)<br />
BCD Board (Agilent 18594-60040)<br />
RS-232 Board<br />
(Agilent 18594-60080)<br />
RS-232 Cable (Agilent<br />
19242-60500)<br />
HP 7673 Autosampler Controller<br />
AUX COMM<br />
Cable (WAT011964)<br />
to busLAC/E Card<br />
Adapter<br />
(WAT011845)<br />
25-Pin MMJ Adapter (WAT011845)<br />
2<br />
5890 GC<br />
Motherboard<br />
(Requires a Jumper<br />
on P15)<br />
Analog Cables<br />
(WAT200432)<br />
busLAC/E<br />
I/O Distribution Box<br />
busSAT/IN Module<br />
Remote Cable (WAT200431)<br />
Figure 2-5 Connecting a 5890 GC, 7673 Controller, and busSAT/IN to a busLAC/E Card<br />
Connect inject start trigger cables and analog output cables as follows:<br />
• Connect the inject start trigger cables as indicated in Table 2-1. Both the GC and the<br />
busSAT/IN Module require an inject start signal. The controller provides the inject<br />
start trigger signal over the remote cable. The GC trigger cable connects to the<br />
injector input terminals on the busSAT/IN Module.<br />
Connecting and Configuring GC Hardware 22
• If you are using the analog data output of the GC, connect the analog cables between<br />
the GC and the busSAT/IN Module as specified in Table 2-1.<br />
Table 2-1 Analog Data Output Connections<br />
busSAT/IN Module<br />
Connection<br />
5890 GC 7673 Controller<br />
CHAN 1 and COM (–) Signal 1 N/A<br />
CHAN 2 and COM (–) Signal 2 (if optional board is N/A<br />
installed)<br />
EVENTS CH 1 IN (trigger<br />
signal)<br />
REMOTE<br />
Y-cable from REMOTE TTL<br />
board<br />
Note: The jumper wires shown on the busSAT/IN Module events connector block are<br />
required to allow data collection on both analog channels using one trigger input (see<br />
Figure 2-5). Connect the black wire on the trigger cable to the positive (+) terminal on the<br />
busSAT/IN Module, and connect the red wire to the negative (–) terminal on the busSAT/IN<br />
Module.<br />
2<br />
2.3 Alternative Setup for a 5890 GC<br />
To interface a 5890 GC and a G1512A Controller to the <strong>Empower</strong> system, connect the<br />
cables as shown in Figure 2-6. This configuration allows the G1512A Controller to emulate<br />
a 7673 Controller.<br />
Note: This configuration requires the use of an 8-port serial card.<br />
APG Remote Port Remote Cable<br />
(Agilent G1512-60530)<br />
5890 GC<br />
G1512A Controller<br />
DIP Switches in 7673 Mode<br />
00111101 _ 11111111<br />
Host Comm RS-232 (9-Pin)<br />
Connect with Adapter<br />
(WAT280128) to 8-Port Serial Card<br />
Figure 2-6 Connecting a 5890 GC and G1512A Controller<br />
Alternative Setup for a 5890 GC 23
Chapter 3<br />
Developing Methods Using<br />
Wizards<br />
This chapter guides you through acquiring and processing data from a single injection<br />
using the Run Samples and wizard features of <strong>Empower</strong> software.<br />
Before creating a GC instrument method, you must:<br />
• Set up your GC hardware.<br />
• Load <strong>Empower</strong> on your computer.<br />
• Connect your GC instruments to the <strong>Empower</strong> data system.<br />
• Create a <strong>Empower</strong> chromatographic system that includes your GC instruments.<br />
Note: You should be in Run Samples before you begin the tutorial in this chapter. If you<br />
are not, see Section 3.2, Accessing Run Samples, in the <strong>Empower</strong> Software Getting<br />
Started Guide for additional instructions.<br />
3<br />
3.1 Creating an Instrument Method<br />
The instrument method instructs <strong>Empower</strong> software on how to control your<br />
chromatographic instrumentation. This method contains parameters such as flow rate,<br />
solvent composition, and detector type.<br />
Note: This section is intended to provide an overview of the Instrument Method Editor and<br />
tips for creating a GC instrument method. It does not include specific instructions for each<br />
parameter displayed in the Instrument Method Editor. For specific instructions and field<br />
descriptions, see the <strong>Empower</strong> Help.<br />
Creating an Instrument Method 24
To create an instrument method:<br />
1. In Run Samples with the Single tab displayed, click Develop Methods (Figure 3-1).<br />
3<br />
Figure 3-1 Run Samples, Single Tab, Run Only Mode<br />
This activates the New Method Set wizard. The New Method Set : Select Instrument<br />
Method page appears (Figure 3-2).<br />
Figure 3-2 New Method Set : Select Instrument Method Page<br />
Developing Methods Using Wizards 25
2. Click Create New to create an instrument method. The Instrument Method Editor<br />
window appears. Click the General tab, if it is not already displayed (Figure 3-3,<br />
shown for the 6890 GC).<br />
3<br />
Figure 3-3 Instrument Method Editor, 6890, General Tab<br />
The Instrument Method Editor is one of the few windows that contains property tabs<br />
(as opposed to window tabs). These tabs reflect parameter settings for the<br />
instrument you select in the Instruments and Active Channels tree pane and differ<br />
depending upon the instrument.<br />
Note: The following procedures assume that the chromatographic system you are<br />
using for this tutorial includes a 6890 GC. If not, the property tabs that appear will<br />
differ from those shown here. Enter the parameter values appropriate to your<br />
instrumentation.<br />
3. Go to Section 3.1.1, Setting Instrument Properties to set the instrument properties.<br />
Creating an Instrument Method 26
3.1.1 Setting Instrument Properties<br />
1. The Instrument Method Editor lists the instruments in your selected <strong>Empower</strong><br />
chromatographic system (Figure 3-3). Click the icon for GC (the 6890 in Figure 3-3),<br />
then click the General tab. The General tab appears.<br />
Note these considerations in the General tab:<br />
• The inlets and detectors displayed are scanned from your GC and are<br />
informational; do not change them.<br />
• When creating an instrument method for dual tower operation, you must enable<br />
both injectors/inlets (enable injectors A and B in the HP 7673S property tabs),<br />
columns, detectors, and channels.<br />
• Enable the front and/or back detector before you specify detector parameters in<br />
the corresponding detector tab. If you specify detector parameters in the detector<br />
tab without first enabling the detector, the parameter settings do not take effect.<br />
• You can simultaneously transmit digital data (RS-232 port on the 5890 GC or<br />
6890 GC) and analog data (Signal 1 and Signal 2 terminals on the 5890 GC or<br />
6890 GC) to an <strong>Empower</strong> Personal workstation. You need not enable the analog<br />
outputs; they are always active. Analog outputs must be converted to digital<br />
signals by an A/D converter [typically a busSAT/IN Module or busSAT/IN Module<br />
(SAT/IN 2)] before they are transmitted to the <strong>Empower</strong> Personal workstation.<br />
See Chapter 2 for information on connecting your 6890 GC to an <strong>Empower</strong><br />
Personal workstation through a busSAT/IN Module or busSAT/IN Module (SAT/IN<br />
2).<br />
• Set the sampling rate for GC data collected through the analog channels in the<br />
busSAT/IN Module or the busSAT/IN Module (SAT/IN 2) property tabs, depending<br />
on which module is connected to the GC.<br />
3<br />
Developing Methods Using Wizards 27
2. Click the Oven tab (Figure 3-4). The Oven tab appears (Figure 3-4).<br />
3<br />
Figure 3-4 Instrument Method Editor, 6890, Oven Tab<br />
3. Enter the oven settings appropriate for your selected system. The run time is<br />
derived from the oven time values. No data is acquired after the oven time expires.<br />
Note: The Temperature Ramp Enable check box must be selected to enter ramp<br />
values in the table.<br />
4. Click the Front Injector tab. The Front Injector tab appears (Figure 3-5).<br />
Note: The Back Injector tab is similar. Only the Front Injector properties are<br />
discussed here.<br />
Creating an Instrument Method 28
3<br />
Figure 3-5 Instrument Method Editor, 6890, Front Injector Tab<br />
Note these considerations in the Injector tabs:<br />
• The Skim Enable option is available only for the 6890 Plus GC and the 6890N<br />
GC. It is not available for the 6890 GC.<br />
• If your system includes a 6890 GC with these capabilities, you must control them<br />
directly from the instrument:<br />
Waste bottle location<br />
Slow plunger<br />
Pre- and post-dwell time<br />
• If you are using a 7673-style injector tower with a 6890 series controller box, you<br />
might not be able to use all of the advanced injector functions on this tab, such as<br />
pre-washes or skim depth.<br />
• If your 6890 Plus GC or 6890N GC has an installed on-column inlet, all injections<br />
are made on-column.<br />
Developing Methods Using Wizards 29
• If your 6890 GC does not have an installed on-column inlet, clear the On-column<br />
check box to avoid damaging the column by excessive lowering of the needle.<br />
5. Click the Column 1 tab. The Column 1 tab appears (Figure 3-6).<br />
Note: The Column 2 tab is similar. Only the Column 1 properties are discussed<br />
here.<br />
3<br />
Figure 3-6 Instrument Method Editor, 6890, Column 1 Tab<br />
The Column 1 tab specifies the column mode in which the carrier gas is to be<br />
applied during a run. Select one column mode and complete the ramp parameters if<br />
necessary.<br />
Note: In the Ramp table, if a flow or pressure program ends before the analytical<br />
run ends, the flow or pressure remains at the final value.<br />
Note these considerations in the Column tabs:<br />
• You must define the column dimensions.<br />
• Configure the correct inlet with the correct detector.<br />
Creating an Instrument Method 30
• If you are using a capillary column, ensure the make-up gas is on.<br />
• Ensure that the inlets and detectors to be used are present in the instrument and<br />
enabled in <strong>Empower</strong> software.<br />
• If you are using packed columns, the column parameters should be undefined. To<br />
do this, enter 0 for the column length or column diameter.<br />
• Ensure the column configurations specify separate inlets. If you are only using<br />
one column, the unused column must be configured for a different inlet, even if it<br />
is undefined. Failure to do this can produce unusual flow calculations.<br />
• It is possible, and sometimes appropriate, to configure both installed columns to<br />
the same inlet.<br />
6. Click the Front Inlet tab. The Front Inlet tab appears (Figure 3-7).<br />
Note: The Back Inlet tab is similar. Only the Front Inlet properties are discussed<br />
here.<br />
3<br />
Figure 3-7 Instrument Method Editor, 6890, Front Inlet Tab<br />
Developing Methods Using Wizards 31
7. The inlet type is automatically detected and should not be changed. Choose the<br />
appropriate mode for the inlet.<br />
Note: If the Split option is selected in the Inlet Type field, you can enter a value for<br />
either the Split Ratio or the Split Flow, but not both. <strong>Empower</strong> software automatically<br />
calculates the value not entered.<br />
If the Splitless option is selected, the purge valve options become available. You can<br />
enter values for the purge on time (how long after the injection was made) and the<br />
flow desired.<br />
The <strong>Gas</strong> Saver option reduces the flow of carrier gas into the inlet and out of the<br />
split vent after an injection. The <strong>Gas</strong> Saver option does not alter column head<br />
pressure or flow through the column.<br />
Note these considerations in the Inlet tabs:<br />
• To avoid an unstable inlet temperature, set the inlet Initial Temp parameter at least<br />
6 °C higher or lower than the Oven Initial Temperature.<br />
• If an inlet temperature program ends before an oven temperature program ends, the<br />
inlet temperature remains at the Final value until the oven program and run end.<br />
• Configure your column before setting the Purge Flow parameter or the Split Ratio or<br />
Split Flow parameter.<br />
• If you are using the <strong>Gas</strong> Saver option, ensure the <strong>Gas</strong> Saver On Time value is greater<br />
than the Purge On Time value.<br />
• Set <strong>Gas</strong> Saver Flow at least 15 mL/min greater than the maximum column flow.<br />
• Split Ratio and Split Flow parameters relate to each other and the column flow. Split<br />
Ratio = Split Flow/Column Flow. When one parameter is specified, <strong>Empower</strong><br />
automatically calculates the second parameter.<br />
Note: If you are using a split inlet and have selected Constant Pressure mode on<br />
the Column tab, you cannot specify a Split Flow value. You can specify only the Split<br />
Ratio value.<br />
3<br />
Creating an Instrument Method 32
8. Click the Front Detector tab. The Front Detector tab appears (Figure 3-8).<br />
Note: The Back Detector tab is similar. Only the Front Detector properties are<br />
discussed here.<br />
3<br />
Figure 3-8 Instrument Method Editor, 6890, Front Detector Tab<br />
9. The detector type is automatically detected and should not be changed. Select the<br />
appropriate parameters for the detector.<br />
Developing Methods Using Wizards 33
10. Click the Channel 1 tab. The Channel 1 tab appears (Figure 3-9).<br />
Note: Only the Channel 1 properties are discussed here. The Channel 2 tab is<br />
similar.<br />
3<br />
Figure 3-9 Instrument Method Editor, 6890, Channel 1 Tab<br />
Note these considerations in the Channel 1 tab:<br />
• If you are transmitting analog data through a busSAT/IN Module or busSAT/IN<br />
Module (SAT/IN 2), you must define all Channel 2 tab parameters. If you enabled<br />
the Ch 2 Enable parameter to transmit digital data through the RS-232 port, you<br />
must define the Units and Source parameters.<br />
You set the sampling rate for GC data collected through the analog channels in<br />
the busSAT/IN Module or the busSAT/IN Module (SAT/IN 2) property tabs,<br />
depending on which module is connected to the GC.<br />
Creating an Instrument Method 34
• If your system is configured for dual tower operation, you must specify Front<br />
Detector as the Source for Channel 1 (the front detector must be connected to<br />
the front injector), and Back Detector as the Source for Channel 2 (the back<br />
detector must be connected to the back injector).<br />
• Select a Sampling Rate of 200 points per second for single-channel acquisition<br />
only.<br />
• To minimize error, set Range to the lowest possible value, making sure that the<br />
peaks of interest do not exceed 1 V. For the analog output of the 6890 GC there<br />
is an internal Range setting within the 6890 GC, but it does not affect the signal<br />
collected by <strong>Empower</strong>.<br />
• When choosing a data sensitivity level, remember that higher data sensitivity<br />
provides better definition of small features in the chromatogram, but limits the<br />
size of large features.<br />
• Go to section Section 3.1.2, Saving the Instrument Method to save the<br />
instrument method.<br />
3.1.2 Saving the Instrument Method<br />
1. Click the Save tool. The Save current Instrument Method dialog box appears<br />
(Figure 3-10).<br />
3<br />
Figure 3-10 Save Current Instrument Method Dialog Box<br />
2. Enter an instrument method name, then click Save. The Instrument Method Editor<br />
reappears.<br />
Developing Methods Using Wizards 35
3. Close the Instrument Method Editor. The New Method Set : Select Instrument<br />
Method page appears (Figure 3-11).<br />
Figure 3-11 New Method Set : Select Instrument Method Page<br />
4. Select the instrument method you created from the Instrument Method list, then<br />
click Next. The Select Default Methods page appears (Figure 3-12).<br />
3<br />
Figure 3-12 New Method Set Wizard, Select Default Methods Page<br />
Creating an Instrument Method 36
5. Accept the default settings (no methods), then click Next. The Name Method Set<br />
page appears (Figure 3-13).<br />
Figure 3-13 New Method Set Wizard, Name Method Set Page<br />
6. Enter a name for the method set, add any comments describing the method set,<br />
then click Finish to exit.<br />
Note: The Method Name field cannot be blank, and the name cannot be the same<br />
as an existing method set.<br />
3<br />
Developing Methods Using Wizards 37
The Method Set Editor displays the method set entries (Figure 3-14).<br />
Figure 3-14 Method Set Editor<br />
3<br />
7. Click the Close button. Run Samples reappears with the Single window tab<br />
displayed (Figure 3-1).<br />
3.1.3 Injection Volume in Run Samples<br />
The injection volume displayed in Run Samples can be expressed as an actual volume or<br />
as the number of plunger steps injected by the GC.<br />
You can specify the syringe size and presence of the nanoliter adapter for the front and<br />
back injectors. When you set these parameters, <strong>Empower</strong> software calculates the actual<br />
injection volume. Otherwise, the injection volume shown in the Run Samples window is<br />
expressed as a raw value of the number of plunger steps injected.<br />
The actual injection volume for a given number of plunger steps can vary significantly<br />
based on your injector configuration. We recommend specifying the injector parameters<br />
for your system so that the actual injection volume is displayed in Run Samples. You can<br />
set these parameters as defaults or as independant values for samples or single<br />
injections.<br />
Creating an Instrument Method 38
Figure 3-15 GC Syringe Size Parameters Window<br />
To set default syringe size parameters:<br />
1. In Run Samples, select Customize > Defaults. The Run Samples Defaults window<br />
appears.<br />
2. Click GC Syringe Info Define. The GC Syringe Size Parameters window appears<br />
(Figure 3-15).<br />
3. Select Use parameters to check injection volume. The syringe fields are<br />
activated.<br />
4. For each syringe (front and back injector):<br />
• Select the syringe size from the Size list.<br />
• If the injector is equipped with a nanoliter adapter, select the Nanoliter Adapter<br />
check box.<br />
5. Click OK to close the GC Syringe Size Parameters window.<br />
6. Click OK to close the Run Samples Defaults window.<br />
You can also set syringe size parameters for a sample set or for a single injection. The<br />
sample set and single injection syringe parameters are independant.<br />
To set the syringe size parameters for a sample set or single injection:<br />
1. In Run Samples, click the appropriate tab (Single or Samples).<br />
2. Select Edit > GC Sample Set Info. The GC Syringe Size Parameters window<br />
appears (Figure 3-15).<br />
3. Select Use parameters to check injection volume. The syringe fields are<br />
activated.<br />
4. For each syringe (front and back injector):<br />
3<br />
Developing Methods Using Wizards 39
• Select the syringe size from the Size list.<br />
• If the injector is equipped with a nanoliter adapter, select the Nanoliter Adapter<br />
check box.<br />
5. Click OK.<br />
3.1.4 Stop Flow Button (5890 and 6890 GCs)<br />
The Stop Flow button in the Run Samples window does not stop the gas flow in the 5890<br />
or 6890 GC. For details on stopping gas flow, see the applicable Agilent documentation.<br />
3.1.5 Vial Capacity and Open Access (6890 GC)<br />
Open Access automatically detects the maximum vial capacity number of the autosampler<br />
for an Agilent 6890 GC (100) and uses this value to determine when Open Access must<br />
restart the Starting Vial number at 1, as different users submit more samples than the<br />
autosampler can handle. Management of the open well position is critical. You must<br />
determine when samples have run and either remove them from the carousel or free up<br />
well positions.<br />
3.2 Running the GC in Dual Tower Mode<br />
3.2.1 Using Dual Tower Mode<br />
3<br />
If your <strong>Empower</strong> system is connected to a 5890/7673 or 6890 GC in a dual tower<br />
configuration, each row in the vial column specifies both the carousel vial number and the<br />
tower location (front or back) from which the injection is to be made. For example, an<br />
injection from vial number 2 on the front tower appears as F:2 in the vial column row; an<br />
injection from vial number 6 on the back tower appears as B:6 in the vial column row.<br />
6890 GC<br />
When sample sets are acquired using a dual tower sample set method, the <strong>Empower</strong><br />
database stores two channel, two injection, and two vial records for each GC injection.<br />
One channel, injection, and vial are stored for the front tower; a second channel, injection,<br />
and vial are stored for the back tower.<br />
5890 GC<br />
For dual tower operation, the 5890 GC must be connected to an <strong>Empower</strong> Personal<br />
workstation by a serial card, and must be configured as a 5890S GC. Dual tower operation<br />
is not supported if the 5890 GC is connected to an <strong>Empower</strong> Personal workstation by a<br />
busLAC/E interface card.<br />
Running the GC in Dual Tower Mode 40
3.2.2 Creating a Dual Tower Sample Set Method (5890 GC)<br />
To run control samples (which require that Inject Controls functions be added to your<br />
sample set method), manually add the desired Inject Controls functions after you finish the<br />
Sample Set Method wizard.<br />
3.2.3 Creating Dual Tower Sample Set Methods for Simultaneous<br />
Sample Injections (5890 and 6890 GCs)<br />
When creating a dual tower sample set method for a 6890 GC or a 5890/7673, all of the<br />
following criteria must be met to simultaneously inject samples from a pair of rows in the<br />
sample set method (one row specified from the front tower, and a second row specified<br />
from the back tower).<br />
For two rows in the Samples table to be simultaneously injected, they must specify:<br />
• The same method set<br />
• Different vial numbers<br />
• An F: vial designator (for the front tower) and a B: vial designator (for the back tower)<br />
• The same # of Injections (for the two rows only; you do not need to specify the same<br />
total number of front and back injections for the sample set method)<br />
• The same Run Time<br />
• The same Data Start time<br />
• The same Next Inject Delay time<br />
3<br />
3.3 Making Manual Injections<br />
You can use the <strong>Empower</strong> system to make manual injections with your 6890 GC or 5890<br />
GC.<br />
1. When injecting manually, leave the vial field in Run Samples set to its default value.<br />
2. If you are making a manual injection on a 5890 GC, disconnect the remote cable<br />
from its port on the GC.<br />
3. To monitor the baseline and equilibrate, click Monitor in the instrument control pane<br />
to activate baseline monitoring and equilibrate the system.<br />
Note: If you are making a manual injection using a 5890 GC, you must click Start<br />
after you click Monitor.<br />
The steps for making manual injections are identical for 6890, 6890 Plus, and 6890N GC<br />
systems.<br />
1. Remove the autoinjector tower.<br />
Developing Methods Using Wizards 41
2. If the Not Ready light on the 6890 front panel is lit, adjust the gas flow and<br />
temperature to put the instrument in a ready state. If the light remains lit, press the<br />
Status key for further information on the system status.<br />
3. In <strong>Empower</strong> software, close the Run Samples window.<br />
4. Access Configuration Manager and take the system offline.<br />
5. In the Acquisition Server Properties window, click the Instruments tab and click<br />
Scan for Instruments.<br />
Note: Complete this step even if there is no busLAC/E installed in the acquisition<br />
server. Scanning the acquisition server captures the configuration of attached<br />
instruments.<br />
If your connection to the 6890 GC and configuration of the Equinox serial board are<br />
correct, YES appears in the OK? field for instrument type 6890 when you click Scan<br />
for Instruments in Acquisition Server Properties.<br />
6. In the Acquisition Server Properties window, scroll to the right to see the instrument<br />
firmware revision and other configurations such as inlets, oven, tray, and detectors.<br />
Do not proceed until the OK? field for the 6890 says YES and the configuration<br />
reported in the Details field matches the actual 6890 configuration. The system is<br />
now ready to accept a manual injection.<br />
7. Click OK to close the Acquisition Server Properties window.<br />
8. Bring the system online.<br />
9. Open the Run Samples window and enter your sample information in the Single<br />
Injection window.<br />
10. In Run Samples, click Inject. The 6890 front panel displays the “Ready for Injection”<br />
message, then the “Waiting for Injection” message.<br />
11. When the 6890 front panel displays the “Waiting for Injection” message, make the<br />
injection at the 6890 system and press Start on the 6890 front panel.<br />
3<br />
Making Manual Injections 42
Chapter 4<br />
Troubleshooting the GC<br />
System<br />
This chapter provides basic troubleshooting information for your GC system. It focuses on<br />
problems between <strong>Empower</strong> and your GC instruments. See the appropriate operator’s<br />
guides for information about error messages, diagnostics, and troubleshooting other<br />
instruments in your GC system.<br />
Before You Begin<br />
If you work in a validated environment, consult your standard operating procedures before<br />
troubleshooting the system.<br />
Rely on your instrument service provider to make internal adjustments to your GC<br />
instruments.<br />
STOP<br />
Attention: To avoid problems caused by power surges, line spikes, and/or transient<br />
energy fluctuations, use a power supply that is properly grounded and free from power<br />
supply variations.<br />
Caution: Use caution when touching the GC instruments. They could contain hot<br />
surfaces.<br />
Contacting <strong>Waters</strong><br />
Most problems are relatively easy to correct. If you are unable to correct a problem or a<br />
failed condition, call <strong>Waters</strong> Technical Service at 800 252-4752, U.S. and Canadian<br />
customers only. Other customers, call your local <strong>Waters</strong> subsidiary or your local <strong>Waters</strong><br />
Technical Service Representative, or call <strong>Waters</strong> corporate headquarters in Milford,<br />
Massachusetts (U.S.).<br />
To expedite your request for service or technical support, have the following information<br />
available when you call <strong>Waters</strong> Technical Service:<br />
• System configuration (front inlet, back inlet, front detector, back detector, injectors)<br />
• Detector type<br />
• Problem symptom(s)<br />
4<br />
43
• Method parameters<br />
• Column type<br />
• Operating pressure<br />
• Carrier gas<br />
You might also be asked to provide the firmware versions of your GC instruments.<br />
To check the firmware version on the 5890, 6890, 6890 Plus or the 6890N GC, power on<br />
the instrument. The firmware version is displayed on the LCD.<br />
To check the firmware version on the injector towers and controllers:<br />
1. On the instrument keypad, press Options.<br />
2. Scroll down to Instrument Status and press Enter.<br />
3. Scroll down. The instruments are shown as follows:<br />
• Smplr:model&firmware<br />
• F inj:model&firmware<br />
• B inj:model&firmware<br />
4.1 <strong>Gas</strong> System Troubleshooting<br />
A poorly functioning gas system can cause problems in your <strong>Empower</strong> GC system. Before<br />
proceeding to Section 4.2, check these gas system components.<br />
Regulators<br />
To check the regulators, set the instrument for a constant pressure of 8 psi. Then use the<br />
manifold pressure (on the regulator, not the tank) to adjust the pressure to a constant flow<br />
at 8 psi.<br />
Tanks<br />
Ensure there is adequate pressure in the tanks. The lower the pressure in the tank, the<br />
more erratic the pressure and flow readings. As a rule, the tank should be replaced when<br />
its pressure falls below 100 psi. Follow your standard operating procedure for replacing the<br />
tank.<br />
4<br />
If you are using a split/splitless inlet, consider using the 6890 <strong>Gas</strong> Saver option, which<br />
reduces carrier gas consumption and allows you to reach pressures that may otherwise be<br />
difficult to achieve.<br />
Troubleshooting the GC System 44
Clogs<br />
Visually inspect the inlet liner and septum and the column for clogs. If necessary, have the<br />
person responsible for instrument maintenance remove and reinstall the column. Capillary<br />
columns occasionally become clogged with broken pieces. If this is the case, cut off the<br />
clogged portion of the column and reinstall it.<br />
Fittings<br />
Check the entire copper assembly to ensure all connections are tight. Do not overtighten<br />
the copper connections. If you have to adjust the fittings, tighten them no more than a<br />
quarter turn past tight.<br />
Determine the age and condition of the gas scrubbers and the Teflon ® tape inside the<br />
fittings. If there is no Teflon tape inside the fittings, remake all connections using Teflon<br />
tape.<br />
4.2 GC-Specific Troubleshooting<br />
Table 4-1 contains troubleshooting information for <strong>Empower</strong> controlled GC systems.<br />
Table 4-1 GC Troubleshooting<br />
Symptom Possible Cause Corrective Action<br />
Instrument status – “No” System rescanned before<br />
it was taken offline.<br />
Reboot the instrument and the<br />
<strong>Empower</strong> system computer. Take the<br />
system offline, then rescan.<br />
Columns or instruments<br />
reconfigured without<br />
reconfiguring the<br />
<strong>Empower</strong> system.<br />
Take the system offline, then rescan.<br />
Instrument fail – Inlet not<br />
enabled<br />
Instrument fail – Bad<br />
Method<br />
Two colums configured for<br />
same inlet.<br />
Instrument method/GC<br />
configuration mismatch<br />
Ensure the column configurations<br />
specify separate inlets. For single<br />
column configurations, the unused<br />
column must be configured for an inlet<br />
different than that of the used column.<br />
Check your <strong>Empower</strong> instrument<br />
method and the instrument configuration<br />
to ensure they match.<br />
4<br />
GC-Specific Troubleshooting 45
Table 4-1 GC Troubleshooting (Continued)<br />
Symptom Possible Cause Corrective Action<br />
Channel collects wrong<br />
data.<br />
Cross-configured systems<br />
Note: You can only collect<br />
two channels of data from<br />
one injection if your<br />
system is configured for a<br />
single tower or for a single<br />
injection using dual<br />
towers.<br />
Ensure channel 1 is configured with<br />
inlet 1 and channel 2 is configured with<br />
inlet 2.<br />
Communication failure. Incorrect adapter address. Ensure the Equinox card adapter is<br />
configured so that its first port is COM<br />
3.<br />
Note: Close Run Samples and take<br />
the system offline before you rescan<br />
the busLAC/E or reconfigure the ports<br />
used for the system.<br />
Instrument status –<br />
Always “No”<br />
Instrument status –<br />
Always “No” (continued)<br />
Incorrect communications<br />
parameters.<br />
Incorrect 5890 network<br />
configuration parameters.<br />
Incorrect firmware/driver<br />
versions.<br />
Incorrect connectors used<br />
to connect the Equinox<br />
card to the GC.<br />
Reset communication parameters.<br />
Reset network configuration<br />
parameters.<br />
Check firmware and driver versions<br />
and reload if necessary.<br />
Note: Reloading firmware clears the<br />
instrument memory. You must reenter<br />
the instrument communication<br />
parameters after loading the firmware.<br />
Ensure the correct connectors (RJ45 -<br />
DB9) are used. See the connection<br />
diagrams in Chapter 2 for connector<br />
uses and part numbers.<br />
Instrument fail – Injector Injector errors. Check the injector needle.<br />
Check the fault lights.<br />
Reboot the instrument and the<br />
<strong>Empower</strong> system computer.<br />
Data buffer overflow<br />
Serial communication<br />
limitation.<br />
Ensure that no more than four GCs are<br />
connected to one computer and that<br />
data is not sampled at more than 200<br />
points per second for any one<br />
instrument.<br />
4<br />
Troubleshooting the GC System 46
Table 4-1 GC Troubleshooting (Continued)<br />
Symptom Possible Cause Corrective Action<br />
Instrument failure when<br />
setting up the 6890 Plus<br />
Instrument failure when<br />
setting up the 6890 Plus<br />
(continued)<br />
6890 Plus does not start<br />
until the Prep Run button<br />
is pressed.<br />
Incorrect column<br />
dimensions.<br />
Oven temperature not at<br />
specified set point.<br />
Inlet or detector not at<br />
specified temperature.<br />
Incorrect instrument<br />
method configuration.<br />
Unused detector enabled.<br />
Equinox card configured<br />
incorrectly.<br />
Incorrect cable connection<br />
(6890 with a G1512A<br />
injector controller).<br />
The Auto Prep Run feature<br />
is disabled (off).<br />
Ensure the correct column dimensions<br />
are entered in the system.<br />
Ensure the oven temperature has<br />
reached the set point. If the error<br />
persists, test the conditions on the<br />
instrument before running from<br />
<strong>Empower</strong>.<br />
Ensure the inlets and detectors have<br />
reached the set temperature. If the<br />
error persists, test the conditions on<br />
the instrument before running from<br />
<strong>Empower</strong>.<br />
Check the instrument method. If you<br />
are using a dual tower method, ensure<br />
both injectors are configured properly.<br />
If you are using a single tower method,<br />
uncheck the unused inlet and injector.<br />
If you are using only one detector,<br />
ensure the unused detector is not<br />
enabled.<br />
Check the Devices applet in Control<br />
Panel. The Equinox card should be<br />
listed as Started, and the startup<br />
option should be set to Automatic.<br />
If the card is not listed, the driver was<br />
not loaded.<br />
If the card is listed but fails to start,<br />
start it manually by clicking Start, then<br />
set the startup parameter to<br />
Automatic.<br />
Check the cables that connect the<br />
controller to the respective front and<br />
back injectors to ensure they are<br />
connected correctly.<br />
See the instructions on the front panel<br />
and the HP configuration manuals on<br />
how to enable the Auto Prep Run<br />
feature. This starts the 6890 without<br />
pressing the Prep Run button.<br />
4<br />
GC-Specific Troubleshooting 47
Table 4-1 GC Troubleshooting (Continued)<br />
Symptom Possible Cause Corrective Action<br />
6890 does not start. Remote cable connected<br />
to 6890 (other than from<br />
the G1512).<br />
Specified parameters<br />
cannot be reached by the<br />
instrument.<br />
Disconnect the remote cable to the<br />
6890 GC (other than from the G1512).<br />
Enter parameters in the instrument<br />
front panel to verify that they work.<br />
4<br />
Troubleshooting the GC System 48
Index<br />
Numerics<br />
5890 GC<br />
connecting 15, 16<br />
control 12<br />
firmware 44<br />
RS-232 board 12<br />
5890 GC instrument 12, 15, 16, 22, 23<br />
5890S GC instrument 17<br />
6890 GC<br />
connecting 19<br />
control 13<br />
firmware 44<br />
6890 GC instrument 12, 19<br />
6890 Plus GC<br />
connecting 19<br />
instrument failures 47<br />
7673 Controller 12, 15, 16, 22<br />
7673S Controller 17<br />
8-port serial card 12, 16, 19, 20, 21, 23<br />
A<br />
Acquisition 42<br />
Agilent firmware 13<br />
Analog output<br />
configuration 21<br />
connections 23<br />
Auto Prep Run button 47<br />
B<br />
busLAC/E<br />
card 15<br />
scanning 42<br />
busSAT/IN Module 12, 22<br />
analog output 21<br />
C<br />
Cables<br />
GC instrument 19, 20<br />
RJ45 19, 20<br />
RS-232 15, 16<br />
Capillary columns 31, 45<br />
Cards<br />
8-port serial 12, 16, 19, 20, 21<br />
busLAC/E 15<br />
RS-232 10, 15<br />
Channel properties, setting 34<br />
Checking firmware version 44<br />
Clogs, troubleshooting 45<br />
Column properties, setting 30<br />
Communication failures 46<br />
Communication parameters 20<br />
Configurations<br />
analog output 21<br />
digital output 15<br />
Connecting hardware 15<br />
Connections<br />
gas system 45<br />
GC instruments 19, 20<br />
hardware 15<br />
Contact closure signal 22<br />
Contacting <strong>Waters</strong> 43<br />
Controller firmware 44<br />
Conventions, documentation 10<br />
D<br />
Data<br />
overview 15<br />
simultaneous transmission of analog and<br />
digital 27<br />
Default methods, selecting 36<br />
Detector parameter settings 28<br />
Detector properties, setting 33<br />
I<br />
N<br />
D<br />
E<br />
X<br />
Index 49
Digital output configuration 15<br />
Dip switch settings 19, 23<br />
Documentation<br />
conventions 10<br />
related 7<br />
Dual tower operation<br />
Channel tab considerations 35<br />
General tab considerations 27<br />
overview 40<br />
Dual tower sample set method 41<br />
E<br />
<strong>Empower</strong><br />
documentation 12<br />
GC instrument control 12, 15<br />
instrument method 24, 35<br />
F<br />
Firmware version 13, 44, 46<br />
Fittings, troubleshooting 45<br />
Flow, stopping 40<br />
G<br />
G1512A Controller 12, 19, 23<br />
<strong>Gas</strong> flow, stopping 40<br />
<strong>Gas</strong> pressure 44<br />
<strong>Gas</strong> Saver option 32, 44<br />
<strong>Gas</strong> system troubleshooting 44<br />
GC data overview 15<br />
GC instrument<br />
connections 19, 20<br />
control 12, 15<br />
General properties, setting 27<br />
General tab 26<br />
H<br />
Hardware connections 15<br />
Headspace analyzer 13<br />
I<br />
I/O distribution box 12, 15<br />
Inject start signal 22<br />
Injections<br />
manual 41<br />
simultaneous 41<br />
Injector properties, setting 28<br />
Injector tower firmware 44<br />
Injector, headspace analyzer as 13<br />
Inlet properties, setting 31<br />
Instrument control 12, 15<br />
Instrument method<br />
creating 25<br />
saving 35<br />
Instrument Method Editor<br />
Channel 1 tab 31<br />
Degas tab 28<br />
detector settings 28<br />
General tab 27<br />
Instruments and Active Channels tree<br />
pane 26<br />
overview 26<br />
parameter settings 35<br />
J<br />
Jumper wires 23<br />
Jumper, on 5890 motherboard 16, 17<br />
I<br />
I<br />
N<br />
D<br />
E<br />
X<br />
Index 50
M<br />
Manual injections 41<br />
Methods<br />
instrument 25<br />
name 37<br />
selecting default 36<br />
N<br />
New Method Set wizard 25<br />
O<br />
On-column parameter 30<br />
Open Access 40<br />
Output configurations<br />
analog 21<br />
digital 15<br />
Oven properties, setting 28<br />
Overview<br />
of dual tower operation 40<br />
of GC data 15<br />
of Instrument Method Editor 26<br />
P<br />
Packed columns 31<br />
Post-dwell time, 6890 29<br />
Power supply 43<br />
Pre-dwell time, 6890 29<br />
Pressure ramp 30<br />
Pressure, gas 44<br />
Properties<br />
channel 34<br />
column 30<br />
detector 33<br />
general 27<br />
injector 28<br />
inlet 31<br />
oven 28<br />
R<br />
Ramp table<br />
Column tab 30<br />
Inlet tab 32<br />
Oven tab 28<br />
Range, setting 35<br />
Regulators, troubleshooting 44<br />
Related documentation 7<br />
RJ45 cable 19, 20<br />
RS-232 card 10, 15<br />
Run Samples 42<br />
developing methods from 24, 25<br />
vial field in 41<br />
S<br />
Sample set method, dual tower 41<br />
Sampling rate, setting 27, 34, 35<br />
Saving instrument method 35<br />
Scanning busLAC/E 42<br />
Selecting default methods 36<br />
Serial cards<br />
8-port 15, 16, 19, 23<br />
RS-232 10, 12, 15<br />
Setting<br />
channel properties 34<br />
column properties 30<br />
detector properties 33<br />
general properties 27<br />
injector properties 28<br />
inlet properties 31<br />
oven properties 28<br />
range 35<br />
sampling rate 27, 35<br />
Settings<br />
dip switch 19, 23<br />
Instrument Method Editor parameter 35<br />
Simultaneous injections 41<br />
Simultaneous transmission of analog and<br />
digital data 27<br />
Skim enable option, 6890 29<br />
I<br />
I<br />
N<br />
D<br />
E<br />
X<br />
Index 51
Slow plunger, 6890 29<br />
Split option 32<br />
Splitless option 32<br />
Stop Flow button 40<br />
T<br />
Tanks, troubleshooting 44<br />
Temperature ramp<br />
Inlet tab 32<br />
oven 28<br />
Trigger signal 22<br />
Troubleshooting<br />
gas system 44<br />
GC-specific 45<br />
V<br />
Vial capacity 40<br />
Vial field, in Run Samples 41<br />
W<br />
Waste bottle location, 6890 29<br />
<strong>Waters</strong> Technical Service, contacting 43<br />
Wizards,New Method Set 25<br />
I<br />
I<br />
N<br />
D<br />
E<br />
X<br />
Index 52


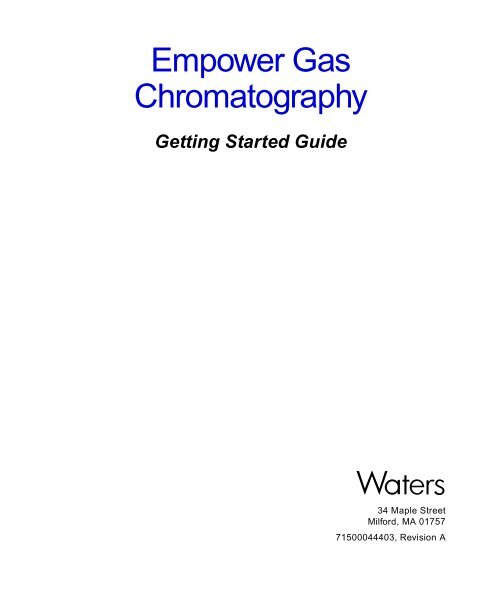
![[ TIPS ] [ ACQUITY UPLC SYSTem QUICk START CARD ] - Waters](https://img.yumpu.com/51427825/1/190x245/-tips-acquity-uplc-system-quick-start-card-waters.jpg?quality=85)