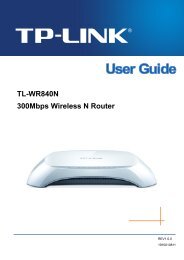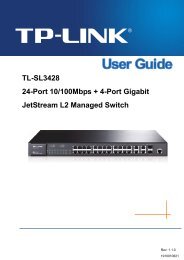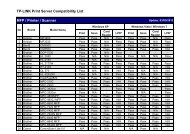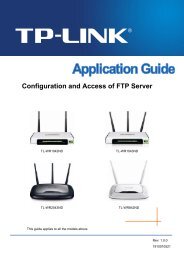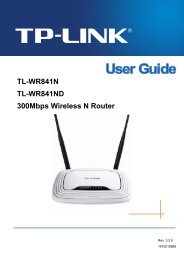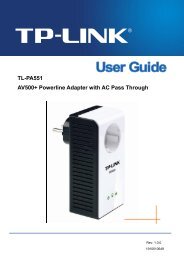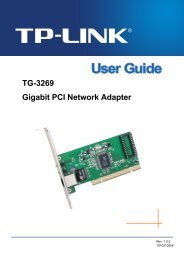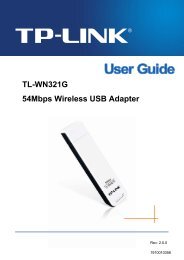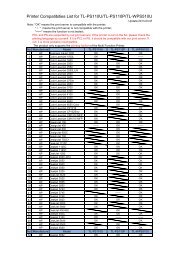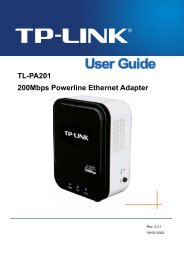TL-WPA271_V1_UserGuide - TP-Link
TL-WPA271_V1_UserGuide - TP-Link
TL-WPA271_V1_UserGuide - TP-Link
Create successful ePaper yourself
Turn your PDF publications into a flip-book with our unique Google optimized e-Paper software.
<strong>TL</strong>-WPA281/<strong>TL</strong>-<strong>WPA271</strong><br />
Wireless N Powerline Extender<br />
Figure 3-7 Add a New Device<br />
Step 2: Choose Enter the new device's PIN and enter the PIN code (take 16952898 for example) of<br />
the wireless adapter in the field after PIN as shown in the figure above. Then click Connect.<br />
Note:<br />
The PIN code of the adapter is always displayed on the WPS configuration screen as shown in the<br />
following figure.<br />
Step 3: For the configuration of the wireless adapter, please choose Enter a PIN into my access point<br />
or a registrar in the configuration utility of the WPS as below, and click Next. (QSS, also called<br />
WPS, is used by our company on the wireless adapter.)<br />
Note:<br />
The WPS Configuration Screen of Wireless Adapter<br />
In this example, the default PIN code of this adapter is 16952898 as the above figure shows.<br />
Method Two: Enter the PIN from my Powerline Extender<br />
Step 1: Get the Current PIN code of the Powerline Extender in Figure 3-5 (Each Powerline Extender<br />
has its unique PIN code. Here takes the PIN code 12345670 of this device for example).<br />
Step 2: For the configuration of the wireless adapter, please choose Enter a PIN from my access<br />
point in the configuration utility of the WPS as below, and enter the PIN code of the Extender<br />
into the field after Access Point PIN. Then click Next. (QSS, also called WPS, is used by our<br />
company on the wireless adapter.)<br />
16