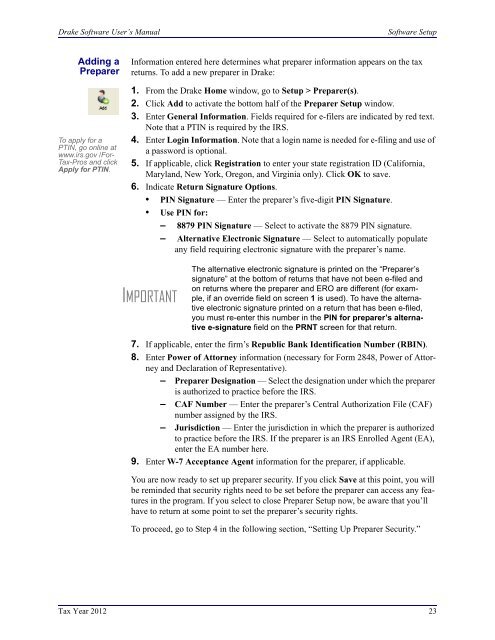02_Installation Setup.fm - Drake Software Support
02_Installation Setup.fm - Drake Software Support
02_Installation Setup.fm - Drake Software Support
Create successful ePaper yourself
Turn your PDF publications into a flip-book with our unique Google optimized e-Paper software.
<strong>Drake</strong> <strong>Software</strong> User’s Manual<br />
<strong>Software</strong> <strong>Setup</strong><br />
Adding a<br />
Preparer<br />
To apply for a<br />
PTIN, go online at<br />
www.irs.gov /For-<br />
Tax-Pros and click<br />
Apply for PTIN.<br />
Information entered here determines what preparer information appears on the tax<br />
returns. To add a new preparer in <strong>Drake</strong>:<br />
1. From the <strong>Drake</strong> Home window, go to <strong>Setup</strong> > Preparer(s).<br />
2. Click Add to activate the bottom half of the Preparer <strong>Setup</strong> window.<br />
3. Enter General Information. Fields required for e-filers are indicated by red text.<br />
Note that a PTIN is required by the IRS.<br />
4. Enter Login Information. Note that a login name is needed for e-filing and use of<br />
a password is optional.<br />
5. If applicable, click Registration to enter your state registration ID (California,<br />
Maryland, New York, Oregon, and Virginia only). Click OK to save.<br />
6. Indicate Return Signature Options.<br />
• PIN Signature — Enter the preparer’s five-digit PIN Signature.<br />
• Use PIN for:<br />
– 8879 PIN Signature — Select to activate the 8879 PIN signature.<br />
– Alternative Electronic Signature — Select to automatically populate<br />
any field requiring electronic signature with the preparer’s name.<br />
IMPORTANT<br />
The alternative electronic signature is printed on the “Preparer’s<br />
signature” at the bottom of returns that have not been e-filed and<br />
on returns where the preparer and ERO are different (for example,<br />
if an override field on screen 1 is used). To have the alternative<br />
electronic signature printed on a return that has been e-filed,<br />
you must re-enter this number in the PIN for preparer’s alternative<br />
e-signature field on the PRNT screen for that return.<br />
7. If applicable, enter the firm’s Republic Bank Identification Number (RBIN).<br />
8. Enter Power of Attorney information (necessary for Form 2848, Power of Attorney<br />
and Declaration of Representative).<br />
– Preparer Designation — Select the designation under which the preparer<br />
is authorized to practice before the IRS.<br />
– CAF Number — Enter the preparer’s Central Authorization File (CAF)<br />
number assigned by the IRS.<br />
– Jurisdiction — Enter the jurisdiction in which the preparer is authorized<br />
to practice before the IRS. If the preparer is an IRS Enrolled Agent (EA),<br />
enter the EA number here.<br />
9. Enter W-7 Acceptance Agent information for the preparer, if applicable.<br />
You are now ready to set up preparer security. If you click Save at this point, you will<br />
be reminded that security rights need to be set before the preparer can access any features<br />
in the program. If you select to close Preparer <strong>Setup</strong> now, be aware that you’ll<br />
have to return at some point to set the preparer’s security rights.<br />
To proceed, go to Step 4 in the following section, “Setting Up Preparer Security.”<br />
Tax Year 2012 23