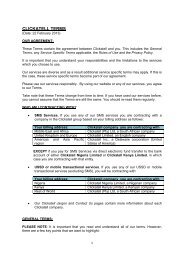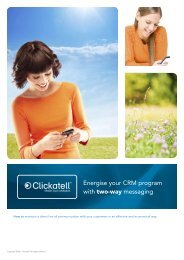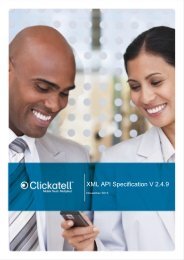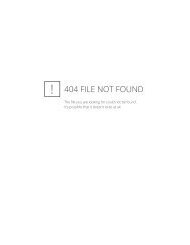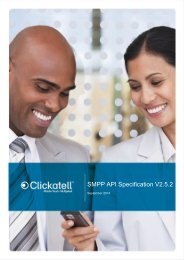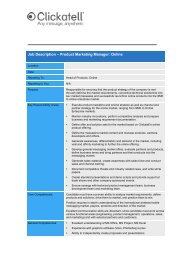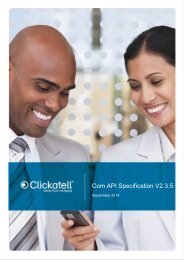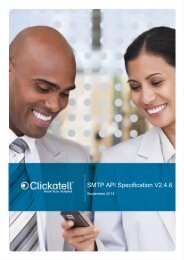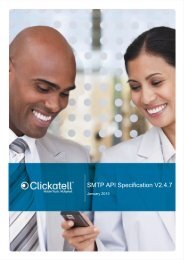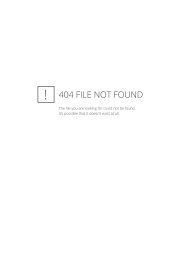Clickatell Communicator Help Guide
Clickatell Communicator Help Guide
Clickatell Communicator Help Guide
Create successful ePaper yourself
Turn your PDF publications into a flip-book with our unique Google optimized e-Paper software.
<strong>Clickatell</strong> <strong>Communicator</strong>2 <strong>Help</strong> <strong>Guide</strong> V1.1<br />
12 December 2012
<strong>Clickatell</strong> <strong>Communicator</strong> <strong>Help</strong> <strong>Guide</strong> V1.1<br />
Contents<br />
Contents .................................................................................................................................... 1<br />
Overview .................................................................................................................................... 3<br />
Getting started ........................................................................................................................... 3<br />
4.1 Registering for a <strong>Communicator</strong> Account .................................................................. 3<br />
4.2 Changing your settings .............................................................................................. 5<br />
4.2.1 Contact Information ............................................................................................... 5<br />
4.2.2 Preferences............................................................................................................ 5<br />
4.2.3 Routing Profiles ..................................................................................................... 6<br />
4.2.4 Vouchers ................................................................................................................ 8<br />
4.2.5 Balance Alerts ...................................................................................................... 10<br />
4.2.6 Manage Sender IDs ............................................................................................. 11<br />
4.3 Changing your message preferences ...................................................................... 12<br />
4.3.1 Default message preferences .............................................................................. 13<br />
4.3.2 Individual messages settings ............................................................................... 13<br />
4.3.3 Two-way messaging settings............................................................................... 14<br />
Address Book .......................................................................................................................... 15<br />
5.1 Setting up and Managing Groups in the Address Book .......................................... 15<br />
5.1.1 Add Selected Contacts ........................................................................................ 16<br />
5.1.2 Clearing Selected Contacts ................................................................................. 17<br />
5.2 Setting up your contacts .......................................................................................... 17<br />
5.2.1 Adding a new contact .......................................................................................... 17<br />
5.2.2 Deleting a contact ................................................................................................ 18<br />
5.2.3 Exporting contacts ............................................................................................... 18<br />
5.2.4 Importing Contacts ............................................................................................... 18<br />
5.3 Searching for Contacts in your Address Book ......................................................... 19<br />
Messaging ............................................................................................................................... 20<br />
6.1 Selecting Recipients ................................................................................................ 20<br />
6.2 The Message ........................................................................................................... 20<br />
6.2.1 Custom/Merge Fields ........................................................................................... 21<br />
6.2.2 Message Errors ................................................................................................... 21<br />
6.3 Templates ................................................................................................................ 22<br />
6.4 Batch files ................................................................................................................ 23<br />
Receiving Messages on your <strong>Communicator</strong> Account ............................................................ 23<br />
7.1 Two-Way Numbers .................................................................................................. 23<br />
Inbox ........................................................................................................................................ 23<br />
8.1. Replying to and forwarding messages .................................................................... 24<br />
8.2. Advanced Search and filtering ................................................................................. 25<br />
8.3. Deleting messages .................................................................................................. 25<br />
8.4. Exporting Reports .................................................................................................... 26<br />
Billing ....................................................................................................................................... 26<br />
9.1. Buy Now................................................................................................................... 26<br />
9.2. Pricing ...................................................................................................................... 26<br />
9.3. Billing History ........................................................................................................... 26<br />
9.4. Transaction History .................................................................................................. 26<br />
9.5. Automated Billing ..................................................................................................... 26<br />
9.6. My SMS Bundle ....................................................................................................... 28<br />
Reporting ................................................................................................................................. 29<br />
10.1. Simple report ........................................................................................................... 29<br />
10.2. Advanced Report ..................................................................................................... 29<br />
10.3. Coverage Report ..................................................................................................... 30<br />
10.4. Summary Report ...................................................................................................... 30<br />
10.5. Last 10 Messages .................................................................................................... 30<br />
10.6. Query Message ....................................................................................................... 30<br />
10.7. Scheduled MT Report .............................................................................................. 30<br />
10.8. Error Report ............................................................................................................. 31<br />
Contact details ......................................................................................................................... 31<br />
Copyright © 2000 - 2012 <strong>Clickatell</strong>. 2
<strong>Clickatell</strong> <strong>Communicator</strong> <strong>Help</strong> <strong>Guide</strong> V1.1<br />
Version Date Changes to Documentation<br />
1.1 02 July 2012 Whole document reviewed and updated.<br />
Overview<br />
This <strong>Help</strong> <strong>Guide</strong> is designed to help you through the registration process and to provide<br />
assistance with using <strong>Clickatell</strong>’s <strong>Communicator</strong> 2, a web based messaging tool.<br />
<strong>Communicator</strong> 2 now offers the following features:<br />
<br />
<br />
<br />
<br />
<br />
Message templates<br />
An import group function<br />
The ability to add each contact to multiple Address Book groups<br />
An upload batch files option, with messaging to multiple recipients included, without<br />
having the recipients’ contact details stored within the online address book.<br />
The ability to forward inbound replies from SMS messages to either your registered<br />
email address or via SMS to your registered cellular number.<br />
Please note: it costs 1 credit to forward an incoming SMS to your registered mobile<br />
phone number, but forwarding to email is free. Email and SMS forwarding will not<br />
work unless you first activate them in the Settings section.<br />
Getting started<br />
4.1 Registering for a <strong>Communicator</strong> Account<br />
Using our <strong>Communicator</strong> Account is as easy as signing up for a standard <strong>Communicator</strong><br />
account, or simply using your current <strong>Communicator</strong> account on this new platform.<br />
Please note that <strong>Communicator</strong> 2 cannot be used to send messages to the U.S.<br />
To sign up:<br />
Step 1: Click on the Sign Up today and get 10 FREE messages link on the <strong>Clickatell</strong><br />
website: https://www.clickatell.com/register/<br />
Step 2: Select the <strong>Communicator</strong>2 product and the account type (International or Local) 1<br />
Step 3: Enter your personal information and read the Terms & Conditions<br />
Step 4: Click Create my Account, an email containing an activation link will be sent to<br />
the email address you have provided.<br />
Once you have activated your account by clicking on the link within your activation email, you<br />
will be directed to the standard <strong>Communicator</strong> login page. To access <strong>Communicator</strong>, go to:<br />
http://www,clickatell.com, Click on Login and select the <strong>Communicator</strong> 2 product.<br />
1 For more information on the Account options, visit our FAQ.<br />
Copyright © 2000 - 2012 <strong>Clickatell</strong>. 3
<strong>Clickatell</strong> <strong>Communicator</strong> <strong>Help</strong> <strong>Guide</strong> V1.1<br />
Before you can start sending personalised messages, you need to verify your mobile number<br />
so you can purchase credits. The verification steps appear at the top of the <strong>Clickatell</strong><br />
<strong>Communicator</strong> landing page. This block will be visible until you have verified your mobile<br />
number.<br />
Check the mobile number that you have entered and, if it is correct, click Send Activation<br />
Code Now. A verification code will be sent to your mobile number. If you would like the code<br />
to be sent to a different number, replace the number provided and follow the same steps.<br />
Enter the verification code in the space provided and click the Verify Now button.<br />
When your mobile number is verified, you will be able to purchase credits and send<br />
messages.<br />
After verification, your account will be active and you can use your free SMS test credits.<br />
Please note that for security reasons these 10 credits contain pre-set <strong>Clickatell</strong> content.<br />
Copyright © 2000 - 2012 <strong>Clickatell</strong>. 4
<strong>Clickatell</strong> <strong>Communicator</strong> <strong>Help</strong> <strong>Guide</strong> V1.1<br />
4.2 Changing your settings<br />
Before you begin to message, you may want to set your user details, settings and<br />
preferences.<br />
In the My Settings section, you can edit the following message settings:<br />
4.2.1 Contact Information<br />
This section allows you to edit the contact details which are used when we communicate with<br />
you. There are four sections: Administrator, Billing, Technical and Complaints. You can select<br />
Same as Administrator in the Billing, Technical and Complaints sections if the same person<br />
is responsible for these four sections.<br />
Please note: you will be billed in the currency of the country that you set in your Contact<br />
Information > Billing section.<br />
4.2.2 Preferences<br />
This section allows you to edit your personal details, including your username and password.<br />
Other options include signing up for <strong>Clickatell</strong> news emails and weekly account status emails.<br />
Copyright © 2000 - 2012 <strong>Clickatell</strong>. 5
<strong>Clickatell</strong> <strong>Communicator</strong> <strong>Help</strong> <strong>Guide</strong> V1.1<br />
You can also Activate or De-activate your two-way messaging in this section.<br />
4.2.2.1 SMS and Email Forwarding<br />
Another new feature included in <strong>Communicator</strong> 2 is the ability to automatically forward<br />
incoming messages to your Administrator’s email address or mobile phone number, which<br />
you can set up in your My Settings > Contact Information > Administration account). The<br />
main benefit of being able to forward your incoming SMS messages to a mobile phone is the<br />
ability for Administrators to monitor customer responses and potentially engage with them<br />
while offsite.<br />
Please note: forwarding incoming text messages to email is free, but it costs 1 credit to<br />
forward an SMS to your registered mobile phone number.<br />
You can set up SMS or Email forwarding when you update or create a new contact.<br />
However, Email and SMS forwarding will not work unless you first activate them here by<br />
selecting the checkboxes next to each option.<br />
4.2.3 Routing Profiles<br />
The main purpose of profiles is to control the cost of messages you send by setting how much<br />
you are prepared to pay for them. All profiles will be automatically selected by default when<br />
you register. Therefore users will be able to send to all destinations (0.1 to 3 credit<br />
destinations).<br />
Copyright © 2000 - 2012 <strong>Clickatell</strong>. 6
<strong>Clickatell</strong> <strong>Communicator</strong> <strong>Help</strong> <strong>Guide</strong> V1.1<br />
4.2.3.1 How do I use the profiles<br />
In order to change your routing profiles (i.e. only use certain profiles), simply deselect the<br />
appropriate credit bands in your Routing Profiles preferences, and click Modify Router<br />
Profile.<br />
Only the default profile “A” (0.8 credit per SMS) cannot be deselected – if you deselect all<br />
other optional profiles, messages that cost 1 or more credits will not be delivered. Therefore if<br />
you need to send to a destination that costs more than 1 credit, your message will fail. To<br />
enable sending to destinations that cost more than 1 credit, please ensure that these<br />
destinations have not been deselected.<br />
For Example:<br />
<br />
<br />
<br />
<br />
<br />
It costs 2.5 credits to send an SMS to France - Orange.<br />
If you send to France - Orange, and you have manually deselected all profiles, except the<br />
default profile A (0.8 credit), the message will fail.<br />
You may see this indicated in your message report as a 'Routing error'.<br />
To be able to send to France - Orange, you need to enable your 2.5 credit profile "E" by<br />
logging into <strong>Clickatell</strong> Central and clicking on My Settings on the menu at the top and<br />
then Routing Profiles from the menu on the left.<br />
Once enabled, you will be able to send to all 2.5 credit destinations at a cost of 2.5 credits<br />
per SMS.<br />
4.2.3.2 If I choose a more expensive profile, will all my messages be charged<br />
more<br />
No. <strong>Clickatell</strong>'s message router will always select the least expensive route to any destination.<br />
If you have not changed the current default selection and have profile "A" (0.1 credit<br />
destinations) through to profile "F" (3 credit destinations) selected, <strong>Clickatell</strong> will use the least<br />
expensive available route. The system will only select a higher route if there are no less costly<br />
routes available.<br />
Copyright © 2000 - 2012 <strong>Clickatell</strong>. 7
<strong>Clickatell</strong> <strong>Communicator</strong> <strong>Help</strong> <strong>Guide</strong> V1.1<br />
For Example:<br />
UK - Vodafone currently costs 2 credits per SMS.<br />
You also wish to send to France - Orange which costs 2.5 credits per SMS.<br />
Messages to UK - Vodafone will be charged at 2 credits and not at 3 credits even though<br />
you have the 3 credit profile enabled.<br />
4.2.3.3 How do I know what I will be charged<br />
The simplest way of determining this is to view the <strong>Clickatell</strong> coverage page.<br />
4.2.3.4 Country-specific Profiles<br />
If you are using a country-specific account (Local-only SA, USA, India, Ireland, etc), your<br />
routing profile will be limited to networks within that country, and thus you may be unable to<br />
alter your routing profile depending on your country’s networks.<br />
4.2.3.5 View by Country<br />
If you have changed your routing profiles and would like to view the networks that are covered<br />
by the particular bands ticked, then you can use the dropdown tool below the profiles<br />
manager. Simply select a country and press View Coverage:<br />
You can then export this list by clicking Export Profile.<br />
4.2.4 Vouchers<br />
Vouchers can be used as a method of payment for purchasing credits. Vouchers can be<br />
created by any <strong>Clickatell</strong> account and can be redeemed in any <strong>Clickatell</strong> account. The<br />
sections below describe how vouchers can be created, how you can search for vouchers and<br />
how to redeem vouchers received.<br />
Copyright © 2000 - 2012 <strong>Clickatell</strong>. 8
<strong>Clickatell</strong> <strong>Communicator</strong> <strong>Help</strong> <strong>Guide</strong> V1.1<br />
4.2.4.1 How to create vouchers<br />
After logging into your <strong>Communicator</strong> 2 account, click on the My Settings tab then click on<br />
Vouchers in the left hand navigation bar. The voucher page will be displayed.<br />
Simply enter the number of vouchers you would like to create, e.g. 5, in the first text box and<br />
the value of each voucher to be created, e.g. 200, in the second text box then click the Create<br />
Vouchers button. The vouchers will be created and displayed, e.g. 5 voucher numbers will be<br />
displayed each with a value of 200 credits.<br />
Please Note: you need to ensure that you have enough credits in your account to generate<br />
the vouchers).<br />
4.2.4.2 How to spend a voucher<br />
Go to the Voucher page by clicking on My Settings > Vouchers on the left hand navigation<br />
bar of your <strong>Communicator</strong> 2 Account. In the middle of the page in the Spend a Voucher<br />
section, enter the “Voucher Id” number you received and click Redeem Voucher. Your<br />
account will be credited with the value of the voucher.<br />
4.2.4.3 How to find vouchers<br />
The easiest way to find a list of vouchers is to use the Date Range feature. Simply check the<br />
Use date range box, select the date range, then select the Status of the vouchers you want<br />
to find and click on Search Vouchers. You can also search for a specific voucher by entering<br />
the voucher number in the Voucher field, or by entering the Transaction Id in the associated<br />
field.<br />
The vouchers generated during the dates selected will be displayed by selecting View Online<br />
from the dropdown list. The list of vouchers can be exported to an Excel spreadsheet or CSV<br />
file by selecting the appropriate option from the View/Export Results as dropdown menu.<br />
Copyright © 2000 - 2012 <strong>Clickatell</strong>. 9
<strong>Clickatell</strong> <strong>Communicator</strong> <strong>Help</strong> <strong>Guide</strong> V1.1<br />
4.2.5 Balance Alerts<br />
Balance Alerts and Reminders allow you to set a credit level at which you are automatically<br />
notified via either SMS or Email of low credit balances.<br />
4.2.5.1 Enabling Balance Alerts<br />
In <strong>Communicator</strong> > My Settings > Balance Alerts, you can also view and edit current balance<br />
alert information or add new alerts.<br />
You can enable or disable Balance Alerts by clicking on the Enable Alert System / Disable<br />
Alert System button (circled in blue above).<br />
You can then add or edit your balance alerts by clicking Add / Edit (encircled in orange). This<br />
setting allows you to choose both the type of notification you wish to receive (email or SMS)<br />
and set a credit level at which you are automatically notified. SMS Alerts and Reminders will<br />
be sent (and charged accordingly) to the contact numbers listed. If you want mobile alerts,<br />
simply type your mobile number into the text box provided and click Add Number.<br />
Email Alerts and Reminders will be sent (free) to the email addresses listed, with a maximum<br />
of 5 email addresses allowed.<br />
Copyright © 2000 - 2012 <strong>Clickatell</strong>. 10
<strong>Clickatell</strong> <strong>Communicator</strong> <strong>Help</strong> <strong>Guide</strong> V1.1<br />
4.2.5.2 Enabling Reminders<br />
Reminders allow you to receive either SMS or Email credit balance reminders after you have<br />
surpassed your preset balance alert. You will receive 1 SMS or Email reminder per day, for 3<br />
days. Please note though that Reminders are not enabled by default.<br />
4.2.6 Manage Sender IDs<br />
A Sender ID is the number or company name that a message will appear to come from on a<br />
recipient's phone – if a delivery route that supports this feature is available. Customized<br />
sender IDs need to be registered and approved. If you set a sender ID that is not approved or<br />
if a route is not available, then the sender ID will be automatically overridden by a <strong>Clickatell</strong>assigned<br />
default number when a message is sent.<br />
You can register Sender IDs by selecting the My Settings tab from the menu at the top and<br />
then selecting Manage Sender ID from the menu on the left.<br />
Copyright © 2000 - 2012 <strong>Clickatell</strong>. 11
<strong>Clickatell</strong> <strong>Communicator</strong> <strong>Help</strong> <strong>Guide</strong> V1.1<br />
Click Add (circled in blue above on the right), to register a new Sender ID. Next, type in your<br />
preferred sender ID, then click Request Sender ID. If you enter a valid cellular phone number<br />
or registered short code, you will automatically receive an SMS message with an activation<br />
code.<br />
If you are requesting a new or unregistered number, you will be asked to motivate why you<br />
require this particular sender ID. This is one of our methods of preventing scams and fraud by<br />
individuals who falsely claim to be national companies or organisations.<br />
You can then track the status of your Sender Id registration request on the Status bar on the<br />
right side of the Sender ID menu.<br />
Please note:<br />
<br />
<br />
If you change the Sender ID from the default <strong>Clickatell</strong>-assigned Sender ID you will<br />
not be able to receive reply messages in your Inbox.<br />
A maximum of 11 alphanumeric characters are allowed.<br />
For more information regarding registration and management of a Sender ID, please see our<br />
Sender ID <strong>Guide</strong>: http://www.clickatell.com/help-support/developer-apis/sender-id-guide/<br />
4.3 Changing your message preferences<br />
<strong>Communicator</strong> allows you to set both default message preference and individual message<br />
preferences.<br />
Copyright © 2000 - 2012 <strong>Clickatell</strong>. 12
<strong>Clickatell</strong> <strong>Communicator</strong> <strong>Help</strong> <strong>Guide</strong> V1.1<br />
4.3.1 Default message preferences<br />
You can first change your default preferences by clicking on the Message Preferences link in<br />
the Messaging tab.<br />
<br />
Default Sender ID:<br />
A Sender ID is the name or number that an SMS appears to come from (‘from address’)<br />
when you receive a message on your phone; for example a mobile number or company<br />
name. You need to register a custom Sender ID before you can change the default<br />
number that your messages originate from. Read our section on Manage Sender ID<br />
above.<br />
<br />
Max Concat<br />
Enables one to span a message across multiple SMSs, which is useful for longer<br />
messages. The numbers in brackets list the maximum number of SMSs that it will span<br />
across if necessary. Each SMS is charged separately. Note: this only applies to a<br />
message greater than 160 characters.<br />
<br />
Prefix – Default Country Prefix<br />
This is the 2-digit country code you would like to use as your default for mobile numbers<br />
(e.g. 44 if you want to send in the UK only). It is not essential to fill this in, as you can add<br />
this in front of your numbers in your address book (e.g. mobile number = 448311234567).<br />
<br />
Delivery Acknowledgements<br />
In order to determine whether an SMS has been received by a handset or not, we offer<br />
delivery acknowledgement. Select this option if you wish to receive delivery<br />
acknowledgements. The receipt of reliable delivery acknowledgements varies between<br />
mobile networks.<br />
4.3.2 Individual messages settings<br />
However, you can also set specific message preferences for an individual batch of messages,<br />
through the Advanced Controls tab in the Messaging > Compose Message section.<br />
Copyright © 2000 - 2012 <strong>Clickatell</strong>. 13
<strong>Clickatell</strong> <strong>Communicator</strong> <strong>Help</strong> <strong>Guide</strong> V1.1<br />
These controls allow you to set:<br />
<br />
<br />
<br />
<br />
<br />
<br />
Delay delivery – Sets the days, hours and minutes before the message is delivered to<br />
the recipient. This is especially useful for timed reminders or if you have recipients in<br />
different time zones, who may be affected by immediate delivery.<br />
SMS Message Type – Sets your message type to text or binary, depending on the kind<br />
of message you wish to send.<br />
Delivery Acknowledgements - Select this option if you wish to receive delivery<br />
acknowledgements for this batch of messages.<br />
Max Credits – this is related to the Routing Profiles settings, which allow you to choose<br />
how many credits you wish to send per message. For instance, if you only want to pay a<br />
maximum of 2 credits per SMS for a particular campaign (even with all your credit profiles<br />
still ticked in message preferences), then all you need to do is place a 2 in the max credits<br />
field. Note: You cannot raise your max credits to a higher band than has been selected in<br />
your Routing Profile preferences.<br />
Message Concat - Enables one to span a message across multiple SMSs, which is<br />
useful for longer messages.<br />
Default Sender ID – sets the name or number that you want this SMS to appear to come<br />
from. For more info, read our section on Manage Sender ID below.<br />
4.3.3 Two-way messaging settings<br />
Activating your two-way messaging is as simple as the click of a button (circled in blue) from<br />
the Messaging tab of your <strong>Communicator</strong> account.<br />
Copyright © 2000 - 2012 <strong>Clickatell</strong>. 14
<strong>Clickatell</strong> <strong>Communicator</strong> <strong>Help</strong> <strong>Guide</strong> V1.1<br />
Address Book<br />
<strong>Communicator</strong> 2 enables users to build their address book by either:<br />
<br />
<br />
First creating a new group, which they can then place new or imported contacts<br />
within, or<br />
By importing or creating new contacts first, which can be selected from the Everyone<br />
group, and then added to a newly created group.<br />
5.1 Setting up and Managing Groups in the Address Book<br />
If you wish to manage your address book by first creating groups, then please click on the<br />
Address Book tab along the top bar of your <strong>Communicator</strong> 2 webpage. The Everyone group<br />
(circled in yellow below) is a default group where all your contacts can be viewed and edited.<br />
To set up a new group of contacts, click on either the Create New Group (circled in blue<br />
below) or Add Group (in Address Book) link.<br />
The Add New Group screen will then appear, and you will be asked for a name and<br />
description of your new group. The group can be saved by clicking on the Add Group button.<br />
Copyright © 2000 - 2012 <strong>Clickatell</strong>. 15
<strong>Clickatell</strong> <strong>Communicator</strong> <strong>Help</strong> <strong>Guide</strong> V1.1<br />
5.1.1 Add Selected Contacts<br />
If you have already created or imported contacts (see below), which you have selected from<br />
the Address Book section, you can add these contacts to your group by ticking the Add<br />
Selected Contacts checkbox.<br />
<strong>Communicator</strong> 2 also allows you to place contacts in more than one group. Thus, if you have<br />
already selected contacts, such as students from a grade 7 class, from a different group: “My<br />
School”, you can automatically copy all of those contacts into a new group called “Grd 7<br />
Students” by checking the Add Selected Contacts checkbox.<br />
You can easily select contacts from your Address Book by ticking the checkbox next to<br />
them.<br />
You can also add existing contacts to your new group by clicking Add To Group (circled in<br />
blue above). You can then select the group that you wish to copy the contacts to from the<br />
Group Name dropdown menu (below).<br />
Copyright © 2000 - 2012 <strong>Clickatell</strong>. 16
<strong>Clickatell</strong> <strong>Communicator</strong> <strong>Help</strong> <strong>Guide</strong> V1.1<br />
5.1.2 Clearing Selected Contacts<br />
Note: <strong>Communicator</strong> will keep track of all of your selected contacts across multiple pages. Do<br />
not forget to clear your selection, after you have finished, by clicking the Clear Selected<br />
button. See image in Section 5.1.1<br />
5.2 Setting up your contacts<br />
5.2.1 Adding a new contact<br />
To add a new contact, click on the Add Contact button, then fill in the necessary details for<br />
your contact.<br />
The Custom field, allows you to set personal information, which is useful in messaging. See<br />
details on the custom field below.<br />
There are three new features in the <strong>Communicator</strong> 2 Address Book:<br />
<br />
<br />
<br />
You can now select several groups for each contact to be placed in by simply ticking<br />
all of the group checkboxes that this contact applies to. For example: a contact might<br />
be part of a generic “Sports club” group as well as part of a specific “Soccer” group,<br />
which receives sports club messages relevant to soccer.<br />
You can easily get more information about new settings by hovering your mouse over<br />
our new tooltips feature (the green question mark).<br />
You can also forward incoming messages from individual contacts to either the email<br />
address or mobile phone, which you provided for your account Administrator. Just<br />
select the relevant checkboxes above Add Contact to enable forwarding for each<br />
contact. Forwarding incoming messages to your Administrator’s email address is free,<br />
but forwarding to a mobile number will cost 1 credit per SMS.<br />
Copyright © 2000 - 2012 <strong>Clickatell</strong>. 17
<strong>Clickatell</strong> <strong>Communicator</strong> <strong>Help</strong> <strong>Guide</strong> V1.1<br />
After you have selected your contact’s groups, click Add Contact to finish creating the new<br />
contact – this will take you to the View Group page, where you can edit, delete or export<br />
contacts.<br />
5.2.2 Deleting a contact<br />
Please Note: To delete contacts from a group, simply select the appropriate tick box next to<br />
the contact and click on the Delete link. To delete a contact permanently from your address<br />
book, delete it from the Everyone group.<br />
5.2.3 Exporting contacts<br />
You can export your contacts by selecting the checkboxes next to each and then by clicking<br />
on Export Contacts. This will create a spreadsheet for you, which you can open in Open<br />
Office, MS Excel or another spreadsheet programme.<br />
5.2.4 Importing Contacts<br />
The Import tab allows you to import a group of contacts from a CSV (comma-separated<br />
value) file. Using the Browse button, select a CSV file from your computer. If you have your<br />
contacts in any other format, e.g. Excel, you will need to save it as a CSV (comma delimited)<br />
file prior to upload.<br />
Copyright © 2000 - 2012 <strong>Clickatell</strong>. 18
<strong>Clickatell</strong> <strong>Communicator</strong> <strong>Help</strong> <strong>Guide</strong> V1.1<br />
In order to upload CSV files, please ensure you have the correct descriptors at the top of<br />
each column. The two mandatory fields for a successful upload are Fname (or FirstName)<br />
and Mobile (or Cellphone number). Columns can be set out in any order. The list of all<br />
descriptors are:<br />
Title, FName, Sname, Email, Mobile, Custom, Group.<br />
Example 1:<br />
<strong>Communicator</strong> 2 gives you several grouping options for imported contacts:<br />
<br />
<br />
<br />
<br />
<br />
If you have already created a Group column and specified groups in your CSV file<br />
that match existing groups within your <strong>Communicator</strong> Address Book, then you can<br />
select the CSV Groups Allowed option and your contacts will automatically go into<br />
the groups that they are listed under in the CSV file.<br />
However, if you have created several new groups in your CSV file that do not<br />
correspond to any existing groups in your <strong>Communicator</strong> Address Book, then you can<br />
select both CSV Groups Allowed and Create Groups if Required, and the contacts<br />
will be placed into the newly created group/s. Note: you need to tick both boxes in<br />
order to create new groups.<br />
You can also import all contacts into a specific group by selecting a group from the<br />
Import Into Group drop-down menu, or<br />
If no group is specified, your contacts will all be placed in the Everyone group.<br />
If you select a group (other than Everyone) from the drop down menu and select the<br />
CSV Groups Allowed checkbox, then only the contacts that do not have a defined<br />
group within the CSV file will be placed into the group that you have selected from the<br />
drop down menu.<br />
For example, if the majority of your contacts need to be placed into a “Students”<br />
group, but you have a few contacts that fall under a “Teachers” group, then you may<br />
wish to create a Group column in your CSV file with blank spaces next to all the<br />
students, but the text “Teachers” next to relevant contacts. This will ensure that when<br />
you select the “Students” group from the drop down menu, all of your student<br />
contacts (who have no defined CSV group) will be filtered into this “Students” group,<br />
and all teachers will be placed in the “Teachers” group.<br />
5.3 Searching for Contacts in your Address Book<br />
Click Address Book on the menu at the top and then Search Contacts on the left menu.<br />
Copyright © 2000 - 2012 <strong>Clickatell</strong>. 19
<strong>Clickatell</strong> <strong>Communicator</strong> <strong>Help</strong> <strong>Guide</strong> V1.1<br />
Clicking on this link will take you to the Search Address Book page, which will allow you to<br />
search for a contact by either their name or cellular / mobile phone number. You can also<br />
search within a specific group.<br />
Messaging<br />
6.1 Selecting Recipients<br />
You can select your message recipients by clicking on the Select Contacts link, which will<br />
allow you to select individual contacts or groups of contacts from your Address Book. Simply<br />
check the tick-box next to the individual contact or group and click Done. The number of<br />
recipients you have selected will show in the top right hand field of your compose message<br />
screen.<br />
If you prefer, you can simply type the number(s) directly into the To field. If you choose this<br />
option, numbers must be comma separated with no spaces. Please use the following format:<br />
country prefix, network code (without zero in front) and then number (without spaces) – e.g.<br />
27831234444.<br />
Please note: any previously selected contacts from your Address Book may appear in the<br />
Contacts field above the Select Contacts link. If you do not wish to send a message to these<br />
previously selected contacts, first click on the Clear Selected link, and then click Select<br />
Contacts (after which, the Contacts field will be populated by your new selection).<br />
6.2 The Message<br />
Type your message in the space provided. The counter below the message field will count the<br />
characters as you type. Depending on whether you have concatenation selected (a message<br />
Copyright © 2000 - 2012 <strong>Clickatell</strong>. 20
<strong>Clickatell</strong> <strong>Communicator</strong> <strong>Help</strong> <strong>Guide</strong> V1.1<br />
spanning multiple SMS), you can input up to 612 characters (at a cost of 4 SMS). Please note<br />
that some characters may extend the length of a message. These include | } { [ ] \ ~ ^<br />
6.2.1 Custom/Merge Fields<br />
Messages can be customised according to the data fields you have uploaded with each<br />
contact. The standard data fields appear as buttons on the right of the message box.<br />
These are:<br />
First Name (#FNAME#)<br />
Title (#TITLE#)<br />
Surname (#SNAME#)<br />
Custom (#CUSTOM#)<br />
By clicking the buttons the data field codes will be inserted into your message. Message<br />
recipients will see the actual data drawn out of your address book.<br />
For example: Hi #FNAME#, hope you are enjoying the soccer.<br />
Becomes: Hi Joe, hope you are enjoying the soccer.<br />
The Custom field can be used to insert personal information. For instance, if you were the<br />
owner of a sports club and wished to send messages to your club members that were<br />
relevant to their favourite sport, you could set the custom field to represent their favourite<br />
sport (you can set these while setting up new contacts).<br />
For example: Hi #FNAME#, hope you are enjoying the #CUSTOM#.<br />
Becomes: Hi Joe, hope you are enjoying the soccer.<br />
And: Hi Sarah, hope you are enjoying the cricket.<br />
6.2.2 Message Errors<br />
If the length of the message that you are attempting to send exceeds your message concat<br />
settings, <strong>Communicator</strong> 2 will send you a warning prompt at the top of the page.<br />
Please click Cancel Send and change your message concatenation settings in the<br />
Advanced Option menu (below) or shorten the message before attempting to send again.<br />
Copyright © 2000 - 2012 <strong>Clickatell</strong>. 21
<strong>Clickatell</strong> <strong>Communicator</strong> <strong>Help</strong> <strong>Guide</strong> V1.1<br />
If you click Confirm Send, your message will be cut at the concatenation limit set before<br />
sending.<br />
6.3 Templates<br />
You can now create and work with message templates in <strong>Communicator</strong> 2. A maximum of 25<br />
templates may be stored at any point in time.<br />
Creating message templates is easy, just type your generic message into the message text<br />
box on the Compose Message screen, and then click Save as Template (circled in blue<br />
below). The Add Template screen will then appear, where you can further edit your<br />
message, and then press Add Template to save.<br />
To choose a template to work with, just click either Select Template (circled in orange) from<br />
the Compose Message Menu or Message Templates (circled in blue above) from the lefthand<br />
menu on the webpage.<br />
To use a template, just click on its name (circled in orange), or click on the Edit or Delete<br />
links (circled in blue above) to either alter or remove an existing template.<br />
Copyright © 2000 - 2012 <strong>Clickatell</strong>. 22
<strong>Clickatell</strong> <strong>Communicator</strong> <strong>Help</strong> <strong>Guide</strong> V1.1<br />
6.4 Batch files<br />
You can now upload a batch file with messaging for multiple recipients without having the<br />
recipients’ contact details stored within the online address book. You can find the batch file<br />
option at the bottom of the Compose Message page.<br />
Simply click Browse... to find the relevant CSV file, and then click Upload and Send.<br />
Please note: two mandatory fields required for a successful upload are Mobile (number) and<br />
Message. Please also ensure that you have the correct descriptors or headings at the top of<br />
each column of your CSV file.<br />
<strong>Communicator</strong> 2 will indicate at the top of the Messaging screen whether your batch file has<br />
successfully uploaded or not.<br />
Receiving Messages on your <strong>Communicator</strong> Account<br />
<strong>Communicator</strong> allows you to receive reply SMSs messages in over 220 countries. Click here<br />
to download the list of destinations. We are constantly updating this list to further improve our<br />
service to you.<br />
If a message is sent to a number on a network that is not listed, the message will not be<br />
delivered to the handset.<br />
7.1 Two-Way Numbers<br />
South African users<br />
Your two-way messages will have local numbers (Vodacom, MTN and Cell C) allocated to<br />
them.<br />
What does this mean for me<br />
All messages sent to South African numbers will be charged at the standard local<br />
rates and all replies from South African numbers will be sent to a local SA number,<br />
thereby saving on costs for you and your customer.<br />
USA users<br />
You cannot send messages to the USA via <strong>Communicator</strong>2. A dedicated short code is<br />
required to send messages to the US. <strong>Communicator</strong>2 does not support short codes at<br />
present.<br />
Inbox<br />
The Inbox allows you to view all reply SMS messages you have received. For each SMS<br />
received you will be charged 1/3 of a credit. If you do not have enough credits you will not be<br />
able to receive messages.<br />
Copyright © 2000 - 2012 <strong>Clickatell</strong>. 23
<strong>Clickatell</strong> <strong>Communicator</strong> <strong>Help</strong> <strong>Guide</strong> V1.1<br />
Messages are categorised into Read, Unread and Deleted. When a message or SMS reply<br />
arrives, it is displayed as Unread in your Inbox, to alert you to the fact that you have a new<br />
message. Once you have opened the message, its status changes to Read, but it remains in<br />
your list of incoming messages.<br />
If you receive a message that is important and you’d like to flag it as such, you can mark it as<br />
Unread to remind yourself to come back to it. Similarly, if you receive a message and don’t<br />
want to open it as you know the contents, you can mark it as read.<br />
8.1. Replying to and forwarding messages<br />
You can reply to single or multiple messages simultaneously by selecting the checkbox next<br />
to the message/s and then by clicking the Reply button at the bottom of your Inbox page<br />
(circled in blue above). This opens up the Compose Message screen, with the list of selected<br />
recipients in the To field.<br />
To view the full message, click the message link in the Message column.<br />
You can also Delete, Reply to, or Forward this message to another recipient from here.<br />
Copyright © 2000 - 2012 <strong>Clickatell</strong>. 24
<strong>Clickatell</strong> <strong>Communicator</strong> <strong>Help</strong> <strong>Guide</strong> V1.1<br />
8.2. Advanced Search and filtering<br />
The Inbox allows you to filter your received messages based on its Status (circled in blue<br />
below). To view the Advanced Search options click the Show Form button. After clicking this<br />
button the button label will change to Hide Form (circled in orange) and the Advanced Search<br />
options will be displayed.<br />
The following Advanced Search settings are available:<br />
<br />
<br />
<br />
Date Range: You can customize the time period within which to search.<br />
Received From:<br />
o All - will display all the messages received.<br />
o Known - will only display messages from numbers in your address book.<br />
o Unknown - will only display messages from numbers not listed in your<br />
address book.<br />
Two-Way Numbers: You may search for messages received based on their Two-<br />
Way number.<br />
8.3. Deleting messages<br />
To mark a message for deletion, place a tick in the box next to the message and select<br />
Delete. You can delete one message at a time or multiple messages simultaneously.<br />
You can permanently remove messages marked as Deleted (see the status bar on the right)<br />
from your list by clicking Purge Deleted.<br />
Copyright © 2000 - 2012 <strong>Clickatell</strong>. 25
<strong>Clickatell</strong> <strong>Communicator</strong> <strong>Help</strong> <strong>Guide</strong> V1.1<br />
8.4. Exporting Reports<br />
You are able to download a report of all your received messages to CSV or Excel file by<br />
clicking on the Export button. All messages in your inbox, based on your search settings, will<br />
be downloaded.<br />
Billing<br />
This section allows you to buy credits, pay for services, check out the latest pricing and view a<br />
summary of your transaction history.<br />
Below is a summary of the various options available:<br />
9.1. Buy Now<br />
You can purchase credits and pay for your two-way number in this section. When making a<br />
payment you can select your country, payment method and the currency with which you’ll be<br />
making your payment.<br />
9.2. Pricing<br />
This will display a page with the latest pricing of credits in your currency of choice. Additional<br />
pricing information can be found at Pricing and Coverage section on our website.<br />
9.3. Billing History<br />
This allows you to generate a report of your payment history. This includes automated billing<br />
transactions.<br />
You can generate your report as a CSV file, an MS Excel spreadsheet, for online viewing, or<br />
in a custom format that suits your business’s software by selecting from the View / Export<br />
Results as dropdown menu.<br />
9.4. Transaction History<br />
This allows you to generate a report of your transactions between two dates. A transaction is<br />
created every time you make a purchase in <strong>Communicator</strong> 2.<br />
9.5. Automated Billing<br />
Using the automated billing function, you can choose to have your credits replenished and<br />
your credit card billed directly when your balance reaches a specified limit.<br />
Copyright © 2000 - 2012 <strong>Clickatell</strong>. 26
<strong>Clickatell</strong> <strong>Communicator</strong> <strong>Help</strong> <strong>Guide</strong> V1.1<br />
For example: you can choose to have your account replenished with US$50 worth of credits,<br />
whenever your account reaches 0 credits.<br />
Simply select enabled from the Status dropdown list, set your purchase amount and<br />
currency, and the credit limit at which you wish to trigger the automated billing process.<br />
The menu at the bottom of the page will list the credit card details provided for the automated<br />
billing.<br />
Copyright © 2000 - 2012 <strong>Clickatell</strong>. 27
<strong>Clickatell</strong> <strong>Communicator</strong> <strong>Help</strong> <strong>Guide</strong> V1.1<br />
9.6. My SMS Bundle<br />
An SMS bundle allows you to automatically top-up your message credit balance with a<br />
preselected number of credits every month and offers you a discount on your regular<br />
message credit prices.<br />
Simply select your bundle size from the drop down menu. You can also enable transaction<br />
alerts which can be sent to you via email or SMS. Once you are done, click Upgrade, and<br />
proceed to the billing page.<br />
If you sign up for an SMS Bundle before the start of a new month, <strong>Clickatell</strong> provides you with<br />
two options:<br />
1. You can choose to begin your SMS Bundle immediately, in which case you will<br />
be charged ‘pro-rata’, or proportionately for the days you are using it in the first<br />
month (with the exception of the last seven days of the month), or<br />
2. You can choose to begin your new SMS Bundle at the start of the following<br />
month.<br />
Please note: After you have completed your application, if you receive a warning that your<br />
pro-rata charge has failed but your SMS Bundle has been successfully added, then your<br />
credit card details may have been incorrectly entered or be invalid. In this event, please click<br />
on “edit card” in the Credit Card Details section, and ensure that your credit card details are<br />
correct. If your details are not corrected before the beginning of the new month, then your<br />
next SMS Bundle payment is likely to fail.<br />
Message credits purchased as part of an SMS bundle are valid for three calendar months and<br />
will automatically expire at the end of the third month after which they were purchased, if not<br />
used.<br />
You can upgrade your SMS Bundle at anytime, but the new bundle will come into effect on<br />
the following month.<br />
To downgrade or cancel your SMS Bundle you can contact our friendly support centre team<br />
at bundles.support@clickatell.com and they will assist you.<br />
Please note: SMS Bundles are not available on local accounts.<br />
Copyright © 2000 - 2012 <strong>Clickatell</strong>. 28
<strong>Clickatell</strong> <strong>Communicator</strong> <strong>Help</strong> <strong>Guide</strong> V1.1<br />
Reporting<br />
This section provides you with a number of reports to help you manage and analyse your<br />
message traffic. An explanation of the message status that each message can have is shown<br />
below:<br />
<br />
<br />
<br />
<br />
<br />
<br />
<br />
<br />
<br />
<br />
<br />
<br />
Message unknown - The delivering network did not recognise the message type or<br />
content.<br />
Message queued - The message could not be delivered and has been queued for<br />
attempted redelivery.<br />
Delivered to gateway - Delivered to the network or gateway (delivered to the<br />
recipient).<br />
Received by recipient - Confirmation of receipt on the handset of the recipient.<br />
Error with message - There was an error with the message, probably caused by the<br />
content of the message itself.<br />
User cancelled message delivery - Client cancelled the message by setting the<br />
validity period, or the message was terminated by an internal mechanism.<br />
Error delivering message - An error occurred delivering the message to the handset.<br />
Routing error - The routing gateway or network has had an error routing the<br />
message.<br />
Message expired - Message has expired at the network due to the handset being off,<br />
or out of reach.<br />
Message queued for later delivery - Message has been queued at the <strong>Clickatell</strong><br />
gateway for delivery at a later time (delayed delivery).<br />
Out of Credits - The message cannot be delivered due to a lack of funds in your<br />
account. Please re-purchase credits.<br />
<strong>Clickatell</strong> cancelled message delivery - <strong>Clickatell</strong> cancelled a scheduled message<br />
on your request.<br />
10.1. Simple report<br />
This will display a graph of message sent for a specific month on a day by day basis.<br />
10.2. Advanced Report<br />
The Advanced report is <strong>Clickatell</strong>’s most powerful report. You can customise the report to suit<br />
your needs. <strong>Clickatell</strong> treats each SMS message as a unique message, whether submitted in<br />
bulk or not, so as to allow for a complete and detailed track and trace processes. In so doing,<br />
we, the client, with auditable messaging complying with the South African Information Act.<br />
<br />
Date Range: You can choose a time period in hour or between two days (results<br />
include the days selected).<br />
Define Report Parameters:<br />
<br />
<br />
Destination Number: If you wish to report on messages sent to a particular MO<br />
number you have rented, then enter that number here.<br />
Msg Status: Select which message status you wish to report on. For example, you<br />
could report on all messages queued for later delivery or those that expired.<br />
Output Options:<br />
<br />
Order By: You can specify how you want the report sorted, using the drop-down<br />
menu.<br />
Copyright © 2000 - 2012 <strong>Clickatell</strong>. 29
<strong>Clickatell</strong> <strong>Communicator</strong> <strong>Help</strong> <strong>Guide</strong> V1.1<br />
<br />
<br />
<br />
Records per Page: Indicate how many records per page you wish to have when<br />
viewing the report online. It is defaulted to the number chosen in your preferences.<br />
This is initially set to 30 lines per page.<br />
Message Detail: If selected the report will be outputted with the message.<br />
Export Results: If selected a report will be created as either a CSV (commas<br />
separated value) file, an MS Excel file or in a custom format which can be<br />
downloaded. You can choose your own delimiter. Rather use the pipe “|” delimiter<br />
than a comma, as a comma is often found in the contents of a message.<br />
10.3. Coverage Report<br />
This powerful report allows you to report on messages sent to specific countries and<br />
operators, for a particular period on a day by day basis. This report can be exported to either<br />
a CSV file or Excel.<br />
<br />
<br />
<br />
<br />
<br />
<br />
Date Range or Period: You can either report on a custom period or use one of the<br />
defined periods.<br />
Country: Select one or more countries to report on. If only one country is selected<br />
then the report will display figure for each operator in the selected country.<br />
Msg Status: Select which message status you wish to report on. Not all operators<br />
and carriers can provide an indication on whether a message was received by the<br />
phone. However, this does not mean that a message was not delivered, so it is<br />
advised that you keep both selected.<br />
Combine Status Data: Select this option to combine the Status into one total.<br />
Order By: Choose whether you want to sort by Country or by Operator when<br />
displaying the results.<br />
Direction: whether ascending or descending.<br />
10.4. Summary Report<br />
Reconciliations are simple using the summary report function, which allows you to query<br />
message delivery by status, product, etc, grouped by day.<br />
10.5. Last 10 Messages<br />
This report uses the advanced report to show the last 10 message sent and includes:<br />
Sent and Scheduled time – time the message was submitted to the gateway<br />
Destination address – the phone number that the message was to be delivered to<br />
current status of the message<br />
the API message ID of the message<br />
message charge<br />
message data<br />
10.6. Query Message<br />
If you wish to query the status of a specific message you can do so here. Enter the API<br />
message ID which was sent to you after sending the message to our Gateway. You can also<br />
query the status of message sent to a specific number in the Advanced Report.<br />
10.7. Scheduled MT Report<br />
This report allows you to view messages that have been scheduled for delivery. You can view<br />
the status of messages within a specific date range or by selecting specific report parameters.<br />
Copyright © 2000 - 2012 <strong>Clickatell</strong>. 30
<strong>Clickatell</strong> <strong>Communicator</strong> <strong>Help</strong> <strong>Guide</strong> V1.1<br />
Next n hours or Date Range: You can either choose to generate a report of all<br />
messages scheduled for delivery within the next 72 hours or less or you can generate<br />
a report of all scheduled messages within a specific date range<br />
Define Report Parameters:<br />
Destination Address: You can check the schedule delivery for messages sent to a<br />
particular number.<br />
API Message ID: View the schedule of a message by entering the message API ID.<br />
Output Options:<br />
<br />
<br />
<br />
<br />
Order By: You can specify how you want the report sorted, using the drop-down<br />
menu.<br />
Direction: Choose to output the returned records in either an ascending or<br />
descending order<br />
Records per Page: Indicate how many records per page you wish to have when<br />
viewing the report online. It is defaulted to the number chosen in your preferences.<br />
This is initially set to 30 lines per page.<br />
View/Export Results as: If selected a report will be created as either a CSV<br />
(commas separated value) file, an MS Excel file or in a custom format which can be<br />
downloaded. You can choose your own delimiter. Rather use the pipe “|” delimiter<br />
than a comma, as a comma is often found in the contents of a message.<br />
10.8. Error Report<br />
The Error Report function allows you to generate an error log from a specified time period.<br />
Contact details<br />
Phone: +27 21 910 7700<br />
Fax: +27 21 910 7701<br />
Website: www.clickatell.com<br />
<strong>Help</strong> URL: http://support.clickatell.com/index.php<br />
Support: support@clickatell.com<br />
Info:<br />
info@clickatell.com<br />
Sales: sales@clickatell.com<br />
Copyright © 2000 - 2012 <strong>Clickatell</strong>. 31


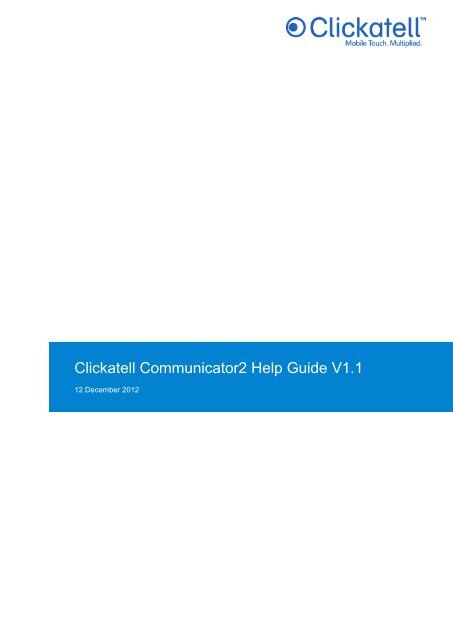
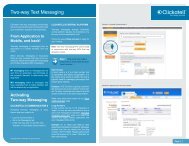
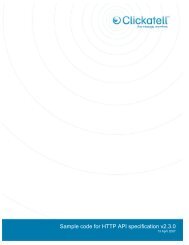
![Vodaphone's Terms and Conditions[1.1MB] - Clickatell](https://img.yumpu.com/41292711/1/184x260/vodaphones-terms-and-conditions11mb-clickatell.jpg?quality=85)