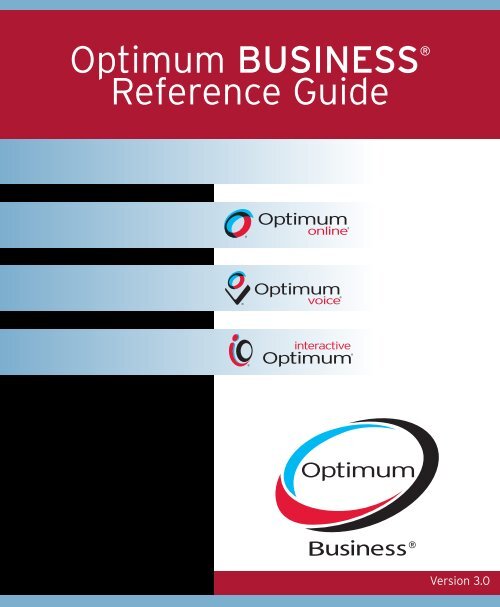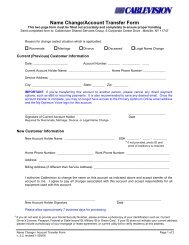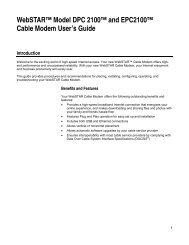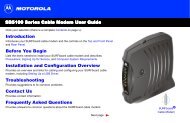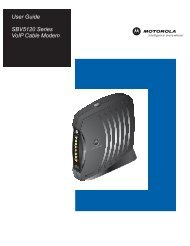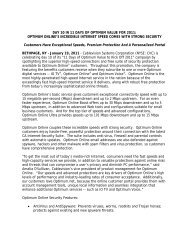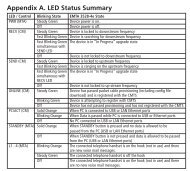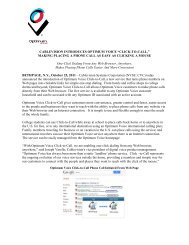1480 Opt Business Tri Guide - Optimum Online
1480 Opt Business Tri Guide - Optimum Online
1480 Opt Business Tri Guide - Optimum Online
- No tags were found...
You also want an ePaper? Increase the reach of your titles
YUMPU automatically turns print PDFs into web optimized ePapers that Google loves.
<strong>Opt</strong>imum BUSINESS ®<br />
Reference <strong>Guide</strong><br />
Version 3.0
Welcome to <strong>Opt</strong>imum BUSINESS<br />
Congratulations on your decision to put <strong>Opt</strong>imum ® <strong>Business</strong> to work for your business! <strong>Opt</strong>imum <strong>Online</strong> ® ,<br />
<strong>Opt</strong>imum Voice ® and iO TV ® provide an outstanding combination of communications services backed by<br />
award-winning technical and service support that will assist you and your business 24/7. <strong>Opt</strong>imum brings you<br />
an advanced fiber-optic network to deliver superior high-speed Internet access, exceptional flat rate phone<br />
service and all-digital TV services that you just can’t find anywhere else – all with predictable monthly billing<br />
with no contracts and no hidden fees.<br />
<strong>Opt</strong>imum <strong>Online</strong> BUSINESS<br />
Up to 5x faster than comparably priced phone company High Speed Internet where <strong>Opt</strong>imum is available.<br />
Get up to 5 separate e-mail accounts, each with 500MB storage. Plus Webmail and PC Protection with<br />
CA Antivirus and CA Firewall.<br />
<strong>Opt</strong>imum Voice BUSINESS<br />
Crystal-clear digital phone service, with unlimited calling to the U.S., Puerto Rico & Canada for one<br />
low, flat monthly rate, 14 business calling features including unlimited Directory Assistance (411),<br />
Three-Way Conferencing, Enhanced Voicemail, Roll Over Hunting and more – all at no extra charge.<br />
iO TV BUSINESS<br />
More than 300* all-digital channels providing entertainment and real-time access to news and<br />
information, including CNN, MSNBC and up-to-the-minute traffic and financial news with exclusive<br />
News 12. Plus, HD is free with iO TV!<br />
Customers who subscribe to both <strong>Opt</strong>imum <strong>Online</strong> and <strong>Opt</strong>imum Voice<br />
can now enjoy <strong>Opt</strong>imum <strong>Business</strong> Benefits at no additional charge!<br />
Get pre-negotiated premier services and pricing from top suppliers.<br />
Enroll today to take advantage of special offers on shipping and document<br />
services, credit card processing, office equipment and payroll and HR services.<br />
Our partners include:<br />
It’s all about trust<br />
Enjoy discounts on<br />
select FedEx ® services.<br />
You can even set up your<br />
discount through your<br />
existing FedEx account.<br />
Take the headaches out<br />
of payroll by working<br />
with the world’s leading<br />
payroll and HR services.<br />
Start saving today with<br />
our exclusive rates! Fast<br />
and secure credit card<br />
payment solutions.<br />
Receive extensive<br />
discounts on a full line of<br />
office equipment and<br />
document solutions.<br />
Sign up today at optimumbusinessbenefits.com. With <strong>Opt</strong>imum <strong>Business</strong> Benefits, you might even save enough to cover<br />
the cost of your <strong>Opt</strong>imum <strong>Business</strong> services! Now that's good business!<br />
If you'd like to add any of these <strong>Opt</strong>imum <strong>Business</strong> services,<br />
simply visit optimumbusiness.com or call 1-800-725-9626 for more information.<br />
*Not all channels available in all areas. Speed claim based on comparably priced packages, and on <strong>Opt</strong>imum <strong>Online</strong> running at 15 Mbps, Verizon High Speed Internet and ATT Pro running<br />
at 3.0 Mbps. Many factors affect speed. Actual speeds may vary and are not guaranteed. <strong>Opt</strong>imum <strong>Business</strong> Benefit Program offers are available only to <strong>Opt</strong>imum <strong>Business</strong> subscribers<br />
with both <strong>Opt</strong>imum Voice and <strong>Opt</strong>imum <strong>Online</strong> with accounts in good standing. Certain restrictions apply to program offers. Program terms and offers are subject to change and<br />
discontinuance without notice. ADP Logo is the registered trademark of ADP, Inc.
Contents<br />
Welcome to <strong>Opt</strong>imum <strong>Online</strong> BUSINESS<br />
Getting Started ..............................................................................................................................2<br />
Setting Up Your <strong>Opt</strong>imum E-Mail ..............................................................................................4<br />
<strong>Opt</strong>imum.net Homepage ............................................................................................................6<br />
<strong>Opt</strong>imum <strong>Online</strong> Boost and <strong>Opt</strong>imum <strong>Online</strong> Ultra Services ............................................6<br />
Advanced Features......................................................................................................................10<br />
Static IP Service............................................................................................................................11<br />
Troubleshooting for <strong>Opt</strong>imum <strong>Online</strong> ....................................................................................13<br />
Welcome to <strong>Opt</strong>imum Voice BUSINESS<br />
Getting Started ............................................................................................................................14<br />
Using My <strong>Opt</strong>imum Voice ..........................................................................................................15<br />
Enhanced Voicemail....................................................................................................................19<br />
Using Voicemail Via Phone ......................................................................................................19<br />
Additional <strong>Opt</strong>imum Voice Features ......................................................................................21<br />
Troubleshooting for <strong>Opt</strong>imum Voice ....................................................................................29<br />
Other Important Information ..................................................................................................32<br />
Welcome to iO TV BUSINESS<br />
Using Your iO TV Remote ........................................................................................................35<br />
Connecting a Standard Definition TV ....................................................................................36<br />
Setting up High-Definition TV..................................................................................................36<br />
Connecting Your HDTV to the HD Digital Cable Box..........................................................40<br />
Troubleshooting for iO TV..........................................................................................................41<br />
Help Directory..............................................................................................................................42<br />
Static IP Service Reference......................................................................................................44<br />
Notes..............................................................................................................................................45<br />
This <strong>Opt</strong>imum <strong>Business</strong> Reference <strong>Guide</strong> provides all of the information you need to get the most from your <strong>Opt</strong>imum <strong>Business</strong><br />
services. If you ever have a question that you can’t find an answer for here, please call our <strong>Opt</strong>imum <strong>Business</strong> Customer Support<br />
Team 24/7 at 1-866-575-8000 or go to optimumbusiness.com/support and select “Customer Support”.<br />
For details of Terms of Service and Terms and Conditions, visit optimumbusiness.com.
Welcome to <strong>Opt</strong>imum® <strong>Online</strong> <strong>Business</strong><br />
Getting Started<br />
An <strong>Opt</strong>imum ID is Your Key to Our Services<br />
To take full advantage of your <strong>Opt</strong>imum <strong>Online</strong> <strong>Business</strong> service and access secure areas of optimum.net,<br />
you and your employees will each need an <strong>Opt</strong>imum ID (consisting of a username and password).<br />
Use your <strong>Opt</strong>imum ID to sign in and manage the features that come with your <strong>Opt</strong>imum <strong>Online</strong> <strong>Business</strong><br />
service (your e-mail accounts, <strong>Opt</strong>imum <strong>Online</strong> Boost services, <strong>Opt</strong>imum <strong>Online</strong> Ultra services, web hosting<br />
administration and more). Your password, like all passwords, protects your information and should be<br />
stored safely.<br />
Creating and Managing <strong>Opt</strong>imum IDs for Your <strong>Business</strong><br />
To begin using <strong>Opt</strong>imum <strong>Online</strong> <strong>Business</strong> services, create an <strong>Opt</strong>imum ID. This will be your primary ID. This<br />
primary <strong>Opt</strong>imum ID is the first one created for your account and provides administrative access to your<br />
accounts and their secure information, including access to your Cablevision monthly statement of charges.<br />
A primary <strong>Opt</strong>imum ID may have been created by our technician at the time of installation. If so, you may<br />
sign in now at optimum.net.<br />
If a primary <strong>Opt</strong>imum ID was not created for you, you can create one now using our Web site. You’ll need<br />
Internet access, your Cablevision account<br />
number (located on your bill or in the<br />
manual that came with your modem), the<br />
phone number associated with the<br />
account and the last name on<br />
the account to complete this process.<br />
Also, please note, you must be connected<br />
to the Internet through your <strong>Opt</strong>imum<br />
<strong>Online</strong> modem in order to create the<br />
Primary ID.<br />
1. Go to the <strong>Opt</strong>imum <strong>Online</strong><br />
landing page — optimum.net.<br />
2. Sign in and select "My Account"<br />
on the right side of the<br />
navigation bar.<br />
3. Select "ID Center" in the<br />
drop-down menu.<br />
4. Follow the steps to set up<br />
your primary ID.<br />
2
Getting Started<br />
Additional IDs Allow Others to Access the System<br />
<strong>Opt</strong>imum provides options to help your business function efficiently. With a primary <strong>Opt</strong>imum ID<br />
and password, you can create and manage e-mail IDs for your employees or other business users:<br />
up to 5 IDs for <strong>Opt</strong>imum <strong>Online</strong> <strong>Business</strong> customers and up to 15 IDs in total for <strong>Opt</strong>imum <strong>Online</strong><br />
Boost and <strong>Opt</strong>imum <strong>Online</strong> Ultra customers.<br />
1. Go to the <strong>Opt</strong>imum <strong>Online</strong> landing page — optimum.net.<br />
2. Sign in and select "My Account" on the right side of the navigation bar.<br />
3. Select "ID Center" in the drop-down menu.<br />
4. Select "Create Additional IDs".<br />
5. Enter the <strong>Opt</strong>imum IDs (this will be the first part of your new e-mail address) and password<br />
that you would like.<br />
Making Changes to Your <strong>Opt</strong>imum IDs<br />
You can use the <strong>Opt</strong>imum ID Management Center on optimum.net to update information related to<br />
your <strong>Opt</strong>imum ID. Through it, you can change your password, edit your security question, update your<br />
profile information and modify spam filtering options.<br />
1. Go to the <strong>Opt</strong>imum <strong>Online</strong> landing page — optimum.net.<br />
2. Sign in and select "My Account" on the right side of the navigation bar.<br />
3. Select "ID Center" in the drop-down menu.<br />
If you log in with the primary <strong>Opt</strong>imum ID, you will be able to administer settings on all the<br />
<strong>Opt</strong>imum IDs on your account. If you log in with any other <strong>Opt</strong>imum ID, you will only be able<br />
to modify that <strong>Opt</strong>imum ID.<br />
For additional information, visit optimumbusiness.com/support.<br />
3
Setting Up Your <strong>Opt</strong>imum E-Mail<br />
<strong>Opt</strong>imum offers two types of e-mail: the first type contains the <strong>Opt</strong>imum brand domain name as the<br />
suffix for e-mail addresses (e.g., yourcompany@optimum.net); and the second type allows <strong>Opt</strong>imum<br />
Boost and <strong>Opt</strong>imum <strong>Online</strong> Ultra customers to create a customized domain name, which will become<br />
the suffix for their e-mail addresses (e.g., yourname@yourcompany.com).<br />
E-MAIL WITH OPTIMUM.NET ADDRESSES<br />
<strong>Opt</strong>imum <strong>Online</strong> <strong>Business</strong> customers may use our domain as the suffix for their e-mail addresses<br />
(e.g., yourcompany@optimum.net).<br />
Each <strong>Opt</strong>imum ID has one dedicated e-mail address and, depending on the level of service you<br />
choose, several important features associated with it.<br />
YOUR E-MAIL<br />
OPTIONS<br />
<strong>Opt</strong>imum<br />
<strong>Online</strong><br />
<strong>Business</strong><br />
<strong>Opt</strong>imum<br />
<strong>Online</strong> Boost/<br />
Ultra<br />
# OF<br />
MAILBOXES<br />
5<br />
15<br />
STORAGE PER<br />
MAILBOX<br />
2 GB per Mailbox<br />
(Total 10 GB)<br />
5 GB per Mailbox<br />
(Total 75 GB)<br />
FILE<br />
ATTACHMENT<br />
SIZE<br />
20 MB<br />
100 MB<br />
E-Mail Set Up for optimum.net Addresses<br />
To access your e-mail account and set up new addresses:<br />
1. Go to the <strong>Opt</strong>imum <strong>Online</strong> landing page — optimum.net.<br />
2. Sign in and select "My Account" on the right side of the navigation bar.<br />
3. Select "ID Center" in the drop-down menu.<br />
4. Select "Create Additional IDs".<br />
5. Choose the ID to become the e-mail address and follow the instructions provided.<br />
Accessing optimum.net E-Mail Wherever You Are<br />
<strong>Opt</strong>imum <strong>Online</strong> <strong>Business</strong> provides three ways to send and receive e-mail. Use a web browser,<br />
an e-mail application on your computer’s desktop, or your mobile phone to stay connected no<br />
matter where you are.<br />
Accessing E-Mail Remotely Using the Internet<br />
Webmail is our secure Web site that allows you to use e-mail when not at your own computer.<br />
It offers the same basic functionality of an e-mail application, but you’ll be accessing the e-mail from<br />
the <strong>Opt</strong>imum <strong>Online</strong> server, not your own computer.<br />
Webmail messages expire after 90 days. To save e-mail that you’ve sent and received this<br />
way, we recommend downloading those messages to your computer. Messages you’ve sent or<br />
received using an e-mail application (i.e., Outlook, MacMail, etc.) do not expire.<br />
For fast access to webmail, go to https://webmail2.optonline.net. Select, sign in, and save the address<br />
for future use. Sign in using your username and password. From there, you can send and receive<br />
messages, save drafts and addresses, organize your mail and more.<br />
For additional information, visit optimumbusiness.com/support.<br />
4
Setting Up Your <strong>Opt</strong>imum E-Mail (cont.)<br />
Using an E-Mail Application on Your Main Computer<br />
An e-mail application (or e-mail client) is a program specifically designed to help you manage,<br />
organize, monitor and filter your e-mail. By using an e-mail application, your messages will<br />
reside on your computer’s hard drive. Instructions for setting up common e-mail applications are<br />
available on the <strong>Opt</strong>imum Web site. Simply visit optimumbusiness.com and type the name of your<br />
e-mail application into the “Need Help” field for assistance.<br />
Using Your Phone or PDA<br />
You can access your <strong>Opt</strong>imum <strong>Online</strong> e-mail through a Web-enabled mobile phone or PDA.<br />
1. Go to optimum.net using your mobile device's Web browser and you will automatically be<br />
redirected to the <strong>Opt</strong>imum Mobile homepage. If the mobile page does not load, simply enter<br />
http://m.optimum.net into your browser.<br />
2. Select E-Mail.<br />
3. Enter your <strong>Opt</strong>imum ID and password.<br />
E-MAIL WITH CUSTOMIZED DOMAIN ADDRESSES<br />
<strong>Opt</strong>imum <strong>Online</strong> Boost and <strong>Opt</strong>imum <strong>Online</strong> Ultra customers may create a customized domain which<br />
will become the suffix for their e-mail addresses (e.g., yourname@yourcompany.com).<br />
E-Mail Set Up for Customized Domain Addresses<br />
For <strong>Opt</strong>imum <strong>Online</strong> Boost and <strong>Opt</strong>imum <strong>Online</strong> Ultra customers with customized domains, a special<br />
tool will help you set up and manage your e-mail accounts. To access this area:<br />
1. Go to optimum.net.<br />
2. Sign in and select the "<strong>Opt</strong>imum Extras" icon.<br />
3. Select "Manage My Website".<br />
4. Look for the "E-mail Addresses" section in the middle of the page.<br />
5. Select "click here" to create a new e-mail address.<br />
Accessing Customized Domain E-Mail<br />
If you have already transferred or created your customized domain name and set up the desired<br />
e-mail addresses as directed above, you have several options for accessing your e-mail.<br />
Using An E-Mail Application on Your Main Computer<br />
An e-mail application (i.e., e-mail client) is a program specifically designed to help you manage,<br />
organize, monitor and filter your e-mail. By using an e-mail application, your messages will reside on<br />
your computer’s hard drive. Instructions for setting up common e-mail applications are available on the<br />
<strong>Opt</strong>imum Web site. Simply visit optimumbusiness.com and type the name of your e-mail program into<br />
the “Need Help” field for assistance.<br />
Accessing E-Mail Remotely Using the Internet<br />
SiteMail is our secure Web site that allows you to use e-mail when not at your own computer.<br />
It offers the same basic functionality of an e-mail program, but you’ll get e-mail from the<br />
SiteMail server, not your own computer.<br />
To access SiteMail:<br />
1. Go to http://sitemail.yourbusinessdomainname.com.<br />
2. Sign in using your e-mail address (e.g., yourname@yourcompany.com) and your password.<br />
For additional information, visit optimumbusiness.com/support.<br />
5
<strong>Opt</strong>imum.net Homepage<br />
Customizing Your Homepage on optimum.net<br />
<strong>Opt</strong>imum.net is your main destination, helping you to take advantage of all the <strong>Opt</strong>imum <strong>Online</strong><br />
<strong>Business</strong> features and providing relevant content for you to customize. You can set optimum.net as your<br />
browser’s homepage for your business. Go to the <strong>Opt</strong>imum <strong>Online</strong> <strong>Business</strong> homepage at optimum.net,<br />
scroll down and select “Make Us Your Homepage” at the bottom of the page.<br />
If you have <strong>Opt</strong>imum <strong>Online</strong> Boost, <strong>Opt</strong>imum <strong>Online</strong> Ultra or Static IP services, you’ll also be able to<br />
manage them from the easy-to-use dashboard located on your personalized page.<br />
<strong>Opt</strong>imum <strong>Online</strong> Boost and<br />
<strong>Opt</strong>imum <strong>Online</strong> Ultra Services<br />
Creating a Web Site for Your <strong>Business</strong><br />
Creating your own Web site is easy! <strong>Opt</strong>imum <strong>Online</strong> <strong>Business</strong> will help you create a customized<br />
Web site using a fast and easy tool that walks you through the process step by step.<br />
Our SiteBuilder section gives you hundreds of design choices and feature options. You can create a site<br />
that conveys the right image and responds to all your business needs. Learn how to get started, browse<br />
design templates or start building your business Web site now:<br />
1. Go to optimum.net.<br />
2. Sign in and select the<br />
"<strong>Opt</strong>imum Extras" icon.<br />
3. Select "Create My Website".<br />
4. Select "Set Up" and follow<br />
the instructions provided.<br />
Registering a Domain Name<br />
Your customizable domain name will be part of<br />
your Internet address for your business Web site<br />
and is an important part of your online presence.<br />
<strong>Opt</strong>imum <strong>Online</strong> <strong>Business</strong> will help you easily<br />
register a domain name to claim it as your own.<br />
1. Go to optimum.net.<br />
2. Sign in and select the<br />
"<strong>Opt</strong>imum Extras" icon.<br />
3. Select "Create My Website".<br />
4. Select "Set Up" and follow<br />
the instructions provided.<br />
6<br />
For additional information, visit optimumbusiness.com/support.
<strong>Opt</strong>imum <strong>Online</strong> Boost and<br />
<strong>Opt</strong>imum <strong>Online</strong> Ultra Services (cont.)<br />
Many basic domain names are already registered. If the one you want is not available, you will be<br />
asked to create a different name.<br />
A tip for creating a name:<br />
Your domain name will represent your business, so it should be memorable,<br />
descriptive and instill confidence, particularly if you plan to conduct e-commerce.<br />
A domain name can be up to 67 characters long and can include any combination of letters,<br />
numbers and dashes. A domain name must end with a domain extension, such as .net, .com,<br />
.org, .info or .biz.<br />
As part of the registration process for a domain name, you will be asked to supply information<br />
for four contact people associated with managing your site: the account owner, the administrator,<br />
a technical manager and a billing manager. For small businesses, all four may be the same<br />
person, but it’s recommended that you be as specific as possible so that any issues may be<br />
addressed immediately by the appropriate person. ICANN, the Department of Commerce’s<br />
domain name registration governing authority, requires an administrative contact.<br />
Once you’ve completed your selection and submitted your order, we will register your US domain<br />
name. The registration process is typically completed within 24 hours. The propagation, or<br />
technical notification process, may require up to 72 hours.<br />
For more helpful information on domain names, visit the dedicated web hosting guidebook at<br />
help.webhosting.optonline.net.<br />
Transferring a Domain Name<br />
If you have already registered your domain name using a site or service other than <strong>Opt</strong>imum<br />
<strong>Online</strong>, we recommend you transfer it so that you can use our business tools for site<br />
management. You may initiate the transfer by contacting your current domain registrar directly,<br />
or we can start the process for you.<br />
<strong>Opt</strong>imum <strong>Online</strong> can initiate the transfer of your domain name:<br />
1. Go to optimum.net.<br />
2. Sign in and select the "<strong>Opt</strong>imum Extras" icon.<br />
3. Select "Create My Website" (for setting up a Web site) or "Manage My Website"<br />
(for managing an existing Web site)<br />
4. Select "Set Up" or "Manage My Website" depending on step 3 and follow the<br />
instructions provided.<br />
You will receive an e-mail message from your current registrar at the e-mail address it has on file<br />
for you. Your response as directed in the e-mail will authorize the transfer.<br />
For additional information, visit optimumbusiness.com/support.<br />
7
<strong>Opt</strong>imum <strong>Online</strong> Boost and<br />
<strong>Opt</strong>imum <strong>Online</strong> Ultra Services (cont.)<br />
Most registrars prefer that you transfer the domain name yourself. First, find your <strong>Opt</strong>imum <strong>Online</strong><br />
<strong>Business</strong> primary and secondary DNS hostnames:<br />
1. Go to optimum.net.<br />
2. Sign and select the "<strong>Opt</strong>imum Extras" icon.<br />
3. Select "Manage My Website".<br />
4. Select “My Name Servers” and make a note of the primary and secondary DNS hostnames<br />
at the top of the page that are associated with your <strong>Opt</strong>imum ID.<br />
Next, sign in to your registrar’s site and visit the domain management area (i.e., “My Domains” or<br />
“My Account”) to request that your domain be transferred. Different registrars treat this function<br />
differently, so using their customer service or help section is advised.<br />
For more information on domain name transfers, visit the dedicated Web hosting guidebook at<br />
help.webhosting.optonline.net.<br />
Setting Up an E-Commerce Area on Your Site<br />
<strong>Opt</strong>imum <strong>Online</strong> Boost and <strong>Opt</strong>imum <strong>Online</strong> Ultra offer many options to set up and streamline<br />
e-commerce operation on your site. To see details of each feature, access the <strong>Opt</strong>imum E-Commerce<br />
Management page:<br />
1. Go to optimum.net.<br />
2. Sign in and select the "<strong>Opt</strong>imum Extras" icon.<br />
3. Select "Manage My Website".<br />
4. Select "E-Commerce" from the list on the left to access the E-Commerce Management page,<br />
containing information about e-commerce.<br />
<strong>Opt</strong>imum <strong>Online</strong> Boost and <strong>Opt</strong>imum <strong>Online</strong> Ultra E-Commerce <strong>Opt</strong>ions:<br />
Setting Up <strong>Opt</strong>imum <strong>Online</strong> Web Hosting Merchant Manager to Build an<br />
<strong>Online</strong> Store for Your <strong>Business</strong><br />
Included with <strong>Opt</strong>imum <strong>Online</strong> Boost and <strong>Opt</strong>imum <strong>Online</strong> Ultra, this flexible application empowers you<br />
to quickly and easily build and manage a customized, multi-product online store in a matter of clicks.<br />
Merchant Manager offers a simple way to set up and customize an unlimited amount of products by<br />
categories, manage inventory, track customer behavior and even develop marketing programs based<br />
on your customers’ buying habits!<br />
Setting Up Miva Merchant to Build a Large Scale <strong>Online</strong> Store for Your <strong>Business</strong><br />
For larger stores with over 1,000 products or product attributes, <strong>Opt</strong>imum <strong>Online</strong> Boost and <strong>Opt</strong>imum<br />
<strong>Online</strong> Ultra offer an upgrade to Miva Merchant for an additional cost. Miva Merchant is a dynamic,<br />
browser-based storefront application that allows you to create multi-page online stores and to easily<br />
integrate additional functionality.<br />
Taking your online business to the next level, Miva Merchant is designed for success and provides you<br />
with access to all the tools you need to develop, maintain, and grow a thriving online store.<br />
8<br />
For additional information, visit optimumbusiness.com/support.
<strong>Opt</strong>imum <strong>Online</strong> Boost and<br />
<strong>Opt</strong>imum <strong>Online</strong> Ultra Services (cont.)<br />
Offering Customers the Flexibility of Credit Card Transactions<br />
Credit card options offer your customers an easy-to-purchase, real-time method of payment that<br />
checks and money orders do not. To accept credit card transactions from your customers, you need<br />
an Internet-ready merchant account, a specialized account that handles transactions in real-time via<br />
the Internet.<br />
Extra Security for You and Your Customers: An SSL Certificate<br />
Customers feel more comfortable making credit card purchases when they’re assured the<br />
transaction is secure. Secure Sockets Layer (SSL) technology enables the encryption and decryption<br />
of data between a Web site visitor's browser and the Web site's server so that sensitive information<br />
can be safely transmitted. With an SSL Certificate, any information sent to your Web server is<br />
encrypted, and visitors can view the identity of the Web site owner and the name of the independent<br />
authority that verified that identity.<br />
Managing E-Mail Subscriber Lists<br />
<strong>Opt</strong>imum <strong>Online</strong> Boost and <strong>Opt</strong>imum <strong>Online</strong> Ultra offer business customers a Web-based mail list<br />
manager called MailMan that makes it easy for you to set up subscriber-based e-mail distribution<br />
lists. Use it to keep customers, clients or partners informed of your company news or offerings.<br />
For each mailing list you need, you can create a separate Web page where site visitors can subscribe<br />
and unsubscribe to the list, and designate an administrator who will manage the list using a simple,<br />
Web-based administration console. Other features include:<br />
• archiving<br />
• integrated bounce handling<br />
• spam prevention<br />
• direct SMTP delivery (with fast bulk mailing)<br />
• support for virtual domains and more<br />
To access MailMan and learn more about advanced e-mail services:<br />
1. Go to optimum.net.<br />
2. Sign in and select the "<strong>Opt</strong>imum Extras" icon.<br />
3. Select "Manage My Website".<br />
4. Select “E-Mail” from the list on the left to access the “E-Mail Management” page.<br />
5. To add an e-mail list, scroll down and select “Add MailMan List”.<br />
For additional information, visit optimumbusiness.com/support.<br />
9
Advanced Features<br />
Advanced Features<br />
The following reference information is provided to assist you and your support staff in managing your<br />
online business.<br />
Configuring Port 80 (Web)<br />
and Port 25 (Mail)<br />
If you are an <strong>Opt</strong>imum <strong>Online</strong> Boost or<br />
<strong>Opt</strong>imum <strong>Online</strong> Ultra customer and plan<br />
to use your own server for site traffic or<br />
e-mail, you may wish to open Port 80 or<br />
Port 25. Port 80 is associated with Web<br />
hosting from your own server. Port 25 is<br />
associated with use of an e-mail server.<br />
Opening either on your modem will allow<br />
traffic to and from the Internet. To access<br />
the ports configuration area:<br />
1. Go to optimum.net.<br />
2. Sign in and select the<br />
"<strong>Opt</strong>imum Extras" icon.<br />
3. Select "Manage My Ports".<br />
4. Select the ports you wish to turn<br />
"on" or "off".<br />
5. Select "Submit" to confirm<br />
your choice(s).<br />
Important: Use this advanced feature only if you fully understand the benefits and risks.<br />
Changing your settings without proper knowledge may compromise the security of your server.<br />
For additional information, visit optimumbusiness.com/support.<br />
10
Static IP Service<br />
Static IP (Internet Protocol) Service<br />
<strong>Opt</strong>imum <strong>Online</strong> Boost and <strong>Opt</strong>imum <strong>Online</strong> Ultra customers have the option of adding Static IP<br />
service to their account to meet their business needs.<br />
A Static IP address represents the permanent address on the Internet assigned to a computer<br />
or other device. Static IP addresses must be paired with the accompanying router provided<br />
by Cablevision. IP addresses are assigned at the time of installation and cannot be distributed<br />
in advance.<br />
Using Static IP is the best way for you to host your own Web server, mail server, or set up a<br />
Virtual Private Network (VPN). <strong>Opt</strong>imum <strong>Online</strong> <strong>Business</strong> offers a block of five static IP addresses<br />
with your Static IP service.<br />
The <strong>Opt</strong>imum <strong>Online</strong> Static IP router is limited to the delivery of our Static IP service. You may<br />
connect your own router behind the static router, but cannot replace it. Your Static IP service will<br />
not work if you replace or remove the Cablevision Static IP router or try to use other equipment.<br />
Please use page 44 in the back of this guide to note settings for Static IP.<br />
Network Information<br />
Network Mask: 255.255.255.248<br />
Cablevision DNS Server: 167.206.112.138<br />
Cablevision DNS Server: 167.206.7.4<br />
Configuring Port 8080, 1080, 3128 and 6588<br />
If you are a Static IP customer, you can also open or close these additional ports.<br />
Port 8080 is alternate to port 80. Port 1080 is used for SOCKS proxy, and allows client server<br />
applications to transparently use the services of a network firewall. Port 3128 is used by http<br />
clients, such as Web caches, and serves as a default port for the Squid cache. Port 6588 is a<br />
Microsoft proxy server Utility.<br />
Please note that Port 1080, 3128<br />
and 6588 all get configured at<br />
the same time.<br />
Opening these ports on your<br />
modem will allow traffic to and<br />
from the Internet to access the<br />
ports configuration area:<br />
1. Go to optimum.net.<br />
2. Sign in and select the<br />
"<strong>Opt</strong>imum Extras" icon.<br />
3. Select "Manage My Ports".<br />
4. Select the ports you wish<br />
to turn "on" or "off".<br />
5. Select "Submit" to confirm<br />
your choice(s).<br />
Important: Use this advanced<br />
feature only if you fully understand<br />
the benefits and risks. Changing<br />
your settings without proper<br />
knowledge may compromise the<br />
security of your server.<br />
For additional information, visit optimumbusiness.com/support.<br />
11
Static IP Service (cont.)<br />
Reverse DNS (Domain Name System)<br />
Reverse DNS is the practice of mapping an IP address to a host name. This is usually needed if you plan to<br />
host a mail server. Our technical support team will validate and publish Reverse DNS in response to your<br />
request. To access this area:<br />
1. Go to optimum.net.<br />
2. Sign in and select the<br />
"<strong>Opt</strong>imum Extras" icon.<br />
3. Select "Manage IP Configuration"<br />
and follow the instructions provided.<br />
Important: Please note that our ability to<br />
publish Reverse DNS is dependent upon<br />
timely DNS changes to the Host Name<br />
record. At least one of your forward entries<br />
must match the requested reverse entry<br />
within 72 hours or the Reverse DNS<br />
submission will fail. Once the Reverse<br />
DNS is validated, it will take up to 6 hours<br />
for your pointer record to propagate<br />
the Internet.<br />
Dynamic DNS (DDNS - Dynamic<br />
Domain Name System) Features<br />
DDNS allows an Internet domain name to be<br />
assigned to a computer with a varying<br />
(dynamic) IP address. This makes it possible<br />
for other sites on the Internet to establish<br />
connections to the server without needing<br />
to track the IP address themselves. If you<br />
wish to access the Dynamic DNS<br />
administrative area:<br />
1. Go to optimum.net.<br />
2. Sign in and select the<br />
"<strong>Opt</strong>imum Extras" icon.<br />
3. Select "Manage Dynamic DNS" and<br />
follow the instructions provided.<br />
12<br />
For additional information, visit optimumbusiness.com/support.
Static IP Service (cont.)<br />
Technical Resources<br />
<strong>Opt</strong>imum <strong>Online</strong> is committed to providing solutions and services to your business and assisting you<br />
to get the most value from our service.<br />
You may also visit the Customer Support area of our Web site to search the Answer Center for quick<br />
solutions to other questions you have regarding <strong>Opt</strong>imum <strong>Online</strong> <strong>Business</strong> services:<br />
optimumbusiness.com/support.<br />
Customer Support and Technical Support for Web Hosting: 1-800-504-5710.<br />
To open a ticket in SiteControl, select Support on the main navigation menu.<br />
Technical Support and Customer Support e-mail addresses:<br />
support@webhosting.optonline.net<br />
billing@webhosting.optonline.net<br />
For assistance with domain name registration: dnr@webhosting.optonline.net.<br />
For detailed hosting FAQ information: help.webhosting.optonline.net.<br />
Troubleshooting for <strong>Opt</strong>imum <strong>Online</strong><br />
Troubleshooting <strong>Opt</strong>imum <strong>Online</strong><br />
If you experience Internet connectivity or e-mail problems, please use the following troubleshooting<br />
tips to help restore your service.<br />
Problem:<br />
No Internet Connectivity.<br />
1. Unplug the power cord directly from the back of your modem. If your modem has an internal<br />
battery, remove it from the modem.<br />
2. After one minute, re-connect the battery and the modem's power cord.<br />
3. Allow the modem to fully restart. This can take up to five minutes.<br />
4. Check your Internet connection by opening a new Web browser window. You should now be<br />
able to access the Internet.<br />
5. If you still have no Internet connectivity, reboot your computer and then repeat step 4.<br />
Please note that during the time of rebooting the modem, your phone service will be<br />
temporarily interrupted and will be restored within a few minutes.<br />
6. If the problem persists, verify that all of the modem connections are tight. After checking<br />
your connections, repeat the above steps.<br />
7. If you still cannot access the Internet, please contact <strong>Opt</strong>imum <strong>Business</strong> Customer Support<br />
at 1-866-575-8000 for further assistance.<br />
For additional information, visit optimumbusiness.com/support.<br />
13
Welcome to <strong>Opt</strong>imum Voice <strong>Business</strong><br />
Getting Started with <strong>Opt</strong>imum Voice<br />
To take full advantage of the Web-based call management and Enhanced Voicemail capabilities, and to<br />
set up your account for international calling, you’ll need to have access to our unique Web portal,<br />
My <strong>Opt</strong>imum Voice. My <strong>Opt</strong>imum Voice lets you manage calling features like rollover hunting, checking<br />
voicemail messages and getting call detail records — all via the Web.<br />
Once you have registered with My <strong>Opt</strong>imum Voice, a Phone Manager should be assigned to oversee<br />
and manage your business phone service. The Phone Manager could be the business owner, or an<br />
individual within the business who has the responsibility of managing the phone service, and has<br />
access to ALL lines on the account.<br />
The Phone Manager can assign an individual line to an employee so that the employee can manage<br />
their own calling features, like call forwarding and voicemail, for their individual line.<br />
Phone Managers have the ability to:<br />
• Access all the lines on the account and<br />
manage all call features for each<br />
individual line.<br />
• Assign an <strong>Opt</strong>imum ID and Password to<br />
employees for My <strong>Opt</strong>imum Voice Web<br />
Portal access and resetting passwords<br />
when needed.<br />
• Assign a line to individual employees, so<br />
they can manage their own calling features.<br />
• Manage the Rollover Hunting feature and<br />
company voicemail box of primary number.<br />
• Activate International calling on each line<br />
on the account.<br />
• See call detail records for all lines on the<br />
account and export the information to a<br />
spreadsheet.<br />
• Manage the directory listing for each line<br />
on the account.<br />
Users will have access to see only their individual line once the Phone Manager creates an <strong>Opt</strong>imum ID<br />
and Password and assigns a line to the employee.<br />
For additional information, visit optimumbusiness.com/support.<br />
14
Using My <strong>Opt</strong>imum Voice<br />
Phone Manager’s Activation of My <strong>Opt</strong>imum Voice<br />
Activating My <strong>Opt</strong>imum Voice from the PC connected to your <strong>Opt</strong>imum Voice cable<br />
modem will save you time. If you complete the process at another computer, you’ll<br />
need your HFC MAC address — an identification number you’ll find on the back of the<br />
cable modem. In either case, you will also need your Cablevision account number, so<br />
be sure to have that handy.<br />
1. During the registration process, you will be asked a security question regarding<br />
your account.<br />
2. Go to optimumbusiness.com, and select the My <strong>Opt</strong>imum Voice menu<br />
item on the left.<br />
3. Select “New User” at the bottom of the log in box in the lower<br />
right-hand corner of the screen.<br />
4. Follow the online instructions to register.<br />
User Management<br />
The Phone Manager has the ability to manage both the users and functions of your telephone<br />
lines; assign, edit and delete “Users” and “Passwords”; and assign each available Phone Number<br />
to specific functions. The Phone Manager can also assign one telephone line per <strong>Opt</strong>imum ID<br />
and set up an <strong>Opt</strong>imum ID for each telephone line on the account.<br />
To Add a New User<br />
1. Go to the My <strong>Opt</strong>imum Voice Dashboard.<br />
2. Select “User Management”.<br />
3. Select “Add New User”.<br />
4. Select an Existing User name or create a New User name by choosing<br />
“New User” in the top drop-down menu.<br />
5. Fill out the form. User names must be between 4 and 15 alphanumeric characters<br />
and all in lower case. Hyphens (-) and underscores (_) are not permitted.<br />
6. Select a Telephone Line from the Phone Number drop-down menu.<br />
7. Assign a Line Type from the Line Type drop-down menu.<br />
8. Select “Add New User”.<br />
For additional information, visit optimumbusiness.com/support.<br />
15
Using My <strong>Opt</strong>imum Voice (cont.)<br />
Edit User Information:<br />
1. Go to the My <strong>Opt</strong>imum Voice Dashboard.<br />
2. Select “User Management”.<br />
3. Find the User you want to edit. Select the blue “Edit” that corresponds to<br />
that User under the Manage Column.<br />
4. Change the information and then select “Save Changes” when you are done.<br />
Assign a Telephone Line or Line Type to a User:<br />
1. Go to the My <strong>Opt</strong>imum Voice Dashboard.<br />
2. Select “User Management”.<br />
3. Select “Edit All Lines” at the bottom.<br />
4. If the telephone line is “Unassigned” in the “User” column, select the drop-down arrow<br />
and select another user that is available in the drop-down menu.<br />
5. By selecting the drop-down menu under the “Line Type” column for the corresponding<br />
Telephone Line, you can specify the Line Type: Voice Only, Credit Card, Fax, Shared or Alarm.<br />
6. Select “Save Changes” when you are done.<br />
To Re-Assign a User:<br />
1. Go to the My <strong>Opt</strong>imum Voice Dashboard.<br />
2. Select “User Management”.<br />
3. Select “Edit All Lines” at the bottom of the interface.<br />
4. You must remove the User from his existing Phone Number by selecting<br />
“Unassigned” in the drop-down menu.<br />
5. Select “Save Changes.”<br />
6. User can then be assigned to a different Phone Number.<br />
7. Select “Save Changes” when you are done.<br />
Switch Lines Between Two Different Users:<br />
1. Go to the My <strong>Opt</strong>imum Voice Dashboard.<br />
2. Select “User Management”.<br />
3. Select “Edit All Lines” at the bottom of the interface.<br />
4. You must remove both Users from their existing phone numbers by selecting<br />
“Unassigned” in the drop-down menu.<br />
5. Select “Save Changes.”<br />
6. Users can now be selected from the drop-down menu and assigned to<br />
the new Phone Number.<br />
7. Select “Save Changes” when you are done.<br />
16<br />
For additional information, visit optimumbusiness.com/support.
Using My <strong>Opt</strong>imum Voice (cont.)<br />
Managing Your Calling Features<br />
1. To log in to My <strong>Opt</strong>imum Voice, go to optimumbusiness.com and enter your <strong>Opt</strong>imum ID and<br />
Password in the log in box in the lower right-hand corner.<br />
2. You will enter the site on the “Dashboard” section. Here, you’ll see a snapshot of how many<br />
voicemail messages you have, the status of your calling features (ON or OFF), and the last five<br />
(5) call records for the phone number selected in the drop-down menu at the top of the screen.<br />
3. To view call details and manage<br />
features for another number on your<br />
account, select that number in the<br />
drop-down menu and select “Go”.<br />
4. Select “Call Details,” “Voicemail,”<br />
“Features” or “International” to access<br />
those sections of the Web portal.<br />
Call Details<br />
• View call detail records for the<br />
current period and up to three<br />
prior bill periods.<br />
• Select an individual telephone line<br />
from the drop-down menu at the top<br />
of the page.<br />
• Select “Go.”<br />
• Select “Call Details”.<br />
• Select “Domestic” or<br />
“International” to view the call<br />
details for each line.<br />
• Under “View <strong>Opt</strong>ions”, you can select<br />
Date Range, Billing Cycle, view the<br />
most frequent numbers, or look up<br />
calls to a specific phone number.<br />
• You can export call details for the individual line you are viewing or for all lines on your account<br />
into a single spreadsheet. Simply select the appropriate link in the bottom left corner.<br />
For additional information, visit optimumbusiness.com/support.<br />
17
Using My <strong>Opt</strong>imum Voice (cont.)<br />
Voicemail Highlights<br />
Select the Voicemail tab to listen to messages via your PC or to manage Voicemail settings.<br />
• View list of messages currently in your Voicemail box, including caller’s phone<br />
number, time and duration of message.<br />
• Select “Listen” to listen to Voicemails left on your <strong>Opt</strong>imum Voice line through<br />
the media player on your computer.<br />
• Save messages on your computer by highlighting “Listen,” and right clicking on your mouse.<br />
Once you’ve saved a message, you can e-mail it to other colleagues and business partners.<br />
• Manage your <strong>Opt</strong>imum Voice Voicemail settings (# rings, call identification information)<br />
by selecting the “Customize” option under “Voicemail <strong>Opt</strong>ions”.<br />
• Receive Voicemail notifications via e-mail, pager and/or phone by activating that function in the<br />
“Notifications” section under “Voicemail <strong>Opt</strong>ions”.<br />
Feature Highlights<br />
Select the “Features” tab to configure many of your <strong>Opt</strong>imum Voice calling features.<br />
The features are conveniently organized under the following categories:<br />
• “Protect My Privacy”— Anonymous Calling, Anonymous Call Blocker<br />
• “Forward My Calls”— Call Forwarding, Find Me<br />
• “Manage My Calls”— Call Waiting, Call Waiting with Caller ID, VIP Ringing, Multi-Line Rollover Hunting<br />
International Calling Highlights<br />
<strong>Opt</strong>imum Voice lets you save even more money when you make international calls.<br />
Select the “International” tab to:<br />
• Check calling rates.<br />
• Activate International calling on each line on your account.<br />
• View your International call detail records.<br />
• Review your billing history.<br />
• Recharge your account with a credit card.<br />
• Register to use <strong>Opt</strong>imum Voice International rates like a calling card (from phone numbers<br />
that aren’t on your <strong>Opt</strong>imum Voice account) to get the same great rates when you’re out of the office.<br />
For additional information, visit optimumbusiness.com/support.<br />
18
Enhanced Voicemail<br />
<strong>Opt</strong>imum Voice Enhanced Voicemail provides all the features of an answering machine combined with<br />
the power of the Web. It lets you listen to messages, create personal or corporate greetings, and access<br />
your Voicemail box from anywhere there’s a phone or Internet access.<br />
To Activate Voicemail:<br />
1. Log on to My <strong>Opt</strong>imum Voice at optimumbusiness.com/voice/index.jsp.<br />
2. Select the phone number you want to access in the drop-down menu.<br />
3. Select “Voicemail”.<br />
4. Select a Voicemail PIN (password) to be used to access the Voicemail box<br />
associated with that line via the phone. Please note that the PIN must be four<br />
digits. You can change the PIN at any time via the My <strong>Opt</strong>imum Voice Web<br />
Portal or telephone (follow the instructions on page 21 of this user guide).<br />
5. When Voicemail is activated, be sure to write down the Voicemail access<br />
number. That phone number will be used to access the Voicemail box via telephone.<br />
6. Set up your business greeting by following the instructions on page 20 of this<br />
reference guide or call 1-866-575-8000.<br />
To Access Your Voicemail Box:<br />
Using Voicemail Via Phone<br />
From a Telephone Connected to <strong>Opt</strong>imum Voice, Either:<br />
• Dial your Voicemail access phone number and enter your four-digit Voicemail<br />
PIN (password); or<br />
• Dial your <strong>Opt</strong>imum Voice phone number, and enter your Voicemail PIN.<br />
If you have Anonymous calling activated, you’ll have to dial your <strong>Opt</strong>imum<br />
Voice phone number, hit (*) key and enter your Voicemail PIN.<br />
From Any Other Telephone:<br />
• Dial your Voicemail access phone number. This number is displayed in the My<br />
<strong>Opt</strong>imum Voice Web Portal. Select the Voicemail tab and the number will be<br />
displayed on the left hand side.<br />
• Enter your <strong>Opt</strong>imum Voice phone number, including area code.<br />
• Enter your four-digit Voicemail PIN.<br />
For additional information, visit optimumbusiness.com/support.<br />
19
Using Voicemail via Phone (cont.)<br />
To Set or Change a Corporate or Personal Greeting:<br />
1. Access your <strong>Opt</strong>imum Voice Voicemail box.<br />
2. Press (4) for personal options.<br />
3. Press (1) to create a corporate or personal greeting, or press (4) to record<br />
your name or company name to be included in a network-generated greeting.<br />
4. Follow the voice prompts to change either your greeting or recorded name.<br />
To Retrieve New Messages:<br />
When you pick up the telephone handset and hear a stutter dial tone, you have a new<br />
Voicemail message. To access your messages via the telephone:<br />
1. Access your <strong>Opt</strong>imum Voice Voicemail box.<br />
2. Press (1) for new messages.<br />
3. Follow the voice prompts to hear messages.<br />
When Listening to Your Messages:<br />
1. Press (1) to rewind.<br />
2. Press (3) to fast-forward.<br />
3. Press (7) to delete.<br />
4. Press (8) for call identification information (e.g., time of call and caller’s phone #).<br />
5. Press (9) to save.<br />
6. Press (#) to skip message.<br />
7. Press (*) to return to main menu.<br />
To Retrieve Other Messages:<br />
1. Access your <strong>Opt</strong>imum Voice Voicemail box.<br />
2. Press (3) for other messages.<br />
3. Press (1) to listen to old messages. Press (2) to listen to deleted messages.<br />
Press (*) to return to main menu.<br />
20<br />
For additional information, visit optimumbusiness.com/support.
Using Voicemail Via Phone (cont.)<br />
Changing Your Voicemail PIN Using the Telephone:<br />
1. Access your <strong>Opt</strong>imum Voice mailbox.<br />
2. Press (4) for personal options.<br />
3. Press (2) to change the PIN.<br />
4. Follow the voice prompts to change your PIN.<br />
Voicemail Capacity<br />
• Your <strong>Opt</strong>imum Voice mailbox has a maximum storage capacity of 20 minutes. Each message<br />
can be a maximum of 4 minutes.<br />
• In the event that your mailbox reaches capacity, callers will not be able to leave<br />
you a message.<br />
• <strong>Opt</strong>imum Voice does not automatically delete messages from your mailbox.<br />
To ensure that callers will be able to leave you messages on a continuous<br />
basis, we encourage you to regularly delete messages from your mailbox.<br />
• Your Voicemail box supports one greeting message with a maximum length of<br />
30 seconds.<br />
Additional <strong>Opt</strong>imum Voice Features<br />
There are a number of other calling features that are included with your <strong>Opt</strong>imum Voice service<br />
that will also help make you and your employees more efficient and productive.<br />
Multi-Line Rollover Hunting<br />
The Multi-Line Rollover Hunting option allows incoming calls to your primary phone line to roll over to<br />
the next available line and, if all lines are busy or not answered, to roll over to Voicemail. If a line in the<br />
Hunt Group is busy, the hunt automatically skips that number and moves to the next number in the<br />
sequence. It will hunt through all lines of the group once to find an idle line. The Phone Manager<br />
can configure multiple hunt groups per account. Each Hunt Group must have a minimum of 2 lines.<br />
You have two hunt sequence options with Multi-Line Rollover Hunting - Linear or Circular.<br />
Linear Hunting<br />
This option routes calls to the first idle line in sequential order, starting with the first line in the<br />
group and ending with the last line in the group.<br />
For additional information, visit optimumbusiness.com/support.<br />
21
Additional <strong>Opt</strong>imum Voice Features (cont.)<br />
Circular Hunting<br />
This option varies the starting point for the Hunt Group and allows for an even distribution of calls within<br />
the group. Calls will be routed to the first idle line, starting with the line directly after the line of which the<br />
last call was completed. The hunt will then follow the specified line sequence.<br />
Hunt Group Management<br />
To Add a Hunt Group:<br />
1. Log on to My <strong>Opt</strong>imum Voice.<br />
2. Select Multi-Line Rollover Hunting from<br />
the dashboard or “Features” tab.<br />
3. Select “Add” a Hunt Group.<br />
4. Select the Primary phone number for the<br />
Hunt Group from the drop-down menu.<br />
5. Select “Linear” or “Circular” rollover<br />
sequence.<br />
6. Choose which phone numbers you want to be<br />
included in the Hunt Group. Highlight the<br />
phone number in the “available phone #’s”<br />
box and select the “Add” arrow to move the<br />
phone number over to the “Group Phone<br />
#’s” box.<br />
7. Select “Submit” and your rollover hunting will<br />
be active.<br />
Note: A line that is dedicated to an alarm, credit card, ATM or fax machine must not be<br />
included in the Hunt Group.<br />
22<br />
For additional information, visit optimumbusiness.com/support.
Additional <strong>Opt</strong>imum Voice Features (cont.)<br />
To Change a Hunt Group:<br />
1. Select “Multi-Line Rollover Hunting”<br />
from the dashboard or “Features” tab.<br />
2. Select the Hunt Group you want to<br />
change by checking the box next to<br />
the Hunt Group then select “Change<br />
Hunt Group”.<br />
3. From this page, you can change the<br />
primary number, change the rollover<br />
hunt sequence option, add, remove or<br />
re-arrange phone numbers within the<br />
group or turn the Hunt Group Off.<br />
4. Select “Submit” to update your settings.<br />
To Turn a Hunt Group OFF:<br />
1. Select “Multi-Line Rollover Hunting”<br />
from the dashboard or the<br />
“Features” tab.<br />
2. Select the OFF radio button<br />
associated with the Hunt Group<br />
you want to turn off.<br />
3. Select “Submit” to update your settings.<br />
Voicemail Number of Rings<br />
If all lines are busy or the first idle line in the<br />
hunt sequence does not answer the call within<br />
four rings (default setting), the Voicemail<br />
trigger will be reached and the call will be sent<br />
to the Voicemail box of the primary line.<br />
Note: The Voicemail box of the primary line<br />
will act as the company’s general mailbox.<br />
The message on that line should announce<br />
general company information.<br />
To change the Voicemail number of rings:<br />
1. Select the primary number from the<br />
drop-down menu and select “Go”.<br />
2. Select “Voicemail” at the top<br />
of the page.<br />
3. Select “<strong>Opt</strong>ions”.<br />
4. Select the number of rings from the<br />
drop-down menu.<br />
5. Select “Submit”.<br />
For additional information, visit optimumbusiness.com/support.<br />
23
Additional <strong>Opt</strong>imum Voice Features (cont.)<br />
Multi-Line Rollover Hunting Advance Timer Setting<br />
Calls coming in to the Hunt Group will automatically roll over to the next available line in the<br />
hunt sequence after five rings. This parameter is not configurable by the user via the<br />
My <strong>Opt</strong>imum Voice Web portal.<br />
Multi-Line Rollover Hunting and Call Forwarding<br />
If Call Forwarding is activated on the primary line of an active Hunt Group, Call Forwarding will<br />
override the Hunting feature. When Call Forwarding is deactivated, Multi-Line Rollover Hunting<br />
will be reactivated automatically without requiring any reconfiguration.<br />
Note: When the Hunting feature is activated, the Call Forwarding feature can be turned on for the<br />
primary line via the telephone only using star codes. Follow the instructions on page 25.<br />
Toll-Free Service<br />
Point to Number Management<br />
1. Select “Toll-Free Service” from the<br />
dashboard or “Features” tab.<br />
2. Select a phone number on your account<br />
from the drop-down menu.<br />
3. If you would like to be notified by e-mail<br />
when the point-to number has been<br />
updated, check the box and enter your<br />
e-mail address information.<br />
4. Select "Submit”.<br />
Note: Toll-free services updates submitted<br />
by 11:30 pm will be processed by 7:30 am<br />
the following day.<br />
For additional information, visit optimumbusiness.com/support.<br />
24
Additional <strong>Opt</strong>imum Voice Features (cont.)<br />
Call Forwarding (only available in the continental U.S.)<br />
Directs incoming calls to a forwarding number to prevent missed calls.<br />
1. To activate Call Forwarding, dial (*72). Listen for the dial tone. Dial the number<br />
to which you want calls to be forwarded.<br />
2. Listen for ring tone. If the party answers, calls will be forwarded to that number.<br />
3. To confirm Call Forwarding when the line is busy or there is no answer, briefly<br />
press the hook switch or flash key, dial (*72), listen for a stutter dial tone, then<br />
redial the number. The two beeps and dial tone you hear will confirm that calls<br />
have been forwarded.<br />
4. To verify that Call Forwarding is active, dial (*72). An announcement will notify<br />
you that Call Forwarding is activated. If the forwarded number is in use, you will<br />
get a busy signal.<br />
5. A short, abbreviated ring indicates an incoming call has been forwarded on<br />
your <strong>Opt</strong>imum Voice telephone.<br />
6. To deactivate Call Forwarding, dial (*73).<br />
Call Forwarding can also be activated and deactivated through the My <strong>Opt</strong>imum Voice Web Portal<br />
by selecting the “Features” tab and adjusting the settings of Call Forwarding.<br />
Note: When the Hunting feature is activated, the Call Forwarding feature can be turned on for<br />
the primary line via the telephone only, and not via the My <strong>Opt</strong>imum Voice Web Portal.<br />
Multi-Line Rollover Hunting and Call Forwarding<br />
If Call Forwarding is activated on the primary line of an active Hunt Group, Call<br />
Forwarding will override the Hunting feature. When Call Forwarding is deactivated,<br />
Rollover Hunting will reactivate automatically without requiring any reconfiguration.<br />
Call Return (*69)<br />
Automatically dials the last incoming call.<br />
1. To use Call Return, pick up the handset and dial (*69) after the dial tone.<br />
2. After the prompt, press (1) to initiate callback.<br />
Call Waiting<br />
Signals an incoming call when phone is in use.<br />
1. A special tone repeats every 10 seconds to signal an incoming call.<br />
2. To accept the incoming call, press the hook switch or flash key briefly.<br />
3. To return to the first call, press the hook switch or flash key again.<br />
4. To deactivate Call Waiting before making a call, dial (*70), listen for a stutter<br />
dial tone, then dial the phone number.<br />
5. To deactivate Call Waiting on all incoming calls, go to the “Features” tab of<br />
My <strong>Opt</strong>imum Voice and adjust the settings of Call Waiting.<br />
For additional information, visit optimumbusiness.com/support.<br />
25
Additional <strong>Opt</strong>imum Voice Features (cont.)<br />
Anonymous Calling*<br />
Blocks Caller ID information on all outgoing calls.<br />
1. To activate this feature, log on to the My <strong>Opt</strong>imum Voice Web Portal, select the number on<br />
which you wish to activate the feature, and select “Features”.<br />
Anonymous Calling is listed under “Protect My Privacy.”<br />
2. Select “On”, then select “Submit.”<br />
3. To override Anonymous Calling on a per-call basis and allow your Caller ID<br />
information to be displayed, dial (*82) before placing your call.<br />
Anonymous Call Blocker<br />
Automatically rejects calls from those who block their Caller ID information.<br />
1. Anonymous callers receive an announcement that you are not accepting unidentified calls,<br />
and that to reach you, they should call again without blocking their number.<br />
2. To activate this feature, log on to the My <strong>Opt</strong>imum Voice Web Portal, select the number on<br />
which you wish to activate the feature, and select “Features”. Anonymous Call Blocker is<br />
listed under “Protect My Privacy.”<br />
3. Select “On”, then select “Submit.”<br />
Three-Way Calling<br />
Adds a third party to a call.<br />
1. Dial the first number you wish to connect.<br />
2. Once the first call has been answered, press the hook switch or flash key to<br />
place that call on hold.<br />
3. Listen for a dial tone. Dial the second phone number.<br />
4. When the second party answers, you can speak privately to the second person<br />
while the first call is still on hold.<br />
5. To create a three-way call, press the hook switch or flash key again.<br />
Caller ID*<br />
Identifies callers before answering the phone.<br />
1. Each incoming caller’s name and phone number are displayed on the Caller ID display.<br />
2. This feature requires a Caller ID-compatible display device or telephone.<br />
Call Waiting with Caller ID<br />
Indicates name and number of incoming caller when phone is in use, so you can decide whether<br />
or not to interrupt a conversation to take the call.<br />
1. A compatible Caller ID phone display is required to use Call Waiting with Caller ID.<br />
2. Call Waiting must also be activated for this feature to work.<br />
3. To activate Call Waiting with Caller ID, log on to My <strong>Opt</strong>imum Voice, select the<br />
number on which you wish to activate the feature, and select “Features”.<br />
Call Waiting with Caller ID is listed under “Manage My Calls.”<br />
4. Select “On”, then select “Submit.”<br />
5. Deactivating Call Waiting will also deactivate Call Waiting with Caller ID.<br />
26<br />
For additional information, visit optimumbusiness.com/support.
Additional <strong>Opt</strong>imum Voice Features (cont.)<br />
Caller ID Blocking (*67)*<br />
Blocks the display of your Caller ID for outbound calls on a per-call basis.<br />
You can block the Caller ID display for outbound calls on a call-by-call basis by entering (*67)<br />
on the phone. When Per-Call Block is ON, your call is identified as “Private” or “Anonymous”<br />
on the Caller ID display unit of the recipient’s phone. When you hang up, Per-Call Blocking is<br />
automatically turned OFF.<br />
Find Me<br />
Programs incoming calls to ring at up to three additional numbers.<br />
1. Calls to your <strong>Opt</strong>imum Voice line can be programmed to ring at up to three<br />
other numbers at the same time, so you never miss an important call.<br />
2. To activate this feature, log on to My <strong>Opt</strong>imum Voice, select the number on<br />
which you wish to activate the feature, and select “Features”. Find Me<br />
is listed under “Forward My Calls.”<br />
3. Select “On”, then enter up to three other numbers at which you want<br />
calls to your <strong>Opt</strong>imum Voice line to ring (e.g., a cell phone, a home line, etc.).<br />
4. To complete activation of the Find Me feature, select “Submit.”<br />
5. If your cell phone number is one of your Find Me numbers, you may have trouble<br />
making calls from your cell phone to your <strong>Opt</strong>imum Voice number after you activate<br />
Find Me. If you do, first dial (*67) before dialing your <strong>Opt</strong>imum Voice number from<br />
your cell phone.<br />
International Calling<br />
<strong>Opt</strong>imum Voice offers great international calling rates for your business, without plan fees.<br />
• <strong>Opt</strong>imum Voice can save you money on international calls, whether you’re dialing from<br />
a phone connected to <strong>Opt</strong>imum Voice in your office or calling from another phone.<br />
View <strong>Opt</strong>imum Voice’s international calling rates at<br />
optimumbusiness.com/voice/international/rates.jsp.<br />
• To make international calls with <strong>Opt</strong>imum Voice, you must first register for international calling<br />
on the My <strong>Opt</strong>imum Voice Web Portal by logging in and selecting the International tab. If you<br />
have not yet activated the My <strong>Opt</strong>imum Voice Web Portal, refer to page 15 for instructions.<br />
• <strong>Opt</strong>imum Voice conveniently bills international charges for direct-dialed calls and remote calls<br />
to your credit or debit card. You have the flexibility to enable access to international calling<br />
on all or just individual lines on your account. You will first select the phone number in the<br />
drop-down menu, then select the International tab and set up international calling for that<br />
individual line.<br />
• Domestic calls made using the remote calling feature will be charged against your<br />
international calling plan at the applicable per-minute rates set forth on the Web site.<br />
* <strong>Opt</strong>imum Voice service provides the option to hide the calling ID information for all calls through<br />
the My <strong>Opt</strong>imum Voice Web Portal. However, if Subscriber is calling an <strong>Opt</strong>imum Voice Toll Free<br />
number, calling ID information (Name and Telephone Number) will be displayed to the owner of<br />
the Toll Free number regardless of the feature being active or not.<br />
For additional information, visit optimumbusiness.com/support.<br />
27
Additional <strong>Opt</strong>imum Voice Features (cont.)<br />
Busy Redial (operates only on numbers within the continental U.S.)<br />
Automatically redials a busy number for up to 30 minutes.<br />
1. To activate this feature, dial (*66) after making a call to a busy number.<br />
2. Busy Redial will redial the busy number for up to 30 minutes. When the called number becomes<br />
idle during that 30-minute period, two short rings, followed by one long ring six seconds later, will<br />
notify you that the line is no longer busy.<br />
3. When you answer the Busy Redial callback, the call to the previously busy number will automatically<br />
go through.<br />
4. You can activate this feature on multiple busy numbers at once, and continue to make and receive<br />
other calls while Busy Redial is activated.<br />
5. To deactivate Busy Redial, dial (*86). Deactivating Busy Redial will cancel all pending Busy Redial requests.<br />
VIP Ringing<br />
Provides distinctive ring and Call Waiting tone for incoming calls from select phone numbers.<br />
1. VIP Ringing lets you identify incoming calls from up to 32 numbers as distinct from others,<br />
either as priority calls, or as calls you do not wish to answer.<br />
2. To activate this feature, log on to the My <strong>Opt</strong>imum Voice Web Portal, select the number on which you wish<br />
to activate the feature, and select “Features”. VIP Ringing is listed under “Protect My Privacy.”<br />
3. Select “On”.<br />
4. After turning the feature On, enter up to 32 numbers on your VIP List.<br />
5. To add a number to the VIP List, enter it as a 10-digit number (area code included), and select “Add.”<br />
6. To remove a number from the VIP List, highlight it and select “Remove.”<br />
7. Once you have completed your VIP List updates, select “Submit.”<br />
<strong>Business</strong> Name on Caller ID Display<br />
Promote your business by displaying your business name on others’ Caller ID displays.<br />
When you make a call to someone who has a Caller ID display, the name of your business (up to 15 alphanumeric<br />
characters) will appear on the recipient’s Caller ID display. The company name that appears on your <strong>Opt</strong>imum<br />
<strong>Business</strong> account is the default entry for this feature and will display for all phone numbers on the account. To<br />
change your <strong>Business</strong> name, please call customer service at 1-866-575-8000.<br />
Directory Assistance and Directory Listing<br />
<strong>Opt</strong>imum Voice includes a 411 and White Pages directory listing (simple, straight line listing) for new <strong>Opt</strong>imum<br />
Voice for <strong>Business</strong> phone number(s), at no additional charge.<br />
Note: One 411 and White Pages Directory listing is available for each <strong>Opt</strong>imum Voice for <strong>Business</strong> local phone number<br />
on the account. This is optional for Toll-Free numbers, and is offered at an additional monthly charge.<br />
<strong>Opt</strong>imum Voice updates its premium features from time to time. To get the most up-to-date information on<br />
what’s available, check optimumbusiness.com/support regularly.<br />
28<br />
For additional information, visit optimumbusiness.com/support.
Troubleshooting for <strong>Opt</strong>imum Voice<br />
Troubleshooting <strong>Opt</strong>imum Voice<br />
If you experience phone connectivity problems, please use the following troubleshooting tips to help<br />
restore your service.<br />
If your telephone(s) is/are connected directly to the voice-enabled modem, please follow the<br />
instructions for Direct Modem Connection. If your telephones are instead connected to an office<br />
telephone system (Key or PBX), and then to the modem, please follow the troubleshooting tips<br />
under <strong>Business</strong> Wiring Connection.<br />
Problem:<br />
No dial tone.<br />
Direct Modem Connection<br />
1. Verify that the voice-enabled modem is powered on, which is indicated by the<br />
solid green light.<br />
2. Ensure that the telephone cord is connected properly to LINE 1 of the<br />
voice-enabled modem.<br />
3. Ensure that your telephone device is working properly. Connect another telephone<br />
that you have confirmed is working to the voice-enabled modem.<br />
4. Reset your modem by unplugging the power cord directly from the back of the modem.<br />
If your modem has an internal battery, remove it from the modem.<br />
Please note that during the time of re-setting the modem, your <strong>Opt</strong>imum <strong>Online</strong> service will be<br />
temporarily interrupted and will be restored within a few minutes.<br />
5. After one minute, re-connect the battery and the modem's power cord.<br />
6. Allow the modem to fully restart. This can take up to five minutes.<br />
<strong>Business</strong> Wiring Connection<br />
1. Unplug the telephone from the wall jack and connect it directly to the modem.<br />
If you hear the dial tone, then the issue is with the business wiring.<br />
2. If there is still no dial tone, follow the steps outlined under “Direct<br />
Modem Connection.”<br />
3. If the issue is with the business wiring, try connecting the telephone to other<br />
<strong>Opt</strong>imum Voice jacks and check for the dial tone.<br />
For additional information, visit optimumbusiness.com/support.<br />
29
Troubleshooting for <strong>Opt</strong>imum Voice (cont.)<br />
Problem:<br />
Static/hum on line.<br />
Direct Modem Connection<br />
1. Verify that the telephone cord is connected to LINE 1 on the back of the voice-enabled modem.<br />
2. Move the telephone (or the base station if you are using a cordless telephone) along<br />
with the telephone cord as far away from the PC and monitor as possible.<br />
<strong>Business</strong> Wiring Connection<br />
1. Unplug the telephone from the wall jack and connect it directly to the modem.<br />
If there is no static/hum, then the issue is with the business wiring.<br />
2. If the static/hum on the line is still there, follow the steps outlined under<br />
“Direct Modem Connection.”<br />
3. If the issue is with the business wiring, try connecting the telephone to other<br />
<strong>Opt</strong>imum Voice jacks and see if the problem persists.<br />
Problem:<br />
Unable to make international calls.<br />
1. To make direct-dial international calls with <strong>Opt</strong>imum Voice, you must first register on<br />
My <strong>Opt</strong>imum Voice Web Portal. Since international calling is a prepaid service, you will need<br />
to provide your credit card information to activate the service.<br />
2. If you have registered for international calling, but are unable to complete a call, check the<br />
number and try again.<br />
3. If you are still unable to complete a call, go to the My <strong>Opt</strong>imum Voice Web Portal and check<br />
to see if you have adequate funds in your account.<br />
Problem:<br />
Not receiving voicemails.<br />
1. Please ensure that you’ve registered for Voicemail in the My <strong>Opt</strong>imum Voice Web Portal.<br />
2. Go to the Voicemail settings of the My <strong>Opt</strong>imum Voice Web Portal, and verify the number of<br />
rings before Voicemail is picked up.<br />
3. Your mailbox may be full. Delete any unwanted messages.<br />
Problem:<br />
<strong>Opt</strong>imum <strong>Online</strong> is working, but <strong>Opt</strong>imum Voice is not.<br />
Direct Modem Connection<br />
1. Ensure that the telephone cord is connected properly to LINE 1 of the voice-enabled modem.<br />
2. Ensure that your telephone device is working properly. Connect another telephone<br />
that you have confirmed is working to the voice-enabled modem.<br />
3. Reset your modem by unplugging the power cord directly from the back of the modem.<br />
If your modem has an internal battery, remove it from the modem.<br />
4. After one minute, re-connect the battery and the modem's power cord.<br />
5. Allow the modem to fully restart. This can take up to five minutes.<br />
30<br />
For additional information, visit optimumbusiness.com/support.
Troubleshooting for <strong>Opt</strong>imum Voice (cont.)<br />
<strong>Business</strong> Wiring Connection<br />
1. Unplug the telephone from the wall jack and connect it directly to the modem.<br />
If you hear the dial tone, then the issue is with the business wiring.<br />
2. If there is still no dial tone, follow the steps outlined under “Direct Modem Connection.”<br />
3. If the issue is with business wiring, try connecting the telephone to other <strong>Opt</strong>imum Voice<br />
jacks and check for the dial tone.<br />
Problem:<br />
Both <strong>Opt</strong>imum <strong>Online</strong> and <strong>Opt</strong>imum Voice are not working.<br />
1. Confirm that the cable is properly connected to the voice-enabled modem, which indicates<br />
its active status by the solid green light.<br />
2. If the voice-enabled modem is not in active status, reset your modem by<br />
turning the power OFF and ON.<br />
Problem:<br />
Dropped calls or one-way audio.<br />
Direct Modem Connection<br />
1. Check that the telephone cord is securely attached (select sound) to both the telephone<br />
and the modem.<br />
2. Ensure that your telephone device is working properly. Connect another telephone that<br />
you have confirmed is working to the <strong>Opt</strong>imum Voice modem.<br />
3. If you are using a cordless telephone, ensure that the base station is properly connected<br />
and that the remote hand set is fully charged.<br />
4. Try selecting a different frequency channel on your cordless telephone.<br />
<strong>Business</strong> Wiring Connection<br />
1. Unplug the telephone from the wall jack and connect it directly to the modem.<br />
If you do not experience the dropped call or one-way audio, then the issue is<br />
with the business wiring.<br />
2. If you continue to have the same problem, follow the steps outlined under<br />
“Direct Modem Connection.”<br />
3. If the issue is with the business wiring, try connecting the telephone to other<br />
<strong>Opt</strong>imum Voice jacks and see if the problem persists.<br />
Still having problems Select net guide on My <strong>Opt</strong>imum Voice, or contact<br />
<strong>Opt</strong>imum <strong>Business</strong> Customer Support at 1-866-575-8000.<br />
For additional information, visit optimumbusiness.com/support.<br />
31
Other Important Information<br />
Modem Power and Battery Backup<br />
• Your <strong>Opt</strong>imum Voice modem is electrically powered. Cablevision will provide battery backup<br />
for the cable modem at time of installation. It will be your responsibility to note the status of<br />
the battery by periodically checking the LED indicator located on the battery unit. If a replacement<br />
is needed, you will need to open a trouble ticket at 1-866-575-8000. Cablevision will replace the<br />
battery unit free of charge.<br />
• In the event of a local power outage, the modem will remain functional for as long as the<br />
battery is in working condition. However, if there is a disruption to the cable network or<br />
facilities, or if broadband connection is disrupted or not operating, the service will not work<br />
regardless of the condition of the battery backup unit. In the event of a larger power outage,<br />
the modem, including all phones and services connected to or powered by it, will not work.<br />
The customer expressly acknowledges that in such cases 911 service, and the use of<br />
<strong>Opt</strong>imum Voice <strong>Business</strong> as the connection between a security system and central<br />
monitoring services, will not work.<br />
• E911 NOTIFICATION. In the event of a power outage, and provided you do not have battery backup<br />
on your modem, you will not have E911 service. If your service is disconnected or interrupted, you<br />
will not have E911 service. If you relocate the modem to a different address, you must notify<br />
Cablevision in advance to update E911 service. During the initial 72 hours of service at your new<br />
address, you may be required to provide the E911 operator with your new service address.<br />
911 Service<br />
• When a caller from your business location dials 911, emergency services are automatically<br />
provided with your business name, phone number and the address associated with your account.<br />
• 911 will only operate properly if the modem remains at the service address specified on your<br />
account at the time of installation. You must contact <strong>Opt</strong>imum <strong>Business</strong> Customer Support at<br />
1-866-575-8000 before moving the modem to a different address.<br />
• If your <strong>Opt</strong>imum Voice service is disconnected for any reason, 911 service will also<br />
be disconnected.<br />
32<br />
For additional information, visit optimumbusiness.com/support.
Other Important Information (cont.)<br />
<strong>Business</strong> Security and Medical Alert Systems<br />
If you have a centrally monitored security system, which is not (i) an emergency medical alert<br />
system, (ii) an all high-security monitoring system (UL 681 or similar) or (iii) a fire alarm<br />
system (UL 864 or similar), <strong>Opt</strong>imum Voice <strong>Business</strong> will be wired so that it may be available<br />
for use with such system. Although <strong>Opt</strong>imum Voice <strong>Business</strong> will supply a connection that will<br />
allow the operation of your existing business security system, <strong>Opt</strong>imum Voice <strong>Business</strong> does<br />
not guarantee that any such system will be in complete operational order following the<br />
installation of <strong>Opt</strong>imum Voice <strong>Business</strong>. As such, it is your obligation to contact your security<br />
system provider to inform them of your <strong>Opt</strong>imum Voice <strong>Business</strong> installation and any change<br />
in phone number and to request a complete operational test of such system immediately<br />
following installation of your <strong>Opt</strong>imum Voice <strong>Business</strong> service. In addition, it is your<br />
responsibility to test your system on a regular basis. All <strong>Opt</strong>imum Voice <strong>Business</strong> installations<br />
will insure proper wiring from the cable modem to the Cablevision demarcation point<br />
(NID/wiring block). Any inside wiring from the NID/wiring block to the alarm panel is<br />
customers' responsibility. In the event of a large-scale power outage or network outage<br />
(whether unplanned or maintenance related), your <strong>Opt</strong>imum Voice <strong>Business</strong> service, including<br />
any security system, which uses <strong>Opt</strong>imum Voice <strong>Business</strong> to connect to central station<br />
monitoring, will not function.<br />
Cablevision does not support the use of any <strong>Opt</strong>imum Voice service as a connection for<br />
(i) emergency medical alert systems, (ii) all high-security monitoring systems (UL 681 or<br />
similar) or (iii) fire alarm systems (UL 864 or similar). If you have any such systems,<br />
you must maintain an alternative connection.<br />
Key and PBX Systems<br />
• If you are using a Key or PBX system with <strong>Opt</strong>imum Voice in your business,<br />
Cablevision is responsible for delivering dial tone to the network interface<br />
device (NID), i.e., the connectivity panel that serves as the demarcation point<br />
for the <strong>Opt</strong>imum Voice service. <strong>Opt</strong>imum Voice provides an analog connection(s)<br />
to be used with these systems.<br />
• Cablevision does not guarantee that <strong>Opt</strong>imum Voice or all <strong>Opt</strong>imum Voice<br />
features described in this user guide will function with key systems and<br />
PBXs, nor do we provide technical support for such systems.<br />
• <strong>Business</strong> customer is responsible to test connectivity from NID/demarc to<br />
individual phones.<br />
For additional information, visit optimumbusiness.com/support.<br />
33
Welcome to iO TV ®<br />
<strong>Business</strong><br />
34<br />
iO <strong>Business</strong><br />
iO TV <strong>Business</strong> provides quality entertainment, and real-time access to news and information. With News 12, News 12<br />
Traffic & Weather and News 12 Interactive, business owners know before they go by getting access to the latest<br />
financial news, headlines, weather, traffic and more. Plus, get iO TV HD service at no additional charge.<br />
iO Entertainment<br />
iO TV Entertainment offers restaurants and bars news and all of the local sports channels such as MSG, MSG Plus,<br />
SportsNet New York, ESPN, YES and more. Many are available in HD and HD is free with iO TV.<br />
Additional iO Packages<br />
iO has several packages that can be added to your service, including iO en español, iO International,<br />
Music Choice and more. For more information on additional packages, visit optimumbusiness.com.<br />
Getting the Most from iO TV<br />
The remote control is a key piece of equipment, providing access to all of the features that iO TV has to offer your<br />
business. Color-coded descriptions in the key below represent the range of easy-to-use functions available using<br />
the iO TV remote. If you have DVR for iO TV, your remote also gives you access to DVR and Picture-in-Picture<br />
features. If your remote looks different, visit optimum.com/newlook for information.<br />
2<br />
14<br />
15<br />
5<br />
16<br />
3<br />
4<br />
9<br />
21<br />
19<br />
iO TV remote<br />
C<br />
1<br />
13<br />
10<br />
12<br />
11<br />
6<br />
7<br />
8<br />
20<br />
17<br />
18<br />
Remote with optional<br />
DVR function<br />
2<br />
14<br />
15<br />
10<br />
12<br />
5<br />
11<br />
9<br />
8<br />
16<br />
22<br />
3<br />
6<br />
24 4<br />
23<br />
25<br />
26<br />
27<br />
28<br />
30<br />
1<br />
13<br />
7<br />
29<br />
31<br />
Power<br />
1 Activate functions of the digital<br />
cable box<br />
2 Turn TV on and off<br />
Sound<br />
3 Adjust volume<br />
4 Mute sound<br />
Channels<br />
5 Display channel and program<br />
information<br />
6 Surf channels, up or down<br />
7 Enter channel numbers (also<br />
used to enter your PIN for<br />
parental control)<br />
8 View favorite channels<br />
9 Display previous channel<br />
Navigation<br />
10 Page up and down. Navigate<br />
settings in Channel <strong>Guide</strong><br />
and DVR<br />
11 Exit from on-screen menus<br />
12 Browse on-screen menus<br />
13 Perform various functions<br />
on-screen , ,<br />
14 Select highlighted item<br />
15 Display/change settings<br />
16 Display Main Menu/<br />
Channel <strong>Guide</strong><br />
On Demand<br />
17 Fast-forward<br />
18 Pause<br />
19 Stop<br />
20 Play<br />
21 Rewind<br />
DVR-Only Functions<br />
(These functions also control<br />
On Demand programs.)<br />
22 Display Main Menu/<br />
Channel <strong>Guide</strong><br />
23 Replay previous few seconds<br />
of a program<br />
24 Display list of recorded<br />
programs<br />
25 Display/return to live TV<br />
26 Rewind in 4 speeds<br />
Resume playing paused<br />
program (press twice for<br />
slow motion)<br />
Fast Forward in 4 speeds<br />
Stop<br />
Pause<br />
27 Record a program<br />
28 Reserved for future use<br />
29 Change size of picture<br />
30 Switches on AUX RCA inputs<br />
on front of digital cable box<br />
Picture In Picture (PIP)<br />
31 On-Off – Open or close PIP<br />
window<br />
Swap – Swap contents of<br />
PIP window and main screen<br />
so PIP window shows on<br />
main screen<br />
Move – Move PIP window to<br />
another<br />
location on screen<br />
Ch+/- – Select next higher or<br />
lower channel in PIP window
TV CODES<br />
Using Your iO TV Remote<br />
Programming the Remote Control<br />
You can program the remote control by entering the three-digit code number associated with the<br />
manufacturer or brand of TVs in your facility.<br />
1. Turn on the TV you wish to program.<br />
2. Press the TV button and the SEL button simultaneously for 3 seconds. The iO button<br />
will turn red, indicating the unit is ready to be programmed.<br />
3. Point the remote control toward the TV and enter the three-digit code assigned to your TV<br />
manufacturer (refer to the listing below).<br />
4. Store the three-digit code number by pressing the TV button once again. The iO button will<br />
blink twice to confirm that the code has been stored.<br />
5. Repeat steps 3 and 4 for all available codes for the manufacturer until you are able to store<br />
the correct code.<br />
6. If none of these codes work, please try 000, the default code.<br />
Brand Code<br />
Panasonic 034, 056, 080, 164, 234, 236,<br />
Akai 070, 146, 004, 148, 031, 124, 226, 104, 108<br />
244, 190, 230, 248, 524<br />
Audiovox 076, 103, 043, 035, 224, 228, 078<br />
Philips 164, 005, 038, 093, 127, 070, 003,<br />
Cetronic 043<br />
218, 004, 059, 236, 238, 243, 247,<br />
199, 144, 161, 594<br />
Coronado 127<br />
Pioneer 023, 025, 135, 176, 004, 018, 070,<br />
Daewoo 076, 103, 004, 127, 016, 043, 112, 044, 125,<br />
183, 191, 208, 214, 182<br />
120, 235, 249<br />
Radio Shack 004, 019, 127, 043, 250<br />
Emerson 005, 028, 043, 048, 076, 096, 155, 004,<br />
051, 151, 153, 154, 231, 236, 238, 247, 252, RCA 160, 161, 144, 156, 065, 070, 004,<br />
127, 168, 121<br />
023, 024, 056, 074, 152, 232,<br />
Fisher 007, 057<br />
233, 236, 238, 239, 081, 588<br />
GE 070, 073, 130, 144, 160, 161, 004, 008, Samsung 004, 101, 127, 133, 160, 089, 105,<br />
009, 034, 056, 074, 091, 155, 232, 233,<br />
070, 237, 239, 184, 185, 192<br />
236, 239, 245, 081, 120<br />
Sears 004, 007, 015, 028, 030, 057, 082,<br />
GoldStar/LG 004, 106, 112, 127, 247, 250<br />
094, 160, 238, 247, 127, 052, 164<br />
Hitachi 004, 007, 009, 011, 072, 010, 012, 023, Sharp 081, 014, 019, 028, 004, 022,<br />
075, 158, 236, 238, 127<br />
236, 251, 127, 496<br />
JVC 038, 001, 034, 083, 236, 242, 195, 159, Sony 001, 085, 126, 139, 236, 240, 241<br />
227, 581<br />
Sylvania 070, 003, 059, 060, 063, 064, 127,<br />
KTV 070, 043, 154, 127<br />
160, 164, 044, 056, 236, 238, 243<br />
168, 052, 121, 594<br />
Magnavox 070, 003, 004, 022, 059, 060, 061, 063,<br />
064, 127, 164, 094, 160, 056, 236, 238, Symphonic 052, 238, 168<br />
243, 028, 205, 138, 168, 035, 211, 077, Toshiba 015, 030, 007, 040, 062, 101, 142,<br />
050, 218<br />
137, 045<br />
Marantz 164, 070, 236, 243, 182, 584<br />
Vizio 004, 031<br />
Mitsubishi 109, 024, 042, 004, 040, 146, 028, Zenith 011, 072, 073, 095, 103, 238, 241, 245,<br />
232, 255, 081, 200<br />
247, 096<br />
For additional TV codes, visit optimum.net/support and type “TV codes” into the Answer Center.<br />
For additional information, visit optimumbusiness.com/support.<br />
35
0003B4287797<br />
SABDQXTL N0006246618<br />
BYPASS<br />
120 VAC<br />
60Hz 40W<br />
120 VAC<br />
60Hz 400W<br />
Explorer 2100 or 3100 DHCT<br />
Connecting a Standard Definition TV<br />
Required Cables<br />
1 Sets of of Video/<br />
Stereo Audio Cables<br />
Stereo Audio Cables<br />
Cable Input<br />
•1<br />
•2<br />
Connect the digital cable box’s<br />
LINE OUT (TV) AUDIO/VIDEO jacks<br />
to the TV’s AUDIO/VIDEO IN jacks.<br />
Note: If your TV has an S-VIDEO jack:<br />
For best picture quality, use an S-VIDEO<br />
connection instead of the yellow video cable<br />
on your combined A/V cable. Connect the<br />
digital cable box’s S-VIDEO OUT jack to the TV’s<br />
S-VIDEO IN jack. S-VIDEO does not provide audio,<br />
so audio cables must still be connected.<br />
Back of TV<br />
Connect one end of the AC power cord to the digital cable box’s AC IN jack and plug the other end<br />
into an AC outlet. Tune the TV to channel 3.<br />
Setting up High-Definition TV (HDTV)<br />
Your iO TV subscription includes free high definition (HD) service. With HD, you’ll see and hear programs<br />
like never before with the ultimate picture solution and Dolby Digital 5.1 sound.<br />
Picture Format and Aspect Ratios<br />
Your HD digital cable box has the ability to display video in four formats: 480i, 480p, 720p and 1080i,<br />
and two aspect ratios: 16:9 and 4:3. The default picture format is 1080i with an aspect ratio of 16:9. If<br />
your TV does not support 1080i, or you have a 4:3 HDTV, follow the steps on the following page.<br />
•1<br />
VHF/UHF<br />
VIDEO IN<br />
1 3<br />
S VIDEO<br />
VIDEO<br />
L<br />
AUDIO<br />
R<br />
•2<br />
T8729<br />
Screen Size:<br />
Picture Size:<br />
Standard Screen<br />
(4:3 Aspect Ratio)<br />
Wide Screen<br />
(16:9 Aspect Ratio)<br />
36<br />
For additional information, visit optimumbusiness.com/support.
Setting up HDTV (cont.)<br />
Setting up your HD digital cable box to work with your HDTV<br />
Note: If you had your HD digital cable box installed professionally, you will not have to go through this<br />
setup procedure unless you move your HD digital cable box to a different TV, or if you are experiencing<br />
problems with your picture.<br />
1. Set the display on your HDTV to normal (refer to the guide that came with your HDTV).<br />
2. Turn off your HD digital cable box.<br />
3. Press INFO and GUIDE (on the HD digital cable box) simultaneously to access<br />
the HDTV Setup program.<br />
4. Choose the output that represents the connection to your HDTV. Most likely option A ‘Y,<br />
Pb, Pr output’.<br />
5. Choose the correct screen size for your HDTV. See picture on the previous page for help.<br />
6. Set the picture format. The recommended option is C, which will allow you to save only<br />
those formats (or scan rates) that your HDTV can display. To save the formats that are<br />
compatible with your HDTV:<br />
• Choose OPTION B.<br />
• Press A to acknowledge that the HDTV monitor is in Normal display mode.<br />
• Press A to cycle through, and test, the resolution options (720p, 480i, 1080i, etc.).<br />
If your TV does not support one of the options, you will see a blank screen ----<br />
save only those scan rates that are compatible with your HDTV.<br />
• Press EXIT.<br />
• Press EXIT again.<br />
• Press POWER on your HD digital cable box.<br />
Now you can change Picture Formats safely by accessing the picture format option on the Quick<br />
Settings menu.<br />
For additional information, visit optimumbusiness.com/support.<br />
37
Setting up HDTV (cont.)<br />
Adjusting the Size of Your Picture<br />
After the installation of your HD digital cable<br />
box, your standard definition channels<br />
(non-HD) may appear smaller than your<br />
TV screen, with bars on the left and right<br />
of the picture (see Diagram A). This is NORMAL<br />
and the intended format of non-HD programming.<br />
If you would like to view the picture without the<br />
bars, you can “stretch” the picture by performing<br />
the following steps:<br />
1. While watching any standard definition<br />
channel, press SETTINGS on your<br />
remote (Diagram B). The Quick<br />
Settings menu should be displayed.<br />
2. At the Quick Settings menu, use<br />
ARROW ( ) on your remote<br />
(Diagram B) to highlight Picture Size<br />
(Diagram C). Press SEL on your remote<br />
to see the menu of picture formats available<br />
(Diagram B).<br />
3. Scroll through the options until your<br />
television screen appears in the format<br />
of your choice.<br />
4. Press EXIT on your remote to exit the<br />
Quick Settings menu and return to your<br />
television viewing (Diagram B).<br />
Diagram A<br />
Diagram B<br />
Navigation keys<br />
Note: To avoid conflicting settings, adjust<br />
picture size through your digital cable box<br />
and not through the settings on your TV.<br />
See your User’s <strong>Guide</strong> for additional info<br />
about HDTV.<br />
SEL<br />
Quick Settings<br />
Highlight an option, then press SELECT.<br />
Block this Channel (ATH42)<br />
Picture Size<br />
Choose SAP Language<br />
More Settings<br />
EDIT<br />
Return to TV<br />
Diagram C<br />
For additional information, visit optimumbusiness.com/support.<br />
38
Setting up HDTV (cont.)<br />
Important Notice: Leaving your television on, and tuned to, any screen with non-moving images<br />
including the iO Main Menu, Channel <strong>Guide</strong> or Side Bars (displayed when watching a (4:3) standard<br />
definition image on a (16:9) wide screen) for extended periods may damage your television screen.<br />
Please check the owner’s manual for your television for specific warnings, or consult with your<br />
television manufacturer to learn more about the properties and sensitivities of your television set.<br />
Changing the Border Color<br />
On some channels, the setup may be displaying a border either on the right and left of the screen or<br />
on the top and bottom. To adjust the display, see Adjusting the Size of Your Picture on the previous<br />
page. To change the color of the border, follow the steps below:<br />
1. Press SETTINGS twice to access the General Settings menu.<br />
2. Scroll to Set: TV Borders.<br />
3. Press ARROW ( ) to access the Light, Med, and Dark options.<br />
4. Scroll through the options and select the border color of your choice.<br />
5. Press A to accept the changes.<br />
Visit optimumbusiness.com to find out more about HDTV.<br />
For additional information, visit optimumbusiness.com/support.<br />
39
Connecting Your HDTV to the HD Digital Cable Box<br />
4250HD<br />
Cable<br />
Input<br />
Back of HDTV<br />
HDMI<br />
CABLE<br />
If you purchased an<br />
HDMI cable, connect<br />
it to the HDTV using<br />
the HDMI port.<br />
WARNING: Electric shock hazard! Unplug all<br />
electronic devices before connecting or disconnecting<br />
any device cables to the HD-DVR for iO.<br />
For additional information, visit optimumbusiness.com/support.<br />
40
Troubleshooting for iO TV<br />
Troubleshooting iO TV<br />
iO provides these simple troubleshooting instructions so that anyone using your equipment can<br />
solve common problems without calling for service.<br />
Problem:<br />
No picture<br />
1. Make sure that the TV is turned on and the input is set to the digital cable box. 2. Verify that<br />
all cables are properly and securely connected. 3. If the digital cable box is plugged into an<br />
outlet connected to a wall switch, make sure it is in the ON position. 4. Verify that the digital<br />
cable box power light is on. 5. Verify that any additional equipment (example – VCR, DVD or<br />
stereo) is properly connected to the digital cable box.<br />
Problem:<br />
Picture freezes or box will not respond<br />
1. Wait 30 seconds without pushing any buttons if cable box will not respond on the remote. If<br />
the digital cable box still does not respond, it may need to be rebooted. 2. To reboot,<br />
simultaneously press VOL+, VOL- and INFO on the front of the digital cable box and hold until it<br />
shuts down, then release the buttons. The digital cable box will automatically reset. During the<br />
reboot process, the digital cable box will display “HOLD” followed by “TURN ON.” This may take<br />
3-5 minutes. 3. Press CBL on the remote to turn the digital cable box on. There may be a slight<br />
delay while the menu screen loads. 4. When the front panel on the digital cable box displays the<br />
time, the reboot is complete.<br />
Problem:<br />
No sound<br />
Verify that the mute button is not pressed on your television remote control or your iO TV<br />
remote control 2. Verify that the volume is turned up. Volume may be adjusted directly from the<br />
digital cable box and the TV or iO TV remote. 3. Verify that any additional equipment (example –<br />
VCR, DVD or stereo) is properly connected to the digital cable box.<br />
Problem:<br />
Remote does not work<br />
Make sure you have fresh AA batteries in your iO TV remote. To test your batteries, press any<br />
button on your remote and the iO button will light up. 2. Verify that the remote has been<br />
programmed to work with your TV. See “Using Your iO TV Remote” on page 35 for details on<br />
programming your remote.<br />
Problem:<br />
The front panel of the digital cable box displays question marks instead of the channel number<br />
Reboot your digital cable box for the latest update of programming information. See “Picture<br />
freezes or box will not respond” (listed above) for instructions on how to restart the digital<br />
cable box.<br />
Problem:<br />
TV screen displays a message indicating that the digital cable box is automatically<br />
updating its software<br />
iO TV periodically sends updates with the latest programming information to your digital cable<br />
box. These updates may cause a slight interruption in your service. When the front panel<br />
displays the time, the update is complete, and you can watch TV again.<br />
If four dashes are displayed during installation, call the activation hotline at 1-866-563-2096.<br />
When the current time is displayed, the digital cable box activation is complete and you can<br />
press the POWER button. Turn your TV to Channel 3 and select the correct video input for your<br />
setup (e.g., Video 1, Video 2, UHF/VHF).<br />
Please note: the phone number above can only be used during the installation process. If you<br />
experience four dashes after you have installed your digital cable box, please call Customer Support.<br />
For all other <strong>Opt</strong>imum <strong>Business</strong> customer support, please visit optimumbusiness.com/support, refer<br />
to your <strong>Opt</strong>imum Reference <strong>Guide</strong>, or call your local <strong>Opt</strong>imum <strong>Business</strong> Customer Support Center,<br />
noted on the back of your billing statement.<br />
41
Help Directory<br />
Thank you again for choosing <strong>Opt</strong>imum <strong>Business</strong>! We hope that this <strong>Opt</strong>imum <strong>Business</strong> Reference<br />
<strong>Guide</strong> has been useful and provided you with all of the information you need to get the most from<br />
your <strong>Opt</strong>imum services. If you have a question that you could not find within this <strong>Guide</strong>, please call<br />
our <strong>Opt</strong>imum <strong>Business</strong> Customer Support Team 24/7 at 1-866-575-8000.<br />
The company name that appears on your <strong>Opt</strong>imum <strong>Business</strong> account is the default entry for this<br />
feature and will display for all phone numbers on the account. To change your <strong>Business</strong> name,<br />
please call <strong>Opt</strong>imum <strong>Business</strong> Customer Support at 1-866-575-8000.<br />
If you'd like to add any of these <strong>Opt</strong>imum <strong>Business</strong> services, simply<br />
visit optimumbusiness.com or call 1-800-725-9626 for more information.<br />
<strong>Opt</strong>imum <strong>Online</strong><br />
Customer Support<br />
You may visit the Customer Support area of our Web site to search the answer center for<br />
quick solutions to questions you have regarding <strong>Opt</strong>imum <strong>Online</strong> services:<br />
optimumbusiness.com/support.<br />
Webmail<br />
For fast access to Web mail, go to webmail2.optonline.net.<br />
Setting up E-Mail Applications<br />
Instructions for setting up common e-mail applications are available on the <strong>Opt</strong>imum Web site.<br />
Simply visit optimum.net and type the name of your e-mail program into the “Customer Support”<br />
field for assistance.<br />
General Help - Domain Names<br />
For helpful information on domain names, visit the dedicated Web hosting guidebook at<br />
help.webhosting.optonline.net.<br />
Domain Name Registration<br />
For assistance with domain name registration: dnr@webhosting.optonline.net.<br />
Visit help.webhosting.optonline.net for detailed hosting FAQ information.<br />
Domain Name Transfer<br />
For information on domain name transfers, visit the dedicated Web hosting guidebook at<br />
help.webhosting.optonline.net.<br />
Web Hosting<br />
Customer Support and Technical Support for Web Hosting: 1-800-504-5710.<br />
To open a ticket in SiteControl, select Support on the main navigation menu.<br />
Technical Support and Customer Support E-Mail addresses:<br />
support@webhosting.optonline.net<br />
billing@webhosting.optonline.net<br />
Internet Access<br />
If you cannot access the Internet, please contact <strong>Opt</strong>imum <strong>Business</strong> Customer Support<br />
at 1-866-575-8000 for further assistance.<br />
42
Help Directory (cont.)<br />
<strong>Opt</strong>imum Voice<br />
<strong>Opt</strong>imum Voice Updates<br />
<strong>Opt</strong>imum Voice updates its premium features from time to time. To get the most up-to-date<br />
information on what’s available, check optimumbusiness.com/support regularly.<br />
International Calling Rates<br />
View <strong>Opt</strong>imum Voice’s international calling rates at<br />
optimumbusiness.com/voice/international/rates.jsp.<br />
Customer Support<br />
Having problems Select Customer Support on My <strong>Opt</strong>imum Voice, or call 1-866-575-8000<br />
to speak to an <strong>Opt</strong>imum <strong>Business</strong> customer support representative.<br />
iO TV<br />
HDTV<br />
Visit optimumbusiness.com to find out more about HDTV.<br />
24/7 Customer Support<br />
Customer Support<br />
<strong>Opt</strong>imum <strong>Business</strong> representatives are here to help you, 24/7! Call 1-866-575-8000 or go to<br />
optimumbusiness.com/support to request that a Customer Support representative contact<br />
you directly.<br />
Battery Unit<br />
If your business needs a new battery unit, <strong>Opt</strong>imum <strong>Business</strong> will replace it free of charge.<br />
You will need to open a trouble ticket by calling 1-866-575-8000.<br />
Moving<br />
You must contact <strong>Opt</strong>imum <strong>Business</strong> Customer Support at 1-866-575-8000 before moving your<br />
modem to a different address.<br />
43
Static IP Service Reference<br />
Keep this information on file for your Static IP service:<br />
ASSIGNED SUBNET: ____________________________________________________________________<br />
SUBNET MASK: ________________________________________________________________________<br />
DEFAULT GATEWAY: ____________________________________________________________________<br />
IP: ____________________________________________________________________________________<br />
IP: ____________________________________________________________________________________<br />
IP: ____________________________________________________________________________________<br />
IP: ____________________________________________________________________________________<br />
IP: ____________________________________________________________________________________<br />
CABLEVISION<br />
DNS SERVER:<br />
CABLEVISION<br />
DNS SERVER:<br />
167.206.112.138<br />
_______________________________________________________________________<br />
167.206.7.4<br />
_______________________________________________________________________<br />
USER ID: ______________________________________________________________________________<br />
PASSWORD: ___________________________________________________________________________<br />
44
Notes<br />
45
9620001BUS0510COL