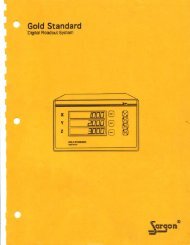Mlll Pro - Digital readouts, DRO, Magnum Measuring Systems, sargon
Mlll Pro - Digital readouts, DRO, Magnum Measuring Systems, sargon
Mlll Pro - Digital readouts, DRO, Magnum Measuring Systems, sargon
Create successful ePaper yourself
Turn your PDF publications into a flip-book with our unique Google optimized e-Paper software.
Scale<br />
resolutions<br />
(countinue)<br />
rE1 0c05<br />
IE5 0U0l<br />
rEs 000 t<br />
r E 00005<br />
r E DNDD}<br />
rE1 DDCS<br />
r E5 n005<br />
Repeatedly press the ll€Xt key until the<br />
resolution setup screen is displayed.<br />
Repeatedly press the X , Y or ZUey for the<br />
desired axis until the correct resolution is<br />
displayed.<br />
Scale directions<br />
r E5 0005<br />
f E5 ln u<br />
f E5 l0 u<br />
f E5 ln u<br />
Press the inch/mffi key to change<br />
between inch and metric displays. ln mm<br />
mode the resolutions are displayed in<br />
microns (0.001 mm).<br />
Exit setup mode by pressing any key except<br />
the X, Y, Z, next and inch/mm.<br />
Thedown,dependingonthedirectionoftab1emovement.<br />
Scale direction can be set, in the Mill <strong>Pro</strong>, for each axis, so that movements are properly<br />
displayed.<br />
nE[' -- ,<br />
,- - P05<br />
nEn ,<br />
Repeatedly press the lleXt key until the<br />
scale direction setup screen is displayed.<br />
Press the X, Y or ZUey for the desired axis<br />
to switch between positive and negative<br />
scale directions.<br />
Exit setup mode by pressing any key except the X, Y, Z, next and inch/mm.<br />
Diameter /<br />
radius<br />
When diameter is enabled (set to YES) for an axis, as described below, the scale input<br />
for that axis is doubled. In other words, the displayed dimension is twice the actual<br />
distance traveled. When diameter is disabled (set to fVO) for an axis the displayed<br />
dimension tracks the actual scale movement.<br />
difr fiB<br />
d IH TEs<br />
d ifr {]fr<br />
Repeatedly press the llGXt key until the<br />
DIA YES/NO screen is displayed.<br />
Press the X or Y or Zkey for the desired<br />
axis to switch between diameter enabled<br />
(YES) and disabled (NO).<br />
Exit setup mode by pressing any key excepthe X, Y, Z, neXt and inCh/mm.<br />
8