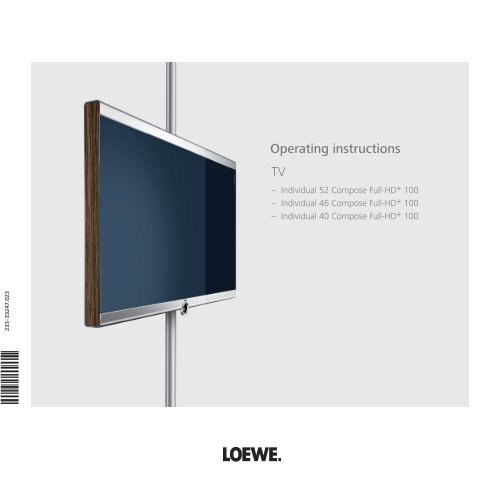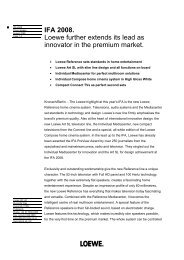Create successful ePaper yourself
Turn your PDF publications into a flip-book with our unique Google optimized e-Paper software.
<strong>Operating</strong> <strong>instructions</strong><br />
<strong>TV</strong><br />
– Individual 52 Compose Full-HD + 100<br />
– Individual 46 Compose Full-HD + 100<br />
– Individual 40 Compose Full-HD + 100<br />
3 3 2 4 7 0 2 3<br />
233–33247.023
Contents<br />
Remote control – <strong>TV</strong> functions................................................................. 3<br />
Control unit front side of the device........................................................ 4<br />
Connections rear side of the device – Compose 40................................. 5<br />
Connections rear side of the device – Compose 46 / Compose 52.......... 6<br />
Welcome................................................................................................... 7<br />
Scope of delivery.............................................................................................7<br />
About this operating manual...........................................................................7<br />
<strong>TV</strong> set equipment............................................................................................7<br />
Trademarks.....................................................................................................7<br />
Acknowledgements.........................................................................................7<br />
<strong>Operating</strong> convenience with wizards................................................................8<br />
The wizards in overview..................................................................................8<br />
Info display and <strong>TV</strong> index................................................................................8<br />
For your safety.......................................................................................... 9<br />
Environmental protection....................................................................... 10<br />
Initial installation................................................................................... 11<br />
Installing the <strong>TV</strong> set.......................................................................................11<br />
Preparing the remote control unit..................................................................11<br />
Connecting the <strong>TV</strong> set...................................................................................11<br />
Turning the set on/off....................................................................................12<br />
First installation wizard.................................................................................12<br />
Positioning/aligning DVB-T antenna...............................................................14<br />
<strong>Operating</strong> convenience........................................................................... 15<br />
General information on menu operation........................................................15<br />
The info display.............................................................................................15<br />
The index in the <strong>TV</strong> set..................................................................................16<br />
The Assist+ menu..........................................................................................16<br />
<strong>TV</strong> menu – Overview diagram........................................................................17<br />
Radio menu – Overview diagram...................................................................17<br />
Daily operation....................................................................................... 18<br />
Select station................................................................................................18<br />
Select video source........................................................................................19<br />
Adjusting the sound......................................................................................20<br />
Adjusting the picture.....................................................................................21<br />
Operation without remote control..................................................................21<br />
Button functions...........................................................................................22<br />
Managing stations.................................................................................. 24<br />
<strong>TV</strong> stations....................................................................................................24<br />
Put together / change favourites lists.............................................................27<br />
Picture in Picture.................................................................................... 28<br />
Picture in Picture (PIP)...................................................................................28<br />
Configure Picture in Picture (PIP) mode..........................................................29<br />
Electronic Programme Guide.................................................................. 30<br />
Electronic Programme Guide – EPG...............................................................30<br />
Configuring EPG............................................................................................31<br />
- <br />
Teletext................................................................................................... 32<br />
Teletext.........................................................................................................32<br />
Teletext menu...............................................................................................33<br />
Digital teletext (MHEG-5)..............................................................................33<br />
Radio....................................................................................................... 34<br />
Radio mode .................................................................................................34<br />
EPG – Electronic Programme Guide (radio)....................................................34<br />
DVB......................................................................................................... 35<br />
Conditional Access module (CA module)........................................................35<br />
Software update...........................................................................................36<br />
Other settings......................................................................................... 38<br />
Parental lock.................................................................................................38<br />
Timer functions.............................................................................................38<br />
On-screen displays........................................................................................39<br />
Time and date...............................................................................................39<br />
<strong>Operating</strong> additional equipment............................................................ 40<br />
Connection wizard........................................................................................40<br />
Devices to the connections AV1/AV2/AVS.......................................................42<br />
Devices to the HDMI (DVI) connections..........................................................44<br />
Devices to the PC IN connection....................................................................45<br />
Devices to the Component IN connection......................................................46<br />
Sound components wizard............................................................................47<br />
<strong>TV</strong> speakers...................................................................................................47<br />
Speaker system <strong>Loewe</strong> Individual Sound on the Dolby Digital Decoder<br />
of the <strong>TV</strong> set.................................................................................................48<br />
Connecting other speaker systems or active speakers to the Dolby Digital<br />
Decoder........................................................................................................49<br />
Adjusting the speaker system........................................................................49<br />
Connecting audio amplifiers..........................................................................52<br />
Assignment of the digital audio input............................................................53<br />
Audio connection in HDMI (DVI) devices........................................................53<br />
RS-232C interface.........................................................................................53<br />
The direct way to record................................................................................54<br />
Timer recording with external devices............................................................55<br />
PhotoViewer.................................................................................................56<br />
MusicBox......................................................................................................58<br />
<strong>Operating</strong> <strong>Loewe</strong> equipment.........................................................................62<br />
Rotating the <strong>TV</strong> set........................................................................................64<br />
Troubleshooting...................................................................................... 65<br />
Technical data......................................................................................... 67<br />
General data.................................................................................................67<br />
Electrical data...............................................................................................67<br />
Connections (max. equipment)......................................................................67<br />
Accessories............................................................................................. 68<br />
Accessories...................................................................................................68<br />
Setup possibilities.........................................................................................69<br />
Glossary.................................................................................................. 70<br />
Index....................................................................................................... 73<br />
Service..................................................................................................... 74<br />
Please fold out this page.
Remote control – <strong>TV</strong> functions<br />
(page 20).............................................................. Sound off/on<br />
(page 62)..................... LED display for current operating mode<br />
(page 11; 62).......................................Switch over to <strong>TV</strong> mode<br />
(page 62)................................. Switch over to operate recorder<br />
(page 55).................................................Timer overview on/off<br />
(page 22).......................................................Set picture format<br />
Switch on/off<br />
– to standby mode...................................................(page 12)<br />
Switch over to radio mode (1 ...............................(page 12; 34)<br />
Switch over to operate DVD player..........................(page 62)<br />
Set sound mode .....................................................(page 20)<br />
Select station directly;<br />
MENU: Enter numbers or letters..............................(page 18)<br />
(page 16)....................................................Assist+ menu on/off<br />
(page 30)........................... Electronic Programme Guide on/off<br />
(page 32).......................................................... Teletext on/off (3<br />
(page 15)............................................................... Menu on/off<br />
(page 20)..................................... V+/V– Volume louder/quieter<br />
(page 29)................................... PIP: Position of the PIP picture;<br />
(page 15)........................................................MENU: Select/set<br />
AV selection..............................................................(page 19)<br />
PIP on/off (picture in picture)....................................(page 28)<br />
Index on/off (3 ...........................................................(page 16)<br />
MENU: Info texts on/off...........................................(page 15)<br />
Status display on/off (3 ..............................................(page 23)<br />
MENU: Hide menu...................................................(page 15)<br />
P+/P– Select station up/down..................................(page 18)<br />
Station list on............................................................(page 18)<br />
MENU: Confirm/call..................................................(page 15)<br />
Green button: (3<br />
(page 22)........................................................Teletext functions<br />
Red button: (3<br />
(page 22)............................................................Call DR archive<br />
Digital Recorder: Jump back/Rewind/Replay (2<br />
(page 12).................................................... /in the wizard: Back<br />
Direct recording<br />
Yellow button: (3 Previous station.............................(page 22)<br />
Blue button: (3 Programme info on/off.....................(page 22)<br />
Digital Recorder: Jump forward/Fast forward (2<br />
Digital Recorder: Play/Set bookmark (2<br />
Digital Recorder: Stop (live picture) (2<br />
Digital Recorder:<br />
Freeze picture/Pause (start offset <strong>TV</strong> viewing) (2<br />
(1 <br />
Radio only for DVB reception, provided the station broadcasts this.<br />
Otherwise switch-over to an audio input.<br />
(2<br />
Description of the functions, see operating manual Digital Recorder.<br />
(3<br />
If MHEG-5 is selected for the location of <strong>TV</strong> set UK or IRL during the<br />
first installation, the button has a different funktion.<br />
-
Control unit front side of the device<br />
(1 <br />
Radio only for DVB reception, provided the station broadcasts this.<br />
Otherwise switch over to an audio input.<br />
- <br />
The mains switch is located<br />
on the bottom of the <strong>TV</strong><br />
On/Off button:<br />
Switch on from the standby mode<br />
Switch off to the standby mode<br />
Button – :<br />
Station down<br />
in the menu: to the left <br />
Button R:<br />
Radio on/off (1 (back to <strong>TV</strong> mode)<br />
Switch on the radio from the standby mode<br />
in the menu: down <br />
Button M:<br />
Call the menu<br />
in the menu: up/down <br />
DR+<br />
Display:<br />
= Standby<br />
= Operation<br />
= Operation without on-screen display<br />
(Radio, EPG data capture or timer recording)<br />
Button +:<br />
Station up<br />
in the menu: to the right<br />
Display DR+:<br />
DR+ = Digital Recorder inactive<br />
(no recording, no playback)<br />
DR+ = Digital Recorder active (offset <strong>TV</strong> viewing<br />
or archive playback)<br />
DR+ = Digital Recorder active<br />
(archive recording)
Connections rear side of the device – Compose 40<br />
Common Interface 1<br />
(CI-Slot 1)<br />
Common Interface 2<br />
(CI-Slot 2)<br />
USB connection 1<br />
(USB stick/card reader)<br />
Headphones connection<br />
S-VHS connection (AVS)<br />
(e.g. for camcorder)<br />
Video in (AVS)<br />
Audio in right (AVS)<br />
Audio in left (AVS)<br />
Factory settings:<br />
AV1: DVD player<br />
AV2: DVD recorder<br />
You can change this during the<br />
initial installation (page 12) or in<br />
the connection wizard (page 40).<br />
Before you connect other devices<br />
or make any changes, please start<br />
the connection wizard (page 40)<br />
and the sound components wizard<br />
(page 47), and then follow the<br />
<strong>instructions</strong> that are displayed on<br />
the <strong>TV</strong> set.<br />
ANT2<br />
Antenna/cable<br />
analogue/digital<br />
(Tuner 2)<br />
ANT SAT<br />
Satellite antenna<br />
(Sat tuner 1)<br />
AUDIO OUT L/R - audio output left right (analogue)<br />
AUDIO IN1 L/R - audio input left/right (analogue)<br />
AUDIO IN1 C - centre audio input (analogue)<br />
mains switch<br />
SD/HD-COMPONENT IN Cb/Pb–Cr/Pr–Y - component video inputs<br />
AUDIO DIGITAL IN - digital audio input<br />
AUDIO LINK - surround audio outputs (analogue)<br />
CONTROL - rotating stand control<br />
RS-232C - serial interface<br />
220-240V~ 50/60Hz - mains connection<br />
ANT OUT<br />
Connect antenna<br />
output with ANT-<strong>TV</strong><br />
(tuner 1)<br />
ANT SAT2<br />
Satellite antenna<br />
(Sat tuner 2)<br />
AV1<br />
Euro-AV<br />
socket 1<br />
ANT-<strong>TV</strong><br />
Antenna/cable<br />
analogue/digital<br />
(Tuner 1)<br />
AV2 (RGB)<br />
Euro-AV<br />
socket 2<br />
Speakers Left (+/-) - Speakers Left (+/-)<br />
Speakers Right (+/-) - Speakers Right (+/-)<br />
SERVICE - service socket<br />
AUDIO IN2 - audio input (analogue)<br />
HDMI2 - HDMI (DVI) input 2<br />
HDMI1 - HDMI (DVI) input 1<br />
PC IN - VGA/XGA input<br />
USB - USB connection 2 (USB stick/card reader)<br />
AUDIO DIGITAL OUT - digital audio output<br />
-
Connections rear side of the device – Compose 46 / Compose 52<br />
USB connection 1<br />
(USB stick/card reader)<br />
Audio in left (AVS)<br />
Audio in right (AVS)<br />
Video in (AVS)<br />
S-VHS connection (AVS)<br />
(e.g. for camcorder)<br />
Headphones connection<br />
Common Interface 1<br />
(CI-Slot 1)<br />
Common Interface 2<br />
(CI-Slot 2)<br />
Factory settings:<br />
AV1: DVD player<br />
AV2: DVD recorder<br />
You can change this during the<br />
initial installation (page 12) or in<br />
the connection wizard (page 40).<br />
Before you connect other devices<br />
or make any changes, please start<br />
the connection wizard (page 40)<br />
and the sound components wizard<br />
(page 47), and then follow the<br />
<strong>instructions</strong> that are displayed on<br />
the <strong>TV</strong> set.<br />
ANT2<br />
Antenna/cable<br />
analogue/digital<br />
(Tuner 2)<br />
ANT SAT<br />
Satellite antenna<br />
(Sat tuner 1)<br />
AUDIO OUT L/R - audio output left right (analogue)<br />
AUDIO IN1 L/R - audio input left/right (analogue)<br />
AUDIO IN1 C - centre audio input (analogue)<br />
mains switch<br />
SD/HD-COMPONENT IN Cb/Pb–Cr/Pr–Y - component video inputs<br />
AUDIO DIGITAL IN - digital audio input<br />
AUDIO LINK - surround audio outputs (analogue)<br />
CONTROL - rotating stand control<br />
RS-232C - serial interface<br />
220-240V~ 50/60Hz<br />
mains connection<br />
ANT OUT<br />
Connect antenna<br />
output with ANT-<strong>TV</strong><br />
(tuner 1)<br />
ANT SAT2<br />
Satellite antenna<br />
(Sat tuner 2)<br />
AV1<br />
Euro-AV<br />
socket 1<br />
ANT-<strong>TV</strong><br />
Antenna/cable<br />
analogue/digital<br />
(Tuner 1)<br />
AV2 (RGB)<br />
Euro-AV<br />
socket 2<br />
Speakers Left (+/-) - Speakers Left (+/-)<br />
Speakers Right (+/-) - Speakers Right (+/-)<br />
SERVICE - service socket<br />
AUDIO IN2 - audio input (analogue)<br />
HDMI2 - HDMI (DVI) input 2<br />
HDMI1 - HDMI (DVI) input 1<br />
PC IN - VGA/XGA input<br />
USB - USB connection 2 (USB stick/card reader)<br />
AUDIO DIGITAL OUT - digital audio output<br />
-
Welcome<br />
Thank you!<br />
At <strong>Loewe</strong>, we combine the highest standards of technology, design and<br />
user friendliness. This applies equally for <strong>TV</strong>, video and accessories.<br />
Your new <strong>TV</strong> set is equipped for the <strong>TV</strong> standard "HD<strong>TV</strong>"<br />
(High Definition Television). With its high definition<br />
screen, the 100 Hz image refresh frequency and the<br />
future-oriented digital interfaces HDMI (High Definition<br />
Multimedia Interface) it offers possibilities for watching<br />
T<br />
®<br />
HD<strong>TV</strong> broadcasts in an excellent picture quality.<br />
HD<strong>TV</strong> is a worldwide, digital standard in the 16:9 format<br />
C<br />
®<br />
which revolutionises normal <strong>TV</strong> viewing. It is broadcast<br />
with an up to five times greater resolution than conventional<br />
signals and therefore creates an unexpectedly 3D<br />
S<br />
®<br />
image.<br />
The <strong>TV</strong> set is equipped for digital reception. You can use the already<br />
frequently broadcast "everywhere television" (DVB-T) as well as digital<br />
cable (DVB-C) and digital satellite reception (DVB-S).<br />
The <strong>Loewe</strong> Digital + HD 100 platform even allows dual reception of DVB-T,<br />
DVB-C and DVB-S (if MHEG-5 is selected for location of <strong>TV</strong> set UK or IRL,<br />
DVB-C and DVB-S reception is not possible, see also on page 13).<br />
The <strong>TV</strong> set is equipped with a Dolby Digital Decoder. You can connect<br />
a speaker system (e.g. <strong>Loewe</strong> Individual Sound) or active speakers and<br />
enjoy movie theater sound.<br />
You can connect a card reader or a USB stick with digital photos and/or<br />
MP3 music files to the USB connection of your <strong>TV</strong> set and view your photos<br />
or play music via the integrated PhotoViewer/MusicBox software.<br />
All the functions can be operated with the <strong>Loewe</strong> remote control.<br />
We have designed the <strong>TV</strong> set in such a manner that you can easily<br />
operate it with the help of wizards and menus. In for ma tio n about the<br />
menu settings is displayed automatically. You will quickly comprehend<br />
the context.<br />
Scope of delivery<br />
• LCD <strong>TV</strong> set<br />
• Mains cable<br />
• Antenna cable<br />
• Wall mount WM54 (incl. installation <strong>instructions</strong>)<br />
• Remote control Assist with two batteries<br />
• <strong>Operating</strong> <strong>instructions</strong> of the Digital Recorder<br />
• This operating manual<br />
No speakers are included in the scope of delivery for the "Individual<br />
Compose" <strong>TV</strong> set. You can custom configure the speaker equipment<br />
with your <strong>TV</strong> set and adapt it to your requirements. Ask your dealer in<br />
this regard.<br />
About this operating manual<br />
For many questions concerning the technology you will find an answer<br />
in the index of your <strong>TV</strong> set. If your question concerns <strong>TV</strong> set operation,<br />
you can access a function directly from the index of the <strong>TV</strong> set. Owing to<br />
this possibility, this operating manual only explains the most important<br />
operating steps.<br />
The index/glossary from page 70 onwards gives explanations of certain<br />
terms used in the <strong>TV</strong> set and the operating manual.<br />
Paragraphs which begin with the symbol ➠ indicate important <strong>instructions</strong>,<br />
tips or conditions for the following settings.<br />
Terms which you will find in the menus or printed on the remote control<br />
or <strong>TV</strong> set are written in bold type.<br />
The necessary control elements are shown in the descriptions to the left<br />
of the text containing the <strong>instructions</strong> for action.<br />
Depending on the connected accessory equipment the menus in the <strong>TV</strong><br />
set can differ from those described here.<br />
All the station names, programme contents, the illustrated photos, titles,<br />
albums and album covers in this operating manual are examples.<br />
<strong>TV</strong> set equipment<br />
See the rating plate on the rear of the set for the precise product designation.<br />
The precise features are listed in the Integrated features item in<br />
the index of the <strong>TV</strong> set (see page 16).<br />
Trademarks<br />
Manufactured under licence from Dolby Laboratories. "Dolby", "Pro Logic"<br />
and the double-D symbol are trademarks of Dolby Laboratories.<br />
Manufactured under license under U.S. Patent #’s: 5,451,942; 5,956,674;<br />
5,974,380; 5,978,762; 6,487,535 & other U.S. and worldwide patents<br />
issued & pending. DTS and DTS Digital Surround are registered trademarks<br />
and the DTS logos and Symbol are trademarks of DTS, Inc. © 1996-2007<br />
DTS, Inc. All Rights Reserved.<br />
The screen font "<strong>Loewe</strong>L2700" is based on the "Tavmjong Bah Arev<br />
(tavmjong.free.fr)" font, which in turn is based on "Bitstream Vera".<br />
Bitstream Vera is a trademark of Bitstream Inc.<br />
This set contains a software which is based partly on the work of the<br />
Independent JPEG Group.<br />
Acknowledgements<br />
<strong>Loewe</strong> Opta GmbH<br />
Industriestraße 11<br />
D-96317 Kronach<br />
www.loewe.de<br />
VIRTUAL SPEAKER<br />
Printed in Germany<br />
Date of issue 08/08-6.0 TB/FP<br />
© <strong>Loewe</strong> Opta GmbH, Kronach<br />
ID: 6.8.0 / 5.19.0<br />
All rights including translation, technical modifications and errors reserved.<br />
7 -
Welcome<br />
<strong>Operating</strong> convenience with wizards<br />
This <strong>TV</strong> set offers user prompting with wizards that take you through the<br />
settings step-by-step.<br />
You can return to the previous step or exit the wizard at any time.<br />
The wizards in overview<br />
Initial installation<br />
The initial installation wizard helps you with the initial installation and<br />
connection of any existing equipment (see page 12).<br />
Setting up the antenna<br />
You enter in the antenna wizard which antenna signals are available to<br />
you. The antenna wizard is called in initial installation (see page 12). You<br />
can also call the antenna wizard in the <strong>TV</strong> menu under Connections →<br />
Antenna DVB → Antenna DVB-S or Antenna DVB-T.<br />
Search wizard<br />
If you want to search for new stations after the initial installation, or if you<br />
have set up your antenna for the first time, then you can handle this task<br />
with the help of the search wizard (see page 24). You will find the search<br />
wizard in the <strong>TV</strong> menu under Settings → Stations → Search wizard.<br />
Connecting external devices<br />
The connection wizard ensures that all devices are correctly registered<br />
and connected. It is started automatically at the end of the initial installation<br />
wizard but can also be called separately (see page 40). You will<br />
find the connection wizard in the <strong>TV</strong> menu under Connections → New<br />
devices/modifications.<br />
Programming and managing recordings<br />
The recording wizard helps you to programme a video recording with a<br />
video recorder, DVD recorder, or the integrated Digital Recorder (see page<br />
54).<br />
Station list<br />
The station list is a list of all stored stations. You can also use the station<br />
list for switching stations conveniently (see page 18).<br />
Software update wizard<br />
The latest software for your <strong>TV</strong> set can be loaded via DVB stations or via<br />
USB stick (see page 36).<br />
Info display and <strong>TV</strong> index<br />
An information display for each menu item<br />
The info display automatically shows content-based info texts in the<br />
upper part of the screen for each menu item. It forms a convenient<br />
operating system with the index (see page 15).<br />
An index in the <strong>TV</strong> set<br />
The index gives you an overview of the functional scope of your <strong>TV</strong> set. You<br />
can also start wizards and menu settings directly from here (see page 16).<br />
You can select your language for operating the <strong>TV</strong> set.<br />
Connecting sound components<br />
The sound component wizard ensures that the components which reproduce<br />
the <strong>TV</strong> sound are correctly registered, connected and set. It is<br />
started automatically at the end of the initial installation wizard but can<br />
also be called separately (see page 47). You will find the sound components<br />
wizard in the <strong>TV</strong> menu under Connections → Sound components.<br />
Index<br />
Language<br />
Integrated features<br />
Repeat initial installation<br />
*<br />
Access code<br />
ASSIST+<br />
Automatic dimmer<br />
Automatic station programming<br />
OK Activate<br />
a<br />
-<br />
z<br />
Select letter<br />
P+<br />
P–<br />
Previous/next letter<br />
Page ↓↑<br />
OK<br />
END<br />
Assist+<br />
You can select the most important operating modes directly with the<br />
Assist+ menu (ASSIST button). Selectable modes are: <strong>TV</strong>, Radio digital,<br />
Teletext, DR archive, PhotoViewer, MusicBox, CA module and Index (see<br />
page 16).<br />
-
For your safety<br />
For your own safety and to prevent unnecessary damage to your device,<br />
read and comply with the following safety <strong>instructions</strong>:<br />
Proper use and environmental conditions<br />
This <strong>TV</strong> set is designed exclusively for reception and reproduction of<br />
video and audio signals and is designed for living rooms or office facilities,<br />
and should not be operated in rooms with high humidity, such as a<br />
bathroom, or sauna, or where there is a high concentration of dust (e.g.<br />
workshops). The manufacturer‘s warranty is only valid for use in the specified<br />
permissible environment.<br />
If the set is used outdoors ensure that it is protected against moisture<br />
(rain, splashing water, or dew). High humidity and dust concentrations<br />
cause leak currents in the device, which can cause a shock hazard if the<br />
device is touched, or a fire.<br />
If you have brought the set into a<br />
warm environment from the cold,<br />
then wait for about 1 hour before<br />
switching it on to avoid formation<br />
of condensation.<br />
Do not place any objects filled<br />
with liquid or burning candles on<br />
the device. Protect the set against<br />
dripping and splashing water.<br />
Never place the <strong>TV</strong> set in a position<br />
where it is exposed to vibrations.<br />
This can lead to material overload.<br />
Transporting<br />
Only transport the device in vertical position. Grasp the device on the<br />
upper and lower edges of the housing. Never set the <strong>TV</strong> down on the<br />
protruding control unit on the bottom of the <strong>TV</strong> set. This could damage<br />
the control unit.<br />
If the set has to be put down during packing/unpacking, place the <strong>TV</strong><br />
set with the entire front surface lying flat on a soft underlay such as a<br />
blanket or the felt from the packing material.<br />
The LCD screen is made of glass or plastic and can break if not handled<br />
properly.<br />
If the LCD screen is damaged and liquid crystal escapes, wear rubber<br />
gloves when moving the device. In the case of skin contact immediately<br />
wash thoroughly with water.<br />
Power supply<br />
The wrong voltage can damage the set. This equipment must only be<br />
connected to a mains power supply which has the same voltage and<br />
frequency as that specified on the rating plate; use the mains cable<br />
provided. The mains plug of the <strong>TV</strong> set must be easily accessible so that<br />
the device can be disconnected from the mains at any time. When you<br />
unplug the mains plug, do not pull on the cable rather pull on the plug<br />
housing. The cable in the mains plug could be damaged and cause a<br />
short circuit the next time it is plugged in.<br />
Lay out the mains cable in such a manner that it cannot be damaged.<br />
The mains cable must not be kinked or laid over sharp edges, stepped<br />
on or exposed to chemicals; The latter also applies for the entire equipment.<br />
A mains cable with damaged insulation can cause electrical shock<br />
and is a fire hazard.<br />
Air circulation and high temperatures<br />
The vent slots on the rear panel of the set must always be kept free.<br />
Please do not place newspapers or cloths on/over the <strong>TV</strong>.<br />
Ensure that there is at least 10<br />
cm free space on the sides and<br />
above the set for air circulation,<br />
if the set is placed in a cabinet<br />
or on a shelf.<br />
Like any electronic device, your<br />
<strong>TV</strong> set requires air for cooling.<br />
Obstruction of the air circulation<br />
can cause fires.<br />
10 cm<br />
10 cm 10 cm<br />
The set is suitable for different<br />
installation solutions. See the<br />
<strong>instructions</strong> for assembly for the different installation solutions.<br />
Stand the <strong>TV</strong> set with the table or floor stand only on a level, sturdy,<br />
horizontal base. Particularly ensure that the set does not protrude to the<br />
front when placed in or on pieces of furniture.<br />
Set up the device where it is not exposed to direct sunlight and where it<br />
is not exposed to additional warming through heating elements.<br />
Prevent metal items, needles, paper clips, liquids, wax, or similar items,<br />
from getting into the interior of the device through the vent slots in the<br />
rear panel. Such objects can cause short circuits in the set, which could<br />
possibly cause a fire.<br />
If something should get into the interior of the set then immediately<br />
unplug the mains plug of the device and contact customer service for<br />
more information.<br />
-
For your safety<br />
Environmental protection<br />
Repairs and accessories<br />
Never remove the back of the <strong>TV</strong> set yourself. Only have your <strong>TV</strong> device<br />
repaired or serviced by authorised television technicians.<br />
Only use original accessories such as <strong>Loewe</strong> stands if possible (see Accessories<br />
on pages 68 and 69).<br />
Supervision<br />
Do not allow children to use the <strong>TV</strong> set without supervision or to play in<br />
the immediate vicinity of the <strong>TV</strong> set. The set could tip over, be pushed<br />
off or pulled down from the stand surface and injure someone.<br />
Do not allow the switched-on <strong>TV</strong> set to run unattended.<br />
Volume<br />
Loud music can lead to ear damage. Avoid extreme volume especially<br />
over long periods and when using headphones.<br />
Cleaning<br />
Clean the <strong>TV</strong> set, the screen, and the remote control unit with a soft,<br />
moist, and clean cloth,only, without any aggressive or scouring cleaning<br />
agents.<br />
Thunder storms<br />
Pull out the mains plug and all connected antenna cables from the <strong>TV</strong><br />
set in a thunderstorm. Overvoltage caused by lightning can damage the<br />
set via the antenna system, as well as via the mains. The mains plug and<br />
all connected antenna cables should also be pulled out during long periods<br />
of absence.<br />
Energy consumption<br />
Your <strong>TV</strong> set is equipped with an eco-standby power supply. In the standby<br />
mode, the power consumption drops to low power (see Technical data on<br />
page 67). If you want to save even more energy then switch the device<br />
off with the mains switch. However note that in this case, EPG (Electronic<br />
Programme Guide) data will be lost, and it may be that programmed<br />
timer recordings cannot be executed via the <strong>TV</strong> device.<br />
If you activate the automatic dimming (see page 21), your <strong>TV</strong> picture will<br />
adapt to the ambient brightness. This reduces the power consumption<br />
of the <strong>TV</strong> set.<br />
Packaging and box<br />
You have made a decision to purchase a high-quality technical product<br />
with a long service life. For disposal of the packaging, in accordance with<br />
national legislation we have paid a fee to a commissioned recycler to pick<br />
up the packaging from the dealer. Nevertheless we recommend keeping<br />
the original box and packaging material on hand so that the device can<br />
be transported with optimal protection if necessary.<br />
The set<br />
The EU directive 2002/96/EC regulates the proper way<br />
to recycle, handle and utilise used electronic devices.<br />
Old electronic devices consequently must be disposed of<br />
separately. Please do not dispose of this device in normal<br />
household trash!<br />
You may return your used set free of charge at designated<br />
recycling centres or at your specialist dealer whenever you purchase a<br />
new, comparable set. Additional details about return (also for non EU<br />
countries) are available from your local municipal authorities.<br />
Note on the LCD screen<br />
The <strong>TV</strong> set you have purchased with LCD screen satisfies the most rigorous<br />
quality requirements and has been inspected relative to pixel errors.<br />
In spite of the utmost care in manufacturing the display, for technical<br />
reasons the possibility that some pixels will have defects cannot be 100%<br />
excluded. Please understand that these types of effects, as long as they<br />
are within the standard of specified limits, cannot be considered as a<br />
device defect in terms of the guarantee.<br />
Batteries<br />
The batteries supplied as initial equipment do not contain<br />
any pollutants such as cadmium, lead, or mercury.<br />
Used batteries should no longer be disposed of in the domestic<br />
waste according to the Battery Ordinance. Dispose<br />
of your batteries at no charge in the collection containers<br />
which are set up for this purpose in retail stores.<br />
- 10
Initial installation<br />
Installing the <strong>TV</strong> set<br />
First prepare the chosen installation solution for your <strong>TV</strong> set. See the<br />
installation <strong>instructions</strong> of the wallmount supplied. See Accessories (page<br />
69) for other installation possibilities.<br />
Preparing the remote control unit<br />
Inserting or replacing batteries<br />
Press the embossed arrow and push down the<br />
battery compartment cover.<br />
Insert two alkaline manganese LR 03 (AAA) batteries;<br />
ensure that the + and – poles are correctly positioned!<br />
Slide the cover up from below.<br />
AAA LR03<br />
AAA LR03<br />
Connecting the <strong>TV</strong> set<br />
Connecting to the mains<br />
Connecting the antenna<br />
➠ Note the position of the mains connection in<br />
Individual Compose 40 / 46 / 52.<br />
Remove the cover for the connections.<br />
Connect the <strong>TV</strong> set to a 220-240V outlet:<br />
First plug the small plug of the mains cable into the<br />
mains connection on the rear of the <strong>TV</strong>, then plug the<br />
large plug into a mains power outlet.<br />
Analogue / DVB-C / DVB-T antenna:<br />
Plug the antenna plug of antenna system, cable system,<br />
or room antenna into the ANT2 socket.<br />
The connecting cable between ANT-<strong>TV</strong> – ANT OUT is<br />
plugged at the factory.<br />
Satellite antenna:<br />
Connect an antenna plug, e.g. from the antenna changeover<br />
switch or from the twin-LNC of the satellite system<br />
to the sockets ANT-SAT resp. ANT-SAT2.<br />
When connecting only one SAT antenna cable, connect<br />
it to ANT-SAT.<br />
ANT2<br />
Individual Compose: 40 / 46/52<br />
Adjusting the remote control for operating the <strong>TV</strong> set<br />
Press the <strong>TV</strong> button.<br />
See page 62 to learn about operating other <strong>Loewe</strong><br />
devices.<br />
ANT<br />
SAT2<br />
<strong>TV</strong><br />
ANT<br />
SAT<br />
220-240V~<br />
50/60Hz<br />
R<br />
Connections on the back of the set (see also page 5 and 6).<br />
Replace the cover over the connections.<br />
Connecting speakers<br />
How to configure and connect <strong>TV</strong> speakers, speaker<br />
systems or active speakers is described from page 47.<br />
Receiving coded stations<br />
When using a CA module and a Smart-Card to receive<br />
coded stations, please observe the handling of the CA<br />
module (see page 35).<br />
11 -
Initial installation<br />
Turning the set on/off<br />
Switching the <strong>TV</strong> set to standby mode<br />
Activate the mains switch on the bottom left of the set.<br />
The display in the control panel on the front of the set<br />
will be illuminated red, the set is now in standby mode.<br />
Switching the <strong>TV</strong> on/off on the control unit<br />
Display<br />
Press the on/off button in the middle for about 2 seconds<br />
to switch the <strong>TV</strong> set on/off.<br />
Meaning of the display colour:<br />
Red: Standby mode<br />
Green: <strong>TV</strong> set is switched on<br />
Orange: Radio mode, <strong>TV</strong> set receives EPG data or timer<br />
recording active<br />
Switching the set on with the remote control<br />
Press the on/off button<br />
or<br />
numeric buttons (0–99)<br />
or<br />
<strong>TV</strong> button<br />
or<br />
OK button – station list is called<br />
or<br />
ASSIST button – Assist+ menu is called.<br />
Switching the set off with the remote control<br />
Switch on in Radio mode<br />
Press the on/off button.<br />
➠ Before switching off the set with the mains switch, we<br />
recommend you to switch it to standby mode.<br />
Press R on the <strong>TV</strong> control unit.<br />
or:<br />
Press the RADIO button on the remote control<br />
(radio mode, see page 34).<br />
First installation wizard<br />
First installation after switching on for the first time<br />
This wizard starts automatically after the set is switched on for the first<br />
time, however it can also be called later manually in the <strong>TV</strong> index, see<br />
Repeat initial installation on page 16.<br />
First installation wizard<br />
Which language do you want to use for operation?<br />
The first step with the wizard starts when selecting the<br />
language for the user prompts. From this point on follow<br />
the <strong>instructions</strong> on your <strong>TV</strong> set.<br />
Brief explanation of button functions:<br />
Initial installation<br />
Language<br />
Sprache D Kieli FIN<br />
Language GB OK Jezik SLO<br />
Langue F Jazyk SK<br />
Lingua I Lisan TR<br />
Idioma E Språk S<br />
Taal NL Sprog DK<br />
Jazyk CZ Idioma P<br />
Γλώσσα GR Язык RUS<br />
Język PL Språk N<br />
Nyelv H<br />
OK<br />
Proceed<br />
Press the ring (up, down, left, right) to move the cursor<br />
and to select settings.<br />
By pressing the OK button a setting is confirmed and you<br />
will go to the next step.<br />
With the yellow button you can select or remove the individual<br />
items (see the example below).<br />
When an element is selected, it is marked by a checkmark<br />
.<br />
Use this button to go back one step.<br />
Exit the wizard with the END button (if available).<br />
Initial installation<br />
Connect antenna cable(s)<br />
Antenna cable(s) for:<br />
to antenna socket(s):<br />
Antenna/cable (analogue) ANT <strong>TV</strong> <br />
DVB-T ANT <strong>TV</strong> <br />
DVB-C<br />
ANT <strong>TV</strong><br />
DVB-S (cable 1) ANT SAT <br />
DVB-S (cable 2)<br />
ANT SAT2<br />
Proceed<br />
Connect/disconnect<br />
OK<br />
Back<br />
An example of multiple selection using the yellow button.<br />
continued on the next page <br />
- 12
Initial installation<br />
Explanations of the setting possibilities:<br />
Location<br />
of <strong>TV</strong> set<br />
Antenna<br />
selection<br />
Encrypted<br />
stations<br />
DVB-T:<br />
Antenna<br />
DVB-C:<br />
Settings<br />
DVB-S:<br />
Satellite<br />
system<br />
High band<br />
Select the country for country-specific pre-settings.<br />
If UK or IRL is selected for the location of <strong>TV</strong> set, it is possible<br />
to activate MHEG-5 (UK Freeview) for the <strong>TV</strong> set.<br />
A dialogue appears, where you can confirm to set the<br />
operating software to the selected location.<br />
If Yes is selected and confirmed with OK, the <strong>TV</strong> set turns<br />
off and on again automatically. First installation starts<br />
again after activating the operation software.<br />
If MHEG-5 was activated, DVB-C and DVB-S can not be<br />
used anymore. Only terrestrial/cable and DVB-T stations<br />
are available.<br />
Antenna/cable (analogue): analogue stations via<br />
cable/antenna<br />
DVB-T:<br />
digital terrestrial stations<br />
DVB-C:<br />
digital stations via cable<br />
DVB-S (cable 1): digital stations via satellite<br />
DVB-S (cable 2): digital stations via satellite<br />
You can state whether coded stations are to be searched<br />
for in the search/update. Select yes then coded stations<br />
are also searched for. However, these stations can only<br />
be received in connection with a CA module and the<br />
appropriate Smart Card. Handling of the CA module is<br />
described on page 35.<br />
If you are using an active antenna, then select yes (5V)<br />
for the antenna power supply.<br />
The conventional settings will be derived from the selection<br />
of set location. Only change this if you know other symbol<br />
rates and modulation types or if you have to specify the<br />
network ID for your cable network (information available<br />
from your cable network provider). If you want to run the<br />
station search independently of the channel grid, select<br />
frequency search for the search method.<br />
Select which satellite(s) you receive from a list. For more<br />
than one satellite, select the type of your changeover<br />
switch or communal satellite system additionally.<br />
Ask your dealer in this regard.<br />
Specify here whether the high band of the selected satellite<br />
is to be searched in addition to the low band.<br />
LNC<br />
frequencies<br />
Low Band /<br />
High Band<br />
Search<br />
method<br />
Symbol rates<br />
Favoured<br />
signal source<br />
Start search<br />
Connecting<br />
additional<br />
devices<br />
Normally, you do not need to change the values for high<br />
and low band, unless the LNC (LNB) of your satellite<br />
system uses a different oscillator frequency (important<br />
for the frequency display).<br />
After you have made these settings, you should receive<br />
the picture and sound of the selected satellites (only with<br />
Astra1 and HOTBIRD).<br />
If you want to run the station search independently of<br />
the channel grid, select frequency search for the search<br />
method.<br />
The symbol rates are specified by the satellite provider<br />
and normally do not need to be changed.<br />
Select the signal source that provides the stations to be on<br />
top of your station list (starting with station slot 1).<br />
Start the automatic station search with OK.<br />
First <strong>TV</strong> stations, then radio stations are searched for.<br />
The stations found in the automatic search are divided<br />
into the appropriate station blocks depending on the<br />
previously selected antenna cables (signal sources). Subsequently<br />
the stations can only be re-sorted within these<br />
blocks. At the beginning of the station list you will find the<br />
block with the stations of the preferred signal source.<br />
Any mixed sorting of stations from different signal sources<br />
is only possible with the favourites list.<br />
➠ For <strong>TV</strong> sets with MHEG-5 software the stations are<br />
tied to “Logical Channel Numbers” – “LCN” and<br />
sorted from 1-799. Digital stations without “LCN” are<br />
stored from 800 onwards. Analogue stations are stored<br />
from 1001.<br />
Then the connection and sound component wizard<br />
starts which helps you to log in, set and connect video<br />
recorders, decoders, a loudspeaker system or a HiFi/AV<br />
amplifier to your <strong>TV</strong> set. DVD players and DVD recorders<br />
are already registered at the factory.<br />
You can start the connection wizard and the sound<br />
components wizard manually later and add new devices.<br />
Further information is available from page 40 (Connection<br />
wizard) and page 47 (Sound components wizard).<br />
continued on next page <br />
13 -
Initial installation<br />
Digital Link<br />
Plus<br />
If you have registered and connected a recorder in the<br />
connection wizard, the Digital Link Plus transmission<br />
begins at the end of the sound components wizard. If<br />
a Digital Link Plus capable recorder is connected, the<br />
station list of the analogue stations is transmitted to the<br />
external recorder.<br />
You can also call Digital Link Plus under <strong>TV</strong> menu → Connections<br />
→ Digital Link Plus.<br />
Explanations of the DVB-T antenna:<br />
Room<br />
antenna<br />
Active<br />
antenna<br />
Directional<br />
antenna<br />
With good reception conditions a room antenna can be<br />
used for DVB-T (socket ANT2).<br />
Under less favourable reception conditions, it is advisable<br />
to use an active antenna which has to be set accordingly<br />
in the initial installation or in the <strong>TV</strong> menu → Connections<br />
→ Antenna DVB → Antenna DVB-T (see DVB-T antenna<br />
on page 13).<br />
If the location is outside of the normal transmission<br />
range then a directional antenna can be used to improve<br />
reception quality.<br />
Positioning/aligning DVB-T antenna<br />
If you are receiving one or more DVB-T stations with picture and sound<br />
interference then you should change the installation location and alignment<br />
of the antenna. Ask your dealer to tell you which channels are used<br />
to broadcast the DVB-T stations in your region.<br />
➠ In normal <strong>TV</strong> mode, without other displays.<br />
A DVB-T station is received and selected.<br />
Call <strong>TV</strong> menu.<br />
34 Select Settings,<br />
6 go to the menu line below.<br />
34 Select Stations,<br />
6 go to the menu line below.<br />
34 Select Manual adjustment,<br />
OK call manual adjustment.<br />
Signal source<br />
Select the area in which you want the broadcaster to search here. You can<br />
use the button to automatically select station by station.<br />
Manual adjustment<br />
SIgnal source DVB-T DVB-C DVB-S A<br />
Channel<br />
E05<br />
Frequency<br />
177.50 MHz<br />
Bandwidth<br />
7 MHz<br />
Name<br />
12 Test<br />
C/N 81<br />
Level 80<br />
BER 0 E-7<br />
Overwrite station<br />
Search<br />
END<br />
INFO<br />
The signal source is already on DVB-T due to the station<br />
preselection.<br />
Position and align the antenna in such a manner that<br />
maximum values for C/N and Level are obtained.<br />
Blue button: Start search.<br />
Search for DVB-T stations one after another and compare<br />
values for C/N and Level.<br />
Then position/align the antenna to the weakest station<br />
so that maximum values for C/N and Level are obtained.<br />
Thereafter perform an automatic search for all DVB-T<br />
stations, see page 24.<br />
Explanation of the setting possibilities:<br />
Bandwidth Depending on the selected channel and country the<br />
associated bandwidth of 7 or 8 MHz will be set automatically.<br />
- 14
<strong>Operating</strong> convenience<br />
General information on menu operation<br />
Menus for the individual operating modes (<strong>TV</strong>, Radio, PIP, EPG, Teletext,<br />
PhotoViewer, MusicBox and DR archive) are called with the MENU button.<br />
Other menus can be opened with other buttons on the remote control.<br />
The menus are displayed at the bottom of the screen. At the top you get<br />
additional information about the selected menu item (see info display on<br />
the right).<br />
➠ In normal <strong>TV</strong> mode, without other displays.<br />
Call <strong>TV</strong> menu.<br />
Picture<br />
Here you can adjust among other things: Contrast, colour, brightness, picture<br />
adjustment, sharpness, picture format.<br />
The info display<br />
The info display shows a content-based info text for each menu item at<br />
the top edge of the screen to aid you in making the settings. In conjunction<br />
with the index it makes a convenient control system.<br />
➠ A menu is displayed.<br />
The factory setting is that the info display is shown automatically<br />
for each menu item. In this case you can temporarily<br />
hide the info texts with the INFO button.<br />
The automatic info display can be hidden via a menu<br />
setting. Then it can be displayed temporarily by pressing<br />
the INFO button.<br />
Settings<br />
Here, you can search for stations automatically or manually as well as set the<br />
menu language, timer functions, parental lock, on-screen displays, etc.<br />
<strong>TV</strong> menu<br />
Picture<br />
Picture adjustment ...<br />
Sound<br />
Recording<br />
INFO END<br />
Connections Settings<br />
Example: Selecting and executing functions<br />
34 Select Picture,<br />
6 go to the menu line below.<br />
34 Select Brightness,<br />
6 go to the menu line below.<br />
34 Set Brightness.<br />
Return to the Brightness menu line<br />
to make other picture settings.<br />
34 Select more ... ,<br />
OK call more ... functions.<br />
34 Select Auto format,<br />
6 go to the menu line below.<br />
34 Select on / off.<br />
Conclude the settings.<br />
Inputs with the numeric buttons<br />
Letters have to be entered for specific functions. Like using<br />
a mobile phone keypad (1 to 9), press a numeric button<br />
until the desired character appears.<br />
The available letters are printed on the individual numeric<br />
buttons.<br />
Connections<br />
<strong>TV</strong> menu<br />
Settings<br />
Stations ...<br />
An INFO icon at the bottom right above the menu bar<br />
also tells you that an info text is available.<br />
If a several page info text is available, Page↓↑ is displayed<br />
in the info window and you can scroll through the individual<br />
info pages with P+ and P–.<br />
Permanently display or hide the automatic info display<br />
Once you have become familiar with how to operate the <strong>TV</strong> set, you can<br />
switch off the automatic info display.<br />
➠ In normal <strong>TV</strong> mode, without other displays.<br />
Call <strong>TV</strong> menu.<br />
34 Select Settings,<br />
6 go to the menu line below.<br />
34 Select Miscellaneous,<br />
6 go to the menu line below.<br />
34 Select On-screen displays,<br />
6 go to the menu line below.<br />
Picture<br />
Sound<br />
34 Select Automatic info,<br />
6 go to the menu line below: yes / no.<br />
INFO<br />
Recording<br />
END<br />
Connections<br />
15 -
<strong>Operating</strong> convenience<br />
The index in the <strong>TV</strong> set<br />
You can start all wizards and many operating functions directly from<br />
this point. The complete function scope of the <strong>TV</strong> set can thus be easily<br />
understood.<br />
Alphabetic sorting is preceded by the items Language, Integrated features<br />
and Repeat initial installation.<br />
Call index<br />
Selecting a keyword<br />
➠ In normal <strong>TV</strong> mode, without other displays.<br />
Call Index.<br />
You will see an info text for the highlighted keyword in<br />
the info display. If MHEG-5 is active, call the status display<br />
with INFO and press INFO again for index.<br />
You can select your language for operating the <strong>TV</strong> set.<br />
Index<br />
Language<br />
Integrated features<br />
Repeat initial installation<br />
*<br />
Access code<br />
ASSIST+<br />
Automatic dimmer<br />
Automatic station programming<br />
OK Activate<br />
If an OK symbol appears in the marked line, this function<br />
can be called directly with OK.<br />
Enter initial letters with the numeric buttons like with a<br />
mobile phone keypad (see page 15).<br />
or go with:<br />
a<br />
-<br />
z<br />
Select letter<br />
34 to the preceding / next letters,<br />
65 from line to line,<br />
P+<br />
P–<br />
Previous/next letter<br />
Page ↓↑<br />
OK<br />
END<br />
The Assist+ menu<br />
The most important additional functions of the <strong>TV</strong> set can be called<br />
directly with the Assist+ menu.<br />
Open Assist+<br />
Call Assist+ menu.<br />
56 Select additional function,<br />
OK calls the function.<br />
Description of the individual functions:<br />
<strong>TV</strong>:<br />
See page 18 onwards.<br />
Radio digital: See page 34.<br />
Teletext:<br />
DR archive:<br />
PhotoViewer:<br />
MusicBox:<br />
CA module:<br />
Index:<br />
Assist +<br />
<strong>TV</strong><br />
Radio digital<br />
Teletext<br />
DR archive<br />
PhotoViewer<br />
MusicBox<br />
CA module<br />
Index<br />
END<br />
OK<br />
Your personal photo selection<br />
See page 32 onwards.<br />
See Digital Recorder operating <strong>instructions</strong>.<br />
See page 56 onwards.<br />
See page 58 onwards.<br />
Menu item only appears if a CA module<br />
is plugged (see page 35) and a digital<br />
station is selected.<br />
See left-hand column.<br />
P+/P– scroll backwards or forwards in whole pages.<br />
Example: You want to have the <strong>TV</strong> set switch off automatically at<br />
a specific time:<br />
Select the keyword Switch off → Automatic, with OK you<br />
will go to the setting.<br />
- 16
<strong>Operating</strong> convenience<br />
<strong>TV</strong> menu – Overview diagram<br />
<strong>TV</strong> menu<br />
Picture Sound Recording (7<br />
Connections<br />
Picture adjustment<br />
Contrast<br />
Colour intensity<br />
Colour temperature<br />
Brightness<br />
Sharpness<br />
Digital Noise Control (DNC)<br />
more...<br />
Image +<br />
Picture format<br />
Move picture up/down (3<br />
Auto format<br />
Film quality improvement (DMM)<br />
Automatic dimmer<br />
Sound mode<br />
Dolby PLII mode (9<br />
Sound adjustment<br />
Headphone volume<br />
Loudness<br />
more...<br />
Loudspeaker sound (2<br />
Headphone sound (2<br />
Auto volume<br />
AV output signal<br />
Maximum volume<br />
Switch on volume<br />
Volume adjustment for<br />
current station<br />
Balance<br />
Radio menu – Overview diagram<br />
Radio menu<br />
Recording wizard (1<br />
Timer list<br />
Pre-record time<br />
Post record time<br />
New devices/modifications (1<br />
Sound components (1<br />
Antenna DVB (1<br />
Digital Link Plus<br />
Miscellaneous<br />
Manual adjustment of<br />
AV standard<br />
Assign digital audio input<br />
Allow switching voltage<br />
RGB insertion at AV2<br />
Remote <strong>TV</strong> switch on via Digital<br />
Link HD<br />
Settings<br />
Stations<br />
Search wizard (1<br />
Manual adjustment<br />
Change stations<br />
Select/change favourites<br />
Parental lock<br />
Timer functions<br />
Switch off times (4<br />
Alarm times (4<br />
Wake up with<br />
Wake up signal volume<br />
Language<br />
Menu<br />
Subtitles (DVB)<br />
Audio (DVB)<br />
Miscellaneous<br />
On-screen displays<br />
Time and date<br />
Software update (1<br />
(5 (8<br />
CA module: xxx<br />
DVB settings<br />
Rotate <strong>TV</strong> (6<br />
Sound mode<br />
Dolby PLII mode (9<br />
Headphone volume<br />
Loudness<br />
more...<br />
Auto volume<br />
Maximum volume<br />
Switch on volume<br />
Volume adjustment for<br />
current station<br />
Balance<br />
Sound Stations Timer functions<br />
Search wizard (1<br />
Manual adjustment<br />
Change stations<br />
Select/change favourites<br />
Switch off times (4<br />
Alarm times (4<br />
Wake up with<br />
Wake up signal volume<br />
(1<br />
A wizard is started here.<br />
(2<br />
Menu items only appear for analogue stations.<br />
(3<br />
Menu item only appears with certain picture formats (see page 22).<br />
(4<br />
List of individual menu items.<br />
(5<br />
Menu item only appears if a CA module is plugged in (see page 35).<br />
(6<br />
Menu item only appears when, for example, a stand with motor drive (see Accessories, Installation possibilities, page 69) is used.<br />
(7<br />
Menu item only appears in sets with DR + or with logged in external recorder.<br />
(8<br />
Menu item does not appear for analogue stations.<br />
(9<br />
Menu item only appears with certain sound mode settings.<br />
17 -
Daily operation<br />
Select station<br />
With the keys P+ and P– on the remote control<br />
- 18<br />
P+/P– Station up/down.<br />
The station display with sound identification is displayed<br />
briefly.<br />
➠ If favourites are selected, the station is switched over<br />
in the favourites list with P+/P– (see page 19).<br />
➠ The symbols for the sound identification are described<br />
on page 23.<br />
➠ If there are additional languages or DVB subtitles for<br />
DVB stations, then language and subtitle selection is<br />
shown below the station display.<br />
See also page 23: Additional selection possibilities for<br />
DVB stations.<br />
With the numeric keys of the remote control<br />
long<br />
short short long<br />
all short<br />
1-digit stations<br />
Keep the numeric button pressed for one second, the<br />
station changes immediately.<br />
or:<br />
Press the numeric button briefly, the station changes after<br />
2 seconds (changes immediately in case up to 9 stations<br />
are stored).<br />
2-digit and 3-digit stations<br />
Press first (and second) numeric button briefly.<br />
Keep the last numeric button pressed for one second, the<br />
station changes immediately.<br />
or:<br />
Press all the numeric buttons briefly, the station changes<br />
after 2 seconds (changes immediately in case of up to 99<br />
or 999 stored stations).<br />
4-digit stations<br />
Press all four numeric buttons, the station changes immediately.<br />
➠ If favourites are selected, the station in the favourites list<br />
is switched to with the numeric buttons (see page 19).<br />
Maximum two-digit station numbers are possible.<br />
➠ If you select an unoccupied station slot, the next available<br />
station is switched to.<br />
Call last viewed station (for <strong>TV</strong> sets with MHEG-5 software)<br />
56 You can switch back and forth quickly between<br />
two stations using this buttons.<br />
With the station list<br />
Sorting<br />
numerically<br />
Sorting<br />
alphabetically<br />
➠ In normal <strong>TV</strong> operation, without further displays, no<br />
favourites selected:<br />
OK Call Station list.<br />
P+/P– Scroll in the pages of the station list.<br />
78 Jump to the next station block.<br />
5634 Mark stations.<br />
or:<br />
Enter the number of the station with the numeric buttons.<br />
The marked station is shown as a small picture.<br />
OK The marked station is called.<br />
Blue button: Changes the sorting between numerically<br />
and alphabetically.<br />
.<br />
P+<br />
P– Page ↑↓<br />
P+<br />
P– Page ↑↓<br />
Station list<br />
a<br />
COMP. IN<br />
HDMI1/DVI<br />
HDMI2/DVI<br />
VGA<br />
AVS<br />
DVD<br />
VCR<br />
0 VIDEO<br />
1 Das Erste <br />
2 ZDF <br />
3 WDR Köln <br />
21:00 - 21:45 Urlaubsparadies - Toskana<br />
-<br />
OK Switch to ...<br />
0 - 9 Select station<br />
Favourites<br />
Station list<br />
3sat<br />
9Live<br />
arte<br />
ARD<br />
AVS<br />
Bayrisches FS<br />
BR-alpha<br />
BR<br />
CNN INT<br />
21:00 - 21:45 Urlaubsparadies - Toskana<br />
Switch to ...<br />
z Select letter<br />
Favourites<br />
OK<br />
<br />
<br />
<br />
<br />
<br />
<br />
Enter initial letters with the numeric buttons like with a<br />
mobile phone keypad (see page 15).<br />
The first station for the specified letters is marked.<br />
5634Mark stations.<br />
OK The marked station is called.<br />
OK<br />
4 Bayerisches FS <br />
5 hr-fernsehen <br />
6 Phoenix <br />
7 BR-alpha <br />
8 3sat <br />
9 EinsExtra <br />
10 EinsFestival <br />
11 EinsPlus <br />
12 ZDFinfokanal <br />
13 ZDFdokukanal <br />
14 ZDFtheaterkan <br />
15 arte <br />
Scan stations<br />
Change stations<br />
Sort alphabetically<br />
COMP IN<br />
Das Erste<br />
DSF<br />
DVD<br />
DVD-REC<br />
EinsExtra<br />
EinsFestival<br />
EinsPlus<br />
Eurosport<br />
Scan stations<br />
Change stations<br />
Sort numerically<br />
<br />
<br />
<br />
<br />
<br />
<br />
OK<br />
END<br />
INFO<br />
END<br />
INFO
Daily operation<br />
With the favourites lists<br />
You can save and call your favourite stations in 6 favourites lists (e.g. for<br />
multiple users). Each favourites list can contain up to 99 stations. After<br />
initial installation, 10 stations from the station list are already stored in<br />
the first list. Change the favourites list to suit your requirements (see Put<br />
together / change favourites lists on page 27).<br />
➠ In normal <strong>TV</strong> mode, without other displays:<br />
OK calls the station list.<br />
Red button: Calls the favourites list.<br />
0 - 9<br />
P+<br />
P–<br />
Favourites<br />
Favourite list1<br />
1 Das Erste <br />
2 ZDF <br />
3 WDR Köln <br />
4 Bayrisches FS <br />
5 hr-fernsehen <br />
6 Phoenix <br />
7 BR-alpha <br />
8 3sat <br />
9 EinsPlus <br />
10 EinsExtra <br />
11 M<strong>TV</strong> <br />
12 VIVA <br />
Select station<br />
Page ↑↓<br />
Select station directly with numeric buttons. Or:<br />
56 Mark stations.<br />
P+/P– Scroll in the pages of the favourites list.<br />
34 Select other favourites list.<br />
➠ Other favourites lists can only be selected if these<br />
contain stations.<br />
OK The marked station is called.<br />
Red button: Back to the station list.<br />
Green button: Scan all stations of the currently selected<br />
favourites list.<br />
Yellow button: Change the Favourites lists, see page 27.<br />
Explanation of the favourites lists:<br />
The selection made with the red button (favourites list) is retained until<br />
you switch back to the station list with the red button.<br />
If favourites are selected, the name of the favourites list appears in the<br />
status display after the station name after changing stations.<br />
Explanation of the icons following station names:<br />
Digital DVB-T station (terrestrial via antenna)<br />
Digital DVB-C station (via cable)<br />
Digital DVB-S station (via satellite)<br />
Coded station<br />
OK<br />
Switch to ...<br />
Station list<br />
OK<br />
Scan stations<br />
Change favourites<br />
END<br />
INFO<br />
Select video source<br />
➠ Please ensure that the appropriate devices have also been registered<br />
with the connection wizard (see page 40).<br />
With the AV selection<br />
With the station list<br />
Call AV selection.<br />
56 Select desired device or connection,<br />
OK switch over.<br />
A signal from the selected video source should now be<br />
visible.<br />
➠ In normal <strong>TV</strong> mode, without other displays:<br />
OK Call the station list.<br />
If the favourites list is displayed, switch to the<br />
station list first.<br />
In numerical sorting the connections or devices are always<br />
at the beginning of the list.<br />
In alphabetic sorting, the connections or devices are<br />
sorted in alphabetically.<br />
P+<br />
P– Page ↑↓<br />
AV selection<br />
COMP. IN<br />
HDMI2/DVI<br />
HDMI1/DVI<br />
PC IN<br />
AVS<br />
DVD-REC<br />
DVD<br />
VIDEO<br />
OK Switch to ...<br />
Station list<br />
COMP. IN<br />
HDMI1/DVI<br />
HDMI2/DVI<br />
VGA<br />
AVS<br />
DVD<br />
VCR<br />
0 VIDEO <br />
5634 Select connection/device.<br />
OK Switch over.<br />
OK<br />
1 Das Erste <br />
2 ZDF <br />
3 WDR Köln <br />
OK Switch to ...<br />
0 - 9 Select station<br />
Favourites<br />
OK<br />
4 Bayerisches FS <br />
5 hr-fernsehen <br />
6 Phoenix <br />
7 BR-alpha <br />
8 3sat <br />
9 EinsExtra <br />
10 EinsFestival <br />
11 EinsPlus <br />
12 ZDFinfokanal <br />
13 ZDFdokukanal <br />
14 ZDFtheaterkan <br />
15 arte <br />
Scan stations<br />
Change stations<br />
Sort alphabetically<br />
END<br />
END<br />
INFO<br />
19 -
Daily operation<br />
Adjusting the sound<br />
Switching sound off/on<br />
Setting the volume<br />
Setting the sound mode<br />
- 20<br />
Sound off;<br />
Sound on: Press button again or set volume V+.<br />
V+/V– Volume louder / quieter.<br />
The volume bar will be shown briefly if no other menu<br />
is displayed.<br />
Call Sound mode.<br />
34 Select the number of speakers you want to hear.<br />
Additional sound settings for volume adjustment and for Sound mode:<br />
➠ As long as you can still see the volume bar or the<br />
selection of speakers for sound mode:<br />
5 Call additional sound settings.<br />
34 Select sound setting,<br />
6 go to the menu line below.<br />
34 Make changes.<br />
Sound settings via the <strong>TV</strong> menu<br />
Sound mode ...<br />
optimal (5) 4 3 2 1<br />
Volume Sound mode DPLII mode<br />
24<br />
➠ In normal <strong>TV</strong> mode, without other displays.<br />
Call <strong>TV</strong> menu.<br />
34 Select Sound,<br />
6 go to the menu line below.<br />
34 Select desired sound setting,<br />
6 go to the menu line below.<br />
34 Make changes.<br />
Sound adjustment<br />
END<br />
Explanations of the sound settings:<br />
Sound mode<br />
optimal<br />
1<br />
2<br />
3<br />
4<br />
5<br />
Amplifier<br />
Sound<br />
adjustment<br />
Headphone vol.<br />
Loudness<br />
Dolby PLII<br />
mode<br />
Headphone volume<br />
more ...<br />
Loudspeaker/<br />
Headphone<br />
sound<br />
Auto Volume<br />
AV output<br />
signal<br />
Maximum<br />
volume<br />
Switch on<br />
volume<br />
Volume<br />
adjustment for<br />
current station<br />
Balance<br />
Select the number of speakers you want to hear. The<br />
selection depends on the connected sound components<br />
(from page 47) and on the transmitted audio signal.<br />
➠ If the number of speakers appears in brackets, the<br />
sound of missing speakers is transmitted by the existing<br />
speakers (virtual).<br />
The momentarily reproduced audio signal is output with<br />
the ideal number of speakers.<br />
Play centre sound or mono (left/right).<br />
Play front sound (L/R stereo).<br />
Play front and centre sound.<br />
Play front and surround sound.<br />
Play front, surround and centre sound.<br />
Play via an external HiFi amplifier. Selection is only possible<br />
if an amplifier has been selected in the sound components<br />
wizard (see page 52).<br />
Speech, Classical, Pop, Custom music, and Custom film<br />
sound.<br />
Adjust the headphones volume.<br />
Proper boost of bass and treble tones at low volume.<br />
Here you can make Dolby Pro Logic II sound settings for<br />
movie, music, matrix and personal settings. Menu item<br />
only appears with certain sound mode settings.<br />
Call with OK.<br />
Selection possibility Mono/Stereo or Sound 1 or Sound<br />
2 for two-sound broadcasts separately for speakers and<br />
headphones. Only available for analogue stations.<br />
Reduces volume differences, e.g. for advertisements that<br />
are too loud.<br />
Sound selection for two-sound broadcasts.<br />
Determining the maximum volume that can be set.<br />
Specify the volume that is set when switching on the <strong>TV</strong><br />
set with the mains switch.<br />
If the volume when switching off the <strong>TV</strong> set into standby<br />
mode is higher than specified here, it is automatically<br />
reduced to the fixed switch-on volume when switching<br />
back on.<br />
The volume can differ according to the individual stations.<br />
If the sound is too loud or too quiet in relation to other<br />
stations, adjust the volume. When the menu is open, you<br />
can select the stations one after another with P+/P– and<br />
adjust every single station conveniently.<br />
Set stereo balance so that the volume impression is identical<br />
on the left and right.
Daily operation<br />
Picture<br />
Here you can adjust among other things: Contrast, colour, brightness, picture<br />
adjustment, sharpness, picture format.<br />
Picture adjustment<br />
Adjusting the picture<br />
Call <strong>TV</strong> menu.<br />
34 Select Picture,<br />
6 go to the menu line below.<br />
34 Select the desired picture function,<br />
6 go to the menu line below.<br />
34 Make changes.<br />
Explanations of the picture settings:<br />
Picture<br />
adjustment<br />
Contrast<br />
Colour intensity<br />
Colour<br />
temperature<br />
Brightness<br />
Sharpness<br />
DNC<br />
more ...<br />
Image+<br />
Picture format<br />
Move picture<br />
up/down<br />
Auto format<br />
DMM<br />
Automatic<br />
dimmer<br />
Here, you can switch between the preset standard values for contrast, colour<br />
intensity, colour temperature, brightness, focus and digital noise reduction<br />
and your own personal values. Each of the signal input groups „<strong>TV</strong> analogue“,<br />
„<strong>TV</strong> digital“, „HD analogue“, „HD digital“, „PC“ and „PhotoViewer“ has its own<br />
values. Refer to printed operating manual.<br />
INFO END<br />
<strong>TV</strong> menu<br />
Picture<br />
Sound Recording Connections Settings<br />
Picture adjustment ...<br />
<strong>TV</strong> menu<br />
Picture (standard values, <strong>TV</strong> digital)<br />
Picture adjustment<br />
Standard values (<strong>TV</strong> digital) ...<br />
Switches the picture parameters between standard and<br />
personal values.<br />
Adjust contrast.<br />
Adjust the colour.<br />
Set warmer or cooler tints for the picture.<br />
Adjust the brightness of the picture.<br />
Adjust the contour sharpness of the picture.<br />
Removes or reduces the signal noise in the picture.<br />
Call with OK.<br />
Picture improvement on/off and demo mode for Image+.<br />
Set picture format (see page 22).<br />
Move picture vertically (see page 22).<br />
Automatic detection and setting of the picture format<br />
for Cinemascope or widescreen movies.<br />
Reduce jolting.<br />
The <strong>TV</strong> picture adapts to the ambient brightness. The<br />
power consumption of the <strong>TV</strong> set is also reduced.<br />
Standard values / personal values for picture adjustment<br />
Call <strong>TV</strong> menu.<br />
34 Select Picture,<br />
6 go to the menu line below.<br />
34 Select Picture adjustment,<br />
6 go to the menu line below.<br />
Contrast<br />
INFO<br />
END<br />
Colour intensity<br />
34 Select desired values for picture,<br />
OK call selected values for picture.<br />
Explanations for picture adjustment:<br />
Custom adjustments of contrast, colour intensity, colour temperature,<br />
brightness, sharpness and digital noise supression are saved in the personal<br />
values. There are separate personal values for every signal source<br />
(<strong>TV</strong> analogue, <strong>TV</strong> digital, HD analogue, HD digital, PC, PhotoViewer).<br />
By selecting Standard values the picture parameters are reset to factory<br />
values for the respective currently active signal source.<br />
For an explanation of the signal source, see glossary: Signal input<br />
groups.<br />
In the index of the <strong>TV</strong> set, all the picture and sound adjustments can be<br />
reset to the factory values for all signal sources in one step under Reset<br />
picture/sound or Factory settings picture/sound.<br />
Colour temperature<br />
Operation without remote control<br />
Changing the station on the <strong>TV</strong> set<br />
+ / – Station up/down.<br />
Switching radio on or off or switching to radio<br />
Calling the <strong>TV</strong> menu on the set<br />
AV selection<br />
<strong>TV</strong> menu<br />
Picture (personal values, <strong>TV</strong> digital)<br />
Picture adjustment<br />
Standard values (<strong>TV</strong> digital)<br />
R Radio on or switching between <strong>TV</strong> and radio.<br />
M call Direct control on <strong>TV</strong> set menu,<br />
Direct control on <strong>TV</strong> set<br />
Volume<br />
19<br />
– / + select function.<br />
Brightness<br />
➠ Service is for customer service personnel only.<br />
M or R Go to the menu line below,<br />
– / + make changes.<br />
M Move up one menu line,<br />
– / + select other function.<br />
OK<br />
INFO<br />
Personal values (<strong>TV</strong> digital)<br />
END<br />
Contrast Picture format Station<br />
21 -
Daily operation<br />
Button functions<br />
Every operating mode of the <strong>TV</strong> set (<strong>TV</strong>, Radio, Teletext, EPG, PIP, Photo-<br />
Viewer, MusicBox and DR archive) has its own menu and own functions for<br />
the coloured buttons. The function of the coloured buttons is shown at the<br />
bottom of the menus and wizards. Below, some of the function are listed<br />
which you need in <strong>TV</strong> mode for the daily handling of your <strong>TV</strong> set.<br />
Functions of the coloured buttons in <strong>TV</strong> mode<br />
➠ The coloured buttons do not work as described below<br />
for <strong>TV</strong> sets with MHEG-5 software, but they operate as<br />
described on page 33 (Digital Teletext).<br />
Red button: Digital Recorder: DR archive on/off.<br />
For <strong>TV</strong> sets with MHEG-5 software you can open the DR<br />
archive via the menu Assist+ (see page 16).<br />
Green button: Open the Teletext functions menu.<br />
Permanent display of time<br />
- 22<br />
Teletext functions<br />
Teletext subtitles<br />
on, with normal size ...<br />
34 Select Teletext subtitles or Personal text pages.<br />
6 Go to the menu line below in Teletext subtitles.<br />
34 Select the size of the Teletext subtitles,<br />
OK show Teletext subtitles.<br />
(display only if subtitles are available).<br />
END: Teletext subtitles off or select off in menu.<br />
OK in Personal text pages calls the teletext pages or the<br />
teletext page directly if only one page is noted (for<br />
defining pages, see page 33).<br />
Yellow button: Go to the last viewed station.<br />
Use this button to quickly switch back and forth between<br />
two stations. For MHEG-5 see page 18 or on this page at<br />
the right lower column.<br />
Blue button: Show programme info.<br />
For MHEG-5, no programme info is available.<br />
1 ARD<br />
14:30 - 15.15 Urlaubsparadies Toskana<br />
Programme info 14:43<br />
Detailed info<br />
OK<br />
Press twice in rapid succession: Time is displayed permanently.<br />
14:42<br />
K or END: Hide time.<br />
Personal text pages<br />
Detailed info (teletext)<br />
INFO<br />
END<br />
END<br />
Programme preview<br />
Selecting the picture format<br />
Press the picture format button until the desired picture<br />
format is set or press<br />
34 to select the desired picture format.<br />
The Panorama picture format can be switched between<br />
proportionally correct and format filling reproduction.<br />
Dark margins are visible on the right and left of the picture<br />
in proportionally correct reproduction.<br />
Switching over: Keep the M button on the set pressed,<br />
at the same time press the Picture format button on the<br />
remote control briefly.<br />
Resetting: Press the same button combination again.<br />
Explanations of the picture formats:<br />
➠ The setting options depend on the transmitted picture<br />
content.<br />
16:9 Proportionally correct display of 16:9 programmes.<br />
4:3 Proportionally correct display of 4:3 programmes.<br />
Panorama Proportionally correct or format filling reproduction<br />
(delivery status) of 4:3 broadcasts on the 16:9 screen.<br />
Station logos and subtitles remain visible.<br />
See above for switching Panorama mode.<br />
Cinema Proportionally correct, format filling display of 4:3 broadcasts<br />
on 16:9 screens. Station logo and subtitles usually<br />
not visible.<br />
Zoom Proportionally correct display. Maximum picture magnification.<br />
PALplus Is a 4:3-compatible 16:9 picture broadcast supplied by<br />
the station which is detected automatically.<br />
Move picture vertically<br />
If a high-resolution picture signal is displayed on the <strong>TV</strong><br />
set or fed in via the interfaces PC IN, HDMI1/DVI, HDMI2/<br />
DVI or COMP. IN, the picture formats 16:9 <strong>TV</strong>, 4:3 <strong>TV</strong> as<br />
well as 16:9 PC and 4:3 PC can be set.<br />
➠ In normal <strong>TV</strong> mode, without other displays:<br />
56 Move picture up/down.<br />
To show subtitles or news tickers which have been cut<br />
off, the picture can be moved up or down in the picture<br />
formats Panorama, Cinema and Zoom (not with high<br />
resolution signal) with the arrow buttons 56.<br />
➠ For <strong>TV</strong> sets with MHEG-5 software you can switch<br />
back and forth quickly between two stations using<br />
these buttons (see also on page 18).
Daily operation<br />
Status display<br />
➠ In normal <strong>TV</strong> mode, without other displays.<br />
END: Show / hide status display.<br />
For MHEG-5, INFO button.<br />
1 Das Erste Digital (5)<br />
14:30 - 15:15 Toskana<br />
Language-/sound selection<br />
14:42 Alarm time 20:00 Sleep timer 23:00<br />
You will see the number and name of the station, the title<br />
of the current broadcast (if available) and the sound identification<br />
in the top two lines.<br />
The bar (if available) indicates the progress of the current<br />
programme.<br />
A selection (see right hand column), the time and, if activated,<br />
the alarm time and switch-off time appear at the<br />
bottom depending on the DVB station.<br />
Explanations of the symbols for sound identification:<br />
Transmitted audio signal:<br />
Mono Mono audio transmission analogue<br />
2-sound Two-sound transmission (Sound1/Sound2) analogue<br />
Stereo Stereo sound transmission analogue or digital (PCM)<br />
Digital Dolby Digital sound transmission (DD)<br />
dts dts sound transmission<br />
MPEG MPEG sound transmission<br />
PLII Dolby Pro Logic II sound transmission<br />
Transmitted audio channels:<br />
DD / dts 1.0 / mono<br />
DD / dts / MPEG 2.0<br />
DD / dts 3.0<br />
DD / dts 4.0<br />
DD / dts 5.0<br />
DD / dts 2.1<br />
DD / dts 3.1<br />
DD / dts 4.1<br />
DD / dts 5.1<br />
Selected listening mode:<br />
1 Play centre sound or mono (left/right).<br />
2 Play front sound (L/R stereo).<br />
3 Play front and centre sound.<br />
4 Play front and surround sound.<br />
5 Play front, surround and centre sound.<br />
➠ If the number of speakers appears in brackets, the<br />
sound of missing speakers is transmitted by the existing<br />
speakers (virtual). The Dolby Virtual speaker (VS<br />
mode) developed by Dolby is activated for the virtual<br />
sound reproduction.<br />
Additional selection possibilities for DVB stations<br />
In the status display additional selection possibilities can be offered for<br />
specific programmes depending on the DVB programme provider.<br />
➠ The coloured buttons do not work as described below<br />
for <strong>TV</strong> sets with MHEG-5 software, but they operate<br />
as described on page 33 (Digital teletext).<br />
➠ If during the status display you press one of the coloured<br />
buttons or the TEXT button then the associated selection<br />
menu will be displayed.<br />
➠ The selection line is also displayed automatically when<br />
a new broadcast with different options to the previous<br />
broadcast begins or when you switch stations.<br />
The following options are possible:<br />
Red button:<br />
Channel selection for multi-channel providers<br />
Green button: Language/audio selection<br />
Yellow button: Time selection<br />
Blue button: Protection of minors<br />
TEXT:<br />
DVB subtitles<br />
The selection menus are only available as long as the<br />
status display is shown. However you can call them again<br />
by pressing the END button.<br />
Other setting options for DVB stations<br />
You can make general presettings for DVB stations under <strong>TV</strong> menu →<br />
Settings → Miscellaneous → DVB settings.<br />
Subtitle<br />
mode<br />
Audio<br />
mode<br />
DVB character<br />
set<br />
Here you can preset whether a subtitle is always to be<br />
displayed as soon as it is offered by the station. A special<br />
subtitle for impaired hearing can also be selected.<br />
Subtitles are not offered by all stations. Many stations only<br />
broadcast subtitles by teletext.<br />
Here you can preset whether you always want to hear a<br />
special sound for impaired sight as soon as it is offered<br />
by the station.<br />
Select the DVB character set so that the title of the broadcast<br />
of your favourite received station or the texts of your<br />
CA module are displayed correctly.<br />
23 -
Managing stations<br />
<strong>TV</strong> stations<br />
Various options for managing stations are available via the <strong>TV</strong> menu. For<br />
example the description for <strong>TV</strong> stations. For radio stations the same applies,<br />
except that the radio menu is called in radio mode (see also page 34).<br />
➠ Station management is not possible if a programmed timer recording<br />
is still pending.<br />
Search/update stations – Search wizard<br />
In the search/update with the search wizard, new stations are searched<br />
for which are not yet stored.<br />
➠ You have to repeat the initial installation (see page 12)<br />
and automatically search for new ones if you want to<br />
delete all the existing stations and automatically search<br />
for new ones. Do also use the first installation if you<br />
want to change to receiving MHEG-5 stations (attend<br />
restrictions for DVB software update, see page 36).<br />
Call <strong>TV</strong> menu.<br />
34 Select Settings,<br />
6 go to the menu line below.<br />
34 Select Stations,<br />
6 go to the menu line below.<br />
34 Select Search wizard,<br />
6 go to the menu line below.<br />
In the upper info text the current search settings will now<br />
be displayed:<br />
Search wizard<br />
Your <strong>TV</strong> carries out the update of the station range (search for new stations;<br />
delete stations no longer broadcast) with the following settings:<br />
Location of <strong>TV</strong> set<br />
United Kingdom<br />
Signal source<br />
DVB-T<br />
Explanations of some search settings:<br />
Set location<br />
Signal source<br />
Antenna/cable:<br />
<strong>TV</strong>/colour<br />
standard<br />
Encrypted<br />
stations<br />
DVB-T<br />
Search method<br />
DVB-C<br />
Settings<br />
Select the country for country-specific defaults and<br />
station sorting.<br />
Select antenna, cable, or satellite here, depending on<br />
where you want to search for new stations.<br />
At this point you can also call a configuration of the<br />
DVB-T and DVB-S antennae via the green button (see<br />
page 13).<br />
With selection of set location the conventional <strong>TV</strong><br />
standard/colour standard is the default. This should only<br />
be changed if stations with other standards are to be<br />
searched.<br />
You can state whether coded stations are to be searched<br />
for in the search/update. Select yes then coded stations<br />
are also searched for. However, these stations can only<br />
be received in connection with a CA module and the appropriate<br />
Smart Card. Ask your dealer which Smart Card<br />
you need to receive certain stations. Handling of the CA<br />
module is described on page 35.<br />
If you want to run the station search independently of<br />
the channel grid, select frequency search for the search<br />
method.<br />
With the selection of set location the conventional settings<br />
will be preset. Only change this if you know other<br />
symbol rates and modulation types or if you have to<br />
specify the network ID for your cable network (information<br />
available from your cable network provider).<br />
If you want to run the station search independently of<br />
the channel grid, select frequency search for the search<br />
method.<br />
- 24<br />
<strong>TV</strong> menu<br />
Settings<br />
Stations<br />
Search wizard<br />
Change search settings<br />
If you want to change these search settings:<br />
34 Select Change search settings,<br />
OK wizard prompts search settings.<br />
If you agree with these settings:<br />
34 Select Start search/update,<br />
OK start search.<br />
Start search/update<br />
Red button: Abort current search/update.<br />
OK<br />
END<br />
DVB-S<br />
Settings<br />
If you want to run the station search independently of<br />
the channel grid, select frequency search for the search<br />
method.<br />
The symbol rate is specified by the satellite provider and<br />
normally does not need to be adjusted.
Managing stations<br />
Search for/update stations – handling of new and no longer found stations<br />
The number of new stations found is displayed after the automatic<br />
search/update has been completed.<br />
OK List of new stations found<br />
Search wizard<br />
All stations marked with a are saved.<br />
Note: The newly found stations which you have already deleted<br />
are not marked.<br />
Search for/update station<br />
Newly found stations<br />
WDR-Köln <br />
EinsFestival <br />
MDR S-ANHALT <br />
Test-R <br />
ARD-Online-Kanal <br />
ARD-TEST-2 <br />
ARD-TEST-1 <br />
MDR THÜRINGEN <br />
OK Proceed<br />
P+<br />
P– Page ↑↓<br />
5634 Select station,<br />
Yellow button: Mark / unmark station<br />
Blue button: Mark / unmark all<br />
OK saves the selected stations.<br />
Afterwards, a list of the stations which are saved but<br />
which are temporarily not broadcasting or no longer exist<br />
is displayed, if available.<br />
The number of the memory location used is displayed in<br />
front of the station. Please select the stations you really<br />
want to delete.<br />
5634 Select station,<br />
Yellow button: Mark / unmark station<br />
Blue button: Mark / unmark all<br />
OK deletes the selected station.<br />
END: Exit the search wizard.<br />
OK<br />
Mark/unmark station<br />
Mark/unmark all<br />
Search wizard<br />
The following stored stations were no longer found because they are not<br />
currently broadcasting a programme or no longer exist. Please mark those<br />
you want to delete completely. Those not marked are retained.<br />
Search for/update station<br />
Stations no longer found<br />
112 S36 <br />
127 Test-R <br />
134 <strong>TV</strong>OTEXT <br />
142 ARD-Online... <br />
OK Proceed<br />
P+<br />
P– Page ↑↓<br />
OK<br />
Mark/unmark station<br />
Mark/unmark all<br />
Search/update station – manual search<br />
Call <strong>TV</strong> menu.<br />
34 Select Settings,<br />
6 go to the menu line below.<br />
34 Select Stations,<br />
6 go to the menu line below.<br />
34 Select Signal source Manual adjustment,<br />
OK call input box.<br />
Select the area in which you want the broadcaster to search here. You can<br />
use the button to automatically select station by station.<br />
You can enter or edit the station data in the following<br />
lines:<br />
Manual adjustment<br />
Signal source Antenna/cable (analogue) DVB-T DVB-C D<br />
Channel<br />
S21<br />
Frequency<br />
303.25 MHz<br />
Name<br />
KIKA<br />
<strong>TV</strong> stand.<br />
B/G<br />
Col. standard<br />
Autom.<br />
Store<br />
Search<br />
Or:<br />
Blue button: Starts Search and searches for next station.<br />
Red button: Stores station.<br />
➠ Only stations for the selected signal source can be<br />
saved which do not yet exist in the station list.<br />
➠ Stations which already exist in the station list for the<br />
selected signal source are displayed with their station<br />
numbers and names on a grey background. These<br />
stations can only be overwritten with the red button.<br />
Explanations of some search settings:<br />
Various settings are possible depending on the selected signal source.<br />
Some settings have already been explained in the initial installation (see<br />
page 12 onwards).<br />
Signal source<br />
Channel<br />
Frequency<br />
<strong>TV</strong> stand.<br />
Col. standard<br />
Selection of range in which you want to search for the<br />
station.<br />
Direct input of channel.<br />
Direct input of station frequency.<br />
Input of station <strong>TV</strong> standard.<br />
(B/G, I, L, D/K, M, N) Ask your dealer in this regard.<br />
Input of the station colour standard.<br />
(PAL, SECAM, NTSC-V, PAL60, Autom.)<br />
Ask your dealer in this regard.<br />
INFO<br />
END<br />
25 -
Managing stations<br />
Change, delete, move, rename, restore stations<br />
Delete station<br />
- 26<br />
➠ Change stations can also be called via the station list<br />
(page 18).<br />
Call <strong>TV</strong> menu.<br />
Move station / Change order<br />
34 Select Settings,<br />
6 go to the menu line below.<br />
34 Select Stations,<br />
6 go to the menu line below.<br />
34 Select Change stations,<br />
OK call list of stations.<br />
P+<br />
P– Page ↑↓<br />
Change stations<br />
Here you can move stations, delete stations, restore stations you have<br />
deleted and enter and change names of analogue stations.<br />
Change stations<br />
1 ARD<br />
2 ZDF<br />
3 SAT.1<br />
4 D Vierte<br />
5 RTL<br />
6 VOX<br />
7 S-RTL<br />
8 N-<strong>TV</strong><br />
9 DSF<br />
10 EinsPlus<br />
11 9Live<br />
12 RTL2<br />
0 - 9<br />
Select station<br />
Delete<br />
In this menu you can delete, move, rename or restore<br />
stations.<br />
3456or numeric buttons:<br />
Select the appropriate station.<br />
Scroll with P+/P– if necessary.<br />
Red button: Starts Delete station.<br />
56 mark several stations if needed,<br />
OK to execute the delete.<br />
13 WDR 3<br />
14 BR<br />
15 HR<br />
16 MDR 3<br />
17 KIKA<br />
18 PHOENIX<br />
19 BR-ALPHA<br />
20 3SAT<br />
21 KABEL 1<br />
100 Das Erste <br />
101 ZDF <br />
102 WDR Köln <br />
Restore stations<br />
Move<br />
Rename<br />
➠ Not possible for MHEG-5 stations.<br />
➠ Stations can only be resorted within their signal source<br />
block.<br />
Yellow button: Starts Move station.<br />
56 mark several stations if needed,<br />
OK to end marking.<br />
56 Selection insert position from which the marked<br />
stations are to be inserted,<br />
OK to execute the move.<br />
END<br />
INFO<br />
Rename station<br />
➠ Not possible for MHEG-5 stations.<br />
➠ DVB stations for which the station name is also broadcast<br />
cannot be renamed. In this case, the Rename function<br />
is hidden.<br />
Blue button: Starts Rename station.<br />
Under the 1st letter of the name you will see a line indicating<br />
the current input position.<br />
Input position one character to the right (also for<br />
blanks).<br />
Input position one character to the left (deletes the<br />
character).<br />
Enter the letters one after another with the numeric<br />
buttons on the remote control. Like using a mobile phone<br />
keypad, press a numeric button until the desired character<br />
appears. The available letters are printed respectively on<br />
the buttons. Different special characters can be selected<br />
with button 1.<br />
Green button: Switch upper/lower case letters.<br />
OK to save new name.<br />
Restore stations<br />
Stations which have been deleted from the station list can be restored.<br />
Green button: Starts Restore stations.<br />
P+<br />
P– Page ↑↓<br />
Change stations<br />
Restore stations<br />
3sat<br />
KIKA<br />
ZDF<br />
ZDFinfokanal <br />
ZDFdokukanal <br />
ZDFinfokanal <br />
Eurosport <br />
NONAME <br />
RTL<br />
Phoenix<br />
BRalpha<br />
NDR FS HH<br />
5634Select station,<br />
OK station is restored.<br />
OK<br />
Restore<br />
Cancel restore<br />
The restored station is sorted in according to its signal<br />
source at the end of the respective signal block.<br />
OK<br />
Das Erste <br />
Das Vierte <br />
RTL Television <br />
9Live<br />
WDR Köln <br />
VOX<br />
ProSieben <br />
Super RTL <br />
n-tv<br />
DSF<br />
RTL2<br />
KABEL1<br />
END<br />
INFO
Managing stations<br />
Put together / change favourites lists<br />
Each favourites list can contain up to 99 stations. You can put together<br />
the favourites lists to suit your requirements (e.g. topic lists). Other persons<br />
using this <strong>TV</strong> set can create their own favourites lists.<br />
The favourites lists also have the advantage that the stations of different<br />
signal sources can be stored in the order you wish.<br />
Rename favourites list<br />
➠ Change favourites can also be called via the favourites<br />
list (page 19).<br />
Call <strong>TV</strong> menu.<br />
34 Select Settings,<br />
6 go to the menu line below.<br />
34 Select Stations,<br />
6 go to the menu line below.<br />
34 Mark Select/change favourites,<br />
OK calls list of all stations and last active favourites list.<br />
P+<br />
P–<br />
Page ↑↓<br />
Select/change favourites<br />
All stations<br />
1 Das Erste <br />
2 ZDF <br />
3 WDR Köln <br />
4 Bayrisches FS <br />
5 hr-fernsehen <br />
6 Phoenix <br />
7 BR-alpha <br />
8 3sat <br />
9 EinsExtra <br />
10 EinsFestival <br />
11 SAT.1 <br />
12 RTL <br />
0 - 9<br />
Select station<br />
Clear favourite list<br />
Green button: Select the next favourites list.<br />
➠ Favourites list (right column) must be selected.<br />
If not, change the list with 4.<br />
Blue button: Starts Rename favourites list.<br />
Numeric buttons: Enter new name (same procedure as<br />
for rename station, see page 26).<br />
OK to save new name.<br />
OK<br />
Stations of Favourite list1<br />
1 Das Erste <br />
2 ZDF <br />
3 WDR Köln <br />
4 Bayrisches FS <br />
5 hr-fernsehen <br />
6 Phoenix <br />
7 BR-alpha <br />
8 3sat <br />
9 EinsExtra <br />
10 EinsFestival <br />
11 SAT.1 <br />
12 RTL <br />
Next favourite list<br />
Change sorting<br />
END<br />
INFO<br />
Add station to favourites list<br />
➠ All stations (left column) must be selected.<br />
If not, change the list with 3.<br />
P+/P– Scroll in the pages of the station list if necessary.<br />
56 Mark station or select station with the numeric<br />
buttons (for alphabetical station sorting enter the<br />
initial letter) which is to be transferred as a favourite<br />
to the favourites list.<br />
Delete station from favourites list<br />
OK transfers the station to the favourites list.<br />
The new station is inserted at the end of the favourites<br />
list. Proceed in the same manner with additional<br />
stations.<br />
➠ Favourites list (right column) must be selected.<br />
If not, change the list with 4.<br />
56 Mark station to be deleted.<br />
OK Removes the marked station from the favourites list.<br />
or:<br />
Red button: Starts Clear favourite list.<br />
OK confirms clear favourites list.<br />
Move / change order of stations in the favourites list<br />
➠ Favourites list (right column) must be selected.<br />
If not, change the list with 4.<br />
56 Mark station to be moved.<br />
Yellow button: Starts Move station.<br />
56 Select insertion position at which the marked<br />
station is to be inserted.<br />
The insertion position can also be selected with<br />
the numeric buttons.<br />
OK to execute the move.<br />
27 -
Picture in Picture<br />
Picture in Picture (PIP)<br />
The concurrent display of two different images is referred to as Picture<br />
in Picture.<br />
➠ The coloured buttons do not work as described below for <strong>TV</strong> sets with<br />
MHEG-5 software, but they operate as described on page 33 (Digital<br />
Teletext).<br />
➠ A concurrent representation of two HD<strong>TV</strong> signals is not possible.<br />
➠ A concurrent representation of two coded stations is not possible.<br />
➠ Picture change and station selection is restricted during recording.<br />
Swap contents of PIP and main picture<br />
Select the PIP picture<br />
➠ The frame is green,<br />
if not, press the green button.<br />
Yellow button: Swaps contents of <strong>TV</strong> picture and PIP picture.<br />
➠ The frame is green,<br />
if not, press the green button.<br />
Select the station as usual.<br />
Your <strong>TV</strong> set distinguishes between two PIP displays:<br />
Split screen In this case the screen is divided in the middle and the additonal<br />
PIP image is shown on the right side of the screen.<br />
Both images are compressed horizontally and each gets<br />
half of the screen.<br />
Small PIP In this case a small PIP image is inserted in the <strong>TV</strong> picture.<br />
The PIP operation distinguishes between two functionalities:<br />
Standard PIP Stations freely selectable and changeable for PIP and <strong>TV</strong><br />
picture (coloured buttons have PIP-specific meaning, see<br />
below).<br />
iPIP The <strong>TV</strong> picture is moved to the PIP picture when you press<br />
the PIP button. The station of the <strong>TV</strong> picture is now freely<br />
selectable. When you press the PIP button again, the PIP picture<br />
returns to the <strong>TV</strong> picture and the PIP window closes.<br />
2 ZDF <br />
17.00 - 18.30 Flora & Fauna<br />
Select the station for the main picture<br />
➠ The frame is white,<br />
if not, press the green button.<br />
Select the station as usual.<br />
Start and end Picture in Picture mode<br />
- 28<br />
Show/hide PIP.<br />
Standard PIP operation:<br />
PIP as freeze picture<br />
In the Standard PIP function a green frame indicates that the<br />
station selection acts on the PIP picture. A white frame means<br />
that the operation refers to the main picture. If the frame is<br />
blue, the station scan is active in the PIP picture. If the iPIP<br />
function is activated, this is indicated by an orange frame.<br />
➠ For <strong>TV</strong> sets with MHEG-5 Software, you switch from<br />
the green bar/frame to the white by using the PIP key.<br />
The next time you press the PIP key, PIP is switched off.<br />
➠ The frame is green,<br />
if not, press the green button.<br />
Red button: Freeze picture in PIP on / off.<br />
1 ARD<br />
17.30 - 20.00 Toskana<br />
Scan station in the PIP<br />
➠ The frame is green,<br />
if not, press the green button.<br />
Blue button: Start Scan stations.<br />
The frame turns blue,<br />
the stations now change automatically.<br />
Blue button: Stop Scan stations.<br />
The frame is green again.
Picture in Picture<br />
Configure Picture in Picture (PIP) mode<br />
In the PIP menu you can set the PIP type (Split Screen or Small PIP), the<br />
PIP function (Standard PIP or iPIP) and the position of the small picture.<br />
Start PIP menu<br />
➠ PIP mode started,<br />
if not, press PIP button.<br />
➠ The frame is green,<br />
if not, press the green button.<br />
Call PIP menu.<br />
Change position of the PIP small picture<br />
➠ Other than the status line, which may possibly be<br />
displayed, no other display is shown on the screen:<br />
5634Move the PIP into a corner of the screen.<br />
The position of the small picture can also be selected<br />
under Position in the PIP menu.<br />
<strong>TV</strong> menu<br />
Settings<br />
PIP<br />
Type<br />
Split screen ...<br />
Functions<br />
INFO<br />
END<br />
Switch to iPIP / Standard PIP function<br />
➠ PIP menu open.<br />
Switch to Small PIP / Split screen<br />
➠ PIP menu open.<br />
<strong>TV</strong> menu<br />
Settings<br />
PIP<br />
Functions<br />
iPIP<br />
Standard PIP<br />
INFO<br />
END<br />
34 Select Functions,<br />
6 go to the menu line below.<br />
<strong>TV</strong> menu<br />
Settings<br />
PIP<br />
Type<br />
Small PIP<br />
Split screen<br />
34 Select Type,<br />
6 go to the menu line below.<br />
34 Select Small PIP or Split screen.<br />
INFO<br />
END<br />
iPIP operation:<br />
34 Select iPIP or Standard PIP.<br />
In iPIP the frame around the PIP picture is orange.<br />
When the iPIP function is set, the currently displayed<br />
picture becomes the PIP picture on pressing the PIP<br />
button. You can select other stations for the <strong>TV</strong> picture<br />
and still keep an eye on the PIP picture. You can temporarily<br />
“ban” commercials or programme sections to the<br />
PIP picture in this way.<br />
The PIP picture becomes the <strong>TV</strong> picture again (PIP off).<br />
29 -
Electronic Programme Guide<br />
Electronic Programme Guide – EPG<br />
EPG stands for Electronic Programme Guide and provides you with<br />
on-screen programme details. With the system, as with a printed programme<br />
guide, you can learn about the current programme. In addition<br />
programmes can be sorted according to certain topics, memorised, and<br />
also recordings can be programmed.<br />
Starting and ending EPG<br />
- 30<br />
Switch EPG on / off.<br />
➠ A wizard will guide you through the necessary presettings<br />
the first time you start the EPG. If you have analogue<br />
reception, you enter the data capture for analogue<br />
stations after that (see page 31).<br />
➠ For <strong>TV</strong> sets with MHEG-5 software, EPG is only possible<br />
for DVB-T stations.<br />
2 ZDF<br />
Date<br />
Time<br />
Stations<br />
Topics<br />
TEXT Detail OK View Record<br />
P+<br />
P–<br />
0 9<br />
Page ↑↓ - Select time Select date, ... , topics<br />
The display of the programme guide is divided into two<br />
branches. The programme list (bottom) is influenced by<br />
certain specifications (top).<br />
Blue button: Switches between the upper default lines<br />
Date, ..., Topics and the lower programme list.<br />
Switching and memorizing with the programme list<br />
➠ In the programme list first all currently running<br />
programmes are listed.<br />
➠ You are in the lower programme list,<br />
if not, press the blue button.<br />
65 Select station.<br />
OK View / Memorise.<br />
EPG (Electronic Programme Guide) Mon 31.07./16:05<br />
Mon 31.07.<br />
now<br />
until 17:00 17:00 18:00 19:00<br />
all<br />
all<br />
arte 15:57-16:59 Charmed - Zauberhafte Hexen OK<br />
Das Erste 16:00-16:10 Tagesschau<br />
ZDF 16:00-16:10 heute - in Europa<br />
WDR Köln 16:00-16:15 WDR aktuell<br />
Bayerisches... 16:00-16:05 Rundschau<br />
hr-fernsehen 16:00-16:30 Schlemmerreise Spanien<br />
MDR FERNS... 16:00-16:15 Hier ab vier<br />
NDR FS HH 16:00-16:30 Tipps und Trends - Der Verbraucher...<br />
SWR Fernse... 16:00-16:05 Baden-Württemberg aktuell<br />
Charmed - Zauberhafte Hexen <br />
View The programme is in progress. The <strong>TV</strong> set switches to the<br />
marked programme.<br />
Memorise The programme has not started yet and is memorised. A <br />
appears in front of the programme. The <strong>TV</strong> set switches over<br />
automatically to the beginning of the programme or, if set<br />
in the EPG menu (page 31) on from standby mode.<br />
END<br />
MENU<br />
Adjusting the programme list<br />
➠ The selection is at the top of the specifications,<br />
if not, press the blue button.<br />
65 Select Date, Time, Stations or Topics.<br />
34 Select defaults within the respective line.<br />
2 ZDF<br />
Date<br />
Time<br />
Stations<br />
Topics<br />
Example If you are searching for the next news, select today’s date,<br />
17:00 for example for the time, all for station and News<br />
for topics. Then you get a list of all news programmes<br />
from 17.00 h onwards in the programme list below it.<br />
The type of list of programmes in the programme list<br />
depends on the setting of the sorting in the EPG menu<br />
(page 31).<br />
Time entry If the line Time is selected, then you can enter the time<br />
after which the programmes will be displayed, via the<br />
numeric buttons of the remote control. The broadcasts<br />
are sorted according to the order of the station list within<br />
the selected time window.<br />
Stations If a favourites list has been selected, only the programmes<br />
of stations from the favourites list are displayed in the<br />
programme list. A single station can be selected with<br />
“...”. The Select single station window is opened. After<br />
selection, only programmes of the selected single station<br />
are displayed.<br />
Hint Before pressing the blue button to leave the upper selection<br />
lines, select one of the preceding lines. If you then<br />
switch back to the programme list, you can change this<br />
menu line with 34, without having to leave the programme<br />
list. If you have marked Time, then you can enter<br />
the time, after which the programmes will be displayed,<br />
with the numeric buttons of the remote control.<br />
Paging through the programme list<br />
EPG (Electronic Programme Guide) Mon 31.07./16.05<br />
Mon 31.07.<br />
Tue 01.08. Wed 02.08. Thu 03.08. Fri<br />
now<br />
all<br />
all<br />
arte 15:57-16:59 Charmed - Zauberhafte Hexen<br />
Das Erste 16:00-16:10 Tagesschau<br />
ZDF 16:00-16:10 heute - in Europa<br />
WDR Köln 16:00-16:15 WDR aktuell<br />
Bayerisches... 16:00-16:05 Rundschau<br />
hr-fernsehen 16:00-16:30 Schlemmerreise Spanien<br />
MDR FERNS... 16:00-16:15 Hier ab vier<br />
NDR FS HH 16:00-16:30 Tipps und Trends - Der Verbraucher...<br />
SWR Fernse... 16:00-16:05 Baden-Württemberg aktuell<br />
Charmed - Zauberhafte Hexen <br />
Change to programme list<br />
P+/P– Page backwards / forwards.<br />
In the entries for Date and Time, you will see changes in<br />
time as well as in date when paging. Scrolling in the<br />
programme list is also possible when the selection is at<br />
the top of the specifications.<br />
END<br />
MENU
Electronic Programme Guide<br />
Calling additional information about the programmes<br />
➠ Brief information about many programmes is displayed<br />
below the programme list of the broadcasts.<br />
You can call detailed information with the TEXT button if<br />
this function is offered by the TEXT icon in the lower left.<br />
Programming a recording for a recorder<br />
Configuring EPG<br />
Start the EPG menu<br />
➠ The selection is in the lower programme list,<br />
if not, press the blue button.<br />
65 Mark the desired programme.<br />
Red button: Starts recording wizard.<br />
Change or confirm timer data if necessary (see page 54,<br />
"The direct way to record").<br />
Then a red dot will be displayed in front of this programme<br />
as an identification.<br />
Red button: Deletes the already programmed recording<br />
of the red marked programme from the timer.<br />
If the timer data have been transferred to an external<br />
recorder, then the timer must also be deleted there.<br />
➠ EPG mode is started,<br />
if not, press the EPG button.<br />
Call the EPG menu.<br />
Settings in the EPG menu:<br />
Select provider (only for analogue stations), Station selection,<br />
Data capture, Switch on <strong>TV</strong> when marked, Sorting.<br />
Explanations of setting possibilities in the EPG menu:<br />
Select<br />
provider<br />
Select provider<br />
EPG menu<br />
Station selection<br />
OK<br />
Data capture<br />
In analogue <strong>TV</strong> reception there may be different providers<br />
who transmit the EPG data for certain station packages.<br />
You can have the list of providers created automatically<br />
with the yellow button in the provider selection. You can<br />
select the desired provider at the end of the provider<br />
search. You can create the list of providers manually with<br />
the blue button.<br />
INFO<br />
Switch on <strong>TV</strong> when marked<br />
END<br />
Sorting<br />
Station<br />
selection<br />
Data capture<br />
Switch on <strong>TV</strong><br />
when marked<br />
Sorting<br />
In the station selection you can determine for which<br />
station in the programme guide information is to be displayed.<br />
Only stations with are shown in the EPG.<br />
With the coloured buttons you can select or remove<br />
stations or only select the stations from the favourites<br />
lists.<br />
Because of the large number of receivable DVB-S stations<br />
you should restrict the station selection. This reduces the<br />
data entry time and increases the clarity in the EPG.<br />
Marking the stations according to reception ranges:<br />
Analogue stations via antenna/cable, for which the<br />
current provider supplies data.<br />
Digital terrestrial stations DVB-T.<br />
Digital cable stations DVB-C.<br />
Digital satellite stations DVB-S.<br />
on (for DVB + analogue): data capture for DVB and analogue<br />
stations<br />
on (only for DVB): data capture only for DVB stations.<br />
off: no data capture.<br />
After changes in the EPG menu or after switching off at<br />
the mains switch the EPG data must be collected first.<br />
To do this, switch on the set and select the station from<br />
the analogue stations which you want defined as a provider<br />
and let the <strong>TV</strong> set run for about 1 hour with the<br />
selected station. Or:<br />
Switch the <strong>TV</strong> set into standby mode. The display on the<br />
<strong>TV</strong> set glows orange after 2 minutes and the EPG data<br />
entry begins.<br />
The data capture normally takes place at night between<br />
2 and 5 o’clock if the <strong>TV</strong> set is in the standby mode.<br />
When yes is set, the switched off <strong>TV</strong> switches on automatically<br />
from the standby mode at the beginning of a<br />
set program. A screen message appears when switching<br />
on. If this is not confirmed within 5 minutes with the<br />
OK button, the <strong>TV</strong> switches back off automatically for<br />
safety reasons.<br />
The programmes can be sorted either according to their<br />
start times (chronologically) or according to stations (corresponding<br />
to station list).<br />
31 -
Teletext<br />
Teletext<br />
Your <strong>TV</strong> set supports the two operating systems TOP Text and FLOF.<br />
Up to 2,000 pages are stored so that you have quick access.<br />
Starting and ending Teletext<br />
Switch Teletext on / off.<br />
Page selection with the coloured buttons<br />
Red button:<br />
Back to the previously viewed page.<br />
Green button: On to next page.<br />
Yellow button: To next topic.<br />
Blue button:<br />
Teletext page displays<br />
100 100 ARDtext Do 07. 09. 06 14 : 14 : 42<br />
ARD Text<br />
Politik: Die neuen Gesetzesentwürfe . . . . . . . . . . . . 120<br />
Wird auch der Nahverkehr teurer? . . . . . . . . . . . . . . 121<br />
Australien: Keine Zugeständnisse . . . . . . . . . . . . . . 122<br />
Tote bei Zugunglück in Schweden . . . . . . . . . . . . . 532<br />
Tennis: Auftaktmatch wurde abgebrochen . . . . . . . 204<br />
Formel 1: Neues Reglement für Motoren. . . . . . . . . 213<br />
Fussball: Heimsieg für den Meister . . . . . . . . . . . . 204<br />
13:00 ARD-Mittagsmagazin . . . . . . . . . . . . . . . . . 312<br />
14:00 Tagesschau<br />
Tagesschau . . . . 110/112 Kultur. . . . . . . . . . 500<br />
Wetter. . . . . . . . . . 170 Gesellschaft . . . . . 530<br />
Sport. . . . . . . . . . . 200/600 Lotto/Toto. . . . . . . 666<br />
<strong>TV</strong> Guide . . . . . . . 300/400 Wirtschaft. . . . . . . 700<br />
– + Inhalt tagesschau<br />
Page selection<br />
To next range of topics.<br />
The coloured bars (for TOP) or the coloured text (for FLOF)<br />
in the second to last line indicate which coloured buttons<br />
you can use to page through topic areas and topics.<br />
0 AV: Stop self changing pages.<br />
9: Enlarge page (press several times).<br />
PIP button: Show / hide <strong>TV</strong> picture.<br />
100 100 ARDtext Do 07.09.06 14:14:42<br />
ARD Text<br />
Politik: Die neuen Gesetzesentwürfe. . . . . . . . . . 120<br />
Wird auch der Nahverkehr teurer?. . . . . . . . . . . . 121<br />
Australien: Keine Zugeständnisse . . . . . . . . . . . 122<br />
Tote bei Zugunglück in Schweden . . . . . . . . . . . 532<br />
Tennis: Auftaktmatch wurde abgebrochen . . . 204<br />
Formel 1: Neues Reglement für Motoren. . . . . . . 213<br />
Fussball: Heimsieg für den Meister . . . . . . . . . . . 204<br />
13:00 ARD-Mittagsmagazin . . . . . . . . . . . . . . . . 312<br />
14:00 Tagesschau<br />
Tagesschau . . . 110/112 Kultur . . . . . . . . . . 500<br />
Wetter. . . . . . . . . . . 170 Gesellschaft . . . . . 530<br />
Sport. . . . . . . . . 200/600 Lotto/Toto. . . . . . . 666<br />
<strong>TV</strong> Guide. . . . . . 300/400 Wirtschaft. . . . . . . 700<br />
– + Inhalt tagesschau<br />
Page selection<br />
Additional page selection possibilities<br />
Call TOP table<br />
1st possibility:<br />
Call overview page 100.<br />
2nd possibility:<br />
Directly enter the page number.<br />
3rd possibility:<br />
➠ The page includes 3-digit page numbers.<br />
Politik: Die neuen Gesetzesentwürfe . . . . . . . . . . . . 120<br />
Wird auch der Nahverkehr teurer? . . . . . . . . . . . . . . 121<br />
Australien: Keine Zugeständnisse . . . . . . . . . . . . . . 122<br />
Tote bei Zugunglück in Schweden . . . . . . . . . . . . . 532<br />
65 Mark desired page number.<br />
Tennis: Auftaktmatch wurde abgebrochen . . . . . . . 204<br />
Formel 1: Neues Reglement für Motoren. . . . . . . . . 213<br />
Fussball: Heimsieg für den Meister . . . . . . . . . . . . 204<br />
100 100 ARDtext Do 07. 09. 06 14 : 14 : 42<br />
Tagesschau . . . . 110/112 Kultur. . . . . . . . . . 500<br />
Wetter. . . . . . . . . . 170 Gesellschaft . . . . . 530<br />
Sport. . . . . . . . . . . 200/600 Lotto/Toto. . . . . . . 666<br />
<strong>TV</strong> Guide . . . . . . . 300/400 Wirtschaft. . . . . . . 700<br />
OK<br />
Politik: Die neuen Gesetzesentwürfe . . . . . . . . . . . . 120<br />
Wird auch der Nahverkehr teurer? . . . . . . . . . . . . . . 121<br />
Australien: Keine Zugeständnisse . . . . . . . . . . . . . . 122<br />
Tote bei Zugunglück in Schweden . . . . . . . . . . . . . 532<br />
OK Call the page.<br />
4th possibility:<br />
100 100 ARDtext Do 07. 09. 06 14 : 14 : 42<br />
ARD Text<br />
13:00 ARD-Mittagsmagazin . . . . . . . . . . . . . . . . . 312<br />
14:00 Tagesschau<br />
– + Inhalt tagesschau<br />
Page selection<br />
➠ The<br />
14:00<br />
page<br />
Tagesschau<br />
consists of several sub-pages (indicated by<br />
Tagesschau . . . . 110/112 Kultur. . . . . . . . . . 500<br />
the selection option on the last line).<br />
34 Page through sub-pages.<br />
➠ The table<br />
100 100<br />
can only<br />
ARDtext<br />
be called<br />
Do<br />
for<br />
07.<br />
stations<br />
09. 06<br />
with<br />
14 : 14<br />
the<br />
: 42TOP<br />
operating system.<br />
ARD Text<br />
OK Call TOP table.<br />
65 Mark topic area,<br />
34 select topic column,<br />
65 select topic,<br />
OK call the page.<br />
View<br />
Tennis: Auftaktmatch wurde abgebrochen . . . . . . . 204<br />
Formel 1: Neues Reglement für Motoren. . . . . . . . . 213<br />
Fussball: Heimsieg für den Meister . . . . . . . . . . . . 204<br />
Wetter. . . . . . . . . . 170 Gesellschaft . . . . . 530<br />
Sport. . . . . . . . . . . 200/600 Lotto/Toto. . . . . . . 666<br />
<strong>TV</strong> Guide . . . . . . . 300/400 Wirtschaft. . . . . . . 700<br />
Politik: Die neuen Gesetzesentwürfe . . . . . . . . . . . . 120<br />
Wird auch der Nahverkehr teurer? . . . . . . . . . . . . . . 121<br />
Australien: Keine Zugeständnisse . . . . . . . . . . . . . . 122<br />
TOP Tote table bei Zugunglück in Schweden . . . . . . . . . . . . . 532<br />
ARD Tennis: Text Auftaktmatch wurde Wetter abgebrochen . . . . . . . 204<br />
tagesschau Formel 1: Neues Reglement Vorhersage für Motoren. . . . . . . . . 213<br />
Wetter Fussball: Heimsieg für OK den Staedte Meister . . . . . . . . . . . . 204<br />
Sport 1<br />
13:00<br />
Ballungsr.<br />
ARD-Mittagsmagazin . . . . . . . . . . . . . . . . . 312<br />
Fußball 14:00 Tagesschau Reise<br />
<strong>TV</strong> Guide<br />
ARD Tagesschau heute . . . . 110/112 Kultur. . . . . . . . . . 500<br />
ARD Wetter. morgen . . . . . . . . . 170 Gesellschaft . . . . . 530<br />
Sport. . . . . . . . . . . 200/600<br />
Kultur<br />
<strong>TV</strong> Guide . . . . . . . 300/400<br />
Lotto/Toto. . . . . . .<br />
Wirtschaft. . . . . . .<br />
666<br />
700<br />
weitere ...<br />
– + Inhalt tagesschau<br />
OK<br />
ARD Text<br />
13:00 ARD-Mittagsmagazin . . . . . . . . . . . . . . . . . 312<br />
– + Inhalt tagesschau<br />
View<br />
Seitenauswahl<br />
1 2 3 4 5<br />
- 32
Teletext<br />
Programming timer recordings via Teletext<br />
➠ Teletext is started,<br />
if not, press the TEXT button.<br />
Teletext menu<br />
Call the programme pages of the current station.<br />
Green button: Go to the appropriate page.<br />
65 Select the desired programme,<br />
OK to programme the recording.<br />
Change the appropriate recording data in the following<br />
menu Timer data if necessary (see also page 54, "The<br />
direct way to record").<br />
OK Confirm.<br />
In the Teletext menu you can, among other things, activate news, reveal<br />
pages and configure the teletext with the Settings menu function.<br />
Starting the Teletext menu<br />
➠ Teletext is started,<br />
if not, press the TEXT button.<br />
Call the Teletext menu.<br />
Explanations of the Teletext menu functions:<br />
Newsflash<br />
Reveal<br />
100 100 ARDtext Do 07. 09. 06 14 : 14 : 42<br />
ARD Text<br />
Politik: Die neuen Gesetzesentwürfe . . . . . . . . . . . . 120<br />
Wird auch der Nahverkehr teurer? . . . . . . . . . . . . . . 121<br />
Australien: Keine Zugeständnisse . . . . . . . . . . . . . . 122<br />
Tote bei Zugunglück in Schweden . . . . . . . . . . . . . 532<br />
Tennis: Auftaktmatch wurde abgebrochen . . . . . . . 204<br />
Formel 1: Neues Reglement für Motoren. . . . . . . . . 213<br />
Fussball: Heimsieg für den Meister . . . . . . . . . . . . 204<br />
13:00 ARD-Mittagsmagazin . . . . . . . . . . . . . . . . . 312<br />
14:00 Tagesschau<br />
Tagesschau . . . . 110/112 Kultur. . . . . . . . . . 500<br />
Wetter. . . . . . . . . . 170 Gesellschaft . . . . . 530<br />
Teletext Sport. menu . . . . . . . . . . 200/600 Lotto/Toto. . . . . . . 666 INFO<br />
<strong>TV</strong> Guide . . . . . . . 300/400 Wirtschaft. . . . . . . 700<br />
Newsflash<br />
OK Reveal Recording wizard Settings<br />
– + Inhalt tagesschau<br />
Seitenauswahl<br />
The current page is hidden when you activate Newsflash.<br />
A symbol at the top left indicates that the function is active.<br />
If the contents of the message are updated and it is<br />
a small newsflash, this is displayed in the <strong>TV</strong> picture. If it<br />
is a full screen page, the symbol is displayed in blue and<br />
the page can be called with the OK button.<br />
Shows concealed information, e.g. for quiz questions or<br />
VPS times in the programme preview pages.<br />
END<br />
Explanations of the Teletext menu functions:<br />
Recording<br />
wizard<br />
Settings<br />
Preview<br />
pages<br />
Sub-title<br />
pages<br />
Personal<br />
text pages<br />
Character set<br />
HiText<br />
A wizard for recording via teletext helps to programme<br />
an external recorder or the integrated Digital Recorder,<br />
see also the left column.<br />
Other Teletext menu functions:<br />
Input of the first teletext programme preview page if this<br />
deviates from the factory setting (page 301).<br />
Input of the teletext subtitle pages for every station if this<br />
deviates from the factory setting (page 150).<br />
Define up to six teletext pages which can be opened later<br />
from a list in the menu Teletext functions → Personal text<br />
pages (in <strong>TV</strong> mode press green button, see page 22).<br />
Teletext character set can be switched to other languages<br />
(Russian, Greek, Polish and Turkish).<br />
Improved graphic representation of the Teletext.<br />
(Not offered by all stations.)<br />
Digital teletext (MHEG-5)<br />
In the UK or Ireland, the teletext for DVB-T stations is transmitted as per<br />
the MHEG-5 standard. It contains text, graphics, functions and links.<br />
➠ Only for <strong>TV</strong> sets with MHEG-5 software.<br />
➠ At the moment only available in United Kingdom and Ireland.<br />
➠ Digital teletext is not available when DVB subtitles are being displayed.<br />
The operation of these menus depends on the particular<br />
provider. Normally after a station is changed, the provider<br />
broadcasting the digital teletext makes an introductory<br />
offer for this service on the screen via menu selection.<br />
Follow these notes.<br />
If no message appears telling you how to switch to digital<br />
teletext after switching to another station, press the TEXT<br />
key. If a selection for DVB subtitles is available, this item<br />
must be hidden before.<br />
Depending on the provider’s respective offer, you can use<br />
the 5634buttons and the OK button, the coloured<br />
buttons, the END/TEXT button and sometimes even the<br />
numeric buttons.<br />
If you want to close the digital teletext, just select a different<br />
station using the P+/P– buttons or follow the menu<br />
prompts on the screen.<br />
33 -
Radio<br />
Radio mode<br />
You can only receive radio stations via DVB.<br />
If you do not have DVB radio reception then you can play audio from an<br />
external device via the <strong>TV</strong> set using the audio/AV inputs.<br />
➠ For <strong>TV</strong> sets with MHEG-5 software, the buttons may be configured<br />
differently by the provider.<br />
Radio mode on<br />
RADIO button on the remote control.<br />
Or:<br />
R on the operating ring on the <strong>TV</strong> set.<br />
Radio digital<br />
15:07<br />
1 DLF Stereo 2<br />
15:05 - 16:00 Corso<br />
Switching the screen on/off<br />
Red button: Switch off the screen.<br />
The LED display on the set changes from green to orange.<br />
Switch on the screen with the remote control:<br />
Red button, OK button or RADIO button.<br />
Switch on the screen on the <strong>TV</strong> set:<br />
Press R on the <strong>TV</strong> set operating ring.<br />
Radio menu<br />
In the Radio menu, you can set the sound, search for and store radio<br />
stations (automatically or manually), change stations and set switch<br />
off/alarm functions.<br />
The settings are made as described in <strong>TV</strong> mode.<br />
Informationen und Musik<br />
Volume 30<br />
OK Station list<br />
INFO Detail off<br />
Screen off/on<br />
Previous station<br />
<strong>TV</strong><br />
MENU<br />
Call radio menu<br />
➠ Radio mode switched on,<br />
if not, press the RADIO button.<br />
You see and information window about the currently set<br />
station.<br />
Minimise Radio dialogue to an info line / maximise.<br />
Call the Radio menu.<br />
Radio menu<br />
Sound<br />
Sound mode ...<br />
Stations<br />
Timer functions<br />
INFO<br />
END<br />
Station switching<br />
Setting the volume<br />
Setting the sound mode<br />
Radio digital<br />
15:07<br />
1 DLF Stereo 2<br />
P+/P– or the numeric buttons of the remote control.<br />
Or:<br />
+ / – on the <strong>TV</strong> set operating ring.<br />
Or:<br />
OK Call station list / favourites.<br />
➠ The selection of the stations / favourites is the same<br />
as the procedure in <strong>TV</strong> mode (see pages 18 and 19).<br />
V+/V– Volume louder / quieter.<br />
Other sound settings are the same as for the volume setting<br />
in <strong>TV</strong> mode (see page 20).<br />
Call Sound mode.<br />
Other settings as for <strong>TV</strong> mode (see page 20).<br />
INFO<br />
Switch off radio mode<br />
<strong>TV</strong> button on the remote control.<br />
Or:<br />
R on the operating ring on the <strong>TV</strong> set.<br />
EPG – Electronic Programme Guide (radio)<br />
For the DVB radio stations you can also use an electronic programme<br />
guide, if the station that is currently active supplies data.<br />
Starting and ending EPG<br />
➠ Radio mode switched on,<br />
if not, press the RADIO button.<br />
Switch EPG on / off.<br />
➠ The EPG functions in radio mode are the same as in<br />
<strong>TV</strong> mode. Read from page 30 onwards for further<br />
information.<br />
- 34
DVB<br />
Conditional Access module (CA module)<br />
In order to receive coded digital stations, a Conditional Access module<br />
(CA module) and a Smart Card must be inserted in the CI slot of your <strong>TV</strong><br />
set (see page 5 and 6).<br />
The CA module and the Smart Card are not part of the <strong>TV</strong> set's scope<br />
of delivery. They are usually available from your dealer. <strong>Loewe</strong> does not<br />
provide any guarantee for the functioning of the CA module.<br />
Inserting the Smart Card into the CA module<br />
Push the Smart Card into the CA module as far as it goes so that the side<br />
with the gold coloured contact chip is facing the side of the CA module<br />
marked with the provider's logo. Note the direction of the arrow printed<br />
on the Smart Card.<br />
Searching for encrypted stations<br />
➠ The search wizard must only be started if the setting<br />
option no has been selected during first installation in<br />
the search for encrypted stations or no CA-module was<br />
inserted.<br />
Call <strong>TV</strong> menu.<br />
34 Select Settings,<br />
6 go to the menu line below.<br />
34 Select Stations,<br />
6 go to the menu line below.<br />
34 Select Search wizard,<br />
6 go to the menu line below.<br />
34 Select Change search settings,<br />
OK wizard guides you through the search settings.<br />
See page 24 for a description of the search settings.<br />
Inserting the CA module in the CI slot<br />
➠ Switch off the <strong>TV</strong> set's mains switch.<br />
Ejector<br />
button<br />
Remove the cover from the rear of the set.<br />
Cover<br />
Calling CA module information<br />
➠ This menu is only available for digital stations.<br />
Call <strong>TV</strong> menu.<br />
34 Select Settings,<br />
6 go to the menu line below.<br />
34 Select Miscellaneous,<br />
6 go to the menu line below.<br />
34Select CA module: xxx<br />
(xxx corresponds to the CA module provider),<br />
OK call information.<br />
The content of this menu depends on the provider of the<br />
CA module.<br />
Carefully insert the CA module in CI slot 1 or CI slot 2<br />
with the contact side forward.<br />
If you are standing in front of the <strong>TV</strong> set (display) then<br />
the logo on the CA module must be pointing to the rear.<br />
Do not use force. Make sure the module is not twisted<br />
in the process. If the CA module is correctly installed, the<br />
ejector button protrudes a little further.<br />
Replace the cover.<br />
Removing the CA module<br />
➠ Switch off the <strong>TV</strong> set's mains switch.<br />
Remove the cover from the rear of the set.<br />
Press in the ejector button on the appropriate module<br />
drawer, the module is released.<br />
Remove the module from the set.<br />
Replace the cover.<br />
35 -
DVB<br />
Software update<br />
<strong>TV</strong> base software and DVB software<br />
Your <strong>TV</strong> set provides the option to update the <strong>TV</strong> basic and DVB software.<br />
The current software versions can be installed on your set with a<br />
USB stick.<br />
Contact your dealer for a software update by USB stick.<br />
The software can also be updated by different DVB reception paths (DVB-<br />
T, DVB-C, DVB-S).<br />
However, the prerequisite for this is that the software is provided by the<br />
appropriate DVB reception path.<br />
This may differ depending on the <strong>TV</strong> set and the DVB program provided.<br />
Ask your local dealer for information whether a software update via DVB<br />
reception path is possible.<br />
Automatic information by new software version<br />
In the Change update settings menu (see right column) you can determine<br />
via which DVB reception path (if possible) you want to receive updates.<br />
Your <strong>TV</strong> set determines automatically overnight whether a new software<br />
version is available via the selected DVB reception path. The <strong>TV</strong> set must<br />
be left in the standby mode for this (do not switch off with the mains<br />
switch).<br />
If a new software version is available, the <strong>TV</strong> set informs you of this in an<br />
on-screen message the next time it is switched on (see page 37 – Loading<br />
new software).<br />
Manual search for new software<br />
If it is not displayed automatically that a new software is available when<br />
you switch on the set, you can also search for one manually. The search<br />
depends on the selected update source(s).<br />
- 36<br />
Call <strong>TV</strong> menu.<br />
34 Select Settings,<br />
6 go to the menu line below.<br />
34 Select Miscellaneous,<br />
6 go to the menu line below.<br />
34 Select Software update.<br />
OK Open the software update wizard.<br />
The current update settings are displayed in the info<br />
text.<br />
Software update wizard<br />
The software update can be made via a USB stick or DVB antenna. If you do<br />
not make any changes, your <strong>TV</strong> makes it with the following settings:<br />
Update source<br />
USB and satellite: ASTRA1 19,2°E (DVB-S)<br />
(ASTRA1 19,2°E)<br />
Frequency<br />
12603 MHz<br />
Symbol rate 22000<br />
Band<br />
horiz/high<br />
<strong>TV</strong> menu<br />
Settings<br />
Miscellaneous<br />
Software update<br />
Start update<br />
Change update settings<br />
If you want to change the update settings:<br />
34 Select Change update settings,<br />
OK the wizard polls the update settings.<br />
➠ The selection options depend on the antenna cables<br />
connected at the initial installation (see page 12).<br />
USB only<br />
New software is searched for via USB.<br />
USB and DVB-T<br />
New software is searched for first via USB then via DVB-T<br />
(digital terrestrial transmission).<br />
USB and DVB-C<br />
New software is searched for first via USB then via DVB-C<br />
(digital cable transmission).<br />
USB and satellite<br />
New software is searched for first via USB then via DVB-S<br />
(digital satellite transmission). The name of the currently<br />
selected satellite is displayed.<br />
Setting parameters of the different DVB update sources:<br />
Channel<br />
Frequency<br />
Bandwidth<br />
Symbol rate<br />
QAM<br />
modulation<br />
Band<br />
Select the channel on which the new software is provided.<br />
Enter the frequency of the station to be transmitted<br />
directly.<br />
Is preset automatically depending on the selected channel.<br />
Enter the symbol rate of the station to be transmitted<br />
directly.<br />
Set the suitable type of modulation.<br />
OK<br />
Set the transmission range for satellite reception.<br />
END<br />
continued on the next page
DVB<br />
If you have adapted the update settings:<br />
OK proceed.<br />
34 Select Start update,<br />
OK start update procedure.<br />
Software update wizard<br />
Current <strong>TV</strong> base software:<br />
Current DVB software:<br />
Software update<br />
Software type<br />
<strong>TV</strong> base software<br />
DVB software<br />
Select software type:<br />
<strong>TV</strong> base software or<br />
DVB software,<br />
OK start search.<br />
V4.3.0<br />
V4.3.0<br />
You can now search for new software. Please select the software type and<br />
start the search with the OK button.<br />
OK<br />
Proceed<br />
OK<br />
END<br />
A bar informs you about the progress of the charging<br />
process. Do not switch your set off during this time!<br />
This process can take up to 20 minutes depending on the<br />
selected update source. You will be informed at the end.<br />
At the end of charging:<br />
Switch the <strong>TV</strong> set off and back on with the mains switch.<br />
This is unnecessary when loading the software with the<br />
Load new software after switch´off to standby update<br />
option.<br />
If a new software has not been updated by a DVB station,<br />
you will be reminded of this several times when switching<br />
on the set.<br />
➠ If a new <strong>TV</strong> software and a new DVB software are<br />
available in the automatic search for new software via<br />
DVB stations (see page 36), you can choose which<br />
software is to be updated.<br />
Loading new software<br />
If a new software version is available after the search, the<br />
following screen message appears.<br />
Software update wizard<br />
A new software is available.<br />
<strong>TV</strong> base software: current V4.3.0 new V4.4.0<br />
Please specify whether and, if so, when you want to load the new software.<br />
Software update<br />
Update options<br />
Load new software now<br />
Load new software after switch off to standby<br />
Keep current software<br />
OK Proceed<br />
OK<br />
END<br />
Select update option:<br />
Load new software now<br />
Load new software after switch off to standby<br />
(update after switching off)<br />
Keep current software (no update desired).<br />
OK Proceed or exit wizard.<br />
OK Start Software update.<br />
37 -
Other settings<br />
Parental lock<br />
You can select and set various security options to prevent unauthorised<br />
use of the <strong>TV</strong> set and to protect your children from unsuitable programmes.<br />
Defining the access code (PIN)<br />
Call <strong>TV</strong> menu.<br />
34 Select Settings,<br />
6 go to the menu line below.<br />
34 Select Parental lock,<br />
6 go to the menu line below.<br />
Define a four digit access code (PIN) the first time<br />
you open it. The numbers appear in plain text. Note<br />
the access code (PIN) well.<br />
OK Confirm the access code (PIN).<br />
The Parental lock menu is opened.<br />
The four-digit access code (PIN) must be entered when<br />
the parental lock is opened in future. It appears encrypted<br />
(****) when entering for security reasons.<br />
Code number<br />
The code number cancels all entered PINs. It can be used for example if<br />
you have forgotten your PIN. You will find a note about the code number<br />
on page 69. Remove this from the manual and keep it in a safe place.<br />
Explanations of setting possibilities in the Parental lock menu:<br />
Lock<br />
immediately<br />
Lock daily<br />
Age-related<br />
lock<br />
Change<br />
access code<br />
Delete<br />
access code<br />
The <strong>TV</strong> set is locked immediately on exiting the menu.<br />
Programmes of any kind can then only be watched after<br />
entering the PIN.<br />
The lock remains active until switching off in the menu.<br />
The <strong>TV</strong> set is locked daily at the fixed time. Programmes<br />
of any kind can then only be watched after entering<br />
the PIN.<br />
Some DVB stations also broadcast an age classification. If<br />
the age set here is below the broadcast age limit, the programme<br />
can only be watched after entering the PIN.<br />
You can change your PIN at any time. Enter the new PIN<br />
in place of the old one.<br />
You can delete your entered PIN at any time.<br />
Timer functions<br />
This menu offers you convenient alarm services. Programmed alarms are<br />
also active when the <strong>TV</strong> set has been switched off to standby.<br />
If the <strong>TV</strong> set switches on from the standby mode by alarm, a screen<br />
message appears. If this is not confirmed within 5 minutes with the OK<br />
button, the <strong>TV</strong> switches back off automatically for safety reasons.<br />
The <strong>TV</strong> set can also be switched off automatically at certain times. A screen<br />
warning appears one minute before automatic switch off. The automatic<br />
switch off can be interrupted by pressing any button.<br />
Call Timer functions<br />
Call <strong>TV</strong> menu.<br />
34 Select Settings,<br />
6 go to the menu line below.<br />
34 Select Timer functions,<br />
6 go to the menu line below.<br />
34 Select the desired setting.<br />
Explanations of setting possibilities in the Timer functions menu:<br />
Switch off<br />
today only<br />
Switch off<br />
daily<br />
One-time<br />
reminder<br />
Wake up<br />
Mon-Fri<br />
Wake up Sat<br />
Wake up<br />
Sun<br />
Wake up<br />
with<br />
Wake up<br />
signal<br />
volume<br />
The set switches to the standby mode automatically at<br />
the specified time.<br />
If a time is specified which has already passed on the same<br />
day, the set switches off at this time the next day.<br />
The set regularly switches to the standby mode automatically<br />
every day at the specified time.<br />
The set alerts you once today at the specified time.<br />
If a time was specified which has already passed on the<br />
same day, the alarm is saved for the next day.<br />
The set regularly alerts you from Monday to Friday at<br />
the set time.<br />
The set alerts you regularly every Saturday at the specified<br />
time.<br />
The set alerts you regularly every Sunday at the specified<br />
time.<br />
Specify whether the <strong>TV</strong> set switches on in the event of an<br />
alarm from the standby mode in <strong>TV</strong> or radio mode with<br />
the respectively last active station.<br />
Set the desired volume of the alarm tone. The alarm<br />
tone is emitted as a continuous tone as a guide during<br />
the setting.<br />
- 38
Other settings<br />
On-screen displays<br />
You can select different settings in this menu which affect the on-screen<br />
displays.<br />
Call On-screen displays<br />
Call <strong>TV</strong> menu.<br />
34 Select Settings,<br />
6 go to the menu line below.<br />
34 Select Miscellaneous,<br />
6 go to the menu line below.<br />
34 Select On-screen displays,<br />
6 go to the menu line below.<br />
34 Select the desired setting.<br />
Explanations of setting possibilities in the On-screen displays menu:<br />
On-screen<br />
display time<br />
On-screen<br />
display position<br />
Volume<br />
Automatic<br />
Info<br />
Here you set the duration of the display, e.g. for the volume<br />
or the station display when changing stations.<br />
The duration can be set between 2 and 9 seconds.<br />
You can select between an upper and a lower display position<br />
so that other displays (subtitles) are not concealed.<br />
Here you set whether or not the change in the volume<br />
should also be displayed visually on the screen.<br />
Select yes here if you want to be able to see the additional<br />
help permanently in the upper part of the screen<br />
while navigating the menu. Also see page 15 for further<br />
information.<br />
Time and date<br />
If you receive a station with teletext after switching on the <strong>TV</strong>, the time<br />
and date are recorded automatically. The date may have to be entered<br />
manually for some stations.<br />
Enter the time and date manually if you receive station without teletext.<br />
Call time and date<br />
Call <strong>TV</strong> menu.<br />
34 Select Settings,<br />
6 go to the menu line below.<br />
34 Select Miscellaneous,<br />
6 go to the menu line below.<br />
34 Select Time and date,<br />
6 go to the menu line below.<br />
34 Select the desired setting.<br />
Explanations of setting possibilities in the Time and date menu:<br />
Time<br />
Deviation from<br />
Universal Time<br />
Date<br />
Enter the time (00:00 to 23:59) with the numeric buttons<br />
of the remote control.<br />
The current time at the Greenwich Meridian 0 is to be<br />
understood as world time. The time shift in relation to<br />
this time must be given in hours (–11 to +13) (with the<br />
buttons34or the numeric buttons on the remote control).<br />
Summer time is ignored.<br />
Enter the date (day.month.year) with the numeric buttons<br />
on the remote control.<br />
Beginning of<br />
daylight-saving<br />
time<br />
End of<br />
daylight-saving<br />
time<br />
Enter the date on which the time is switched over to<br />
summer time if it deviates from the automatically calculated<br />
date.<br />
Enter the date on which the summer time ends if it deviates<br />
from the automatically calculated date.<br />
39 -
<strong>Operating</strong> additional equipment<br />
Connection wizard<br />
The connection wizard serves to connect accessory equipment optimally<br />
to the <strong>TV</strong> set, make changes to the wiring of the devices or remove momentarily<br />
logged in equipment. The exact process of the wizard depends<br />
on the choice of equipment.<br />
➠ New equipment should not be connected until it has been logged in<br />
in the Connection wizard first.<br />
➠ DVD player on AV1 and DVD recorder on AV2 are preset at the factory.<br />
Connection<br />
diagram<br />
Call <strong>TV</strong> menu.<br />
34 Select Connections,<br />
6 go to the menu line below.<br />
34Select New devices/modifications,<br />
OK calls the wizard.<br />
Connection wizard<br />
Connect the satellite dishes or cable/terrestrial antennas of your AV<br />
equipment (recorder, decoder, ...) to the <strong>TV</strong> set according to the enclosed<br />
operating manual. The connection wizard assists you when you connect your<br />
equipment to the <strong>TV</strong> set via the AV sockets AV1, AV2 and AVS or via the<br />
SD/HD-COMPONENT IN or HDMI1/2(DVI)* socket.<br />
OK<br />
Proceed<br />
➠ The connection wizard can be exited at any time with<br />
the END button.<br />
OK Proceed.<br />
The connection diagram shows the currently logged in<br />
equipment.<br />
Connection wizard<br />
Now the <strong>TV</strong> set assumes that you have connected the following equipment:<br />
END<br />
AV equipment<br />
selection<br />
Select the equipment you want to connect or remove<br />
equipment you no longer use in the AV equipment<br />
selection.<br />
56 Select equipment/connection.<br />
Yellow button: Connect/disconnect equipment.<br />
A Camcorder / camera is connected to the <strong>TV</strong> set additionally<br />
in the following example.<br />
Connection wizard<br />
Specify all new AV devices to be connected and all connection changes to the<br />
existing devices here.<br />
New devices/modifications<br />
AV equipment selection<br />
DVD DVD player<br />
DVD • DVD recorder<br />
VCR Video recorder<br />
SAT Satellite receiver<br />
STB SetTopBox/dBox<br />
Decoder Decoder<br />
Camera Camcorder/camera<br />
AV Other device(s) to AV1/2/S<br />
COMP.IN Device to COMP.IN<br />
HDMI/DVI Device to HDMI1/DVI<br />
HDMI/DVI Device to HDMI2/DVI<br />
OK<br />
Proceed<br />
OK Proceed.<br />
Connect/disconnect<br />
The connection diagram is displayed again. Connect the<br />
equipment to the corresponding connections of the <strong>TV</strong><br />
set as shown in the connection diagram.<br />
➠ The accessory equipment should be connected to the<br />
<strong>TV</strong> set with the power off (disconnected from the<br />
mains). See also the <strong>instructions</strong> in the operating<br />
manual of the equipment to be connected.<br />
<br />
<br />
Connection wizard<br />
Please connect your equipment as shown in the diagram.<br />
Camera<br />
DVD<br />
DVD<br />
AVS AV1 AV2 COMP. IN HDMI1 HDMI2<br />
<br />
END<br />
DVD<br />
DVD<br />
AVS AV1 AV2 COMP. IN HDMI1 HDMI2<br />
OK<br />
Proceed<br />
END<br />
OK Proceed.<br />
OK<br />
Proceed<br />
END<br />
- 40<br />
OK Proceed.<br />
continued on the next page
<strong>Operating</strong> additional equipment<br />
Signal type<br />
New devices/modifications<br />
Signal type at socket AV1 (DVD)<br />
Automatic CVBS/YC<br />
CVBS<br />
YC<br />
OK Proceed<br />
OK<br />
END<br />
Digital Link<br />
Plus<br />
Connection wizard<br />
Transfer of the station list to the Digital Link Plus recorder(s).<br />
Transfer (per recorder): 100%<br />
Immediate<br />
playback<br />
Assign digital<br />
audio input<br />
56 Select the signal types of the individual devices one<br />
after another where necessary.<br />
Normally you should leave the setting on Automatic<br />
CVBS/YC (e.g. for DVD player/recorder) or Autom.-<br />
VHS/SVHS (e.g. VCR), otherwise select the suitable<br />
signal type.<br />
OK Proceed.<br />
New devices/modifications<br />
Immediate playback<br />
no<br />
OK<br />
OK<br />
Proceed<br />
yes<br />
34 Select yes or no.<br />
If playback is started on a device connected to AV1<br />
or AV2, the <strong>TV</strong> switches immediately to the appropriate<br />
AV input when yes is set.<br />
When playing devices with Digital Link Plus, the<br />
appropriate AV input is always switched to regardless<br />
of the setting.<br />
OK Proceed.<br />
New devices/modifications<br />
Assign digital audio input<br />
no<br />
to AV1 (DVD)<br />
to AV2 (DVD-REC)<br />
to AVS (CAM)<br />
to HDMI1/DVI<br />
to HDMI2/DVI<br />
to COMP. IN<br />
to PC IN<br />
OK<br />
Proceed<br />
56 You have to feed the digital audio signal to the <strong>TV</strong><br />
set for the digital audio reproduction from an external<br />
device.<br />
The digital audio input (AUDIO DIGITAL IN) of the <strong>TV</strong><br />
set must be assigned to the appropriate connection<br />
of the external device.<br />
If no is selected, the analogue sound is used.<br />
OK Proceed.<br />
OK<br />
END<br />
END<br />
OK<br />
Proceed<br />
If you have registered a recorder into the connection<br />
wizard, the Digital Link Plus transmission starts.<br />
If a Digital Link Plus capable recorder is connected, the<br />
station list of the analogue stations is transmitted to the<br />
external recorder.<br />
You can also call Digital Link Plus under <strong>TV</strong> menu → Connections<br />
→ Digital Link Plus.<br />
END: Exit connection wizard.<br />
END<br />
41 -
<strong>Operating</strong> additional equipment<br />
Devices to the connections AV1/AV2/AVS<br />
Accessory equipment such as DVD players, video and DVD recorders<br />
etc. can be connected to the <strong>TV</strong> set at the Euro-AV sockets AV1 and AV2<br />
(see pages 5 and 6).<br />
The AV input AVS (see pages 5 and 6) offers the possibility of connecting<br />
a digital camera or a camcorder for example.<br />
➠ All devices at the AV inputs must be registered in in the connection<br />
wizard (see page 40 onwards).<br />
The connection designations vary according to the logged in device. The<br />
AV selection then contains, for example, DVD in place of AV1 or CAM in<br />
place of AVS.<br />
The Euro-AV sockets can process different signal types. Which signal type<br />
your accessory device provides can be found in the operating manual of<br />
the appropriate device.<br />
Owing to the large number of AV devices available on the market, we can<br />
only mention a few examples for the connection of accessory equipment<br />
to the AV sockets here.<br />
The following description of the connected equipment to the connections<br />
AV1/2/S refers to the device types logged into the connection wizard<br />
from page 40 onwards.<br />
If the sound of a device connected to an AV socket is to be transmitted<br />
digitally, a cinch cable must be plugged between the coaxial digital<br />
output of the accessory equipment and the AUDIO DIGITAL IN socket of<br />
the <strong>TV</strong> set. In addition the digital audio input must be assigned to the<br />
corresponding AV socket in the connection wizard (see page 41).<br />
The assignment of the digital audio input may also take place outside<br />
the connection wizard. With <strong>TV</strong> menu → Connections → Miscellaneous<br />
→ Assign digital audio input, the digital audio input can be assigned to<br />
the appropriate AV socket, see page 53.<br />
Connecting a DVD player to the <strong>TV</strong> set<br />
Connection<br />
example of a<br />
DVD player<br />
➠ DVD player is registered with the connection wizard.<br />
Switch off all equipment before connecting.<br />
Connect the Euro-AV output of the DVD player to the<br />
AV1 socket of the <strong>TV</strong> set.<br />
Use a fully equipped Euro-AV cable (available from your<br />
dealer) for this.<br />
AV1<br />
Playback from AV device<br />
If the device supports Digital Link Plus on AV1/2 or if Immediate playback →<br />
yes was selected in the connection wizard, the <strong>TV</strong> set switches automatically<br />
to the appropriate AV input after switching on the AV device<br />
The AV input can also be called manually, however.<br />
Call AV selection.<br />
<strong>TV</strong> set<br />
DVD player<br />
AV selection<br />
COMP. IN<br />
HDMI2/DVI<br />
HDMI1/DVI<br />
PC IN<br />
AVS<br />
DVD-REC<br />
DVD<br />
VIDEO<br />
OK Switch to ...<br />
OK<br />
END<br />
56 Select DVD,<br />
OK switch over.<br />
Start playback on the connected device.<br />
- 42
S-VIDEO OUT<br />
<strong>Operating</strong> additional equipment<br />
Connecting a DVD recorder to the <strong>TV</strong> set<br />
Connection<br />
example of a<br />
DVD recorder<br />
➠ DVD recorder is registered with the connection wizard.<br />
Switch off all equipment before connecting.<br />
Connect the Euro-AV output of the DVD recorder to the<br />
AV2 socket of the <strong>TV</strong> set.<br />
Use a fully equipped Euro-AV cable (available from your<br />
dealer) for this.<br />
If you want to receive and record analogue stations with<br />
the receiver (tuner) built into the recorder, the recorder<br />
must be looped into the aerial cable. Connect the DVD<br />
recorder as shown in the connection example below.<br />
ANT2<br />
<strong>TV</strong> set<br />
Connecting Camcorder/camera<br />
Connection<br />
example of a<br />
camcorder<br />
➠ Camcorder/camera is registered with the connection<br />
wizard.<br />
Switch off all equipment before connecting.<br />
Connect the AV output of the camcorder to the audio<br />
input sockets L/R (white/red) and the S-VHS connection<br />
of the AVS sockets of the <strong>TV</strong> set.<br />
Use the AV cable enclosed with the camcorder for this.<br />
Some camcorders only supply an FBAS signal instead of<br />
an S-VHS signal at the AV output. In this case use the AVS<br />
video input (yellow).<br />
Audio in<br />
L/R (AVS)<br />
AV2<br />
Camcorder<br />
S-VHS connection-<br />
(AVS)<br />
<strong>TV</strong> set<br />
<strong>TV</strong><br />
DVD recorder<br />
Playback from AV device<br />
Call AV selection.<br />
Playback from AV device<br />
➠ If you want to record DVB stations with an external<br />
recorder, the internal receiver of the <strong>TV</strong> set must be<br />
used (see “Timer recording with external devices” on<br />
page 55).<br />
Call AV selection.<br />
AV selection<br />
COMP. IN<br />
HDMI2/DVI<br />
HDMI1/DVI<br />
PC IN<br />
AVS<br />
DVD-REC<br />
DVD<br />
VIDEO<br />
OK Switch to ...<br />
56 Select DVD-REC,<br />
OK switch over.<br />
Start playback on the connected device.<br />
OK<br />
R<br />
END<br />
AV selection<br />
COMP. IN<br />
HDMI2/DVI<br />
HDMI1/DVI<br />
PC IN<br />
CAM<br />
DVD-REC<br />
DVD<br />
VIDEO<br />
OK Switch to ...<br />
56 Select CAM,<br />
OK switch over.<br />
Start playback on the connected device.<br />
OK<br />
END<br />
43 -
<strong>Operating</strong> additional equipment<br />
Devices to the HDMI (DVI) connections<br />
The HDMI connections (High Definition Multimedia<br />
Interface) allow the transmission of digital video and<br />
audio signals from a player, e.g. DVD player, DVD recorder,<br />
Blu-ray player, game console or Set-Top-Box via<br />
a single cable.<br />
The digital video and audio data are transmitted without data compression<br />
digitally and therefore lose none of their quality.<br />
Your <strong>TV</strong> set shows 24p films (see glossary on page 70) which are output<br />
by a player connected via HDMI, e.g. <strong>Loewe</strong> BluTech Vision, automatically<br />
in the original 24p format.<br />
Film quality improvement (DMM) must be set to on (see page 21).<br />
Digital video signals from a DVI player can be also be reproduced by the<br />
HDMI connection using a DVI/HDMI adapter cable. The sound must be<br />
piped in additionally.<br />
HDMI and DVI both use the same copy protection method HDCP.<br />
Connecting the device<br />
Connection<br />
example of a<br />
Blu-ray player<br />
➠ It is not necessary to register HDMI devices with the<br />
connection wizard.<br />
Switch off all equipment before connecting.<br />
Connect the device with an HDMI cable (type A, 19-wire)<br />
to the HDMI1/DVI or HDMI2/DVI socket of the <strong>TV</strong> set.<br />
HDMI2<br />
<strong>TV</strong> set<br />
Blu-ray player<br />
If a DVI/HDMI adapter cable is used, the corresponding<br />
sound can be piped through the AUDIO IN1 (analogue)<br />
or AUDIO DIGITAL IN (digital) socket on the <strong>TV</strong> set (see<br />
also page 53).<br />
Playback from the device<br />
Call AV selection.<br />
AV selection<br />
COMP. IN<br />
HDMI2/DVI<br />
HDMI1/DVI<br />
PC IN<br />
AVS<br />
DVD-REC<br />
DVD<br />
VIDEO<br />
OK Switch to ...<br />
56 Select HDMI1/DVI or HDMI2/DVI socket,<br />
OK switch over.<br />
Start playback on the connected HDMI device. The best<br />
possible format for the picture is detected and set automatically.<br />
Digital Link HD in CEC-capable devices<br />
With Digital Link HD accessory equipment with CEC support (e.g. <strong>Loewe</strong><br />
BluTech Vision) is controlled by the <strong>TV</strong> set. A concealed installation of the<br />
accessory equipment is also possible.<br />
Operation of equipment with Digital Link HD<br />
As long as a HDMI programme slot is selected, all remote control commands<br />
which can be processed by the device connected to the respective<br />
socket are passed on to it. The device can therefore be installed concealed<br />
and still be controlled.<br />
➠ Volume setting, sound off/on, listen mode and selection of picture<br />
format always act on the operation of the <strong>TV</strong> set.<br />
On/off button:<br />
short: Switch off <strong>TV</strong> set to the standby mode.<br />
long: Switch off <strong>TV</strong> set and connected Digital Link HDcapable<br />
equipment to the standby mode (system<br />
standby).<br />
<strong>TV</strong> button:<br />
short: Switch back to the last viewed <strong>TV</strong> station.<br />
long: Switch Digital Link HD on/off temporarily.<br />
Remote <strong>TV</strong> switch on via Digital Link HD<br />
In the <strong>TV</strong> menu under Connections → Miscellaneous → Remote <strong>TV</strong> switch<br />
on via Digital Link HD, you can select whether the <strong>TV</strong> set is to switch on<br />
automatically from standby mode when a disc is played or a screen menu<br />
displayed on connected Digital Link HD-capable HDMI equipment.<br />
OK<br />
END<br />
- 44
<strong>Operating</strong> additional equipment<br />
Devices to the PC IN connection<br />
You can connect a PC to the PC IN socket for example<br />
and thus use the <strong>TV</strong> screen as a monitor.<br />
➠ When connecting a PC or accessory equipment to the PC IN socket<br />
of the <strong>TV</strong> set, set one of the following screen resolutions on the PC /<br />
accessory equipment first.<br />
800 x 600 60 Hz (SVGA) 1024 x 768 60 Hz (XGA)<br />
1280 x 1024 60 Hz (SXGA) 1360 x 768 60 Hz (WXGA)<br />
720 x 576i (SD<strong>TV</strong>) 720 x 480i (SD<strong>TV</strong>)<br />
720 x 576p (SD<strong>TV</strong>) 720 x 480p (SD<strong>TV</strong>)<br />
1280 x 720p (HD<strong>TV</strong>) 1920 x 1080i (HD<strong>TV</strong>)<br />
Connecting the device<br />
Connection<br />
example of a<br />
PC<br />
➠ There is no need to register the device with the connection<br />
wizard.<br />
Switch off all equipment before connecting.<br />
Connect the device to the <strong>TV</strong> set’s PC IN socket with a VGA<br />
cable.<br />
Connect the analogue audio signal of the PC to the AUDIO<br />
IN2 jack on the <strong>TV</strong> set with a stereo cable.<br />
PC<br />
DIG-OUT<br />
MIC<br />
IN<br />
OUT<br />
PC IN<br />
AUDIO IN2<br />
<strong>TV</strong> set<br />
Playback from the device<br />
Call AV selection.<br />
AV selection<br />
COMP. IN<br />
HDMI2/DVI<br />
HDMI1/DVI<br />
PC IN<br />
AVS<br />
DVD-REC<br />
DVD<br />
VIDEO<br />
OK Switch to ...<br />
56 Select PC IN socket,<br />
OK switch over.<br />
Adapt geometry (only possible with certain signals)<br />
This can be used to position the picture correctly and move the position<br />
of the picture (horizontally and vertically) so that it fills out the whole<br />
screen.<br />
Call <strong>TV</strong> menu.<br />
34 Select Geometry,<br />
6 go to the menu line below.<br />
34 Select the desired setting,<br />
6 go to the menu line below.<br />
34Make settings.<br />
Set colour standard (only possible with certain signals)<br />
Call <strong>TV</strong> menu.<br />
34 Select Picture,<br />
6 go to the menu line below.<br />
34 Select and set Colour standard:<br />
RGB or<br />
Ycc / Ypp<br />
OK<br />
The colours will not be shown correctly if the wrong<br />
standard is set.<br />
END<br />
Alternatively, connect the digital audio output of the PC or<br />
accessory equipment to the AUDIO DIGITAL IN socket of<br />
the <strong>TV</strong> set with a cinch cable.<br />
The digital audio input can be assigned to the PC IN socket<br />
by <strong>TV</strong> menu → Connections → Miscellaneous → Assign<br />
digital audio input, see page 53.<br />
45 -
<strong>Operating</strong> additional equipment<br />
Devices to the Component IN connection<br />
DVD players/recorders or a Set-Top-Box with Component<br />
Video connections can also be connected to the Cb/Pb<br />
Cr/Pr Y sockets (SD/HD-COMPONENT) of the <strong>TV</strong> set instead<br />
of to the EURO-AV sockets.<br />
The connecting cable with three cinch plugs each transfers the picture<br />
information with a better quality than a EURO-AV cable. You need another<br />
cable for the sound transmission.<br />
Connecting the device<br />
Connection<br />
example of a<br />
Set-Top-Box<br />
➠ Device to COMP. IN is registered with the connection<br />
wizard.<br />
Switch off all equipment before connecting.<br />
Connect the Component Video outputs of the external<br />
device by a triple cinch cable to the Cb/Pb Cr/Pr Y sockets<br />
of the <strong>TV</strong> set.<br />
Connect the analogue audio outputs of the external<br />
device to the AUDIO IN1 L/R sockets of the <strong>TV</strong> set by a<br />
dual cinch cable.<br />
AUDIO IN1 L/R<br />
Cb/Pb Cr/Pr Y<br />
<strong>TV</strong> set<br />
Playback from the device<br />
Call AV selection.<br />
AV selection<br />
COMP. IN<br />
HDMI2/DVI<br />
HDMI1/DVI<br />
PC IN<br />
AVS<br />
DVD-REC<br />
DVD<br />
VIDEO<br />
OK Switch to ...<br />
56 Select COMP. IN socket,<br />
OK switch over.<br />
Adapt geometry (only possible with certain signals)<br />
This can be used to position the picture correctly and move the position<br />
of the picture (horizontally and vertically) so that it fills out the whole<br />
screen.<br />
Call <strong>TV</strong> menu.<br />
34 Select Geometry,<br />
6 go to the menu line below.<br />
34 Select the desired setting,<br />
6 go to the menu line below.<br />
34Make settings.<br />
OK<br />
END<br />
Set-Top-Box with<br />
COMPONENT OUT<br />
Alternatively, connect the digital audio output of the external<br />
device to the AUDIO DIGITAL IN socket of the <strong>TV</strong> set<br />
with a cinch cable.<br />
The digital audio input can be assigned to the COMP. IN<br />
socket by <strong>TV</strong> menu → Connections → Miscellaneous → Assign<br />
digital audio input, see page 53.<br />
- 46
<strong>Operating</strong> additional equipment<br />
Sound components wizard<br />
The sound components wizard helps you to configure the components<br />
used to play the <strong>TV</strong> sound.<br />
Depending on what you want to use, active speakers, speaker systems,<br />
<strong>Loewe</strong> Individual Sound Projector and analogue and digital HiFi/AV amplifiers<br />
can be configured.<br />
The sound components wizard is preset to playback via <strong>TV</strong> speakers at<br />
the factory.<br />
If a <strong>Loewe</strong> Preceiver Auro has been connected to the <strong>TV</strong> set via link<br />
cable, you can only select between <strong>TV</strong> speakers and Auro in the sound<br />
components wizard.<br />
Integrated Dolby Digital Decoder<br />
Your <strong>TV</strong> set is equipped with an integrated Dolby Digital Decoder. This<br />
system has been introduced to the DVD video range and digital <strong>TV</strong> stations<br />
can also broadcast in digital multi-channel sound.<br />
For playback of 5 audio channels the surround sound is reinforced by the<br />
deepest frequencies from the subwoofer channel (SUB), (5.1 reproduction<br />
= 5 audio channels and 1 subwoofer). All 5 audio channels are reproduced<br />
with the full frequency range from 20-20,000 hertz and generate the<br />
original theatre effect.<br />
The Dolby Digital Decoder also decodes dts, MPEG and the analogue<br />
Dolby Pro Logic and Dolby Pro Logic II signals, regardless of whether<br />
the audio signal is transmitted by an external device or received by the<br />
<strong>TV</strong> set.<br />
DVDs or CDs with PCM coded audio format are also decoded by the<br />
Dolby Digital Decoder. The CD/DVD player must be connected via a<br />
coaxial, digital connection to the digital input AUDIO DIGITAL IN for this<br />
(see page 53).<br />
The audio signals decoded by the Dolby Digital Decoder are output via<br />
the AUDIO LINK interface. You can connect a speaker system such as<br />
the <strong>Loewe</strong> "Individual Sound" (see page 48) or active speakers (see page<br />
49) to the AUDIO LINK interface and configure these with the sound<br />
components wizard.<br />
Settings for speaker systems and active speakers which are connected via<br />
the AUDIO LINK interface to the Dolby Digital Decoder of the <strong>TV</strong> set:<br />
• Register speaker (system) or active speaker.<br />
• Setting of the lower limit frequency of the speakers.<br />
• Setting of the distances between listener and speakers.<br />
• Level settings for the speakers.<br />
• Setting of the phase position for the subwoofer channel.<br />
<strong>TV</strong> speakers<br />
No <strong>TV</strong> speakers are included in the scope of delivery for the "Individual<br />
Compose" <strong>TV</strong> set. Two speakers (min 4 ohm / min. 20 W sinus) can be<br />
connected via the speaker connections (screw terminals) of the <strong>TV</strong> set.<br />
The <strong>Loewe</strong> "Stereospeaker I Compose" available as an accessory are ideal<br />
for this. These can be fixed directly to the <strong>TV</strong> set or separately to the<br />
wall. When fixing the speakers directly to the <strong>TV</strong> set, the side speaker<br />
connections (exclusively for "Stereospeaker I Compose") behind the trim<br />
are used. In the case of separate wall assembly, the speakers are connected<br />
to the screw terminals. See installation <strong>instructions</strong> "Stereospeaker<br />
I Compose".<br />
Speakers must never be connected simultaneously to the side connections<br />
and to the screw terminals.<br />
Connecting speakers to the screw terminals<br />
To connect the speakers, switch the <strong>TV</strong> set off at the mains switch and<br />
pull out the mains plug.<br />
You have connected and laid out the connecting cables to the speakers.<br />
Remove the rubber band fixed as a transport protection (see figure).<br />
Turn the 4 screw terminals anti-clockwise about 2 or 3 turns. This frees<br />
the connection openings for the connecting cables of the speakers.<br />
Do not loosen the screw terminals more than necessary. They could<br />
fall down and get lost.<br />
Make sure no bare cable ends can get inside the device when connecting.<br />
Avoid short-circuits between the individual screw terminals<br />
and between the screw terminal and the support plate.<br />
Push the connecting cables (max. 1.5mm 2 ) of the speakers under the<br />
respective same coloured screw terminal (red to red, black to black).<br />
See also the printed connection designations of the speakers right<br />
(Right) and left (Left) and the characters "+" equal red and "–" equal<br />
black (see figure).<br />
Make sure that the sheaths of the connecting cables are not clamped<br />
accidentally as well.<br />
Tighten the screw terminals clockwise.<br />
All data and selection possibilities which refer to the <strong>TV</strong> speakers in the<br />
course of the sound components wizard are only relevant when <strong>TV</strong> speakers<br />
are connected.<br />
Remove transport protection<br />
Attach connection cable<br />
47 -
R<br />
C<br />
L<br />
<strong>Operating</strong> additional equipment<br />
Speaker system <strong>Loewe</strong> Individual Sound on<br />
the Dolby Digital Decoder of the <strong>TV</strong> set<br />
Setup<br />
The arrangement of speakers and <strong>TV</strong> set can look like the illustration<br />
below:<br />
The front and surround speakers should be installed symmetrically to the<br />
<strong>TV</strong> set and to your sitting position.<br />
You can place the subwoofer anywhere on the floor. We recommend<br />
placing it in front asymmetrically next to the <strong>TV</strong> set.<br />
If a centre speaker is used, it should be placed centrally below the <strong>TV</strong><br />
set.<br />
For the settings in the sound components wizard enter the distances of<br />
the centre speaker, and the front and surround speakers to your sitting<br />
position. This guarantees a natural spatial image of the sound.<br />
➠ If you have connected speakers directly to the <strong>TV</strong> set, you can use<br />
these as front or centre speakers depending on the setting in the<br />
sound components wizard.<br />
➠ If you have not connected any speakers directly to the <strong>TV</strong> set, the two<br />
front speakers and the centre speaker (Centerspeaker I Compose) are<br />
connected to the subwoofer of the Individual sound system.<br />
Connecting<br />
Switch off all devices before connecting.<br />
Subwoofer without AUDIO LINK interface (cable represented by grey,<br />
dotted line):<br />
Plug the adapter cable to the AUDIO LINK interface of the <strong>TV</strong> set. Connect<br />
the cinch connections of the adapter cable to the 6-pin cinch connections<br />
of the subwoofer. Use the 6-pole cinch cable provided with the subwoofer<br />
for this.<br />
The cubic plug cable connects the master connection on the subwoofer<br />
to the cubic plug of the adapter cable.<br />
The adapter and cubic plug cable are available from your dealer (see<br />
Accessories, page 68).<br />
Subwoofer with AUDIO LINK interface:<br />
The subwoofer is connected to the <strong>TV</strong> set via the AUDIO LINK interface.<br />
Use the AUDIO LINK cable provided with the subwoofer.<br />
Surr.<br />
Power OUT<br />
R<br />
L<br />
Individual Sound (subwoofer)<br />
ON<br />
OFF<br />
R<br />
Front<br />
C<br />
L<br />
Bass Intensity<br />
Front<br />
left<br />
Front<br />
right<br />
AUDIO-LINK<br />
Line IN<br />
Right Subw. Left<br />
Surr.<br />
Front<br />
Right Center Left<br />
Min. Max.<br />
Phase<br />
0 180<br />
Master<br />
230V~50/60Hz<br />
SR<br />
SUB<br />
SL<br />
Centre<br />
Speaker<br />
cubic plug<br />
cable<br />
Subwoofer<br />
AUDIO LINK cable<br />
(subwoofer with AUDIO LINK)<br />
adapter cable<br />
(subwoofer without<br />
AUDIO LINK)<br />
SR<br />
R<br />
C<br />
SUB<br />
SR<br />
R<br />
C<br />
SUB<br />
L<br />
SL<br />
L<br />
SL<br />
6-pole cinch<br />
cable<br />
Surround<br />
left<br />
Surround<br />
right<br />
<strong>TV</strong> set<br />
Setup example for <strong>Loewe</strong> Individual Sound<br />
- 48<br />
Connecting <strong>Loewe</strong> Individual Sound (Subwoofer) to the <strong>TV</strong> set
L<br />
L<br />
C<br />
C<br />
R<br />
R<br />
<strong>Operating</strong> additional equipment<br />
Connecting other speaker systems or active<br />
speakers to the Dolby Digital Decoder<br />
If you want to use another similar speaker system or active speakers,<br />
you can connect these to the AUDIO LINK interface of the <strong>TV</strong> set with<br />
an adapter cable.<br />
A comparable speaker system is connected in a similar way to that described<br />
above for "subwoofer without AUDIO LINK interface".<br />
The adapter cable is available from your dealer (see Accessories, page 68).<br />
Connecting active speakers<br />
Switch off all devices before connecting.<br />
Plug the adapter cable into the AUDIO LINK interface of the <strong>TV</strong> set. Connect<br />
the cinch connections of the adapter cable to the connections of<br />
the corresponding active speakers.<br />
The cinch connections of the adapter cable are labelled:<br />
R for Front right SR for Surround right<br />
L for Front left SL for Surround left<br />
C for Centre SUB for Subwoofer<br />
The connections on the adapter cable are preamplifier outputs. Therefore,<br />
only active speakers may be connected directly to the adapter cable.<br />
Front<br />
left<br />
Centre<br />
Subwoofer<br />
Front<br />
right<br />
Adjusting the speaker system<br />
Calling the sound components wizard<br />
➠ In normal <strong>TV</strong> mode, without other displays.<br />
Call <strong>TV</strong> menu.<br />
34 Select Connections,<br />
6 go to the menu line below.<br />
34 Select Sound components,<br />
OK calls the sound components wizard.<br />
Sound components wizard<br />
Please specify here via which sound components you want to listen to your<br />
<strong>TV</strong> sound. If you select a "Speaker system", this must be connected to the<br />
AUDIO LINK socket on the back of the <strong>TV</strong> set (with an additional adapter if<br />
necessary).<br />
If your <strong>TV</strong> has no built-in speakers, the sections relating to "<strong>TV</strong> speakers“ may<br />
not be selected.<br />
Sound components<br />
Sound playback via ...<br />
<strong>TV</strong> speakers<br />
Speakers system<br />
HiFi/AV amplifier<br />
Sound projector<br />
HiFi/AV amplifier or <strong>TV</strong> speaker (switchable)<br />
Sound projector or <strong>TV</strong> speaker (switchable)<br />
OK Proceed<br />
Sound playback via ... speakers system<br />
Enter here that you want to hear the <strong>TV</strong> sound over a speaker system.<br />
If you connect active speakers, please use the setting Speakers system.<br />
Mark Speakers system,<br />
OK to continue.<br />
<br />
OK<br />
END<br />
Sound components wizard<br />
Please specify whether you want to change the illustrated setting of your<br />
speakers system or whether all existing settings are to be reset to the values<br />
of the delivery state.<br />
Components Distances Level<br />
Surround<br />
left<br />
SL<br />
SUB<br />
SR<br />
Surround<br />
right<br />
<strong>TV</strong> <strong>TV</strong> <strong>TV</strong> <strong>TV</strong> <strong>TV</strong> <strong>TV</strong><br />
4,0m 4,0m 0dB 0dB<br />
SL<br />
SUB<br />
SR<br />
Adapter cable<br />
<strong>TV</strong> set<br />
Sound components<br />
Speakers system<br />
Configuration/modification<br />
OK<br />
Proceed<br />
OK<br />
Reset to factory settings<br />
If nothing has been set yet, the factory settings or otherwise<br />
the last set values are displayed.<br />
END<br />
Connection of active speakers to the <strong>TV</strong> set<br />
continued on the next page <br />
49 -
<strong>Operating</strong> additional equipment<br />
If you want to set up or change a speaker system:<br />
34 Select Configuration/modification,<br />
OK call selection.<br />
Select Complete,<br />
OK continue to connect and set the front speakers.<br />
<strong>TV</strong> speakers<br />
Sound components wizard<br />
Please specify here whether you want to completely reconfigure a speakers<br />
system or whether you want to limit the configuration to changing the<br />
speaker connections, the speaker distances from the listening position or<br />
the individual speaker levels in relation to each other.<br />
Sound components<br />
Configuration/modification of speaker system<br />
Complete<br />
Connections only<br />
Distances only<br />
Levels only<br />
OK<br />
Proceed<br />
Sound components wizard<br />
Please specify here whether you want to connect<br />
external front speakers. In this case, their lower<br />
limit frequency must be entered in Hz (see<br />
instruction manual and technical data of the<br />
speakers).<br />
Sound components<br />
Connect front speakers<br />
External speakers<br />
40 Hz<br />
OK<br />
Proceed<br />
40Hz<br />
34 Select External speakers,<br />
go to the menu line below and<br />
34 set the lower limit frequency of the front speakers<br />
in 10 Hz steps.<br />
OK<br />
40Hz<br />
END<br />
<strong>TV</strong> speakers<br />
END<br />
➠ Select the start value of the frequency response of the<br />
speakers for the right setting (e.g. 50Hz for the<br />
specification "Frequency response 50-20.000Hz"). See<br />
the technical data of the speakers for the value.<br />
➠ You can replace the external front speakers by the <strong>TV</strong><br />
speakers if necessary. In this case, select <strong>TV</strong> speakers.<br />
Then transmit the sound of the front speakers.<br />
OK continue to connect and set the surround speakers.<br />
34 Select yes for external speakers.<br />
➠ If no surround speakers are connected, these can be<br />
simulated using the front and centre speakers.<br />
Go to the menu line below and<br />
34 set the lower limit frequency of the surround<br />
speakers in 10 Hz steps.<br />
➠ Select the start value of the frequency response of the<br />
speakers for the right setting.<br />
OK continue to connect and set the centre speaker.<br />
34 Select whether the <strong>TV</strong> speakers or an External<br />
speaker is to reproduce the centre sound or no if<br />
no centre speaker is connected.<br />
➠ If no centre speaker is connected, the front speakers<br />
also transmit the centre sound parts additionally.<br />
for External speakers or <strong>TV</strong> speakers go to the<br />
menu line below and<br />
34 set the lower limit frequency of the centre speaker<br />
in 10 Hz steps.<br />
➠ Select the start value of the frequency response of the<br />
speakers for the right setting.<br />
Sound components wizard<br />
Please specify here whether you want to connect<br />
external front speakers. In this case, their lower<br />
limit frequency must be entered in Hz (see<br />
instruction manual and technical data of the<br />
speakers).<br />
70Hz<br />
70Hz<br />
OK continue to connect the Subwoofer.<br />
34 yes is the selection for subwoofer.<br />
➠ If no subwoofer is connected, the front speakers<br />
additionally transmit the sound parts intended for the<br />
subwoofer as far as possible.<br />
Sound components<br />
Connect front speakers<br />
External speakers<br />
70 Hz<br />
OK Proceed<br />
END<br />
continued on the next page <br />
- 50
<strong>Operating</strong> additional equipment<br />
OK continue to set the<br />
Distance to left front speaker.<br />
➠ Measure the distances from your listening position to<br />
the front, surround, and centre speakers respectively.<br />
The Dolby Digital Decoder calculates the delay times<br />
for the speaker signals from these so that they reach<br />
the listener simultaneously.<br />
OK continue to Subwoofer phase.<br />
Sound components wizard<br />
Here you can reverse the phase of your subwoofer. Test both values in music<br />
reproduction and then select the one with which you get a better bass<br />
reproduction.<br />
Sound components wizard<br />
Please enter the distance of the left front<br />
speaker from your listening position here.<br />
4,2m 2,7m 4,0m<br />
1,0m 0,9m<br />
Sound components<br />
Subwoofer phase<br />
0°<br />
OK Proceed<br />
180°<br />
END<br />
Sound components<br />
Distance to left front speaker<br />
4,2 m<br />
OK Proceed<br />
34Set the distance between the left front speaker<br />
and your listening position in 10 cm steps.<br />
OK continue respectively to the other speakers and<br />
34 adjust the distance.<br />
END<br />
Switch to a station with music with P+/P– or start playback<br />
with music on a DVD player.<br />
34 Test both values (0º and 180º) and select the one<br />
with which you get a clearer bass reproduction<br />
from your listening position.<br />
OK to confirm the setting and exit the wizard.<br />
This ends the sound components wizard for connecting<br />
and setting up a speakers system.<br />
➠ After setting the distance for the centre speaker ...<br />
OK continue to Adjust speaker level.<br />
Sound components wizard<br />
You hear a sound from every speaker one after<br />
another. But you can also select the speakers<br />
manually with the menu control buttons up/down.<br />
Set the volume for the respectively active speaker<br />
shown in blue so that you get approximately the<br />
same volume impression from all the speakers.<br />
0dB<br />
0dB<br />
0dB<br />
0dB<br />
Sound components<br />
Adjust speaker level<br />
0 dB<br />
OK Proceed<br />
Preceding/next loudspeaker<br />
END<br />
34 Adjust the volume for each speaker.<br />
Select speakers manually.<br />
➠ For balanced audio reproduction all speakers should be<br />
set at the same volume level. A noise signal will be<br />
reproduced automatically on each speaker in succession.<br />
Adjust every speaker to equal perceived volume from<br />
your listening position.<br />
51 -
AUX1 IN AUX OUT AUX 2<br />
R<br />
R<br />
AUX1 IN AUX OUT AUX 2<br />
R<br />
R<br />
DIGITAL<br />
IN<br />
DIGITAL<br />
OUT<br />
DIGITAL<br />
IN<br />
DIGITAL<br />
OUT<br />
<strong>Operating</strong> additional equipment<br />
Connecting audio amplifiers<br />
The sound components wizard permits configuration of different audio<br />
amplifiers (stereo amplifiers, surround amplifiers, analogue or digital) with<br />
different digital audio formats (Dolby Digital, dts, MPEG, and stereo/PCM).<br />
See the operating manual of the audio amplifier for more information.<br />
Call <strong>TV</strong> menu.<br />
34 Select Connections,<br />
6 go to the menu line below.<br />
34 Select Sound components.<br />
OK calls the sound components wizard<br />
Mark the HiFi/AV amplifier.<br />
OK Proceed.<br />
34Select whether the sound is to be transmitted<br />
digitally or analogue to the the amplifier.<br />
Continue, depending on the amplifier, see right column.<br />
Explanations of the setting possibilities:<br />
HiFi/AV<br />
amplifier<br />
HiFi/AV<br />
amplifier or <strong>TV</strong><br />
speakers<br />
(switchable)<br />
Sound formats<br />
Type of<br />
amplifier<br />
<strong>TV</strong> loudsp. as<br />
centre speaker<br />
Sound components<br />
Sound playback via ...<br />
<strong>TV</strong> speakers<br />
Speakers system<br />
HiFi/AV amplifier<br />
Sound projector<br />
HiFi/AV amplifier or <strong>TV</strong> speaker (switchable)<br />
Sound projector or <strong>TV</strong> speaker (switchable)<br />
OK Proceed<br />
Select setting if an amplifier is connected and your <strong>TV</strong> set<br />
does not have any <strong>TV</strong> speakers connected.<br />
Select setting if an amplifier is connected and your <strong>TV</strong> set<br />
has <strong>TV</strong> speakers connected. In the sound mode selection<br />
the sound reproduction can then be switched back and<br />
forth between the amplifier and the <strong>TV</strong> speakers.<br />
Specify sound formats which can be decoded with the digital<br />
amplifier (see operating manual of the used amplifier).<br />
Select either stereo or surround amplifier.<br />
For every connected surround amplifier, select whether<br />
the <strong>TV</strong> loudspeakers are to be used as centre speaker.<br />
If so, establish a connection between the centre output<br />
of the amplifier and the centre input of the <strong>TV</strong> set AUDIO<br />
IN1 C with a cinch cable.<br />
Attention: Do not use the centre speaker connection of the<br />
amplifier, use the centre pre-amp output instead!<br />
<br />
OK<br />
END<br />
Connecting digital audio amplifiers<br />
Continuation of the left column above ...<br />
For digital audio transmission: Select yes.<br />
Connect the digital audio output of the <strong>TV</strong> set AUDIO<br />
DIGITAL OUT with the digital audio input of the amplifier<br />
via a cinch cable:<br />
AUDIO DIGITAL OUT<br />
PREOUT<br />
C FR<br />
L L<br />
Sound formats, amplifier type and other settings, see<br />
explanations of the setting possibilities (left hand<br />
column).<br />
Connecting analogue audio amplifiers<br />
FL<br />
SL<br />
SUB<br />
SR<br />
Continuation of the left column above ...<br />
For digital audio transmission: Select no.<br />
<strong>TV</strong> set<br />
Digital amplifier<br />
Connect the analogue audio output of the <strong>TV</strong> device<br />
AUDIO OUT L/R via a stereo cinch cable to the analogue<br />
audio input of the amplifier:<br />
FL<br />
SL<br />
PREOUT<br />
SUB<br />
C FR<br />
L L<br />
SR<br />
AUDIO OUT L/R<br />
<strong>TV</strong> set<br />
Analogue amplifier<br />
For selecting the amplifier type and making other settings,<br />
see explanations of the setting possibilities (left hand<br />
column).<br />
- 52
<strong>Operating</strong> additional equipment<br />
Assignment of the digital audio input<br />
In order to be able to hear the digital sound of an external device connected<br />
to an AV input, an AV input can be assigned to the digital audio<br />
input socket AUDIO DIGITAL IN. When switching to this AV input, the<br />
digital audio signal applied to the AUDIO DIGITAL IN input is passed on to<br />
the integrated Dolby Digital Decoder and the digital audio output socket<br />
AUDIO DIGITAL OUT. You will then hear the digital sound of the assigned<br />
AV input instead of the analogue sound if available.<br />
AV1<br />
AUDIO DIGITAL IN<br />
<strong>TV</strong> set<br />
Connecting devices to the digital audio input<br />
For the digital audio playback from an external device, e.g. the DVD player,<br />
you have to feed the digital audio signal to the <strong>TV</strong> set.<br />
The external digital audio signal can be played back via the integrated<br />
Dolby Digital Decoder in the <strong>TV</strong> set, via an externally connected digital<br />
audio amplifier, <strong>Loewe</strong> Individual Sound Projector or <strong>Loewe</strong> Auro.<br />
➠ If an external audio amplifier or <strong>Loewe</strong> Individual Sound<br />
Projector is used, this must be registered in the sound<br />
components wizard (see page 52).<br />
Call <strong>TV</strong> menu.<br />
34 Select Connections,<br />
6 go to the menu line below.<br />
34 Select Miscellaneous,<br />
6 go to the menu line below.<br />
34 Select Assign digital audio input,<br />
6 go to the menu line below.<br />
34 Select AV input.<br />
DVD player<br />
The DVD player is already registered at AV1 in the connection<br />
wizard at the factory.<br />
If new devices are connected and registered in the<br />
connection wizard, the digital audio input AUDIO DIGITAL<br />
IN is assigned in the connection wizard (see page 41).<br />
Audio connection in HDMI (DVI) devices<br />
External devices with DVI connection<br />
If an external device with DVI interface is connected via a HDMI/DVI<br />
adapter to the HDMI1/DVI or HDMI2/DVI socket of the <strong>TV</strong> set, you can<br />
connect the digital sound of the external device to the digital audio input<br />
socket AUDIO DIGITAL IN.<br />
The assignment of the digital audio input to the corresponding HDMI<br />
socket of the <strong>TV</strong> set takes place as described in the column on the left.<br />
If you want to use the analogue sound of the external device, connect<br />
it to the AUDIO IN1 socket.<br />
no<br />
<strong>TV</strong> menu<br />
Connections<br />
Miscellaneous<br />
Assign digital audio input<br />
to AV1<br />
to AV2<br />
To connect a DVD player to the digital audio input of the<br />
<strong>TV</strong> set for example, connect the digital output socket of<br />
the DVD player (DIGITAL OUT) via a cinch cable to the<br />
AUDIO DIGITAL IN socket on the <strong>TV</strong> set.<br />
INFO<br />
END<br />
to AVS to HDMI1/DVI to HDMI1/DVI<br />
External devices with HDMI connection<br />
If external devices with HDMI interface are connected to the HDMI1/DVI<br />
or HDMI2/DVI socket of the <strong>TV</strong> set, no assignment of the audio input is<br />
necessary because the digital transmission of picture and sound takes<br />
place via one connection in HDMI.<br />
RS-232C interface<br />
You can connect either the <strong>Loewe</strong> Individual Sound Projector or a home<br />
network system of different manufacturers (e.g. AMX, Crestron) to your<br />
<strong>TV</strong> set via the RS-232C interface.<br />
Please consult your dealer for configuration of the RS-232C interface and<br />
further information about the different home networking systems.<br />
53 -
<strong>Operating</strong> additional equipment<br />
The direct way to record<br />
You can programme timer recordings via the integrated Digital Recorder<br />
or connected recorders on the <strong>TV</strong> set. The recording wizard is integrated<br />
at several places for programming a recording. Further information<br />
about recording with the Digital Recorder can be found in a separate<br />
operating manual.<br />
Programming a timer recording with the EPG<br />
➠ You are in EPG mode; if not, press the EPG button.<br />
2 ZDF<br />
Date<br />
Time<br />
Stations<br />
Topics<br />
65 Mark the desired broadcast.<br />
Red button: Call Timer data.<br />
Change or confirm Timer data as necessary.<br />
Programming a timer recording via teletext<br />
EPG (Electronic Programme Guide) Mon 31.07./16:05<br />
Mon 31.07.<br />
now<br />
until 17:00 17:00 18:00 19:00<br />
all<br />
all<br />
arte 15:57-16:59 Charmed - Zauberhafte Hexen OK<br />
Das Erste 16:00-16:10 Tagesschau<br />
ZDF 16:00-16:10 heute - in Europa<br />
WDR Köln 16:00-16:15 WDR aktuell<br />
Bayerisches... 16:00-16:05 Rundschau<br />
hr-fernsehen 16:00-16:30 Schlemmerreise Spanien<br />
MDR FERNS... 16:00-16:15 Hier ab vier<br />
NDR FS HH 16:00-16:30 Tipps und Trends - Der Verbraucher...<br />
SWR Fernse... 16:00-16:05 Baden-Württemberg aktuell<br />
Charmed - Zauberhafte Hexen <br />
TEXT Detail OK View Record<br />
P+<br />
P–<br />
0 9<br />
Page ↑↓ - Select time Select date, ... , topics<br />
➠ You are in teletext mode; if not, press the TEXT button.<br />
301 302 ARDtext Do 14. 09. 06 09: 36 : 42<br />
14.00 Tagesschau<br />
14.10 In aller Freundschaft UT . . . . . . . . . . . 316<br />
Zweite Begegnung (D, 2005)<br />
15.00 Tagesschau<br />
15.10 Sturm der Liebe (221) . . . . . . . . . . . . . 317<br />
16.00 Tagesschau UT<br />
16.10 Eisbär, Affe & Co. . . . . . . . . . . . . . . . 318<br />
17.00 Tagesschau um fünf UT<br />
17.15 Brisant . . . . . . . . . . . . . . . . . . . . . . . 319<br />
17.47 Tagesschau<br />
17.55 Verbotene Liebe . . . . . . . . . . . . . . . . 320<br />
18.20 Marienhof . . . . . . . . . . . . . . . . . . . . . 321<br />
18.50 Das Geheimnis meines . . . . . . . . . . . . 322<br />
Vaters (19)<br />
19.20 Das Quiz mit Jörg Pilawa . . . . . . . . . . 384<br />
bis 19.50 Uhr<br />
300 303<br />
– + Jetzt im <strong>TV</strong> ARD morgen<br />
Select programme<br />
Do 14. 09. 06 Das Erste<br />
Call the programme pages of the current station.<br />
Change preset page numbers, see page 33.<br />
Green button: Go to the appropriate page.<br />
65 Select desired broadcast,<br />
OK calls Timer data.<br />
Change or confirm Timer data as necessary.<br />
OK<br />
Record<br />
END<br />
MENU<br />
Enter timer data<br />
Timer data are displayed after selecting the programme<br />
you want to record. You can change these before<br />
confirming.<br />
Timer data<br />
12.00 Brisant<br />
Recorder<br />
DVD-REC<br />
Station<br />
01 Das Erste<br />
Date 14.09.2006<br />
Recording time 17.15 until 17.45<br />
VPS<br />
no<br />
Recording type once only<br />
Switch recorder to AUX!<br />
OK<br />
confirm<br />
OK confirms Timer data,<br />
or change if necessary:<br />
34 Select Recorder.<br />
Select Date.<br />
Enter the recording date with the numeric buttons.<br />
Select Recording time.<br />
Enter the recording time with the numeric buttons.<br />
Select VPS.<br />
34 Set yes/no.<br />
Select Recording type.<br />
34 Set once only, Mon-Fri, daily, weekly.<br />
OK Confirm the Timer data.<br />
Setting possibilities in the Timer data menu:<br />
Recorder Selection of the connected/integrated recorder.<br />
Date Day of recording.<br />
Recording time Time of recording.<br />
VPS<br />
Recording type<br />
Use VPS data, yes/no.<br />
(Some stations do not broadcast a VPS signal).<br />
once, Mon–Fri, daily or weekly.<br />
In timer recordings via EPG, Serial can also be selected.<br />
➠ If you use an external recorder without Digital Link Plus, you have to<br />
select the recording source in the recorder (e.g. AUX). This is also the<br />
case when DVB programmes are to be recorded. The <strong>TV</strong>'s receiver<br />
is used.<br />
➠ If you use an external recorder with Digital Link Plus or a comparable<br />
system (e.g. P50), this is controlled automatically.<br />
OK<br />
DR<br />
INFO<br />
END<br />
- 54
<strong>Operating</strong> additional equipment<br />
Programming the timer with the timer overview<br />
A timer recording can also be programmed manually.<br />
Call Timer list.<br />
You see a list of all previously programmed timers:<br />
Green button: Change timer recording.<br />
Yellow button: Delete timer recording.<br />
Red button:<br />
Programming the timer manually<br />
Timer list Mon 31.07./11:28<br />
Mon 14.09. 17:15-17:45 Das Erste Brisant<br />
Wed 16.09. 14:00-15:50 ZDF Biathlon-Weltcup<br />
Thu 22.09. 20:15-22:25 3sat wissen spezial<br />
----<br />
➠ The timer list is open.<br />
Red button:<br />
Recording wizard<br />
Via EPG<br />
New recording<br />
New timer recording.<br />
34 Select Manual,<br />
OK call Station selection.<br />
34 Select station.<br />
OK calls the Timer data.<br />
Call the recording wizard.<br />
For timer data input, see page 54.<br />
After confirming the timer data, the new recording is<br />
transferred to the timer overview.<br />
Explanation of the setting possibilities of the recording wizard:<br />
Via EPG Timer programming via EPG (see Programming a timer<br />
recording with the EPG, page 54).<br />
Via Teletext Timer programming via Teletext (see Programming a timer<br />
recording via Teletext, page 54).<br />
Manual Programming timer manually (see above).<br />
OK<br />
Via teletext<br />
Change<br />
Delete<br />
Manual<br />
INFO<br />
END<br />
INFO<br />
END<br />
Timer recording with external devices<br />
➠ It is not possible to record HD<strong>TV</strong> broadcasts with external devices. Use<br />
the internal Digital Recorder for this.<br />
Recorder with Digital Link Plus<br />
If you use an externally connected recorder with Digital Link Plus or a similar<br />
system, the <strong>TV</strong> set and connected recorder exchange data (e.g. compare<br />
station lists <strong>TV</strong> set/recorder or timer data of analogue stations).<br />
Please consult the operating manual of your recorder to find out if your<br />
recorder is Digital Link Plus compatible. In addition use only Euro AV<br />
cables for the connection between <strong>TV</strong> set and recorder.<br />
Analogue stations<br />
The timer data are transmitted automatically from the <strong>TV</strong> set to<br />
the recorder after programming is complete. (For DVD recorders<br />
in addition the recording quality SQ or EQ is also transmitted.)<br />
The recording then is controlled by the recorder and the recorder<br />
tuner is used for reception of the programme.<br />
The recording data are not saved in the timer overview of the <strong>TV</strong><br />
set. Consequently if you want to change or delete the timer data<br />
then you must do so on the recorder.<br />
Digital stations<br />
If you want to record digital stations with an externally connected<br />
recorder, then the DVB tuner is used and the <strong>TV</strong> device takes over<br />
control of the recorder. Then the station on the <strong>TV</strong> set is locked<br />
during the timer recording. It is not possible to switch over to<br />
another DVB station.<br />
Recorder without Digital Link Plus<br />
If the programmed timer cannot be transmitted to the external recorder<br />
(no Digital Link Plus) but supports Digital Link (<strong>Loewe</strong>-own system), the<br />
<strong>TV</strong> receiver is always used.<br />
Digital Link must be switched on on the recorder. Read the operating<br />
<strong>instructions</strong> of your <strong>Loewe</strong> recorder.<br />
In addition use only Euro AV cables for the connection between <strong>TV</strong> set<br />
and recorder.<br />
Analogue and digital stations<br />
You can control the recording from the <strong>TV</strong> set. The recorder must be<br />
set manually to the AV input, to which the <strong>TV</strong> device is connected.<br />
Then the station on the <strong>TV</strong> set is locked during the timer recording.<br />
It is not possible to switch over to another station.<br />
Copy protection<br />
Copy-protected programmes will not be output on the EURO AV sockets<br />
for legal reasons.<br />
55 -
<strong>Operating</strong> additional equipment<br />
PhotoViewer<br />
You can view photos in the standard JPEG format stored on a USB stick or a<br />
memory card in a card reader. You can also collect photos in a slide show.<br />
Connecting<br />
➠ Certain USB memory media may not be supported by this set under<br />
some circumstances.<br />
Plug a card reader (via a USB cable) or a USB stick into the USB port on<br />
the <strong>TV</strong> set (see pages 5 and 6).<br />
Use a USB extension cable (available from your dealer) for the USB stick<br />
if the USB socket is difficult to access (e.g. wall mounting) or the USB<br />
stick is too big to be plugged in.<br />
To mount the cover, break out the cable opening in the cover flap.<br />
Starting the PhotoViewer<br />
➠ No photos can be displayed which are available in progressive JPEG<br />
format.<br />
A memory card or the USB stick should contain data in standard JPEG<br />
format with the file extension ".jpg".<br />
Call the Assist+ menu.<br />
56 Mark PhotoViewer,<br />
OK continue.<br />
If only one memory medium is available, the PhotoViewer<br />
is started. You see the first page of the photo overview<br />
(see right column).<br />
If several media are available, select with<br />
34 memory medium and then with<br />
OK start PhotoViewer.<br />
Ending the PhotoViewer<br />
Remove used memory medium.<br />
Or:<br />
Press END button (when photo list is displayed).<br />
Or:<br />
Press <strong>TV</strong> or RADIO button.<br />
Or:<br />
Press the ASSIST button and call another function in the<br />
Assist+ menu.<br />
Viewing photos<br />
➠ The photo overview is displayed.<br />
Folder_1<br />
OK<br />
USB 1:\picture_024.jpg<br />
View picture<br />
Mark picture<br />
5634Mark a photo, page with P+/P– if necessary.<br />
OK Display as full picture.<br />
or P+ Next photo.<br />
or P– Previous photo.<br />
END: Show/hide photo information.<br />
Yellow button: Zoom photo.<br />
Enlargement factors x2, x4, and x8 are possible.<br />
Press the button several times.<br />
The 4th press returns you to the original size.<br />
Select photo section in zoom mode with 5634.<br />
Exit the zoom mode to the photo overview with OK or<br />
the STOP button.<br />
34 Rotate picture by 90 degrees to the left/right.<br />
➠ Photos displayed in a slide show can only be rotated<br />
in the Pause mode for viewing.<br />
OK or STOP button: Back to the photo overview.<br />
OK<br />
Slide show<br />
P+<br />
P– scroll ↓↑ (1/3)<br />
38 pictures<br />
MENU<br />
END<br />
INFO<br />
- 56
<strong>Operating</strong> additional equipment<br />
Open folder<br />
➠ Folders will only be displayed if they were created on<br />
the memory card / USB stick.<br />
5634Mark a folder in the photo overview.<br />
OK Open folder.<br />
The photos in this folder are displayed.<br />
Calling the PhotoViewer menu<br />
In the PhotoViewer menu you can make picture settings and select the<br />
memory medium.<br />
➠ The photo overview is displayed.<br />
Call PhotoViewer menu.<br />
Ordner_1<br />
OK<br />
OK<br />
Marking photos for slide show<br />
Mark the photos that you want to display in a slide show.<br />
Starting a slide show<br />
OK<br />
5463Navigate to a photo.<br />
OK<br />
USB 1:\Folder _1\<br />
Open folder<br />
USB 1:\Folder_1\picture_017.jpg<br />
View picture<br />
Unmark picture<br />
Blue button: Mark photo for slide show.<br />
➠ No photos marked: All photos of the folder that was<br />
just opened will be displayed.<br />
➠ Photos marked: Only marked photos will be displayed.<br />
PLAY button: Start / continue slide show.<br />
OK calls the photo overview.<br />
PAUSE button: Pause / continue the slide show.<br />
Yellow button: Zoom picture (only in pause mode).<br />
34 Rotate picture to left/right in 90º increments (only in<br />
pause mode).<br />
or P+ Next photo.<br />
or P– Previous photo.<br />
STOP button: End slide show.<br />
Slide show<br />
P+<br />
P– scroll ↓↑ (1/2)<br />
OK<br />
29 pictures<br />
MENU<br />
29 pictures<br />
Slide show (marked pictures)<br />
P+<br />
P– scroll ↓↑ (1/2)<br />
MENU<br />
END<br />
INFO<br />
END<br />
INFO<br />
Explanations of the setting possibilities:<br />
Go to... Within the folder select a photo directly or go to the<br />
beginning or end of the folder.<br />
Picture display<br />
Picture change<br />
Picture<br />
crossovers<br />
Photo info<br />
Picture settings<br />
Sound<br />
Select memory<br />
medium<br />
Go to ...<br />
PhotoViewer menu<br />
Picture 001 ...<br />
Picture display<br />
Picture change<br />
With Optimum size the photo is reduced or enlarged in<br />
size so that the screen is optimally filled.<br />
With Original resolution each pixel of the photo represents<br />
one pixel on the screen. If the photo resolution is higher<br />
than that of the screen, then portions of the photo will<br />
be cropped.<br />
Set the display time per photo in a slide show to between<br />
3 and 60 seconds.<br />
The loading time of the photo depends on the photo size,<br />
the number of saved files and the transmission speed of<br />
the memory medium. Therefore a photo change may<br />
take longer than specified.<br />
There is a choice of four different photo transitions for<br />
changing slides. You can also have the photo transitions<br />
run in sequence.<br />
Display additional information about the picture: Recording<br />
time and date, resolution and picture size.<br />
Set picture adjustment, contrast, colour intensity, colour<br />
temperature, brightness, sharpness, DNC.<br />
Select whether or not the previously heard sound is to<br />
be heard during the PhotoViewer operation.<br />
Select memory medium from which the photos are to be<br />
reproduced. This menu item is only displayed if at least<br />
two memory media are available.<br />
INFO<br />
END<br />
Picture crossovers<br />
57 -
<strong>Operating</strong> additional equipment<br />
MusicBox<br />
You can play music files in MP3 format which are saved on a USB stick<br />
or a memory card in a card reader. You can also collect the music titles<br />
in play lists.<br />
Connection<br />
➠ Certain USB memory media may not be supported by this device.<br />
➠ Your memory medium should not exceed a total capacity of 8 GB. Larger<br />
memory media may not be supported. The read-in time of the memory<br />
medium depends on the stored data volume.<br />
➠ The file names must have the extension ".mp3". Alternative specifications<br />
such as MP3 Surround or similar are not supported.<br />
Plug a card reader (with a USB cable) or a USB stick into the USB port on<br />
the <strong>TV</strong> set (see page 5 and 6).<br />
Starting the MusicBox<br />
Call Assist+ menu.<br />
56 Mark MusicBox,<br />
OK continue.<br />
If there is only one memory medium the MusicBox is<br />
started with the MusicBox list (see right column).<br />
If several media are available select memory medium with<br />
34 and then with<br />
OK start MusicBox.<br />
Ending the MusicBox<br />
Remove used memory medium.<br />
Or:<br />
Press END button (while status window is displayed)<br />
Or:<br />
Press <strong>TV</strong> or RADIO button.<br />
Or:<br />
Press the ASSIST button and call another function in the<br />
Assist+ menu.<br />
➠ If the MusicBox is ended during playback, the MusicBox<br />
remembers the appropriate place in the title. If the <strong>TV</strong><br />
set is not switched off or the memory medium removed<br />
in the meantime, the playback continues at this point<br />
the next time the MusicBox is called. The MusicBox<br />
then starts immediately on the MusicBox status window<br />
(see right column).<br />
Select/play music<br />
After starting the MusicBox, the content of the memory medium, the<br />
MusicBox list, is displayed.<br />
MusicBox<br />
OK<br />
Backup<br />
MP3<br />
Photo<br />
Video<br />
USB 1:\<br />
Open folder<br />
56 Mark folder, scroll with P+/P- if necessary,<br />
OK open selected folder.<br />
You see the music files (titles) and/or sub-folders<br />
in the opened folder.<br />
One folder level back:<br />
Select ... and press OK.<br />
MusicBox<br />
..<br />
Title_01.mp3<br />
Title_02.mp3<br />
Title_03.mp3<br />
Title_04.mp3<br />
Title_05.mp3<br />
Title_06.mp3<br />
Title_07.mp3<br />
Title_08.mp3<br />
Title_09.mp3<br />
Title_10.mp3<br />
Title_11.mp3<br />
USB 1:\MP3<br />
OK play back<br />
P+ Page <br />
P -<br />
Play lists<br />
Browse/sort<br />
56 Mark title, scroll with P+/P- if necessary,<br />
OK play marked title.<br />
Then the MusicBox status window opens with<br />
information about the played title.<br />
➠ If the file contains additional information (ID3 tags), the<br />
title, singer, album title etc. are displayed.<br />
MusicBox<br />
Play lists<br />
Browse/sort<br />
Files<br />
OK<br />
Files<br />
„Chasing Cars“ Stereo 2<br />
Artist:<br />
Snow Patrol<br />
Album: Eyes Open<br />
Playtime: 1:23 / 4:28<br />
Volume 30<br />
OK MusicBox list<br />
INFO Detail off<br />
Screen off/on<br />
OK<br />
<br />
END<br />
MENU<br />
END<br />
INFO<br />
MENU<br />
END<br />
INFO<br />
MENU<br />
- 58
<strong>Operating</strong> additional equipment<br />
Functions of the control buttons<br />
➠ Title is played.<br />
STOP button: Once: resume stop, twice: stop.<br />
PLAY button:<br />
After resume stop: Continue playing at place where<br />
playback was interrupted.<br />
After stop: Start playing the first title according to the set<br />
sorting.<br />
For playback: Start the current title from the beginning.<br />
For pause: Continue playback.<br />
PAUSE button: Pause / continue playback.<br />
Short: next title, long: wind.<br />
Short: previous title, long: rewind.<br />
Settings in the MusicBox status window<br />
Red button: Switch off <strong>TV</strong> screen.<br />
Press red button, INFO or OK to switch back on.<br />
Reduce info window to one line / maximise again.<br />
OK Show MusicBox list.<br />
MusicBox – Browse/sort<br />
You can browse or sort the contents of your memory medium with the<br />
coloured buttons according to certain criteria (file names, titles, artists,<br />
albums).<br />
➠ The MusicBox list is displayed.<br />
Blue button: Call Browse/sort.<br />
The MusicBox overview is sorted according to Files at the<br />
beginning. MusicBox The sorting is based on the file names Files of the<br />
Browse/sort<br />
music files regardless of their ID3 tags.<br />
Track_02.mp3<br />
56 Select file/folder and play/open with OK.<br />
OK play back<br />
P+<br />
P - Page <br />
MusicBox<br />
„Chasing Cars“<br />
..<br />
Track_01.mp3<br />
Track_03.mp3<br />
Track_04.mp3<br />
Track_05.mp3<br />
Track_06.mp3<br />
Track_07.mp3<br />
Track_08.mp3<br />
Track_09.mp3<br />
Track_10.mp3<br />
USB 1:\MP3<br />
Artists<br />
Stereo 2<br />
All Titles<br />
All Albums<br />
OK<br />
<br />
INFO<br />
MENU<br />
END<br />
INFO<br />
Sort according to artists<br />
Sorting according to titles<br />
Sorting according to albums<br />
Sorting according to files<br />
Exit sorting<br />
MusicBox<br />
Green button: Browse/sort Show Artists.<br />
Rage<br />
All music Richie titles Lionel are sorted alphabetically according to<br />
Rolling Stones<br />
artists (ID3 tags).<br />
Run DMC<br />
Savatage<br />
Sido<br />
Sinatra Frank<br />
Starship<br />
Steel Pulse<br />
System Of A Down<br />
Texas Lightning<br />
Thin Lizzy<br />
OK<br />
Albums by ...<br />
TEXT Titles by ...<br />
P+<br />
P - Page <br />
a<br />
56 Mark artist, scroll with P+/P- if necessary or enter the<br />
initial letter with numeric buttons like a mobile phone<br />
keypad (see page 15).<br />
OK Call Albums by ...<br />
The albums of the selected artist are displayed sorted<br />
alphabetically.<br />
56 Mark album and select with OK.<br />
56 Select title in album and play with<br />
OK in MusicBox status window.<br />
TEXT: Call Titles by ...<br />
The titles of the selected artist are displayed sorted alphabetically.<br />
56 Select title and play with<br />
OK in MusicBox status window.<br />
Yellow button: Show All Titles.<br />
All available titles are sorted alphabetically by ID3 tags and<br />
displayed with the appropriate artist.<br />
56 Select title and play with<br />
OK in MusicBox status window.<br />
Blue button: Show All Albums.<br />
All available albums are sorted alphabetically by ID3 tags<br />
and displayed with the appropriate artist.<br />
56 Mark album and select with OK.<br />
56Select title in album and play with<br />
OK in MusicBox status window.<br />
Red button: Show file overview.<br />
-<br />
z<br />
Files<br />
Select letter<br />
All Titles<br />
All Albums<br />
Artists<br />
Exit search/sorting. The new sorting is retained in the<br />
MusicBox list.<br />
59 -<br />
OK<br />
MENU<br />
END<br />
INFO
<strong>Operating</strong> additional equipment<br />
MusicBox – Play lists<br />
You can save and call your music titles in play lists. Change and create<br />
play lists as you like.<br />
The play lists are created on the memory medium in the common M3U<br />
format for simple exchange with the PC.<br />
Call / play play list<br />
➠ The MusicBox list is displayed.<br />
Red button: Call Play lists.<br />
Play lists<br />
Alternative 1 Bolero Maurice Ravel<br />
Instrumental 2 All Night Long Lionel Richie<br />
Jazz & Funk 3 Burn Deep Purple<br />
Metal 4 All The Small Things Blink 182<br />
Oldies 5 Summer In The City Joe Cocker<br />
R’n’B / HipHop 6 In The Mood Glenn Miller<br />
Reggae / Ska 7 Rocket Man Elton John<br />
Rock 8 Fight For Your Right Beastie Boys<br />
Playlist 1 9 Paint It Black Rolling Stones<br />
Playlist 10 10 Me And Bobby Mc... Janis Joplin<br />
Playlist 11 OK 11 Can’t Buy Me Love The Beatles<br />
Playlist 12 12 No Woman No Cry Bob Marley<br />
Playlist 13 13 Bad Moon Rising CCR<br />
P+<br />
P - Page <br />
OK<br />
Start play list<br />
MusicBox list<br />
Change play list<br />
Delete play list<br />
Create play list<br />
In the play list overview you see the created play lists on<br />
the left hand side of the dialogue. On the right next to it<br />
you see the music files in the marked play list.<br />
56 Select play list, scroll with P+/P- if necessary.<br />
OK The play list is played in the MusicBox status<br />
window starting with the first title. The name of<br />
the play list is displayed after the title.<br />
OK The play list is displayed again.<br />
4 Change from list selection to title selection.<br />
END<br />
INFO<br />
Create new play list / add title<br />
➠ The play list overview is displayed.<br />
➠ List selection (left column) must be selected.<br />
If not, change the column with 3.<br />
Blue button: Call Create play list.<br />
A new empty play list is created. The file selection is<br />
visible on the left.<br />
Build/change play lists<br />
Files<br />
Abba<br />
ACDC<br />
Elton John<br />
Eros Ramazzotti<br />
Rolling Stones<br />
Title_1.mp3<br />
Title_2.mp3<br />
Title_3.mp3<br />
Title_4.mp3<br />
Title_5.mp3<br />
Title_6.mp3<br />
Title_7.mp3<br />
OK Open folder<br />
Adopt to play list<br />
P+<br />
P - Page <br />
56 Mark title/folder, scroll with P+/P- if necessary,<br />
OK Adopt marked title to play list or open marked<br />
folder.<br />
Yellow button: Adopt marked folder to play list.<br />
Change play lists<br />
You can adapt the play lists as required. It is possible to move the titles in<br />
the play lists or remove them from the list. The play list can be renamed<br />
or deleted completely.<br />
➠ The play list overview is displayed.<br />
Green button: Call Change play list.<br />
OK<br />
Playlist14<br />
Next play list<br />
Browse/sort<br />
END<br />
INFO<br />
Play lists<br />
Alternative 1 Bolero Maurice Ravel<br />
Instrumental 2 All Night Long Lionel Richie<br />
Jazz & Funk 3 Burn Deep Purple<br />
Metal 4 All The Small Things Blink 182<br />
Oldies 5 Summer In The City Joe Cocker<br />
R’n’B / HipHop 6 In The Mood Glenn Miller<br />
Reggae / Ska 7 Rocket Man Elton John<br />
Rock 8 Fight For Your Right Beastie Boys<br />
Playlist 1 9 Paint It Black Rolling Stones<br />
Playlist 10 10 Me And Bobby Mc... Janis Joplin<br />
Playlist 11 11 Can’t Buy Me Love The Beatles<br />
Playlist 12 12 No Woman No Cry Bob Marley<br />
Playlist 13 13 Bad Moon Rising CCR<br />
P+<br />
P - Page <br />
OK Start play list<br />
0 - 9 Select title<br />
MusicBox list<br />
Change play list<br />
Delete play list<br />
Create play list<br />
56 Select title, scroll with P+/P- if necessary,<br />
OK the play list is played in the MusicBox status<br />
window from the marked title.<br />
OK<br />
END<br />
INFO<br />
4 Go to the page of the play list (right column).<br />
Build/change play lists<br />
Files<br />
Abba<br />
ACDC<br />
Elton John<br />
Eros Ramazzotti<br />
Rolling Stones<br />
Title_1.mp3<br />
Title_2.mp3<br />
Title_3.mp3<br />
Title_4.mp3<br />
Title_5.mp3<br />
Title_6.mp3<br />
Title_7.mp3<br />
OK Remove from play list<br />
P+<br />
P - Page <br />
Clear play list<br />
Playliste10<br />
1 Lay it Down<br />
2 Fallin’<br />
OK<br />
3 Do that to Me One More...<br />
4 Hero<br />
5 Insatiable<br />
6 There You’ll Be<br />
7 Let’s Wait a While<br />
8 What If<br />
9 Stillness of Heart<br />
10 Free-One<br />
11 Stop Crying Your Heart<br />
12 Separate Lives<br />
Next play list<br />
Move title<br />
Rename play list<br />
Green button: Select play list to be changed.<br />
END<br />
INFO<br />
- 60
<strong>Operating</strong> additional equipment<br />
Rename play lists<br />
➠ Play list (right column) must be selected. If not, change<br />
column with4.<br />
Blue button: Starts Rename play list.<br />
Numeric buttons: Enter new name (same procedure as for<br />
rename station, see page 26).<br />
OK Save new name.<br />
Move titles in the play lists / change order<br />
➠ Play list (right column) must be selected.<br />
56 Mark title to be moved.<br />
Yellow button: Starts Move title.<br />
56 Select insertion position at which the marked title<br />
is to be inserted.<br />
OK Move title.<br />
Remove titles from play lists / clear play list<br />
➠ Play list (right column) must be selected.<br />
56 Mark title to be deleted.<br />
OK Remove marked title from play list.<br />
Or:<br />
Red button: Starts Clear play list.<br />
OK Confirm clearing play list.<br />
Delete play list from memory medium<br />
➠ The play list overview is displayed.<br />
56 Mark play list to be deleted.<br />
Yellow button: Starts Delete play list.<br />
MusicBox – Menu<br />
In the MusicBox menu you make sound settings, can select the memory<br />
medium and set the repeat mode.<br />
➠ MusicBox must be activated.<br />
Call MusicBox menu.<br />
Explanations of the setting options:<br />
Select<br />
memory<br />
medium<br />
Sound<br />
Repeat<br />
MusicBox menu<br />
Select memory medium<br />
USB1 ...<br />
Sound<br />
Select memory medium from which the audio files are to<br />
be used. This menu item is only displayed if at least two<br />
memory media are available.<br />
The settings correspond to the sound settings in <strong>TV</strong> mode<br />
(see page 20).<br />
Titles can be repeated in two ways:<br />
Title :<br />
Only the played title is repeated.<br />
Repeat<br />
Folder or Play list :<br />
Only the titles from the currently selected folder or, if play<br />
list is activated, the current list are repeated.<br />
Repeating is endless until the function is switched off in<br />
the MusicBox menu.<br />
The appropriate symbols for the repetition are displayed<br />
in the top right of the info window.<br />
MusicBox<br />
17 „Chasing Cars“ (Playlist1) Stereo 2<br />
Artist:<br />
Snow Patrol<br />
Album: Eyes Open<br />
Playtime: 1:23 / 4:28<br />
Lautstärke 30<br />
OK MusicBox list<br />
INFO Detail off<br />
Screen off/on<br />
<br />
END<br />
MENU<br />
INFO<br />
END<br />
OK Confirm delete play list.<br />
Exit play list overview<br />
➠ The play list overview is displayed.<br />
Red button: Call MusicBox list.<br />
Or:<br />
END: Call MusicBox status window.<br />
61 -
<strong>Operating</strong> additional equipment<br />
<strong>Operating</strong> <strong>Loewe</strong> equipment<br />
Using the remote control for the <strong>TV</strong> mode of the <strong>TV</strong> set<br />
Press the <strong>TV</strong> button, the display above it will light for<br />
approx. 5 seconds.<br />
Using the remote control for a recorder<br />
Press the REC button, the display above it will light for<br />
approx. 5 seconds.<br />
Using the remote control for a DVD player<br />
Press the DVD button, the display above it will light for<br />
approx. 5 seconds.<br />
Using the remote control for the radio mode of the <strong>TV</strong> set<br />
Press the RADIO button, the display above it will light for<br />
approx. 5 seconds.<br />
As long as a button is pressed, the display of the selected operating<br />
mode lights up (<strong>TV</strong> – REC – DVD – RADIO). This allows you to check<br />
which operating mode the remote control is set to every time you press<br />
a button.<br />
Setting the remote control to other <strong>Loewe</strong> devices<br />
The specified button combination must be kept pressed (for approx. 5 s)<br />
until one of the LEDs flashes twice.<br />
Device<br />
Button combination<br />
<strong>Loewe</strong> <strong>TV</strong> + ‣<br />
<strong>Loewe</strong> Centros 1102 / 1172 +<br />
<strong>Loewe</strong> Centros 2102 HD / ViewVision + ‣<br />
<strong>Loewe</strong> ViewVision DR+ / DVB-T +<br />
<strong>Loewe</strong> ViewVision 8106 H +<br />
<strong>Loewe</strong> Auro 2216 PS / 8116 DT + ‣<br />
<strong>Loewe</strong> Xemix 6222 PS +<br />
1<br />
2<br />
3<br />
4<br />
5<br />
6<br />
7<br />
8<br />
9<br />
10<br />
11<br />
12<br />
13<br />
14<br />
15<br />
16<br />
17<br />
18<br />
19<br />
20<br />
21<br />
22<br />
23<br />
24<br />
25<br />
26<br />
27<br />
28<br />
29<br />
30<br />
31<br />
32<br />
33<br />
The devices marked by ‣ are preset in the remote control supplied with<br />
the <strong>TV</strong> set.<br />
- 62
<strong>Operating</strong> additional equipment<br />
Functions for the <strong>Loewe</strong> DVD player (Auro 2216 PS, 8116 DT)<br />
1<br />
2<br />
3<br />
4<br />
5<br />
6<br />
7<br />
8<br />
9<br />
10<br />
11<br />
12<br />
13<br />
14<br />
15<br />
16<br />
17<br />
18<br />
19<br />
20<br />
21<br />
22<br />
23<br />
24<br />
25<br />
26<br />
27<br />
28<br />
29<br />
30<br />
31<br />
32<br />
33<br />
Sound off/on<br />
LED indicator for current operating mode<br />
Switch over to operate <strong>TV</strong> set<br />
Switch over to operate Recorder<br />
Sleep timer<br />
Set <strong>TV</strong> picture format; RADIO: Mono/Stereo<br />
DISC: Repeat; RADIO: display RDS name/frequency of station<br />
DISC: User interface of loaded DVD<br />
Show/hide menu; MENU: close window<br />
V–/V+ Volume down/up<br />
DISC: Title/Chapter overview; RADIO: station table<br />
MENU: confirm menu selection<br />
Green button: Title/Chapter selection<br />
Red button: DISC: camera position<br />
DISC: short: beginning of chapter/title previous chapter;<br />
long: search back;<br />
RADIO: short: fine tuning back long: search back<br />
no function<br />
Pause; single frame; slow motion<br />
Switch on/off - on stand by<br />
short: <strong>TV</strong> Radio Digital; long: Auro FM/AM-Radio<br />
Switch over to operate Auro<br />
Select sound format<br />
DISC: select chapter/title; RADIO: select stored station;<br />
MENU: enter digits<br />
MENU: enter numbers or letters<br />
DISC: Repeat A-B; RADIO: FM/AM-mode<br />
Select external audio source<br />
DISC: menu bar<br />
MENU: context help<br />
DISC: Status display; RADIO: station table<br />
MENU: hide menu<br />
P+/P– DISC: next/previous chapter; RADIO: station forward/back<br />
56 DISC: chapter up/down; MENU: select up/down;<br />
34 DISC: search back/forward; MENU: select left/rigt<br />
Yellow button: Zoom<br />
Blue button: Set marker<br />
Playback<br />
DISC: short: next chapter/title; long: search forward<br />
RADIO: short: fine tuning forward; long: search forward<br />
Stop<br />
Functions for the <strong>Loewe</strong> DVD recorder (Centros 1202, 2102 HD, ViewVision DR+)<br />
1<br />
2<br />
3<br />
4<br />
5<br />
6<br />
7<br />
8<br />
9<br />
10<br />
11<br />
12<br />
13<br />
14<br />
15<br />
16<br />
17<br />
18<br />
19<br />
20<br />
21<br />
22<br />
23<br />
24<br />
25<br />
26<br />
27<br />
28<br />
29<br />
30<br />
31<br />
32<br />
33<br />
<strong>TV</strong> Sound off/on<br />
LED indicator for current operating mode<br />
Switch over to operate <strong>TV</strong> set<br />
Switch over to operate Recorder<br />
Timer recording menu; timer recording list menu<br />
STOP: Title List; PLAY: Edit thumbnail;<br />
CARD: Photo-, Music-, Film-Mode<br />
ViewVision DR+: Timeshift Mode<br />
STOP: Call AV selection (AV1-AV4,DV,<strong>TV</strong>)<br />
ViewVision DR+: PLAY: skip 15 Sec.<br />
User interface of loaded DVD<br />
MENU: original / playlist<br />
Show/hide menu<br />
V–/V+ <strong>TV</strong> Volume down/up<br />
Status display (<strong>TV</strong>, DVD)<br />
MENU: confirm the menu selection<br />
Green button: ShowView menu<br />
Red button: new chapter marker<br />
PLAY: press short: Start of current chapter/previous chapter;<br />
press long: search back; PAUSE: press short: slow motion back<br />
Record<br />
Pause /single frame<br />
Switch on/off - on stand by<br />
<strong>TV</strong> Radio Digital<br />
Switch over to operate DVD-Player<br />
<strong>TV</strong> Sound menu<br />
STOP: Select station directly<br />
MENU: enter numbers or letters<br />
MENU: enter numbers or letters<br />
ViewVision DR+: STOPP: Call AV selection<br />
Card Reader operation<br />
ViewVision DR+: „Home“ menu<br />
PIP (picture in picture)<br />
Info; PLAY: menu bar<br />
MENU: hide menu<br />
P+/P– PLAY: Next chapter; STOP: Select station up/down<br />
MENU: select/set<br />
Yellow button: Zoom<br />
Blue button: DISC: short: Set marker; long: Marker search<br />
Playback<br />
PLAY: Press short: next chapter; Press long: search forward<br />
PAUSE: Press short: slow motion forward<br />
Stop<br />
63 -
<strong>Operating</strong> additional equipment<br />
Rotating the <strong>TV</strong> set<br />
Your <strong>TV</strong> set has a connection for a rotating stand control. If the set is<br />
mounted on a motorised <strong>Loewe</strong> stand, you can use the remote control<br />
to adjust it to your seating location accordingly.<br />
- 64<br />
➠ A motor unit is connected.<br />
➠ In normal <strong>TV</strong> mode, without other displays.<br />
34 Rotate the <strong>TV</strong> set.<br />
Do not place any objects in the rotation range of the <strong>TV</strong> set that could<br />
obstruct the rotation or that could be knocked over by the rotation<br />
movement.<br />
Setting the range of rotation<br />
You can specify the rotation range of the <strong>TV</strong> device (maximum +/- 40<br />
degrees) by setting the maximum right and left stop position.<br />
Call <strong>TV</strong> menu.<br />
34 Select Settings,<br />
6 go to the menu line below.<br />
34 Select Miscellaneous,<br />
6 go to the menu line below.<br />
34 Select Rotate <strong>TV</strong>,<br />
6 go to the menu line below.<br />
34 Select Basic adjustment,<br />
OK calls the basic adjustment.<br />
Rotate <strong>TV</strong><br />
Basic adjustment (right)<br />
21<br />
OK Proceed<br />
4 Basic adjustment (right)<br />
Turn your <strong>TV</strong> set as far to the right as the installation<br />
position of your set allows. This will be the maximum<br />
right rotation position in future.<br />
OK confirms basic adjustment to right.<br />
Rotate <strong>TV</strong><br />
Basic adjustment (left)<br />
-30<br />
OK End of basic adjustment<br />
3 Basic adjustment (left)<br />
Turn your <strong>TV</strong> set as far to the left as the installation<br />
position of your set allows. This will be the<br />
maximum left rotation position in future.<br />
OK ends the basic adjustment.<br />
Close the menu.<br />
END<br />
END<br />
Specifying the switch off position<br />
This is where you specify the position that the <strong>TV</strong> will take when it is<br />
switched off. In order for the <strong>TV</strong> set to return to the determined switch-off<br />
position when switching it off, this must be activated (see below).<br />
Call <strong>TV</strong> menu.<br />
34 Select Settings,<br />
6 go to the menu line below.<br />
34 Select Miscellaneous,<br />
6 go to the menu line below.<br />
34 Select Rotate <strong>TV</strong>,<br />
6 go to the menu line below.<br />
34 Select Set switch-off position,<br />
OK calls Set switch-off position.<br />
<strong>TV</strong> menu<br />
Settings<br />
Miscellaneous<br />
Rotate <strong>TV</strong><br />
Set switch-off position<br />
0<br />
OK Adopt<br />
34 Set desired switch-off position.<br />
The <strong>TV</strong> set rotates in the process.<br />
OK Save the set position as the switch-off position.<br />
Close the menu.<br />
Activating the switch-off position<br />
Call <strong>TV</strong> menu.<br />
34 Select Settings,<br />
6 go to the menu line below.<br />
34 Select Miscellaneous,<br />
6 go to the menu line below.<br />
34 Select Rotate <strong>TV</strong>,<br />
6 go to the menu line below.<br />
34 Select Activate switch-off position,<br />
6 go to the menu line below.<br />
34 Select yes.<br />
Close the menu.<br />
If the <strong>TV</strong> set is switched off with the on/off key on the remote control or<br />
with the switch integrated in the display then it will turn to the defined<br />
switch-off position. When it is switched back on, it returns to the position<br />
last set.<br />
INFO<br />
END
Troubleshooting<br />
Problem Possible cause Remedy<br />
All menus are displayed in the wrong language. The menu language was set incorrectly. Set the menu language:<br />
Press the INFO button in <strong>TV</strong> mode (Index).<br />
Mark the first key word and call it with OK.<br />
Then select the language and confirm it with<br />
OK.<br />
In the <strong>TV</strong> menu, Connections cannot be called<br />
(displayed in grey).<br />
The control functions of the <strong>Loewe</strong> Recorder<br />
and the Timer are not working or are not<br />
working properly<br />
A timer recording is in progress.<br />
a) The Digital Link function is not activated or<br />
not possible in the recorder.<br />
b) EURO-AV cable is not connected.<br />
c) Recorder is not logged in.<br />
Wait until the timer recording ends or delete<br />
the timer recording (page 55).<br />
a) Activate Digital Link in the recorder (see<br />
operating <strong>instructions</strong> of the recorder).<br />
b) Connect EURO-AV cable (page 43).<br />
c) Register recorder (page 40).<br />
General problems when connecting external<br />
devices via an AV input.<br />
a) The device is not logged in to the connection<br />
wizard or is connected differently from shown<br />
in the connection diagram.<br />
b) The AV standard is set incorrectly.<br />
c) The signal type is set incorrectly.<br />
a) In the connection wizard (<strong>TV</strong> menu →<br />
Connections → New devices/modifications)<br />
compare the connection diagram with the<br />
actual installation and connect as shown if<br />
necessary (page 40).<br />
b) Set the correct standard (page 17).<br />
c) Set the correct signal type (page 41).<br />
If AV standard or AV signal is set to "Automatic"<br />
then this can cause errors to be detected with<br />
signals that do not comply with standards.<br />
In this case standard and signal must be set<br />
according to the information in the operating<br />
manual of the external device.<br />
The connection of a decoder does not function<br />
or does not function properly.<br />
a) The signal is not decoded because the<br />
correct decoder stations have not been<br />
selected in the connection wizard.<br />
b) In decoder mode the sound is missing<br />
because the wrong decoder sound has been<br />
assigned in the connection wizard.<br />
a) Follow the <strong>instructions</strong> in the connection<br />
wizard (<strong>TV</strong> menu → Connections → New<br />
devices/modifications) and select the<br />
appropriate decoder station (page 40).<br />
b) Follow the <strong>instructions</strong> in the connection<br />
wizard and select the right audio source<br />
(Decoder, <strong>TV</strong> oder Autom.) (page 40), see<br />
also the decoder manual.<br />
65 -
Troubleshooting<br />
Problem Possible cause Remedy<br />
Digital Link Plus does not work.<br />
With Teletext various character sets are<br />
displayed incorrectly.<br />
No sound via the external digital audio<br />
amplifier.<br />
The picture of a connected external recorder<br />
is visible but the timer cannot be called.<br />
The picture of a connected external recorder<br />
is visible but the error message no recorder<br />
available is still output.<br />
Photos on the USB stick are not displayed<br />
correctly in the PhotoViewer or a "?" appears.<br />
a) EURO-AV cable is not fully wired (pin 10 not<br />
wired).<br />
b) Some recorders can only adopt stations<br />
during the initial installation of the <strong>TV</strong> set.<br />
The wrong character set has been set in the<br />
Teletext menu.<br />
a) The external digital audio amplifier does not<br />
support the selected sound format (Dolby<br />
Digital, dts, MPEG).<br />
b) <strong>TV</strong> set and external digital audio amplifier are<br />
not connected with each other.<br />
The device is not registered in the connection<br />
wizard or is connected differently from shown<br />
in the connection diagram.<br />
The device is not registered in the connection<br />
wizard or is connected differently from shown<br />
in the connection diagram.<br />
The photo is not available in a displayable<br />
format.<br />
a) Replace the EURO-AV cable.<br />
b) Restore the recorder to the as-delivered<br />
state (see recorder's operating manual).<br />
Set the right character set: Select Teletext<br />
menu → Settings → Character set → Standard<br />
or the appropriate character set.<br />
a) Set PCM stereo on the DVD player in the<br />
sound selection. For DVB stations on the <strong>TV</strong><br />
set switch to stereo in the status display (END)<br />
– language/sound selection (green button).<br />
b) Connect AUDIO DIGITAL OUT from the <strong>TV</strong> set<br />
to a digital input of the external digital audio<br />
amplifier and select the appropriate input to<br />
this.<br />
In the connection wizard (<strong>TV</strong> menu → Connections<br />
→ New devices/modifications) compare the connection<br />
diagram with the actual installation and<br />
connect as illustrated (page 40).<br />
In the connection wizard (<strong>TV</strong> menu → Connections<br />
→ New devices/ modifications) compare the<br />
connection diagram with the actual installation<br />
and connect as illustrated (page 40).<br />
Convert photo file into a standard JPG format<br />
on the PC.<br />
- 66
Technical data<br />
General data<br />
Type Individual 40 Compose Full-HD + 100 Individual 46 Compose Full-HD + 100 Individual 52 Compose Full-HD + 100<br />
Article number 67437xxx 67439xxx 67440xxx<br />
Device dimensions without base (W x H x D) in cm 101.4 x 61.7 x 10.3 114.1 x 69.2 x 11.4 130.8 x 78.5 x 12.8<br />
Weight (approximate) in kg 31.5 35.7 52.0<br />
Display FHD-LCD technology FHD-LCD technology FHD-LCD technology<br />
Picture diagonal in cm/picture format 101 / 16:9 117 / 16:9 132 / 16:9<br />
Resolution in pixels 1920 x 1080 1920 x 1080 1920 x 1080<br />
Dynamic contrast ratio 10,000:1 10,000:1 10,000:1<br />
Static contrast ratio 2,000:1 2,000:1 2,000:1<br />
Viewing angle horizontal and vertical 178° 178° 178°<br />
Power consumption (EN 62087)<br />
in operation (watt)<br />
in standby (watt)<br />
145<br />
1,2<br />
Ambient temperature (Celsius) 5° – 35°<br />
Relative humidity (non-condensing) 20 – 80%<br />
Air pressure<br />
800 – 1114 hPa (0 – 2000 m above sea level)<br />
165<br />
1,8<br />
180<br />
1,8<br />
Electrical data<br />
Chassis designation:........................................................................................... L 2710<br />
Power supply:.........................................................................220 V – 240 V/50–60 Hz<br />
Tuner:.................................................................................. VHF/UHF/cable/hyperband<br />
Range:.......................................................................................... 45 MHz to 860 MHz<br />
Station storage locations incl. AV and radio:.........................................................4000<br />
<strong>TV</strong> standards:................................................................................... B/G, I, L, D/K, M, N<br />
Colour standard:........................................ SECAM, PAL, NTSC, NTSC-V, PAL-V (60 Hz)<br />
Sound standard......................................................Mono/Stereo/2-Ton/Nicam B/G, I, L<br />
......................................................Dolby Digital, Dolby Virtual Speaker, DTS<br />
Audio nominal power (sine):....................................................................... 2 x 20 watt<br />
Teletext:........................................................................................... TOP/FLOF Level 2.5<br />
Page memory........................................................................................................2000<br />
Digital teletext (only in UK / IRL with active MHEG-5 software).......................MHEG-5<br />
Connections (max. equipment)<br />
Mains socket: ..................................................................................... Supply voltage<br />
EURO-AV 1 Video IN:....................................................................Y/C (S-VHS/Hi 8)<br />
.................................................................CVBS (VHS/8 mm)<br />
Video OUT:..............................................................CVBS (VHS/8 mm)<br />
................................................................Y/C (S-VHS/Hi 8)<br />
Audio IN:.........................................................................................L/R<br />
Audio OUT:......................................................................................L/R<br />
EURO-AV 2 Video IN:....................................................................Y/C (S-VHS/Hi 8)<br />
.................................................................CVBS (VHS/8 mm)<br />
.......................................................................................RGB<br />
Video OUT:..............................................................CVBS (VHS/8 mm)<br />
.........................................Y/C, (only with SVHS Link Plus)<br />
Audio IN:.........................................................................................L/R<br />
Audio OUT:......................................................................................L/R<br />
Jack 3.5 mm: .........................................................Headphones 32- 2000 ohm<br />
Mini-DIN (AVS) Video IN:..............................................................Y/C (S-VHS/Hi 8)<br />
............................................................CVBS (VHS/8 mm)<br />
Cinch (yellow) Video IN:...........................................................CVBS (VHS/8 mm)<br />
Cinch (white/red) Audio IN:.............................................................L (white) / R (red)<br />
2x IEC socket 75 Ohm/5 V/80 mA:................................ Antenna/cable/DVB-T/C<br />
2x F socket 75 Ohm 13/18 V/350 mA:...............................ANT-SAT DVB-S/S2<br />
2 x screw terminals Speaker Right:......................................................+ (red) / - (black)<br />
2 x screw terminals Speaker Left:........................................................+ (red) / - (black)<br />
Jack 3.5 mm AUDIO IN2:...............................................................................L/R<br />
Cinch<br />
AUDIO IN max. 2Vrms:.......................................................Centre<br />
2 x Cinch AUDIO IN1:.........................................................L (white) / R (red)<br />
2 x Cinch AUDIO OUT (level depends on configuration):...L (white) / R (red)<br />
Cinch<br />
COMPONENT IN:.......................................................Cb/Pb signal<br />
Cinch<br />
COMPONENT IN:.........................................................Cr/Pr signal<br />
Cinch<br />
COMPONENT IN:.............................................................. Y signal<br />
Cinch<br />
AUDIO DIGITAL IN (SPDIF):........................................Digital audio<br />
Cinch<br />
AUDIO DIGITAL OUT (SPDIF):.....................................Digital audio<br />
SUB-D<br />
AUDIO LINK:.............................................................. Multi-sound<br />
SUB-D<br />
PC IN:..............................................................PC/STB video signal<br />
SUB-D<br />
RS-232C:.................................................................serial interface<br />
Mini-DIN SERVICE:................................................................... Service/L-Link<br />
Mini-DIN CONTROL:..................................................Rotating stand control<br />
2 x USB USB 2.0:.................................................. Standard JPEG/MP3 files<br />
2 x HDMI Digital Video/Audio IN<br />
Type A 19pole Standard 1.3:.....................Digital video and audio<br />
2 x CI-Slot Common Interface.......................................... Slot for CA module<br />
67 -
Accessories<br />
Accessories<br />
Trim:<br />
With your Individual Compose device it is possible to replace the laterally<br />
attached trim (panels) to match the ambiance of your home. There are<br />
different surface structures or colours that can be selected for your device.<br />
Please contact your dealer in this regard.<br />
Wood trim is a natural product. In this case UV light (strong sunlight) can<br />
cause slight discoloration.<br />
Stereospeaker I Compose (2 pieces):<br />
Add two stereo speakers to your Individual Compose which can be fixed<br />
directly to the <strong>TV</strong> set (not possible in Individual 52 Compose) or mounted<br />
separately on the wall.<br />
Cube i Rack:<br />
The Cube i Rack is designed as a supplemental rack that can accommodate<br />
two peripheral devices such as DVD player and/or DVD recorder, as<br />
well as the subwoofer of the <strong>Loewe</strong> Individual Sound speaker system. If<br />
a subwoofer is not used then the Cube i Rack can accommodate up to<br />
four peripheral devices.<br />
Adapter and cables:<br />
AUDIO LINK adapter 1.5 m <strong>Loewe</strong> order no. 89954.001<br />
AUDIO LINK 1.5 m <strong>Loewe</strong> order no. 89952.001<br />
AUDIO LINK 6 m <strong>Loewe</strong> order no. 89952.002<br />
AUDIO LINK 10 m <strong>Loewe</strong> order no. 89952.003<br />
Cubic plug cable 1.5 m <strong>Loewe</strong> order no. 90418.930<br />
Centerspeaker I Compose:<br />
An external centre speaker is recommended for perfect spatial sound. It<br />
can be installed on a table stand or mounted on the wall. A visually attractive<br />
solution is the Center Floor Stand I Compose in which the loudspeaker<br />
is already integrated in the installation solution. The Centerspeaker I<br />
Compose can be combined with the <strong>Loewe</strong> Individual Sound System.<br />
<strong>Loewe</strong> Individual Sound:<br />
Your <strong>TV</strong> set can be perfectly supplemented with the Individual Sound<br />
speaker system. Numerous speaker combination possibilities with standing<br />
speakers, satellite speakers and a subwoofer can be implemented. Here<br />
as well it is possible to choose the colours of housing and trim.<br />
<strong>Loewe</strong> Individual Sound Projector:<br />
With the <strong>Loewe</strong> Individual Sound Projector you can easily enjoy digital<br />
Surround Sound without expensive installation and connection of several<br />
speakers. The Sound Projector is easy to set and operate.<br />
<strong>Loewe</strong> DVD recorder:<br />
The DVD recorders from <strong>Loewe</strong> are characterised by form and colour,<br />
which match <strong>Loewe</strong> <strong>TV</strong> sets, adapted user guidance and technology.<br />
Combined these devices form a system that offers many advantages.<br />
<strong>Loewe</strong> Blu-ray Player:<br />
With the <strong>Loewe</strong> Blu-ray Player “BluTech Vision“ you are ideally equipped<br />
for the successor format to DVD. With the <strong>Loewe</strong> system integration<br />
you control BluTech Vision and your <strong>Loewe</strong> <strong>TV</strong> set simultaneously with<br />
the Assist remote control.<br />
Subject to availability.<br />
- 68
Accessories<br />
Setup possibilities<br />
Individual 52 Compose Full-HD + 100<br />
Wall Mount<br />
Floor Stand 5 MU SP<br />
Screen Wall Mount 2 (1<br />
Center Floor Stand<br />
I Compose<br />
Table Stand I 52 Compose<br />
Table Stand I 40-46<br />
Compose<br />
Screen Floor Stand I 52 MU<br />
Screen Floor Stand MU<br />
• Wall Mount (delivery status)<br />
• Table Stand I 52 Compose<br />
• Floor Stand 5 MU SP (2<br />
• Center Floor Stand I Compose<br />
• Screen Floor Stand I 52 MU<br />
Individual 46 Compose Full-HD + 100<br />
• Wall Mount (delivery status)<br />
• Screen Wall Mount 2 (1<br />
• Table Stand I 40-46 Compose<br />
• Floor Stand 5 MU SP (2<br />
• Center Floor Stand I Compose<br />
• Screen Floor Stand MU<br />
• Screen Lift Plus (1<br />
Individual 40 Compose Full-HD + 100<br />
• Wall Mount (delivery status)<br />
• Screen Wall Mount 2 (1<br />
• Table Stand I 40-46 Compose<br />
• Floor Stand 5 MU SP (2<br />
• Center Floor Stand I Compose<br />
• Screen Floor Stand MU<br />
• Screen Lift Plus (1<br />
Screen Lift Plus (1<br />
(1<br />
Only in conjunction with appropriate adapters that are sold separately.<br />
<br />
The code number 3001 cancels an access<br />
code and thus the parental lock.<br />
Please keep in a<br />
safe place.<br />
69 -
Glossary<br />
0-9<br />
24p movie display: Modern movie makers produce movies with 24 (full)<br />
pictures per second (24p), conventional <strong>TV</strong> sets (and most DVDs) show<br />
50 (half) pictures per second. To play the movie, the original number<br />
of pictures is doubled and the film sped up. This is optimal for sports<br />
broadcasts but for quieter movies it distorts the picture quality.<br />
A<br />
Active antenna: An antenna with its own power supply or amplification<br />
that can improve reception in areas with poor reception.<br />
AV socket: Socket for audio and video signals.<br />
AV sources: Audio/video source.<br />
AVS: Audio/video sockets on the <strong>TV</strong> set (cinch and Mini-DIN).<br />
B<br />
Band: Designation for a frequency range.<br />
C<br />
CA module: The Conditional Access module contains the coding system<br />
and compares the transmitted code with the one on the Smart Card. If<br />
they match, the appropriate stations or programmes are decoded.<br />
Cinch cable: Cable for transmitting audio or video.<br />
CI slot: See Common Interface.<br />
Common Interface: The Common Interface (CI slot) is a standardised<br />
interface. By inserting suitable decoding modules (CA modules) and a<br />
Smart Card coded digital programmes can be used.<br />
Component IN: Connection by which the video signal is transmitted via<br />
three separate cinch connections. It is made up of the brightness signal<br />
"Y" and the colour difference signals "Pb" and "Pr". YPbPr is the original<br />
analogue version of the digital YCbCr with which, among other things,<br />
video data stored on the DVD and transmitted by satellite, cable or antenna<br />
in DVB are colour coded.<br />
Conditional Access module: See CA module.<br />
D<br />
Decoder: Analogue, coded <strong>TV</strong> signals are passed through a decoder and<br />
made visible again.<br />
Digital Link: System for controlling recorders (for video and DVD recorders<br />
from <strong>Loewe</strong>) via the Euro AV sockets of the <strong>Loewe</strong> <strong>TV</strong> set with concealed<br />
setup. Controlling the recorder for timer recordings.<br />
Digital Link HD: System for controlling devices via the HDMI connection<br />
of the <strong>Loewe</strong> <strong>TV</strong> set in the case of concealed installation.<br />
Digital Link Plus: System for controlling recorders according to protocol<br />
50. For analogue stations the station and timer data are transmitted via<br />
the EURO-AV socket to the recorder. The timer recording is executed<br />
exclusively by the recorder. There is a different designation with different<br />
manufacturers.<br />
Dolby Digital: Digital multi-channel audio. The digital standard for high<br />
quality home movie systems. The individual channels are broadcast separately<br />
in this standard. The three front channels right, left and centre, the<br />
two surround channels right and left and the external subwoofer channels<br />
are called a 5.1 signal. Another term for Dolby Digital is AC3.<br />
Dolby Pro Logic: Analogue multi-channel audio. Converts a Dolby-coded<br />
stereo signal into a surround sound. This usually contains four channels<br />
(front left, centre, front right, surround channel). A special subwoofer<br />
channel is not generated in this method.<br />
Dolby Pro Logic II: Analog multi-channel audio. Dolby Pro Logic II is a further<br />
development of Dolby Pro Logic. This method generates a 6-channel<br />
spatial sound from a stereo or Pro-Logic signal (front left, centre, front<br />
right, surround left, surround right, subwoofer).<br />
Dolby Surround: Analogue multi-channel audio system that brings four audio<br />
channels down to two audio tracks with the aid of a matrix coding.<br />
Dolby Virtual Speaker: The Dolby Virtual Speaker technology simulates<br />
the surround playback of a real 5.1-channel playback with only two<br />
speakers.<br />
DTS: Digital Theater Systems; Digital multi-channel audio.<br />
DVB-C/-S/-T: Digital Video Broadcasting stands for digital television.<br />
Technical DVB is the standardised process for transmitting digital content<br />
(television, radio, multi-channel audio, room sound, EPG, Teletext, and<br />
other supplemental services) through digital technology. C stands for<br />
transmission via cable, S for distribution via satellite and T for terrestrial<br />
or antenna distribution.<br />
DVD: Abbreviation of Digital Video Disk and later Digital Versatile Disk.<br />
DVD preceiver: Combi-device of DVD player and radio without integrated<br />
amplifier.<br />
DVI: Digital Visual Interface, is an interface for transmitting digital video<br />
and graphic data (without audio).<br />
Dynamic contrast ratio: Here the light intensity of the display is adapted<br />
in case of a high black portion in the picture. The so-called backlights<br />
are dimmed automatically and the contrast ratio increases temporarily,<br />
i.e. dynamically.<br />
E<br />
Electronic Programme Guide: See EPG.<br />
EPG: Electronic Programme Guide is the electronic variant of a printed<br />
television programme guide. Using the EPG you can watch the <strong>TV</strong><br />
programme of the <strong>TV</strong> stations which transfer the appropriate data. The<br />
overview of the programmes contains the title, beginning and end and<br />
the duration of the programme. In addition also a brief description of<br />
respective content of the programme is displayed.<br />
Euro AV socket: Interface for connecting video devices to a <strong>TV</strong> set. This<br />
socket is also referred to as Scart socket.<br />
- 70
Glossary<br />
F<br />
FLOF: Full Level One Facilities. Teletext system in which designations and<br />
numbers of the jump destinations are transmitted separately for every<br />
page on the bottom line. This guides the reader to related topics for<br />
example. An information about which pages exist and which pages have<br />
sub-pages is not available in FLOF.<br />
H<br />
HDCP: High-bandwidth Digital Content Protection. Coding system<br />
provided for the interfaces DVI and HDMI for protected transmission of<br />
audio and video data.<br />
HDMI: High Definition Multimedia Interface is a newly developed interface<br />
for full digital transmission of audio and video data.<br />
HD<strong>TV</strong>: High Definition Television is an umbrella term that covers a number<br />
of high resolution television standards.<br />
HD-Ready: A quality seal that is awarded to products which are capable<br />
of displaying high-definition television (HD<strong>TV</strong>).<br />
High band and Low band: Transmission ranges for satellites.<br />
I<br />
ID3 tags: Additional information for MP3 and WMA audio files. Information<br />
about the singer, title, album and album cover can be saved here<br />
among other things. These data are edited on the PC by an ID3 tag<br />
editor.<br />
J<br />
JPEG/JPG: Joint Photographic Experts Group is a committee that has<br />
developed a standard method of compression for digital images. This<br />
JPEG method (JPG for short) named after the committee is a widely used<br />
graphic format for photos.<br />
L<br />
LCD: Liquid Crystal Display.<br />
LCN: Logical Channel Numbers. In stations with LCN, the channel location<br />
number belonging to the station is also transmitted by the provider. The<br />
stations are sorted according to these channel location numbers.<br />
L-Link: Intelligent system connection between <strong>Loewe</strong> devices for the<br />
automatic exchange of information. Makes the operation of <strong>TV</strong> and<br />
<strong>Loewe</strong> system components even more convenient.<br />
LNB/LNC: The crucial electronic component of a satellite antenna is<br />
referred to as an LNB (Low Noise Block Converter). It is mounted in the<br />
focal point of a parabolic antenna. The designation LNC (Low Noise<br />
Converter) indicates that conversion to lower intermediate frequency<br />
takes place. The supplemental block in the LNB refers to the fact that a<br />
whole frequency range (a block) is converted in each case.<br />
M<br />
MHEG-5: Digital teletext standard of the Multimedia and Hypermedia<br />
Expert Group. At the moment only available in United Kingdom and<br />
Ireland.<br />
Modulator: Transmitter in the video or DVD recorder so that the devices<br />
can receive signals via the tuner of the <strong>TV</strong> device.<br />
Mono: Single-channel audio.<br />
MPEG: Digital compression process for video.<br />
MP3: Data format for compressed audio files.<br />
N<br />
Network ID: NID refers to the so-called programme ID number also known<br />
as network ID – a number between 0 and 8191. This specification is<br />
necessary in specific cable networks of some countries. Then only DVB<br />
signals of this station network are searched for.<br />
NICAM: Audio standard. Is used in Denmark, England, France, Sweden,<br />
and Spain.<br />
NTSC: American picture standard.<br />
P<br />
Page Catching: For Teletext, refers to going to and calling a page<br />
number.<br />
PAL: European picture standard.<br />
PCM: Pulse Code Modulation for digital audio.<br />
Picture in Picture: See PIP.<br />
PIP: Picture in Picture; a function which displays two pictures on the<br />
screen.<br />
Pixel: Refers to the smallest unit of a digital grid graphic and its representation<br />
on a screen with grid control.<br />
Pixel error: A pixel error is a defective pixel, usually on an LCD. Pixel errors<br />
may be caused by production faults. They are expressed for example by<br />
a constantly lit pixel or a constantly black pixel. Single defective pixels<br />
however are excluded from a guarantee.<br />
Progressive JPEG: Progressive JPEGs are built up gradually. The picture<br />
quality improves continuously during loading.<br />
ProScan/Progressive Scan: Progressive Scan (abbr. PS) or full picture<br />
method is a technique in the picture build-up of monitors, <strong>TV</strong> sets,<br />
beamers, and other display devices in which the output device is not<br />
sent line interlaced half pictures – unlike in the interlace technique – but<br />
real full pictures.<br />
R<br />
RGB: Colour signals red, green and blue.<br />
71 -
Glossary<br />
S<br />
Satellite tuner: Receiver for satellite programmes.<br />
SD<strong>TV</strong>: Standard Definition TeleVision.<br />
SECAM: French picture standard.<br />
Set-Top-Box: Set-Top-Box (STB for short) refers to a device in entertainment<br />
electronics which is connected to another device, usually a <strong>TV</strong> set,<br />
and offers the user additional functional options.<br />
Signal input groups: Depending on the applied signal, the signal sources<br />
are divided into different groups. All signal input groups with their corresponding<br />
signal types are the possible inputs are listed below.<br />
<strong>TV</strong> analogue:<br />
Signal type: FBAS, YC, RGB-SD (480i/576i), Component-SD (480i/576i)<br />
Input: Tuner analogue, AV1, AV2, AVS, COMP. In<br />
<strong>TV</strong> digital:<br />
Signal type: DVB-SD, HDMI-SD (480i/576i)<br />
Input: Tuner digital, HDMI1/DVI, HDMI2/DVI<br />
HD analogue:<br />
Signal type: RGB-HD (video mode: e.g.1920x1080, 1280x720),<br />
Component-HD (video modes: e.g. 1920x1080, 1280x720)<br />
Input: COMP. IN, PC IN<br />
HD digital:<br />
Signal type: DVB-HD, HDMI-HD<br />
Input: Tuner digital, HDMI1/DVI, HDMI2/DVI<br />
PC:<br />
Signal type:<br />
Input:<br />
PhotoViewer:<br />
Input: USB<br />
RGB<br />
(PC modes: e.g. 800x600, 1024x768, 1280x1024, 1360x768)<br />
PC IN<br />
Signal strength: strength of the received antenna signal.<br />
Signal quality: quality of the incoming antenna signal.<br />
Smart Card: The Smart Card is an electronic chip card issued by the respective<br />
programme provider or by the certification-free Pay <strong>TV</strong> operators. It<br />
contains the code which is decoded by the CA module.<br />
Static contrast ratio: Describes the difference between the brightest and<br />
darkest picture display.<br />
Stereo: Dual-channel audio.<br />
Switching voltage: Video devices specify this voltage to switch the <strong>TV</strong><br />
device to playback.<br />
Symbol rate: describes the transmission speed for data transmission.<br />
T<br />
Terrestrial: In data transmission a wireless transmission that does not use<br />
satellites as intermediate station is referred to as terrestrial.<br />
TFT: Thin-Film-Transistor. One widely distributed application is control of<br />
liquid crystal flat screens, for which a signal transistor is used for each<br />
pixel. This design of display is also referred to as active matrix, however<br />
it is frequently also referred to as TFT display.<br />
TOP: Table of Pages. Teletext system in which the individual pages are<br />
divided into topics. The blocks stand for a higher hierarchy level (e.g.<br />
News, Sport, Programmes) and the groups for the level below (e.g. Home/<br />
Abroad, Football/Tennis). Abbreviations can be assigned to the pages<br />
which are displayed in colour on the bottom line and can be selected<br />
with the four coloured buttons on the remote control. Information is also<br />
transmitted which pages exist and which have sub-pages.<br />
Tuner: Another term for receiver.<br />
U<br />
USB: Universal Serial Bus. Serial bus system for connecting external devices<br />
(USB card reader, USB stick).<br />
V<br />
VGA: PC interface for connecting a monitor.<br />
Virtual Dolby Surround: A technology certified by Dolby. It creates a virtual<br />
sound from two speakers. Prerequisite is Dolby Surround or Dolby ProLogic<br />
as a source. The used virtualizer processes all multi-channel signals and<br />
gives the impression of additional speakers.<br />
VPS: The Video Programming System (VPS) is a signal that some (not all)<br />
television transmitters transmit in the vertical blanking interval of the<br />
television signal. The signal is used by video and DVD recorders when recording<br />
programmes to react to delays in start time, programme changes<br />
and excesses of the planned program time.<br />
Y<br />
Ycc/Ypp: Colour standards for Set-Top-Boxes.<br />
YCbCr: Digital colour model, see COMPONENT IN.<br />
YPbPr: Analogue colour model, see COMPONENT IN.<br />
- 72
Index<br />
0-9<br />
24p format 44<br />
A<br />
Access code 38<br />
Active speakers 49<br />
Adjusting the picture 21<br />
Adjusting the sound 20<br />
Alarm 38<br />
Assist+ 8, 16<br />
Audio amplifiers 52<br />
Auro <strong>Loewe</strong> Preceiver 47<br />
Auto format 21<br />
Automatic dimmer 21<br />
AV audio signal 20<br />
AV selection 19<br />
B<br />
Balance 20<br />
Batteries 11<br />
Brightness 21<br />
Button functions 22<br />
C<br />
CA module 35<br />
Card reader 56<br />
Change favourites lists 27<br />
Add station 27<br />
Delete station 27<br />
Move station 27<br />
Rename list 27<br />
Change station 26<br />
Delete station 26<br />
Move station 26<br />
Rename station 26<br />
Restore station 26<br />
CI slot 35<br />
Code number 38<br />
Coloured buttons 22, 23, 32<br />
Component IN 46<br />
Connecting the antenna 11<br />
Connections 5, 6<br />
Connection wizard 40<br />
Contrast 21<br />
Control unit 4<br />
Copy protection 55<br />
D<br />
Data capture 31<br />
Digital audio input 53<br />
Digital Link 55<br />
Digital Link HD 44<br />
Digital Link Plus 54, 55<br />
Digital teletext 33<br />
Display 12<br />
DVB character set 23<br />
DVB software 36<br />
DVD button 62<br />
DVI 44<br />
E<br />
Encrypted stations 13, 24, 35<br />
EPG 30<br />
F<br />
Factory settings picture/sound 21<br />
Favorites 19<br />
File folder 57<br />
First installation wizard 12<br />
FLOF 32<br />
H<br />
HDMI 44<br />
Headphone volume 20<br />
Help 15<br />
HiFi/AV amplifier 52<br />
I<br />
Index in the <strong>TV</strong> set 16<br />
Individual Sound 48<br />
Info Display 15<br />
iPIP 28<br />
L<br />
Language 12, 16, 17, 65<br />
Language/audio selection 23<br />
Last station 22<br />
LNC/LNB 13<br />
Loudness 20<br />
M<br />
Mains switch 12<br />
Manual station search 25<br />
Manual timer 55<br />
Maximum volume 20<br />
Memorise 30<br />
Menu operation 15<br />
Mobile phone keypad 15<br />
Move picture vertically 22<br />
MusicBox 58<br />
All albums 59<br />
All titles 59<br />
Artists 59<br />
Browse/sort 59<br />
Files 59<br />
Playlist 60<br />
Repeat 61<br />
Select/play music 58<br />
Muting 20<br />
N<br />
New devices/modifications 40<br />
Numeric buttons 15, 16, 18<br />
O<br />
On-screen displays 39<br />
Overview diagram 17<br />
P<br />
Page selection 32<br />
Parental lock 38<br />
PC IN 45<br />
Personal text pages 22, 33<br />
PhotoViewer 56<br />
Picture 21<br />
Picture adjustment 21<br />
Picture format 21, 22<br />
16:9 22<br />
4:3 22<br />
Cinema 22<br />
PALplus 22<br />
Panorama 22<br />
Zoom 22<br />
Picture in Picture 28<br />
PIN 38<br />
PIP 28<br />
Programme info 22<br />
R<br />
RADIO button 12, 62<br />
Radio menu 17, 34<br />
Radio mode 12, 34<br />
REC button 62<br />
Recording 54<br />
Recording wizard 54<br />
Remote control 3, 11, 62<br />
Repeat initial installation 12<br />
Reset picture/sound 21<br />
Rotating the <strong>TV</strong> set 64<br />
RS-232C interface 53<br />
S<br />
Safety 9, 10<br />
Satellite system 13<br />
Scope of delivery 7<br />
Search wizard 24<br />
Select station 18<br />
Service 74<br />
Settings 17<br />
Signal type 41<br />
Slide show 57<br />
Small PIP 28, 29<br />
Smart Card 35<br />
Software update 36<br />
Sound 20<br />
Sound components wizard 47<br />
Sound mode 20<br />
Sound off 20<br />
Split screen 28, 29<br />
Standard PIP 28<br />
Standby mode 12<br />
Station list 18<br />
Station search/update 24<br />
Status display 23<br />
Storage medium 57<br />
Subtitles 23<br />
Switching off 12<br />
Switching on 12<br />
Switching voltage 17<br />
Switch on volume 20<br />
T<br />
Teletext 32<br />
Teletext functions 22<br />
Teletext subtitles 22<br />
Time 22<br />
Time and date 39<br />
Timer data 54<br />
Date 54<br />
Recorder 54<br />
Recording time 54<br />
Recording type 54<br />
VPS 54<br />
Timer functions 38<br />
Timer list 55<br />
Timer recordings 54<br />
TOP 32<br />
TOP table 32<br />
<strong>TV</strong> base software 36<br />
<strong>TV</strong> button 11, 62<br />
<strong>TV</strong> menu 17<br />
<strong>TV</strong> set equipment 7<br />
<strong>TV</strong> speakers 11, 47<br />
U<br />
USB stick 36, 56, 58<br />
V<br />
Video source 19<br />
Videotext subtitles 33<br />
Volume 20<br />
Volume adjustment 20<br />
VPS times 33<br />
73 -
Service<br />
<strong>Loewe</strong> Austria GmbH<br />
Parkring 12<br />
1010 Wien, Österreich<br />
Tel +43 - 1 22 88 633 - 0<br />
Fax +43 - 1 22 88 633 - 90<br />
Email loewe@loewe.co.at<br />
<strong>Loewe</strong> Opta GmbH,<br />
Customer Care Center<br />
Industriestraße 11<br />
96317 Kronach, Deutschland<br />
Tel +49 1801–22256393<br />
Fax +49 9261–99500<br />
Email ccc@loewe.de<br />
ISSAGOGIKI EMBORIKI ELLADOS<br />
S.A.<br />
321 Mesogion Av.<br />
152 31 Chalandri-Athens, Hellas<br />
Tel +30 - 210 672 12 00<br />
Fax +30 - 210 674 02 04<br />
Email christina@bose-onkyo.gr<br />
A Cappella<br />
Ausros Vartu 5, Pasazo skg.<br />
01129 Vilnius, Lithuania<br />
Tel +370 - 52 12 22 96<br />
Fax +370 - 52 62 66 81<br />
Email aretas@acappella.lt<br />
Avitech Co. SRL<br />
1/II Pipera Tunari St.<br />
007190 Voluntari, Ilfov, Romania<br />
Tel +40 - 21 200 64 64<br />
Fax +40 - 21 200 64 65<br />
Email andrei.silisteanu@avitech.ro<br />
International Dynamics<br />
Australasia Pty Ltd.<br />
129 Palmer Street<br />
Richmond 3121, Victoria, Australia<br />
Tel +61 - 3 - 94 29 08 22<br />
Fax +61 - 3 - 94 29 08 33<br />
Email mail@international<br />
dynamics.com.au<br />
<strong>Loewe</strong> Opta Benelux NV/SA<br />
Uilenbaan 84<br />
2160 Antwerpen, België<br />
Tel +32 - 3 - 2 70 99 30<br />
Fax +32 - 3 - 2 71 01 08<br />
Email ccc@loewe.be<br />
Darlington Service<br />
Kn. Klementina Street, bl. 193<br />
1618 Sofia, Bulgaria<br />
Tel +359 - 2 955 63 99<br />
Fax +359 - 2 955 63 99<br />
Email sac@audio-bg.com<br />
Telion AG<br />
Rütistrasse 26<br />
8952 Schlieren, Schweiz<br />
Tel +41 - 44 732 15 11<br />
Fax +41 - 44 732 15 02<br />
Email lgelpke@telion.ch<br />
Kjaerulff 1 A/S<br />
C.F. Tietgens Boulevard 19<br />
5220 Odense SØ, Denmark<br />
Tel +45 - 66 13 54 80<br />
Fax +45 - 66 13 54 10<br />
Email mail@kjaerulff1.com<br />
Gaplasa S.A.<br />
Conde de Torroja, 25<br />
28022 Madrid, España<br />
Tel +34 - 917 48 29 60<br />
Fax +34 - 913 29 16 75<br />
Email loewe@maygap.com<br />
TEDRA TRADING OY<br />
Kuusemetsa 3<br />
Saue 76506, Estonia<br />
Tel +372 - 50 14 817<br />
Fax +372 - 67 09 611<br />
Email raivo@futurehifi.com<br />
<strong>Loewe</strong> Opta France S.A.<br />
13 rue du Dépôt,<br />
Parc del l‘Europe, BP 10010<br />
67014 Strasbourg Cédex, France<br />
Tel +33 - 3- 88 79 72 50<br />
Fax +33 - 3- 88 79 72 59<br />
Email loewe.france@wanadoo.fr<br />
Basys Magyarorszagi KFT<br />
Tó park u.9.<br />
2045 Törökbálint, Magyar<br />
Tel +36 - 2341 56 37 (121)<br />
Fax +36 - 23 41 51 82<br />
Email basys@mail.basys.hu<br />
Plug&Play<br />
Bednjanska 8, 10000 Zagreb<br />
Hrvatska (Kroatia)<br />
Tel +385 1 4929 683<br />
Fax +385 1 4929 682<br />
Email loewe@loewe.hr<br />
<strong>Loewe</strong> Italiana SRL<br />
Largo del Perlar, 12<br />
37135 Verona (VR), Italia<br />
Tel +39 - 045 82 51 611<br />
Fax +39 - 045 82 51 622<br />
Email Stefano.Borgognoni@<br />
loewe.it<br />
PL Trading (pz 2004) Ltd.<br />
27, Aliat Hanoar St.<br />
Givataiim 53401, Israel<br />
Tel +972 - 3 - 57 27 155<br />
Fax +972 - 3 - 57 27 150<br />
Email zeev@loewe.co.il<br />
DONEO CO. LTD<br />
34/36 Danny Cremona Street<br />
Hamrun, HMR02, Malta<br />
Tel +356 - 21 - 22 53 81<br />
Fax +356 - 21 - 23 07 35<br />
Email info@doneo.com.mt<br />
SOMARA S.A.<br />
377, Rue Mustapha El Maani<br />
20000 Casablanca, Morocco<br />
Tel +212 - 22 22 03 08<br />
Fax +212 - 22 26 00 06<br />
Email somara@somara.ma<br />
CableCom AS<br />
Ostre Kullerod 5<br />
3241 Sandefjord, Norge<br />
Tel +47 - 33 48 33 48<br />
Fax +47 - 33 44 60 44<br />
Email odd@cablecom.no<br />
International Dynamics (NZ) Pty<br />
Ltd<br />
PO Box 109 317, Newmarket<br />
Auckland, New Zealand<br />
Tel +64 9 379 0179<br />
Fax +64 9 379 0279<br />
Email enquiries@international<br />
dynamics.co.nz<br />
Service Center <strong>Loewe</strong><br />
ul. Verkhnaya Maslovka, d. 29<br />
125083 Moscow, Россия<br />
Tel +7 - 495 612 50 43<br />
Fax +7 - 495 612 47 10<br />
Email service@atc.ru<br />
Kjaerulff 1 AB<br />
Ridbanegatan 4, Box 9076<br />
200 39 Malmø, Sverige<br />
Tel +46 - 4 06 79 74 00<br />
Fax +46 - 4 06 79 74 01<br />
Email Sweden@kjaerulff1.com<br />
BaSys Czech & Slovak s.r.o.<br />
Stará Vajnorská 17/A<br />
831 04 Bratislava, Slovakia<br />
Tel + 421 2 49 10 66 18<br />
Fax + 421 2 49 10 66 33<br />
Email loewe@basys.sk<br />
ENKAY ELEKTRONIK SAN. Ve Tic.<br />
Ltd. Sti.<br />
Alemdag Cad: Site Yolu No.: 10<br />
81230 Ümraniye/ Istanbul, Türkiye<br />
Tel +90 - 216 634 44 44<br />
Fax +90 - 216 634 39 88<br />
Email mhatipog@enkaygroup.com<br />
HADJIKYRIAKOS & SONS LTD.<br />
121 Prodromos Str., P.O Box 21587<br />
1511 Nicosia, Cyprus<br />
Tel +357 - 22 87 21 11<br />
Fax +357 - 22 66 33 91<br />
Email savvas@hadjikyriakos.com.cy<br />
K+B PROGRES A.S.<br />
U Expertu 91<br />
25069 Klicany u Prahy, Česko<br />
Tel +420 2 72 12 21 11 (222)<br />
Fax +420 2 72 12 22 39<br />
Email loewe@kbexpert.cz<br />
Kjaerulff 1 OY<br />
Uudenmaantie 100<br />
20760 Piispanristi, Finland<br />
Tel +358 - 20 751 3800<br />
Fax +358 - 20 751 3801<br />
Email loewetuki@kjaerulff1.com<br />
<strong>Loewe</strong> UK Limited<br />
Century Court, Riverside Way<br />
Riverside Business Park, Irvine,<br />
Ayrshire<br />
KA11 5DD, UK<br />
Tel +44 - 1294 315 000<br />
Fax +44 - 1294 315 001<br />
Email enquiries@loewe-uk.com<br />
Origo Ltd<br />
Unit 23 Magna Drive<br />
Magna Business Park, City West<br />
Dublin 24, Republic of Ireland<br />
Tel +353-1-4666700<br />
Fax +353-1-4666706<br />
Email service@origo.ie<br />
SAS<br />
Hamad Al Haqueel Street,<br />
Rawdah, Jeddah<br />
Kingdom of Saudi Arabia<br />
Tel +966 (2) 665 4616 ext: 666<br />
Fax +966 (2) 660 7864<br />
Email hrant@sas-syseng.com<br />
Mayro Magnetics Portugal, Lda.<br />
Rua Professor Henrique de Barros<br />
Edifício Sagres, 2º. C<br />
2685-338 Prior Velho, Portugal<br />
Tel +351 - 21 942 78 30<br />
Fax +351 - 21 942 78 30<br />
Email geral.loewe@mayro.pt<br />
DSV TRADING SA<br />
Plac Kaszubski 8<br />
81-350 Gdynia, Polska<br />
Tel +48 - 58 - 6 61 28 00<br />
Fax +48 - 58 - 6 61 44 70<br />
Email market@dsv.com.pl<br />
Dubai Audio Center<br />
P.O. Box 32836, Sheik Zayed Road<br />
Dubai, UAE<br />
Tel +971 - 4 343 14 41<br />
Fax +971 - 4 343 77 48<br />
Email dacdubai@emirates.net.ae<br />
THE SOUNDLAB (PTY) LTD<br />
P.O. Box 31952, Kyalami 1684<br />
Republic of South Africa<br />
Tel +27 - 1 14 66 47 00<br />
Fax +27 - 1 14 66 42 85<br />
Email loewe@mad.co.za<br />
© by <strong>Loewe</strong> Opta 290508<br />
74