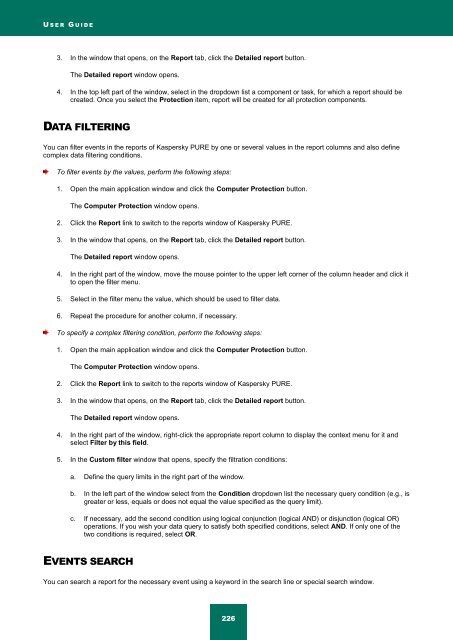- Page 1 and 2:
Kaspersky PUREUSER GUIDEP R O G R A
- Page 3 and 4:
CONTENTSKASPERSKY LAB END USER LISE
- Page 5 and 6:
C O N T E N T SHow to restore appli
- Page 7 and 8:
C O N T E N T SAPPLICATIONS .......
- Page 9 and 10:
KASPERSKY LAB END USER LISENSEAGREE
- Page 11 and 12:
K A S P E R S K Y L AB E N D U S E
- Page 13 and 14:
K A S P E R S K Y L AB E N D U S E
- Page 15 and 16:
ABOUT THIS GUIDEThis document is th
- Page 17 and 18:
A B O U T T H I S G U I D ESAMPLE T
- Page 19 and 20:
A D D I T I O N A L S O U R C E S O
- Page 21 and 22:
SETTING UP HOME NETWORK PROTECTIONK
- Page 23 and 24:
K A S P E R S K Y P U R EPassword M
- Page 25 and 26:
INSTALLING AND REMOVING THEAPPLICAT
- Page 27 and 28:
I N S T A L L I N G A N D R E M O V
- Page 30 and 31:
U S E R G U I D EIf any anti-virus
- Page 32 and 33:
U S E R G U I D ESTEP 16. RESTRICTI
- Page 34 and 35:
GETTING STARTEDThe application is r
- Page 36 and 37:
U S E R G U I D EAnti-Spam database
- Page 38 and 39:
U S E R G U I D ECommercial - a com
- Page 40 and 41:
APPLICATION INTERFACEThis section w
- Page 42 and 43:
U S E R G U I D EExit - closes Kasp
- Page 44 and 45:
U S E R G U I D ESupport - to open
- Page 46 and 47:
U S E R G U I D Ethe right part of
- Page 48 and 49:
U S E R G U I D EDepending on the s
- Page 50 and 51:
U S E R G U I D EClicking the Capti
- Page 52 and 53:
U S E R G U I D ENotification windo
- Page 54 and 55:
U S E R G U I D EIn this section, y
- Page 56 and 57:
U S E R G U I D Einactive (grey) ap
- Page 58 and 59:
U S E R G U I D ETo run the Kaspers
- Page 60 and 61:
U S E R G U I D Efrom the main appl
- Page 62 and 63:
U S E R G U I D EHOW TO PERFORM FUL
- Page 64 and 65:
U S E R G U I D EHOW TO PROTECT YOU
- Page 66 and 67:
U S E R G U I D EThe master passwor
- Page 68 and 69:
U S E R G U I D EHOW TO RESTORE AN
- Page 70 and 71:
U S E R G U I D Ea. In the left par
- Page 72 and 73:
U S E R G U I D E4. In the list of
- Page 74 and 75:
U S E R G U I D ETo enable Anti-Spa
- Page 76 and 77:
U S E R G U I D E3. In the left par
- Page 78 and 79:
COMPUTER PROTECTIONComputer protect
- Page 80 and 81:
U S E R G U I D EIN THIS SECTION:Ch
- Page 82 and 83:
U S E R G U I D ETo create a list o
- Page 84 and 85:
U S E R G U I D E3. In the left par
- Page 86 and 87:
U S E R G U I D EVULNERABILITY SCAN
- Page 88 and 89:
U S E R G U I D E3. In the left par
- Page 90 and 91:
U S E R G U I D E4. Click the Setti
- Page 92 and 93:
U S E R G U I D EIf you work in aut
- Page 94 and 95:
U S E R G U I D E3. In the left par
- Page 96 and 97:
U S E R G U I D ECHANGING ACTIONS T
- Page 98 and 99:
U S E R G U I D Eheuristic analysis
- Page 100 and 101:
U S E R G U I D E5. Use the General
- Page 102 and 103:
U S E R G U I D ETo configure the s
- Page 104 and 105:
U S E R G U I D EIf the file or web
- Page 106 and 107:
U S E R G U I D E4. Click the Setti
- Page 108 and 109:
U S E R G U I D ETo create a list o
- Page 110 and 111:
U S E R G U I D ETo scan links in t
- Page 112 and 113:
U S E R G U I D EIN THIS SECTION:En
- Page 114 and 115:
U S E R G U I D ETo start the wizar
- Page 116 and 117:
U S E R G U I D EMark as Spam;Mark
- Page 118 and 119:
U S E R G U I D EIf you need to cre
- Page 120 and 121:
U S E R G U I D ETo do this:1. Make
- Page 122 and 123:
U S E R G U I D E2. In the top part
- Page 124 and 125:
U S E R G U I D Enetwork computers
- Page 126 and 127:
U S E R G U I D EAfter processing a
- Page 128 and 129:
U S E R G U I D E5. Click the Add l
- Page 130 and 131:
U S E R G U I D EENABLING AND DISAB
- Page 132 and 133:
U S E R G U I D EKaspersky Lab spec
- Page 134 and 135:
U S E R G U I D E6. In the menu tha
- Page 136 and 137:
U S E R G U I D E4. In the window t
- Page 138 and 139:
U S E R G U I D ETo turn off monito
- Page 140 and 141:
FIREWALLFirewall ensures security f
- Page 142 and 143:
U S E R G U I D EEDITING GROUP RULE
- Page 144 and 145:
U S E R G U I D EThere are two basi
- Page 146 and 147:
U S E R G U I D E4. In the right pa
- Page 148 and 149:
U S E R G U I D E1. Open the main a
- Page 150 and 151:
U S E R G U I D EIN THIS SECTION:Cr
- Page 152 and 153:
U S E R G U I D EApplications runni
- Page 154 and 155:
U S E R G U I D E2. In the window t
- Page 156 and 157:
U S E R G U I D ETo move an object
- Page 158 and 159:
BACKUPDuring the backup process, ba
- Page 160 and 161:
U S E R G U I D E3. Select the stor
- Page 162 and 163:
U S E R G U I D E4. In the top part
- Page 164 and 165:
U S E R G U I D E1. Open the main a
- Page 166 and 167:
U S E R G U I D ESAVING AND DOWNLOA
- Page 168 and 169:
U S E R G U I D ETen minutes before
- Page 170 and 171:
U S E R G U I D EJabber.Many IM cli
- Page 172 and 173:
U S E R G U I D ESENDING CONFIDENTI
- Page 174 and 175:
DATA ENCRYPTIONData Encryption is d
- Page 176 and 177: U S E R G U I D EADDING FILES INTO
- Page 178 and 179: HOME NETWORK CONTROLThe Home Networ
- Page 180 and 181: U S E R G U I D E3. In the Home Net
- Page 182 and 183: U S E R G U I D E3. Click the View
- Page 184 and 185: PASSWORD DATABASE MANAGEMENTThe Pas
- Page 186 and 187: U S E R G U I D Etype of account (a
- Page 188 and 189: U S E R G U I D ETo create a link t
- Page 190 and 191: U S E R G U I D EIt is possible to
- Page 192 and 193: U S E R G U I D ETo create a Secure
- Page 194 and 195: U S E R G U I D E3. In the Password
- Page 196 and 197: U S E R G U I D ETo remove unnecess
- Page 198 and 199: U S E R G U I D EIN THIS SECTION:Co
- Page 200 and 201: U S E R G U I D EIGNORED WEB ADDRES
- Page 202 and 203: U S E R G U I D ETo move or rename
- Page 204 and 205: U S E R G U I D EDES. Block cipher
- Page 206 and 207: U S E R G U I D E7. Select a device
- Page 208 and 209: U S E R G U I D E4. In the window t
- Page 210 and 211: U S E R G U I D ECREATING STRONG PA
- Page 212 and 213: U S E R G U I D E5. In the window t
- Page 214 and 215: U S E R G U I D ETo select the dete
- Page 216 and 217: U S E R G U I D EIN THIS SECTION:En
- Page 218 and 219: U S E R G U I D ETo disable news de
- Page 220 and 221: U S E R G U I D Ecards, or USB card
- Page 222 and 223: U S E R G U I D EStep 5. Closing th
- Page 224 and 225: U S E R G U I D EList of trusted we
- Page 228 and 229: U S E R G U I D E3. In the left par
- Page 230 and 231: U S E R G U I D EYou can configure
- Page 232 and 233: VALIDATING KASPERSKY PURE SETTINGSA
- Page 234 and 235: U S E R G U I D ETESTING THE SMTP T
- Page 236 and 237: CONTACTING THE TECHNICAL SUPPORTSER
- Page 238 and 239: U S E R G U I D E4. In the Informat
- Page 240 and 241: APPLICATIONSThis section includes r
- Page 242 and 243: U S E R G U I D EROLLBACKEXITIMPORT
- Page 244 and 245: U S E R G U I D ERTPFWHIPSpdmFMEMWM
- Page 246 and 247: U S E R G U I D E - this parameter
- Page 248 and 249: U S E R G U I D Eavp.com UPDATE /C:
- Page 250 and 251: U S E R G U I D EGENERAL RETURN COD
- Page 252 and 253: U S E R G U I D ESkip - block acces
- Page 254 and 255: U S E R G U I D EFull name of the f
- Page 256 and 257: U S E R G U I D ETo always remember
- Page 258 and 259: U S E R G U I D ESPECIAL TREATMENT
- Page 260 and 261: U S E R G U I D EBB A C K U PCreati
- Page 262 and 263: U S E R G U I D EFF A L S E A L A R
- Page 264 and 265: U S E R G U I D EL I S T O F B L O
- Page 266 and 267: U S E R G U I D ERR E A L - T I M E
- Page 268 and 269: KASPERSKY LABKaspersky Lab was foun
- Page 270 and 271: U S E R G U I D EIN THIS SECTIONAGG
- Page 272 and 273: U S E R G U I D EBOOST 1.30.0, 1.39
- Page 274 and 275: U S E R G U I D E(1) If any part of
- Page 276 and 277:
U S E R G U I D ESun RPC is provide
- Page 278 and 279:
U S E R G U I D EPCRE 3.0, 7.4, 7.7
- Page 280 and 281:
U S E R G U I D EWe call this licen
- Page 282 and 283:
U S E R G U I D Eterms permit modif
- Page 284 and 285:
U S E R G U I D ETo apply these ter
- Page 286 and 287:
U S E R G U I D EA "library" means
- Page 288 and 289:
U S E R G U I D EFor an executable,
- Page 290 and 291:
U S E R G U I D ETy Coon, President
- Page 292 and 293:
U S E R G U I D EEXCEPT AS EXPRESSL
- Page 294 and 295:
INDEXAAdditional ToolsBrowser Confi
- Page 296:
U S E R G U I D Eshortcut creation