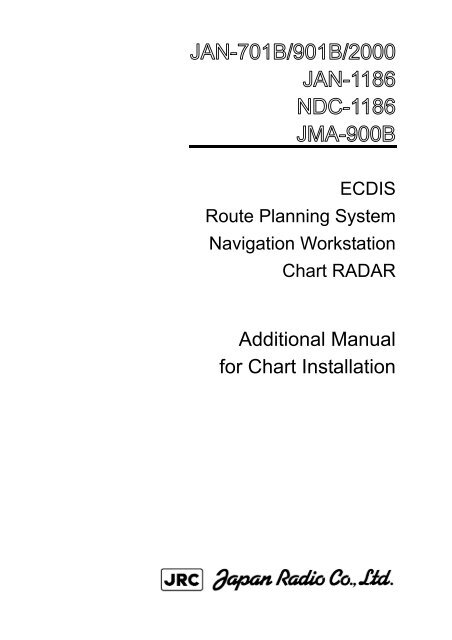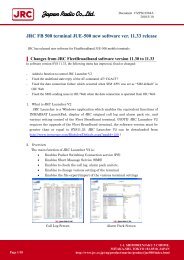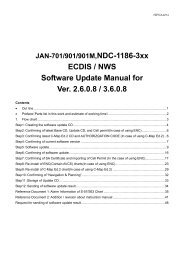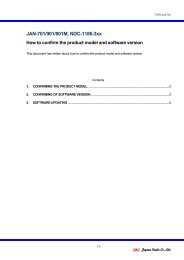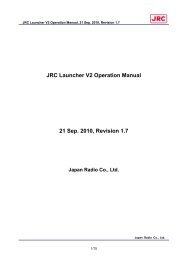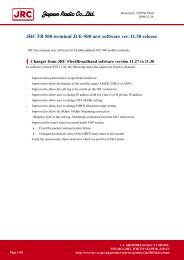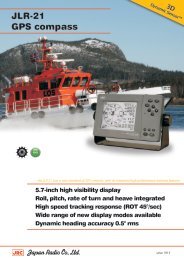Additional Manual for Chart Installation - JRC Europe - Home
Additional Manual for Chart Installation - JRC Europe - Home
Additional Manual for Chart Installation - JRC Europe - Home
Create successful ePaper yourself
Turn your PDF publications into a flip-book with our unique Google optimized e-Paper software.
ECDISRoute Planning SystemNavigation Workstation<strong>Chart</strong> RADAR<strong>Additional</strong> <strong>Manual</strong><strong>for</strong> <strong>Chart</strong> <strong>Installation</strong>
PrefaceThis book is the additional manual that describes the usage of the chart ofJAN-701B/901B/2000 ECDIS, JAN-1186 Route Planning System (RPS), NDC-1186 NavigationWorkstation (NWS) and JMA-900B series <strong>Chart</strong> RADAR. To maintain the per<strong>for</strong>mance ofthese equipment, please operate it after having understood this manual thoroughly.i
Be<strong>for</strong>e OperationPictorial IndicationVarious pictorial indications are included in this manual and are shown on these equipments so that youcan operate them safely and correctly and prevent any danger to you and / or to other persons and anydamage to your property during operation. Such indications and their meanings are as follows. Pleaseunderstand them be<strong>for</strong>e you read this manual.WARNINGCAUTIONThis indication is shown where any person is supposed to be in dangerof being killed or seriously injured if the equipment is not operatedcorrectly by neglecting this indication.This indication is shown where any person is supposed to be injured orany proper damage is supposed to occur if the equipment is not operatedcorrectly by neglecting this indication.Examples of Pictorial IndicationThe △ mark represents CAUTION (including DANGER and WARNING).Detailed content of CAUTION (“Electric Shock” in the example on the left) is shownin the mark.The mark represents prohibition.Detailed content of the prohibited action (“Disassembling Prohibited” in the exampleon the left) is shown in the mark.The ● mark represents instruction.Detailed content of the instruction ("Disconnect the power plug" in the example on theleft) is shown in the mark.Warning labelThere are warning labels on the equipments.Do not try to remove, break or modify the labels.ii
Precautions on OperationTurn off the power be<strong>for</strong>e opening the front cover <strong>for</strong> confirming license key(eToken). And do NOT touch the other parts. Otherwise, an electric shock or amalfunction may occur.Be<strong>for</strong>e reading and writing of the file by using the USB storage, confirm that thereis not a computer virus in the USB storage.Otherwise they may affect other equipments and may cause a malfunction.iii
Do not insert the disk in Floppy disk drive and CD-ROM drive <strong>for</strong> long time.Doing so will cause damage to drive.Do not turn off the power during index creation by <strong>Chart</strong> Portfolio.Doing so may cause a malfunction.Do not leave the USB Storage in the USB port after use.Malfunctions may result.iv
GlossaryAIO :Admiralty In<strong>for</strong>mation Overlay. AIO is a digital dataset that is designed to bedisplayed over ENCs in ECDIS to provide additional in<strong>for</strong>mation to thenavigation published by United Kingdom Hydrographic Office (UKHO).ARCS:Admiralty Raster <strong>Chart</strong> Service. A raster chart published by United KingdomHydrographic Office (UKHO).AVCS :Admiralty Vector <strong>Chart</strong> Service. A vector chart published by United KingdomHydrographic Office (UKHO).Base CD:<strong>Chart</strong> CD containing a complete chart data.Cell permit:A file containing an encryption key <strong>for</strong> S-63 chart. Supplied by UKHO(AVCS), PRIMAR, and Hydrographic and Oceanographic Department of JapanCoast Guard.<strong>Chart</strong>Co:System to import and update the chart data via LAN<strong>Chart</strong> permit:A license file <strong>for</strong> ARCS<strong>Chart</strong> Portfolio :Software to manage charts. Imports and updates the charts.C-MAP Ed.3 :C-MAP Edition 3. A digital chart <strong>for</strong>mat by Jeppesen.Data Server:Organization providing S-63 chart.ENC :Electronic Navigation <strong>Chart</strong>. Meaning S-57 and S-63.eToken Device:USB dongle needed to import C-MAP Ed.3 <strong>Chart</strong>NWS :Option equipment of ECDIS. Navigation WorkstationRPS :Option equipment of ECDIS. Route Planning System.PRIMAR :A Norwegian company supplying charts. Publisher of encrypted charts, S-63.RTU:C-MAP provides a Real Time Updating (RTU) service. It can update CM-93/3v
chart database via an E-mail.S-57 :IHO Transfer Standard <strong>for</strong> Digital Hydrographic Data.S-63 :IHO Data Protection Scheme.SA Certificate file:An electronic file certifying the supplier of S-63 chart. Required <strong>for</strong>import/update of S-63 chart.UKHO:United Kingdom Hydrographic Office.Update CD :<strong>Chart</strong> CD containing only updated content from Base CD. Can be used withBase CD imported.USER permit :A user-specific code assigned by <strong>JRC</strong>. Required in using ARCS and S-63charts.Import:A procedure of enabling the chart supplied by Base CD to be displayed onECDIS.Hydrographic and Oceanographic Department:Hydrographic and Oceanographic Department of Japan Coast Guard.Publisher of ENC.Update:A procedure of reflecting the update data supplied by Update CD on theimported chart.vi
ContentsGlossary.....................................................................................................................................................................................................vOverview Flowchart..............................................................................................................................................................................ix1. <strong>Chart</strong> Portfolio ................................................................................................................................................................1-11.1 Method <strong>for</strong> Starting <strong>Chart</strong> Portfolio.............................................................................................. 1-11.1.1 Method <strong>for</strong> Starting <strong>Chart</strong> Portfolio (Startup Menu).............................................................. 1-11.1.2 Method <strong>for</strong> Starting <strong>Chart</strong> Portfolio (Navigation & Planning Menu) ........................................ 1-21.2 Method <strong>for</strong> Exiting <strong>Chart</strong> Portfolio................................................................................................ 1-41.3 <strong>Chart</strong> Portfolio Screen................................................................................................................. 1-52. Using ENC/AVCS <strong>Chart</strong>..............................................................................................................................................2-12.1 Importing ENC/AVCS <strong>Chart</strong>・AIO data ......................................................................................... 2-12.1.1 Importing SA Certificate File (Only S-63) ............................................................................. 2-12.1.1.1 Importing SA Certificate File .................................................................................... 2-12.1.1.2 Selecting SA Certificate File .................................................................................... 2-42.1.2 Importing Cell Permit (Only S-63) ........................................................................................ 2-62.1.3 Importing ENC/AVCS <strong>Chart</strong> ............................................................................................... 2-102.1.4 Importing AIO data ............................................................................................................. 2-142.2 Updating ENC/AVCS <strong>Chart</strong>・AIO data ........................................................................................ 2-162.2.1 Updating ENC/AVCS <strong>Chart</strong>................................................................................................ 2-162.2.2 Updating AIO data.............................................................................................................. 2-202.3 Updating Cell Permit (Only S-63) ............................................................................................... 2-222.4 Confirming Cell Permit (Only S-63) ............................................................................................ 2-222.4.1 Confirming the number of charts license............................................................................. 2-222.4.2 Confirming expiry date ....................................................................................................... 2-232.4.3 Confirming SA Certificate File ............................................................................................ 2-252.4.4 Confirming S-63 User Permit ............................................................................................. 2-272.5 Confirming ENC/AVCS <strong>Chart</strong> Updating History .......................................................................... 2-292.5.1 Confirming by <strong>Chart</strong> Portfolio ............................................................................................. 2-292.5.2 Confirming by Navigation & Planning................................................................................... 2-302.6 Deleting ENC/AVCS <strong>Chart</strong>・AIO data ......................................................................................... 2-312.7 Deleting Cell Permit (Only S-63)................................................................................................ 2-342.8 Changing the Contract ............................................................................................................... 2-352.8.1 Deleting previous Cell Permit ............................................................................................. 2-352.8.2 Importing new Cell Permit .................................................................................................. 2-352.8.3 Updating ENC/AVCS <strong>Chart</strong>................................................................................................ 2-352.8.4 Deleting ENC/AVCS <strong>Chart</strong>................................................................................................. 2-353. Using ARCS <strong>Chart</strong>.........................................................................................................................................................3-13.1 ARCS <strong>Chart</strong>................................................................................................................................. 3-13.1.1 Checkup of ARCS <strong>Chart</strong> ...................................................................................................... 3-13.2 Importing ARCS <strong>Chart</strong> ................................................................................................................. 3-23.2.1 Importing <strong>Chart</strong> Permit......................................................................................................... 3-23.2.2 Importing ARCS <strong>Chart</strong>.......................................................................................................... 3-53.3 Updating ARCS <strong>Chart</strong> .................................................................................................................. 3-83.4 Updating <strong>Chart</strong> Permit ............................................................................................................... 3-103.5 Confirming <strong>Chart</strong> Permit ............................................................................................................ 3-113.5.1 Confirming the number of charts license............................................................................. 3-113.5.2 Confirming expiry date ....................................................................................................... 3-123.5.3 Confirming <strong>Chart</strong> Permit In<strong>for</strong>mation .................................................................................. 3-133.5.4 Confirming ARCS PIN No./User Permit .............................................................................. 3-143.5.4.1 Confirming by Hardware Key In<strong>for</strong>mation ................................................................ 3-143.5.4.2 Confirming by ARCS PIN panel when Navigation & Planning starts.......................... 3-163.5.4.3 Confirming by <strong>Chart</strong> Portfolio................................................................................. 3-173.5.4.4 Confirming User Permit of the <strong>Chart</strong> Permits FD.................................................... 3-173.6 Confirming ARCS <strong>Chart</strong> Updating History................................................................................... 3-183.6.1 Confirming by <strong>Chart</strong> Portfolio ............................................................................................. 3-18vii
Overview FlowchartOverview flowcharts <strong>for</strong> chart portfolio operations are shown below:(1) Importing/Updating ENC/AVCS <strong>Chart</strong>Importing/Updating S-57 <strong>Chart</strong>STARTDo you have the new Base CD?NOYESImporting <strong>Chart</strong> (2.1.3)YESIs there still other Base CD?NODo you have the new UpdateCD?NOYESUpdating <strong>Chart</strong> (2.2)* Only the latest Update CDCompletedix
Importing/Updating S-63 <strong>Chart</strong>STARTHas importing SA Certificate file(e.g.primar.crt) already beencompleted?YESNOImporting SA Certificate file (2.1.1)Have the expiry date of yourlicense passed?NOYESImporting Cell Permit (2.1.2)*When the system first import chart,import Cell Permit.YESIs there still other cell permit ofdata server?NOImporting/Updating <strong>Chart</strong> referringImporting S-57 <strong>Chart</strong>Completed・ Importing SA certificate file and cell permit can be done even in reverse order.x
(2) Importing/Updating ARCS <strong>Chart</strong>STARTHave the expiry date of yourlicense passed?NOYESImporting <strong>Chart</strong> Permit (3.2.1)*When the system first import chart,import <strong>Chart</strong> Permit.Do you have the new Base CD?NOYESImporting <strong>Chart</strong> (3.2.2)YESIs there still other Base CD?NODo you have the new UpdateCD?NOYESUpdating <strong>Chart</strong> (3.3)* Only the latest Update CDCompletedxi
(3) Importing/Updating C-MAP Ed.3 <strong>Chart</strong>Importing/Updating by CD/DVD-ROMSTARTImporting <strong>Chart</strong> (4.2.1)Have the expiry date of yourlicense passed?NOYESImporting License (4.2.2)*When the system first import chart,import License.Completedxii
Updating by RTUSTARTHave the expiry date of yourlicense passed?NOYESImporting License (4.4)Creating Order File (4.3.2.2)Sending Order File (4.3.2.2)Receiving Update File (4.3.2.2)Saving Update File (4.3.2.2)Updating <strong>Chart</strong> (4.3.2.2)YESIs there still other UpdateFile?NOCompletedxiii
(4) Changing the ENC/AVCS <strong>Chart</strong> ContractChanging the S-63 <strong>Chart</strong> ContractSTARTDeleting previous Cell Permit (2.8.1)Importing Cell Permit (2.8.2)YESIs there still other cell permit ofdata server?NOImporting/Updating <strong>Chart</strong> referringImporting S-57 <strong>Chart</strong>Deleting <strong>Chart</strong> (2.8.4)Completedxiv
(5) Changing the ARCS <strong>Chart</strong> ContractSTARTImporting <strong>Chart</strong> Permit (3.2.1)Do you have the new Base CD?NOYESImporting <strong>Chart</strong> (3.2.2)YESIs there still other Base CD?NODo you have the new UpdateCD?NOYESUpdating <strong>Chart</strong> (3.3)* Only the latest Update CDCompletedxv
(6) Changing the C-MAP Ed.3 <strong>Chart</strong> ContractSTARTDeleting <strong>Chart</strong> and License (4.8.1)Importing <strong>Chart</strong> (4.8.2)Importing License (4.8.3)Completedxvi
(7) Updating ENC <strong>Chart</strong> by <strong>Chart</strong>Co -1START<strong>Chart</strong>CoDownloading <strong>Chart</strong> Data (5.2)Sending <strong>Chart</strong> Data to NWS/RPS (5.2)NWS/RPSGetting <strong>Chart</strong> Data (5.3)ECDISABxvii
Updating ENC <strong>Chart</strong> by <strong>Chart</strong>Co -2AConfirming the NWS/RPS setting (5.4.1)Has importing SA Certificate file(e.g.primar.crt) already beencompleted?YESNOImporting SA Certificate file (5.4.2)Have the expiry date of yourlicense passed?NOYESImporting Cell Permit (5.4.3)YESIs there still other cell permit ofdata server?NOUpdating <strong>Chart</strong> (5.4.4)Completedxviii
Updating ENC <strong>Chart</strong> by <strong>Chart</strong>Co -3BConfirming the ECDIS setting (5.5.1)Has importing SA Certificate file(e.g.primar.crt) already beencompleted?YESNOImporting SA Certificate file (5.5.2)Have the expiry date of yourlicense passed?NOYESImporting Cell Permit (5.5.3)YESIs there still other cell permit ofdata server?NOUpdating <strong>Chart</strong> (5.5.4)Completedxix
1. <strong>Chart</strong> Portfolio1.1 Method <strong>for</strong> Starting <strong>Chart</strong> Portfolio1.1.1 Method <strong>for</strong> Starting <strong>Chart</strong> Portfolio (Startup Menu)Start <strong>Chart</strong> Portfolio according to the following procedures in Startupmenu.1) Turn ON the power by pressing [PWR] button on operation panel.2) The display shows “Startup Menu” after a while.3) Move the cursor and left-click “ ” in Startup Menu.4) Then, the display shows <strong>Chart</strong> Portfolio screen.[Startup Menu]Attention:• if no operation is conducted <strong>for</strong> about 10 seconds, the Navigation & Planning start upscreen will be displayed automatically.• A Startup Menu depends on the model that uses it and the display is different.1-1
1.1.2 Method <strong>for</strong> Starting <strong>Chart</strong> Portfolio (Navigation & Planning Menu)Start <strong>Chart</strong> Portfolio according to the following procedures in Navigation & Planning.1) Move the cursor to the upper screen section, and select in order of [(6) <strong>Chart</strong>] - [(2) <strong>Chart</strong> Portfolio] - [(1)Create].The <strong>Chart</strong> Portfolio screen will be displayed.When <strong>Chart</strong> Portfolio is started from Navigation & Planning menu, both Navigation & Planning and <strong>Chart</strong>Portfolio are running concurrently.・ How to change the display from Navigation & Planning to <strong>Chart</strong> PortfolioIn Navigation & Planning menuMove the cursor to the upper screen section, and select in order of [(6) <strong>Chart</strong>]-[(2) <strong>Chart</strong> Portfolio]-[(2) Top Window].・ How to change the display from <strong>Chart</strong> Portfolio to Navigation & PlanningIn <strong>Chart</strong> Portfolio menuSelect in order of [Tool]-[Change Ecdis Main].Attention:• When <strong>Chart</strong> Portfolio is started by selecting [(6) <strong>Chart</strong>] - [(2) <strong>Chart</strong> Portfolio] - [(1) Create] fromNavigation & Planning, be sure to exit <strong>Chart</strong> Portfolio be<strong>for</strong>e exiting Navigation & Planning.• <strong>Chart</strong> Portfolio cannot be started when the relative motion mode is selected or the radar image isdisplayed. Also, when <strong>Chart</strong> Portfolio is converting charts, the relative motion and radar imagecannot be displayed.• When displaying C-MAP Ed.3 chart and ARCS <strong>Chart</strong>, <strong>Chart</strong> Portfolio cannot be started fromNavigation & Planning.1-2
[<strong>Chart</strong> Portfolio Screen]MenuButtons[Exit] ButtonSource <strong>Chart</strong> Table/System <strong>Chart</strong> TableThe record of importing/updatingAttention:・ When starting <strong>Chart</strong> Portfolio, it searches CD/DVD-ROM.If CD/DVD -ROM is in CD/DVD drive, it might take time to get started.1-3
1.2 Method <strong>for</strong> Exiting <strong>Chart</strong> PortfolioDo not turn off the power during index creation by <strong>Chart</strong> Portfolio.Doing so may cause a malfunction.Exit <strong>Chart</strong> Portfolio by the following procedures.Navigation & Planning.The exiting method is common <strong>for</strong> Startup menu and1) Left-click [Exit] button on <strong>Chart</strong> Portfolio main screen2) Then the following confirmation dialog box opens. Left-click [OK] button to exit <strong>Chart</strong> Portfolio.If ARCS chart has been imported / updated, an index (chart management in<strong>for</strong>mation) is created afterpressing [Exit] button.If the power fails and Navigation & Planning cannot be started at the worst, see “6. Troubleshooting”.1-4
1.3 <strong>Chart</strong> Portfolio ScreenThe <strong>Chart</strong> Portfolio main screen consists of the following parts:• Menu• Buttons (All button functions can be accessible from menu)• <strong>Chart</strong> table display area.1) Menu[<strong>Chart</strong>] :● [ARCS] - [Import/Regist <strong>Chart</strong> Permit]: opens “Import/Enter <strong>Chart</strong> Permit” dialog box <strong>for</strong>importing chart files and registering <strong>Chart</strong> Permit. (Thisis an administration tool.)● [ARCS] - [Regenerate Index]: regenerates ARCS index (chart management in<strong>for</strong>mation).● [Import/Update]: starts importing/updating the charts loaded from CD-ROM.● [Abort]: aborts importing/updating process.● [<strong>Chart</strong>Co] - [<strong>Chart</strong>Co Online]:●[<strong>Chart</strong>Co] - [Get chart from <strong>Chart</strong>Co]: gets chart data from <strong>Chart</strong>Co● [Exit]: exits <strong>Chart</strong> Portfolio.1-5
[Sort] :Selectable chart types[Edit]:● [Retry Auto-Detect]: re-reads the charts of selected type from CD-ROM.● <strong>Chart</strong> types ([S-57], [S-63 (Offline)], [ARCS] or [AIO]):The charts of selected type will be displayed in the source/system chart table in <strong>Chart</strong> Portfoliomain screen.● [Select All]: selects all cells/zones in source chart table on <strong>Chart</strong> Portfolio main screen.● [Delete]: deletes the selected cell in system chart table on <strong>Chart</strong> Portfolio main screen.[View]:● [<strong>Chart</strong> In<strong>for</strong>mation]: shows the detailed cell in<strong>for</strong>mation of the chart being selected in thesource/system chart table on <strong>Chart</strong> Portfolio main screen.(For S-57/S-63/ARCS)● [ARCS License In<strong>for</strong>mation]: checks the validity of ARCS license in<strong>for</strong>mation and shows the checkresult.● [Log]: displays the log on the right side of the screen during importing/updating process. Otherlogs may also be displayed.● [View old Edition]:As the latest edition is installed in the system, older editions will not be displayed in the sourcechart table.Turning on [View old Edition] shows older editions in the source chart table, and make it possibleto use them as desired.● [View old Type System <strong>Chart</strong> Tree]:System charts is displayed in longitude and latitude folder tree.1-6
[Tool]:Attention:・This is an administration tool. Do not use this menu.● [Option]: allow you to set up options in “S-57”, “S-63”, “ARCS”, and “Advanced” dialog box.● [Technical Tool]:(This is an administration tool.)● [Maintenance]:(This is an administration tool. Do not use this menu.)● [Change Ecdis Main]:This menu will be valid when selecting in order of [MENU] - [(6) <strong>Chart</strong>] - [(2) <strong>Chart</strong> Portfolio], andleft-clicking [(1) Create] from Navigation & Planning menu. Left-clicking [Change Ecdis Main]makes <strong>Chart</strong> Portfolio undisplayed.In order to redisplay undisplayed <strong>Chart</strong> Portfolio, select in order of [MENU] - [(6) <strong>Chart</strong>] - [(2)<strong>Chart</strong> Portfolio], and left-click [(2) Top Window] from Navigation & Planning menu.Attention:• [Change Ecdis Main] only makes <strong>Chart</strong> Portfolio undisplayed, but will not exit <strong>Chart</strong>Portfolio. In order to exit <strong>Chart</strong> Portfolio, left-click [Exit] button.• When C-MAP Ed.3 is installed in the system, it takes approximately 10 seconds <strong>for</strong>[Option] dialog box under [Tool] menu to appear.[Version]:● [<strong>Chart</strong> Portfolio Version.]: opens [Version] dialog box.1-7
2) Button functionsLeft-clicking this button re-reads the charts of the selected type fromCD-ROM.Left-click this button when starting importing/updating charts.Left-click this button when aborting the import/update process.Left-click this button when viewing the detailed in<strong>for</strong>mation of thechart being selected in the source or system chart table on <strong>Chart</strong>Portfolio main screen.Letf-click this button when displaying the log on the right side of thescreen during import/update process.Left-click this button when exiting <strong>Chart</strong> Portfolio.1-8
2. Using ENC/AVCS <strong>Chart</strong>2.1 Importing ENC/AVCS <strong>Chart</strong>・AIO data2.1.1 Importing SA Certificate File (Only S-63)Attention:• ECDIS can use the charts published by more than one data server (PRIMAR, UKHO, Hydrographic andOceanographic Department of Japan Coast Guard, etc.). It is necessary, however, to import and select SACertificate file to the system each time charts provided by a new data server are used. Be<strong>for</strong>e importing thecharts, <strong>for</strong> certification of ENC, import and select SA Certificate file contained in <strong>Chart</strong> CD-ROM provided bythe data server.2.1.1.1 Importing SA Certificate File1) Start the <strong>Chart</strong> Portfolio.2) Select [Tool] - [Option] in that order.3) Left-click the [S-63/AVCS] tab in the “Option” panel, and then, the [Import of Certificate...] button.The “Find file” panel opens.2-1
4) Insert S-63 <strong>Chart</strong> CD-ROM into the CD/DVD-ROM drive, and wait until it is ready to be read.5) Select [Q:] (Q drive) from the “Drive” combo box (a) as shown below.(c)(b)(a)6) Double-click [Q:] in the “Directory” list box (b).7) Double-click the file name of SA Certificate file (such as “primar.crt”) in the “File name” list box (c).8) Check the file name, and left-click the [OK] button.The “Import of SA Certificate” panel opens.Check the file name you have selected.2-2
9) Check the SA Certificate file in<strong>for</strong>mation, and left-click the [OK] button.Check the SA Certificate file in<strong>for</strong>mation.This in<strong>for</strong>mation is PRIMAR or UKHO(AVCS).10) As the message box appears left-click the [OK] button to close the box.Import procedure is completed.“1” in “[1:primar.crt]” indicates the order of adding CRT file.“primar.crt” indicates the file name.File name differs with data server. (PRIMAR and UKHO (AVCS) are "primar.crt",Hydrographic and Oceanographic Department is "iho.crt" etc.)2-3
2.1.1.2 Selecting SA Certificate File1) Start the <strong>Chart</strong> Portfolio.2) Select [Tool] - [Option] in that order.The “Option” panel opens.3) Left-click the [S-63/AVCS] tab, and then, the [Select of Certificate...] button.The “Select of SA Certificate” panel opens.4) Select an SA Certificate file issued by data server to import or update charts.(Default is selected “0:IHO.CRT”)2-4
5) Check the in<strong>for</strong>mation of SA Certificate file, and left-click the [OK] button.Check the in<strong>for</strong>mation of SA Certificatefile.This in<strong>for</strong>mation is PRIMAR or UKHO(AVCS).6) Check the file name of SA Certificate file (such as [1:primar.crt]), and left-click the [OK] button to closethe panel.“1” in “[1:primar.crt]” indicates the order of adding CRT file.“primar.crt” indicates the file name.File name differs with data server. (PRIMAR and UKHO (AVCS) are "primar.crt",Hydrographic and Oceanographic Department is "iho.crt" etc.)2-5
2.1.2 Importing Cell Permit (Only S-63)Be<strong>for</strong>e reading and writing of the file by using the USB storage, confirm that thereis not a computer virus in the USB storage.Otherwise they may affect other equipments and may cause a malfunction.Do not leave the USB Storage in the USB port after use.Malfunctions may result.Select SA Cetrificate file of Cell Permit that does the import referring to “2.1.1 Importing SA CertificateFile (Only S-63)” be<strong>for</strong>e doing the import of Cell Permit.1) Start the <strong>Chart</strong> Portfolio.2) Select [Tool] - [Option] in that order.The “Option” panel opens.2-6
3) Left-click the [S-63/AVCS] tab, and then, the [Import Cell Permit...] button.The “Find file” panel opens.4) Insert Cell Permit CD-ROM into the CD/DVD-ROM drive, and wait until it is ready to be read.5) Select [Q:] (Q drive) from the “Drive” combo box (a) as shown below.(c)(b)(a)6) Double-click [Q:] in the “Directory” list box (b).2-7
7) Double-click the file name of Cell Permit (such as “PERMIT.TXT”) in the “File name” list box (c).Attention:• When Cell Permit is supplied in FD, insert it into the FD drive, and select [A:] (A drive).•When Cell Permit is supplied in E-mail, save Permit.txt file (Cell Permit) attached E-mail tothe USB memory.Connect the USB memory and select [F:] (F drive).- Save only Permit.txt file to the USB memory.-When Permit.txt file is compressed, decompress the compressed file, and then save tothe USB memory.8) Check the file name, and left-click the [OK] button.Check the file name you have selected.9) As the “Completed” panel appears, left-click the [OK] button.The display returns to the “Option” panel.10) Check the number of chart license.11) Repeat the above procedure from 3) to 10) to import the Cell Permit published by more than one dataserver.2-8
12) Left-click the [OK] button to close the panel.Import procedure of S-63 Cell Permit is completed.Check the number of chart license.2-9
2.1.3 Importing ENC/AVCS <strong>Chart</strong>1) Start the <strong>Chart</strong> Portfolio.2) Insert ENC/AVCS <strong>Chart</strong> CD-ROM into the CD/DVD-ROM drive.3) Select [Sort] - [S-63(Offline)] in that order.S-63 chart list will appear in several minutes.Attention:• Decoding of chart and checking of permission start.This processing takes several minutes or more (30 minutes, <strong>for</strong> example) depending on the number ofchart license.Select [Sort] - [S-57] in that order when importing S-57 chart.4) Left-click the [Import/Update] button.The “Import Condition” panel opens.S-63 chart list2-10
Attention:•. When UPDATE in<strong>for</strong>mation is included in the BASE CD-ROM, since the followingdialog boxes are displayed, the [OK] button is left-clicked (PRIMAR or UKHO (AVCS ) ).※ When the [Cancel] button is left-clicked, check a chart display andaccept updating from Navigation&Planning.Structure, <strong>for</strong>mat and validity of the chart are checked.2-11
Left-clicking the [Log] button will show the import result.[Log] button[Log] windowNumber of charts importedTotal number of charts to be imported excludinginvalid ones.(<strong>Chart</strong>s updated previously are counted in.)Progress meter shows the progress of the import processing according to thecapacity of the chart files already processed.2-12
5) Check that the import process is completed, and then, left-click the [Exit] button to exit <strong>Chart</strong> Portfolio.(2) Left-click the [Exit] button.(1) Total number of charts to be imported.2-13
2.1.4 Importing AIO dataAIO data CD can be gotten if you request to your chart provider. AIO data will be updated every week same asthe AVCS update CD. (But in some software version, the AIO function is not available.)1) Start the <strong>Chart</strong> Portfolio.2) Insert AIO data CD-ROM into the CD/DVD-ROM drive.3) Select [Sort] - [AIO] in that order.AIO chart list will appear in several minutes.4) Left-click the [Import/Update] button.The “Import Condition” panel opens.AIO chart list2-14
5) Check that the import process is completed, and then, left-click the [Exit] button to exit <strong>Chart</strong> Portfolio.(2) Left-click the [Exit] button.(1) Total number of charts to be imported.2-15
2.2 Updating ENC/AVCS <strong>Chart</strong>・AIO data2.2.1 Updating ENC/AVCS <strong>Chart</strong>1) Start the <strong>Chart</strong> Portfolio.2) Import Cell Permit referring to “2.3 Updating Cell Permit (Only S-63)”.3) Insert ENC/AVCS <strong>Chart</strong> CD-ROM into the CD/DVD-ROM drive.4) Select [Sort] - [S-63(Offline)] in that order.S-63 chart list will appear in several minutes.Attention:• Decoding of chart and checking of permission start.This processing takes several minutes or more (30 minutes, <strong>for</strong> example) depending on the number ofchart license.Select [Sort] - [S-57] in that order when importing S-57 chart.5) Left-click the [Import/Update] button.S-63 chart list2-16
6) Left-click the [OK] button.Update of S-63 chart is started.※When the [Cancel] button is left-clicked, check a chart display and accept updating from[Navigation&Planning]Structure, <strong>for</strong>mat and validity of the chart are checked.2-17
Left-clicking the [Log] button will show the update result.[Log] buttonLog windowNumber of charts updated.Total number of charts to be updated excludinginvalid ones.(<strong>Chart</strong>s updated previously are counted in.)Progress meter shows the progress of the update processing according to thecapacity of the chart files already processed.2-18
7) Check that the update process is completed, and then, left-click the [Exit] button to exit <strong>Chart</strong> Portfolio.(2) Left-click the [Exit] button.(1) Check that the update is completed.Attention:• If the Cell permit is expired, <strong>Chart</strong>s are not able to update with “Error: Subscription license hasexpired” message on Log window. Please register the valid Cell permit referring to “2.3Updating Cell Permit (Only S-63)”.• Please contact purchasing contractor or chart distributor to confirm the license agreement.2-19
2.2.2 Updating AIO dataAIO data CD can be gotten if you request to your chart provider. AIO data will be updated every week same asthe AVCS update CD. (But in some software version, the AIO function is not available.)1) Start the <strong>Chart</strong> Portfolio.2) Insert AIO data CD-ROM into the CD/DVD-ROM drive.3) Select [Sort] - [AIO] in that order.AIO chart list will appear in several minutes.4) Left-click the [Import/Update] button.The “Import Condition” panel opens.AIO chart list2-20
5) Left-click the [OK] button.Update of AIO data is started.6) Check that the import process is completed, and then, left-click the [Exit] button to exit <strong>Chart</strong> Portfolio.(2) Left-click the [Exit] button.(1) Total number of charts to be imported.2-21
2.3 Updating Cell Permit (Only S-63)When update Cell Permit, import Cell Permit referring to “2.1.2 Importing Cell Permit (Only S-63)”.2.4 Confirming Cell Permit (Only S-63)2.4.1 Confirming the number of charts license1) Start the <strong>Chart</strong> Portfolio.2) Select [Tool] - [Option] in that order to display the [Option] dialog box.3) Click the [S-63/AVCS] tab and confirm the number of charts license in Cell Permit.This is a sample.Confirm the numberof charts licensenumber.<strong>Chart</strong> license numberis not display if theCell permit is notregistered correctly.2-22
2.4.2 Confirming expiry date1) Start the <strong>Chart</strong> Portfolio.2) Select [Sort] – [S-63(Offline)] in that order.3) Double-click the “[S-63] system <strong>Chart</strong>” tab and open the “S-57” folder.Then, the expiry date of the Cell Permit is displayed in the [S-63] System <strong>Chart</strong> list.12Confirm the expiry date.4) Confirm the expiry date of the Cell Permit.If the charts are expired, confirm the subscription contents and contact a sales representative of the <strong>Chart</strong>to update the subscription.2-23
Attention:When Auto Detect is per<strong>for</strong>med on the day less than 30 days left be<strong>for</strong>e the expiry date, the followingdialog box is displayed and“****(UpNo.X.Y) Warning: Subscription service will expire in less than 30 days. Contact your ENCchart agent or distributor <strong>for</strong> a subscription renewal.”(**** indicates the chart name) is alsodisplayed in the Log viewer.When Auto Detect is per<strong>for</strong>med after the expiry date, the following dialog box is displayed and “****(UpNo.X.Y) Error: Subscription license has expired.” (**** indicates the chart name) is alsodisplayed in the Log viewer.2-24
2.4.3 Confirming SA Certificate File1) Start the <strong>Chart</strong> Portfolio.2) Select [Tool] - [Option] in that order to display the [Option] dialog box.3) Click the [S-63/AVCS] tab and click the [Select of Certificate] button in the “SA Certificate” field todisplay the [Select of SA Certificate] dialog box.4) Confirm that the selected SA Certificate file con<strong>for</strong>ms to the SA Certificate file of the Data Server ofcharts that will be imported.Confirm the SACertificate file.Japan ENC IHO.CRTPrimar ENC PRIMAR.CRTUK (AVCS) PRIMAR.CRT2-25
If the selected SA Certificate file does not con<strong>for</strong>m to the SA Certificate file of the Data Server of charts,select the con<strong>for</strong>mable one from the combo list on the [Select of SA Certificate] dialog box or, if thecon<strong>for</strong>mable one does not exit in it, insert the chart CD into the CD drive to import the con<strong>for</strong>mable SACertificate file.Attention:• ECDIS can use the charts published by more than one data server (PRIMAR, UKHO (AVCS),Hydrographic and Oceanographic Department of Japan Coast Guard, etc.). It is necessary, however,to import and select SA Certificate file to the system each time charts provided by a new data serverare used. Be<strong>for</strong>e importing the charts, <strong>for</strong> certification of ENC, import and select SA Certificate filecontained in <strong>Chart</strong> CD-ROM provided by the data server.2-26
2.4.4 Confirming S-63 User Permit1) Press the [PWR] key to turn on ECDIS.2) After the [Startup] menu is displayed, move the cursor onto it and right-click to display the [Password]dialog box.Right-clickEnter “0000” as the password.1Startup MenuPassword Dialog Box3) Enter the four digits password “0000” and click the [OK] button to display the [User Maintenance Menu].User MaintenanceMenu2-27
4) Click the [Hardware Key In<strong>for</strong>mation] button to display the dialog box.5) After confirming, click the [
2.5 Confirming ENC/AVCS <strong>Chart</strong> Updating History2.5.1 Confirming by <strong>Chart</strong> Portfolio1) Start the <strong>Chart</strong> Portfolio.2) Select [Sort] – [S-63(Offline)] in that order.3) Double-click the “[S-63] system <strong>Chart</strong>” tab and open the “S-57” folder.Then, the Latest Update day is displayed in the [S-63] System <strong>Chart</strong> list.21Confirm the LastUpdate day.4) Confirm the Latest Update day.2-29
2.5.2 Confirming by Navigation & Planning1) Start the Navigation & Planning.2) Select [MENU] - [<strong>Chart</strong>] - [Select S-57 <strong>Chart</strong>] in that order.The “Select <strong>Chart</strong>” panel opens.3) Left-click the chart name you want and then left-click the [OK] .The “Select <strong>Chart</strong>” panel closes and the selected chart is displayed on the screen.4) Right-click on the chart, then select [S-57/C-MAP/ARCS In<strong>for</strong>mation] from the context menu.Then, the cross cursor changes to the box cursor ( ).5) Rotate the trackball, point the cursor to the chart, and left-click the cursor.Then, the “In<strong>for</strong>mation” panel opens according to the selected chart.Confirm “Update history”.•To close the panel, left-click the [Close] button.2-30
2.6 Deleting ENC/AVCS <strong>Chart</strong>・AIO data1) Start the <strong>Chart</strong> Portfolio.2) Click [Sort] – [S-57] from the “<strong>Chart</strong> Portfolio” menu.Select [Sort] - [S-63] in that order when importing S-63 chart.Select [Sort] - [AIO] in that order when importing AIO data.3) Click the “[S-57] System <strong>Chart</strong>” tab to display the imported S-57 charts.The importedS-57charts will bedisplayed. <strong>Chart</strong>sare sorted and savedin each folder.Click “[S-57] System<strong>Chart</strong>” tab.4) Click one folder.Click a folder.The charts saved in the folderare displayed.2-31
5) Select from the displayed charts by the mouse cursor. Multiple charts can be selected by moving the cursorwhile holding down the mouse left button.Selected charts will behighlighted.6) Click [Edit] – [Delete] from the “<strong>Chart</strong> Portfolio” menu.7) Click the [OK] button.The folder itself will also be deleted when all the charts in the folder are deleted. Then, the next folder isautomatically selected and the charts in the next folder will be listed.2-32
8) Repeat the above procedure from (5) to (8) to delete the unnecessary S-57 charts.When all the imported S-57 charts are deleted, no charts will be listed on “[S-57] System <strong>Chart</strong>.”9) Click the [Exit] button.10) Click the [OK] button.2-33
2.7 Deleting Cell Permit (Only S-63)Note:• Please delete previous Cell permit as following procedures after changing in the contract detail.• Deleting Cell permit clears all Cell permits of each data server (PRIMAR, UKHO (AVCS),Hydrographic and Oceanographic Department of Japan Coast Guard, etc.).• Imported charts are still able to show after deleting Cell permit.1) Start the <strong>Chart</strong> Portfolio.2) Select [Tool] - [Option] in that order. The “Option” panel opens.3) Left-click the [S-63/AVCS] tab, and then, the [Select of Certificate...] button.The “Option” dialog box opens.4) Left-click the [Yes] button to delete the Cell permit.2-34
2.8 Changing the ContractNote:• Please delete previous Cell permit as following procedures after changing in the contract detail.• Deleting Cell permit clears all Cell permits of each data server (PRIMAR, UKHO (AVCS),Hydrographic and Oceanographic Department of Japan Coast Guard, etc.).• After delete previous Cell permit, import new Cell permit.• Imported charts are still able to show after deleting Cell permit.2.8.1 Deleting previous Cell PermitBe<strong>for</strong>e change the contract detail, delete previous Cell Permit referring to “2.7 Deleting Cell Permit (OnlyS-63)”.2.8.2 Importing new Cell PermitTo change Cell Permit, import new Cell Permit referring to “2.1.2 Importing Cell Permit (Only S-63)”.2.8.3 Updating ENC/AVCS <strong>Chart</strong>Update ENC/AVCS <strong>Chart</strong> referring to “2.2 Updating ENC/AVCS <strong>Chart</strong>・AIO data”.2.8.4 Deleting ENC/AVCS <strong>Chart</strong>Delete ENC/AVCS <strong>Chart</strong> of the outside contract referring to “2.6 Deleting ENC/AVCS <strong>Chart</strong>・AIO data”.2-35
3. Using ARCS <strong>Chart</strong>3.1 ARCS <strong>Chart</strong>3.1.1 Checkup of ARCS <strong>Chart</strong>The license (<strong>Chart</strong> Permit) has an expiry date.(d)(a)(b)(c)Present dateOne monthOne monthCourse ofExpiry date of license(a) For 30 days be<strong>for</strong>e the expiry date of licenseA warning message is displayed <strong>for</strong> 30 days be<strong>for</strong>e the expiry date of <strong>Chart</strong> Permit. See “AlarmIn<strong>for</strong>mation of ARCS <strong>Chart</strong>” in the end of this manual.(b) For 30 days after the expiry date of licenseAn error message is displayed <strong>for</strong> 30 days after the expiry date of <strong>Chart</strong> Permit. See “AlarmIn<strong>for</strong>mation of ARCS <strong>Chart</strong>” in the end of this manual.The license is invalid, but ARCS chart can be displayed without any problem.(c) From 30 days after the expiry date onwardAn error message is displayed. The license is invalid, and ARCS chart cannot be displayed. See“Alarm In<strong>for</strong>mation of ARCS <strong>Chart</strong>” in the end of this manual.(d) If ARCS chart has been displayed normally but will not be displayed from a certain point oftime, either of the following may be the cause.• ARCS chart you have used was the trial version (available free of charge <strong>for</strong> 3 months).• The details of the license agreement were changed.Attention:• For the details of the license agreement, contact purchasing contractor or chartdistributor.3-1
3.2 Importing ARCS <strong>Chart</strong>Be<strong>for</strong>e reading and writing of the file by using the USB storage, confirm that thereis not a computer virus in the USB storage.Otherwise they may affect other equipments and may cause a malfunction.Do not leave the USB Storage in the USB port after use.Malfunctions may result.Attention:• If the received <strong>Chart</strong> permit files are “Backup gb.lcn” and “Backup gb.ncp”, rename them to “gb.lcn”and “gb.ncp”. Without “gb.lcn” and “gb.ncp”, ARCS is not able to import correctly.• Do NOT modify the data of <strong>Chart</strong> permit. With modified <strong>Chart</strong> permit, ARCS is not able to importcorrectly.3.2.1 Importing <strong>Chart</strong> PermitImport ARCS <strong>Chart</strong> Permit according to the following procedures.1) Start the <strong>Chart</strong> Portfolio.2) Insert the ARCS license FD into the FD drive, and start <strong>Chart</strong> Portfolio.3) Select [<strong>Chart</strong>] - [ARCS] - [Import/Regist <strong>Chart</strong> Permit] in that order.4) Left-click the [Browse...] button in the “Import/Enter <strong>Chart</strong> Permit” panel.3-2
5) The “Find file” panel opens.6) Select [A:] (A drive) from the “Drive” combo box (a) in the “Find file” panel as shown below.(c)(b)(a)7) Double-click [A:] in the “Directory” list box (b).8) Double-click the file name of ARCS license (such as “gb.ncp”) in the “File name” list box (c).Attention:•When ARCS <strong>Chart</strong> Permit is supplied in E-mail, save gb.lcn file and gb.ncp (or gb.scp) file(ARCS <strong>Chart</strong> Permit) attached E-mail to the USB memory.Connect the USB memory andselect [F:] (F drive).- Save only gb.lcn file and gb.ncp file to the USB memory.-When gb.lcn file and gb.ncp (or gb.scp) file ares compressed, decompress thecompressed files, and then save to the USB memory.3-3
9) Check the file name, and left-click the [OK] button.The display returns to the “Import/Enter <strong>Chart</strong> Permit” panel.Check the file name you have selected.10) Left-click the [OK] button to close the panel.Import of ARCS <strong>Chart</strong> Permit is completed.Attention:• After the import of ARCS <strong>Chart</strong> Permit is completed, <strong>Chart</strong> Portfolio prepares an ARCS index file.While the file preparation is in progress, the [Exit] button of “<strong>Chart</strong> Portfolio” screen is in gray colorand disabled. Exit <strong>Chart</strong> Portfolio after the index file is completed. (It takes approximately 40 minutesat the most.)3-4
3.2.2 Importing ARCS <strong>Chart</strong>Import ARCS chart according to the following procedures after confirming that <strong>Chart</strong> Permit has been imported.1) Start the <strong>Chart</strong> Portfolio.2) Insert ARCS chart CD-ROM into the CD/DVD drive.3) Select [Sort] - [ARCS] in that order.ARCS chart list is displayed.ARCS chart listIf ARCS chart list is not displayed, left-click the [Auto Detect] button.3-5
4) Left-click the [Import/Update] button.Import of ARCS chart is started.Left-clicking the [Log] button will show the import result.[Import/Update] button[Log] button[Log] windowNumber of charts importedTotal number of charts to be importedProgress meter shows the progress of the import processing according to the numberof the chart files already processed.3-6
5) Check that the import is completed, and then, left-click the [Exit] button to exit <strong>Chart</strong> Portfolio.(2) Left-click the [Exit] button.(1) Check that the import is completed.Attention:• After the import of ARCS chart is completed, <strong>Chart</strong> Portfolio prepares an ARCS index file.While the file preparation is in progress, the [Exit] button of “<strong>Chart</strong> Portfolio” screen is ingray color and disabled.Exit <strong>Chart</strong> Portfolio after the index file preparation is completed. (It takes approximately 40minutes at the most.)3-7
3.3 Updating ARCS <strong>Chart</strong>1) Start the <strong>Chart</strong> Portfolio.2) Insert ARCS chart CD-ROM into the CD/DVD drive.3) Select [Sort] - [ARCS] in that order.ARCS chart list is displayed.ARCS chart update list.If ARCS chart list is not displayed, left-click the [Auto Detect] button.3-8
4) Left-click the [Import/Update] button.Update of ARCS chart is started.Left-clicking of the [Log] button will show the update result.[Import/Update] button[Log] button[Log] windowNumber of updated chartsTotal number of charts to be updatedProgress meter shows the progress of the update processing according tothe number of the chart files already processed.3-9
5) Check that the update is completed, and then, left-click the [Exit] button to exit <strong>Chart</strong> Portfolio.(2) Left-click the [Exit] button.(1) Check that the update is completed.Attention:• After the update of ARCS chart is completed, <strong>Chart</strong> Portfolio prepares an ARCS index file.While the file preparation is in progress, the [Exit] button of “<strong>Chart</strong> Portfolio” screen is ingray color and disabled.Exit <strong>Chart</strong> Portfolio after the index file preparation is completed. (It takes approximately 40minutes at the most.)3.4 Updating <strong>Chart</strong> PermitWhen update <strong>Chart</strong> Permit, import ARCS <strong>Chart</strong> Permit referring to “3.2.1 Importing <strong>Chart</strong> Permit”.3-10
3.5 Confirming <strong>Chart</strong> Permit3.5.1 Confirming the number of charts license1) Start the <strong>Chart</strong> Portfolio.2) Select [Tool] - [Option] in that order.3) Left-click the [ARCS] tab in the “Option” panel to check the license in<strong>for</strong>mation.The number of licensedARCS chartsWhen ARCS license has not been imported,the display shows “You are NOT licensed”.3-11
3.5.2 Confirming expiry date1) Start the <strong>Chart</strong> Portfolio.2) Select the [Sort] – [ARCS] in that order from the <strong>Chart</strong> Portfolio menu.3) Click the “[ARCS] System <strong>Chart</strong>” tab, and click the folder under the “ARCS” folder.Then, the imported charts are listed.124) Confirm the expiry date of Permit.3-12
3.5.3 Confirming <strong>Chart</strong> Permit In<strong>for</strong>mation1) Start the <strong>Chart</strong> Portfolio.2) Select [View] - [ARCS License In<strong>for</strong>mation] in that order.3) In the “ARCS License In<strong>for</strong>mation” panel, the following license in<strong>for</strong>mation is displayed.Left-click the [Close] button to close the panel.3-13
3.5.4 Confirming ARCS PIN No./User Permit3.5.4.1 Confirming by Hardware Key In<strong>for</strong>mation(1) Press the [PWR] key to turn on ECDIS.(2) After the [Startup] menu is displayed, move the cursor onto it and right-click to display the [Password]dialog box.Right-clickEnter “0000” as the password.Startup MenuPassword Dialog Box(3) Enter the four digits password “0000”, and click “OK” to display the [User Maintenance Menu].User MaintenanceMenu3-14
(4) Click the [Hardware Key In<strong>for</strong>mation] button to display the dialog box.See the displayed “PIN” and the “User Permit” assigned to the unit.(5) After confirming, click the [
3.5.4.2 Confirming by ARCS PIN panel when Navigation & Planning starts1) Click the [Navigation & Planning] button on the [Startup] menu. Then, the screen switches to the[ARCS PIN] panel after a while. Confirm the displayed User Permit.Attention:The [ARCS PIN] panel will not be displayed after inputting the ARCS PIN.To display again, ECDIS power needs to be turned off.3-16
3.5.4.3 Confirming by <strong>Chart</strong> Portfolio1) Start the <strong>Chart</strong> Portfolio.2) Select the [View] - [ARCS License In<strong>for</strong>mation] in that order from the <strong>Chart</strong> Portfolio menu.3) The [ARCS License In<strong>for</strong>mation] dialog box is displayed. See the imported “User Permit”.User Permit4) Click the [Close] button to close the [ARCS License In<strong>for</strong>mation] dialog box.3.5.4.4 Confirming User Permit of the <strong>Chart</strong> Permits FDCheck the “User Permit No.”.User Permit No.3-17
3.6 Confirming ARCS <strong>Chart</strong> Updating History3.6.1 Confirming by <strong>Chart</strong> Portfolio1) Start the <strong>Chart</strong> Portfolio.2) Select the [Sort] – [ARCS] in that order from the <strong>Chart</strong> Portfolio menu.3) Click the “[ARCS] System <strong>Chart</strong>” tab, and click the folder under the “ARCS” folder.Then, the imported charts are listed.12Confirm the LastUpdate day.3-18
3.6.2 Confirming by Navigation & Planning1) Start the Navigation & Planning.2) Left-clicking [Select <strong>Chart</strong>] button on the display panel.The “Select <strong>Chart</strong>” panel opens.3) Left-click the chart No. you want, and then left-click the [OK].The panel closes and the selected chart is displayed on the screen.4) Right-click on the chart, then select [S-57/C-MAP/ARCS In<strong>for</strong>mation] from the context menu.Then, the cross cursor changes to the box cursor ( ).5) Rotate the trackball, point the cursor to the chart, and left-click the cursor.Then, the “In<strong>for</strong>mation” panel opens according to the selected chart.Confirm “File Issue Date”.•To close the panel, left-click the [Close] button.3-19
3.7 Deleting ARCS <strong>Chart</strong>1) Start the <strong>Chart</strong> Portfolio.2) Click [Sort] – [ARCS] from the “<strong>Chart</strong> Portfolio” menu.3) Click the “[ARCS] System <strong>Chart</strong>” tab to display the imported ARCS charts.The importedARCS charts willbe displayed.<strong>Chart</strong>s are sortedand saved in eachfolder.Click “[ARCS] System<strong>Chart</strong>” tab.4) Click a folder under the ARCS folder.Click a folder.The charts saved in thefolder are displayed.3-20
5) Select from the displayed charts by the mouse cursor. Multiple charts can be selected by moving thecursor while holding down the mouse left button.Selected charts will behighlighted.6) Click [Edit] – [Delete] from the “<strong>Chart</strong> Portfolio” menu.7) Click the [OK] button.8) Click the [Exit] button.9) Click the [OK] button.3-21
4. Using C-MAP Ed.3Attention:・Under upgrading CMAP Ed.3, the following items are not functioned.- Relative Motion Mode / Course Up Azimuth Mode- <strong>Chart</strong> Fix mode- <strong>Manual</strong> Updating- Running <strong>Chart</strong> Portfolio on Navigation & PlanningThank you <strong>for</strong> your understanding.4.1 The Dynamic Licensing Service4.1.1 IntroductionUp to now licensing of ENC’s has mostly been a manual job of deciding which charts will be needed <strong>for</strong> thecoming voyage and placing an order <strong>for</strong> those chart licenses on a cell-by-cell or unit-by-unit basis. The ENCcoverage is constantly changing with increasing availability of data as well as cell replacements andtermination of existing cells.Dynamic Licensing is a subscription service agreement that provides an easy and user-friendly way to giveimmediate access to ENC’s in a cost effective manner. With Dynamic Licensing, the user only has to:• In<strong>for</strong>m Jeppesen Marine that Dynamic Licensing should be activated, and agree the terms andconditions <strong>for</strong> using the service (no costs are incurred at this stage)• Define a geographical limitation via one or more zones and areas• Specify the maximum amount of money that can be spent on a yearly basis (the vessels credit limit)The Dynamic Licensing system will grant the user access to ENC data up to the defined credit limit without theneed to obtain and enter any license codes. ENCs are registered as “used” when they have been loaded. Thiscounts <strong>for</strong> both the visual display of the chart and non-visual applications such as route checking. ENC’s willnormally be licensed <strong>for</strong> 3 months depending on what is allowed by the Hydrographic Office that has issuedthe ENC’s.Licenses will expire after the minimum allowed subscription period, which is normally 3 months. The ENC willonly be re-licensed if it is activated and used once more, ensuring that no costs are incurred <strong>for</strong> charts that arenot being used.Reporting of the cells that have been used must be carried out on a regular basis. If not, the credit limit will beemptied, and the access to the ENCs will be automatically blocked by the navigation system. The reportinginterval is set to maximum 2 weeks. Since most vessels are already today using the Online Update Service <strong>for</strong>4-1
updating the charts, there is no extra work involved in reporting. Both Internet/HTTP and E-Mail can be used<strong>for</strong> reporting.Jeppesen Marine will be responsible <strong>for</strong> ensuring that all customers are reporting on a regular basis. Accessto the Dynamic Licensing services is controlled by Jeppesen Marine on the server side. Jeppesen Marine hasthe option of terminating the subscription if the customer does not comply with the terms and conditions <strong>for</strong>the service, resulting in blocked access.4.1.2 Activating Dynamic LicensingThe Dynamic Licensing service is activated when the customer contacts his local Jeppesen Marine distributorand signs up <strong>for</strong> Dynamic Licensing. The customer specifies:• Name of vessel, delivery address, invoicing address and other general in<strong>for</strong>mation• The System IDs on the bridge that will use Dynamic Licensing• Geographical limitation (zones and/or areas)• Credit limit (can be checked by C-MAP)The customer will receive a confirmation from Jeppesen Marine via e-mail or fax, stating that DynamicLicensing has been activated.The service can then be activating by creating an Online Update request on the ECDIS and sending it toJeppesen Marine (updates@c-map.no). The response from the automated server will contain initializationinstructions that will be processed internally within the ECDIS. Dynamic Licensing will be available as soon asthe Online Update response has been correctly installed.The user has the choice to turn Dynamic Licensing On or Off at any time.4-2
4.2 C-MAP Ed.3 <strong>Chart</strong>4.2.1 Checkup of C-MAP Ed.3 <strong>Chart</strong> (Static License)Expiry date of license (e-Token)The license has an expiry date.(a)(b)Present date60 daysExpiry date of licenseCourse of time(a) For 60 days be<strong>for</strong>e the expiry date of license.The following message is displayed <strong>for</strong> 60 days be<strong>for</strong>e the expiry date of license.Expiry date of license(b) After the expiry date of license.The following message is displayed. The chart is displayed only <strong>for</strong> 15 minutes after it is started.Attention:• If the message (a) or (b) above is displayed, the license should be updated. Contacta C-MAP dealer.4-3
4.2.2 Checkup of C-MAP Ed.3 <strong>Chart</strong> (Dynamic License)Expiry date of license (e-Token)The datasets has an expiry date each self.(1) Licensing by CreditThe credit is used (paid) and decrees to license any datasets.The cost of dataset is different each other.Dataset opened dateVisibleInvisibleDataset A3/6/9/12 month(belong to contract)Expiry date of datasetCourse of timeVisible Invisible VisibleDataset BCourse of time3/6/9/12 month(belong to contract)Expiry date of dataset3/6/9/12 month(belong to contract)Dataset opend again(2) ReportingThe customer using Dynamic Licensing must send report to Real Time Updating (RTU) service.The reporting interval is set to maximum 2 weeks. If did not send the reporting until passing over 2 weeks,C-Map Ed.3 charts is unable display charts.Dataset ADataset opened dateCourse of timeDataset BDataset opened dateExpiry date of datasetCourse of timeExpiry date of datasetDataset CCourse of timeSend [Report] within 2 weeksNavigation & Planning display following notice everyday during use Dynamic License.4-4
4.3 Importing C-MAP Ed.3 <strong>Chart</strong>Attention:・There are several types of CM-93/3 Electronic <strong>Chart</strong> Database such as World, ENC,and Professional +, etc. The following shows how to import World as an example.The same method is applied <strong>for</strong> importing ENC and Professional+ whose4.3.1 Importing C-MAP Ed.3 <strong>Chart</strong>1) Insert C-MAP Ed.3 CD-ROM into the CD/DVD drive.2) Start [<strong>Chart</strong> Manager] from Startup menu.3) Click [Databases] tab.4) Left-click [Search automatically].4-5
5) Select DVD drive and Left-click [Search automatically] button, after displayed [Automatic database search].6) Left-click [Check signature] button after displayed Database on right side of window.Select DVD driveConfirm database7) Start checking digital signature, please wait until finish [Checking digital signature].8) Left-click [OK] button after displayed [Result] dialog.Start checking9) Left-click [Register database] button.4-6
10) Left-click [Yes] button.11) Select folder of Database (e.g. Professional+) from [cm93_3] of [ECDIS_DATA] folder.Select12) Start copying.13) Left-click [OK] button after displayed following dialog.4-7
14) Refrain same steps from 2) to 13) if import other databases.15) Left-click [Close] button after all of importing.4-8
4.3.2 Importing LicenseBe<strong>for</strong>e reading and writing of the file by using the USB storage, confirm that thereis not a computer virus in the USB storage.Otherwise they may affect other equipments and may cause a malfunction.Do not leave the USB Storage in the USB port after use.Malfunctions may result.4.3.2.1 Case of Static License1) Start [<strong>Chart</strong> Manager] from Startup menu.4-9
2) Click [Licenses] tab.3) Select database and Left-click [Import from file].Select4-10
4) Select [password.usr], and left-click the [Open (O)] button.Select “password.usr”.Attention:•When License is supplied in E-mail, save password.usr file (License) attached E-mail to theUSB memory.Connect the USB memory and select USB drive.- Save only password.usr file to the USB memory.-When password.usr file is compressed, decompress the compressed file, and then saveto the USB memory.5) Left-click [OK] button after displayed following dialog.4-11
6) Confirm installation result as follows.Comfirm Coverage and ExpirySelct [Show all]4-12
4.3.2.2 Case of Dynamic LicenseDynamic License must activate by importing answer file that got from A Real Time Updating (RTU) service viaan E-mail.Via Real Time Updating (RTU) ServiceImport of answer file <strong>for</strong> activation of the Dynamic Licensing by e-mail1Order2SendECDIS User C-MAP RTU Server1 Create a order file (e.g. <strong>JRC</strong> eT 30001.ord) by <strong>Chart</strong> Manager and save it to the USB memory.2 Attach the order file to e-mail, and send it to the RTU Server (E-mail:updates@c-map.no).4Update3ReceiveECDIS User C-MAP RTU Server3 The e-mail will be automatically treated at the RTU server and the updates will be generated and replied toyou. (e.g. u001x002.ans)4 Save the answer file(s) to the USB memory and import the answer file <strong>for</strong> activation by <strong>Chart</strong> Manager.C-MAP RTU Server e-mail addressE-mail: updates@c-map.no4-13
1) Start [<strong>Chart</strong> Manager] from Startup menu.2) Insert USB memory to USB port.3) Select [Updates] tab, and Left-click [Create update order] button.4-14
4) Check on [All available zones] and Left-click [Save] button.Check on5) Select [Removable Disk] inserted and Left-click [OK] button.4-15
6) [Order file] was saved to USB memory, and Left-click [OK] button.7) Attach the saved order file (<strong>JRC</strong> eT *****.ord) to e-mail, and send it to the RTU Server(E-mail:updates@c-map.no).The e-mail will be automatically treated at the RTU server and the updates will be generated and repliedto you. (e.g. u001x002.ans)(1)Send “<strong>JRC</strong> eT *****.ord” you have saved.(2) You will have the update(s) file(s).UserC-MAP RTU ServerRTU Server e-mail address: updates@c-map.noAttention:・Check your number of e-mail from C-MAP(updates@c-map.no). One “*.ans” file isattached with every e-mail.・File name ruleuXXXxYYY.ansEx:Four divisionu001x004.ansu002x004.ansu003x004.ansu004x004.ansYYY: number of filesXXX: file number8) Save the received update(s) file(s) to the USB memory.Attention:・The update(s) file(s) must be saved in the root directory of USB memory.9) Insert the update(s) file(s) USB memory into the USB Port.4-16
10) Left click [Update from file] button.11) Select [Removable Disk] inserted and Left-click [OK] button.12) Answer file has imported. (Dynamic License has activated)4-17
13) Select [Dynamic Licensing] tab, and confirm increasing Credit Rest.14) Check on [Enable Dynamic Licensing], and Left-click [Close] button.4-18
4.3.2.3 Confirming <strong>Chart</strong> Display1) Left-click [ ] in the startup menu to start Navigation & Planning.2) Move a cursor to the screen upside, and select [(6) <strong>Chart</strong>] - [(0) Setting] - [(1) S-57/C-MAP/ARCS...] inthat order4-19
3) Left-click the [View Common] tab. in the “<strong>Chart</strong> Option” panel.If the “World” check box is blank, check it.Check the “World”,“Professional+” or “C-MAPENC”check box.4) Left-click the [View 1] tab, and select [C-MAP Ed.3].Finally, left-click the [OK] button to close the panel.[View 1] tabSelect [C-MAP Ed.3].4-20
4.4 Updating C-MAP Ed.3 <strong>Chart</strong>4.4.1 Updating C-MAP Ed.3 <strong>Chart</strong> by CD (or DVD)Attention:・There are several types of CM-93/3 Electronic <strong>Chart</strong> Database such as World, ENC,and Professional +, etc. The following shows how to import World as an example.The same method is applied <strong>for</strong> importing ENC and Professional+ whoseinstructions will be omitted as well.1) Start [<strong>Chart</strong> Manager] from Startup menu.2) Insert C-MAP Ed.3 CD-ROM into the CD/DVD drive.4-21
3) Select [Database] tab and Left-click [Update database] button.4) Start copying.5) Left-click [Close] button after finish updating.Confirm updated4-22
4.4.2 Updating C-MAP Ed.3 <strong>Chart</strong> by RTUReal Time Updating (RTU) ServiceA Real Time Updating (RTU) service updates the CM-93/3 chart database via an E-mail using a RTU server.Update of C-MAP Ed.3 <strong>Chart</strong> by e-mail1Order2SendECDIS User C-MAP RTU Server1 Create an order file (e.g. <strong>JRC</strong> eT 30001.ord) by <strong>Chart</strong> Portfolio and save it to the floppy disk or USB memory.2 Attach the order file to e-mail, and send it to the RTU Server (E-mail:updates@c-map.no).4Update3ReceiveECDIS User C-MAP RTU Server3 The e-mail will be automatically treated at the RTU server and the updates will be generated and replied toyou. (e.g. u001x002.ans)4 Save the update(s) file(s) to the floppy disk or CD-R/RW, USB memory and update the CM-93/3 chartdatabase by <strong>Chart</strong> Portfolio.C-MAP RTU Server e-mail addressE-mail: updates@c-map.no4-23
1) Start [<strong>Chart</strong> Manager] from Startup menu.2) Insert USB memory to USB port.3) Select [Updates] tab and Left-click [Create update order] button.4-24
4) Check on [All available zones] and Left-click [Save] button.Check on5) Select [Removable Disk] inserted and Left-click [OK] button.4-25
6) Attach the saved order file (<strong>JRC</strong> eT *****.ord) to e-mail, and send it to the RTU Server(E-mail:updates@c-map.no).The e-mail will be automatically treated at the RTU server and the updates will be generated and repliedto you. (e.g. u001x002.ans)(1)Send “<strong>JRC</strong> eT *****.ord” you have saved.(2) You will have the update(s) file(s).UserC-MAP RTU ServerRTU Server e-mail address: updates@c-map.noAttention:・Check your number of e-mail from C-MAP(updates@c-map.no). One “*.ans” file isattached with every e-mail.・File name ruleuXXXxYYY.ansEx:Four divisionu001x004.ansu002x004.ansu003x004.ansu004x004.ansYYY: number of filesXXX: file number7) Save the received update(s) file(s) to the CD-R/RW or USB memory.Attention:・The update(s) file(s) must be saved in the root directory of USB memory.8) Insert the update(s) file(s) (CD-R/RW or USB memory) into the CD-R/RW drive or USB port.4-26
9) Left click [Update from file] button after received answer file.10) Select [Removable Disk] inserted and Left-click [OK] button.11) C-Map charts have updated.4-27
12) Confirm updated charts and Left-click [Close] button.4-28
4.5 Reporting <strong>for</strong> Dynamic LicenseAttention:・Customer have to send the reporting to Real Time Updating (RTU) service. Thereporting interval is set to maximum 2 weeks. If did not send the reporting until passingover 2 weeks, C-Map Ed.3 charts is unable display charts.4.5.1 Confirming of Next Report Date1) Start [<strong>Chart</strong> Manager] from Startup menu.2) Select [Dynamic Licensing] tab, and Confirm [Next Report Date] and [Non-reported datasets].4-29
4.5.2 Report <strong>for</strong> Dynamic LicenseReferring to “4.3.2.2 Case of Dynamic License”.(The way of reporting is same as importing License.)4-30
4.6 Confirming License4.6.1 Case of Static License1) Start [<strong>Chart</strong> Manager] from Startup menu.2) Select [Licenses] tab, and Confirm installation result as follows.3) Left-click [Close] button after confirmation.4-31
4.6.2 Case of Dynamic License1) Start [<strong>Chart</strong> Manager] from Startup menu.2) Select [Dynamic Licensing] tab, and confirm Credit Rest.3) Left-click [Close] button after confirmation.4-32
4.7 Confirming Updates List1) Start [<strong>Chart</strong> Manager] from Startup menu.2) Select [Updates] tab.3) Confirm applying updates in the drop-down list of selected database.:Publisher:<strong>Chart</strong> name:Update unit:Object4-33
4) Left-click [Review updating log] button .5) Confirm displayed [Review Updating Log].6) Left-click [Close] button after confirmation.4-34
4.8 Deleting C-MAP Ed.3 <strong>Chart</strong> and LicenseIn the case of a contract zone is changed when the license update at C-Map Ed.3,(Ex. The cases that it updates<strong>for</strong> regular license registration from a trial license.) The expired license is also left on data, an expired message isdisplayed at every Navigation & Planning start. In the following procedures, please delete a database <strong>for</strong> not todisplay this message and delete and delete the license which expired, and register only a new license again.1) Start [<strong>Chart</strong> Manager] from Startup menu.2) Select [Databases] tab3) Select Resisted database <strong>for</strong> delete and Left-click [Unregister database].4-35
4) Confirm deleting the database.5) Left-click [Close] button after confirmation.4-36
4.9 Confirming eToken Device4.9.1 Confirming eToken Device1) Turn off ECDIS by pressing [PWR] or [POWER] key on operation panel.[PWR] or [POWER] key light will be turned off as the power is off.2) Unscrew the front cover.Removefour screws.3) eToken device is located inside the cover.4) When confirming eToken device, detach the cover by removing the screws fixed on the right and left of cover.4-37
5) Dougle and eToken device are installed as follows.eToken DeviceDongle6) Confirm the eToken device is installed into the USB port, and also check the System ID of the installedKey.This is sample.Do NOT remove theeToken device.7) After checking, put the front cover on again.4-38
4.9.2 Confirming System ID in <strong>Chart</strong> Manager1) Start [<strong>Chart</strong> Manager] from Startup menu.2) Select [System Info] tab, and confirm System ID3) Left-click [Close] button after confirmation.*) If click [Export user file], [USER.USR] file exported.[USER.USR] file including following in<strong>for</strong>mation.[User]SystemID=JeT <strong>JRC</strong> 70005UserKey=eToken*This is a sample data4-39
5. Using <strong>Chart</strong>Co5.1 <strong>Chart</strong>CoBy using <strong>Chart</strong>Co function, the following operation will be possible:Importing and updating the chart data from <strong>Chart</strong> Manager PC to Navigation Workstation or Route PlanningSystem (connected with chart manager PC via LAN) and to ECDIS (connected with the Navigation Workstation orRoute Planning System via LAN)Step1 Step2 Step3 Step4Import/update of chartImport/update of chart<strong>Chart</strong> Manager PCNavigation WorkstationRoute Planning SystemECDISNOTE:For updating the chart data in the <strong>Chart</strong>Co, transfer the chart data to Navigation Workstationfrom <strong>Chart</strong> Manager PC. For detail, refer to the Instruction <strong>Manual</strong> of <strong>Chart</strong>Co or “Referencedocument 6 : <strong>Chart</strong>Co Operation Procedure” in this manual.FlowStep1: Downloading <strong>Chart</strong> Data in <strong>Chart</strong>Co and Sending <strong>Chart</strong> Data to Navigaition Workstation (or RoutePlanning System)(Refer to the Instruction <strong>Manual</strong> of <strong>Chart</strong>Co or “Reference document 6: <strong>Chart</strong>Co OperationProcedure” in this manual.)Step2: Getting <strong>Chart</strong> Data in Navigaition Workstation (or Route Planning System)Step3: Updating <strong>Chart</strong> in Navigaition Workstation (or Route Planning System)Step4: Updating <strong>Chart</strong> in ECDIS5-1
5.2 Getting <strong>Chart</strong> Data in <strong>Chart</strong>Co (Step1)To download <strong>Chart</strong> Data in <strong>Chart</strong>Co and send <strong>Chart</strong> Data to Navigaition Workstation (or Route PlanningSystem), refer to the Instruction <strong>Manual</strong> of <strong>Chart</strong>Co or “Reference document 6 : <strong>Chart</strong>Co OperationProcedure” in this manual.5.3 Getting <strong>Chart</strong> Data in NWS (RPS) (Step2)5.3.1 Getting New <strong>Chart</strong> DataBe<strong>for</strong>e getting new <strong>Chart</strong> Data in Navigation Workstation (or Route Planning System), get <strong>Chart</strong> Data in<strong>Chart</strong>Co and send <strong>Chart</strong> Data to Navigaition Workstation (or Route Planning System).1) Start <strong>Chart</strong> Portfolio in Navigation Workstation (or Route Planning System).2) Select [<strong>Chart</strong>]-[<strong>Chart</strong>Co].Confirm a check mark is put in [<strong>Chart</strong>Co Online].3) Select [Get chart from <strong>Chart</strong>Co].Then, <strong>Chart</strong>Co Acquisition Application starts.4) The following message appears when <strong>Chart</strong>Co Acquisition Application starts.Left-click the [OK] button.5-2
5) Left-click the [Get New Data] button.Use <strong>for</strong> getting the chart data newly from<strong>Chart</strong> Manger PC.Use <strong>for</strong> selecting the chart data gottenonce be<strong>for</strong>e.The following dialog box appears to indicate the charts are being gotten.6) The following message appears when getting chart data is completed. Left-click the [OK] button.7) Then the following dialog box appears to display the type and gotten date and time of the chart data.Left-click the [Close] button.Type and gotten date and time of thechart data are displayed.(These are sample in<strong>for</strong>mation.)5-3
5.3.2 Selecting Previous <strong>Chart</strong> Data1) Start <strong>Chart</strong> Portfolio in Navigation Workstation (or Route Planning System).2) Select [<strong>Chart</strong>]-[<strong>Chart</strong>Co].Confirm a check mark is put in [<strong>Chart</strong>Co Online].3) Select [Get chart from <strong>Chart</strong>Co].Then, <strong>Chart</strong>Co Acquisition Application starts.4) The following message appears when <strong>Chart</strong>Co Acquisition Application starts.Left-click the [OK] button.5) Left-click the [Get Previous Data] button.5-4
The list of chart data that was gotten in the past is displayed.・ <strong>Chart</strong> Data during the past twoyears is stored.・ <strong>Chart</strong> Data that has been stored<strong>for</strong> longer than two years isdeleted.6) Select the chart to get and left-click the [OK] button. (Ex: 00004)The following dialog appears to indicate the selected chart data is being gotten.5-5
7) The following message appears when getting the chart data is completed.Left-click the [OK] button.8) Then the following dialog box appears to display the type and gotten date and time of the chart data.Left-click the [Close] button.Type and date and time of the copiedchart are displayed.(These are sample in<strong>for</strong>mation.)5-6
5.4 Updating ENC <strong>Chart</strong> in NWS (RPS) (Step3)5.4.1 Confirming NWS (RPS) Setting1) Start <strong>Chart</strong> Portfolio in Navigation Workstation (or Route Planning System).2) Select [<strong>Chart</strong>]-[<strong>Chart</strong>Co].Confirm a check mark is put in [<strong>Chart</strong>Co Online].5.4.2 Importing SA Certificate file5.4.2.1 Importing SA Certificate fileNOTE:Not select Q drive (CD/DVD-ROM drive).It is necesarry to import and select each dataserver (PRIMAR STAVENGER、UKHO、Japan Hydrographic and OceanographicDepartment…etc).ECDIS has a function that it can use the charts issued by more than two data servers.Be<strong>for</strong>e importing the charts, it is necessary to import and select “SA Certificate file” whichis received from chart manager, because of authentication and certification <strong>for</strong> ENC.1) Start <strong>Chart</strong> Portfolio in Navigation Workstation (or Route Planning System).2) Select [Tool] – [Option] in that order.The “Option” panel opens.5-7
3) Left-click the [S-63] tab, and then, the [Import of Certificate...] button.The “Find file” panel opens.4) Select [E:](E drive) from the “Drive” combo box (a) as shown below.(When use Route Planning System, select [D:] (D drive).)(b)(c)(a)NOTE:Not select Q drive (CD/DVD-ROM drive).5) Double-click [ECDIS_CHART] in the “Directory” list box (b).6) Double-click the file name of SA Certificate (such as “primar.crt”) in the “File name” list box (c).5-8
7) Check the file name, and left-click the [OK] button.The “Import of SA Certificate” panel opens.Check the file name you have selected.8) Check the SA Certificate in<strong>for</strong>mation, and left-click the [OK] button.Check the SA Certificate in<strong>for</strong>mation.This in<strong>for</strong>mation is PRIMAR STAVENGERor UKHO.5-9
9) As the message box appears, left-click the [OK] button to close the box.Import procedure is completed.“1” in “[1:primar.crt]” indicates the order of adding CRT file.“primar.crt” indicates the file name.File name differs with data server. (PRIMAR STAVENGER and UKHO are "primar.crt",Hydrographic and Oceanographic Department is "iho.crt" etc.)5.4.2.2 Selecting SA Certificate fileWhen select SA Certificate file, refer to “2.1.1.2 Selecting SA Certificate file”.5.4.3 Importing Cell PermitWhen import Cell Permit, refer to “2.1.2 Importing Cell Permit (Only S-63)”.5-10
5.4.4 Updating ENC <strong>Chart</strong>1) Start <strong>Chart</strong> Portfolio in Navigation Workstation (or Route Planning System).2) Select [Sort] - [S-63(Offline)] in that order.S-63 chart list will appear in several minutes.Note:• Decoding of chart and checking of permission start.This processing takes several minutes or more (30 minutes, <strong>for</strong> example) depending on thenumber of chart license.3) Left-click the [Import/Update] button.[Import/Update] buttonIf S-63 <strong>Chart</strong> list is not displayed, left-click [Auto Detect] button.5-11
4) After the following dialog box appears, left-click the [OK] button.Structure, <strong>for</strong>mat and validity of the chart are checked.5-12
Left-clicking the [Log] button will show the update result.[Log]buttonUpdate resultNumber of charts updatedTotal number of charts to be updated excludinginvalid ones(<strong>Chart</strong>s updated previously are counted in.)Progress meter shows the progress of the update processing accordingto the capacity of the chart files already processed.5-13
5) Check that the update process is completed, and then, left-click the [Exit] button to exit <strong>Chart</strong> Portfolio.(2) Left-click the [Exit] button.(1) Check that the update is completed.Note:• If the Cell permit is expired, <strong>Chart</strong>s are not able to update with “Error: Subscription licensehas expired” message on Log window. Please register the valid Cell permit referring to“2.1.2 Importing Cell Permit (Only S-63)”.• Please contact purchasing contractor or chart distributor to confirm the license agreement.5-14
5.5 Updating ENC <strong>Chart</strong> in ECDIS (Step4)Be<strong>for</strong>e updating ENC <strong>Chart</strong> in ECDIS, get new <strong>Chart</strong> Data in Navigation Workstation (or Route PlanningSystem).5.5.1 Confirming ECDIS Setting1) Start <strong>Chart</strong> Portfolio in ECDIS.2) Select [<strong>Chart</strong>]-[<strong>Chart</strong>Co].Confirm a check mark is put in [<strong>Chart</strong>Co Online].5.5.2 Importing SA Certificate file5.5.2.1 Importing SA Certificate file1) Start <strong>Chart</strong> Portfolio in ECDIS.2) Select [Tool] – [Option] in that order.The “Option” panel opens.5-15
3) Left-click the [S-63] tab, and then, the [Import of Certificate...] button.The “Find file” panel opens.4) Select Navigation Workstation (ex. NavWS) from the “Drive” combo box (a) as shown below.(When use Route Planning System, select RPS.)(b)(c)(a)NOTE:Not select Q drive (CD/DVD-ROM drive).5) Double-click [ECDIS_CHART] in the “Directory” list box (b).6) Double-click the file name of SA Certificate (such as “primar.crt”) in the “File name” list box (c).5-16
7) Check the file name, and left-click the [OK] button.The “Import of SA Certificate” panel opens.Check the file name you have selected.8) Check the SA Certificate in<strong>for</strong>mation, and left-click the [OK] button.Check the SA Certificate in<strong>for</strong>mation.This in<strong>for</strong>mation is PRIMAR STAVENGERor UKHO.5-17
9) As the message box appears, left-click the [OK] button to close the box.Import procedure is completed.“1” in “[1:primar.crt]” indicates the order of adding CRT file.“primar.crt” indicates the file name.File name differs with data server. (PRIMAR STAVENGER and UKHO are "primar.crt",Hydrographic and Oceanographic Department is "iho.crt" etc.)5.5.2.2 Selecting SA Certificate fileWhen select SA Certificate file, refer to “2.1.1.2 Selecting SA Certificate file”.5.5.3 Importing Cell PermitWhen import Cell Permit, refer to “2.1.2 Importing Cell Permit (Only S-63)”.5-18
5.5.4 Updating ENC <strong>Chart</strong>1) Start <strong>Chart</strong> Portfolio in ECDIS.2) Select [Sort] - [S-63(Offline)] in that order.S-63 chart list will appear in several minutes.Note:• Decoding of chart and checking of permission start.This processing takes several minutes or more (30 minutes, <strong>for</strong> example) depending on thenumber of chart license.3) Left-click the [Import/Update] button.If S-63 <strong>Chart</strong> list is not displayed, left-click [Auto Detect] button.5-19
4) After the following dialog box appears, left-click the [OK] button.Structure, <strong>for</strong>mat and validity of the chart are checked.5-20
Left-clicking the [Log] button will show the update result.[Log]buttonUpdate resultNumber of charts updatedTotal number of charts to be updated excludinginvalid ones(<strong>Chart</strong>s updated previously are counted in.)Progress meter shows the progress of the update processing accordingto the capacity of the chart files already processed.5-21
5) Check that the update process is completed, and then, left-click the [Exit] button to exit <strong>Chart</strong> Portfolio.(2) Left-click the [Exit] button.(1) Check that the update is completed.Note:• If the Cell permit is expired, <strong>Chart</strong>s are not able to update with “Error: Subscription licensehas expired” message on Log window. Please register the valid Cell permit referring to“2.1.2 Importing Cell Permit (Only S-63)”.• Please contact purchasing contractor or chart distributor to confirm the license agreement.5-22
6. TroubleshootingAttention:The symptoms mentioned in the section ‘Symptom/Cause/Countermeasure’ may occur in connectionwith chart importing/updating. The symptoms are NOT ECDIS malfunctions.1. Symptom/Cause/Countermeasure (common)Symptom Cause CountermeasureMessage “Confirm CD type, and retry“Auto Detect”.” is displayed in <strong>Chart</strong>Portfolio.CD -ROM is not inserted into aCD/DVD-ROM drive.Insert <strong>Chart</strong> CD into a CD/DVD-ROM drive.CD/DVD-ROM is not <strong>Chart</strong> CD.Message “CD is not inserted, or thisCD might have errors. Confirm, orcontact with your chart provider.” isdisplayed in <strong>Chart</strong> Portfolio.Path setting is wrong.Set the path as the correct position.Refer to “Reference Document 3: Method <strong>for</strong>Confirming Path”.Nothing is listed with “These is nolicensed chart” message after autodetecting.Importing charts are still existed in theECDIS.Importing charts are not covered <strong>for</strong>the chart existed in ECDIS.Import the latest <strong>Chart</strong> CD-ROM.Still imported charts are not listed on <strong>Chart</strong>Portfolio.Select [MENU] – [VIEW] – [VIEW OLDEDITIN] to re-import the still imported charts.Check the details of the contract.6-1
2. Symptom/Cause/Countermeasure (S-57/63)Symptom Cause CountermeasureS-57/S-63 chart is not displayed.S-57/S-63 chart is not selected.Select S-57/S-63 chart (Select [Menu] -[<strong>Chart</strong>] - [Option] -[S-57/C-MAP/ARCS]).Refer to “Reference Document 5:Method <strong>for</strong> Selecting <strong>Chart</strong>”.Error code ”error(0x000000xx)”isdisplayed in log window of <strong>Chart</strong> Portfolio.Refer to the attached document‘Reference Document 1: AlarmIn<strong>for</strong>mation of S-57/S63 <strong>Chart</strong>’.Refer to the attached document‘Reference Document 1: AlarmIn<strong>for</strong>mation of S-57/S63 <strong>Chart</strong>’.Message “There is no licensed chart.” isdisplayed in <strong>Chart</strong> Portfolio.Licensed chart is not contained in thisCD-ROM.Insert licensed CD-ROM intoCD/DVD-ROM drive.Message “Warning SA public keysupplied on the ENC media unmatches thepre-installed SA public key.” is displayedin <strong>Chart</strong> Portfolio.Different SA Certificate file wasselected.Select SA Certificate file of the dataserver to import.Message “Errors occurred in Decryption!Refer the log to check the detail” isdisplayed in <strong>Chart</strong> Portfolio.Cell permit was not imported.Different Cell permit was imported.Cell permit was deleted.Import the correct cell permit.License was expired.Even if the latest Cell permit isregistered, “Error: Subscription licensehas expired.” message is appeared.Expired Cell permits are remaindered.Register the latest Cell permit afterdeleting Cell permit. See “2.7 DeletingCell Permit (Only S-63)”.Message“Warning:SSE 10 - Permitsnot available <strong>for</strong> this data provider. ”is displayed in <strong>Chart</strong> Portfolio.Message“Warning:SSE 20 -Subscription service will expire in lessthan 30 days. Please contact your datasupplier to renew the subscriptionlicence.” is displayed in <strong>Chart</strong>Portfolio.Even if the latest Cell permit isregistered, “Warning:SSE 15 -Subscription service has expired.Please contact your data supplier torenew the subscription licence.”message is appeared.Message “Warning:SSE 26 - ThisENC is not authenticated by the IHOacting as the Scheme Administrator. ”is displayed in <strong>Chart</strong> Portfolio.Data server ID written in serial.enc thatis included in CD is different from Dataserver ID written in Cell Permit.There are some Cell Permit that willexpire within 30 days.Expired Cell permits are remaindered.Selected SA is Certificate supplied fromthe Non-IHO.Use the correct CD or Import thecorrect Cell PermitRegist the latest Cell permits.Register the latest Cell permit afterdeleting Cell permit. See “2.7 DeletingCell Permit (Only S-63)”.That is no problem in chart importing.6-2
3. Symptom/Cause/Countermeasure (ARCS)Symptom Cause Countermeasure<strong>Chart</strong> is imported when the term ofvalidity of ARCS has expired.Expired Permit has been registered.Register the latest <strong>Chart</strong> Permit within theexpiration date, and then import ARCS chart.ARCS chart is not displayed.ARCS chart will not be displayed,though it has been displayed normallyby that time.Alarm occurs frequently while ARCSchart is displayed.Error code (0xFFFFFF73) is displayedwhile ARCS chart is imported in<strong>Chart</strong> Portfolio.Error message “????Earcs.dll????” isdisplayed when Navigation &Planning is started.ARCS <strong>Chart</strong> permit is not registered.ARCS <strong>Chart</strong> is not imported.PIN input was canceled whenNavigation & Planning was started.ARCS chart is not selected.Permit has been shifted from trialversion to regular version.Details of contract were changed.ECDIS has detected the alarmin<strong>for</strong>mation regarding ARCS chartitself and displayed the alarm.Reading from CD-ROM was faulty.CD-ROM was faulty.Index was not generated in <strong>Chart</strong>Portfolio <strong>for</strong> such reasons as <strong>for</strong>cedtermination of this equipment duringARCS Index generation.File name of <strong>Chart</strong> permit is wrong.E.g. Backup gb.lcn / Backup gb.ncpFile contract of <strong>Chart</strong> permit is wrong.E.g. Renamed Zipped <strong>Chart</strong> permit(*.zip) to gb.lcn / gb.ncpUnnecessary code is added to thepermit sent by e-mail whendownloading to FD or USB memory.<strong>Chart</strong> permit is not correct.Enter PIN number when starting Navigation &Planning menu and select ARCS chart.(Select [Menu] -[<strong>Chart</strong>] - [Option] -[S-57/C-MAP/ARCS])Select ARCS chart (Select [Menu] -[<strong>Chart</strong>] -[Option] - [S-57/C-MAP/ARCS]).Refer to “Reference Document 5: Method <strong>for</strong>Selecting <strong>Chart</strong>”.Contact the retailer from whom ARCS waspurchased to check the details of the contract.Check the details of the alarm.See “Reference Document 2: AlarmIn<strong>for</strong>mation of ARCS <strong>Chart</strong>” .Clean the CD/DVD-ROM drive.Refer to “Reference Document 4: Method <strong>for</strong>Cleaning by the lens cleaner <strong>for</strong> CD/DVDdrive”Per<strong>for</strong>m the import procedure again and if theerror persists, the CD/DVD-ROM drive maybe out of order.Contact the <strong>JRC</strong> sales representative to requestrepair of the CD/DVD-ROM drive.Insert CD-ROM into other PC. WhenCD-ROM is not loaded into other PC,CD-ROM may be out of order.Contact the distributor of the chart to request<strong>for</strong> replacement of CD-ROM.Re-generate Index in <strong>Chart</strong> Portfolio.([<strong>Chart</strong>] - [ARCS] - [Regenerate Index])Import the <strong>Chart</strong> permit after renaming togb.lcn / gb.ncp. (*1)Unzip the <strong>Chart</strong> permit to correct files, gb.lcn /gb.ncp. (*1)Download the permit to FD or USB memorywithout opening other application software.If the symptom is not clear, contact to chartdistributor.Compare the permit with permit numberassigned with ECDIS. See “3.5.4Confirming ARCS PIN No./User Permit” inthe end of this manual. If the symptom is notclear, contact to chart distributor.Even if the latest permit is registered,expired license message is appeared.Previous licensed charts are within amonth after expired date.Register the latest <strong>Chart</strong> permit again.(*1): File name of <strong>Chart</strong> permits are gb.lcn / gb.ncp (<strong>for</strong> Navigation Service) or gb.lcn / gb.scp (<strong>for</strong> Skipper Service).6-3
4. Symptom/Cause/Countermeasure (C-MAP Ed.3)Symptom Cause CountermeasureC-MAP Ed.3 chart is not displayed.License has been Expired.C-MAP Ed.3 chart is notselected.Register the latest license within the expiration date,and then import C-MAP Ed.3 charts.Select C-MAP Ed.3 chart (Select [Menu] -[<strong>Chart</strong>] -[Option] - [S-57/C-MAP/ARCS]).Refer to “Reference Document 5: Method <strong>for</strong> Selecting<strong>Chart</strong>”.C-MAP Ed.3 chart will not be displayed,though it has been displayednormally by that time.Details of contract werechanged.Contact the retailer from whom C-MAP was purchasedto check the details of the contract.eToken panel is displayed inNavigation & Planning or <strong>Chart</strong>Portfolio, and a password isdemanded.It is an authentication procedurewhen eToken device isaccessed.Press Cancel button.Message “C-MAP Ed.3: Key device(e-Token) not found” is displayed inNavigation & Planning.eToken device was not recognized.Press [POWER] to exit software and OS, and then,press [POWER] again to start ECDIS again.It is not necessary to keep [POWER] pressed to turn offthe power.eToken device was notconnected.Connect the eToken device.Refer to “4.5.3 Confirming eToken device”.Message “System detected nonresponse from security device(eToken), and needs to reboot. Pleasepress [POWER] button shutdown.” isdisplayed in <strong>Chart</strong> Portfolio.eToken device was not recognized.Press [POWER] to exit software and OS, and then,press [POWER] again to start ECDIS again.It is not necessary to keep [POWER] pressed to turn offthe power.eToken device was notconnected.Connect the eToken device.Refer to “4.5.3 Confirming eToken device”.“Startup Menu” hang-up.eToken device was notconnected.Connect the eToken device.Refer to “4.5.3 Confirming eToken device”.6-4
Symptom Cause CountermeasureThe license is send by FAX.Connect chart distributor to request computerizedlicense.<strong>Chart</strong> is not imported.Be<strong>for</strong>e registering the license, import <strong>Chart</strong>.eToken license is not registered.The license is not correct.The license depends on the media type (DVD or CD) ofchart. Connect chart distributor to request computerizedlicense.Confirm the eToken device number. Connect chartdistributor to request computerized license.C-MAP Ed.3: No licenseinstalled.License has not yet beeninstalled.Register the license in <strong>Chart</strong> Portfolio.Refer to “4.2.2 Importing License”C-MAP Ed.3: One or morelicenses expired. Please contactyour C-MAP agent <strong>for</strong> a licenserenewal.C-MAP Ed.3: One or morelicenses will expire atDD/MM/YYYY. Please contactyour C-MAP agent <strong>for</strong> a licenserenewal.C-MAP Ed.3: COM errorThe license is invalid.The license will expire onDD/MM/YYYY. It willexpire in less than 2months.Com port error wasdetected.Contact chart distributor to request license renewal.The chart is displayed only <strong>for</strong> 15 minutes after itis started.Contact your C-MAP agent to request licenserenewal.Press [POWER] to exit the software and OS, andthen, press [POWER] again to start theequipment.C-MAP Ed.3: Unknown errorAn unknown error wasdetected.Press [POWER] to exit the software and OS, andthen, press [POWER] again to start theequipment.6-5
5. Symptom/Cause/Countermeasure (<strong>Chart</strong>Co)現 象 原 因 対 策Get <strong>Chart</strong> from <strong>Chart</strong>Co is inactivein <strong>Chart</strong> Portfolio of NavigationWorkstation or Route PlanningSystem.<strong>Chart</strong> is not imported on ECDIS.<strong>Chart</strong> Data is not sended from<strong>Chart</strong> Manager PC toNavigation Workstation orRoute Planning System.Reading from <strong>Chart</strong>Co wasfaultySend <strong>Chart</strong> Data from <strong>Chart</strong> Manager PC to NavigationWorkstation or Route Planning System.Refer to <strong>Chart</strong>Co Instruction manual.Confirm the <strong>Chart</strong> path of <strong>Chart</strong>Co Online.//192.168.60.156/ECDIS_CHART([Menu]-[Tool]-[Option])Refer to “Reference Document 3: Method <strong>for</strong>Confirming Path”Confirm the <strong>Chart</strong> path of S-57/S-63 (Offline).//192.168.60.156/ECDIS_CHART([Menu]-[Tool]-[Option])Refer to “Reference Document 3: Method <strong>for</strong>Confirming Path”<strong>Chart</strong>Co Online is not set.Select [Menu]-[<strong>Chart</strong>]-[<strong>Chart</strong>Co]-[<strong>Chart</strong>Co Online].6. The reference about a chartRefer to the following purchase of chart, contract, and service.UKHO (ARCS, S63)URL: http://www.ukho.gov.uk/e-mail: helpdesk@ukho.gov.ukC-MAP (Ed2, Ed3)URL: http://www.c-map.no/e-mail: market@c-map.no6-6
Reference Document 1: Alarm In<strong>for</strong>mation of S-57/S63 <strong>Chart</strong>This section explains the details of the alarm in<strong>for</strong>mation that may appear inside the log window of <strong>Chart</strong> Portfolio whileS-57/S-63 chart is imported/updated on ECDIS.When Base CD is used:No. Error message Cause Countermeasure1error(0x00000001)error:File notfoundThe chart defined in thecatalogue file in <strong>Chart</strong> CD ismissing.2error(0x00000002)error:File LengthData length of the catalog filein <strong>Chart</strong> CD is abnormal.3error(0x00000003)error:FileextensionFile extension of <strong>Chart</strong> CD isabnormality.4error(0x00000004)error:File count 0There is not chart file in <strong>Chart</strong>CD.56error(0x00000005)error:Data notfounderror(0x00000006)error:Data errorThere is not specification data.File data structure of <strong>Chart</strong> CDis abnormal.It is a fatal error <strong>for</strong> <strong>Chart</strong> CD. Neither import norupdate is possible <strong>for</strong> this <strong>Chart</strong> CD.Clean the CD-ROM, and then, per<strong>for</strong>m importprocedure again. If the error persists, contact thedistributor of the chart <strong>for</strong> the measures to take.7error(0x00000007)error:CRCCRC value of the chart file in<strong>Chart</strong> CD is abnormal.8error(0x00000008)error:ExchangeInterchange data in <strong>Chart</strong> CDis abnormal.9error(0x00000009)error: DatastructureFile structure in <strong>Chart</strong> CD isabnormal.10error(0x0000000A)error:AttributeAttribute value of the objectsdefined in the chart file of<strong>Chart</strong> CD is abnormal.6-7
When Base CD is used - continued:No. Error message Cause Countermeasure1112131415error(0x0000000B)error:InstructionAddresserror(0x0000000C)error:Instructionoffseterror(0x0000000D)error:PL RuleMemoryerror(0x0000000E)error:PL RuleIn<strong>for</strong>mationerror(0x0000000F)error:AttributeIn<strong>for</strong>mationInternal memory address(instruction section) isabnormal.Internal memory offset(instruction section) isabnormal.Memory allocation is faulty(PL rule section).Data acquisition is faulty (PLrule section).Acquisition of attribute data ofchart object is faulty.Contact the retailer of the chart <strong>for</strong> the measures totake.Contact the retailer of the chart <strong>for</strong> the measures totake.16error(0x00000010)error:Enc FilewriteWriting of SENC file is faulty.Refering to the Instruction <strong>Manual</strong>, check the freespace in the HDD.Contact the retailer of the chart <strong>for</strong> the measures totake.1718error(0x00000011)error:Object Classgeterror(0x00000012)error: DirectorycreateAcquisition of chart objectin<strong>for</strong>mation is faulty.File path is abnormal.Contact the retailer of the chart <strong>for</strong> the measures totake.19error(0x00000013)error:TopologyTopology of the chart object in<strong>Chart</strong> CD is abnormal.2021error(0x00000014)error:Area ObjectLinkerror(0x00000015)error: Line ObjectLinkLink of chart area object in<strong>Chart</strong> CD is abnormal.Link of line object in <strong>Chart</strong>CD is abnormal.It is a fatal error <strong>for</strong> <strong>Chart</strong> CD. Neither import norupdate is possible <strong>for</strong> this <strong>Chart</strong> CD.Clean the CD-ROM, and then, per<strong>for</strong>m importprocedure again. If the error persists, contact thedistributor of the chart <strong>for</strong> the measures to take.22error(0x00000016)error: Objectoutside range<strong>Chart</strong> object in <strong>Chart</strong> CD isout of boundary.6-8
When Update CD is used:No. Error message Cause Countermeasure1error(0x00000001)error:Memory getMemory allocation is faultyContact the retailer of the chart <strong>for</strong> the measures totake.23error(0x00000002)error:Index geterror(0x00000003)error:File notfoundAcquisition of chart index isfaulty.SENC file is missing.Reproduction of index is required. It may take severalhours.Contact the retailer of the chart <strong>for</strong> the measures totake.4error(0x00000004)error:CRCCRC value of chart file in<strong>Chart</strong> CD is abnormal.5error(0x00000005)error:ExchangeInterchange data of UpdateCD is abnormal.67error(0x00000006)error:Datastructureerror(0x00000007)error:Data notfoundFile structure of Update CD isabnormal.<strong>Chart</strong> defined in the cataloguefile of Update CD is missing.It is a fatal error <strong>for</strong> Update CD. This chart cannot beupdated.Clean the CD-ROM, and then, per<strong>for</strong>m importprocedure again. If the error persists, contact thedistributor of the chart <strong>for</strong> the measures to take.8error(0x00000008)error:Object notfound<strong>Chart</strong> object name of SENC ismissing.9error(0x00000009)error:<strong>Chart</strong> CellsizeAcquisition of chart file sizeof SENC is faulty.1011error(0x0000000A)error:<strong>Chart</strong> Celldataerror(0x0000000B)error:Warning CellsizeAcquisition of chart file ofSENC is faulty.Acquisition of warning filesize ofSENC is faulty.Contact the retailer of the chart <strong>for</strong> the measures totake.12error(0x0000000C)error:Warning CelldataAcquisition of warning file ofSENC is faulty.6-9
When Update CD is used - continued:No. Error message Cause Countermeasure13error(0x0000000D)error:Sequentialnumber errorSequence of update number ofUpdate CD is abnormal.1415error(0x0000000E)error:Object indexerror(0x0000000F)error:Attributein<strong>for</strong>mationObject index of update chart inUpdate CD is abnormal.Attribute in<strong>for</strong>mation ofupdate chart in Update CD isabnormal.It is a fatal error <strong>for</strong> Update CD. This chart cannot beupdated.Clean the CD-ROM, and then, per<strong>for</strong>m importprocedure again. If the error persists, contact thedistributor of the chart <strong>for</strong> the measures to take.16error(0x00000010)error:AttributeAttribute value of update chartinUpdate CD is abnormal.17error(0x00000011)error:InstructionAddressInternal memory address(instruction section) isabnormal.18error(0x00000012)error:InstructionOffsetInternal memory offset(instruction section) isabnormal.1920error(0x00000013)error:PL RuleMemoryerror(0x00000014)error:PL RuleIn<strong>for</strong>mationMemory allocation is faulty(PL rule section).Data acquisition is faulty (PLrule section).Contact the retailer of the chart <strong>for</strong> the measures totake.21error(0x00000015)error:Enc FilewriteWriting of SENC file is faulty.22error(0x00000016)error:Object ClassgetAcquisition of chart objectin<strong>for</strong>mation is faulty.6-10
When Update CD is used - continued:No. Error message Cause Countermeasure23242526272829303132error(0x00000017)error:Datastructureerror(0x00000018)error:FFPC deleteerror(0x00000019)error:FFPC editerror(0x0000001A)error:FSPC deleteerror(0x0000001B)error:FSPC editerror(0x0000001C)error:VRPC deleteerror(0x0000001D)error:VRPC editerror(0x0000001E)error:SGCC deleteerror(0x0000001F)error:SGCC editerror(0x00000020)error:CoordinateTypeData structure of Update CD isabnormal.Data structure of Update CD(deletion of FFPC field) isabnormal.Data structure of Update CD(modification of FFPC field) isabnormal.Data structure of Update CD(deletion of FSPC field) isabnormal.Data structure of Update CD(modification of FSPC field) isabnormal.Data structure of Update CD(deletion of VRPC field) isabnormal.Data structure of Update CD(modification of VRPC field)is abnormal.Data structure of Update CD(deletion of SGCC field) isabnormal.Data structure of Update CD(modification of SGCC field)is abnormal.Data structure of Update CD(coordinate type) is abnormal.It is a fatal error <strong>for</strong> Update CD. This chart cannot beupdated.Clean the CD-ROM, and then, per<strong>for</strong>m importprocedure again. If the error persists, contact thedistributor of the chart <strong>for</strong> the measures to take.33error(0x00000021)error:DirectorycreateFile path is abnormal.Contact the retailer of the chart <strong>for</strong> the measures totake.6-11
When Update CD is used - continued:No. Error message Cause Countermeasure3435error(0x00000022)error:Topologyerror(0x00000023)Area Object LinkTopology of chart object inUpdate CD is abnormal.Link of chart area object inUpdate CD is abnormal.It is a fatal error <strong>for</strong> Update CD. This chart cannot beupdated.Clean the CD-ROM, and then, per<strong>for</strong>m importprocedure again. If the error persists, contact thedistributor of the chart <strong>for</strong> the measures to take.36error(0x00000024)error:Line ObjectLinkLink of chart line object inUpdate CD is abnormal.It is not a fatal error <strong>for</strong> Update CD.Clean the CD-ROM, and then, per<strong>for</strong>m importprocedure again. If the error persists, contact thedistributor of the chart <strong>for</strong> the measures to take.373839error(0x00000025)error:Objectoutside rangeerror(0x00000026)error:pointerror(0x00000027)error:Editionnumber<strong>Chart</strong> object of Update CD isout of boundary.<strong>Chart</strong> point object of UpdateCD is abnormal.Edition number of <strong>Chart</strong> CD isabnormal.It is a fatal error <strong>for</strong> Update CD. This chart cannot beupdated.Clean the CD-ROM, and then, per<strong>for</strong>m importprocedure again. If the error persists, contact thedistributor of the chart <strong>for</strong> the measures to take.6-12
Reference Document 2: Alarm In<strong>for</strong>mation of ARCS <strong>Chart</strong>This document provides a notice about alarm messages displayed on ECDIS when opening ARCS chart.When ARCS chart is displayed on ECDIS, chart-related alarms may occur frequently. It is obligated to displaythese alarms on ECDIS, and such frequent occurrence of the alarms is not the result of a malfunction of ECDIS.<strong>JRC</strong>’s ECDIS is designed to read the chart and permit in<strong>for</strong>mation of ARCS and display such alarm in<strong>for</strong>mation.Alarms that appear when displaying ARCS chartNo. Error Message CountermeasureTiming ofoccurrence/Displayposition1ARCS01 The contents of the GB.LCN filehave been altered. You may be in breach ofthe licensing arrangements that relate to theuse of the chart. License is invalid. Pleasecontact your ARCS agent/distributor tocorrect this error.Contact your ARCS agent/distributor torequest a valid license. The currentlicense has been altered and is invalid.When startingNavigation&Planningand when confirmingARCS In<strong>for</strong>mation inUser MaintenanceMenu / Dialog box.2ARCS02 <strong>Chart</strong> <strong>Chart</strong>#. <strong>Chart</strong> Permitcorrupted. Please reload original media.Re-register <strong>Chart</strong> Permit as the data arecorrupted. If the re-registration does notrestore the status, contact your ARCSagent/distributor to request a validlicense.When importing chart/<strong>Chart</strong> Portfolio.3ARCS03 <strong>Chart</strong> <strong>Chart</strong>#. Update in<strong>for</strong>mationrelates to a newer version of the chart.Please load the chart CD that contains<strong>Chart</strong># with an issue date of RCID.Import the latest <strong>Chart</strong> CD and UpdateCD. The chart version of Update CD isdifferent from the version of importedchart.When importing chart/<strong>Chart</strong> Portfolio.4ARCS04 <strong>Chart</strong> <strong>Chart</strong>#. The chart dataalready incorporates this updatein<strong>for</strong>mation. Please load the latest updateCD.Import the latest <strong>Chart</strong> CD and UpdateCD. The data contained in the UpdateCD inserted have already beenimported.When importing chart/<strong>Chart</strong> Portfolio.6-13
Alarms that appear when displaying ARCS chart - continuedNo. Error Message CountermeasureTiming ofoccurrence/Displayposition5ARCS05 <strong>Chart</strong> <strong>Chart</strong>#. License expired -updating is not permitted. Please contactyour agent to re-new license.Contact your agent to renew thelicense. <strong>Chart</strong> updating is not permittedbecause the license has already expired.When importing chart(Navigator Servicechart only) / <strong>Chart</strong>Portfolio.6ARCS06 <strong>Chart</strong> <strong>Chart</strong>#. Corrections havebeen loaded to NtoM UNM#. License isvalid to NtoM PNM#. Corrections aremissing. Please insert the update CD thatcontains corrections <strong>for</strong> NtoM PNM#.Import the Update CD licensed numberof NtoM.The licensed number of NtoM is largerthan the number of NtoM of theupdated data.Update is not to be done.When updating chart(Skipper service chartonly) / <strong>Chart</strong>Portfolio.7ARCS07 <strong>Chart</strong> <strong>Chart</strong>#. License not valid<strong>for</strong> this update. Please contact your ARCSdistributor if you wish to use this data.Import the Update CD licensed numberof NtoM.The licensed number of NtoM issmaller than the number of NtoM of theupdated data.Update is not to be done.When updating chart(Skipper service chartonly) / <strong>Chart</strong>Portfolio.8ARCS08 Warning - License expired in lessthan one month. Please contact your ARCSagent <strong>for</strong> a license renewal.Contact your ARCS agent to renew thelicense, as it will expire in less than onemonth.When displayingchart(Navigator Servicechart only) / Dialogbox.9ARCS09 <strong>Chart</strong> <strong>Chart</strong>#. Warning - Licenseexpired. The displayed chart may not be upto date. Contact your Agent to arrange <strong>for</strong> alicense renewal.Contact your ARCS agent to renew thelicense. The license (<strong>Chart</strong> Permit)expired within the past month.When displayingchart(Navigator Servicechart only) / Dialogbox.10ARCS10 <strong>Chart</strong> <strong>Chart</strong>#. License expired.ARCS charts can not be displayed. Contactyour ARCS agent <strong>for</strong> a license renewal.Contact your ARCS agent to renew thelicense. ARCS charts cannot bedisplayed because it’s been more thanone month since the license (<strong>Chart</strong>Permit) expired.When displayingchart(Navigator Servicechart only) / Dialogbox.11ARCS11 <strong>Chart</strong> <strong>Chart</strong>#. The loaded versionof this chart is too old to be used with thelicense. Please load a more recent versionof the chart. <strong>Chart</strong> version is Enc#, Permitversion is Penc#.Import the latest version of <strong>Chart</strong>Permit and <strong>Chart</strong> CD. ARCS chartscannot be displayed because theEncryption Number of chart is differentfrom the Permitted Encryption Number.When displayingchart(Navigator Servicechart only) / Dialogbox.6-14
Alarms that appear when displaying ARCS chart - continuedNo. Error Message CountermeasureTiming ofoccurrence/Displayposition12ARCS12 <strong>Chart</strong> <strong>Chart</strong>#. The license is tooold to be used with this version of thechart. Please contact your agent to obtain anew license.Contact your ARCS agent to obtain anew license. ARCS charts cannot bedisplayed because the EncryptionNumber of chart is different from thePermitted Encryption Number.When displayingchart(Navigator Servicechart only) / Dialogbox.13 Larger Scale availableFor more detailed in<strong>for</strong>mation on thearea, a larger-scale chart can bedisplayed.When displayingchart / Message area.14 <strong>Chart</strong> ShiftBe careful. Positions on the currentlydisplayed chart are shifted based on theuser’s setting.When displayingchart / Message area.15 <strong>Chart</strong> Shift To WGS84Be careful. Positions on the currentlydisplayed chart are shifted. Positiondata of the currently displayed charthave been trans<strong>for</strong>med from ageographic coordinate system otherthan WGS-84 into WGS-84 based onthe offset value of chart data.When displayingchart / Message area.16WGS84 position cannot be relatedaccurately to chart <strong>Chart</strong>#.Be careful. The geographic coordinatesystem of currently displayed chart isnot WGS-84, and positions on the chartare not shifted to WGS-84 because thechart data have no offset value.When displayingchart / Message area.17 Loading different datum chartBe careful. A chart with a geographiccoordinate system other than WGS-84is currently displayed.When displayingchart / Message area.18 Loaded unknown datum chartBe careful. A chart with an unknowngeographic coordinate system iscurrently displayed.When displayingchart / Message area.6-15
Alarms that appear when displaying ARCS chart - continuedNo. Error Message CountermeasureTiming ofoccurrence/Displayposition19 PIN ErrorConfirm your Personal IdentificationNumber (PIN). The number youentered is incorrect.After entering PIN tostart Navigation&Planning / Dialogbox.20Data error (0xFFFFFF79): <strong>Chart</strong> Permitcorrupted. Please reload original media.Re-register <strong>Chart</strong> Permit as the data arecorrupted. If the re-registration does notrestore the status, contact your ARCSagent/distributor to request a validlicense.When importing chart/<strong>Chart</strong> Portfolio.6-16
Reference Document 3: Method <strong>for</strong> Confirming Path1) Click the [<strong>Chart</strong> Portfolio] button on the [Startup] menu to start the <strong>Chart</strong> Portfolio.2) Select [Tool] – [Option] in that order to display the [Option] dialog box.3) Click the [Advanced] tab and then the [Advanced Option] button to display the [Advanced Option] dialog box.124) Confirm the each chart Path destination in [Source <strong>Chart</strong> Path] is “Q:”.If it is not “Q:”, click the […] button to change it into “Q.”(Only importing/updating <strong>Chart</strong> from CD/DVD)Confirm “Q:” is set.6-17
When update chart from <strong>Chart</strong>Co, comfirm the following pathNavigation WorkstationPathS-57/S-63 (Offline)ARCS<strong>Chart</strong>Co OnlineE:/ECDIS_<strong>Chart</strong>/S57E:/ECDIS_<strong>Chart</strong>/ARCSE:/ECDIS_<strong>Chart</strong>Route Planning SystemPathS-57/S-63(Offline)ARCS<strong>Chart</strong>Co OnlineD:/ECDIS_<strong>Chart</strong>/S57D:/ECDIS_<strong>Chart</strong>/ARCSD:/ECDIS_<strong>Chart</strong>6-18
ECDISPathS-57/S-63(Offline)ARCS<strong>Chart</strong>Co Online//192.168.60.156/ECDIS_<strong>Chart</strong>/S57//192.168.60.156:/ECDIS_<strong>Chart</strong>/ARCS//192.168.60.156/ECDIS_<strong>Chart</strong>6-19
Reference Document 4: Method <strong>for</strong> Cleaning by the lenscleaner <strong>for</strong> CD/DVD driveIf the lens of the CD/DVD-ROM drive is dirty, the CD cannot be read correctly.1) Insert the attached CD-ROM lens cleaner into the CD drive.This is sample.Clean with theattached cleaner kit.2) After the [Startup] menu is displayed, move the cursor onto it and right-click to display the [Password] dialog box.Enter the four digits password “0000” and click the [OK] button to display the [User Maintenance Menu].Right-clickEnter “0000” as the password.Startup MenuPassword Dialog Box6-20
3) Click the [CD Cleaner] button. Then, the dialog box is displayed and the cleaning starts.User Maintenance MenuCD Cleaner dialog boxTo stop cleaning, click the [OK] button. Per<strong>for</strong>m the cleaning <strong>for</strong> a few minutes.6-21
Reference Document 5: Method <strong>for</strong> Selecting <strong>Chart</strong>Select the chart type displayed on Navigation & Planning.1) Press the [PWR] key to turn on ECDIS.2) After the [Startup] menu is displayed, click the [Navigation & Planning] button to start Navigation & Planning.3) Select [Menu] - [<strong>Chart</strong>] – [Option] – [S57/C-MAP/ARCS...] in that order to display the [<strong>Chart</strong> Option] dialog box.4) Click the [View Common] tab, and put a check mark in [C-MAP Ed.3 Database] list. (Only using C-MAP Ed.3<strong>Chart</strong>)Confirm the checkmark is inputted.6-22
5) Click the [View1] tab, and put a check mark in using chart.Put a check mark in the using chart.6) Click the [OK] button to close the dialog box.6-23
Attention:If the ARCS PIN is not inputted on the [ARCS PIN] panel and the [Cancel] is selected, the “ARCS” inthe [<strong>Chart</strong> Option] will be invalid and cannot be selected. Make sure to input the ARCS PIN on the[ARCS PIN] panel to display the ARCS <strong>Chart</strong>s.Input the ARCS PIN.6-24
Reference Document 6: <strong>Chart</strong>Co Operation ProcedureThis document describes the procedure <strong>for</strong> getting the chart data from <strong>Chart</strong> Manger PC.<strong>Chart</strong>Co (OceanMaster) Operation Procedure1) Double-click “OcenMaster” on the desktop to display the following dialog box.Then, select “Accept Disclaimer.”2) Input “Administrator” in User Name and “chartco” in password.6-25
3) Select “Navigation.”4) Left-click “ENC Management.”6-26
5) Left-click “New Updates.”6) Input “Administrator” in User Name and “chartco” in password.7) Left-click “ECDIS Set-up.”6-27
8) Select “Main ECDIS” and then left-click “Edit.”9) Double-click the text box in Data Transfer Method.6-28
10) Select ‘f’ as the Path. (“f” is assigned to the ‘<strong>Chart</strong>Co’ Folder in <strong>JRC</strong> Navigation Workstation.)11) Left-click the [OK] button.6-29
12) Left-click the [Close] button. Then, left-click the [Transfer To ECDIS] button.Transferring chart data is completed.6-30
Reference Document 7: About <strong>Chart</strong> Manager <strong>for</strong> C-MapThis document describes functions included in <strong>Chart</strong> Manager <strong>for</strong> C-Map.Databases Tab(2)(3)(4)(5)(6)(1)(7)(8)(1) All registered databases are displayed in the Registered databases list. Columns in the list are:• Default –• Database – The database name.• # – The database issue number. The higher the database issue number, the later is its release date andmore up-to-date data it contains.• Release – Release date of the database.• Path – Path to the database location.Besides changing a database priority and adding databases to the view or deleting them from the view, thefollowing operations with databases are possible:(2) Search automaticallyRegister New CM93/3 Database from DVD-ROM drive.(3) Register manuallyDo not use this function.(4) Update databaseRenew CM93/3 Database.(5) Unregister databaseUnregisters a specified database. The database will not be displayed until it is registered again.Destroys the license applied <strong>for</strong> the database. If you register this database later, you will need to apply the license<strong>for</strong> it again.6-31
(6) Check signatureThis operation checks integrity of a selected database (all data are correct).(7) Check integrityThis operation checks integrity of updates to a selected database (all data in updates are correct).(8) Set as DefaultDo not use this function.Licenses Tab(1)(3)(4)(5)(2)(6)(1) Selected databaseSelect database that want to see License in<strong>for</strong>mation.(2) License list• Coverage – Contracted zone• Expiry – The expire date(3) Add manuallyDo not use this function.(4) Import from fileUse to apply License file (static license).(5) Delete selectedDelete specified license..(6) Show optionsAlways select “Show all”.6-32
Updates Tab(1)(3)(4)(5)(2)(6)(7)(1) Selected databaseSelect database that want to see applying updates.(2) Updates treeThe list on the right part of the panel displays a four level directory tree.• The first level of the directory tree is the list of hydrographic offices that have issued the received updates.• The second level is the list of chart numbers or corresponding datasets to which the updates have beenapplied.• The third level is the list of update files containing the updates (the third level entry consists of the update filenumber, update file issue date, and system ID of the update dataset).• The fourth level is the list of updated objects. The list entry consists of the name of the object and shortdescription of the correction. It does not contain the past and present cartographic object position; <strong>for</strong>example, if coordinates of an object were changed, it is just marked as “Moved”.:Publisher:<strong>Chart</strong> name:Update unit:Object• Updates by Hydrographic offices– Shown tree by each HO.• <strong>Chart</strong> updates report– Shown tree by each chart, and available the searching.(3) View available updatesDo not use this function.(4) Update via InternetDo not use this function.(5) Update from file6-33
Apply update file that recieved via E-mail.Apply dynamic license that recieved via E-mail.(6) Create updation order.Create order file <strong>for</strong> request updating.Create report file <strong>for</strong> Dynamic license.(7) Review updating logShow a list of all datasets, to which updates have been applied, will appear..6-34
Dynamic Licensing Tab(1)(2)(3)(4)(6)(7)(5)(8)(9)(1) Enable Dynamic LicensingDo not use this function.(2) Credit RestThe rest of credit in the dongle, this value is sent to you each time you receive updates in a confirmation answer.(3) Next Report DateThe date when the next report should be sent to C-Map.(4) Confirmation DateThe date when the last confirmation answer was received.(5) RefreshRefresh Next Report / Confirmation Date.(6) Available DatabasesThe list of databases that can be dynamically licensed.(7) Available CollectionsThe list of chart collections of a specified database which were indicated in the dynamic licensing agreement withC-Map.(8) Reported datasetsThe list of reported datasets (names and access expiry dates).(9) Non-reported datasetsThe list of datasets that were viewed but are not reported yet (names and date of first use).6-35
Network Config Tab(2)(1) Select the New StateAlways select Server, do not change to Client.(2) Do not change any other setting.6-36
System Info Tab(1)(2)(3)(1) System IDShow eToken ID.(2) Installed runtime versionShow version of draw engine. (<strong>for</strong> engineer)(3) Export <strong>Chart</strong> Database StatusDo not use this function.6-37
For further in<strong>for</strong>mation, contact:アスベストは 使 用 しておりませんNot use the asbestosSince 1915URL http://www.jrc.co.jp/CODE No.7ZPNA4112D01ETMMarine Service DepartmentTelephone : +81-3-3492-1305Facsimile : +81-3-3779-1420e-mail : tmsc@m1.jrc.co.jpAMSTERDAM BranchTelephone : +31-20-658-0750Facsimile : +31-20-658-0755e-mail : jrc@jrcr.nlSEATTLE BranchTelephone : +1-206-654-5644Facsimile : +1-206-654-7030e-mail : service@jrcamerica.comMAY. 2012 Edition 5 <strong>JRC</strong>ISO 9001, ISO 14001 CertifiedPrinted in Japan