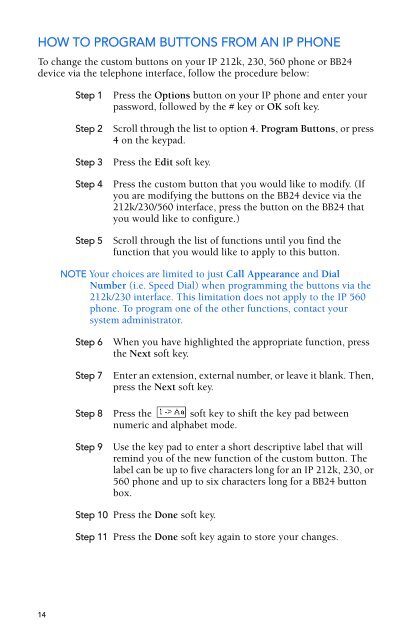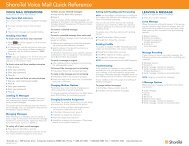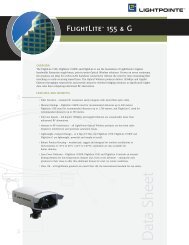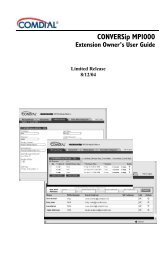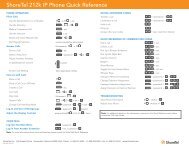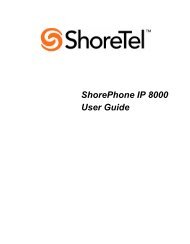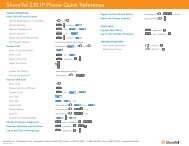ShoreTel® Programmable Buttons User Guide Supplement To IP
ShoreTel® Programmable Buttons User Guide Supplement To IP
ShoreTel® Programmable Buttons User Guide Supplement To IP
You also want an ePaper? Increase the reach of your titles
YUMPU automatically turns print PDFs into web optimized ePapers that Google loves.
HOW TO PROGRAM BUTTONS FROM AN <strong>IP</strong> PHONE<br />
<strong>To</strong> change the custom buttons on your <strong>IP</strong> 212k, 230, 560 phone or BB24<br />
device via the telephone interface, follow the procedure below:<br />
14<br />
Step 1 Press the Options button on your <strong>IP</strong> phone and enter your<br />
password, followed by the # key or OK soft key.<br />
Step 2 Scroll through the list to option 4. Program <strong>Buttons</strong>, or press<br />
4 on the keypad.<br />
Step 3 Press the Edit soft key.<br />
Step 4 Press the custom button that you would like to modify. (If<br />
you are modifying the buttons on the BB24 device via the<br />
212k/230/560 interface, press the button on the BB24 that<br />
you would like to configure.)<br />
Step 5 Scroll through the list of functions until you find the<br />
function that you would like to apply to this button.<br />
NOTE Your choices are limited to just Call Appearance and Dial<br />
Number (i.e. Speed Dial) when programming the buttons via the<br />
212k/230 interface. This limitation does not apply to the <strong>IP</strong> 560<br />
phone. <strong>To</strong> program one of the other functions, contact your<br />
system administrator.<br />
Step 6 When you have highlighted the appropriate function, press<br />
the Next soft key.<br />
Step 7 Enter an extension, external number, or leave it blank. Then,<br />
press the Next soft key.<br />
Step 8 Press the soft key to shift the key pad between<br />
numeric and alphabet mode.<br />
Step 9 Use the key pad to enter a short descriptive label that will<br />
remind you of the new function of the custom button. The<br />
label can be up to five characters long for an <strong>IP</strong> 212k, 230, or<br />
560 phone and up to six characters long for a BB24 button<br />
box.<br />
Step 10 Press the Done soft key.<br />
Step 11 Press the Done soft key again to store your changes.