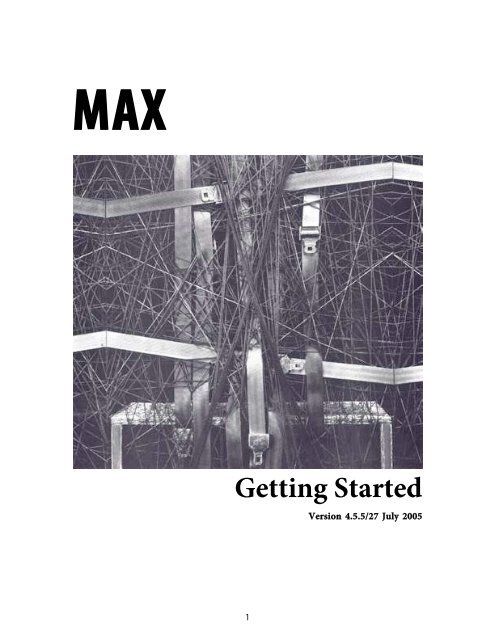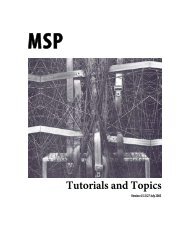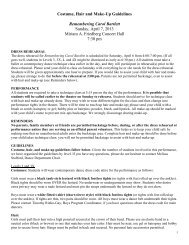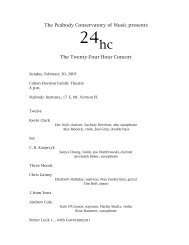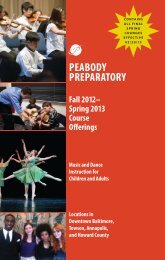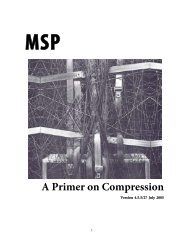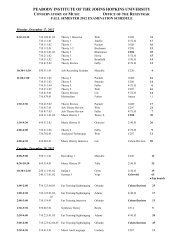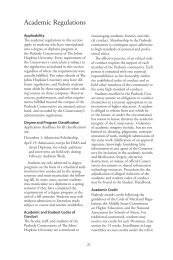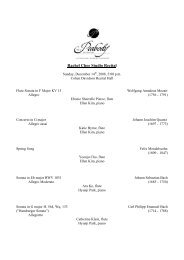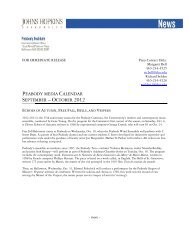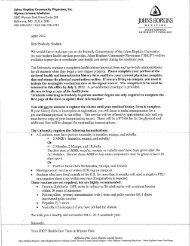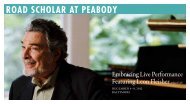Getting Started - Peabody Computer Music
Getting Started - Peabody Computer Music
Getting Started - Peabody Computer Music
You also want an ePaper? Increase the reach of your titles
YUMPU automatically turns print PDFs into web optimized ePapers that Google loves.
MAX<strong>Getting</strong> <strong>Started</strong>Version 4.5.5/27 July 20051
Copyright and Trademark NoticesThis manual is copyright © 2000-2005 Cycling ’74.Max is copyright © 1990-2005 Cycling ’74/IRCAM, l’Institut de Recherche et CoördinationAcoustique/Musique.CreditsContent: David Zicarelli, Gregory TaylorCover Design: Lilli Wessling HartGraphic Design: Gregory Taylor3
Table of ContentsCopyright and Trademark Notices...........................................................................................3Credits ............................................................................................................................................3Introduction .................................................................................................................................3What is Max?.................................................................................................................................3How To Use The Manuals..........................................................................................................4Manual Conventions ...................................................................................................................6Other Resources for Max Users.................................................................................................6Setup ...........................................................................................................................................7MIDI Setup Dialog.......................................................................................................................8Overview: The Max Application .......................................................................................................9Introduction ..................................................................................................................................9Programming With Objects.......................................................................................................9Normal Objects and User Interface Objects ..................................................................11Arguments ...................................................................................................................................12Messages.......................................................................................................................................13Attributes .....................................................................................................................................14Numbers.......................................................................................................................................18Message Order ............................................................................................................................19Windows ......................................................................................................................................21Max Window........................................................................................................................22Patcher Window..................................................................................................................22New Object List....................................................................................................................25Text Window........................................................................................................................26Table Window......................................................................................................................26Timeline Window ...............................................................................................................27Max Documents .........................................................................................................................27Max Preferences...................................................................................................................29MIDI .............................................................................................................................................30Processing MIDI..................................................................................................................31Help...............................................................................................................................................33Menus: Explanation of Commands................................................................................................. 11File Menu .....................................................................................................................................11Edit Menu ....................................................................................................................................13View Menu ..................................................................................................................................17Object Menu................................................................................................................................19Font Menu ...................................................................................................................................22Options Menu.............................................................................................................................23Trace Menu .................................................................................................................................29Window Menu............................................................................................................................30Extras Menu ................................................................................................................................313
Table of ContentsContextual Menus in the Patcher Window ..........................................................................32Object Contextual Menu....................................................................................................32Patch Cord Contextual Menu...........................................................................................32Blank Space Contextual Menu..........................................................................................32Object Quick Reference Menu..........................................................................................34Objects: Creating Objects in the Patcher Window ............................................................................ 14Object Palette ..............................................................................................................................14Object Box ...................................................................................................................................15New Object List ..........................................................................................................................16Editing the Max New Object List............................................................................................17Externals: Extending the Capabilities of Max .................................................................................. 17Two Kinds of Max Objects.......................................................................................................17Keep External Objects Where They Can Be Found ............................................................17Object Mappings ........................................................................................................................19External Objects and Collectives.............................................................................................19Errors When Loading External Objects.................................................................................19External Objects from Third Parties ......................................................................................20Shortcuts.................................................................................................................................... 21Locked Patcher Window...........................................................................................................21Unlocked Patcher Window......................................................................................................21Contextual Menus ...............................................................................................................21Selecting and Moving Objects...........................................................................................22Patch Cord Shortcuts..........................................................................................................23Creating Objects ..................................................................................................................23New Object List ..........................................................................................................................24send, receive, and value.............................................................................................................24Table Editing Window ..............................................................................................................24Any Window...............................................................................................................................25Inspectors.....................................................................................................................................25MIDI Overview and Specification ................................................................................................... 26MIDI Messages ...........................................................................................................................26MIDI Objects ..............................................................................................................................26Raw MIDI ....................................................................................................................................26MIDI Messages ...........................................................................................................................27Control Changes.........................................................................................................................29Using MIDI .................................................................................................................................. 30Using MIDI .................................................................................................................................30Using the MIDI Setup Window ..............................................................................................31Default Devices for MIDI Objects ..........................................................................................32Easy Default Setup .....................................................................................................................324
Table of ContentsUsing the DLS Synthesizer .......................................................................................................32Creating a Port:....................................................................................................................33Deleting a Port: ....................................................................................................................33Loading a DLS Bank (type 1 or 2)....................................................................................33Loading the Default GM Bank:.........................................................................................34Turning Reverb On and Off..............................................................................................34Setting MIDI Output Latency (midi_dm only)............................................................34Virtual Input and Output Devices on Macintosh................................................................34Adding Virtual MIDI Ports...............................................................................................35Ports: How MIDI Ports Are Specified............................................................................................... 37Max’s MIDI Objects...................................................................................................................37Specifying MIDI Ports...............................................................................................................38The port Message .......................................................................................................................38Specifying Ports ..........................................................................................................................395
IntroductionWhat is Max?“Max is a graphical music programming environment for people who have hit the limits ofthe usual sequencer and voicing programs for MIDI equipment.”—Miller Puckette, Max reference manual, 1988Max was conceived in 1986 as a project for producing interactive music at IRCAM (Institutde Recherche et de Coördination Acoustique/Musique) in Paris. The original author wasMiller Puckette. Max became a commercial product from Opcode Systems in 1991 withfurther development by Puckette and David Zicarelli. Cycling ’74 became the publisher ofMax in 2000. Since that time, Max expanded to include audio data (with the introduction ofMSP) and image/matrix data (with the introduction of Jitter).Max lets you control your equipment in any way you want. You can create applications forcomposing, improvising, and ordering or modifying media—anything you can imaginedoing with a computer. Because Max turns all control information into a simple stream ofnumbers, you can “patch” anything to anything else.Max provides you with a high level, graphical programming language. Programs are “written”using graphical objects rather than text. This reduces the need to learn a lot of arcanecommands and syntax, and it provides a clear and intuitive way to write programs simply byconnecting objects to each other.Max takes care of all the low level programming tasks for you. It will trigger events at anyarbitrary time in the future, interface to MIDI and other communication protocols, andperform useful logical operations.Applications made with Max run in real time. Because of its speed, Max enables you to writeprograms that generate music instantly based on what you play, or that modify yourperformance as you play.Max is based on the C programming language. Max provides a simple yet versatile, high level,graphical language which is itself written in C, but will be easy to use for those familiar withalmost any other programming language, or even for those who have never programmedbefore. For those who are fluent in the C language, however, Max can be combined with Ccode that you write. So, if there’s something you need to do that Max can’t do—and Max cando a lot—you can write your own Max objects in C. The release of Max 4.5 further extendsMax’s capabilities by supporting Java and Javascript.3
IntroductionHow To Use The ManualsThe Max User’s Manual consists of three volumes: <strong>Getting</strong> <strong>Started</strong>, Tutorials and Topics, andthe Max Reference Manual.This volume, <strong>Getting</strong> <strong>Started</strong>, includes:Setup — Read this section first.Tells you what equipment and System software you will need to use Max successfully,how to connect your MIDI devices, how to install the Max application and how to gettechnical support.Overview — Read this section next if you have never used Max before.Contains a description of the Max application, introduces basic terms that will be usedthroughout the manuals, and tells you how to use online help.Elements of MaxContains information on menu commands, keyboard shortcuts, and Max objects.Max and MIDIContains information on the MIDI software protocol, receiving and transmitting MIDI,using Max with CoreMIDI (Macintosh) or MME (Windows).The second volume, Tutorials and Topics, provides a step-by-step course on how to programwith Max and a collection of discussions of certain topics unique to programming withMax.This volume includes:Max Tutorial — Read this section next if you have never used Max before.Takes you through a step-by-step course on how to program with Max. Each chapter inthe Tutorial is accompanied by an instructive program written in Max, found in the MaxTutorial folder.Max TopicsContains discussions on issues of programming—data structures, loops, encapsulation,debugging, graphics, making standalone applications, etc.—and explains specifically howthose issues are handled in Max.4
IntroductionThe third volume, Max Reference Manual, should be referred to as needed for detailedinformation on specific Max objects.Max ObjectsContains precise technical information on the workings of each of the built-in andexternal objects supplied with Max, organized in alphabetical order.Max Object ThesaurusConsists of a reverse index of Max objects, alphabetized by keyword rather than by objectname. Use this Thesaurus when you want to know what object(s) are appropriate for thetask you are trying to accomplish, then look up those objects by name in the Objectssection.The document Javascript in Max describes support for the Javascript language, and isintended to supplement the tutorials found in the Tutorials and Topics manual.Your Max distribution also includes a set of tutorials and manuals for using Java for Maxdevelopment.If you are interested in C-language programming, the additional document Writing ExternalObjects for Max, explains how to create your own external objects for Max using the Cprogramming language. The document can be downloaded from http://www.cycling74.com.Most users of Max will not need to read the Writing External Objects for Max document.However, if you find you want to add additional functionality to Max, and you know how toprogram in C, the document contains complete instructions on how to do so, and samplesource code is available in the Max SDK folder. The instructions assume a thorough workingknowledge of the C programming language.If you are new to Max, we suggest you begin by reading the Setup and Overview sections ofthis manual, then trying a few of the Tutorials. You can also learn by looking at the help filesin the max-help folder located at C:\Program Files\Cycling '74\MaxMSP 4.5\max-help onWindows or /Applications/Max4.5/max-help on Macintosh and, and by browsing the MaxObject Thesaurus and some of the expository chapters in the Tutorials and Topics Manual.5
IntroductionManual ConventionsThe central building block of Max is the object. Names of objects are always displayed in boldtype, like this.Messages (pieces of information that are passed to and from objects) are displayed in plaintype, like this.In the “See Also” sections, anything in regular type is a reference to a section of this manual,the Tutorials and Topics manual, or the Max Reference Manual.Other Resources for Max UsersThe help files found in the max- help folder provide interactive examples of the use of eachMax object.The Cycling ’74 web site (http://www.cycling74.com) provides the latest updates to oursoftware as well as an extensive list of frequently asked questions and other supportinformation.Cycling ’74 runs an internet mailing list where you can ask questions about programming,exchange ideas, and find out about new objects and examples other users are sharing. Forinformation on joining the discussion, as well as a guide to third-party Max-relatedresources, visit http://www.cycling74.com/community/Finally, if you’re having trouble with the operation of Max, send e-mail tosupport@cycling74.com, and we’ll try to help you. We’d like to encourage you to submitquestions of a more conceptual nature (“how do I...?”) to the mailing list, so that the entirecommunity can provide input and benefit from the discussion.6
SetupSystem Requirements, Installation, and AuthorizationSee the file Read Me Before Installing for the minimum system requirements, installationinstructions, and authorization procedure.Connecting MIDI EquipmentNote: This section covers the use of external MIDI gear with your computer. Ifyou aren’t planning to use MIDI communication with Max, you don’t need toread this section.1. Make sure your MIDI interface is connected to the appropriate serial or USB port onyour computer.2. Connect the MIDI Out of the MIDI controller(s) to the MIDI In of the interface to sendincoming MIDI messages to Max.3. Connect the MIDI Out of the interface to the MIDI In of the sound source(s) to sendoutput MIDI messages from Max.4. The Macintosh OS comes equipped with a built-in MIDI system called CoreMIDI. Youcan use the Audio MIDI Setup application found in /Applications/Utilities to specify theports, interfaces and MIDI devices in your MIDI setup.On Windows, all MIDI devices which are installed correctly on your system and appear inthe Sounds and Audio Devices Properties (Start - Settings - Sounds and Audio Devices) areavailable to Max/MSP for MIDI I/O.7
SetupMIDI Setup DialogIf you choose Midi Setup from the File menu), you will be presented with a window showingyou the Input and Output devices available:Max’s MIDI Setup dialog box is used to assign abbreviations and MIDI Channel Offsets toeach of your Input and Output Devices in your MIDI Setup. The on/off toggle is used toenable or disable a MIDI input or output. The abbreviation is for your convenience. You maywish to specify a specific device in creating a Max MIDI object, and it’s much faster to typethe letter b than Kurzweil 1000PX. The Channel Offset is used to distinguish MIDI devices bytheir MIDI channel. For example, a Channel Offset of 16 sets an MIDI Output Device toreceive MIDI on Channel 1 when you specify channel 17 in Max. Setting the Channel Offsetfor a MIDI Input Device lets you determine the source of a MIDI message. For example, ifthe message is marked as being on MIDI Channel 17, you know it comes from MIDI channel1 of a device with a Channel Offset of 16.It is not essential that you configure this information before using Max for the first time, butMIDI input and output may not be predictable unless you do so. The Using MIDI chapter ofthis manual provide complete information about using this dialog box.The default MIDI output device under Max is the internal synthesizer supported by youroperating system. On the Macintosh, this is an AudioUnit DLS synthesizer that supportsboth its own set of internal sounds (as a General MIDI bank), as well as Level 2 SoundFontfiles.On Windows, this is the Microsoft Direct<strong>Music</strong> DLS synthesizer. Note that theMicrosoft DLS synthesizer does not support SoundFont files. For more information aboutworking with DLS synths, see the section “Using the DLS Synthesizer” located in the chapterUsing Max with MIDI.8
SetupFor now, you may wish to click Auto Setup, which will assign unique abbreviations and MIDIChannel Offsets to all devices in your system that are connected to different MIDI cables.Devices at the top of the list will be assigned an abbreviation and a Channel Offset of 0. Youshould set the Channel Offset of your most commonly used Input and Output Device to 0.This will let you address it with the most common range of MIDI Channels, 1-16. If AutoSetup did not do this, you may wish to change the assignments.9
Overview: The Max ApplicationIntroductionThis chapter briefly describes the Max application and introduces basic terms that will beused throughout the manuals.If you have relatively little experience with computer programming or MIDI, you might notimmediately understand everything you read in this chapter. Never fear. The Tutorialchapters in the Max Tutorials and Topics manual will cover topics in much greater detail,starting from square one. Max is a complex application and we don’t expect everyone to “get”everything immediately. This overview will simply familiarize you with the application andits basic elements.Programming With ObjectsWhen you work with Max, you’ll be developing applications graphically using objects, whichwill appear on your screen as boxes that contain either text or icons. You connect objectstogether to create a working program.A simple program written graphically in MaxMax has about 200 different objects (and MSP adds about 200 more for audio processing,and Jitter adds an addition 140 objects for matrix and video/image processing), each of whichperforms one or more specific tasks. In addition, you can write your own program in Max,save it, and then use that program as an object inside other programs that you write.9
OverviewThe Max ApplicationYou create a Max program in a Patcher window, which works much like a drawing program.You select an object from a palette, then click where you want the object to go.Objects are different types of boxes, like this:Objects have inlets at the top, used to receive information from other objects...…and outlets at the bottom, used to send information to other objects.10
OverviewThe Max ApplicationYou connect two objects together with a patch cord. Always drag from the outlet of oneobject to the inlet of the other. When dragging a patch cord, you can be anywhere inside theobject box and the inlet will “expand” to indicate that you can release the mouse button tomake the connection.Inlet expanding to accept a patch cordNormal Objects and User Interface ObjectsThe most common type of object is the object box, which has two lines at its top and bottom.The action performed by an object box depends on the name you type into it. The name islike a verb, describing what the object will do. The name will either be a single word, such asmakenote, or a symbol such as + (add) or > (is greater than).Typically, objects send information out their outlets in response to information they receivein their inlets. Each inlet and outlet of an object has a different purpose. These are describedin detail in the Objects section of the Max Reference Manual. A brief description of the use ofeach inlet and outlet is available in the Assistance area of the Patcher window, as shown in thenext example. Just move the mouse over the inlet, and descriptive text appears in theAssistance area.<strong>Getting</strong> Assistance for the right inlet of the delay object11
OverviewThe Max ApplicationA few objects lack either inlets or outlets because they receive or send information fromsome- where outside of the patch that contains them. For example, the midiout object has nooutlets because it transmits values directly to MIDI.Other objects are user interface objects. They look like buttons, dials, sliders, keyboards, etc.,and respond not only to messages received from other objects, but also to clicking anddragging with the mouse. They let you control the program by using the mouse, and alsoprovide a means of displaying numbers and other messages onscreen in a variety of ways.The name of each object is displayed in the assistance area when the mouse rolls over them.There are some objects, such as comment, that do nothing. The comment object lets you putnotes to yourself reminding you what you have done, or notes to others telling them how theprogram works. You can also use comment objects to label user interface items to tell otherpeople how to use your program.When you’ve finished making your program, you can save it as a Max document, otherwiseknown as a patch. If you give your patch a single-word filename (that doesn’t begin with anumber), you can then use it as an object within another Max patch just by typing thefilename into an object box.For a more detailed explanation of Objects and related issues, you can refer to the chapterstitled Objects and Externals in this manual and the chapter titled Encapsulation in theTutorials and Topics manual.ArgumentsOften additional words or numbers are included in an object box after the object name toprovide initial information to the object or to specify some of its characteristics. Theadditional words are known as arguments to the object.12
OverviewThe Max ApplicationWhen you create a metronome object metro, for example, you may type in a numberargument after the message name to specify how many milliseconds the metronome shouldwait between ticks.A few objects have obligatory arguments, while others have optional arguments. If you forgetto type an obligatory argument into an object box, Max will print an error message in theMax window advising you of that fact, and will refuse to create the object. If you choose notto type in an optional argument, Max provides a default value for that argument. The type ofarguments that can be given to each object—and their default values—are detailed in theObjects section of the Max Reference Manual.MessagesWhat actually gets sent through the patch cords? A message is the information passed fromone object to another. A message can be a number, a list of numbers separated by spaces, aword (referred to in Max as a symbol), or any arbitrary combination of words and numbers.The contents of a message determine its type.The types of Max messages are:intfloatlistWhen a message consists of nothing but an integer number (such as themessage 127), it is understood by Max to be a message of type int. A messagecould also say int 127.When a message consists of nothing but a number containing a decimal point(such as the messages 3.97 or 3. or .97), it is understood to be a message of typefloat (short for “floating-point number”). The decimal point lets Max know it isa float. As with ints, it is possible—but not necessary—for a message to say float3.97.A list of two or more numbers separated by spaces (such as 60 79 1.02 4) is of thetype list. The message need not (but may) begin with the word list. Maxrecognizes a list whenever it sees a message consisting of a number followedby anything. In fact, a list can contain words as well as numbers (as in themessage 1 start 768), so long as it begins with a number. A list can contain up to256 items.13
OverviewThe Max Applicationbangsymbolany messageThe message bang is a special message meaning “do whatever it is you do.” Forexample, when the random object receives the message bang, it sends arandomly chosen number out its outlet.A symbol is a word or other non-numeric collection of characters. Manysymbols are meaningful commands when received by certain objects. Theexact symbols understood by each object are listed in the Objects section of theMax Reference Manual. For example, the seq object, a sequencer for recordingMIDI performances, responds to messages received in its inlet such as start,stop, record, delay, and print. All of those messages would be meaningless to anobject like * (multiply), which expects only numbers (or bang) in its inlets.A message can, in fact, consist of any combination of words and numbers.Some objects can handle any type of message. Most objects, however, expectto receive one of the above types of message, and will not understand othermessages.When an object receives a message it doesn’t understand, it will either ignore the messageentirely or will print an error report. In many cases, Max even stops you from making suchmistakes while you are editing a program. As you connect an outlet of one object to the inletof another object, Max does its best to analyze what message will be traveling through thepatch cord. Max won’t let you connect an outlet to an inlet that won’t understand themessage. If an inlet is not highlighted when you try to connect a patch cord to it, Max will notmake the connection.AttributesIn version 4.5 and later, a few Max/MSP objects—notably, mxj and the pattr family of Maxobjects pattr, pattrstorage, pattrhub, and autopattr)—use attributes. Attributes are another wayto specify the behavior of Max objects, and are found and used widely in Jitter—an extensionto Max and MSP that allows you to work with matrix-based data, including video andOpenGL.If you already own or use Jitter, you will be familiar with how they work. This section willprovide an explanation for users who have not encountered attributes.You can use attributes to initialize, change, and find out the current values stored in anobject, and the attachment of each value to a fixed attribute name means that you don’t needto remember the ordering typed-in arguments or what each inlet in a complex object does.Future versions of Max/ MSP will implement attributes for Max/MSP objects much morewidely.14
OverviewThe Max ApplicationAs with arguments, you can type attributes into an object box along with the object's name,or you can set (and retrieve) attributes using Max messages after the object is created. Typedinattributes are set in object boxes by using the @ symbol followed by the name of theattribute and one or more arguments (which could be any kind of Max data: ints, floats,symbols, or lists). You can enter as many attributes as the object recognizes, in any order,after the object's name.You can type in attributes, or set them using Max messagesNote that there is no space between the @ sign and the name of the typed-in attribute youwant to set. The @ character tells the object to interpret the word attached to it as an attributename instead of an argument value for a previous attribute. Objects can have both typed-inattributes and typed-in arguments—but the arguments must be listed first.An additional (and very useful) feature of attributes is that you can ask an object withattributes to tell you about the attributes it knows about, and what values it currently hasstored for any given attribute.15
OverviewThe Max ApplicationThe getattributes message causes any object with attributes to output the message attributesfollowed by a list of all the attribute symbols that the object understands.What attributes does an object have?16
OverviewThe Max ApplicationThe getstate message dumps out all the attributes for the object as if every conceivableattribute query had been performed all at once.Finding an object's stateYou can then use route, unpack, and other Max objects to extract the attributes as you needthem.17
OverviewThe Max ApplicationYou can also check on the value of any individual attribute using the Max message getfollowed (with no space) by the name of the attribute you want to know about. The resultingvalue is output by the object as a message (beginning with the attribute's name), sent out theobject's right outlet. Using this message, you can discover the current value of an attribute,even if you never set the attribute in the first place.For more information on attributes and the way they are used in specific objects, see the MaxReference Manual pages for the pattr, pattrstorage, pattrhub, autopattr, and patcherargs objects.NumbersMax distinguishes integer numbers from decimal numbers (with a fractional part). Integernumbers in Max are a data type called int, and decimal numbers are a data type called float.When a number is converted from float to int by Max, the fractional part of the float ischopped off (truncated) rather than rounded up. Thus, when the number 4.1 is converted toan int, it becomes 4. Likewise, the number 4.999999 becomes 4 when converted to an int.When you write programs that deal with MIDI information, you’ll generally use ints. Whendealing with audio information, you’ll probably use more floats. MIDI data is alwaysexpressed in terms of ints in Max. Time is usually expressed in terms of milliseconds in Max,which can be either int or float.18
OverviewThe Max ApplicationYou can type in any int as a hexadecimal number. Hexadecimal is a base-16 number systemoften used in MIDI specifications and other computer-related documentation. Precede ahexadecimal number with 0x (zero plus a small x), as in 0xF0 (same as the decimal number240).Message OrderAn object often has more than one outlet, and usually sends messages out all outlets “at thesame time.” Actually, nothing really happens at the same time in Max. Things can happen sofast as to seem simultaneous, but it’s important to know how Max orders messages.When an object sends several messages “at once”, out different outlets, the order is actuallyright- to-left. The rightmost outlet sends its message out first, then the outlet just to the left ofthat, and so on until the leftmost outlet. This is true of virtually every object in Max.The example on the left illustrates the right-to-left order of message output. In the exampleon the right, a single outlet has many patch cords connected to it, all leading to differentinlets of other objects. In this case, the order that messages are sent is determined by theright-to-left screen position of the receiving objects. If two receiving objects are perfectlyaligned vertically (neither is further right than the other), the order is bottom-to-top; theobject that is lower on the screen receives the message first. If a single outlet is connected totwo inlets of the same receiving object, the rightmost inlet will receive the message first.When an object has more than one inlet, it expects to receive messages in its inlets in right-toleftorder. Generally, an object will store all the messages it receives until it receives a messagein its leftmost inlet, then it will perform some operation and send messages out its outlets.The vast majority of objects are “triggered” by a message in their leftmost inlet. There aresome exceptions to this rule, but the left inlet is the triggering inlet for almost all objects.19
OverviewThe Max ApplicationNotice that this makes sense because objects send their messages right-to-left, so the lastmessage an object receives will usually be the one that triggers output.Some objects can receive a list of numbers in the left inlet, and the result will be the same as ifthe numbers had been received in different inlets in right-to-left order.Finally, suppose that a message is sent several places from the same outlet, but that messagetriggers the receiving objects to send their messages. What is the order in that case? Theanswer is that the message will trigger the receiving object, and that object’s output will besent next. The messages will continue triggering other objects until a message is sent thattriggers no other action, then Max goes back to the original sending object and sends its nextmessage.20
OverviewThe Max ApplicationIn the example below, note that steps 3, 4, and 5 are all performed (up to the point where nofurther message is triggered) before the message is sent to the left inlet of the + object.WindowsMax has six main window types: Patcher, Text, Table, Timeline, the Max window, and theNew Object List. You can open as many of the first four types of window as you like, butthere is only one New Object List and one Max window. Other objects such as env and movieopen their own windows.On Windows, each Max window contain the standard icons for minimizing, maximizing andclosing the window. Macintosh windows contain the standard icons for closing a window,sending it to the dock, and minimizing/maximizing the window.Macintosh versions also include a transparent rectangular pill on the right side of the windowthat can be used to toggle between locked and unlocked Patcher states.21
OverviewThe Max ApplicationMax WindowWhen you open the Max application, you’ll see the Max window first. This is the place Maxprints out messages to the user.After you launch Max, you may see a few messages from some external objects that wereloaded during the startup process.Any error messages or warnings generated while you are editing or running a program willappear in the Max window. As you’re debugging the programs you write, you can have Maxprint out exactly what is flowing through the patch cords at any given moment, to see if yourpatch is working properly. For more information on printing in the Max window, see theDebugging chapter in the Tutorials and Topics Manual.Patcher WindowOnce the Max application has loaded, you begin programming by creating a new Patcherwindow (by choosing Patcher from the New submenu of the File menu) or by opening analready existing patch (with the Open… command in the File menu).Programs are “written” in Max by placing objects in a Patcher window and connecting themwith patch cords to make patches. Once you have created the patch, you can run it andensure that it actually does what you want it to do. You can save the patch as a Max22
OverviewThe Max Applicationdocument, to run or edit again later.A patcher window is either locked or unlocked. When it is unlocked, you can edit the patcherby moving objects around, creating new ones, and connecting objects together. When it islocked, you are operating the patcher by clicking on objects (such as sliders) that do things.The lock/unlock state of the window is indicated by the presence of the patcher palette at thetop of the window. If you see the palette, then the window is unlocked.There are several other ways you can lock or unlock a patcher.• Choose Edit from the View menu, or type Command-E on Macintosh or Control-E onWindows.• Command-click on Macintosh or Control-click on Windows on the “white space” in thePatcher window.• On Macintosh, there is a transparent rectangular pill on the right side of the window thatcan be used for toggling between locked and unlocked state.When you create a new Patcher window, it will already be unlocked. To place an object in thewindow, click on the desired icon in the palette.The cursor will become the same as the palette icon.23
OverviewThe Max ApplicationThen click in the Patcher window where you want to place the object.You can move one or more objects to a new location by selecting and dragging them with themouse. You can select objects for editing operations such as Cut, Copy, and Duplicate, or ifan object box contains text you can change its font or font size by using the Font menu. Youcan also resize an object by clicking on its grow bar (the tiny rectangle in the lower-rightcorner of the object). The cursor will change to a two-way or four-way arrow when you areabove the grow bar (which is sometimes invisible). As you resize the object, the assistancewindow will show you the change in the size of the object, and its current dimensions, inpixels.At any time you can lock the Patcher window and use your patch. When the window islocked, the object palette disappears, and clicking on certain objects now operates them asparts of the user interface. When you have finished editing your patch, and have tested it tosee that it runs properly, save it by choosing Save As... from the File menu. The next time youopen that Max document, it will open locked and ready to use.24
OverviewThe Max ApplicationNew Object ListWhen you add an object box (the leftmost icon in the palette) to a Patcher, Max opens theNew Object List window (if New Object List is checked in the Options menu). The window isdivided into two columns. The left column lists categories of objects, and the right columnlists the names of objects within the selected category.You can scroll through the list of objects and select one with the mouse, or you can use thecomputer keyboard to type in the first few letters of an object name as you would in astandard “open file” dialog. (This can be a useful shortcut for typing the entire name of anobject, especially when the current category is All Objects.)When the object name you want is selected, double-click on it, or press Return, Enter, orSpace, and the name will be entered into the object box. If you want to open a help file for anobject, Option-double-click on its name in the list on Macintosh, or Alt-double-click onWindows. If you don’t want any of the names shown in the New Object List, press the Delete(Backspace) key, and the window will go away without entering any text into your box.25
OverviewThe Max ApplicationText WindowIn addition to Patcher windows, you can open simple Text windows for taking notes or forediting the data inside certain objects. Create a new Text window by choosing Text from theNew submenu of the File menu.Table WindowThe Table window is used to view and edit an array of numbers. The numbers displayed insuch a window may be contained in a corresponding table object that you will place in aPatcher window to access the data.26
OverviewThe Max ApplicationTimeline WindowA Timeline is a graphic arrangement of Max messages, to be sent to specific objects inspecific patches at specific times. The timeline can be played using the controls in theTimeline window, or it can be played from within a patch that contains a timeline object.Create a new Timeline window by choosing Timeline from the New submenu of the Filemenu, or by typing timeline into an object box.For more information, see the Timeline chapter in the Tutorials and Topics Manual.Max DocumentsWhenever Max tries to find a document automatically, it looks first in the folder thatcontains the patch that’s being loaded, then it looks in the folders specified in the FilePreferences window (accessed by choosing File Preferences… from the Options menu.), thenit looks in the folder containing the Max application. This searching order is known as the filesearch path.There are many kinds of Max documents. The Max application is accompanied by:• The max-startup folder containing external objects (objects that are not contained withinthe application itself) which Max loads into memory automatically when it starts up.• The externals folder containing additional external objects.27
OverviewThe Max Application• The max-help folder containing example patches demonstrating how each object works.• The Max Tutorial folder containing example patches to accompany the Max Tutorialsections of the Tutorials and Topics Manual. (These patches are not essential to the Maxapplication.)• The patches folder containing folders which hold Max editors and preference files(editors), the Inspectors used to set the attributes for some Max and MSP objects(inspectors), graphic images used for some UI objects (picts), and useful utility and guidepatches (extras).• The tiAction folder for containing timeline “action” patches.Note: If you’re using Max/MSP, there are some additional folders created for audio-specificpurposes. Refer to the MSP documentation for information on these folders.We hope you’ll be using Max to create a variety of documents yourself:• Patches you construct in the Patcher window. These are the documents you will createmost often; they are working programs you have written in Max.• Binary or text files containing data for such objects as coll, funbuff, mtr, preset, and table.• MIDI files saved by the seq or detonate objects.• Script files describing envelope functions.• Timelines and timeline action patches.In order to keep track of all these documents, Max lets you specify the names of folders that itshould use when it looks for various files. To name these folders, choose File Preferences…from the Options menu.The File Preferences window displays the name of the important folders used by theprogram. The startup folder, from which external objects are automatically loaded when theapplication is opened is called max-startup. The folder for help files is called max-help. Thetimeline action folder, where files used in timelines are stored is called tiAction. You canspecify six other folders (and their subfolders) for Max to examine when loading a file.28
OverviewThe Max ApplicationThis is the File Preferences window:If a folder name begins with a dot-slash, it is a subfolder of the folder that contains the Maxapplication. Otherwise, the name must start with the name of the volume (disk drive) whichcontains the folder.By default, Max will look for patches, external objects, tables, and other files in folders called./externals, ./patches and ./examples. You can specify additional folders by adding theirnames in slots below these names.Max PreferencesMax remembers many of your working preferences by storing settings each time you quit theapplication. The first time you use Max, a folder containing your preferences is created.On Macintosh, this folder is called “Max 4 Preferences Folder”, and is in the Preferencesfolder inside the Library folder of your home directory.29
OverviewThe Max ApplicationOn Windows, this folder is called “Max 4 Preferences Files”, and its location varies accordingto the name of the user logged in (e.g. C:\Documents and Settings\\ApplicationData\Cycling '74\Max 4 Preferences Files\).This is where Max stores settings you have chosen in the Midi Setup and File Preferenceswindows, as well as the current settings of the Options menu.In addition, you can set a default font and font size for the Max window and subsequent newPatcher windows by using the Font menu while the Max window is the active window. Thosefont characteristics will be stored in the preferences file.MIDIMax has many built-in objects for transmitting and receiving MIDI data to and from theports available in your MIDI system. Objects that transmit MIDI messages have no outlets,since they send MIDI data out from the Max application. Similarly, objects that receive MIDImessages from the outside world get their input from MIDI devices, rather than from otherMax objects.The midiin and midiout objects receive and transmit raw MIDI data one byte at a time, withoutanalyzing the MIDI messages at all. These objects can then be connected to objects thatrecord the MIDI data, process it, or play it back.You will probably end up using the specialized MIDI objects the most. They filter the rawMIDI data coming into Max, and output only the vital information. For example, the noteinobject looks only for MIDI note-on messages, and when it receives what it is looking for, itoutputs the key number, the velocity, and the channel number. Similarly, the bendin objectlooks only for incoming pitch bend messages, and sends out the amount of pitch bend andthe channel number. Other specialized MIDI input objects are ctlin for control change data,polyin for polyphonic key pressure data, touchin for aftertouch data, pgmin for program changedata, rtin for real time messages, and sysexin for system exclusive messages.Each of the specialized MIDI objects that receives channel voice messages has a transmittingcounterpart, which receives numbers from other Max objects and uses those numbers as datafor transmitting specific MIDI channel voice messages. The specialized MIDI transmittingobjects are: noteout, polyout, ctlout, pgmout, touchout, and bendout.30
OverviewThe Max ApplicationProcessing MIDIOnce MIDI data has been received by the MIDI objects, it can be modified and manipulatedby other objects in Max. Max has many objects designed specifically to handle MIDI data.The midiparse object receives numbers from midiin, analyzes the type of MIDI message, androutes MIDI channel voice data out specific outlets. The seq object is a simple MIDIsequencer that records a sequence of data received from midiin and can play it back later, evenchanging the speed. A multi-track sequencing object, mtr, can record many separate tracks ofdata, then play them back either simultaneously or individually. The detonate object is acomplex multi-track sequencer with a graphic editing window and score-followingcapability. To format numbers into well-formed MIDI messages, there is a midiformat objectwhich prepares MIDI messages, then sends them to midiout to be transmitted out from Max.The borax object analyzes note-on data received from notein, and sends out informationregarding the duration of notes, the time between note-ons, how many notes are being heldat any given moment, how many notes have been played, etc. Both borax and the poly objectare capable of assigning voice numbers to the notes that pass through them, and poly can stealvoices and provide note-off messages to turn off notes that are being held.The stripnote object filters out note-off messages (note-on messages with a velocity of 0)received from notein, passing on only note-on messages with a positive velocity. The makenoteobject is like the reverse of stripnote. It adds note-offs after note-on messages generated withinMax, then sends both the note-ons and the note-offs to noteout for transmission. To helpavoid stuck notes, the objects bag, flush, and midiflush keep track of the note-ons they havereceived, and can be used to turn off any notes for which they have not yet received note-offs.Max usually uses only 7-bit values (numbers from 0 to 127) for pitch bend data, and usesnote-on messages with a velocity of 0 to express a note-off. Max is capable, however, ofrecognizing and transmitting 14-bit precision pitch bend values and MIDI note-off messageswith release velocity using xbendin, xbendout, xnotein, and xnoteout.The above objects are specifically designed to handle MIDI data, but since all MIDI values arejust expressed as ints in Max, they can be processed in any way imaginable. The pipe object,for instance, delays all numbers passing through it by a certain amount of time. Or the +object can be used to add some number to a MIDI pitch value, thus transposing the pitch.The other sections in the manuals will show you a few of the many ways to process numbersin Max.31
OverviewThe Max ApplicationMIDI data can be reassigned to have other meanings. For example, data from the mod wheelof the MIDI keyboard could be received with ctlin, sent to makenote (to combine the numberwith a velocity value and add a note-off after it), then transmitted by noteout, as shown below.This would let you play notes with the mod wheel.Numbers can also be generated within Max, either automatically with timing objects such asmetro, tempo, and clocker, or interactively onscreen with user interface objects such as slider,dial, and number box. The numbers generated in Max can be sent to MIDI objects andtransmitted out to play music.32
OverviewThe Max ApplicationHelpYou can see Help files for built-in and external Max objects at any time. Option-clicking onMacintosh or Alt-clicking on Windows on an object in an unlocked Patcher opens the Helpfile for that object. You can also Option-click on Macintosh or Alt-click on Windows on anyobject’s box in a locked Patcher to open a help file for that object if Help from LockedPatchers in the Options menu is checked. Help files are actual operating patches that let yousee an object “in action.” The following example shows a typical Help file.In an unlocked Patcher, you can also open the Help file for an object by selecting the objectand then choosing Help from the Help menu. You can open Help files from the New ObjectList by holding down the Option key on Macintosh or the Alt key on Windows while youselect the object’s name from the list.If you still have questions about an object, look up the object’s complete description in theObjects section of the Max Reference Manual. For help with other Max topics, consult theother chapters of that manual, or look up your topic in the Max Object Thesaurus or theIndex.33
Menus: Explanation of CommandsFile MenuNew...This set of pulldown menus lets you create new Max windows. The submenuoptions are described below:PatcherTableTextTimelineCreate a new Patcher window.Create a new Table window, to make a table by drawing invalues.Create a new Text window, to enter values in a text file, orsimply to use as a note pad. Often values can be entered mostefficiently by typing them in as text. For example, a table filecan be created just by typing the word table, followed by aspace-separated list of values. Once such a text file has beensaved, it can be read by table objects in a patch. A funbuff filecan be created by typing the word funbuff, followed by a spaceseparatedlist of alternating x and y values. Objects for whichyou might want to type in data in a Text window include coll,env, funbuff, lib, mtr, seq, table, and Text.Create a new Timeline window, for creating a graphic score ofMax messages.After Patcher, Table, Text, and Timeline, a list of templates appears in the Newmenu. Templates are Max patcher documents that open in untitled windowsof preconfigured sizes. They can include objects to get you started with acertain type of application. To create your own template, simple save anypatcher file in the templates folder inside the patches folder inside the Maxapplication folder.Open…Open RecentOpen as TextCloseOpen an existing Max document. Max automatically determines the propertype of window in which to display the document—Patcher, Table, Text, orTimeline.Displays a submenu of opened and save files to save you time in opening a fileyou have work with recently.Force Max to open an existing document in a Text window for editing. AnyMax document or plain text file can be opened with this command.Close the active (foreground) window. If changes have been made to the11
MenusExplanation ofCommandsdocument since it was last saved, Max will ask you if you want to save thosechanges.SaveSave the active document. The values stored in number box objects and otherstorage locations are not saved with a Patcher document. Max doesn’t save thevalues that are stored in data objects such as table, coll, or funbuff within aPatcher unless the Save With Patcher option is set for those objects (althoughyou can use the pattr family of objects to save the state of Max patches).When you save an Untitled document, Max automatically uses the Save As…command, so that you can rename the document.When saving a patch for the first time, it is possible to protect it from futuremodification, by holding down the Option key on Macintosh or the Alt key onWindows while clicking on the Save button in the dialog box. This renders thefile uneditable when it is opened in the future. (Before you close the file,however, you can still edit it and save it again without this edit protection.)Save As…Save the active document in a separate file with a different name. Thedocument is saved under the new name, and the document with the old nameis closed unchanged.By default, most files are saved in Max Binary format, which loads mostquickly and takes up the least disk space. You can also save a file in Textformat. A pop-up menu in the standard Save As dialog box allows you tochoose.Build Collective /Save the active document, along with all other files necessary12
MenusExplanation ofCommandsApplication /Plug-In ...Midi Setup…for it to function as a single collective file, plug-in, or standalone application.For more information on the collective save dialog, see the Collectives topic.Configure Max’s MIDI connection to the outside world. The MIDI Setupdialog box is presented to you the first time you use Max. From then on, Maxremembers your setup in the Max Preferences file, and are recalled each timethe Max application is opened.You should assign your various MIDI devices to specific ports using theAudio MIDI Setup application. The MIDI Setup dialog in Max then allowsyou to give each port an abbreviation (a letter a-z), and assign a range of MIDIchannels to each input and output port.If you click on the Auto Setup button, Max will automatically assign IDs andchannel offsets in a reasonable configuration.Page Setup…Print…Install…QuitSpecify paper size, paper orientation, and printing options before printing. Ifthe patch you wish to print exceeds the bounds of the paper, you can reducethe image by specifying a percentage of reduction.Print the contents of the active Patcher or Text window.Install Max external objects. When the Max application is opened, it installsexternal objects in the max-startup folder. Other external objects can beinstalled later with Install…. However, if an external object is in Max’s searchpath, you can just type its name into an object box to install it.(Windows only in File menu. On Macintosh, the Quit item is in theApplication menu.) Quit Max. If you have any unsaved windows, you’ll beasked if you wish to save changes to the windows.Edit MenuUndoCutUndo the most recent editing change in an unlocked Patcher or Text window.Editing changes that can be undone in a Patcher window are Undo, Cut,Copy, Clear, Paste Replace, Fix Width, Align, Hide on Lock, Show on Lock,Bring to Front, Send to Back, Ignore Click, Respond to Click, Include inBackground, Exclude from Background, changing an object’s font and size,and moving an object.In a unlocked Patcher window, table editing window, or Timeline window,Cut removes the selection and copies it to the clipboard13
MenusExplanation ofCommandsWhen Cut is chosen when the Max window is active, the text contents of theMax window is erased and text is copied to the clipboard.CopyIn a unlocked Patcher window, table editing window, or Timeline window,Copy copies the selection to the clipboard without deleting it.When Copy is chosen when the Max window is active, the text contents of theMax window is copied to the clipboard.PasteClearDuplicateIn a unlocked Patcher window, table editing window, or Timeline window,paste the contents of the clipboard into the active window. When you moveobjects from one Patcher window to another, Max will paste the objects intothe new window in the same position they had in the old window.In a unlocked Patcher window, table editing window, or Timeline window,Clear deletes the selection without copying it to the clipboard. Pressing theDelete key on Macintosh or Backspace key on Windows has the same effect inmost Max windows.In an unlocked Patcher or Timeline window, Duplicate makes a copy of theselection. The duplicated objects are placed just below and to the right of theoriginal objects, and are automatically highlighted so that they can be draggedto the desired location. After the duplicate objects have been dragged, Maxtakes note of their position relative to the original objects. If you thenreduplicate the objects, without deselecting them, the new duplicates will beplaced in the same position relative to the selection.In an unlocked Patcher window, you can also duplicate quickly by Optiondraggingon an object on Macintosh, or Alt-dragging on Windows, whichcreates a copy of the object and lets you drag it away from the original.Select AllIn an unlocked Patcher window, table editing window, Text window, orTimeline window, this command selects all objects, values, or text that are nothidden (i.e., It does not select foreground boxes if the foreground is hidden. Itdoes not select background boxes if the background is hidden. It does notselect patch cords if connections are hidden). In an unlocked Patcher window,Select All works differently from selecting all the objects by dragging aroundthem with the mouse, which selects the objects but not the patch cords. Thedistinction is important if you want to hide all the selected objects and patchcords by choosing Hide On Lock from the Object menu. You can selecteverything with the Select All command, then exclude individual items fromthe selection by holding down the Shift key and clicking on them.14
MenusExplanation ofCommandsPaste PicturePaste ReplaceEncapsulateDe-EncapsulateFind…Paste a graphic image into a Patcher window from the clipboard. Graphics canbe made functional by placing the transparent button object, ubutton, over theimage. If you have copied objects in a Patcher window to the clipboard, PastePicture pastes an image of the objects, rather than the objects themselves.Paste Picture creates an object called vpicture in the Patcher window. vpicturehas no messages, arguments, or output. For more flexible picture handling,save the picture as a file and load it into the fpic object.Replace the currently selected objects in an unlocked Patcher with the objecton the clipboard.This command is only enabled if you have copied a singleitem to the clipboard. It can be very useful for updating the settings of a groupof objects.Create a subpatcher containing the selected objects in a Patcher. For moreinformation, see the Encapsulation topic in the Max Tutorials & Topicsmanual.If a subpatcher is selected in a Patcher, De-Encapsulate will replace thesubpatcher with the objects it contains. For more information, see theEncapsulation topic in the Max Tutorials & Topics manual.Open a window for finding a string of characters in the active window. Find…searches for a certain word or words and optionally replaces them with otherwords. This is especially useful in either Text windows or Patcher windowsthat contain many instances of the same word or words. In Patcher windows,Find operates on object boxes, message boxes, and comments.The Find dialog has two main text entry fields, one for the text you would liketo search for, and one for the text you would like to replace it with. Thecheckboxes operate as follows:15
MenusExplanation ofCommandsIf the Wrap option is checked, Max returns to the beginning of the Text orPatcher window after it reaches the end, and searches until it is back where itstarted.When the Replace Arguments option is checked, and the search finds anobject, message, or comment box that begins with the text in the Find textfield, the Replace string replaces the entire contents of the text object. WhenReplace Arguments is not checked, the replace string will replace only thenumber of arguments in the replace string itself, leaving the rest unchanged.The Replace Arguments option has no effect in a Text window.When the Multi option is checked, Max searches through all open Patcherwindows after exhausting the search in the Patcher window where you startedyour search.The Find button performs a search on the text in the Find field, but merelyselects the text found, if any.The Replace button replaces the selected text with the text in the Replace textfield.The Find & Replace button performs a search on the text in the Find field,and, if found, replaces it with the text in the Replace field.The Replace All button replaces all instances of the text in the Find field withthe text in the Replace field.Find NextReplaceReplace and FindReplace AllRepeat the most recent search performed with Find…, finding the nextinstance of the search string.Replace the selected text with the replace string from the Find… dialog boxReplace the selected text with the text in the Replace field of the Find window,then perform another search for the text in the Find field of the Find window.Replace all instances of the text in the Find field of the Find window with thetext in the Replace field of the Find window.16
MenusExplanation ofCommandsResumeIt is possible to get Max working so hard and fast that it doesn’t have time torespond to your commands. For example, if you have a number of timingobjects such as metro sending out messages as fast as they can, or if you havecreated a loop with little or no delay between messages, Max may be too busyto pay attention to you. Holding down the Command key on Macintosh orthe Control key on Windows and typing a period stops Max’s scheduler,giving you time to turn off some of the overloading processes. Choose Resumeto restart Max’s scheduler.If you have a bug in your program that causes a Stack Overflow error, such asconnecting the outlet of an object in such a way that it indirectly sends inputback into its own triggering inlet, Max will stop its scheduler and notify you ofthe error. After you have fixed the bug, choose Resume to restart Max’sschedulerView MenuEditWhen Edit is checked, the active Patcher window can be edited. When Edit isunchecked, the active Patcher window is locked, and its user interface can beoperated. Locking and unlocking the active window by holding down theCommand key on Macintosh or Control key on Windows while clicking inwhite space within the window has the same effect as choosing Edit from theView menu. Macintosh versions also include a transparent rectangular pill onthe right side of the window that can be used to toggle between locked andunlocked Patcher states.Hide Object Palette Hide the palette of objects at the top of an unlocked patcher window. Whenthe object palette is hidden, this menu item changes to Show Object Palette,which when chosen, makes the object palette reappear.Hide ConnectionsHide all patch cords in an unlocked patcher window. Hide Connections alsounselects any selected patch cords so that they can not be deleted whileconnections are hidden. When all patch cords are hidden, this menu itemchanges to Show Connections, which when chosen, makes all patch cordsreappear. Since any patch cords that are not marked as hidden reappear whenyou lock the patcher, the purpose of this command is to move patch cords outof the way for precise editing or positioning of objects.Hide Imageburgers Hide any images associated with objects (known as imageburgers), restoringthe standard object box text view. To set an object’s image, select the object17
MenusExplanation ofCommandsand choose Imageburger... from the Object menu. Then use the Object Imagewindow that appears to assign a picture file to the object. When imageburgersare hidden, this menu command changes to Show Imageburgers, which whenchosen, makes object images reappear.Hide ForegroundHide BackgroundLock BackgroundSet OriginRestore OriginsHide objects that belong to the foreground layer in a Patcher window. Allobjects in a Patcher are by default in the foreground layer unless they areincluded in the background by choosing Include in Background from theObject menu. This command hides only objects, not patch cords. It isintended to make it easier to edit or position objects in the background layer.When foreground objects are hidden, this menu command changes to ShowForeground, which when chosen, makes the foreground objects reappear.Note that if hidden, foreground objects will not reappear when the Patcherwindow is locked.Hide objects that belong to the background layer in a Patcher window. Allobjects in a Patcher are by default in the foreground layer unless they areincluded in the background by choosing Include in Background from theObject menu. This command hides only objects, not patch cords. It isintended to make it easier to edit or position objects in the foreground layer.When background objects are hidden, this menu command changes to ShowBackground, which when chosen, makes the background objects reappear.Note that if hidden, background objects will not reappear when the Patcherwindow is lockedMake it impossible to select or edit objects belonging to the background layerin an unlocked Patcher window. This is useful for editing over an image in thebackground while viewing the image. After choosing Lock Background, themenu item is checked. Choosing Lock Background when the item is checkedunlocks the background layer and makes the check mark disappear from themenu item.This item is enabled if you have scrolled a Patcher window so that its originaltop- left corner is no longer in the same location (it might be hidden orsomewhere in the middle of the screen). Choosing Set Origin in an unlockedPatcher window defines the current top-left corner as the one that will appearwhen the patcher window is re-opened after being saved.This item is enabled if an origin has been defined with Set Origin and youhave scrolled the Patcher window away from it. Restore Origin scrolls thePatcher window to make the defined origin the top-left corner.18
MenusExplanation ofCommandsObject MenuFix WidthAlignAdjust the width of an object box, a comment, or a message box toaccommodate all the text it contains on a single line. When Auto Fix Width ischecked in the Options menu, Max will automatically adjust the width ofobject and message boxes each time they are edited.If two or more objects are select, this command adjusts the position of allselected objects so that they are perfectly aligned vertically or horizontally. Allselected objects are aligned in relation to the leftmost object in the selection.The Align feature makes an educated guess as to whether to align the selectedobjects vertically or horizontally. If all objects in the selection are below thetop edge of the leftmost object, but not completely to the right of the rightedge of the leftmost object, the objects are aligned vertically. Otherwise, theyare aligned horizontally.If a patch cord is selected, Align squares off the patch cord, attempting toavoid crossing over boxes in doing so. In certain cases, the task of avoidingboxes is too difficult and Align gives up without changing the patch cord’sshape.Get Info...Opens an Inspector window that lets you change an object’s properties.Almost all of the user interface objects, as well as table objects, have certaincharacteristics (such as size and range) which can be set with Get Info…. Theactual contents of the Inspector window will depend on the object.Inspector window for a tableChoosing Get Info… in an unlocked Patcher window prints a list in the Max19
MenusExplanation ofCommandswindow of all subpatches and external objects used in that patch. You can usethis to locate the external object or subpatch files.ColorName...Imageburger...Hide on LockThis submenu features 16 preset colors that can be applied to a number ofuser interface objects and patch cords. You can change the colors by choosingEdit Colors… in the Options menu.Assigns a variable name for an object in a patcher window that can be used ina script. This name is not the same as a name for a table or coll object; it is localto a Patcher window and can only be used with script messages to thethispatcher object. For more information, see the Scripting tutorials in theTutorials and Topics manual.Replaces an instance of a Max object or patcher with a graphic image. Toassign a graphic image, select an object and choose this menu item. A dialogbox will appear that allows you to choose the graphic you want to use.Make the selected objects and patch cords invisible when the Patcher windowis locked, which reduces the cluttered appearance in a patch. Note that userinter- face objects that are hidden will not respond to mouse clicks.Some objects and cords hidden Nothing hiddenShow on LockBring to FrontSet the selected objects and patch cords to be visible when the Patcher windowis locked, undoing the action of Hide On Lock.Bring the selected objects to the front of their current layer within the Patcherwindow. If a user interface object such as a dial or a ubutton is partiallyobscured by another object (or a picture) on top of it, Bring to Front puts it inthe foreground and allows it to respond normally to mouse clicks. When anew object is created, it is automatically made the frontmost object20
MenusExplanation ofCommandsSend to BackIgnore ClickSend the selected objects to the back of their current layer of the Patcherwindow, behind all other objects. If an object sent to the back was coveringany user interface objects, they will now respond normally to mouse clicks.Cause the selected user interface object(s) not to respond to mouse clickswhen the Patcher is locked. This attribute stays with any copies subsequentlymade of the object with the Cut, Copy, or Duplicate commands in the Filemenu. If an object is set to Ignore Click, and there is another user interfaceobject behind that one, the background object will receive the mouse click.Respond to Undo the effect of a prior Ignore Click command, restoring the selected userClick interface object to its normal way of responding to mouse clicks.Include inBackgroundRemove fromBackgroundSave Prototype...Place the selected objects in the background layer. Objects in thebackground layer appear behind objects in the foreground layer, even thoseon which the Send to Back command has been used. In addition, thebackground layer can be locked so that foreground objects can be easily editedon top of background objects.Remove the selected objects from the background layerOpen a window for entering a name to save the settings of the selected objectin a package called a Prototype. Prototypes are useful for saving combinationsof user interface object settings you plan to use often. For example, you cansave color combinations you like, or complex image file configurations usedby picture-based controls.21
MenusExplanation ofCommandsTo save a prototype, type in a name, then click the Save button. The prototypewill then appear in the Prototypes submenu of the Object menu (see below).Prototypes are also listed in a pop-up menu you obtain when holding downthe mouse button when creating a new object.Check the box labeled Include Data in the Save Prototype window if you wanta preset containing the object’s data to be saved with the prototype. Typically,you will not want to include the preset in a prototype.PrototypesThe Prototypes submenu of the Object menu will be enabled if there areprototypes saved for the type of object that is currently selected. Prototypesare named combinations of settings (such as colors and image files) you canapply to user interface objects. For example, if a dial is selected, prototypes fordials will be shown.Choose a prototype by name from the Prototypes submenu to apply thesettings of the selected object with the prototype settings. Currently, any datastored in the object (such as the current value of a dial) is lost when you applya prototype.Font MenuEach Patcher or Text window, and each object that displays text in a Patcherwindow, can be assigned a specific font and font size.To change the font of an object, select it, then choose the desired fontcharacteristics from the Font menu. When no objects are selected, choosing afont or font size will set the default font characteristics for new objects createdin the active window. In a locked Patcher window, you can make a texteditobject active and change its font with this menu.Choosing a font or font size when the Max window is active changes the fontused in the Max window and also sets the default font characteristics for anynew Patcher or Text window created from then on, and stores those settingsin the Max Preferences file.9-36 Specify the font size. Font sizes available on your system for the currentlychosen font will be shown in outline.(Fonts)The fonts shown in the menu depend on the fonts available on your system.On Windows, fonts are listed in the Faces submenu.22
MenusExplanation ofCommandsOptions MenuSettings for all the commands in the Options menu are stored in the MaxPreferences file. This file is located in the /Library/Preferences/Max 4Preferences Folder folder on Macintosh. On Windows, this folder is called“Max 4 Preferences FIles”, and its location varies according to the name of theuser logged in (e.g. C:\Documents and Settings\\ApplicationData\Cycling '74\Max 4 Preferences Files\). Preferences are recalled each timethe Max application is opened.OverdriveAll WindowsActiveWhen Overdrive is enabled, Max gives priority to timing and MIDIprocessing over screen drawing and user interface tasks such as responding tomouse clicks. This will often yield more accurate event timing, but maypreempt screen drawing tasks. (Note: The Overdrive command and theEnable command in the Trace menu are mutually exclusive.)Allow any window to respond to the mouse, without first being brought to thefront. Normally (when All Windows Active is not enabled), only objects in thefrontmost window can respond to mouse clicks, and clicking on a window inthe background brings it to the foreground. With All Windows Activechecked, objects in a background window will respond to the mouse, but youmust click in the title bar of a background window (or choose its name fromthe Windows menu) to bring it to the foreground.Regardless of the setting of All Windows Active, you can only type numbersinto a number box if it is in the foreground window. Keystrokes on thecomputer keyboard will be sent out of the outlets of key and keyup objects inany loaded patch or subpatch, regardless of the setting of the All WindowsActive option.New ObjectListWhen New Object List is enabled, Max shows a complete list of availableobjectswhenever you create a new object box. To override seeing the New Object Listwindow temporarily, hold down the Option key on Macintosh or the Alt keyon Windows when placing a new object box in the Patcher window. See theObjects chapter of this manual for details about the New Object List window.23
MenusExplanation ofCommandsAuto FixWidthWhen Auto Fix Width is enabled, the width of an object or message box isautomatically adjusted each time you edit the text inside it. The box ischanged so that all the text fits on a single line. You can do this to any selectedtext box manually by choosing Fix Width from the Object menu. Someexamples of Fix Width are shown below.Auto Fix Width on Auto Fix Width off Width fixed by handSegmentedPatch CordsWhen Segmented Patch Cords is not checked, you can draw a patch cordbetween two objects simply by dragging with the mouse from the outlet of oneobject to the inlet of another object.The procedure for drawing patch cords differs slightly when Segmented PatchCords is checked. First you click on the outlet of one object, then click at eachof the points where you want the patch cord to bend, then click on the inlet ofthe other object. The shape of a segmented patch cord can be adjustedafterward by dragging on one of the segments with the mouse.Straight patch cordsSegmented patch cordsIf you make a mistake while drawing a segmented patch cord, you can get ridof the most recent segment by Option-clicking on Macintosh or Alt-clickingon Windows with the mouse. Or you can get rid of the whole patch cord byCommand-clicking anywhere on Macintosh or Control-clicking anywhere on24
MenusExplanation ofCommandsWindows.Although segmented patch cords redraw a little more slowly when selected ordeselected, they function exactly like straight patch cords, and do not take upadditional memory when the patch is loaded.To make a segmented patch cord when Segmented Patch Cords is notchecked, hold the shift key down when clicking on an outlet. Similarly, tomake a straight patch cord when Segmented Patch Cords is checked, hold theshift key down when clicking on an outlet.AssistanceWhen Assistance is enabled, the Patcher window gives you a runningcommentary about the function of each object’s inlets and outlets when themouse moves over an inlet or outlet. The following example shows Assistancefor the right inlet of the accum object.When you edit a patch to be used as an object inside other patches, you cantype in your own Assistance messages for your object’s inlets and outlets.Select an inlet or outlet object in your patch, and choose Get Info… from theObject menu. You will be presented with a dialog box which lets you type in adescription of that inlet or outlet. When you use your object inside anotherpatch, the Assistance messages will appear when the mouse is placed on theobject box’s inlets or outlets.Float Display The way a computer stores floating-point numbers means that not allnumbersCorrection can be represented. This means that you will often see values such as 2.3displayed as 2.29999. When Float Display Correction is checked, Max roundsnumbers and truncates them at what it guesses is the least significant digit.Max Windowat StartupEnhanced FilePreviewShow the Max window when the Max application is opened. Unchecking thisoption keeps it hidden until you explicitly open it by choosing Max from theWindows menu.(Macintosh only) When checked, this option asks QuickTime to preview allfiles in the standard open file dialog, even those for which previewinformation does not exist. This may mean significant delays when creating25
MenusExplanation ofCommandspreviews for large graphics files. Uncheck this option if you are working withmany large graphics files that do not contain preview information.Save DialogDSP Status...Colors...When you choose Save As... or use Max object’s save file dialog to specify thelocation of a file, the last place you visited is typically shown by default. TheSave Dialog Shows File Location option, when checked, shows the directorycontaining the file you are going to save if it has already been saved. If the fileyou are going to save has not yet been saved, the setting of Save Dialog ShowsFile Location has no effect.If MSP is installed, opens the DSP status window for changing Max/MSPaudio settings. See the Audio Input and Output chapter of the MSP <strong>Getting</strong><strong>Started</strong> manual for more information.You can apply color to a number of Max objects and patch cords using theColor submenu of the Object menu. The Colors... command opens a windowthat edits the palette of colors used in this menu.To edit a color, select one of the fifteen colors on the palette. You will see theselected color displayed on the right using the color swatch, and you will seean RGB color listing for the selected color. Change the selected color by eithermoving the swatch cursor around in the color space or by typing the RGBvalue for the color you want. Object colors in all open patchers are updatedwhen you close the window.26
MenusExplanation ofCommandsFile Preferences...Opens a window for setting the Max file search path: the folders that will besearched when Max looks for documents by name.When the Max application is opened, it loads all external objects and patchescontained in the max-startup folder.The Help Folder is where online help files for each object are stored. Whenyou Option-click on Macintosh or Alt-click on Windows on an object, Maxsearches the help folder for a file with that name and the .help suffix.The eight slots listed for Other Folders comprise the root levels of the Maxsearch path. You can either type the names of the folders you want to include,or use the Choose button to use a folder selection dialog to specify it.If a dot-slash (./) precedes the folder name listed in the File Preferenceswindow, it is a subfolder of the folder in which the Max application resides. Tospecify a folder elsewhere, you must type in the full path name of the folder,beginning with the name of the hard disk that contains it. Use slashes tospecify folders within folders. For example, a subfolder called InProgress in the27
MenusExplanation ofCommandsMyPatches folder in the Max application folder would be specified as./MyPatches/InProgress. If a name does not begin with a dot-slash, it must be thename of a volume (a disk or disk partition), and any folders in the volume areseparated by slashes. For example, if you want Max to look in a folder calledNew Compositions inside the folder called MIDI files on the disk namedMyDrive, specify it as MyDrive:/MIDI files/New Compositions.If there are any spaces in the name when you type it in, you need to enclosethe entire name in double quotes.Max’s file search path is the list of folders that will be searched when Maxlooks for documents.The Cycling '74 folder—a folder that serves as a global repository for plug-inversions of Max used within other application or multiple versions of Maxthat you may be using—is searched before any of the locations specified in thesearch path. It is located in the Drive:/Library/Application Support folder onMacintosh or in the C:\Program Files\Common Files folder on Windows. Thefile search path proceeds as follows:1. the folder that contains the most recently loaded patch (including a patchthat is in the process of being loaded),2. the folders specified in the File Preferences dialog,3. the folder that contains the Max applicationPerformanceOptions...Text Selection...Opens a window that displays a series of parameters that will allow you tofine-tune Max event scheduling, audio, and graphics performance to suit yourneeds. Click the About... buttons next to each option to learn more about howit will impact performance.Opens a window that displays and explains options for selecting text in apatcher window. Each option setting is described by a Quicktime movieshowing how the Patcher behaves.Select Text on Click, when enabled, immediately enters edit mode when youclick on an object box, message box, or comment box. It visually selects thetext in the box. If Select Text on Click is disabled, the entire box is selected,which facilitates non-textual editing operations (such as moving and copying).Clicking inside an entirely selected box and immediately releasing the mousebutton will enter edit mode for that box.28
MenusExplanation ofCommandsTyping Automatically Edits Selected Box is typically on only if Select Text onClick is off. If the entire box is selected, typing immediately enters edit mode.If you turn this option off, a text object must be in edit mode before typingwill affect the text inside the box.Trace MenuEnable/DisableEnable Trace mode, which allows you to step through every single messagesent in a patch, is used for debugging purposes. If Trace mode is currentlyenabled, choosing this command will disable it. Choosing the Enablecommand automatically disables Overdrive if it is currently checked in theOptions menu, before enabling the Trace mode for debugging.Once Trace is enabled, the next message sent out an outlet will cause the patchcord through which it’s travelling to blink, and information about the messagewill be printed in the Max window. You can then use other commands in theTrace menu to continue the debugging process. When you Disable a Trace inprogress, Max finishes tracing the current messages, then reverts to normaloperating mode.StepContinueAbortAuto StepSetBreakpointClearSend the message that’s in the blinking patch cord into its destination inlet,and advance to the resulting next message. The next message will be reportedin the Max window, and the patch cord through which it is travelling willblink.Advance in normal operating mode until the next breakpoint is encountered.(See the Set Breakpoint command, below.)Immediately stop the execution of the patch.Step through the messages in the patch at a steady, moderate pace until a) theTrace is completed, b) a breakpoint is encountered, or c) a Disable, Abort, orAuto Step command is chosen from the Trace menu.With the Patcher window unlocked and a patch cord selected, Set Breakpointwill put a stopping point at that patch cord, at which a Trace will stop when itis operating on a Continue or Auto Step command.With the Patcher window unlocked and a patch cord selected, ClearBreakpoint29
MenusExplanation ofCommandsBreakpointClear AllBreakpointswill remove from that patch cord any breakpoint previously set with the SetBreakpoint command.Remove all breakpoints from all loaded patches.Window MenuCloseClose AllNextPreviousCascadeTile HorizontallyTile Vertically(Windows only) These standard Windows-specific menu items are used tomanage multiple windows, and behave as they do in other Windowsapplications.Hide Double-clicking on a table or patcher object, or on an object that is actually aSubwindows subpatch, opens a subwindow to display the contents of that object. The HideSubwindows command closes any subwindows that may be open.Send Windowto BackMaxShow FloatingInspector(other)Send the currently active window to the background, behind all other openwindows.Bring the Max window to the front, or show it if it has been hidden.Opens a floating window that changes its contents to the Inspector for thecurrently selected object in the active unlocked Patcher window. SinceInspector windows only operate on one object at a time, the FloatingInspector window will hide its Inspector if you select multiple objects.The names of all other open windows are listed in the Windows menu.Choosing a window name brings that window to the front, making it theactive window. A diamond (_) on Macintosh or an asterisk on Windowsappearing to the left of a window’s name indicates that it has been modifiedsince it was opened, and the changes have not yet been saved.Choosing a window's name from the Window menu while holding down theOption key on Macintosh or the Alt key or Windows moves the window ontothe main screen and resizes it to fit within the bounds of the main screen. Youcan use this if you open a file whose window is partially or completely off thescreen.30
MenusExplanation ofCommandsExtras MenuThe Extras menu contains the names of patches that you can use for reference or utilitypurposes. You can add your own patches to this folder—choose Adding Extras... from theExtras menu for instructions. Note that patches opened using the Extras menu are brought tothe front by choosing their name from the Extras menu. They are not listed in the Windowsmenu.Adding Extras...TipsGives you instructions for creating your own patches to the Extras menu.Gives you a quick list of shortcuts you can use while working in a Patcherwindow.In the Max/MSP installation, the following items are included in the Extras menu:AudiotesterMeterinMeteroutMIDItesterMousemeterQuickrecordSwatchesHelp…Lets you send a test signal out a desired channel.Displays an input signal level meter.Displays an output signal level meter.Lets you test your current MIDI input and output setup.Gives you a quick readout of mouse position, and lets you measure distancesrelative to a position you can set.Lets you record your output to an audio file in the Max application folder.Lets you edit UI objects with multiple colors quickly.Help MenuChoosing Help… when an object in an unlocked Patcher window is selectedopens a help file describing that object. You can get help on any object at anytime by holding down the Option key on Macintosh or the Alt key onWindows and clicking on its box. You can also Option-double click onMacintosh or Alt-double-click on its name in the New Object List window).You can also Option-click on Macintosh or Alt-click on Windows on anyobject’s box in a locked Patcher to open a help file for that object if Help fromLocked Patchers in the Options menu is checked.31
MenusExplanation ofCommandsContextual Menus in the Patcher WindowObject Contextual MenuPatch Cord Contextual MenuWhen you Control-click inside a Patcher window on Macintosh or Right-clickon in a Patcher on Windows, you’ll get a pop-up menu that lists differentitems depending on what you click on. There are three basic menus: one forclicking on objects, one for clicking on patch cords, and one for clicking onblank space. In addition, Control-clicking on Macintosh or Right-clicking onWindows on the object box and message box icons in the Patcher window’spalette display the Recent Object and Recent Message submenus describedbelow for the Blank Space Contextual Menu.This menu contains items from the Edit, Object, and Help menus. In addition,some objects, such as bpatcher, js, and mxj, add items to the bottom of thismenu. See the manual page from the Max Reference Manual or the MSPReference Manual for the object you selected for a description of the items itadds to this contextual menu.This menu contains items from the Object menu that are applied to thecurrently selected patch cord.Blank Space Contextual MenuThis menu contains items from the Object menu as well as a number of itemsspecific to this context described below.Object PaletteNew ObjectThis submenu displays all the icons for user interface objects in the Patcherwindow’s object palette. Choosing one creates a new object of the type youspecify.This submenu comprises a number of submenus that create a new object boxand place some text in it. The organization and contents of the submenus isidentical to the New Object List window that appears when you create anobject box when New Object List is checked in the Options menu.32
MenusExplanation ofCommandsNote: Using the Object Palette and New Object submenus allows you to createobjects in a patcher while the Object Palette is hidden (choose Hide ObjectPalette from the View menu to do this). You may find you like this method ofcreating objects better than using the Object Palette.Recent ObjectRecent MessageSet Default ColorPaste From...This menu contains the text of the most recently created object boxes, in caseyou would like to create another copy of one of the boxes.This menu contains the first part of the text of the most recently createdmessage boxes, in case you would like to create another copy of one of theboxes.This submenu shows the Color submenu, allowing you to choose a color otherthan black for newly created patch cords and objects.This submenu lists all of the available Clippings. A Clipping is a Patcher filethat has been saved in the clippings folder inside the patches folder in the Maxapplication folder. When you choose an item from this menu, the contents ofthe selected Patcher file will be pasted into the Patcher window, with the topleftcorner of the window being moved to the point where you clicked to getthe contextual menu.In addition, an Other... menu item in the Paste From... submenu allows you tochoose any Patcher file using an standard open file dialog and paste itscontents into the current patcher window.33
MenusExplanation ofCommandsObject Quick Reference MenuOption-Control-clicking on Macintosh or Alt-right-clicking on Windows onan object produces a pop-up menu that lists all of the messages you can sendto the object along with some information about the arguments to thosemessages.See AlsoThe message name is listed first, followed by the argument types (if any) insquare brackets. If you see [int] after a message name, it means the messageexpects a single number as an argument. If you see [int, int, int] after amessage name, it means the message expects three numbers as arguments. Ifyou see [variable] after a message name, it means the argument can vary, andMax does not have enough information to determine the exact argumentsyntax required.Beneath the message listing, there are two additional items. One opens theobject’s help file, and the other opens a file called boxquickref.help thatexplains the Object Quick Reference menu.menumenubarObjectsCollectivesPop-up menu, to display text and send messagesPut up a custom menu barCreating a new objectGrouping files to create a single application.34
Objects: Creating Objects in the Patcher WindowObject PaletteWhen the Patcher window is unlocked, the object palette appears at the top of the window.To create a new object in the Patcher window, simply click on the desired icon in the objectpalette (the cursor will change to that icon), then click where you want to place the object.When the Patcher window is narrower than the width of the icons in the palette, the far rightpalette item in the window becomes an arrow. Holding down the mouse button on the arrowcauses the rest of the object palette to be displayed as a pop-up menu. The items in the popupmenu are displayed as icons on Macintosh or text on Windows. Choose the desired objectfrom the menu. Note that as you move the mouse over different objects in the palette, theyare described in the Assistance area of the Patcher window.If you choose the wrong object by mistake, you can cancel by clicking on the blank area at thefar left of the palette or pressing the Delete (Backspace) key.14
ObjectsCreating Objects inthe Patcher WindowIf an object in the palette has any prototypes you will see the number of prototypes after theobject name listed in the assistance area of the Patcher. In the following example, the dial hasone prototype.To access the prototypes when creating an object via the object palette, hold the mousebutton down momentarily. A pop-up menu listing prototypes will appear. Choose one fromthe pop-up menu, and the newly created object will have the prorotype applied to it.Object BoxA quick reference list of the messages understood by a given object can be seen by Option-Control-clicking on the object in a Patcher window on Macintosh or Alt-right clicking on theobject on Windows.<strong>Getting</strong> a quick list of messages understood by an objectIf a message requires additional arguments, the type of argument is listed after it inparentheses.15
ObjectsCreating Objects inthe Patcher WindowSome of the messages are shown using a terminology internal to Max. For example, in1 refersto an int in the first inlet to the right of the leftmost inlet. Furthermore, some messagesshown in the quick reference message list are messages that Max sends to the objectinternally, not messages that you should send to the object in your patch. If a messageappears in the quick reference message list but does not appear in the documentation, it isprobably not worth worrying about.New Object ListBecause there are so many names that may be typed into an object box, you might need somehelp remembering all the possible choices. When New Object List is checked in the Optionsmenu, Max provides you with a complete list of all available object names each time youplace a new object box in the Patcher window.New Object List windowThe New Object List window has two columns. The left column lists categories of objects,and the right section lists the names of objects in the selected category. The All Objectscategory lists all object names known to Max.To find an object name, you can scroll through the list, type the first few letters of the desiredobject name, or use the up and down arrow keys on the Macintosh keyboard.To choose an object name from the list and place it in the object box, double-click on a name,or press Return, Enter, or Space to choose the highlighted name. When an object name hasbeen chosen, the New Object List disappears. The blinking insertion point remains inside the16
ObjectsCreating Objects inthe Patcher Windowobject box, allowing you to type in any arguments the object may require. Finally, clickanywhere outside of the object box, or press the Enter key on Macintosh or the Shift andEnter keys on Windows, and the new object will be created.When you are in the New Object List window, you can get help on the selected object nameby holding down the Option key on Macintosh or the Alt key on Windows while you doubleclick,press Return, Enter, or Space.If you want the New Object List to disappear to type in an object name yourself, press theDelete (Backspace) key, or click anywhere outside the New Object List. The blinkinginsertion point will be placed back inside the object box, so that you can type in the name. Tocreate a new object without even seeing the New Object List, hold down the Option key onMacintosh or the Alt key on Windows as you place the object box in the Patcher window, oruncheck New Object List in the Options menu.Editing the Max New Object ListThe Max New Object List shows a complete list of available objects whenever you create anew object box. You can customize the names in the New Object List, adding your ownnames that you might type often. The objects you add can be external Max objects, or theycan be your own patches you have created and saved as Max documents. You can even createyour own categories of objects or patches.To add your objects to Max’s New Object List, you edit the specially-formatted text files inthe init folder located in the /Library/Application Support/Cycling '74 folder on Macintoshor in the C:\Program Files\Common Files\Cycling '74 folder on Windows. The file contains alist of messages to max that are loaded when the application is launched. If you’d like to seethe standard categories that the New Object List already uses, you can look at the files “maxobjectlist.txt”(which contains the standard Max objects) or “audio-objectlist.txt” (whichcontains the standard MSP objects).You can also create your own text file that contains your own new categories and object lists.You can have as many text files in the init folder as you need.Entries in a text file loaded into the New Object List look like this:max oblist ;If the name of a category (or object) includes spaces or other special characters, the nameshould be contained within double quotes:max oblist “My Special Objects” mixmaster;17
ObjectsCreating Objects inthe Patcher WindowIf the object you want to add to your New Object List is available for only Windows orMacintosh, You can add system windows or system macintosh after the word “max.” That way, youcan use the same object list files on both platforms, and you’ll only see the objects availablefor the platform you’re running Max on.max system windows oblist “Secret Weapons” cantileverxp.extAfter editing the Max Object List file, you need to restart Max before it will change theappearance of the New Object List window.There are no restrictions on the category name, but the object name will not create a validobject after being entered into an object box if it contains a comma or semicolon. You canadd arguments after names of objects if you want them entered to an object box.Adding categories can be useful to provide you with the names of objects you accessfrequently. To see all the categories, use the grow box at the bottom-right corner of the NewObject List window to make the window tall enough to see all of your categories. The size ofthe window is saved as a preference for the next time you create an object box, and theexpanded window size will be also used the next time you launch Max.18
Two Kinds of Max ObjectsExternals: Extending the Capabilities of MaxIn various places in this manual, you may see references to built-in and external objects. Thedifferences are minor but important. Built-in objects are part of the Max application.External objects are separate files that contain C code that can be “linked into” the Maxenvironment in such a way that it is impossible to tell that the code was not part of Max inthe first place. That’s why we rarely mention whether any particular object is a built-in or anexternal in this manual.In addition, there are two kinds of Max objects:• normal objects—Max objects that appear in a Patcher window as an object box thatcontains its name or a character (e.g., borax, &&)• user interface objects—Max objects that appear as icons in the Patcher window paletteand have some distinctive graphical appearance in a Patcher.External user interface objects should be placed in your max-startup folder so their icons areavailable in the palette from the time you begin working. Normal external objects can beplaced in another folder in Max’s search path and will be loaded as they are needed.Normal external objects can provide access to non-MIDI hardware devices, and they mayalso implement capabilities not found in the basic set of Max objects (such as the coll objectthat allows the storage and retrieval of arbitrary list structures indexed by numbers orsymbols). External user interface objects, such as the Keyboard Slider kslider, are importantfor constructing custom interfaces within Patcher windows.Keep External Objects Where They Can Be FoundMax needs to be able to find external object files when loading a document. When anexternal object cannot be located, you’ll see the following error in the Max window:• error: objectname: no such object17
ExternalsExtending theCapabilities of MaxIn the patcher you loaded, you’ll see an object box with gray lines at the top and bottom (i.e.,with no inlets or outlets) with the name of the object in it if it’s not a user interface object.If you load a patch that includes a user interface object that cannot be found, you’ll see agray-outline box that contains the name of the object in parentheses.If you load a patch that contains references to missing external user interface objects, thewiring of the patch may get messed up when the patch is opened. Trying to load a patch fullof missing user interface objects that also contains embedded preset objects could result in alarge stream of unhappy error messages in the Max window.In order for Max to find external objects automatically, they must be located in a folderspecified in the File Preferences window. To add folders, choose File Preferences... from theOptions menu.You can manually load external objects into the Max environment by double-clicking onthem or choosing Install… from the File menu and using the standard Open File dialog tolocate the external object file you want to install.If you are in the process of developing an external object, you cannot use Install… to add a“revised” copy of an external object into the environment—Max will continue to use the firstobject definition until you restart the application.If you expect an external object to be loaded automatically only when it is referenced (byloading a Max document that uses it, or typing its name into an object box), the name of the18
ExternalsExtending theCapabilities of Maxexternal object file must be consistent with the name of the object, even though the name ofthe object is derived from the name of a resource inside the file.Object MappingsSome Max/MSP objects have names that contain characters that are reserved or have othermeanings for certain OS file systems. These Max objects have file names that differ from theobject names that you would type into an object box—for example, the external filename ofthe !/ object is actually rdiv. When you type !/ into an object box, Max uses a text file calledmax-objectmappings.txt that is loaded when you start Max to associate what you’ve typedwith the name of the external object. The max-objectmappings.txt contains a complete listingof file mappings. This and other object-mapping files can be found in /Library/ApplicationSupport/Cycling ’74/init on Macintosh and C:\Program Files\Common Files\Cycling’74\init\ on Windows.External Objects and CollectivesWhen you choose the menu item Save As Collective… from the File menu to create acollective file, the file you produce will contain the patch and all subpatcher files and externalobjects it uses.In certain cases, not all external objects will be included and you may see “no such object”errors when you load your collective. This means that the standard search path containingyour externals hasn’t been specified—for example, a patch that uses other patcher files thatare loaded dynamically with the pcontrol object will need to have those files included explicitlyin your collective script using the patcher keyword. For more information on makingcollectives, see the Collectives topic in the Max Tutorials and Topics manual.Errors When Loading External ObjectsWhen there is an error loading an external object, Max will act the same way as if the objectcould not be found. The name of the object will appear in an object box with gray lines at thetop and bottom (for a normal object), or within a gray rectangle with the name inparentheses (for a user interface object).Some external objects may require the presence of additional software libraries. For instance,MSP external objects require a library called MaxAudioLib (on Macintosh, this library isbuilt into the Max/MSP and Max/MSP Runtime applications). If you see an error message inthe Max window such as• error: can’t fragload objectname: missing LibraryName (function name)19
ExternalsExtending theCapabilities of Maxyou'll need to either obtain or enable the specified library in order to use the externalobject(s). Doing this isn't always a straightforward procedure-some libraries may need to beplaced into the Max application folder (such as Cycling '74's Jitter library), while others mightrequire an installation of software into your OS (such as Apple's QuickTime libraries). Whenin doubt, consult the documentation for the external object(s) in question.External Objects from Third PartiesIn addition to the objects that come with Max itself, there are hundreds of external Maxobjects that are available from third-party developers. Some are included in commercialpackages, but most are free and available for you to include in non-commercial applications.You’ll find many interesting collections of objects that perform everything from randomnumber generation to video gesture recognition. We maintain a web page devoted to listingsources for external objects athttp://www.cycling74.com/community/.Note that some third-party externals are platform-specific and they might not be available fora given platform (If you develop externals in Java using the mxj object, your objects willtypically be cross platform as long as they do not depend on platform-specific extensions tothe Java language)..Note: Before releasing a collective or application built with Max that uses athird-party external object, you should check to make sure that you arepermitted to distribute it. If there is no license or use informationaccompanying the object, we strongly recommend that you check with theauthor of the object. Max objects released under the GPL (GNU PublicLicense) cannot be included in commercial software.If you experience problems or crashes when using a third-party external object, you shouldcontact the author of the object. While Cycling ’74 makes an effort to assist developers increating external objects, we do not provide support for them.20
ShortcutsLocked Patcher Window• If Help from Locked Patchers in the Options menu is checked, Option-clicking onMacintosh or Alt-clicking on Windows on any object’s box opens a help file for thatobject.• Command-clicking on Macintosh or Control-clicking on Windows in any white spaceunlocks the Patcher window (if it’s editable).• Option-clicking on Macintosh or Alt-clicking on Windows on a window’s close boxcloses all windows except the Max window.• Option-clicking on Macintosh or Alt-clicking on Windows on the title bar of a subpatchwindow pops up a menu that allows you to bring any parent windows of the subpatcherto the front. If the subpatcher is an “edit-only” Patcher window (produced by doubleclickingon a Patcher object which was read from a Max document), the top item in thelist opens the Max document for editing.• Typing Command-period on Macintosh or Control-period on Windows stops the Maxscheduler, allowing you to recover from a runaway process which might be taking up toomuch CPU time to stop by normal methods. After you have remedied the situation whichcaused the process to get out of hand, choose Resume from the Edit menu to restart thescheduler.• Holding down both the Command and Shift keys on Macintosh or the Control and Shiftkeys on Windows while a patch is loading prevents loadbang objects in that patch fromsending any output.Unlocked Patcher WindowContextual Menus• Control-clicking on Macintosh or Right-clicking on Windows in a Patcher windowbrings up a menu of useful editing commands. For more information about the Patcherwindow contextual menus, see the Menus topic.• Option-Control-clicking on Macintosh or Alt-Right-clicking on Windows on any objectdisplays a menu of all the messages you can send to an object. For more information onthis menu, see the Menus topic.21
ShortcutsSelecting and Moving Objects• Option-clicking on Macintosh or Alt-clicking on Windows on any object’s box opens ahelp file for that object.• Shift-clicking on an object box reverses the selected state of the object without changingthe selected state of other objects.• Shift-dragging an object box helps constrain the dragging of the object in the horizontalor vertical dimension.• Option-clicking on Macintosh or Alt-clicking on Windows on one or more objects anddragging will duplicate the object(s).• Hold down the shift key when clicking to place an object. Except for the object box, thecursor will remain the same, so you can make multiple copies of the same object.• The arrow keys move the selected boxes by 1 pixel in any direction.• Option-dragging a rectangle around a set of objects and patch cords or Alt-dragging onWindows selects both the patch cords and the objects.• To drag a text object which has been selected for editing, move the cursor to the top orbottom edge of the box, then drag, as shown below. This is a handy way to move anobject after duplicating it.Click at the top or bottom edge of a selected text box to drag it• Command-clicking on Macintosh or Control-clicking on Windows on any user interfaceobject, such as a slider or number box, operates the object as if the Patcher window werelocked.• Command double-clicking on Macintosh or Control double-clicking on Windows editsobjects such as patcher, table, and coll that open when you double-click them in a lockedPatcher window.• Command-clicking on Macintosh or Control-clicking on Windows in any white spacelocks or unlocks the Patcher window.22
Shortcuts• With no objects selected, holding down the Option key on Macintosh or the Alt key onWindows and choosing Send to Back from the Object menu sends all comment objects tothe background so they will not appear in front of other objects when the Patcher islocked. This may be helpful for updating files from previous versions of Max in whichcomment objects appear in front of other objects.• After typing into an object or message box, Option-clicking on Macintosh or Alt-clickingon Windows outside the box prevents Auto Fix Width from changing the box’s size.Option- clicking on Macintosh or Alt-clicking on Windows outside a comment boxinvokes Auto Fix Width on the comment, where it is normally disabled.Patch Cord Shortcuts• If Segmented Patch Cords is not checked in the Options menu, shift-clicking on an outletof an object uses Segmented Patch Cords mode, in which subsequent clicks define the“corners” of the patch cord.• Shift-clicking on an inlet of an object when making a connection lets you make multipleconnections from a single outlet; another patch cord will be created immediately for thenext connection.• If Segmented Patch Cords is checked in the Options menu, shift-clicking uses the normalmode of dragging from outlet to inlet to make a straight patch cord.• Hold down the control key if you are making a segmented patch cord and want to make acorner over an object—the normal auto-connection feature will be disabled.• Command-clicking on Macintosh or Control-clicking on Windows while making a segmentedpatch cord gets rid of the patch cord and cancels the operation.• Option-clicking on Macintosh or Alt-clicking on Windows while making a segmentedpatch cord gets rid of the last segment.Creating Objects• Option-clicking on Macintosh or Alt-clicking on Windows after selecting the Object Boxtool in the palette places the object box without showing the New Object List window.• Pressing the Delete (Backspace) key after selecting a tool from the palette cancels theoperation and returns to the normal cursor.• Clicking on the white area at the far left of the palette also cancels the selected palette tool.23
ShortcutsNew Object List• Option-clicking on Macintosh or Alt-clicking on Windows on an empty object box opensthe New Object List window.• Delete (Backspace) hides the New Object List window.• The Space bar enters the text of the selected item in the New Object List into the objectbox and adds a space afterwards for typing in any arguments.• Return or Enter enters the text of the selected item in the New Object List into the objectbox.• The Up and Down Arrow Keys scroll the selected item up and down.• Tab switches which column of items is affected by typing.• Holding the Option key on Macintosh or the Alt key on Windows down while doubleclickingor typing Return, Space, or Enter opens a help file on the selected item.send, receive, and value• Double-clicking on a send, receive, or value object provides a contextual menu with a list ofinstances of these objects.Table Editing Window• Command-clicking on Macintosh or Control-clicking on Windows with the Pencil toolmagnifies the area around where you clicked. If you are at 8:1 x 8:1 zoom, Commandclickingon Macintosh or Control-clicking on Windows returns to 1:1 x 1:1magnification, or the minimum allowed zoom above 1:1.24
ShortcutsAny Window• Command-clicking on Macintosh or Control-clicking on Windows in any window whileAll Windows Active is enabled brings that window to the front (if the window is notalready in front).Option-clicking on Macintosh or Alt-clicking on Windows on the close box of a windowcloses all windows except the Max window.Inspectors• The Cut, Copy, and Paste keyboard shortcuts using the Command keys on Macintosh orthe Control keys on Windows work in the text fields of any object’s Inspector window.25
MIDI Overview and SpecificationMIDI MessagesA MIDI message is composed of a status byte, which identifies the message type, followed inmost cases by one or more data bytes. The most significant bit of data bytes is always 0, todistinguish them from status bytes, whose most significant bit is 1. Except for SystemExclusive messages, the status byte specifies exactly how many data bytes will follow it.System Exclusive messages are used for synthesizer patch dumps and parameter changes.MIDI ObjectsMax MIDI objects extract the essential data from incoming messages, so you don’t need toknow the details of the structure of MIDI messages. These objects are listed in the table belowdescribing each type of MIDI message.Raw MIDIIf you wish to deal with receiving and transmitting entire MIDI messages yourself, you canuse the midiin and midiout objects. The midiparse and midiformat objects filter and format rawMIDI, and sxformat can help in formatting system exclusive commands for transmission bymidiout.To help you in managing MIDI data in Max, we have provided two reference charts here.The first chart identifies the different types of MIDI messages and shows their format. Thesecond chart identifies controller numbers (the second byte of a MIDI control changemessage) that have been assigned a specific function.26
MIDI OverviewMIDI MessagesChannel MessagesChannel Messages use the lower 4 bits of the status byte to indicate the MIDI channel of themessage. 0 is MIDI channel 1, and 15 is MIDI channel 16Function Objects Status Byte2nd Byte 3rd ByteDecimal Hex Binary (0-127) (0-127)Note Off xnotein,xnoteout128-143 80-8F 1000xxxx KeyNumberReleaseVelocityNote On notein, 144-159 90-9F 1001xxxx Key VelocitynoteoutNumberPolypolyin, 160-175 A0-AF 1010xxxx Key AftertouchPressure polyoutNumberControlChangectlin,ctlout176-191 B0-BF 1011xxxx ControllerNumberControllerDataProgramChangepgmin,pgmout192-207 C0-CF 1100xxxx ProgramNumberAftertouch touchin,touchout208-223 D0-DF 1101xxxx AftertouchValuePitch Bendbendin,bendout224-239 E0-EF 1110xxxx Bend (LSB) Bend(MSB)27
MIDI OverviewFunctionSystemExclusiveSong PosPtrSong SelectTuneRequestEnd of SysExClockStartContinueStopActiveSensingSystemResetObjectssysexin,midioutmidiin,midioutmidiin,midioutmidiin,midioutsysexin,midioutrtin,midioutrtin,midioutrtin,midioutrtin,midioutmidiin,midioutmidiin,midioutSystem MessagesStatus Byte2nd ByteDecimal Hex Binary (0-127)240 F0 11110000 Mfr. IDNumber242 F2 11110010 Position(LSB)243 F3 11110011 SongNumber246 F6 11110110247 F7 11110111248 F8 11111000250 FA 11111010251 FB 11111011252 FC 11111100254 FE 11111110255 FF 111111113rd Byte(0-127)ArbitraryPosition(MSB)28
MIDI OverviewControl ChangesFunction Ctl Num ValuesContinuous Controllers (MSB)Modulation WheelBreath ControllerFoot ControllerPortamento TimeData EntryMain VolumeBalancePan0-311245678100-1270-1270-1270-1270-1270-1270-1270-1270-127Expression11Extra precision for the above (LSB) 32-63On/Off Switch ControllersSustain PedalPortamento On/OffSostenuto PedalSoft PedalOtherData Entry Yes (+1)Data Entry No (-1)Channel Mode MessagesLocal Control On/OffAll Notes OffOmni Mode OffOmni Mode OnMono OnPoly On64-956465666796-1219697122-127122123124125126127127 and 0127 and 0127 and 0127 and 0127127127 and 00000-16029
Using MIDIUsing MIDIOn Windows, all MIDI devices which are installed correctly on your system and appear inthe Sounds and Audio Devices Properties (Start - Settings - Sounds and Audio Devices) willbe available to Max/MSP for MIDI I/O.On Macintosh, the OS X application Audio MIDI Setup, located in the Utilities folder insidethe Applications folder, is used to set up and describe your MIDI setup.In addition to the standard MIDI drivers used to communicate with external MIDI gear(coremidi on the Mac and midi_mme on Windows ), there are additional MIDI driversavailable for use:midi_adrewireaugraphmidi_dmThis driver sends and receives MIDI from a ReWire host application whenMax is a ReWire client(Macintosh) This driver addresses DLS synthesizers built into the Macintoshplatform's operating system.(Windows), This driver addresses DLS synthesizers built into the Macintoshplatform's operating system.Max allows you to have multiple active MIDI driver objects in operation.30
Using MIDIUsing the MIDI Setup WindowThe Max application specifies multiple MIDI ports by letter (a-z), or by using MIDI channelnumbers above 16. This requires a certain amount of translation between Core MIDI devicenames and the Max lettering scheme. You can use the MIDI Setup window to perform thistranslation. To see the MIDI Setup window, choose MIDI Setup... from the File menu.The MIDI Setup window lists the MIDI device names and lets you associate letterabbreviations and ranges of MIDI channels with them.The default MIDI output device under Max is the internal synthesizer supported by youroperating system. On the Macintosh, this is an AudioUnit DLS synthesizer that supportsboth its own set of internal sounds (as a General MIDI bank), as well as Level 2 SoundFontfiles.On Windows, this is the Microsoft Direct<strong>Music</strong> DLS synthesizer. Note that theMicrosoft DLS synthesizer does not support SoundFont files. For more information aboutworking with DLS synths, see the section Using the DLS Synthesizer later in this chapter.To assign an abbreviation and MIDI channel range to a device, select the desired values fromthe pop-up menus. The abbreviation allows you to type the letter instead of the device nameas an argument to MIDI objects such as notein or noteout. The channel offset is added to theMIDI channel of the incoming data to distinguish its device for MIDI objects set to receivefrom multiple devices or sent to multiple devices. For example, if a device is given a channeloffset of 32, a note-on message sent to Max will be output on channel 33 of a notein object.Similarly, if you send 33 to the MIDI channel inlet of a noteout object, a subsequent int sent tothe left inlet will produce a note message on MIDI channel 1 for the device whose channeloffset is 32.31
Using MIDIDefault Devices for MIDI ObjectsIf you create a MIDI output object without specifying a device name, the object transmitsMIDI to the first device in the list of output devices in the MIDI Setup window.A MIDI input object that is not assigned to a specific port (i.e., one that does not have aMIDI device name or abbreviation as an argument) will merge all input devices. In that case,the only way for a Max patch to determine which device is actually the source of input tothese objects is to compare the incoming MIDI channel number to the MIDI channel offsetspecified for each device. Since you may wish to treat all MIDI input identically regardless ifits source, this may be useful.The midiin object is an exception to this behavior—it receives data only from the first devicein the input device list if no device is specified in an argument. If multiple devices share thesame letter abbreviation, Max will use the first one in the list at the time a MIDI input oroutput object is created with that abbreviation as an argument. Changing the abbreviations ofdevices has no effect on pre-existing objects, although it will have an effect on the meaning ofsubsequent port messages sent to MIDI output objects with abbreviations as argument.Easy Default SetupTo set all devices' abbreviations and channel offsets, click the Auto Setup button. Max willcreate a standard set of abbreviations and channel offsets for both input and output devices.The first device in each list will be given an abbreviation of a and a channel offset of 0, thesecond device will be given an abbreviation of b and a channel of 16, and so on.Using the DLS SynthesizerBoth the Macintosh and Windows XP provide a DLS (Downloadable Soundfont) synthesizerfor MIDI playback. If you don’t want to use any external MIDI gear, you can drive the DLSsynth directly from Max via MIDI.By default, a single augraph (on Mac OS X) or midi_dm (on Windows) port is created.However, you can create additional MIDI synthesizer ports and assign new DLS sound bankfiles to each one. Addressing the DLS synthesizers currently requires the use of the messagebox technique where you send messages to named objects by typing a semicolon followed bythe message text into a message box, then click the message box.32
Using MIDIHere is a list of messages that you can use to access the DLS synthesizer:Creating a Port:;#SM createoutport where drivername is midi_dm on Windows and augraph on the Macintosh. portname is thename you assign to the port. For example:; #SM createoutport myOtherSynth midi_dm; #SM createoutport myOtherSynth augraphDeleting a Port:;#SM deleteoutport where drivername is midi_dm on Windows and augraph on the Macintosh. portname is thename of your choice. For example:; #SM deleteoutport myOtherSynth midi_dm; #SM createoutport myOtherSynth augraphLoading a DLS Bank (type 1 or 2);#SM driver loadbank where filename is the name of an existing DLS bank file, and portname is the name of the portthat will use this bank. If portname is omitted, all DLS ports will use the bank. On Mac OS X,the folder /Library/Audio/Sounds/Banks is added to the search path when looking for a DLSbank file.33
Using MIDILoading the Default GM Bank:;#SM driver loadbank 0 Turning Reverb On and Off;#SM driver reverb 1/0 By default reverb is off in both augraph and midi_dm.Setting MIDI Output Latency (midi_dm only);#SM driver latency where time is a value in milliseconds and portname is the port that is set to this value. Forexample, the following message would set the latency to 10 milliseconds:;#SM driver latency 10 portnameVirtual Input and Output Devices on MacintoshMax has two input and output devices you can use to send MIDI to other programs runningyour computer, or to send MIDI to Max from other programs. The output devices are virtualsources.They are labeled on the Macintosh MIDI setup window as “from Max/MSP 1” and “fromMax/ MSP 2”. They are sources of MIDI for other programs, and can be selected as MIDIinputs in another application to establish a MIDI connection from Max.The input devices labeled “to Max/MSP 1” and “to Max/MSP 2” are known as virtualdestinations, because you can choose them as MIDI output devices in other applications.34
Using MIDIHere is an example that uses the Macintosh MIDIKeys application to send MIDI to Max. TheDestination is listed as to Max/MSP 1, so when you click on the keyboard, MIDI will be sentto Max's virtual destination.Similarly, the Listen to port: pop-up menu shows the Max virtual source from Max/MSP 1. IfMIDI notes were sent from Max to the from Max/MSP 1 device, they would be displayed onthe Midi Keys keyboard.Adding Virtual MIDI PortsBy default, Max creates two “virtual” MIDI ports for both input and output. If you wish toadd additional virtual ports to your MIDI system, you can use the same message boxtechnique described above to send the createoutport and createinport messages.;#SM createoutport ;#SM createinport where portname is the name you assign to the port, and drivername is the driver to be used(currently, only CoreMIDI is supported). For example, the following two messages:;#SM createoutport myvirtualport CoreMIDI;#SM createinport myvirtualport CoreMIDI35
Using MIDIWould create a virtual MIDI input and output port, each named “myvirtualport”. Thesevirtual ports are not saved as part of the Max/MSP setup, so they will have to be recreatedeach time you restart Max.See AlsoPortsHow MIDI ports are specifiedsetclock Control the clock speed of timing objects remotely36
Ports: How MIDI Ports Are SpecifiedMax’s MIDI ObjectsEach object in Max that transmits or receives MIDI data can be set to communicate with aspecific port by typing in a letter argument after the name of the object.Any letter from a to z can be used, provided that letter has been assigned to a device (or avirtual port) in the MIDI Setup dialog box. Refer to the MIDI chapter for information aboutassigning abbreviations and MIDI channel ranges.For MIDI objects that receive and transmit specific channel voice messages, such as noteinand bendout, a letter argument followed by a number argument indicates a port and a specificMIDI channel on which to receive or transmit MIDI messages. For transmitting objects(except midiout), channel numbers are received in the rightmost inlet to change the channel.A number alone can be used in place of a letter and number combination for such objects.Numbers 1-16 specify a channel number on port a, numbers 17-32 specify channels 1-16 onport b, etc. Numbers greater than 16 can be received in the right inlet, to specify both portand channel. When a letter argument is present, however, the port is fixed, and channelnumbers greater than 16 received in the right inlet are wrapped around to stay within the 1-16 range.Letter argument transmits to only one port.Otherwise, number specifies both port and channel.37
PortsHow MIDI Portsare SpecifiedThe ports can also be assigned an arbitrary range of sixteen MIDI channels. So, for example,port b could be assigned channels 1-16 and port a could be assigned channels 17-32.Specifying MIDI PortsMIDI ports may be specified three ways: by device name, letter abbreviation (a to z), or MIDIchannel number. Device names are used as arguments to MIDI objects in place of letters. Ifyour device names contain spaces, you will need to include the name in double quotes.The port MessageAll MIDI objects accept a message that changes the port they use to transmit or receive MIDIdata. The port message takes one argument, which is the letter or device name associated withthe port.38
PortsHow MIDI Portsare SpecifiedThe word port can be omitted, which is convenient for making a pop-up menu with portnames or abbreviations, as shown below.The pop-up menu can be created automatically by using the midiinfo object.After receiving the port message, the MIDI output object acts as if the port had been specifiedas an argument—all MIDI channels above 16 wrap around to 1-16, and data is always sent onthe specified port.Specifying PortsYet another way to set the port of a MIDI object is to double-click on the object when thePatcher window is locked—you’ll be presented with a menu containing available MIDI ports.You also have the option to choose All Devices by Channel if you want to be able to identifyor specify different devices by means of channel number alone.39
PortsHow MIDI Portsare SpecifiedSee AlsoUsing MIDIUsing Max with MIDI40
IndexAbort, 29active window, 30Adding Extras..., 31Align, 19All Windows Active, 25Any Windowshortcuts, 25any window, clicking in, 23argument, 12for specifying a MIDI channel, 37for specifying a port, 37Assistance, 11, 25Audiotester, 31AudioUnit DLS synthesizer, 8, 31Auto Setup, 32Auto Step, 29background object in a Patcher, 21bang, 14bendin, 30bent patch cords, 24Blank Space Contextual Menu, 32borax, 31bottom-to-top, 19Bring to Front, 20C programming language, 3Clear All Breakpoints, 30Clear Breakpoint, 30clear the selection, 14close the active window, 11collectiveWindows, 12Color, 20color of an object, 20Color palette, 26command-period, 21comment, 12configuring MIDI, 7Contextual Menus, 32Continue, 29copy the selection, 14Core MIDIdefault ports for MIDI objects, 32device abbreviations, 31device names, 31with other applications, 34virtual destinations (Macintosh)virtual destinations, 34virtual sources (Macintosh)virtual sources, 34creating a new object, 14cut the selection, 13data byteof a MIDI message, 26decimal number, 18default MIDI output device, 8, 31dialogFind…, 16Midi Setup…, 13Direct<strong>Music</strong> DLS synthesizer, 8, 31Disable Trace, 29DLS synthesizer, 8, 31DLS Synthesizer Access, 32documents, 12DSP Status, 26duplicate the selection, 14Edit, 17Edit menu, 13Enable Trace, 29Enhanced File Preview, 25external object, 17install, 13, 17external objectsautomatic loading, 18Extras menu, 31File Preferences..., 18File Preferences…, 27file search path, 27filtering MIDI messages, 3041
IndexFind Next, 16Find…, 15Fix Width, 19float, 13, 18Float Display Correction, 25font characteristics, 24, 30Font menu, 22foreground object in a Patcher, 20fraction, 18Get Info…, 19grow bar, 24Help, 33Help Menu, 31Help…, 31hexadecimal number, 19Hide Background, 18Hide Connections, 17Hide Foreground, 18Hide Object Palette, 17Hide Subwindows, 30Ignore Click, 21Imageburger, 20import a graphic, 15inlet, 10InspectorEdit menu commands, 25Get Info…, 19Inspectors, 25Install…, 18installing external objects, 13, 17int, 13, 18invisible objects and patch cords, 20IRCAM, 3list, 13offscreen windows, 30Lock Background, 18locking and unlocking a Patcher window,17Max documents, 12Max Object List, 17Max Preferences, 29, 23Max window, 22, 30Max Window at Startup, 25message, 13order of messages, 19quick reference, 15tracing, 29Meterin, 31Meterout, 31MIDIreference chart, 27transmitting and receiving, 30MIDI channelspecifying, 37Core MIDIMacintosh;Windows and MIDIWindows, 30MIDI interfaceconnection, 7MIDI message, 26MIDI objects, 30, 26, 37MIDI output device, default, 8, 31Midi Setup, 7MIDI Setup Dialog, 8MIDI Setup window, 31Midi Setup…, 13When Using Core MIDI, 31when using OMS, 13midiin, 30midiout, 30midiparse, 31MIDItester, 31Miller Puckette, 3millisecond, 18Mousemeter, 31name of an object, 11Name..., 20New Object, 32, 14New Object List, 25, 16, 24adding names to, 17notein, 30number, 1842
Indexobject box, 11Object Contextual Menu, 32Object Mappings, 19Object menu, 19object message list, 15Object Palette, 32Object Quick Reference Menu, 34objectsaligning, 19creating, 14Max Object List, 17MIDI, 26, 37name of, 11New Object List, 16width of, 19, 24Open as Text, 11Open…, 11Options menu, 23order of messages, 19outlet, 10Overdrive, 23Page Setup…, 13Paste, 14Paste Picture, 15Paste Replace, 15patch, 22patch cord, 11segmented or straight, 24Patch Cord Contextual Menu, 32Patcher window, 22, 11creating, 11locking and unlocking, 17shortcuts, 21Performance Options, 28port, 37specifying in Max MIDI objects, 37, 38when not using MIDI Manager, 37Preferences..., 27Print…, 13protocol of MIDI messages, 26quick reference message list, 15Quickrecord, 31quit Max, 13real time, 3receivedouble-clicking on, 24sending MIDI to other programs(Macintosh), 34Recent Message, 33Recent Object, 33Replace, 16Replace All, 16Replace and Find, 16Respond to Click, 21Restore Origins, 18Resume, 17right-to-left, 19save a file as text, 12save a Max document, 12Save As…, 12save file as collective, 12segmented patch cordscancelling, 23select all objects in the active window, 14senddouble-clicking on, 24Send to Back, 21, 30serial port, 7Set Breakpoint, 29Set Default Color, 33Set Origin, 18Show on Lock, 20simultaneous messages, 19sizeof objects, grow bar, 24stack overflow, 17Step, 29subwindow, 30Swatches, 31symbol, 14tableentering values as text, 1143
IndexTable window, 11shortcuts, 24Text window, 11timeline, 27timeline editor window, 11Tips, 31TraceEnable/Disable, 29Trace menu, 29triggering, 19truncation, 18undo the most recent editing change, 13Unlocked Patcher Windowshortcuts, 21user interface object, 12valuedouble-clicking on, 24View menu, 17width of an object, 19, 24Windows menu, 3044