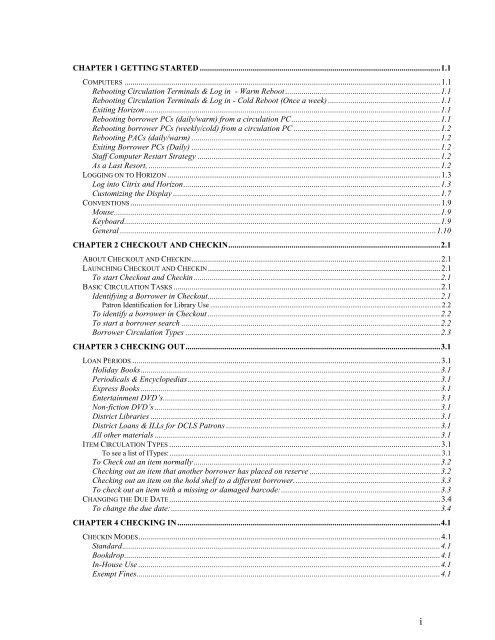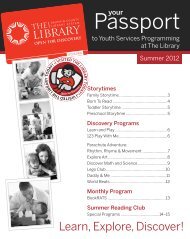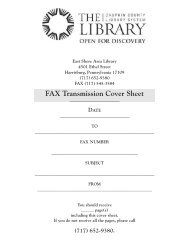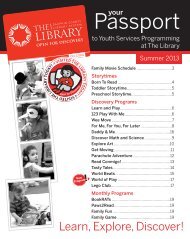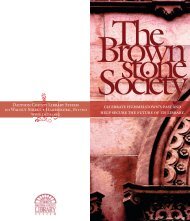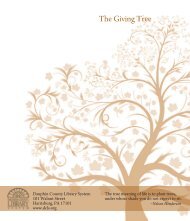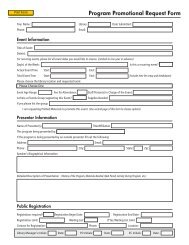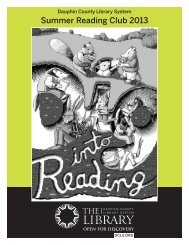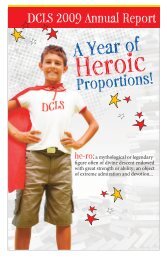DCLS Circulation Manual - Dauphin County Library System
DCLS Circulation Manual - Dauphin County Library System
DCLS Circulation Manual - Dauphin County Library System
- No tags were found...
Create successful ePaper yourself
Turn your PDF publications into a flip-book with our unique Google optimized e-Paper software.
CHAPTER 1 GETTING STARTED ...................................................................................................................... 1.1COMPUTERS ........................................................................................................................................................... 1.1Rebooting <strong>Circulation</strong> Terminals & Log in - Warm Reboot ............................................................................ 1.1Rebooting <strong>Circulation</strong> Terminals & Log in - Cold Reboot (Once a week) ....................................................... 1.1Exiting Horizon ................................................................................................................................................. 1.1Rebooting borrower PCs (daily/warm) from a circulation PC ......................................................................... 1.1Rebooting borrower PCs (weekly/cold) from a circulation PC ........................................................................ 1.2Rebooting PACs (daily/warm) .......................................................................................................................... 1.2Exiting Borrower PCs (Daily) .......................................................................................................................... 1.2Staff Computer Restart Strategy ....................................................................................................................... 1.2As a Last Resort, ............................................................................................................................................... 1.2LOGGING ON TO HORIZON ...................................................................................................................................... 1.3Log into Citrix and Horizon .............................................................................................................................. 1.3Customizing the Display ................................................................................................................................... 1.7CONVENTIONS ........................................................................................................................................................ 1.9Mouse ................................................................................................................................................................ 1.9Keyboard ........................................................................................................................................................... 1.9General ........................................................................................................................................................... 1.10CHAPTER 2 CHECKOUT AND CHECKIN ........................................................................................................ 2.1ABOUT CHECKOUT AND CHECKIN .......................................................................................................................... 2.1LAUNCHING CHECKOUT AND CHECKIN .................................................................................................................. 2.1To start Checkout and Checkin ......................................................................................................................... 2.1BASIC CIRCULATION TASKS ................................................................................................................................... 2.1Identifying a Borrower in Checkout .................................................................................................................. 2.1Patron Identification for <strong>Library</strong> Use ............................................................................................................................. 2.2To identify a borrower in Checkout .................................................................................................................. 2.2To start a borrower search ............................................................................................................................... 2.2Borrower <strong>Circulation</strong> Types ............................................................................................................................. 2.3CHAPTER 3 CHECKING OUT ............................................................................................................................. 3.1LOAN PERIODS ....................................................................................................................................................... 3.1Holiday Books ................................................................................................................................................... 3.1Periodicals & Encyclopedias ............................................................................................................................ 3.1Express Books ................................................................................................................................................... 3.1Entertainment DVD’s ........................................................................................................................................ 3.1Non-fiction DVD’s ............................................................................................................................................ 3.1District Libraries .............................................................................................................................................. 3.1District Loans & ILLs for <strong>DCLS</strong> Patrons ......................................................................................................... 3.1All other materials ............................................................................................................................................ 3.1ITEM CIRCULATION TYPES ..................................................................................................................................... 3.1To see a list of ITypes: ................................................................................................................................................... 3.1To Check out an item normally ......................................................................................................................... 3.2Checking out an item that another borrower has placed on reserve ................................................................ 3.2Checking out an item on the hold shelf to a different borrower. ....................................................................... 3.3To check out an item with a missing or damaged barcode: .............................................................................. 3.3CHANGING THE DUE DATE ..................................................................................................................................... 3.4To change the due date: .................................................................................................................................... 3.4CHAPTER 4 CHECKING IN ................................................................................................................................. 4.1CHECKIN MODES .................................................................................................................................................... 4.1Standard ............................................................................................................................................................ 4.1Bookdrop ........................................................................................................................................................... 4.1In-House Use .................................................................................................................................................... 4.1Exempt Fines ..................................................................................................................................................... 4.1i
Renewal ............................................................................................................................................................. 4.1SETTING UP CHECKIN DISPLAY OPTIONS ............................................................................................................... 4.2Before you begin ............................................................................................................................................... 4.2Display the name of the borrower .................................................................................................................................. 4.3Hide the “Item Not Out” message .................................................................................................................................. 4.3Display items that were not checked out ........................................................................................................................ 4.3Hide the Hold Shelf message ......................................................................................................................................... 4.3To Set up a Checkin mode ................................................................................................................................. 4.3CHECKING IN AN ITEM NORMALLY ........................................................................................................................ 4.4To check in an item normally ............................................................................................................................ 4.5 Item on Hold ........................................................................................................................................................ 4.5 Item is Requested ................................................................................................................................................ 4.6 Location Difference. Item Status Changed to Transit ......................................................................................... 4.6 Item is a Claimed Returned ................................................................................................................................. 4.7 Item is a Lost Item Found ........................................................................................................................ 4.7PRINTING WORKSLIPS ............................................................................................................................................ 4.7MEDIA CHECKIN..................................................................................................................................................... 4.8To check in an item that is damaged or is missing pieces other than a disc or cassette: ................................. 4.8To check in an item with problems reported by borrower ................................................................................ 4.8If an item is missing a disc or cassette:............................................................................................................. 4.8To withdraw an item belonging to another library ........................................................................................... 4.9FAST-ADDED ITEM ................................................................................................................................................. 4.9To check in a fast-added item. .......................................................................................................................... 4.9OVERDUE MATERIALS ............................................................................................................................................ 4.9Payment. ........................................................................................................................................................... 4.9OVERDUE NOTIFICATIONS .................................................................................................................................... 4.10Phone Notification: ......................................................................................................................................... 4.10Mail Notification ............................................................................................................................................. 4.10Email Notification ........................................................................................................................................... 4.11OVERDUE NOTICE FLOWCHART ........................................................................................................................... 4.11Assessment of Fines ........................................................................................................................................ 4.11DAMAGED OR MISSING MATERIALS. .................................................................................................................... 4.12When is something “Damaged?” ................................................................................................................... 4.12When do you charge someone? ....................................................................................................................... 4.12Filling in the Damaged Item Slip .................................................................................................................... 4.13At Checkin ....................................................................................................................................................... 4.13To assess a charge follow this procedure: ...................................................................................................... 4.13PROCESSING FEES ................................................................................................................................................... 4.14Replacement Costs for Missing/Damaged Pieces ........................................................................................................ 4.14CHANGING THE CHECKIN DATE ........................................................................................................................... 4.15To Change the Checkin date ........................................................................................................................... 4.15CHAPTER 5 RENEWAL OF ITEMS .................................................................................................................... 5.1RENEWING AN ITEM DURING CHECKOUT ................................................................................................................ 5.1Renew one item ................................................................................................................................................. 5.2Renew more than one item ................................................................................................................................ 5.2Renew all items ................................................................................................................................................. 5.2RENEWING AN ITEM AT CHECKIN ............................................................................................................................ 5.4ITEM RENEWAL PERIODS. ....................................................................................................................................... 5.5Holiday Books ................................................................................................................................................... 5.5Periodicals & Encyclopedias ............................................................................................................................ 5.5Express Books ................................................................................................................................................... 5.5Entertainment DVD’s ........................................................................................................................................ 5.5Non-fiction DVD’s ............................................................................................................................................ 5.5District Libraries .............................................................................................................................................. 5.5District Loans for <strong>DCLS</strong> Patrons ...................................................................................................................... 5.5ILLs for <strong>DCLS</strong> Patrons ..................................................................................................................................... 5.5ii
All other materials ............................................................................................................................................ 5.5CHAPTER 6 SEARCHING THE CATALOG ...................................................................................................... 6.1TYPES OF SEARCHES............................................................................................................................................... 6.1General Keyword .............................................................................................................................................. 6.1Title Keyword .................................................................................................................................................... 6.1Title Browse ...................................................................................................................................................... 6.1Subject Keyword ............................................................................................................................................... 6.1Subject Browse .................................................................................................................................................. 6.1Name Keyword .................................................................................................................................................. 6.2Author Browse .................................................................................................................................................. 6.2SEARCHING STEPS .................................................................................................................................................. 6.2CHAPTER 7 SHARED COLLECTIONS .............................................................................................................. 7.1About shared collections ................................................................................................................................... 7.1<strong>DCLS</strong> is currently sharing: ............................................................................................................................... 7.1Advantages of sharing collections .................................................................................................................... 7.1Handling the shared collections ....................................................................................................................... 7.1CHAPTER 8 COMMUNITY COLLECTION ...................................................................................................... 8.1Adding Items to the Collection .......................................................................................................................... 8.1Checking Out an Item ....................................................................................................................................... 8.1Checking In an Item .......................................................................................................................................... 8.1CHAPTER 9 RECEIPTS ......................................................................................................................................... 9.1YOU CAN PRINT THESE TYPES OF RECEIPTS: ............................................................................................................ 9.1Due Date Slip .................................................................................................................................................... 9.1Checkin Receipt ................................................................................................................................................ 9.1Renewal Receipt ................................................................................................................................................ 9.1Borrower Payment Receipt ............................................................................................................................... 9.1ALPHA-G PRINTER START UP.................................................................................................................................. 9.1CHAPTER 10 LOST ITEMS ................................................................................................................................ 10.1IF A BORROWER CLAIMS THAT SHE CANNOT FIND AN ITEM: .................................................................................. 10.1Make the item “LOST” ................................................................................................................................... 10.1Make the item “CLAIMED RETURNED” ...................................................................................................... 10.1REFUNDING A LOST ITEM ..................................................................................................................................... 10.3PAYING FOR LOST ITEMS BORROWED FROM CCLS .............................................................................................. 10.3CHAPTER 11 CLAIMED RETURNED ITEMS ................................................................................................ 11.1CLAIMED RETURNED ............................................................................................................................................ 11.1District Loans and ILL’s and Claims Returned .............................................................................................. 11.2CHAPTER 12 DELIVERY.................................................................................................................................... 12.1ROUTING SLIPS ..................................................................................................................................................... 12.1Sending............................................................................................................................................................ 12.1Returning ........................................................................................................................................................ 12.1CHAPTER 13 CREDIT BUREAU GUIDELINES ............................................................................................. 13.1HOW CREDIT BUREAU WORKS ............................................................................................................................. 13.1WHAT TO DO WHEN A PATRON IS IN CREDIT BUREAU........................................................................................... 13.2The patron wants to pay on their Credit Bureau Account .............................................................................. 13.2The patron wants to discuss the account ......................................................................................................... 13.4Materials have been returned to the book drop .............................................................................................. 13.5CREDIT BUREAU ACTION CARD ........................................................................................................................... 13.6The purpose of the Pink Card ......................................................................................................................... 13.6iii
Filling out the Credit Bureau Action Card ..................................................................................................... 13.7FREQUENTLY ASKED QUESTIONS ......................................................................................................................... 13.8CHAPTER 14 FINES AND FEES (NEGOTIATION INSTRUCTIONS IN APPENDIX Q) .......................... 14.1FINES AND FEES CHARTS ...................................................................................................................................... 14.1Maximum Fine ................................................................................................................................................ 14.1Processing Fees .............................................................................................................................................. 14.1Other Fees....................................................................................................................................................... 14.2Entertainment DVD ..................................................................................................................................................... 14.2Meeting Rooms ............................................................................................................................................................ 14.2Proctored exams ........................................................................................................................................................... 14.2Replacement Costs for Missing/Damaged Pieces ........................................................................................... 14.2LOAN PERIODS ..................................................................................................................................................... 14.3Holiday Books ................................................................................................................................................. 14.3Periodicals & Encyclopedias .......................................................................................................................... 14.3Express Books ................................................................................................................................................. 14.3Entertainment DVD’s ...................................................................................................................................... 14.3Non-fiction DVD’s .......................................................................................................................................... 14.3District Libraries ............................................................................................................................................ 14.3District Loans ................................................................................................................................................. 14.3ILLs for <strong>DCLS</strong> Patrons ................................................................................................................................... 14.3All other materials .......................................................................................................................................... 14.3REFUNDING A LOST ITEM ..................................................................................................................................... 14.3OVERDUE ACCRUED FINES ................................................................................................................................... 14.4CHAPTER 15 HOLDS ........................................................................................................................................... 15.1TO PLACE A HOLD REQUEST FOR A BORROWER: .................................................................................................... 15.1TO CHANGE THE BORROWER’S CONTACT INFORMATION: ...................................................................................... 15.1TO REQUEST A SPECIFIC COPY OF THE ITEM .......................................................................................................... 15.2EDITING A HOLD REQUEST ................................................................................................................................... 15.2To edit a hold request ..................................................................................................................................... 15.2Make changes to one request at a time ......................................................................................................................... 15.3Make identical changes to several requests at once ...................................................................................................... 15.3If you want to do this: ..................................................................................................................................... 15.4Change the pickup location .......................................................................................................................................... 15.4Change the expiration date of the request .................................................................................................................... 15.4Change the expiration date of the hold ......................................................................................................................... 15.4Suspend the request ...................................................................................................................................................... 15.4Reactivate the request before the “suspend-until” date ................................................................................................ 15.4Delete, change, or add a comment ............................................................................................................................... 15.4TO FILL A REQUEST ............................................................................................................................................... 15.5VIEWING A BORROWER’S HOLD REQUESTS ......................................................................................................... 15.5To view a borrower’s hold requests ................................................................................................................ 15.5DELETING A HOLD REQUEST ................................................................................................................................ 15.6To delete a hold request from Checkout ......................................................................................................... 15.6REORDERING THE HOLD REQUEST QUEUE ........................................................................................................... 15.6To reorder the hold request queue .................................................................................................................. 15.6OVERRIDING A HOLD ........................................................................................................................................... 15.7To override a hold ........................................................................................................................................... 15.8CHANGING THE PICKUP LOCATION OF AN ITEM ON THE HOLDS SHELF ................................................................. 15.9EXPIRED/CANCELLED HOLDS ............................................................................................................................... 15.9SHELF HOLDS ....................................................................................................................................................... 15.9To place an item in Shelf Hold status .............................................................................................................. 15.9HOLD NOTICE FLOWCHART ................................................................................................................................ 15.10CHAPTER 16 BLOCKS ........................................................................................................................................ 16.1Block Name ................................................................................................................................................................. 16.1iv
FEE BLOCK ........................................................................................................................................................... 16.3To place a fee block: ....................................................................................................................................... 16.3NOTE BLOCK ........................................................................................................................................................ 16.3To place a note block ...................................................................................................................................... 16.3PLACING A CLAIMED RETURNED OR LOST ITEM BLOCK ...................................................................................... 16.4To place a Claimed Returned or Lost item block ............................................................................................ 16.4ADDING COMMENTS TO A BLOCK ........................................................................................................................ 16.4To add a comment to a block .......................................................................................................................... 16.4VIEWING BLOCK INFORMATION ........................................................................................................................... 16.5Borrower ......................................................................................................................................................... 16.5Overdues ......................................................................................................................................................... 16.5Amount Due .................................................................................................................................................... 16.5Overdue Accrued Amount ............................................................................................................................... 16.5Blocks .............................................................................................................................................................. 16.5List window ..................................................................................................................................................... 16.5Button .............................................................................................................................................................. 16.6VIEWING BORROWER’S CURRENT BLOCKS FROM CHECKOUT .............................................................................. 16.6To view a borrower’s current blocks from Checkout ...................................................................................... 16.6VIEWING A BORROWER’S CURRENT BLOCKS FROM CHECKIN .............................................................................. 16.6To view a borrower’s current blocks from Checkin ........................................................................................ 16.6VIEWING A BORROWER’S BLOCK HISTORY .......................................................................................................... 16.7To view a borrower’s block history from the Current Blocks window ............................................................ 16.7To view a borrower’s block history from the Borrower menu ........................................................................ 16.7SORTING BLOCK INFORMATION ........................................................................................................................... 16.8To sort block information ................................................................................................................................ 16.8VIEWING BLOCK DETAILS .................................................................................................................................... 16.9To view block details ....................................................................................................................................... 16.9RESOLVING BLOCKS ........................................................................................................................................... 16.10Resolving Blocks Automatically .................................................................................................................... 16.10To resolve this block ..................................................................................................................................... 16.10EXEMPTING A BORROWER FROM FINES .............................................................................................................. 16.10To exempt a borrower from fines calculation ............................................................................................... 16.10DELETING A BLOCK MANUALLY ........................................................................................................................ 16.10To delete a block manually ........................................................................................................................... 16.11MANAGING FEES AND PAYMENTS ...................................................................................................................... 16.11To Add a library-defined fee ......................................................................................................................... 16.11CHANGING A FEE OR FINE AMOUNT ................................................................................................................... 16.12To change a fee or fine amount ..................................................................................................................... 16.12VIEWING A LIST OF FINES AND OVERDUE ACCRUED .......................................................................................... 16.12To transact a payment or waiver .................................................................................................................. 16.13FINE NEGOTIATION ............................................................................................................................................ 16.14Goals of Negotiation ..................................................................................................................................... 16.14Reminders for Patrons .................................................................................................................................. 16.14VIEWING PAYMENT HISTORY ............................................................................................................................. 16.14To view payment history ............................................................................................................................... 16.14CHAPTER 17 NOTIFICATIONS ........................................................................................................................ 17.1HOLD NOTIFICATIONS .......................................................................................................................................... 17.1OVERDUE NOTIFICATIONS .................................................................................................................................... 17.1PRE-OVERDUE NOTIFICATIONS ............................................................................................................................ 17.1CHAPTER 18 ITEM RECORDS ......................................................................................................................... 18.1VIEWING AND EDITING ITEM INFORMATION IN CHECKOUT .................................................................................. 18.1To view and edit information in Checkout ...................................................................................................... 18.1VIEWING AND EDITING ITEM INFORMATION IN CHECKIN ..................................................................................... 18.2To view and edit item information in Checkin ................................................................................................ 18.2v
CHAPTER 19 FAST ADDS................................................................................................................................... 19.1FAST-ADDING AN ITEM ........................................................................................................................................ 19.1To fast-add item .............................................................................................................................................. 19.1Fast add items not found on catalog ............................................................................................................................. 19.1Fast add a District Loan ............................................................................................................................................... 19.1ADD-BACKS ......................................................................................................................................................... 19.2CHAPTER 20 ITEM TYPES ................................................................................................................................ 20.1CHANGING THE ITYPE OF ITEMS ........................................................................................................................... 20.1CHAPTER 21 ITEM STATUS ............................................................................................................................. 21.1TO PLACE ANOTHER BRANCH’S ITEM IN YOUR BRANCH DISPLAY STATUS ............................................................. 21.1CHANGING ITEM STATUSES .................................................................................................................................. 21.1EDITING STATUS INFORMATION ........................................................................................................................... 21.1To edit status information ............................................................................................................................... 21.1CHART OF PROBLEM STATUSES ............................................................................................................................ 21.2TRACE VERSUS MISSING ....................................................................................................................................... 21.2ITEM STATUS EDITOR ........................................................................................................................................... 21.2Opening the Item Status Editor ....................................................................................................................... 21.3Configuring the Item Status Editor ................................................................................................................. 21.3Using the Item Status Editor ........................................................................................................................... 21.4When to use the Item Status Editor ................................................................................................................. 21.7CHAPTER 22 ILL/DISTRICT LOAN ................................................................................................................. 22.1Requesting an ILL/District Loan: ................................................................................................................... 22.1The Queue ....................................................................................................................................................... 22.2CIRCULATION AND ILL ITEMS .............................................................................................................................. 22.3Instructions for Processing of Interlibrary Loans ........................................................................................... 22.3Receiving ILL items: ................................................................................................................................................... 22.3Checking out ILL items: .................................................................................................................................. 22.5Renewing ILL’s ............................................................................................................................................... 22.6ILL & Claimed Returned ................................................................................................................................ 22.6Canceling an ILL Hold: .................................................................................................................................. 22.7Additional Information about ILLs: ................................................................................................................ 22.8Placing Holds on ILL items ......................................................................................................................................... 22.8Interlibrary Loan Payments .......................................................................................................................................... 22.9DISTRICT LOANS ................................................................................................................................................ 22.10Checking Out an Item to a District <strong>Library</strong> .................................................................................................. 22.10Requesting a District Loan ........................................................................................................................... 22.10Receiving a District Loan Item ..................................................................................................................... 22.10Checking Out a District Loan to <strong>DCLS</strong> Borrowers ...................................................................................... 22.10Checking in a Returned District Loan from a <strong>DCLS</strong> Borrower .................................................................... 22.11District Loans & Claimed Returned ............................................................................................................. 22.12CHAPTER 23 MAIL .............................................................................................................................................. 23.1RETURNED MAIL .................................................................................................................................................. 23.1CHAPTER 24 BARCODES .................................................................................................................................. 24.1REPLACING AN ITEM’S BARCODE ........................................................................................................................ 24.1REPLACING A BORROWER’S BARCODE ................................................................................................................. 24.2To replace a lost or damaged library card ..................................................................................................... 24.2CHAPTER 25 BEST SELLER EXPRESS BOOKS ............................................................................................ 25.1CHAPTER 26 COLLECTION MANAGEMENT ............................................................................................... 26.1DONATIONS/PROCESSING ERRORS/CATALOGING ERRORS/ITEMS NEEDING CATALOGING ................................... 26.1vi
To change status to Collection Management. ................................................................................................. 26.1REPAIRS AND REPLACEMENTS OF DAMAGED MATERIAL ..................................................................................... 26.2PRINT MATERIAL.......................................................................................................................................... 26.2AUDIOVISUAL MATERIAL ........................................................................................................................... 26.2Music CDs ................................................................................................................................................................... 26.2Audiobooks .................................................................................................................................................................. 26.3DVDs and Blu-Rays ..................................................................................................................................................... 26.3CHAPTER 27 LIBRARY CARDS ....................................................................................................................... 27.1TYPES OF LIBRARY CARDS ................................................................................................................................... 27.1DOCUMENTS NEEDED TO OBTAIN A LIBRARY CARD ........................................................................................... 27.2REGISTRATION ..................................................................................................................................................... 27.3In this field ...................................................................................................................................................... 27.5Last name, First name ..................................................................................................................................... 27.5Date of Birth ................................................................................................................................................... 27.5Addr. Type ....................................................................................................................................................... 27.5Street Address ................................................................................................................................................. 27.5Rural Route Numbers & Rural Route Boxes................................................................................................................ 27.6Post Office Boxes......................................................................................................................................................... 27.6Temp: Choose this for alternate addresses, such as: ..................................................................................................... 27.6To enter an alternate address: ....................................................................................................................................... 27.6City,St .............................................................................................................................................................. 27.7Zip Code .......................................................................................................................................................... 27.7Notice by ......................................................................................................................................................... 27.7Email name ..................................................................................................................................................... 27.7Email addr ...................................................................................................................................................... 27.7Phones ............................................................................................................................................................. 27.7Type ................................................................................................................................................................. 27.7Barcode ........................................................................................................................................................... 27.8Pin # ................................................................................................................................................................ 27.8Location .......................................................................................................................................................... 27.8BType .............................................................................................................................................................. 27.8Exp. Date ........................................................................................................................................................ 27.8ID #1 ............................................................................................................................................................... 27.8ID Type ........................................................................................................................................................................ 27.9ID #2 ............................................................................................................................................................... 27.9ID Type ........................................................................................................................................................................ 27.9Guardian Last Name, First Name ................................................................................................................... 27.9Signature date ................................................................................................................................................. 27.9Staff Name ....................................................................................................................................................... 27.9Stat Class ........................................................................................................................................................ 27.9Borrower Note ................................................................................................................................................ 27.9Newsletter ....................................................................................................................................................... 27.9E-CARDS ............................................................................................................................................................ 27.10REGISTRATION CARDS........................................................................................................................................ 27.10PARENT LETTERS ............................................................................................................................................... 27.10DUPLICATE REGISTRATION ................................................................................................................................ 27.10BABY’S FIRST LIBRARY CARD ........................................................................................................................... 27.11LIBRARY CARD REGISTRATION FOR DAY CARES AND OTHER ORGANIZATIONS ................................................ 27.11JUVENILE ROLLOVER ......................................................................................................................................... 27.11CARD RENEWALS ............................................................................................................................................... 27.13For adult borrowers: .................................................................................................................................... 27.13If There Are No Changes ........................................................................................................................................... 27.13If There Are Changes ................................................................................................................................................. 27.13For juvenile borrowers: ................................................................................................................................ 27.14LOST LIBRARY CARD ......................................................................................................................................... 27.14When a borrower leaves her card at the desk, or the card is found elsewhere in the library: ..................... 27.15vii
If borrower lost her card and wants a new card: ......................................................................................... 27.15If a borrower calls the library and says that he lost his library card: .......................................................... 27.15UNUSUAL ID’S ................................................................................................................................................... 27.17CHAPTER 28 REPORTS ...................................................................................................................................... 28.1ACCESSING, SAVING, AND PRINTING A REPORT ................................................................................................... 28.1To access the Requests report ......................................................................................................................... 28.1ACCESSING THE HOLD SHELF REPORT ................................................................................................................. 28.1To access the Hold Shelf report ...................................................................................................................... 28.1ACCESSING THE EXPIRED/CANCELED HOLDS REPORT ......................................................................................... 28.2To access the Expired/Canceled Holds report ................................................................................................ 28.2ACCESSING THE REQUEST PULL LIST ................................................................................................................... 28.2To access the Request Pull List Report ........................................................................................................... 28.2Items on Pull List that are not found on shelves. ............................................................................................ 28.3PROCESSING THE PULL LIST ................................................................................................................................. 28.4CLAIMED RETURNED/MISSING/TRACE/LOST REPORTS ........................................................................................ 28.5CHAPTER 29 OFF-LINE CIRCULATION ........................................................................................................ 29.1PC RELIANCE ....................................................................................................................................................... 29.1Contact List: ................................................................................................................................................... 29.1USING PC RELIANCE ............................................................................................................................................ 29.11 st Window: ..................................................................................................................................................... 29.12 nd Window: .................................................................................................................................................... 29.23 rd Window: ..................................................................................................................................................... 29.24th Window: .................................................................................................................................................... 29.3Checkout in PC Reliance ................................................................................................................................ 29.3Checking In Items ........................................................................................................................................... 29.4PART 1 –UPLOADING OFFLINE TRANSACTIONS AT EACH LIBRARY LOCATION .................................................... 29.4PART 2 : UPLOAD PC RELIANCE –ESA ................................................................................................................. 29.6PC RELIANCE COMMUNICATION PROCEDURES .................................................................................................... 29.9CHAPTER 30 LIBRARY SPECIFIC INFORMATION SHEET ...................................................................... 30.1CHAPTER 31 CIRCULATION HOT KEYS ...................................................................................................... 31.1CHAPTER 32 SERIALS ....................................................................................................................................... 32.1NORMAL SERIALS CHECKIN ................................................................................................................................. 32.1ON-GOING CHECKIN ............................................................................................................................................. 32.2DAMAGED CHECKIN ............................................................................................................................................. 32.3VIEWING CHECKIN DETAILS AND HISTORY .......................................................................................................... 32.4VIEWING THE ISSUE DETAIL LIST WINDOW ......................................................................................................... 32.5RESETTING THE DATE OF EXPECTATION .............................................................................................................. 32.6SPECIAL ISSUES .................................................................................................................................................... 32.7CHAPTER 33 APPENDIXES ............................................................................................................................... 33.1APPENDIX A - WHO TO ASK/SEND THINGS TO: .................................................................................................... 33.1APPENDIX B- DISTRICT LIBRARIES ....................................................................................................................... 33.2APPENDIX C – NON-ACCESS PARTICIPANTS ......................................................................................................... 33.5APPENDIX D – TEMPORARY HOUSING ADDRESSES ............................................................................................ 33.10APPENDIX E – TIPS FROM THE DRIVERS ............................................................................................................. 33.12APPENDIX F – PRINTING AND REPORTING MONTHLY/DAILY STATISTICS .......................................................... 33.13New Borrower Registration Data ................................................................................................................. 33.15APPENDIX G – ILL PERIODICAL & MICROFILM FORM ........................................................................................ 33.16APPENDIX H – PATRONS WHO CAN’T LOGON TO HIP ........................................................................................ 33.17APPENDIX I- PATRON IDENTIFICATION FOR LIBRARY USE ................................................................................. 33.18APPENDIX J- CREATING EXCEL SPREADSHEETS FROM HORIZON DATA .............................................................. 33.20APPENDIX K- BANKRUPTCY ............................................................................................................................... 33.22viii
APPENDIX L - COMMUNICATION PROCEDURE: CONNECTIVITY ISSUES .............................................................. 33.24APPENDIX M – NEGOTIATION INSTRUCTIONS FOR FINES/FEES ........................................................................... 33.26APPENDIX N – SELF-SERVICE HOLDS ................................................................................................................. 33.27APPENDIX O – PRE-OVERDUE FLOW CHART ...................................................................................................... 33.29APPENDIX P – ITEM STATUSES ........................................................................................................................... 33.30APPENDIX Q - MCNAUGHTON BOOKS AND AUDIOBOOKS .................................................................................. 33.31Identify a McNaughton Book ........................................................................................................................ 33.31Identify a McNaughton Audiobook ............................................................................................................... 33.31Returning McNaughton Materials ................................................................................................................ 33.31CHAPTER 34 INDEX ............................................................................................................................................ 34.1ix
Chapter 1 GETTING STARTEDComputersEach morning, turn on receipt printers before rebooting (restarting) all staff and borrowercomputers. Once each week, staff should do a cold reboot on all staff and borrowercomputers.Rebooting <strong>Circulation</strong> Terminals & Log in - Warm Reboot1. Turn on receipt printer2. Click on start.3. Select Shut Down.4. Choose Restart.5. Click on OK. The computer will now automatically shut down and then turn back on(this is a “reboot”).6. Press the CTRL, ALT, DELETE keys at the same time, when prompted.7. At the Log-on Screen, type branch’s user name and password. The Desktop appears.8. Click on the Horizon icon.9. Type in library username and password.10. Click on OKRebooting <strong>Circulation</strong> Terminals & Log in - Cold Reboot (Once a week)1. Click on Start.2. Select Shut Down.3. Choose Shut Down.4. Click on OK. The computer will now automatically shut off.5. Wait 15 seconds and press the power button to restart computer.6. Follow steps 5 through 10 above.Exiting Horizon1. Click on File, Exit or Click on X in upper right hand corner.2. Turn off monitor, leave computer on.3. Turn off receipt printers.Rebooting borrower PCs (daily/warm) from a circulation PC1. Click on the Sam PC Activity Manager icon.2. Click Restart (on left hand side)3. Double click each machine number.4. Click Done.1.1
Rebooting borrower PCs (weekly/cold) from a circulation PC1. Click on the Sam PC Activity Manager icon.2. Click Shutdown (on left hand side)3. Double click each machine number.4. Click Done.5. Push power button on each machine to turn on.6. Gates PCs only – log on w/user name and password.Rebooting PACs (daily/warm)1. Turn on monitor.2. Click Start.3. Click Shut Down.4. Click Restart.5. When reboot is finished, click on the patron catalog icon to open HIP.Exiting Borrower PCs (Daily)Turn off monitors.Staff Computer Restart Strategy1. If the screen freezes up during a borrower transaction, make sure the receiptprinter is turned on and there is adequate paper on the roll.2. If that is not the problem, check to see if the borrower’s account is in use onanother terminal.If neither situation exists, do the following:a. Press the CTRL, ALT and DELETE keys.b. Select Task Managerc. Click on Hummelstown Community <strong>Library</strong> (or your library’s name) & chooseEnd TaskIf this does not work, do the following:d. Press the CTRL, ALT and DELETE keys.e. Choose ShutdownAs a Last Resort,Turn the computer off. Wait about 15 seconds and turn the computer back on.1.2
Logging on to HorizonLog into Citrix and HorizonUnforeseen circumstances may sometimes require logging back in to both Citrix andHorizon. Please follow the following instructions in such cases.1. Double click on the Citrix icon on your desktop.a. If you don’t have the icon on your desktop, look for it in your Start menu.1.3
2. Log into Citrix.a. Username: dcls-your seat number. For example, dcls-15. Please contact IT toget the seat number to your computerb. Password: Swimf@st (this is case sensitive)c. Domain: dynixaspd. If you check off “Save Password,” Citrix will remember the username anddomain (but not the password, go figure).1.4
3. Launch Horizon. You will have to repopulate the Server and Database fields.a. To do that, click on the “Server” button at the bottom.b. Select “sdsql01-2008” from the dropdown menu at the server line.c. Login: dclsstaff (for computers WITHOUT AlphaG) or computer name, e.g.ESA99 (for computers WITH AlphaG)d. Password: myd@t@!e. Click “OK”1.5
4. Select “dcls” as your database and then log in to Horizon normally at this point.1.6
Customizing the DisplayThe Horizon launcher workspace can by slightly customized for viewer comfort andpreference.1. Click on Horizon icon on desktop. You will see this window2. Enter user name and password.After entering password, and before clicking OK, the Options button will beavailable. In Options, you can choose font and font size.1.7
3. Font style and sizea. Click Options.b. Click Window Font.c. Choose Font style.d. Click Font Size.e. Choose size 9 or lower.Note: If a size higher than 9 is chosen for most fonts, parts of the screen will not be visiblewithout scrolling, especially if the Navigation Bar is displayed.f. Check Make Default if you want the setting to remain when computer isrebooted.g. Click OK.h. Click OK again at main logon window.5. <strong>Library</strong> Location - Horizon should use your location by default, but sometimes you maysee a different library name in the blue Title Bar. Change the location to your library:1.8
In the main launch window:a. Click File.b. Click Change User.c. Enter your username and password.d. Click OK.e. Click Yes to close all sub windows.6. Once in the launcher workspace, the display can be further customized. Show or hide the Navigation Bar on the left hand side of the screen. Click the Toggle Navigation Bar button on the tool bar to open and closethe Navigation Bar. When the Navigation Bar window is open or closed, you can use thebuttons on the task bar to:‣ Open a CKI window.‣ Open a CKO window.‣ Open <strong>Circulation</strong> Reports.‣ Open a New Search box.‣ Open Item Group Editor – Status only. Show or hide the workbook tabs (elephant toes) at the bottom of thescreen. Click the Toggle Workbook button on the toolbar to show or hide the tabs.ConventionsMouseClick. To place the mouse pointer on an icon, command, or button and quickly pressand release the primary (usually the left) button once.Double-click. To place the mouse pointer on an icon, command, or button andquickly press and release the primary mouse button twice.Right-click. To place the mouse pointer on an icon, command, or button and quicklypress and release the secondary (usually the right) button.Drag. To press and hold the primary mouse button while moving the mouse.Choose. To press and hold the primary mouse button while moving the mouse.Highlight. To click once on an option in a list so the option is selected and displays inreverse video. In a field, you may drag the mouse over text to highlight that text.Keyboard Keys on the keyboard are shown in uppercase, bold characters (for example, “the TABkey”). The keys on your keyboard may not be labeled exactly as they are in thisguide.1.9
When you are instructed to press two or more keys at the same time, the keys areconnected by a plus sign. (For example, ALT+H means to hold down the ALT keyand press the H key.)Text or numbers that you are instructed to enter using the keyboard are enclosed inquotation marks (for example, enter “main” in the Location field).General In step-by-step instructions, the names of menus, buttons, fields, and other optionsappear in bold typeface (for example, “the OK button” or “the Borrower field”). When you are instructed to choose an option from a menu, the menu and menuoptions are separated by commas. (For example, “choose File, Save” means to choosethe File menu, and then choose the Save option from the menu.)1.10
Chapter 2 CHECKOUT AND CHECKINAbout Checkout and Checkin<strong>Circulation</strong> helps keep track of where your library’s items are. When you check out an itemto a borrower, Horizon assigns that item’s record to that borrower’s record. Other borrowersknow when they check the catalog that the item is temporarily unavailable. Checking theitem back in clears the assignment of the item record from the borrower’s record, and thecatalog shows the item as available again.<strong>Circulation</strong> allows you to renew items (except items on hold for another borrower, itemsalready renewed, and movies) twice for borrowers.<strong>Circulation</strong> also lets you check in items without calculating fines, change the due date of anitem when you check it out, and check out items that ordinarily do not circulate.Launching Checkout and CheckinTo start Checkout and Checkin1. Log in to Horizon.2. A Checkin and Checkout window should automatically open.3. If a Checkin or Checkout window does not automatically open, do the following:a. Click the + near the <strong>Circulation</strong> button on the Navigation Barb. Double-click Open CKO Window to open Checkout, orc. Double-click Open CKI Window to open Checkin/Request ProcessingWindow.Basic <strong>Circulation</strong> TasksIdentifying a Borrower in CheckoutBefore you check out an item, you need to identify the borrower. You do this by retrievinginformation from the borrower record. There are several ways to find a borrower record in<strong>Circulation</strong>: Scan the barcode on the borrower’s library card. <strong>Manual</strong>ly enter the barcode number. Search for the borrower record using search criteria. Search for the borrower using other acceptable forms of ID.2.1
Patron Identification for <strong>Library</strong> UseBorrowers must have a <strong>DCLS</strong> library card or another form of acceptable ID (see Appendix Lfor acceptable ID) to check out materials from any <strong>DCLS</strong> library. You may look up aborrower by name, using ID, if the person needs a replacement library card or if he is payinga fine. If you are replacing a library card, you need to ask for an acceptable form of IDThere is some new technology which allows people to store barcodes from their shoppers’cards, gym memberships and, of course, library cards on their smart phones. <strong>DCLS</strong> acceptslibrary barcodes stored on smart phones.You can search by an alphabetical last name listing or by keywords from the borrower’sname. You can also search by borrower record number, telephone number, ID number, orby the barcode of an item that the borrower has checked out.To identify a borrower in Checkout1. Open the Checkout window.2. Do one of these options: Scan the barcode on the library card. Type the barcode number in the Borrower Barcode field. Do a borrower search.To start a borrower search1. Click Borrower, Find Borrower (F4).Horizon displays the Search window:2. If you want to restrict your search to only those borrowers registered at your location,choose Borrower, Search This Location Only. This should rarely be used as patronsregister at and use many different libraries.Note: Searches continue to be restricted until you deselect this option.2.2
3. Highlight the search index you want in the Indexes list.4. Enter the required information in the Search for field and click OK.One of these things happens:If you choose a search index that requires an exact match, such as the borrower number,Horizon returns the borrower record results to the Checkout window. Horizon displaysthe selected name, barcode #, and borrower type (BType) code and description in theBorrower display field of the Checkout window.If you choose an alphabetical search index, or another index that brings up a list,Horizon brings up a complete list of borrowers, sorted according to the search criteria.Double-click on the borrower you are searching for. Horizon returns the borrowerrecord results to the Checkout window.Note: If the name you enter into an alphabetical search index does not exist in theborrower database, the selector arrow will point at the name that is closest to the one youentered, in an alphabetically ordered list.Borrower <strong>Circulation</strong> TypesBTypes-determine general circulation rules for different groups of borrowers. (For example,Resident Adult [ra], Non-resident Juvenile [nj].A borrower record in the database must represent each person, department, or institution towhich you want to circulate items. Horizon retrieves pertinent information from that recordduring circulation tasks.2.3
Chapter 3 CHECKING OUTTo check out items to borrowers, you must identify the borrower and the items to bechecked out. When you do these steps, circulation adds the new item to the list ofitems checked out by the borrower and calculates and displays the due date.Loan PeriodsBE SURE TO READ THE SCREEN AFTER EACH ITEM IS CHECKED OUT.Type of Material Original Loan Period Renewal LoanPeriodHoliday Books 3 weeks 3 weeksPeriodicals & Encyclopedias 3 weeks 3 weeksExpress Books 2 weeks No renewalEntertainment DVD’s 1 week No renewalNon-fiction DVD’s 3 weeks 3 weeksDistrict LibrariesRegular checkout 3 week renewaltime + 1 week fordelivery time.District Loans & ILLs for<strong>DCLS</strong> PatronsILL = Date stated onstrapDIST= Date stated bylending libraryAll other materials 3 weeks 3 weeks1 week unless “NoRenewals” iswritten on theband. Contact ILLDepartment ifborrower wantslonger than a 1-week renewal.Item <strong>Circulation</strong> TypesEach item that circulates from the library must be represented by information in thedatabase. Horizon retrieves the necessary information during circulation tasks.IType – Item circulation types. ITypes determine loan periods, fines, and the numberof items in this category that a borrower may have checked out at any given time.(For example, you can have an IType for books (b) and another IType for ComputerSoftware (CD-ROMs).To see a list of ITypes:1. Open Administration menu.2. Click Group Editor Menu.3. Double click Item Group Editor - Status Only.4. In Compound Search Window, click IType.5. Click Show Codes. Horizon displays the list of ITypes used at <strong>DCLS</strong>.3.1
To Check out an item normallyDO NOT check out items until an address correction is updated, and never check outanything if the account has a CB block (Credit Bureau block).1. In the Checkout window, identify the borrower.a) If there are any blocks, open and read them (blocks/notes). Inform borrowerof overdue fines, overdue books, items being held, a hold cancellation message,or address correction needed.b) Delete any message brought to a conclusion.c) DO NOT DELETE A CREDIT BUREAU BLOCK. See Chapter 13 for moreinformation about Credit Bureau blocks.d) Click CKO to continue checkout2. Scan the item’s barcode.<strong>Circulation</strong> checks out the item and displays the due date in the All ItemsOut list box.3. Repeat step 2 for all other items the borrower wants to check out.4. If you want to see a list of all items currently checked out to the borrower, clickAll Items Out or click CKO, All Items Out.5. You can get additional information from the Checkout window by clicking thesebuttons: Blocks. This opens a list of current blocks for the borrower. Edit Item. This lets you edit circulation information for the item you select inthe list box.6. After scanning all items, print a date due slip ((F11), give to borrower & remindher/him of due dates.Note: To clear all of the borrower information from the Checkout window, clickClear. <strong>Circulation</strong> then displays a blank Checkout window.Checking out an item that another borrower has placed on reserveIf a borrower brings an item to the circulation desk for checkout and the followingmessage appears:3.2
1. Click Yes to check the item out to the borrower.Note: Horizon automatically puts the borrower back at the top of the request list.Checking out an item on the hold shelf to a different borrower.If a borrower wants to pick up an item on hold for someone else and check it out onhis card, rather than the card of the person it is on hold for, scan the borrower’s cardand the item.The following message will appear.Click Yes.Horizon will ask you:2. Select NoTo check out an item with a missing or damaged barcode:1. Open the borrower’s account (scan card or do search using appropriate ID)2. Click Item, Find Item (F2), to search for item.3. Click Title Browse.4. Enter title of item.5. Highlight title on list.5. Click Show Copies6. Horizon displays the title in the Copies window. If there is more than onecopy available, highlight the one you want.3.3
7. Press F10 or choose Edit, Send to.Horizon displays the Send To dialog box.8. Highlight Checkout.9. Double-click Checkout or click OK.Horizon displays the title’s barcode number in the barcode field of theCheckout window.10. Click OK.Changing the Due DateAlthough due dates and times are calculated automatically, you can manually adjust adue date for a borrower.To change the due date:1. Identify the borrower.2. Identify the item in list of items you have just checked out, or if the item waschecked out at another time, click All Items Out.3. Highlight the item in the list box and click Edit Item or right click to open a menuand then select Edit Item.Horizon displays the Edit Checkout window:4. Make the change in the Due Date field.You may enter a note in the Note field (which will display when the item ischecked in) and in the Internal Note field (which the library staff views).5. Click Save and Close.3.4
Chapter 4 CHECKING INCheckin ModesChoose from among five checkin modes. When you first open Checkin, Horizondefaults to the standard checkin mode. If you choose a different checkin mode,Horizon uses that mode to check in items until you choose a different mode or untilyou close Checkin and reopen it. Whenever you use an option other than Standard,Horizon displays the name of the checkin mode you are using at the top of thewindow.StandardThis is the default mode and lets you check in library items normally: at thecurrent date and time, as a regular circulating item, and assessing fines if due.BookdropThe Bookdrop mode automatically changes the checkin date to the previousday (or the library’s last open day) and changes the time to one minute prior tothe closing time of that date.In-House UseIf you want to keep track of usage for non-circulating or other items that areused within the library without being checked out, you can check in the itemsusing the In-House Use mode.Note: If this mode is used these statistics must be subtracted from the monthlycirculation statistics submitted to Public Services.Exempt FinesThe Exempt Fines mode exempts the borrower from any fines.RenewalHorizon renews the item for the borrower to whom it is currently checkedout. Before renewing, Horizon first checks to see if another borrower hasrequested the item, if the borrower has exceeded the maximum renewals, or ifthere are blocks on the borrower record. To print a receipt with the new duedate, use the F11 key.4.1
Setting Up Checkin Display OptionsBefore you beginBefore you begin checking in items, decide: Whether to show borrower names during checkin- this is beneficial so thatyou can see any blocks that the person might have on their account,including accounts in Credit Bureau that may be changed by checking inthe items and need to be readjusted (see Appendix M). Whether to show information about items you check in that weren’tchecked out. Which checkin mode you want to use.Although you do not need to identify a borrower when you check in an item, you canset up the checkin display to show the borrower name. When you choose to showthe borrower’s name, the name appears to the right of the Barcode field, and items inthe list view relate to the borrower shown.When you try to check in an item that is not currently checked out, <strong>Circulation</strong>displays an “Item Not Out” Checkin message, but the item will display in the listview. You can choose to hide the Item Not Out message.When you check in an item that has a hold request on it, Horizon displays a messageindicating the hold. You have the option to cancel the hold or to leave the item onhold. If you choose to leave the item on hold, Horizon displays a message directingyou to put the item on the hold shelf. You can choose to hide the message at anyworkstation.4.2
To set up Checkin display options:1. Open the Checkin/Request Processing window.To do thisDo thisDisplay the name of the borrowerNote: It is required that this option bedisplayed when processing the Pull List ifthe borrower’s name is not shown on thelist.Hide the “Item Not Out” messageDisplay items that were not checked outHide the Hold Shelf messageTo Set up a Checkin modeChoose CKI, Show Borrower.When you check in an item, any blocksassociated with its borrower will bedisplayed.However, the Current Blocks windowdisplays only once per borrower percheckin session. Choose CKI, ShowBlocks to see again the displayedborrower’s blocks.Choose CKI, Hide ‘Item Not Out’message.Choose CKI, Always Put in ListChoose CKI, Hide ‘Place Hold on Shelf’message.1. Open the Checkin/Request Processing window2. Click one of these modes: Standard Bookdrop In-House Exempt Fines RenewalIf you choose a mode other than Standard, Horizon displays the name of the modeyou chose:4.3
3. When you finish checking in items in the selected mode, repeat step 2 to chooseanother mode.Checking in an Item NormallyWhen you check in an item, <strong>Circulation</strong> typically does these things: Records in the borrower record that the item has been checked in by clearingit from the items out list Records in the item record that the item has been checked in Prompts you if the item has been requested, or is in transit from anotherlocation Checks to see if the item is overdue and imposes the correct fine if necessaryYou can also get information about a borrower’s blocks, change the checkin date andtime for the current session, or edit item information.Horizon checks in the item and displays the title and other information in the listbox.NOTE: To clear the borrower and checkin information from the Checkin/RequestProcessing window, click Clear. A blank Checkin/Request Processing window isdisplayed.4.4
Here is an example of the checkin window:If you choose CKI,Show Borrower,Horizon displays theborrower’s name.Show Blocks This displays the blocks of the borrower who most recently checkedout the item selected by the arrow in the Checkin/Request Processing list box.Change CKI Date This displays a window in which you can change the checkindate and time. (Until you change the clock back or until you close <strong>Circulation</strong> andreopen it, <strong>Circulation</strong> will continue to use the new checkin date and time for allsubsequent items that you check in.)Edit Item. This lets you edit circulation information for the item you select in theCheckin/Request Processing list box.To check in an item normally1. Scan the item’s barcode.2. Look for any of the following messages:Item on Hold -This is for items that will be staying at your library. Followlibrary procedures for printing a Hold Slip. Uncheck Print Hold Slip box.Click OK.4.5
Item is Requested – This is for items that are on hold for a borrower atanother library. A pop-up box will provide the following information:a. Fill out appropriate Sending Slip and click on Continue.Location Difference. Item Status Changed to Transit: This is for items thatbelong to another library, and are not on hold.4.6
a. Fill out appropriate Returning Slip and click on Continue.Item is a Claimed ReturnedItem is a Lost Item Found.a. Click Continue.b. Charge for item will be removed from Borrower’s account, but theprocessing fee and any fines accrued will remain on the account.Printing WorkslipsWorkslips print at checkin to notify staff that an item needs special attention.Hold Slip. Notifies staff that the item has been requested and needs to be placedon the hold shelf.4.7
Media CheckinMake sure all pieces of media items (like audiobooks) are present andcheck for visible damage before checking in.Damaged/Missing Pieces/Items with problems reported by borrowers(For more information on when to withdraw materials or send for replacements seeAppendix N)Note: DO NOT check in any AV item missing a disc or cassette. If missing disc orcassette, see next section.To check in an item that is damaged or is missing pieces other than a disc or cassette:1. Check in the item in Damaged Mode2. Add charge, with message for the damaged item or missing pieces on theborrower’s account.a. If item must be withdrawn, charge should include cost of item andprocessing fee.3. Fill out a Damaged Item Slip4. Call the borrower to ask for the missing pieces.Note: If item is waiting for missing pieces, and title is on hold, put it in “mending”status; this will allow the hold to bypass this copy.5. Withdraw item if badly damaged and follow library procedures.a. If item belongs to another library, notify manager that item waswithdrawn (see instructions to withdraw below).To check in an item with problems reported by borrower1. If owned by your library, follow library procedures.2. If owned by another library, write message on Returning slip stating that theborrower reported a problem, describe the problem, include the borrower ID,and send to home library.If an item is missing a disc or cassette:1. Renew item, if possible.2. Call the borrower to let her know that a disc or cassette is missing and theitem will not be checked in until the piece is returned.3. Fill out “Damaged Item” slip.4.8
4. Put message to borrower on account, stating disc or cassette is missing fromitem and piece is needed for checkin, include staff initials.5. Follow library procedure for storing item until missing piece is returned.To withdraw an item belonging to another library1. Open the Item Status Editor on the desktop.2. Select Change.3. Select Withdrawn from the drop down menu.4. Scan the barcode of the item(s).5. Select Go and then close the Item Status Editor.6. The item is now withdrawn.Fast-Added ItemA fast-added item is one for which a short bib record was created, usually at the timeof checkout. This is typically done when a borrower wants to check out anuncataloged item or District loan.To check in a fast-added item.1. In the Checkin/Request Processing window, scan the barcode of the item.Horizon displays one of these messages: This item and the bibliographic record to which it is attached are beingdeleted.a. District Loan - Fill out Returning slip and put on delivery for districtlibrary. This item needs to be cataloged.a. Send to Collection Management for cataloging or follow libraryprocedures.i. Fill out Sending slip, write ATTN: Matt Schaedler and includemessage saying item needs to be cataloged.2. Click Continue (Horizon displays the title and other information in the list box).Overdue MaterialsIf Show Blocks is checked in the CKI menu, then the borrower’s Blocks screenwill pop up.If Show Blocks is not checked in the CKI menu, then the borrower’s blocksscreen will not show.Payment.1. Highlight the fine block to which you want to apply the payment.2. Click Payment.4.9
3. Enter or verify the amount being paid.4. Enter your initials in the check number field.5. If the borrower is using a check as payment, enter the check number in theCheck Number field.a. Add the following information to the check:a. Borrower ID numberb. Borrower’s driver’s license numberc. Your initials6. Always print a receipt for the patron.a. Mark the Print Payment Receipt.b. Click OK.Overdue notificationsBorrowers choose how they would like to be notified about overdue materials. Theirchoices:Phone Notification:BOBB - Computerized notification system calls on the 1 st day after an item becomesoverdue. If the calls are unsuccessful, BOBB will call for two more days. If the callsare still unsuccessful, a mailer will be sent out after the 4th overdue day.If the item is not returned, BOBB will call again before sending out the final overduenotice. The final overdue notice will be sent out 14 days after the first notice.Mail NotificationNote: There is no difference in timing of notification between email and regular mailA mailer will be sent out after the 4th overdue day. If the item is not returned, a finaloverdue notice mailer will be sent out 14 days after the first notice.4.10
Email NotificationAn email will be sent out after the 4th overdue day.If the item is not returned, a final overdue notice by email will be sent out 14 daysafter the first notice.A bill for lost items is sent when library items are 45 days overdue. Also, borrowerswho owe more than 3.00 in fines receive a bill for the amount.Overdue Notice FlowchartDue Date1 stOverdueDay2 ndOverdueDay3 rdOverdueDay4 thOverdueDay5 thOverdueDayBobbiCallDayBobbiCallDayBobbiCallDay*Print andEmailNoticesGo Out ***If we can’t reach a patron by phone after the 3 day calling period, they will receive aprint notice by default.**Print Notices are run manually in Horizon by staff on a Monday-Friday schedule. Ifthe 5 th overdue day falls on a Saturday or Sunday, the print notices will not get sentout until Monday. E-mail and phone notices go out 7 days a week.Assessment of FinesAdult Material 25¢/day Maximum FineJuvenile 25¢/day$20 or 90% ofMaterialOpen For 25¢/item/daythe cost of theitem,Discovery BagsDVD’s $1.50/daywhichever isless.CD-ROM kits $1.50/dayReference $1/dayHorizonMaterialILL Items $2.00/dayautomaticallydisplays 90% of4.11
District Items 25cents/day the cost of theEquipment $5/day item. If 90% of NO CHECKOUT ISthe cost is PERMITTED ON ANmore than $20 ACCOUNT THAT HAS Aand the patron “CREDIT BUREAU” BLOCKis paying the UNTIL THE ACCOUNT ISmaximum fine, PAID OFF COMPLETELY.reduce the fine (Time-payments are permitted;to $20.but no checkout until there is a$0 balance.)Damaged or Missing Materials.The Damaged Mode can be used when a borrower is responsible for the loss ordamage of a piece that belongs to an item (ex: book with CDROM).When is something “Damaged?”Look for the following signs:1. Paperback covers that are excessively tearing or fraying2. Loose or exposed binding3. Water damageCheck to see how old the item is. If it’s several years old and has manycheckouts, it’s likely that it’s simply worn out through normal wear and tear.Is it the last copy of an item? Bring the item to your supervisor or managerwith a note stating that it’s the last copy. The supervisor/manager will makethe decision about withdrawing it or ordering another copy.If it’s an old item and not the last copy, simply withdraw it.When do you charge someone?1. Is it a new item with only a few checkouts? Then it’s likely the last borrowerdamaged it and you should charge them.2. Did the borrower admit it? It is not uncommon that the borrower will admitto having damaged the item and will be willing to pay for it.3. Take into account recent events and conditions. For example, if you receivesomething with water damage, try to remember if it’s been raining hard lately.The outdoor bookdrops are not 100% waterproof, and the item may havegotten wet there through no fault of the borrower’s.4.12
Filling in the Damaged Item SlipAnytime you place something in Branch Manager or Mending status, or put an itemin the problem drawer, be sure to fill out a Damaged Item Slip and attach it to theitem.This will ensure that whoever goes to resolve those items will have all of thenecessary information about it, such as dates, staff initials and a brief description ofthe problem.At CheckinTo assess a charge follow this procedure:1. Open the Checkin/Request Processing window2. Choose CKI, Damaged Mode (Horizon displays the Checkin/Request Processingwindow with a notation in red next to the Barcode field that you are now in theDamaged Checkin mode.)3. Scan barcode of damaged item.4. Horizon displays the item in the list box with a status of “Damaged”Note: If an item is checked in as damaged by mistake, choose CKI, DamagedMode to exit Damaged Mode. Then check the item in again, using Standardmode.5. Scan or enter the barcode for the next item.Horizon asks if you want to exit Damaged Checkin Mode.6. If you want to continue checking in items as damaged, click No; otherwise,Click Yes.4.13
7. After all damaged items are checked in, add a Fee Block to the Borrower’saccount. Fee is cost of missing piece or cost of item and processing fee. Includeyour first initial and your entire last name.8. Fill out a Damaged Item slip.9. Call borrower to notify her of the charge on her account.10. Follow <strong>Library</strong> Specific Information to handle the rest of the process.PROCESSING FEESMagazines $ 2.00Regular paperbacks (not cataloged as $ 2.00books)Cataloged books, cassettes, CDs, DVDs, $ 6.00LV, MP3’s, 33 1/3 rdAudio books, CD-ROMs $11.00Example:$5.95 (price of item)+ 2.00 (processing fee)$7.95 TotalReplacement Costs for Missing/Damaged PiecesCharge/ pieceItem Type$2Note:MaximumCharge forany one itemis $8.a. Pieces belonging to Cassettes & CDs: jewel cases (singleor double), inserts, bookletsb. Pieces belonging to DVD’s: package fronts,pouches, title slips, etc.$8 a. For missing CD or Cassette that can be replaced. (A listof companies that allow replacement of CDs/Cassettesto audio books should be posted at your <strong>Circulation</strong>Desk, or see Appendix D)b. CD-ROM Bagsc. CD-ROM Custom Cases4.14
Changing the Checkin DateHorizon uses the current date from your computer operating system as the date anitem is checked in. You may need to change the checkin date to a date other than thecurrent one.(For example, a borrower returned a <strong>DCLS</strong> item to a district library and the item wasplaced on delivery. We want to change the checkin date to one week prior to the daywe receive the item on delivery.)To Change the Checkin date1. Open the Checkin/Request Processing window.2. Click Change CKI Date.3. Horizon displays the Change Checkin Date & Time dialog box:4. Enter the checkin date you want to use.5. Click OK.Note: The new checkin date and time display at the top-right corner of theCheckin/Request Processing window. The date and time display in italics to indicatethat the clock is stopped.6. When you are ready to return Checkin to the correct date and time, continuewith “Restarting the Clock.”4.15
Chapter 5 RENEWAL OF ITEMSIn <strong>Circulation</strong>, you can renew one or more items at a time for a borrower. Aborrower can renew items on the telephone or in person. For online or telephonetransactions, the person must have their account number and verify two additionalregistration items (total of three).Renewal Limits. This limits the number of times a borrower can renew alibrary item. If a borrower attempts to renew an item more times than thelimit allows, Horizon prompts you that the maximum has been reached.Renewal Due Date. The renewal time varies with IType.Renewing an item during checkout1. Ask for patron barcode and enter into Item or Borrower Barcode field.2. Take care of any blocks.Horizon displays a list of all items checked out to the borrower.3. Do one of these options listed on the next page:5.1
To do this Do this Or thisRenew one item1. Scan the item barcodeor type it in the Item orBarcode field2. Click Yes when Horizonasks if you want to renewthe item.3. If the items are presentclick Yes.4. If the items are notpresent, click No.1. Click All Items Out.2. Highlight the item youwant to renew and chooseCKO, Renew.Renew more than oneitemRenew all items1. Scan the item barcode ortype it in the Item orBarcode field.2. Click Yes when Horizonasks if you want to renewthe item.3. Repeat steps 1 and 2 foreach item that you want torenew.4. If the items are presentclick Yes.5. If the items are notpresent, click No.1. Scan the item barcode ortype it in the Item orBarcode field.2. Click Yes when Horizonasks if you want to renewthe item.3. If the items are presentclick Yes.4. If the items are notpresent, click No.5. Repeat steps 1 and 2 foreach item.1. Click All Items Out.2. Highlight the items youwant to renew and chooseCKO, Renew.1. Click All Items Out.2. Choose CKO, RenewAll.OR1. Click All Items Out.2. Highlight all the itemsand choose CKO, Renew.5.2
Horizon renews the items and displays the new due date in the list box.Note: Horizon displays only the renewed item in the current checkout display. Ifyou print a receipt for the current session, the receipt lists only items checked out orrenewed during the session.If the item “has exceeded maximum renewals,” which means that the item has eitheralready been renewed twice, or it is an item that cannot be renewed (Ex. DVD’s), thismessage will appear:1. Click No Override.2. Explain to the borrower that you cannot renew the item.Note: You can add additional time based on the circumstances, but tellborrower that it is a one time only extension.If the item is on hold for another borrower, this box will appear:3. Click on No.DO NOT RENEW AN ITEM THAT IS ON HOLD.4. Tell the borrower the new due date or the reason why the item cannot berenewed. Offer to put item on hold for borrower if it cannot be renewed.5.3
NOTE: ITEMS CAN ONLY BE RENEWED TWO TIMES and must be returned toshelf for a 24 hour period before they can be checked out again on the same card.If an item is not renewable and is returned by someone other than the borrower whochecked it out, it may be checked out on the card of the borrower who returned it,after it has been checked in.Renewing an item at checkin1. At Checkin window, click CKI, Renewal.2. Scan item barcode.3. Answer Yes if item is present and No if it is not.If item cannot be renewed, the Renewal Maximum Exceeded box will appear.a. Click No Override.If item can be renewed, it will appear in list in Checkin window.a. Type F11 to see new due date on receipt.b. Hand receipt to borrower if he is in the library.c. Tell borrower on the phone the new due date.5.4
Item Renewal Periods.Type of Material Original Loan Period Renewal LoanPeriodHoliday Books 3 weeks 3 weeksPeriodicals & Encyclopedias 3 weeks 3 weeksExpress Books 2 weeks No renewalEntertainment DVD’s 1 week No renewalNon-fiction DVD’s 3 weeks 3 weeksDistrict LibrariesRegular checkouttime + 1 week fordelivery time.3 week renewalDistrict Loans for <strong>DCLS</strong>PatronsDIST= Date stated bylending library3 week. Renewthrough districtcatalogILLs for <strong>DCLS</strong> Patrons Date stated on strap 1 week unless “NoRenewals” iswritten on theband. Contact ILLDepartment ifborrower wantslonger than a 1-week renewal.All other materials 3 weeks 3 weeks5.5
Chapter 6 SEARCHING THE CATALOGTypes of SearchesGeneral KeywordUse to search key terms on the item record including title, author, subject, andcontents. This is useful for finding songs, plays, poems that may be part of acollection. The words you enter must be spelled correctly.Title KeywordUse when you know one or more words in a title, but not the exact title, or youwant items that have certain words in the title (ex: items with “Pennsylvania” inthe title). The words you enter must be spelled correctly.Title BrowseUse this search when you know the exact title or you want to browse through analphabetical listing of titles.Subject KeywordUse when you are unsure of the exact subject heading. You can use a fewkeywords to try to find the exact subject heading or headings. The words youenter must be spelled correctly.Subject BrowseUse when you know the exact subject heading and/or you want tobrowse an alphabetical listing of subject headings and sub-headings.You can do a complete search of fictional characters. For example, forthe character, "Alex Cross" in James Patterson's books, type in the"subject browse" index “Cross, Alex”. The search results should bringup all of the titles that have this person as the main character.You can also do a complete search of genres. For example, when youtype in “African American authors” your search result should bring upthe entire list of titles by African American authors.If you are searching for audio books (adult or juvenile) in the subjectbrowse index the search result should bring up the entire list.6.1
Name KeywordUse when you are unsure of the name. This search includes all authors andperformers. The words you enter must be spelled correctly.Author BrowseUse when you know the exact name of the author or you want to browse analphabetical listing of authors.Searching Steps1. Click Item, Find Item (F2) for Search Screen.2. To choose restrictions, click Restrict.a. Highlight Zero, one or more locations AND one of the following: Juvenile materials (no YA) YA Materials Books on CD (adult/ya/juv) Books on Tape (adult/ya/juv) Books on MP3 DVD’s (adult/juv) Browning Collection Compact Discs (adult/juv) Cassettes (adult/juv) CD-ROMs (adult/juv)b. Click OK.Horizon will list any active restrictions on the search screen.c. To cancel restriction(s):i. Click Restrict.ii. Click Reset or Clear.iii. Click OK.Note: All searches made after restriction is set will be restricted until therestrictions are cleared.3. Highlight the type of search you want to do: title, author, subject, etc. (seeabove)Note: If you are unsure what items a search term will look for, click the Examplebutton at the bottom of the search window to see a description of the search typeand an example.4. Enter information in Search for box.6.2
5. Click OK.Your results will display or you will get this message. This search messagemeans the catalog does not contain the term(s) you entered or the terms weremisspelled.6. If your search returns a list of subjects, authors or titles that are longer than 30items, click Resume to see the entire list.You can sort or limit your results.7. To sort results:a. Click Sort.b. Highlight Author, Title, or Pub date.c. Check Descending sort or leave box blank for ascending sort.d. Click OK.Note: To list items in order of publication date with the most recent at thetop, highlight Pub date and check the Descending sort option.8. To limit results to a specific format:a. Click Limit.b. Highlight Physical description.c. Click Contains radio button.d. Choose a format to limit results to these options and type word(s) inLimit text box: DVD – use “videodisc” VHS – use “videocassette” Both types – use “video” Music CD and/or BCD – use “sound disc” Music CAS and/or BT – use “cassette” For all types – use “sound” CD-ROMs – use “disk”Horizon will return a list of items limited to the format you have chosen.9. Conversely, to limit to all items except a certain format:6.3
a. Click Limit.b. Highlight Physical description.c. Click Does not contain.d. Type format from list above in Limit text box.e. Click OK.Horizon will return a list of items containing all titles except those in theformat you have chosen.10. To limit to publication year(s):a. Click Limit.b. Highlight Publication date.c. Click appropriate radio button. Ex. For titles published after 1999, click>greater than; for titles published before 1999, click
Chapter 7 SHARED COLLECTIONSAbout shared collections Shared or “floating” collections are materials that remain at the checkinlocation instead of being returned to an owning library- materials are ownedby the library system as a whole instead of a specific library Records are automatically updated with the new location A hold request will trigger delivery between libraries for these items or itemscan be requested by the libraries through the message forum online<strong>DCLS</strong> is currently sharing:<strong>DCLS</strong> is currently sharing all collections except music CD’s and entertainmentDVD’s.Advantages of sharing collections Less delivery between libraries = less work for staff <strong>DCLS</strong> will be more “green” because we will be using fewer paper delivery slips Increased circulation statistics- libraries sharing collections have found thatcirc stats improved because collections became more reflective of localinterests Collections are constantly changing and are more browseableHandling the shared collections Staff will be asked to do a daily visual overview of thecollections to determine if anything is needed to fill theshelves or if there are extra materials that need to be sentout to other libraries.o Please note that your facility may have and willhave duplicate titles due to the shared collectionsprocess. Keep all the titles you have at yourfacilities on your shelves, if there is room, ratherthan in a storage area There should be no more than 15" of space on a shelf. While “eye-balling” the collections, staff should also be weeding for condition,so that materials are kept in good condition. Staff should also be looking at thecondition of AV cases and ask for replacements following <strong>DCLS</strong> guidelines. If you notice that a particular collection has too many items, simply weed thecollection. If you notice a collection running low on titles, it’s OK. That’s generally anindication that that collection is not in high demand at your location.7.1
FAQQ: What materials are included in the shared collections at <strong>DCLS</strong>?A: See first page.Q: How will this effect circulation statistics?A: With more variety and movement among the collections, we should see circnumbers increase. It’s important to make sure that the collections stay filled up.Q: What do I need to do when patrons return these materials?A: Just check them in. The location will automatically change to your library and theitems can go right on your shelves.Q: How will holds work with the items in the shared collections?A: Holds will work the same as with all of our other items. Someone places a hold, itshows up on the pull list, and we send it. When it comes back, it stays at the librarywhere it is returned.Q: What do we do with the expired holds?A: When you pull the expired holds off of the shelf and check them in, the computerwill either change the location to your library or will tell you to send to someone onthe holds list.Q: What if a patron complains that we don’t have something (a title or genre) that hewants?A: Encourage the patron to place holds on items.Q: What if I notice a collection that’s too full?A: Weed the collection. Check for condition and duplicate titles.7.2
Chapter 8 COMMUNITY COLLECTIONThis collection consists mainly of donated items, but weeded and purchased itemsmay also be added. All materials must be in excellent condition. The staff membersat each library are responsible for choosing items to go into the collection andprocessing them. This collection is available for use by any patron, including thosewho do not have library cards or who have cards that are not in good standing.Adding Items to the Collection1. A yellow Community Collection sticker should be placed on the back cover of allitems being added to the collection.2. Weeded items: barcodes, spine labels, and library identification stickers should beremoved, and stamped areas should be covered using whiteout or blank labels.Checking Out an Item1. Scan the library’s generic Community Collection barcode.2. Enter the number of items that are being checked out. Patrons may take out up tofive items from the collection.3. Select the All Items Out button (This will allow you to give the borrower a listwithout the Community Collection items listed on the receipt.)4. Press the F11 key for a receipt.5. Tell the borrower that there is no due date for Community Collection items.*If a patron does not have a library card or does not have a card in good standing, theitems can be “checked out” on the library’s account. Open the library’s borroweraccount in Horizon and follow steps #1-2 and tell the patron that there is no due date.Checking In an Item1. Items do not get checked in.2. Follow library directions for returned Community Collection items.8.1
Chapter 9 RECEIPTSHorizon can print receipts for borrowers in one of two ways: Automatically when a library transaction is completed. <strong>Manual</strong>ly when a borrower requests a receipt.You can print these types of receipts:Due Date Slip Receipt that lists all items that have been checked out, their due dates, thetotal number of items that have been checked out to a borrower for thecurrent transaction and the library’s phone number. You can print this receiptby pressing F11 after scanning in the last barcode.Checkin Receipt A receipt that lists items that have been checked in and the date. You canprint this receipt by pressing F11 after scanning in the last barcode.Renewal Receipt A receipt that lists all items that a borrower has renewed, the new due date,and the total number of items renewed. You can print this receipt by pressingF11 after scanning in the last barcode.Borrower Payment Receipt A receipt that lists the amount that a borrower has paid for an overdue item orother library fee.Note: Always give a receipt for fines and fees payment.Alpha-G Printer start upTo ensure that the proper hold slips print, make sure that Alpha-G is running.1. Left click on the Citrix icon in the tool bar.2. Then click on the Alpha-G icon.3. Launch Horizon4. Click on the Server button9.1
5. Login = Workstation ID (esa70, for example)6. Password = Myd@t@!7. Click OK8. Database = dcls9. Enter library password10. In Horizon, click on the Tools menu11. Select Change Receipt Options9.2
12. Make sure that Hold slip is NOT checked13. Be sure to use File, Exit to exit Horizon, not the X in the right hand corner.This will save your printer settings.9.3
Chapter 10 LOST ITEMSNote: Do not, under any circumstances, accept replacement items purchased by theborrower. Borrowers must pay for lost items; replacing them is not an option.If a borrower claims that she cannot find an item:1. Check your shelves for the item.2. If not found, renew the item (always renew the item before choosing one of theoptions below.3. After the renewal period ends, the borrower can choose one of these two options:Make the item “LOST”After an item is paid for, it is theproperty of the borrower, and norefunds will be given.1. Place the item in “Lost” Status.a. In borrower’s account,click on All Items Out.i. Highlight item.ii. Click CKO.iii. Click Lost.Make the item “CLAIMED RETURNED”1.Place the item in CR status. This gives the borrower &library 30 days to locate the item.a. In borrower’s account, click on All Items Out.b. Highlight item.c. Click CKO.d. Click Claimed Returned.iv.Continued on next page.Click OK at this box.e. Click OK.f. Item will now be on block screen.g. Send an email to the Claimed Returned list via thelink from the staff page asking otherlibraries to look for item.h. Put a note on borrower’s account stating that youhave asked other libraries to look for item. Theperson who sends the email is responsible for addingthe responses from other locations to the borrower’saccount. Add the responses to the original note.Continued on next page.10.1
Make the item LOST (continued)2. Click Continue at this box. Cost ofitem and the processing fee (seepg. 58) will be added to borrower’saccount.3. Take payment for item.a. When taking payments bycheck, write on check: Borrower ID number. Borrower’s driver’s licensenumber. Your initials.Note: When a lost item is paidfor, Horizon changes status toItem missing. Staff must changeitem status to Withdrawn.4. Change item status to withdrawn.a. Click Item, Find Item (F2).b. Find copy paid for and inItem Missing (m) status.c. Click F10.d. Highlight Copy/Item List.e. Click OK.f. Click Edit.g. Click Codes box for ItemStatus.h. Click on Withdrawn (wd).i. Click OK.j. Click Save and Close.Make the item ClaimedReturned (continued)If item is found at alibrary, then theborrower is notresponsible for anycharges.If the borrower finds the item,and the item is in Lost status, he isresponsible for the fines attachedto this item, in addition to theprocessing fee.Note: Items in CR for >30 days areput in Lost status. No fines areaccumulated while an item is inCR status. However, if theborrower renewed the item andthe item was overdue at renewal,there will be fines attached to theitem.10.2
Refunding a Lost Item<strong>DCLS</strong> policy allows for refunds only in very specific and rare cases. Namely, if aborrower has paid for an item in Lost status and that item is later found on ourshelves or in our possession. This is the only time a refund for a lost item will be paidout.To issue a refund:1. Print up a Patron Refund Form from the FFHR folder in the bucket and fill itout completely.a. Under the Money Comes from This Fund section, select LOST BOOK2. Have your manager or supervisor sign and date it3. Send it to the Accounting department at ADM. The accounting departmentwill send a check for the refund amount to the borrower.Paying for Lost Items Borrowed from CCLS<strong>DCLS</strong> libraries are not required to pay fines on overdue materials borrowed fromCCLS, but they will be billed for items that age from Overdue to Lost.CCLS will send the first overdue e-mail notice after an item is overdue by 7 days. Thesecond notice will be sent 7 days later. After 21 days, CCLS items move fromOverdue to Lost and the borrowing library will be billed for those items. Billingnotices are printed quarterly and will be distributed at the District meetings byCCLS’s Training Services Coordinator.When District loan items are made Lost by CCLS, the item should be made Lost in thepatron’s account in Horizon, so that the account accurately reflects the money owedby the borrower. Since District loans are checked out as Fast Adds, the price that willappear is a default charge. Alter the Lost fees as necessary to reflect the bill fromCCLS. An automatic billing notice will be sent to the patron from <strong>DCLS</strong> to let themknow about the charge.To pay CCLS for lost materials, <strong>DCLS</strong> managers should fill out a requisition form forpayment to CCLS. The costs will be paid from the Lost account (#5630) and the formshould be sent to the Finance and Human Resources Director at FFHR.If there are questions or there is a need to dispute an item listed or billed as Lost, callthe CCLS library that owns the item. Do not call the CCLS Administrative offices.10.3
Chapter 11 CLAIMED RETURNED ITEMSClaimed ReturnedCR status gives borrowers and staff 30 days to find an item that the borrower claimsto have returned.Note: No fines are accumulated while an item is in CR status; however, if theborrower renewed the item when it was overdue, there will be fines attached to theitem.1. Explain in detail to borrower how Claimed Returned works.a. Item remains on borrower’s account.b. After 30 days, item will be made Lost and borrower will be responsiblefor cost of item and processing fee.2. When borrower claims to have returned an item, always renew item, ifpossible. If overdue when renewed, borrower may wait to pay fine until itemis found.3. If item is not renewable or after renewal period is over, put in ClaimedReturned status.a. In borrower’s account, click CKO.b. Click All Items Out.c. Highlight item.d. Click CKO.e. Click Claim Returned. Item will show on Blocks screen and All ItemsOut screen.f. Add your initials as a comment to the Claimed Returned block4. Staff will convert items in CR status to Lost status after 30 days and cost ofitem and processing fee will appear on account.5. The library manager, supervisor or designated staff member will print a list ofall items that have been put in Claimed Returned status since your library’sprevious open day.6. To retrieve daily list of items in Claimed Return:a. Click Item Group Editor - Status Only (Spider).b. Click Item Status.c. Type c in Search For box.d. Click AND.e. Click Status Last Updated.f. Click Date Range.g. Choose Since and enter date.h. Click OK.i. Click Search.j. Click Display.k. Choose Title, Author, Barcode, Collection, Call No. and Borrowernumber.l. Click OK.11.1
m. Click Sort to sort list7. Staff will search for items in the list.8. If a listed item is found, simply check it back in to Horizon.9. If the item isn’t found, add a comment to the borrower’s CR block stating thatit wasn’t at your location. Include your initials.10. Print list to identify items in CR more than 30 days.a. Click Item Group Editor (Spider)b. Select Location. Enter your locationc. Click the And radio buttond. Click Item Status. Enter “c” for claimed returned.e. Click Andf. Click Status Last Updated. Click the Date Range button.g. Select Prior to and enter the date 30 days ago.h. Click Searchi. Click Display on the list. Choose Title, Barcode, Status Last Updatedand Borrower Number11. Change all items’ status to Losta. Open Find Borrower search boxb. Select Borrower Number index.c. Enter borrower number.d. Click OK.e. In borrower’s account, Click CKO (override if necessary).a. Click All Items Out.b. Highlight item.c. Click CKO on the Menu bar.d. Click Lost.Item will now be in Lost status and cost of item and processing fee will be added toborrower’s account.District Loans and ILL’s and Claims ReturnedDo not place ILL’s or District Loans in Claims Returned status. ILL’s: Contact June Weaver in the ILL department when an ILL item is in aClaims Returned situation District Loans: Check your library’s account with the lending district library,or call that library directly to see if the item was ever returned to themSee Chapter 21, ILL’s/District Loans for more information.11.2
Chapter 12 DELIVERYRouting SlipsSending1. Use a pink SENDING slip to send an item to a <strong>DCLS</strong> library to fill a hold for aborrower.2. Fill out completely:a. To: Initials of the library to which the item is being delivered.b. From: Initials of your library.c. Date: Date the item is being sent.d. Other: Write a detailed note if needed.e. If the item is going to a staff person write, ATT: [staff person’s name] atthe top of the slip. DO NOT write borrower’s name or other borrowerinformation on this slip.f. Place at least two rubber bands around the item(s) and put in theappropriate delivery bin.Note: Stacks of materials for delivery should be small enough to be held withone hand and have enough rubber bands around them to make them securethroughout the delivery process.Returning1. Use a pink RETURNING slip for items going back to <strong>DCLS</strong> libraries (item isnot on hold).2. Fill out completely:a. To: Initials of the library to which the item is being delivered.b. From: Initials of your library.c. Date: Date the item is being sent.d. Other: Write a detailed note if needed.e. EX: The last three pages are missing from the book.f. If the item is going to a staff person write, ATT: [staff person’s name] atthe top of the slip.g. Place at least two rubber bands around the item and put in theappropriate delivery bin.h. Create piles of books that are easy to handle and have enough rubberbands around them make them secure throughout the delivery process.ORNote: If the requester is a LIBRARY outside <strong>DCLS</strong>, check to see if it is a districtlibrary (ex. Newport <strong>Library</strong>, Joseph P. Simpson <strong>Library</strong>, Middletown, etc.). If theitem is going to a district library, use appropriate Sending slip and directions above.(See Appendix B).12.1
Chapter 13 CREDIT BUREAU GUIDELINESNational Recovery Agency717-540-5605 or 1-800-360-4319How Credit Bureau works<strong>DCLS</strong> imposes Credit Bureau restrictions on patron accounts with a balance of $45.00and higher. A Credit Bureau block is placed on the patron’s account (Image 1) and ifnecessary, any accounts associated with it connected by a parent/guardian (Image 2).Image 1: Credit Bureau BlockImage 2: Associated Credit Bureau BlockThese blocks are to alert staff that the patron is in Credit Bureau and cannot use ourresources. The patron’s name and contact information is sent to the NationalRecovery Agency (NRA). The collection agency will then contact the patron aboutthe monies owed.When a child is placed into CB, the child’s account receives a CB Block (Image 1) andtheir guardian will receive an Associated CB Block (Image 2). The guardian receives a13.1
CB Block because they are responsible for the account and therefore are the ones thatare listed with NRA as responsible for the debt.*Please note that patrons other than guardians may also receive an “Associated CBBlock”. For example: A juvenile account goes into Credit Bureau. Their guardian’saccount receives an Associated CB Block and any other accounts that are listed underthat guardian also receive an Associated CB Block.Patrons with Credit Bureau Blocks or Associated Credit Bureau Blocks cannot checkout items until the original balance has been paid in full. For example: Little Johnny’saccount was submitted to NRA for collection with a total of $50. He received a CBBlock and his mother and his brother Tommy received Associated CB Blocks.Johnny, his mother, and Tommy cannot check out items until Johnny’s original $50has been paid off.*Please note that the computers are restricted by a monetary amount. No matterwhat blocks are on a patron’s account, if they owe less than $45 dollars, SAM can’tstop them from logging onto the computers.It is the responsibility of <strong>DCLS</strong> staff to alert the CB Administrator of any changes to aCredit Bureau patron’s account. This includes but is not limited to address changes,phone number changes, payments on account, materials returned, and waiver offines.It is also the responsibility of <strong>DCLS</strong> staff to contact their manager or the CBAdministrator with any questions or problems regarding Credit bureau proceduresand patron accounts.Credit Bureau Restrictions are as follows:Patron will not be able to check out material.Patron will not be able to use the library computers.What to do when a patron is in Credit BureauThe patron wants to pay on their Credit Bureau AccountA patron in Credit Bureau wants to pay the debt owed on their account. All 8libraries can accept cash or checks. If the patron wants to pay with a credit card theycan do so at one of three places: East Shore Area <strong>Library</strong> (ESA) at the self-checkout machines or at the LPC Alexander Family <strong>Library</strong> (AFL) at the self-checkout machine National Recovery Agency (NRA) - give the patron a business card forNRA contact information13.2
If the patron is paying by cash or check:1. Grab a Pink Card and fill out previous balance. Do this before you make anychanges to the account.2. Accept the payment.3. Process the payment in Horizon.a. Select the items that the patron is paying onb. Select the Blocks dropdownc. Select Paymentd. Verify that the amount the patron is paying is same as what is listed in theAmount boxe. Write your initials in the ‘Check Number’ linef. Fill in the Check Number line if patron is paying by checkg. If the patron is paying with a check write the following information on thechecki. Their drivers license numberii. Borrower ID number of the account they are paying oniii. Your initialsh. Check the Print Payment Receipt box4. Give the receipt to the patron5. Enter the payment into the cash register using the Credit Bureau category, Key76. Finish filling out the Pink Credit Bureau Action Card7. Send the Pink Card to the Credit Bureau Administrator at ESAIf the patron is paying by credit card at ESA or AFL:If a patron has a Credit Bureau Block on their account, they will not be able to make apayment at these machines by themselves. They will be directed to see the staff. Youwill need to assist them with their credit card payment.1. Find out their account information2. Find out how much they are paying on their account.a. If they object, inform them that you need this information so that you canalert NRA to the changes in their account.3. Fill out a Pink Credit Bureau Action Card4. Have your manager remove the CB block on the account so that the patroncan use the machine.5. Direct them to either the LPC or Self Check Out machine and assist them asneeded.6. Send the Pink Card to the Credit Bureau Administrator at ESA. Make a noteon the Pink card that the block was removed so that the patron could pay witha credit card.13.3
. Contact the patron to give them an update on their account.c. You do not need to send a Pink Card to the CBA as nothing haschanged.Credit Bureau Action CardThe purpose of the Pink CardAll Credit Bureau transactions at the <strong>Library</strong> require a Pink Credit Bureau ActionCard to be filled out. It is important to fill out a Pink Card and submit it to the CBAdministrator so they know that a change has occurred on an account and can act asneeded.It is the CB Administrator’s job to notify NRA of any changes on a CB patron’saccount. If no CB Action form is filled out, NRA will not be contacted & willcontinue to act on old/expired information. Keep in mind that credit bureau actiontaken by the <strong>Library</strong> affects patrons’ credit ratings and their image of the <strong>Library</strong>. Ifthe patron has taken steps to settle their account, it is our responsibility to report thenew and accurate information to NRA.A Pink Card needs to be filled out under these circumstances: Change of address Change of phone number Change in account balance Patron has returned itemsIf you are unsure if you should fill out a Pink Card ask your library manager or the CBAdministrator.Image 3: Credit Bureau Action Card13.6
Filling out the Credit Bureau Action CardThe following fields are required to be filled out:1. Horizon #2. Patron Name3. Select from the following three itemsa. Paidi. Fill in amountii. Select Cash or Checkb. Waivedi. Fill in amountc. Has Returned Materialsi. This is for materials that the manager has acceptedii. Write the materials returned on the back of the card in the‘Comments’ section*NOTE: If the patron has a change of address/phone number or you are justcommenting on their account, you do not need to select one of the three (Paid,Waived, Has Returned Materials).4. Previous Balance5. Current Balance6. Fill in your name on the ‘Staff’ line7. Fill in the Date8. Fill in the library you were at when this action took place.Things to note:1. If the patron is a juvenilea. Fill in the Guardian’s Horizon # and Nameb. If you cannot find the guardian in Horizon you may leave the Horizon# blank or put N/A but you MUST fill in the Guardian’s Name2. If the patron is making a payment on their balance or you are waiving a finethere is NO reason that you cannot fill in the ‘Previous Balance’ or the‘Current Balance’. You must fill these in.3. If the patron has returned materials in the book drop and your manager hasaccepted thema. You must note the items returned on the back of the cardb. You may leave the ‘Previous Balance’ blank. The CB Administratorwill fill this in.When you are finished filling out the Pink Card:1. Send the form to the CB Administrator at ESA.2. Do not remove the CB block on the account.13.7
. The Supervisor must place a notation on the patron’s accountexplaining that the patron provided proof of payment to NRA andtheir check out privileges.c. Do not delete the CB Block.Do not process the payment in Horizon – the CBA will do thatNRA sends the Credit Bureau Administrator a statement once a monthto update patron activity. It is at that time that blocks will be removedfor accounts that have been paid to NRA.Option #2If the patron does not have a document showing payment:1. Explain to the patron that we need to verify that payment was made.2. Take their contact information and tell them that we will contact themwhen we have verification.3. Also explain that this may take a couple of days because it needs to passthrough a couple of channels.a. Do NOT give out the CB Administrator’s contact information.4. Inform the Credit Bureau Administrator of the situation via email orphone.5. The CB Administrator will contact NRA for verification of payment.a. Once payment has been verified, the CB Administrator will informthe patron.Q: I came across a patron account that is over $45, but there is no CB block. Whatshould I do?1. Send an e-mail to the CB Administrator with information about theaccount.2. Do not put a Credit Bureau block or any other comments on the account,only the CB Administrator can do this.Q: I found a juvenile card that has a guardian listed that is in CB (or: I found ajuvenile account that is in CB but their guardian’s account does not have a block).What should I do?1. Send an e-mail to the CB Administrator with information about thejuvenile and parent/guardian account.2. Do not put a Credit Bureau block or any other comments on the account,only the CB Administrator can do this.13.9
Timeline for Overdues and Credit Bureau:Day from last Actual day from due Calendar dateeventdateItem due Feb. 1 Feb. 11 st notice4 days later Feb 5generated2 nd (final) notice 14 days later 18 days Feb 19Item goes into lost 12 days later 30 days Mar 3statusLast billing notice 18 days later 48 days Mar 21To NRA for full 30 days later 78 days Apr 20collectReported by NRAto reportingagencies45 days later 123 days June 413.10
Chapter 14 FINES AND FEES (Negotiation instructions in Appendix Q)Fines and Fees ChartsAssessment of FinesAdult Material 25¢/dayJuvenile Material 25¢/dayOpen forDiscovery Bags25¢/item/dayDVD’s$1.50/dayCD-ROM kits $1.50/dayReferenceMaterial$1/dayILL Items $2.00/dayDistrict Items 25¢/dayEquipment $5/dayReplacement<strong>Library</strong> Card$2Hold not pickedup (Including 50¢ per itemILL’s)Maximum Fine$20 or 90% of thecost of the item,whichever is less.Horizonautomaticallydisplays 90% ofthe cost of theitem. If 90% ofthe item is morethan $20 and thepatron is payingthe maximumfine, reduce thefine to $20.Processing FeesMagazines $ 2.00Regular paperbacks (not cataloged as $ 2.00books)Cataloged books, cassettes, CDs, DVD’s, $ 6.00LVS, MP3’s, 33 1/3 rdAudio books, CD-ROMs $11.0014.1
Other FeesEntertainment DVD $2.00Millersburg school district teachers, due to theunique JOH school/public library connection,may take out DVD’s at no charge for classroomuse. Millersburg school district teachers mustpay for all DVD rentals for personal use.Charge applies to staff members for new DVD’s.“New DVD’s” are those DVD’s which are on the“New for the current month” and “New for theprevious month” lists.Staff will not be charged for older or nonfictionDVD’s.Meeting Rooms$40/hrCharge applies to all for-profit organizations,any organization using the room to generaterevenue, and any organization whose contactperson doesn’t live in the <strong>DCLS</strong> service area(meaning the Capital Area <strong>Library</strong> Districtexcept the non-Access areas of Perry <strong>County</strong>)Money will be collected at each library beforethe meeting room can be used.$60/hr for combined rooms.This charge applies to use of Rooms A & B atESA and AFL.$10 for use of kitchen at ESA & AFLProctored exams$15/student/examReplacement Costs for Missing/Damaged PiecesCharge/ pieceItem Type$2.00Note:MaximumCharge forany one itemis $8.a. Pieces belonging to Cassettes & CDs: jewel cases (singleor double), inserts, bookletsb. Pieces belonging to DVD’s: package fronts,pouches, title slips, etc.$8.00 a. For missing CD or Cassette that can bereplaced. (A list of companies that allowreplacement of CDs/Cassettes to audio booksshould be posted at your <strong>Circulation</strong> Desk, or(see Appendix D)b. CD-ROM Bagsc. CD-ROM Custom Cases14.2
Loan PeriodsBE SURE TO READ THE SCREEN AFTER EACH ITEM IS CHECKED OUT.Type of Material Original Loan Period Renewal LoanPeriodHoliday Books 3 weeks 3 weeksPeriodicals & Encyclopedias 3 weeks 3 weeksExpress Books 2 weeks No renewalEntertainment DVD’s 1 week No renewalNon-fiction DVD’s 3 weeks 3 weeksDistrict LibrariesRegular checkout 3 week renewaltime + 1 week fordelivery time.District LoansDate stated by lendinglibrary3 weeks. Renewthrough districtcatalogsILLs for <strong>DCLS</strong> Patrons Date stated on strap 1 week unless “NoRenewals” iswritten on theband. Contact ILLDepartment ifborrower wantslonger than a 1-week renewal.All other materials 3 weeks 3 weeksRefunding a Lost Item<strong>DCLS</strong> policy allows for refunds only in very specific and rare cases. Namely, if aborrower has paid for an item in Lost status and that item is later found on ourshelves or in our possession. This is the only time a refund for a lost item will be paidout.To issue a refund:1. Print up a Patron Refund Form from the FFHR folder in the bucket and fill itout completely.a. Under the Money Comes from This Fund section, select LOST BOOK2. Have your manager or supervisor sign and date it3. Send it to the Accounting department at ADM. The accounting departmentwill send a check for the refund amount to the borrower.14.3
Overdue Accrued FinesBorrowers with overdue items will accrue fines until the overdue items are returned.However, Horizon can’t accept payment for these items until they are returned.Additionally, accrued fines will not prevent a borrower from checking items out.If a borrower owes overdue accrued fines, renew or check in the items beforeconducting any further transactions. This will allow payment to be posted.At this point, follow the normal checkout procedures for fines owed. If a borrowerowes more than $5.00, take payment or negotiate to bring the total under $5.00before checking out further items.14.4
Chapter 15 HOLDSTo place a hold request for a borrower:1. Scan borrower’s library card.Horizon displays the borrower’s name in the Checkout window.2. Search for the item until Horizon displays the title in the Titles list window,Bibliographic Detail window, or Copies window.Horizon displays the item’s status at the top of the window or in the list window.For specific copy see next section.Note: The hold is title specific and a different bibliographic record will not besubstituted. For example, if the regular edition is not available, and there are largeprint copies available, Horizon will not consider the LP copies as the same requestbecause they are attached to a different bib record.3. Choose Request, Make Request, (F5)Note: Horizon will not allow you to continue this process if the Borrower has a PConly card.4. Choose pickup location in the Pickup Location field.5. In the Comment field, enter any additional information to be printed on the holdnotice sent to the requester.6. Confirm Borrower’s name and phone number.7. Click Request or press Enter.Horizon displays a message that the request has been made.8. Click OK.To change the borrower’s contact information:1. In the Checkout window for the borrower:a. Choose Borrower, Edit Borrower, or F6.b. Edit the contact information fields as necessary.c. Put your first initial, last name in Staff Name field.d. Click Save and Close.15.1
To request a specific copy of the itemThe patron can also place an item specific request, which means only the physicalitem with the selected barcode will be allowed to fill the hold. This is necessary forselecting specific volumes of multi-volume sets (like TV shows on DVD) or materialswith multiple issue dates.1. Search for item.2. In Copies window, highlight the specific copy.3. Click Request, Make Request.4. Click This Copy Only box.(This box is grayed out if you do not choose a specific copy in step 2.)5. Continue with steps 4 through 8 above.Editing a Hold RequestBefore a requested item is actually checked in and placed on the hold shelf- even if itis in transit- you can make several changes to the hold request.For example, you can change the pickup location for an item, add or edit a comment,change the hold request and hold expiration dates, or even suspend the hold request.Note: Once a requested item is on the hold shelf, you can only the change the PickupLocation by using the Item Status Editor found on the desktop. You can still edit theHold Expire and Comment field in the borrower’s account.To edit a hold request1. In the Checkout window, identify the borrower.Note: If the borrower has any current blocks, Horizon displays the Current Blockswindow. Deal with the displayed blocks according to policy before continuing.2. Choose Borrower, Requests.Horizon displays the Borrower Request List window15.2
3. Do one of these options:If you want to do this:Make changes to one request at atimeDo this:1. Highlight the request that you want toedit.2. Click Edit.Horizon displays the Edit Request window.Make identical changes to severalrequests at once1. Highlight the requests that you want toedit.All of the requests that you choose musthave the same request status.2. Click Edit.3. Click OK.Horizon displays the Batch Change Requestwindow:15.3
If you want to do this: Status must be: Do this:Change the pickuplocation Request or Transit At the Pickup Locationfield, click the Codesbutton and choose the newPickup Location.Change the expirationdate of the requestChange the expirationdate of the holdSuspend the request(Suspending a holdrequest allows borrowersto maintain their positionin the queue even if theydo not need an item untilafter a specified date, suchas after they return fromvacation. The holdrequest still advances inthe queue, but will not befilled until it isautomatically reactivatedon the “suspend until”date.)RequestHold ShelfRequestEnter the new expirationdate in the Request Expirefield. (This cannot be a datein the past).Enter the new expirationdate in the Hold Expirefield. (This cannot be a datein the past).In the Suspend Until field,enter the date upon whichthe request should becomeactive.(For example, if theborrower wants to suspendthe request until after avacation, enter the date theborrower plans to returnfrom vacation.)Reactivate the requestbefore the “suspenduntil”dateDelete, change, or add acomment5. Click Save and Close.RequestAnyEnter the date to reactivatethe request in the SuspendUntil field. (This cannot bea date in the past).Delete unwantedcomments, change existingcomments, or enter newcomments in theComments field.15.4
To fill a request1. Check in the item in Checkin/Request Processing.Horizon displays a message telling you that the item is on hold and for whom it isbeing held:2. Deselect Print Hold Slip box if you do not want a Hold Slip printed.3. Click OK.Horizon changes the item status to Item being held.4. Follow your library’s procedure for placing items on the holds shelf.Viewing a Borrower’s Hold RequestsYou can view a list of all requests made by a single borrower from the BorrowerRequest List window. You can also delete a borrower’s requests from this window.To view a borrower’s hold requests1. In the Checkout window, identify the borrower whose requests you want to view.2. Choose Borrower, Requests.Horizon displays the Borrower Request List window listing all requestsmade by the borrower:If you want to see a list of other borrowers who have requested a title:1. Highlight the title.2. Click Item Queue.Supervisors can reorder the hold queue from this window. (See below)15.5
If you want to see the barcode for a specific copy the patron requested (“this copyonly”)1. Highlight the title.2. Click Item Queue.The barcode for any specific copy requested will show on this screen.Deleting a Hold RequestIf a borrower no longer needs a requested item, you can delete the hold request fromCheckout.To delete a hold request from Checkout1. In the Checkout window, identify the borrower.2. Choose Borrower, Requests.Horizon displays the Borrower Request List window.3. Highlight the request to delete.4. Click Delete.Horizon asks you to verify that you want to delete the request.5. Click OK to delete the request and remove the item from the list;otherwise click Cancel.Reordering the Hold Request QueueA Supervisor’s Password is required to complete this processTo reorder the hold request queue1. Do one of these options:From Checkouta. Identify one borrower in therequest queue.b. Choose Borrower, Requests.Horizon displays the BorrowerRequest List window, showing theitems the borrower has requested.c. Select the item whose requestqueue you want to reorder.From Checkina. Check in the item.Horizon tells you the item will beplaced on hold for the first person inthe request queue.b. Choose Item, Requests.15.6
Horizon displays the Item Request Queue window for the item:2. Highlight the name of the borrower whose position you want to reorder in therequest queue.3. Click Reorder Queue.Horizon displays the Approval Required screen.4. Type in user name and password.Horizon displays the Reorder Request Queue window:5. Enter the new position number of the borrower in the request queue.6. Click OK.The name is reordered in the request queue.Overriding a HoldOnce a requested item is on your hold shelf, you can override the hold for the originalborrower and check out the item to another borrower who has a <strong>DCLS</strong> library card.(For example: A husband can check out items on his card that his wife has on hold atthe library, or a borrower can check out an item for her friend.) Please tell the15.7
orrower that if he checks out an item for someone else on his card, he is responsiblefor any charges or fees accrued on that item.To override a hold1. In the Checkout window, identify the borrower who wants to check out the item.2. Scan the item barcode.3. Horizon displays this message:4. Click Yes to override the hold and check out the item.This message will appear:6. Click No.15.8
Changing the pickup location of an item on the Holds ShelfIf a borrower wishes to change the pickup location of an item already on the HoldsShelf:1. Open the Item Status Editor icon on the desktop.2. Click the radio button for Change.3. Select Transit Request from the drop down box.4. Scan the barcode on the item.The Select Pickup Location box will automatically pop up.5. Highlight the new pickup location.6. Click OK.7. Extend the expiration pickup date by 3 days.8. Fill out the appropriate sending slip and place on delivery.Expired/Cancelled HoldsA borrower has seven days to pick up their requested material. If they fail to do so,their hold will expire, they will be charged fifty cents and the requested item will goto the next person on the list or back to the stacks. A borrower may cancel the holdbefore the seven day limit and avoid the charge.An Expired/Cancelled Holds report will be printed daily (see Ch. 27 for instructions).If you can’t find an item on the Expired/Cancelled Holds report, the borrower mayhave taken it home without checking it out. Use the Item Status Editor to place theitem in Trace status (see Ch. 20 for instructions).Write a block on the borrower’s account: Item title. Item hold exp. Can’t find onshelf. Does patron have this? Your initials.Shelf HoldsUse when:Items are held for a borrower who forgot his library card and does not have anotherform of acceptable ID and will return with it to check out the material.Note: There is a status of “Shelf Hold” (for items being held for a borrower to pick upwithin a day or two and a status of “Hold Shelf” (for items that were requested,checked in and sitting on the Holds Shelf waiting for pick up.)To place an item in Shelf Hold status1. Search for the item until Horizon displays the title in the Copies window.Note: If more than one item is being held for borrower, do a batch change in ItemGroup Editor.15.9
2. Highlight the copy that you want to place in Shelf Hold status.3. Press the F10 key.Horizon will display the Send To Box:3. Select the Copy/Item List and click OK.4. Select Edit.5. Click Codes at Item Status field.The code box lists all of the Item Statuses:7. Choose the status Shelf Hold.8. Click OK.9. Click Save and Close.Hold Notice FlowchartHoldComes In2 nd DayBobbiCallDay*Print andEmailNoticesGo Out **15.10
*Bobbi does not call on Sundays, so if the 2 nd day falls on a Sunday or if we can’t reachthe patron by phone, patrons will get a print notice by default.**Print and Email Notices are run manually in Horizon by staff on a Monday-Fridayschedule. If the 2 nd day falls on a Saturday or Sunday, the print and email notices willnot get sent out until Monday.15.11
Chapter 16 BLOCKSBorrower blocks are flags that interrupt the checkout process to inform you that theborrower has overdue items, fines or fees, an unresolved status for an item, or amessage for or about the borrower.There are two types of blocks: <strong>System</strong> Generated. Horizon automatically places these blocks on a borrower’srecord when borrower has overdues, fines, exceeded maximums, and holdswaiting at the library.<strong>Library</strong>-defined blocks. You place these blocks manually on a borrower’srecord. These blocks may include messages to other staff or to the borrower orexplain fees (other than fines) that are owed.Block NameAddress CorrectionRequestedClaimed ReturnedDamagedFeesFinal Overdue NoticeFineRequest Deleted:By BorrowerBy <strong>Library</strong>Block FunctionPlace this block on the borrower’s record whenyou are aware that a borrower’s address haschanged. When the borrower shows ID, you canupdate her record.You can manually change the Overdue block toa Claimed Returned block when a borrowerclaims that an item has been returned. TheClaimed Returned block does not exempt theborrower from responsibility for the item.Use when a borrower returns an item in adamaged state to manually attach a fee block tothe borrower’s record.Use to charge a borrower for miscellaneous fees,such as a DVD rental or a new card.Horizon applies this block after other overduenotices have been sent and the item is stillchecked out. After the final notice is sent andafter a library-specified interval passes, Horizonreplaces the Overdue block with a Lost block.When an overdue item is checked in, a Fineblock replaces the Overdue Still Out block. TheFine block checks the due date and checkin dateand computes the fine according to the ITYPEand BTYPE.By Borrower. If a borrower cancels a request,Horizon places this type of block on theborrower’s record.By <strong>Library</strong> If a staff member cancels a requestplaced by a borrower, Horizon places this type ofblock on the borrower’s record.16.1
Request ExpiredHold Cancelled:By BorrowerBy <strong>Library</strong>Hold Cancelled &ReinsertedLostOverdue Still OutFine PaymentPhone CorrectionRequestedCommentMessage to BorrowerHold ExpiredRequested Item LostThis block indicates that a request for an itemexpired before it was filled.By Borrower. If a borrower cancels an itembeing held, Horizon places this type of block onthe borrower’s record.By <strong>Library</strong> If a staff member cancels an itembeing held by a borrower, Horizon places thistype of block on the borrower’s record.This block is placed on the borrower’s record is ahold is temporarily cancelled and then,reinserted back into the hold queue.Horizon places this block 60 days after a finalnotice is sent. Staff can also manually put anitem in Lost status.Horizon automatically generates this block whenan item has not been checked in by its due date.Overdue block will not show up on theborrower’s block screen until the day after theitem becomes overdue.When a borrower pays a fine, Horizon deductsthe amount paid from the total amount owed.Then it attaches a Payment for Fine block to theoriginal block and moves the whole block to theHistory Blocks list.To see the Fine Payment block, display theborrower’s block history, then view the BlockDetail window.Place this block on the borrower’s record whenyou know that a borrower’s telephone numberhas changed. The next time the borrowerchecks out an item, update her record andremove block.This block is for staff to use to place messages ona record concerning the borrower and/or hisaccount.This block is for staff to use to place messages ona record concerning the borrower and/or hisaccount- the block can be read by the patronthrough his online account.When a borrower does not pick up the item inthe allotted time.When Horizon marks a requested item as Lost,Horizon adds a Request Item Lost block to the16.2
Waiver of Finerequestor’s current blocks. Horizon adds thisblock only if the request is an item-specificrequest. The block does not apply to title-levelrequests.When you waive a fine, Horizon deducts theamount waived from the total amount owed andthen attaches a Waiver of Fine block to theoriginal block and moves the whole block to theHistory Blocks list.To view a specific Waive of Fine block, displaythe borrower’s block history, then view theBlock Detail window for the appropriate block.Fee BlockUse to place a charge for a damaged item, or to charge borrower for miscellaneousfees such as a new card.To place a fee block:1. In the Checkout window, identify the borrower.2. Click Blocks, Add fee.3. In Codes Lookup: Block Types window, choose fee or damage.4. In next window, enter amount and any comment necessary.a. Add your first initial, last name to any comment.5. Click OK.Note BlockIf a borrower has a situation that is not explained by the system-defined blocks, placea note block on his or her record. Note blocks may be comments or messages toborrowers. Delete blocks that are information for borrowers after you relay theinformation to the borrower.To place a note block1. In the Checkout window, identify the borrower2. Choose Blocks, Add Note.Horizon displays the Code Look-up: Block Types window.3. Click on the Note or msg block type and click OK.16.3
4. Type note in the Comment field.a. Add your first initial, last name to the comment.5. Press Enter or click OK.Horizon closes the Edit Current Blocks window and displays the Current Blockswindow for the borrower. The newly added note block is on the list.Note: You can add a note to the address or phone correction blocks, if necessary.Follow the directions above.Placing a Claimed Returned or Lost Item BlockIf a borrower reports that an overdue item has been returned or has been lost, you canchange the Overdue block to a Claimed Returned or Lost block, respectively.To place a Claimed Returned or Lost item block1. In the Checkout window, identify the borrower.2. Click All Items Out.Horizon lists all items currently checked out to the borrower.3. Highlight the overdue or lost title.4. Choose CKO, Claimed Returned or CKO, Lost.Horizon assigns a “Claimed Returned” or “Lost” status to the item.Adding Comments to a BlockTo add a comment to a block1. In the Checkout window, identify the borrower.Horizon displays the Current Blocks window.2. Highlight the block to which you want to add a comment.3. Click Detail.Horizon displays the Block Detail window for that block.4. Click Comment.5. Enter your note in the Comment.a. Type your first initial, last name.16.4
6. Click OK and Close.Horizon returns to the Block Detail window and displays the new comment.Viewing Block InformationHorizon displays any special messages and credit bureau at the top of the CurrentBlocks or History Blocks windows. Horizon lists the system non-item blocks first(such as Address Correction block).If you have chosen a sort option from the Blocks drop-down menu, Horizon stilldisplays non-items blocks first regardless of which sort option you choose. Followingthe non-item blocks, Horizon displays item blocks according to the sort option thatyou choose.If you need to view general information about a borrower’s blocks, you can displaycurrent as well as resolved blocks. You can view this information after it has beensorted by block type or item barcode and also view details about the blocks, includingwhether any notices have been sent.You can view information about a borrower’s current blocks in the Current Blockswindow, either during checkout or checkin.FieldDescriptionBorrowerThis displays the name of the borrowerwhose record you are viewing.OverduesThis displays the number of overdueitems the borrower currently has checkedout.Amount DueThis displays the total amount of fines theborrower actually owes on this date.Overdue Accrued AmountThis is the amount the borrower wouldowe if all overdue items were checked intoday.This potential amount is not included inthe total amount owed, since the itemsare not yet returned. However, once youcheck in an overdue item, the amount isthen included in the total amount owed.BlocksThis displays the total number of blockson the borrower’s record.List windowThis display includes the block type; thedate, time, location, and amount of eachblock; item-related information; and anyspecial messages.16.5
Clicking these buttons on the Current Blocks window activates these options:ButtonDetailCKONo CKOPaymentHistoryChange AmountDescriptionThis displays details of a single block thatyou highlight in the list box.This overrides the blocks and displays theborrower in the Checkout window forcheckout procedures.This closes the Current Blocks windowand takes you out of the borrower’saccount.This lets you transact a payment for thefine if the borrower owes a fine.This displays the History Blocks windowfor the borrower, where you can view oredit comments about past blocks.This displays a window where you canchange the amount owed for a selectedfine or fee block.Viewing Borrower’s Current Blocks from CheckoutThe most common time to view the Current Blocks window is when you arechecking out an item for a borrower. There are two ways the window is viewedduring checkout procedures.To view a borrower’s current blocks from Checkout Automatically. If a borrower has blocks when you enter his or her ID in theCheckout window, <strong>Circulation</strong> displays the Current Blocks window. <strong>Manual</strong>ly. If you have already identified a borrower who has blocks and haveoverridden the Current Blocks window when it is displayed, you can clickBlocks at the bottom of the Checkout window to redisplay the current blocks.Viewing a Borrower’s Current Blocks from CheckinWhen you check in an item, Horizon does not automatically display a list of theborrower’s outstanding blocks, unless you click on Show Borrower in the CKI menu.You can also see blocks for individual borrowers by following the steps below.To view a borrower’s current blocks from Checkin1. Open the Checkin/Request Processing window.2. Check in an item from the borrower whose blocks you want to view.Horizon checks in the item and enables the Show Blocks button at the bottom ofthe window.3. Click Show Blocks.16.6
Horizon displays the Current Blocks window for the borrower who had the itemchecked out:Viewing a Borrower’s Block HistoryYou can view information about a borrower’s resolved blocks in the History Blockswindow.The History Blocks window contains this information: The name of the borrower. A list box of all blocks for that borrower and the dates they were resolved. The total number of blocks that borrower has accumulated.You can access the History Blocks window from the Current Blocks window or fromthe Borrower menu.To view a borrower’s block history from the Current Blocks window1. Display the Current Blocks window.2. Click History.Horizon displays the History Blocks window.3. If you want to display details about a block, highlight the block and click Detail.To view a borrower’s block history from the Borrower menu1. In the Checkout window, identify the borrower.2. Choose Borrower, History Blocks.Horizon displays the History Blocks window.3. If you want to display details about a block, highlight the block and click Detail.16.7
Sorting Block InformationThe default sorting method for viewing block information organizes information firstby block type and then by date of block. (For example, all overdue notice blocks aregrouped together by date, all fine blocks are grouped together by date, all hold blocksare grouped together by date, and so forth.) This grouping gives you an overview ofblocks by type of block.If you choose the sort-by-item option, Horizon organizes information first by itembarcode and then by date. (For example, overdue notices, fines, and a fine payment ona single item are grouped together, even though they are different block types.) Thisgrouping gives you an overview of all block actions against the item.You can view the block information primarily by item barcode in Current Blocks orHistory Blocks. In Current Blocks, item groups sort secondarily by the date of theblock. In History Blocks, item groups sort secondarily by the date of the resolution ofthe block.To sort block information1. Open the Current Blocks or History Blocks window.2. Choose Blocks, Sort by Item, Date or Group All Related.Horizon sorts the information and displays it in order requested.16.8
Note: Horizon sorts information by item until you deselect the Sort by Item menuoption or until you close Horizon.Viewing Block DetailsThe Block Detail window displays specific information about a block, including anycomments entered about the block and any notices and reminders that have beensent.The window also displays this information: Block type Date a hold expires for an item being held Item for which the block was placed Date the item was checked out Date the item was due Date the item was actually returned Date the block was issued Payment amount still owed (if any)The Block Detail window can be opened from the Current Blocks window or theHistory Blocks window.To view block details1. Display the Current Blocks or History Blocks window.2. Highlight the block with the detail you want to view.3. Click Detail.Horizon displays the Current Block Detail window:From this window you can place a comment about the block or deletethe block.16.9
Resolving Blocks<strong>Circulation</strong> blocks are resolved in one of these ways: Automatically by Horizon <strong>Manual</strong>ly by a staff memberResolving Blocks AutomaticallyMost blocks are resolved automatically by Horizon. (For example, when a personpays a fine, Horizon removes the fines block.)This table explains how to resolve most system assigned blocks:To resolve this blockOverdueFineLostMissingDo thisCheck in the item1. Receive payment or waive the fine.1. Receive payment or waive the fee.Check in the item.Exempting a Borrower from FinesYou can exempt a borrower from fines when he or she checks in overdue items. Ifyou do not exempt the borrower at this time, fines accrue and then must be waived.To exempt a borrower from fines calculation1. Open the Checkin/Request Processing window.2. Mark the Exempt Fines button.Note: All items checked in while this button is marked are exempt from finescalculation.3. Check in the items that should be exempted from fines.4. When you finish checking in exempted items, deselect the Exempt Fines button.Deleting a Block <strong>Manual</strong>lyRunning Day End (IT takes care of this) will resolve and delete blocks. However, ifyou need to, you can delete a block manually.Note: You cannot delete a block showing an amount that has not been paid. An itemin Lost status must be checked in to clear the fee. With an amount due block, youmust clear the amount before you can delete the block.16.10
To delete a block manually1. In the Checkout window, identify the borrower.2. Highlight the blocks you want to delete.3. Choose Blocks, Delete.4. Click OK.Horizon deletes the blocks.5. Click Close.Managing Fees and PaymentsAssessing Fees. These are amounts charged to borrowers either automatically ormanually. These amounts can include fines and fees for overdue and lost items.To Add a library-defined fee1. In the Checkout window, identify the borrower.Horizon displays either the Checkout window or (if the borrower has otherblocks) the Current Blocks window.2. Choose Blocks, Add Fee.3. In the Block Types window, double-click on the fee block you want to add.Horizon displays the Add Fee window:4. Enter or verify the amount of the fee in the Amount field.(Enter the amount in this format: NN.NN)5. Enter any comments about the fee, include your first initial, last name.6. Click OK.Horizon displays the Current Blocks window. The fee block is listed.16.11
Changing a Fee or Fine AmountYou can adjust any fee or fine owed by a borrower. If the new amount is greater thatthe old amount, Horizon adds an adjust debit block to the borrower’s record. If thenew amount is less than the old amount, Horizon adds an adjust credit block to theborrower’s record. (For example, if the amount owed was $10.00 and it was changedto a new amount of $8.00, an adjust credit block or $-2.00 is added.) You can viewthese adjustments in the detail window.To change a fee or fine amount1. In the Checkout window, identify the borrower.Horizon displays the Current Blocks window.2. Highlight the fee block with the amount you want to change.3. Click Change Amt.Horizon displays the Change Fee Amount dialog box.4. In the Change to field, enter a new amount.Note:Entering zero resolves the block.5. You may enter a reason for changing the amount, include your first initial, lastname.6. Click OK.Horizon displays the Current Blocks window. The total amount due is recalculated toreflect the change.Viewing a List of Fines and Overdue AccruedHorizon levies overdue fines at the time an item is checked in. For overdue items notyet checked in, however, you can view the amount that would be levied if the itemwere checked in today. Horizon does not store this amount in the database butcomputes it at the time of display, which results in three consequences. The “as of today” amount will be different the next day if the item remainsout. Payment cannot be made for this amount until the item is checked in. The total amount due from the borrower does not include any “as of today”amounts.16.12
You can view “as of today” fines by opening the borrower’s Current Blocks window.All “as of today” fines appear in a color different from other fees:“As of today” finesTo transact a payment or waiver1. In the Checkout window, identify the borrower.Horizon displays the Current Blocks window.2. Highlight the fine block to which you want to apply the payment or waiver.3. Choose Blocks, Payment or click Payment.Horizon displays the Fine Payment window:4. Enter or verify the amount being paid.5. Enter any comments.6. Enter your initials in the Check Number field6. If the borrower is using a check as payment, enter the check number in the CheckNumber field.Note: Add the following information to the check: Borrower ID number, driver’slicense number of person making the payment and your initials.7. Always have Print Payment Receipt checked and hand receipt to borrower.8. Click OK.Horizon displays the Current Blocks window and sets new amounts for unresolvedfees. The total amount owed is also updated to reflect the payment.16.13
Fine NegotiationAll staff have the ability to negotiate with patrons regarding fines and fees. Whilefines can be negotiated liberally for all patrons, fees for unreturned material are lessnegotiable and payment of these charges is expected. Please see Appendix Q fordetails.Goals of Negotiation Retain patron as a library customer Save money on recovery effort Earn income for the library systemReminders for Patrons Items don’t have to be returned where they were checked out Items can be renewed online or over the telephone with a library card number(few exceptions: Best Seller Express) The fines and fees are listed on the hours bookmark All libraries have outdoor bookdrops, including one for AV materialViewing Payment HistoryYou can view a list of payment transactions made by a borrower during a selecteddate or range of dates.To view payment history1. In the Checkout window, identify the borrower.2. If Horizon displays the Current Blocks window, click CKO.3. Horizon displays the Checkout window with the borrower’s name.4. Choose Borrower, Payment History.Horizon displays a window in which you can enter a date after which youwant to view all payment transactions.5. Enter the date in the field.6. Click OK.Horizon displays the Payment History window:16.14
This window lists payment transactions made since or during the specified date.6. Click one of these buttons: Display. Use this button to change what information is displayed on thewindow. Since. Use this button to change the date after which transactions aredisplayed. Select Fee Code. Use this button to display a list of fee codes to select andview only the fees for that code.16.15
Chapter 17 NOTIFICATIONSHold NotificationsCan be sent by e-mail or phone, but not both.Overdue NotificationsCan be sent by e-mail or phone, but not both.Pre-Overdue NotificationsCan be sent by e-mail only.It is possible to receive telephone notifications for holds and overdues AND e-mailnotifications for pre-overdues.17.1
Chapter 18 ITEM RECORDSOnce you have checked out or checked in items, you can view and edit theinformation for an item from the Checkout or Checkin window.Viewing and Editing Item Information in CheckoutYou can view and edit certain circulation information for items that have beenchecked out. You can change the barcode number and the due date as well as addnotes to the record. You can edit information for one item or several items (a“batch”) at a time. However, you can change only the due date when you choose todo a batch edit.Note: You can also view item circulation statistics.To view and edit information in Checkout1. In the Checkout window, identify the borrower.2. Click All Items Out.Horizon displays a list of all the items currently checked out to the borrower.To view and edit information for a single item, do these steps:a. Highlight the item you want and click Edit Item.Horizon displays the Edit Item window:b. Edit this circulation information for the item:i. Barcode. Replace the item’s barcode, if necessary.ii. Due Date. Enter the new due date.Note: Always enter four digits for the year.iii. Internal Note. Enter any comments about this item, to be viewed bylibrary staff; include your first initial, last name.18.1
iv. Checkin Note. Enter comments to appear at checkin.To view and edit due date information for multiple items, do these steps:a. Highlight the items you want to edit and click Edit Item.Horizon displays the Batch change Message box:b. Click OK to make changes for the highlighted items.Horizon displays the Batch Change Checkout window:c. Enter the new due date.3. Save your changes.Horizon returns to the Checkout window.\Viewing and Editing Item Information in CheckinOnce you have checked in an item, you can view and edit certain circulationinformation for the item. You can change the status of the item, change the barcodenumber and add notes to the record.To view and edit item information in Checkin1. Check in the item.2. Highlight the item you want in the list box and click Edit Item.Horizon displays the Edit Checkin/Request Processing window:18.2
3. You can edit this circulation information for the item: CKI Notes. Enter any information about the item.Horizon displays this note in the list box of the Checkin/RequestProcessing window with the item. Barcode. Replace the item’s barcode, if necessary. Internal Note. Enter any comments about this item, to be viewed bylibrary staff. Item Status4. Save your changes.18.3
Chapter 19 FAST ADDSFast-Adding an ItemYou will need to do a Fast Add for items that are not currently catalogued and forDistrict LoansTo fast-add item1. In the Checkout window, identify the borrower.2. Scan the barcode of the item. Horizon displays the Item Not Found/Fast Adddialog box:3. Click on Bib & Item button4. Do one of these options:If you want to do this:Fast add items not found on catalogDo this:1. Enter title of item in upper-caseletters2. Barcode and location will be filled in.3. Click on Codes box for Collection;choose a collection.4. Leave FAST ADD in Call box.5. Click on Codes for Item Type; chooseItem Type.6. Click OK.Fast add a District Loan1. Enter title of item in upper-caseletters2. Barcode and location will be filled in.3. Click on Codes box for Collection;choose dist (District Loan)4. Delete words FAST ADD; enter 3-letter code for lending library (HER,BOS, etc.)5. Click on Codes box for Item Type;choose dist (District Loan)6. Click OK.7. Select edit to change the due date tomatch the due date provided bylending library.Horizon processes the fast-added record and checks the item out to the borrower.It also creates an item record for the copy and attaches it to the bib record.19.1
Add-Backs“Add Backs” are uncatalogued items found in the collection that should be added backto the catalog. This often comes up when a borrower wishes to check something out,but no record appears when the item’s barcode is scanned.Do the following in these cases…1. Check the item out as a fast add. Be sure to select Fast Add as an I-type.When the item is returned, you’ll receive a message to send it to CollectionManagement.2. Review the item’s condition. Your manager or supervisor may also prefer toreview the item. In that case, leave it for your manager or supervisor with anote explaining the situation and your name.3. Change the item’s status to t for “In Cataloging.”4. Fill out a sending slip to CM and be sure to include your name, the date andthe reason why it’s going to CM.5. Place it in delivery.19.2
Chapter 20 ITEM TYPESChanging the Itype of items1. Search for the item (F2) until Horizon displays the title in the Copies window.2. Highlight the copy that you want to change.3. Press the F10 key.Horizon will display the Send To Box:6. Select the Copy/Item List and click OK.7. Select Edit.8. Click Codes at Item Type field.9. Highlight new Item Type.10. Click OK.20.1
Chapter 21 ITEM STATUSTo place another branch’s item in your branch display status1. Open the Item Status Editor.2. Select Change.3. Select the Display status of your library from the drop down menu.4. Scan the barcode(s) of the item(s).5. Click Go and then close the Item Status Editor.Changing Item StatusesIf you need to change only the status for a group of items, you can use the Item GroupEditor-Status Only process. (For example, you may want to remove items fromcirculation that need repair. By creating an Item group for the item, you can do abatch edit that will change the status to Mending for all of those items at once insteadof having to edit each individual item record.)Note: If you want to edit more than the status (for example, item type, location, callnumber, etc.) for a group of items, you need to use the main Item Group Editor.Horizon lets you change only certain item statuses. This prevents you frominadvertently bypassing circulation processes that trigger other necessary circulationoperations.For example, when you want to return a group of items to circulation, you mustcheck the items in individually, rather than group changing the item status to“Checked In.” This triggers certain circulation operations (such as fulfilling holdrequests) and helps you keep track of each item’s current status instead of justreplacing it with a status that may no longer be valid.Here are the item statuses that you can change:Damaged (dmg)Item missing (m)In Cataloging (t)User fast-added item (ufa)If you try to change an item status to a status that you cannot edit using the ItemGroup Editor-Status Only process, Horizon displays a message telling you to changethe status through a <strong>Circulation</strong> transaction.Editing Status InformationTo edit status information1. Activate the Item Group Editor-Status Only process.Horizon opens the List Item Group Editor-Status Only window andthe Compound Search window.2. Select your search criteria.3. Click on Append list to change more than one item.21.1
4. Enter information in Search For box.Items will appear on the background screen.5. Close Compound Search window.6. Highlight the items that you want to include in your new group andclick Edit.Note: If you are changing more than one item, Horizon will ask you if you want todo a batch change. Click OK.7. Click on Codes Box to select new Status. Click OK.8. Click Save and Close.Chart of Problem StatusesProblem Status How long an item How the status is changed Next statusstays in the status (automatically or manually)Overdue 45 days Automatically LostClaimed 30 days <strong>Manual</strong>lyLostReturned(library must run report)Trace Indefinitely <strong>Manual</strong>lyMissing(library must run report)Missing 6 months <strong>Manual</strong>lyWithdrawn(monthly report by CM)Lost 3650 days Automatically MissingWithdrawn No more than 1month<strong>Manual</strong>ly(monthly report by CM)Removed fromHorizon entirelyTrace versus MissingTrace: Items that cannot be located on the shelf and have a check out date in the past3 months should be placed in Trace status.Missing: Items that cannot be located on the shelf and have a check out date olderthan 3 months should be placed in Missing status.Item Status EditorThe Item Status Editor is used in very specific cases when Horizon’s normal itemstatus change capabilities are not sufficient.21.2
When an item is in one of the following statuses, Horizon will not allow a normalitem status change: Item Hold Expired (e), Item Being Held (h), Transit (tr) or TransitRequest (th).For example, if there is an item in Item Hold Expired status and you would like to putit in Trace status, going through the normal item status edit procedure simply won’twork. Horizon won’t allow the change. In this case, you’ll need to use the ItemStatus Editor to force the change.Opening the Item Status EditorThe Item Status Editor is found in the <strong>Circulation</strong> section of your navigation pane inHorizon. Simply double click on it.Configuring the Item Status EditorOpen the Item Status Editor and click on the Config button. Set as follows…IP address: sdsql01.dynixasp.com Port: 1438Database: dclsUser: dclsstaffPassword: myd@t@!21.3
After clicking OK, return to the configure screen and set the “From Item Status” and“To Item Status” tabs. Check all the boxes next to the statuses you want to be able tochange. At the very least, check TRANSIT and TRANSIT REQUEST on the ‘From’tab and TRACE on the ‘To’ tab.Using the Item Status EditorWhen you open the Item Status Editor, you’ll see the following box:Click the “Change” radio button and that will activate the status line.21.4
Select the desired status.Scan the itemThe Item Status Editor has now placed this item in Trace status.21.5
In a case when the item is on hold for someone, you’ll see the following message afteryou scan the itemSimply click “Yes” and the next available copy will be made available for thisborrower.21.6
When to use the Item Status Editor1. When a borrower wishes to change the pickup location of an item that isalready on your holds shelf.a. Change the status to Transit Request and then select the desired library.b. Send the item on delivery.2. When an item on your Expired/Canceled Holds list is not on the holds shelf.a. This may mean that the borrower has taken the item home with themwithout checking it out. Place these items in Trace status.3. When an item on hold for a borrower cannot be located on the hold shelf.a. Simply change the status to Trace. This will put the next available copyon hold for this borrower.4. Any time an item is in Transit or Transit Request status and you need tochange it.Note: Occasionally, the Item Status Editor won’t allow you to force an item intoTransit Hold and change the pick-up location. You’ll see the following error message:Java.lang.IllegalArgumentException: Row index out of rangeHandle these items the “old-fashioned way.” 1. Extend the pick-up date.2. Create a note on the patron’s account stating that that the hold item is being sent toanother branch for pick-up. 3. Include in the note a message for staff to call thepatron when the item arrives at the destination branch.21.7
Chapter 22 ILL/DISTRICT LOANIf <strong>DCLS</strong> doesn’t own a particular item, we can borrow it from another library in theCapital Area District or through Interlibrary Loan.Patrons must be in good standing to request an item through ILL. Accounts must bepaid down to under $5.00 before a borrower can check the ILL item out. And if theborrower is in Credit Bureau, we cannot place the order for him or her at all.Managers reserve the right to purchase items, in paperback format, rather thanrequesting them through ILL. If it is decided to purchase an item for the collection,the manager will add the title to the ILL or Buy list on Ipage.Titles added to list need to include the following in the note field: Patron name Patron ID number <strong>Library</strong> requesting item Staff’s initialsWe can request an item through ILL or District Loan if the item is not available onthe <strong>DCLS</strong> catalog (in the desired format) or if <strong>DCLS</strong> owns the title, but it is notpresently available because it is in a temporarily non-circulating status.2. Other reasons include if there is a waiting list of more than three peoplefor an item, but only if…3. It is not a new itemOR4. It is not part of a book clubRequesting an ILL/District Loan:Submit a request in the ILL/District Loan Request application. You can access thisapplication through the Interlibrary Loan button on the left side of the homepage.1. Log into the application with your library’s username and password. Click onthe Submit tab.2. Complete the form. Provide as much information as possible. This applicationcan only be used for specific items with known titles and authors. This is notfor subject searches.3. Once the form is filled out, check the District <strong>Library</strong> catalogs (CCLS,Hershey/Middletown & Perry <strong>County</strong> libraries) to see if the item is available asa district loan.a. If it is available from one of the district libraries, then log into theircatalog with your library’s account and request the item.22.1
i. Return to the ILL/District Loan application. Change therequest’s status to the appropriate District Loan status.1. Click on Status on the left side of the screen2. This will display a drop-down menu. Select theappropriate status.a. District Loan CCLS Quick: Item is immediatelyavailable form CCLSb. District Loan HER/MDT Quick: Item isimmediately available from Hershey/Middletownc. District Loan Perry Quick: Item is immediatelyavailable from Perry <strong>County</strong> Librariesd. District Loan CCLS Wait: Item is currentlychecked out or on hold at CCLSe. District Loan HER/MDT Wait: Item is currentlychecked out or on hold at Hershey/Middletownf. District Loan Perry Wait: Item is currentlychecked out or on hold at Perry <strong>County</strong> Librariesb. If the item is not available from the district, go back to the ILL/DistrictLoan application and change the request’s status to Interlibrary Loan.4. Items newer than six months may not be requested through ILL/District Loan.If a borrower would like to borrow a new item that is not part of ourcollection, fill out the Suggest a book form found on our website.The QueueThe ILL/District Loan application includes a work queue which displays tasks tocomplete.1. Any new request entered by Staff Access requires attention. This is a stafffacilitatedrequest submission. Search the district catalogs for the itemaccording to the instructions listed above.2. Any request with a telephone icon will require a phone call to theborrower. This could be for reasons such as informing the borrowerthat the requested item has arrived, been denied or if there is still aquestion about the item.22.2
<strong>Circulation</strong> and ILL itemsInstructions for Processing of Interlibrary LoansWhen ILL items arrive at your branch from the ILL dept., please follow theinstructions listed below to receive, check in, and check out the items. Please contactthe ILL Dept. if you have any questions or problems when processing the ILL items.The ILL procedures do not include District Loans. District Loans arenot handled by the ILL dept. For District Loans, staff will still have to contact patronsto pick up the items and use Fast Add to check them out (see p. 97).Receiving ILL items:In the request application: look up the item by title. Open up the item’srecord and change the status to Ready for customer pickup. Be sure to click onthe gray Update Status button after you’ve done this and then complete theFilled by, Due Date and Return Information sections.22.3
Once the request status in the request application has been changed to Readyfor customer pickup, there should be no need to go back into the requestapplication for that record again. The only exceptions are if the request iscanceled or the borrower never picks up the item. In these cases, go back intothe request records and change the status to Canceled by user or Not pickedup, whichever is appropriate.In Horizon: Check in the ILL. You will see a message telling you that the itemis on hold and for whom it is being held. (If the hold message doesn’t pop-up,please contact ILL for assistance.) Click OK. Follow your library’s procedurefor placing items on the holds shelf.* Please try not to check in an ILL more than once. If you do check it intwice, follow the Error Message directions listed below.A hold message will appear on the patron’s account. BOBB (telecirc) willcontact the patron either by phone/e-mail/mail to let them know a hold hascome in.22.4
Checking out ILL items:Scan the barcode on the pink ILL strap and checkout the ILL. When checkingout the ILL to the patron, make sure you use edit item to change the due date.Horizon is set to give ILL items a default 3 week checkout. The due date onHorizon needs to match the due date on the pink ILL slip.22.5
Checking in/Returning ILL items: When the ILL is returned and checked in again, the bib record will automaticallydelete from the system. Click Continue and send the ILL back to the ILLdepartment with the pink strap still attached. You won’t need to log into the request database for any reason when an ILL itemhas been checked back in.If the borrower has lost an ILL item, DO NOT place it in Claims Returned.Notify the ILL department and they will decide how to proceed with the item.Renewing ILL’sILL’s can be renewed for one week unless it states otherwise on the band. The librarywhich lent the item to <strong>DCLS</strong> reserves the right to prohibit renewals. Contact theCollections Management Department only if a patron needs longer than one week.ILL & Claimed ReturnedDo NOT place an ILL item in Claims Returned status. Our ILL department has noway of knowing if an ILL item has been placed into that status.If an ILL item is in a Claims Returned situation, leave it on the borrower’s account,but extend the due date so that no fines will accrue. Then contact June Weaver at ILLand inform her of the situation. She will contact the lending library for furtherinformation.22.6
Expired ILL Holds:If the hold on the ILL expires, an expired hold note will be put on the patron’saccount by Horizon. The ILL item will show up on the expired/cancelled holds listfor your branch. Go into the request application and change the status to Not PickedUp. Then send the item back to ILL on delivery.If you still want to keep the ILL on the hold shelf to give the patron more time to pickit up, DO NOT check it in. Checking it in will delete the ILL bib record from thesystem. (If you do this by mistake, you can always use fast add to check out the itemlater to the patron.) You would need to contact the patron and then put a note ontheir account to let them know we are still holding an ILL item for them.Canceling an ILL Hold:If a patron wants to cancel their ILL hold, check in the ILL. You will be given anoption to cancel the hold. Click Yes to cancel and then click Continue to delete theILL from the system.In the request application, change the status to Canceled by user.Send the ILL back to the ILL dept.22.7
Error Messages – Checking in an ILL twice by mistake:The ILL record on the Horizon system will not delete at checkin as long as there is ahold on the book. Please do not to check in an ILL more than once when you receivethe ILL item from the ILL dept.If you happen to check it in more than once, you will get a message asking if youwant to cancel the hold. Click No, and then click Continue.It will appear that the ILL record is going to delete from the system, but it won’t. Youwill get a database error message. Just click Continue to get past the messages.Additional Information about ILLs:Placing Holds on ILL itemsIn order to make this ILL process work, we had to allow the ability to place holds onILL items in the Horizon system. The ILL records will be “hidden” from the public sothat they can’t see them when they search the public catalog (HIP). But, staff will beable to view the ILL records when searching the staff interface (Horizon). Please becareful and do not place holds on ILL items by mistake. You can tell an ILL bibrecord by the call number of the ILL item. It will either be an Access (ACC) or anOCLC number.22.8
Interlibrary Loan PaymentsOccasionally, a lending library will require a fee for a requested ILL item.1. Contact the borrower to see if they are willing to pay the fee2. The ILL department will add the fee block to the borrower’s Horizon account.3. The ILL department will attach a payment strip to the pink band around theitem4. Upon checkout, staff must fill out the ILL payment form shown below.a. The top copy should be sent to ILL and the bottom copy should be keptat your location for your records5. Payments will be rung into the Miscellaneous key and a revenue receiptshould also be filled out.Note: When taking payments by check, write on check: Borrower’s Horizon IDnumber, driver’s license number of person making payment, and your initials.22.9
District LoansChecking Out an Item to a District <strong>Library</strong>1. In the Checkout window, identify the District <strong>Library</strong>- it will have a “dist”borrower type which will automatically add an additional week to the due date.2. If blocks are displayed, override to checkout items.3. Scan item’s barcode.4. Add due date information to Sending Slip.Requesting a District LoanPlease see the instructions for requesting District Loans on page 22.1.Receiving a District Loan ItemIn the request database, look up the item by title. Select the item and then change thestatus to Ready for customer pickup. The database will automatically send a messageto the e-mail address provided at the time of request. If there is no e-mail address inthe request, the database will provide the borrower’s phone number. Please call theborrower to inform them of the item’s availability.Be sure to click on the gray Update Status button after you’ve done this and thencomplete the Filled by, Due Date and Return Information sections.Once the request status in the request application has been changed to Ready forcustomer pickup, there should be no need to go back into the request application forthat record again. The only exceptions are if the request is canceled or the borrowernever picks up the item. In these cases, go back into the request records and changethe status to Canceled by user or Not picked up, whichever is appropriate.In Horizon, add a block to the borrower’s account so that all staff will know the itemis available.Attach a blue strap to the item and follow your library’s procedure for placing itemson the holds shelf.Checking Out a District Loan to <strong>DCLS</strong> Borrowers1. In the Checkout window, identify the borrower.2. Scan the barcode on the blue strap.Horizon displays the Item Not Found/Fast Add dialog box:22.10
3. Select the Bib & Item button.4. Enter the title [In UPPER CASE letters] of the item in the Title field.5. Scan the barcode from strap attached to the item.Location field will be filled in.7. Enter DIST in Collection field.8. Delete the words "Fast Add" from the Call number field and enter district lendinglibrary's 3-letter code (for example BOS for Bosler Free <strong>Library</strong>).9. Enter DIST in Item Type field.a. Click OK.b. Change due date to reflect date on Sending slip or on a note in thebook.Note: If due date is not on Sending slip or cannot be found in the book, look for itin the lending library’s catalog or make the due date two weeks from checkout.Checking in a Returned District Loan from a <strong>DCLS</strong> Borrower1. Open the Checkin Screen.2. Scan the barcode on the Strap.A pop-up box will display the following Checkin message:4. Click the Continue button.The title will appear on the workspace area of the checkin screenand the item will be removed from the catalog.22.11
5. Remove the strap and return the item to the lending libraryusing the appropriate returning slip.6. Write the date the item(s) were returned on the returning slip.7. You won’t need to log into the request database for any reason when a District Loanitem has been checked back in.Renewing a District Loan ItemLog in to the district libraries catalog with your library’s account information. Renewthe item from the catalog as if your library were a patron.District Loans & Claimed ReturnedIf a District Loan item is in a claims returned situation, do not place the item inClaims Returned status.Contact the District <strong>Library</strong> or check your library’s account with the District <strong>Library</strong>,to see if they have the item. It is possible that the item was simply returned to themwithout having been checked in at <strong>DCLS</strong>. If that is the case, simply return the itemin Horizon.If the item hasn’t been returned to the District <strong>Library</strong> and it’s only been a couple ofdays since the borrower claims to have returned it, renew the item in the borrower’saccount and ask the borrower to look again for the item. Ask the borrower to comeback again at the new due date and check your library’s account with the District<strong>Library</strong> or call them again to see if the item is there.Eventually, the District <strong>Library</strong> will send <strong>DCLS</strong> a bill for an item not returned. Atthis point, <strong>DCLS</strong> will bill the borrower for the lost item.22.12
Chapter 23 MAILReturned MailNote: Do not check anything out on an account with the “Address ServiceRequested” block, until borrower verifies correct address with ID.When library notices are returned because a borrower moved or for other reasons(“no such address”, “mail refused”, etc.), do the following:1. In the CKO window, identify borrower.2. Click Borrower, Edit Borrower (F6).3. In the borrower’s registration screen, verify that this is the borrower: matchaddress on account with the address on returned mail envelope.4. If account is the correct one, close registration screen, and:5. Click Blocks in Tool Bar6. Click Add Note7. In Code Lookup: Block Types screen, select Address Service Requested.8. Click OK9. In Comment box, type brief message stating mail was returned. Include postalservice message on envelope. Include your first initial, last name.10. If the returned notice has a yellow postal sticker with the new address on it,include in block message:a. “New address was added to borrower account”b. “New address & phone number must be verified with borrower”11. Click OK12. Add new address to borrower accounta. Click Edit Borrowerb. In Addresses field, delete the old addressc. Enter new address from yellow stickerd. In Staff Initials field, type your first initial and full last namee. Click Save and Close13. After borrower has verified new address with ID, delete blockNote: Borrowers will not receive any notifications about overdues or requested itemswhile the Address Service Requested block is on their account. Please resolve theblock and delete it as soon as you can so that notifications can resume.23.1
Chapter 24 BARCODESReplacing An Item’s BarcodeAt Checkout: If anitem’s barcode does notread correctly atCheckout, you cansearch for the item inHorizon and send it toCheckout.1. Identify theborrower.2. Click Item, NewItem or F2 to searchfor the item thatneeds new barcode.3. At the CopiesScreen, select itemand press F10.4. Select Checkoutfrom the Send tobox5. Click OK to senditem to Checkout.6. Click OK to haveitem appear inworkbook screen.7. Click Edit Itembutton to edit theitem record.8. Move your cursorto the barcode field.9. Highlight oldbarcode and scan inthe new barcode10. Click on Save andCloseAt Checkin: After anitem is checked in, youcan change the barcode.1. Highlight the title2. Click Edit button ordouble click on thetitle.3. Highlight oldbarcode and scannew barcode.4. Click on Save andClose.At any other time (notcheck in or check out)1. Click Item, New Itemor F2 to search for theitem that needs newbarcode.2. Select the title andPress F10 [you can dothis from theBibliographic DetailScreen or the CopiesScreen.]3. Select Copy Item Listfrom the Send to popupboxA list of branches thatown the title will appearon the screen.4. Highlight the specificcopy.5. Click on Edit button.6. Move your cursor tothe barcode field,highlight barcode andscan in new barcode.7. Click on Save andClose.24.1
Replacing a Borrower’s BarcodeTo replace a lost or damaged library card1. In the Checkout window, identify the borrower.2. Choose Borrower, Edit Borrower.Horizon displays the Edit Borrower window for the borrower.3. In the Date Lost field of the Barcodes group, enter the date that the borrowerreported the card lost or today’s date.4. Click New in the Barcodes group.5. Scan the new barcode in the Barcode field.6. Click Save.7. Log onto SAM and transfer any monies listed on the old library card onto the newlibrary card.8. Delete the old library card account from SAM9. Return to Horizon and the Edit Borrower window.10. Open the dropdown menu in the Barcode field.11. Select the lost barcode and then click Delete. This deletes the lost barcodenumber. Click Save and then Close.12. The user will now have to use the new barcode to log into on of our computers,check her or his account online or check out material from the library.24.2
Chapter 25 BEST SELLER EXPRESS BOOKSBest Seller ExpressBooks for Best Seller Express are additional copies of popular, high-demand titles that<strong>DCLS</strong> has already purchased in quantity for general circulation. They are availablefor borrowers who may not want to wait on a reserve list on a first-come, first-servedbasis.<strong>DCLS</strong> keeps a selection of these titles available for anyone who walks in. If theborrower sees a title they want on the Best Seller Express shelf, they can check it outimmediately.The books are shelved separately from the other new books, and are identified by a“No Holds, No renewal” sticker on the front cover and a “14 Day” sticker on thespine.Express Books are available at all <strong>DCLS</strong> libraries.The Express books are listed in Horizon with the regular copies of a title. To see if aparticular copy is part of the Best Seller Express collection, select a copy on the ShowCopies page and then click on Detail Status. IType will be newnh and Collection willbe fic14. If the Best Seller Express Book is highlighted when trying to make a requestfor a borrower, you will see a pop-up box with the following message: This title isnot available for request.No requests are permitted.No renewals are permitted.Loan period is only 14 days.Overdue fines $.25 a day.25.1
Chapter 26 COLLECTION MANAGEMENTDonations/Processing Errors/Cataloging Errors/Items Needing CatalogingJulie Brinkley Donations to be processedfor your branch.Processing errors (mistakeon spine label, spine &computer don’t match,etc.)Deborah Battisti Donations that you don’t want foryour branch but think they could gosomewhere in the system. Donations for which you want asecond opinion about adding to thecollection. All cataloging errors (questionableDewey area, missing subject heading,etc.) Items that are no longer listed inHorizon that you wish to add back tothe catalog.When sending items to collection management for the reasons above, put the item inCollection Management status.To change status to Collection Management.1. Click the Item Group Editor-Status Only icon in the tool bar.Horizon opens the List Item Group Editor-Status Only window andthe Compound Search window.2. Select the Barcode from the Indexes list.3. Click on Append list to change more than one item.4. Click in Search For box and scan the barcode of the items.Items will appear on the background screen.5. Close Compound Search window.6. Highlight all items. Click Edit.Note: If you are changing more than one item, Horizon will ask you if you want todo a batch change. Select OK.7. Click on Codes Box for Item Status to select “Collection Management.” Click OK.8. Click Save, Close.9. Fill out pink sending slip.a. ATTN. [person’s name] (A name is only necessary if item is going to Julie orDeborah.)b. To: CMc. From: [Your branch]d. Date:e. Add the reason why you are sending the item.26.1
Repairs and Replacements of Damaged MaterialPRINT MATERIAL All print material repairs are handled at the library level. If an item is beyondrepair it should be withdrawn at the library. If the <strong>Library</strong> Manager or Youth Services Librarian feels a replacement isnecessary, he or she is responsible for checking to see if the item is still in printand/or available from Ingram or Amazon. The replacement information, which should consist of title, author, ISBN,publisher, price or a printout from Ingram or Amazon, should be sent to LindaParkin in Collection Management, with a note stating which funds should beused for purchase.AUDIOVISUAL MATERIALBefore sending any disc (CD, DVD, Blu-Ray, audiobook disc, MP3) or case to CM forrepair or replacement, check the disc’s age and usage statistics. Withdraw the item ifany of these apply: The disc is cracked, or scratched enough to see through (hold to the light andlook for pinholes) Is more than four years old Has had more than 80 uses Hasn’t circulated within the last year Isn’t in good shapeSend discs that are dirty, scratched and in need of repair to Lisa Howald in CM, witha signed, dated note. A disc sent to CM will be polished, resurfaced, and returned tothe library. If it still does not work properly, the item should be withdrawn at thelibrary.Send all requests to replace the item to Deborah Battisti in CM, with a signed, datednote.Send all requests for missing or damaged audiobook disc replacement to Julie Brinkleyin CM, with a signed, dated note.Music CDsIf the CD is missing, the item should be withdrawn at the library.The library manager, or a designated person will decide to replace the itembased on circ statistics, popularity, last use, etc.In the case of a multi-disc set, a single CD cannot be replaced -- the entire setmust be replaced. The library manager will search for availability and send thereplacement information to Deborah Battisti in CM.26.2
If the case is damaged, put the whole item in transit to CM - Repair, with asigned, dated note requesting case replacement. If the item needs both discrepair and case replacement, the note should request both.AudiobooksTo replace one disc from a set, send the whole audiobook to Julie Brinkley inCM, with a signed, dated note stating which disc needs to be replaced. She willcheck to see if it can be replaced. If it cannot, she will withdraw it.If a case is damaged, put the entire audiobook in transit to CM - Repair with asigned, dated note requesting case replacement.DVDs and Blu-RaysThe library manager, or a designated person will decide whether to replaceitems based on circ statistics, last use, popularity, age, etc. He/she is responsiblefor checking on availability and finding replacement information.Replacement information should be sent to Deborah Battisti at CM.If one disc from a multi-disc set needs to be replaced, e-mail Julie Brinkleywith the title of the set. She will order the single disc, if possible and if it’s notavailable, the library manager can decide whether to replace the whole thingor withdraw the single disc if we have other copies. Julie will notify thelibrary supervisor of the single disc price so the charge can be put on thepatron’s account.If the browser pack or DVD pouch needs to be replaced, send the entirepackage to CM – Repair, with a signed, dated note requesting browser orpouch replacement.Staff members at the library level are responsible for charging patrons fordamage and/or replacement.26.3
Chapter 27 LIBRARY CARDSTypes of <strong>Library</strong> CardsBorrower must be 18 years old (or legally emancipated) to get a library card withoutparental permission.Pennsylvanians who live in an area that belongs to the Access PA system pay a tax,which allows them to get a FREE library card anywhere in PA.<strong>DCLS</strong> charges a fee for library cards for borrowers who live outside Pennsylvania orin an area that does not participate in the Access PA Program.PC CARDSAny Adult or Juvenile:Who does not have theappropriate ID toqualify for a regularlibrary card, i.e. nocurrent proof ofaddress;Who lives outside PA,but visits herefrequently; Who livesin an unserved area inPA, but does not wanta full library card.Child with a TSS(Therapeutic SupportStaff) who does nothave a <strong>DCLS</strong> librarycard and whose parentsare not available tosign for a card. TSSmust sign asresponsible party.SAM Visitor PassesPersons who wish touse <strong>DCLS</strong> Internetservice$2 per hour of InternetserviceFREE RESIDENTAny adult orjuvenile residing in<strong>Dauphin</strong> <strong>County</strong>,except inMiddletown orDerry Township.Persons livingtemporarily in<strong>Dauphin</strong> Co. Mustshow proof ofaddress.Persons living in andattending secondaryschools within<strong>Dauphin</strong> Co.Organizations &businesses located in<strong>Dauphin</strong> Co. Anindividual must signfor this card.FREE NON-RESIDENTAny Adult or Juvenileresiding in an Access PAserved area outside of<strong>Dauphin</strong> Co., or inMiddletown or DerryTownshipPersons livingtemporarily in an AccessPA served area outside of<strong>Dauphin</strong> Co. (Must showproof of address that is inAccess PA served area.)Persons paying propertytaxes to <strong>Dauphin</strong> Co.,but not living full-timein <strong>Dauphin</strong> Co. (Mustshow proof of paymentof taxes to <strong>Dauphin</strong> Co.)Persons living andattending PA secondaryschools outside of<strong>Dauphin</strong> Co located inan Access PA servedarea.Organizations &Businesses located in anAccess PA served area.Any Active Duty ServicePerson with Military Id.CHARGED NON-RESIDENT$60.00 / year$33.00 / 6 months$18.00 / 3 month$6.00 / 1 monthAny adult or juvenileresiding in an area notserved by Access PA.(See Appendix C)Persons who aretemporarily here, onvacation or for otherreasons, and do notmeet any of the otherqualifications listed fora free library card.Note: A minor child ofan emancipated minorqualifies for any ofthese cards if the otherrequirements are met27.1
Documents Needed To Obtain A <strong>Library</strong> Card<strong>DCLS</strong> staff must see and record the ID source for each library card registration.Only the ID listed below is acceptable. Branch managers alone have the authority toaccept an alternate ID form; however, this should rarely occur.All persons applying for a <strong>Dauphin</strong> <strong>County</strong> <strong>Library</strong> <strong>System</strong> Card must haveidentification that verifies not only identity, but also current address. Applicants mayuse ONE form of ID from Column 1, which identifies both who the person is andwhere he/she lives. Otherwise, applicants must have TWO forms of ID: one fromColumn 2 identifies the applicant, and one from Column 3 verifies current address.Check expiration dates on ID before accepting. Bills, leases, and tax statements mustbe for a current month or year.Column 1 Column 2 Column 3(One from this column) (One from this column & (One from this column &one from column 3) one from column 2)Valid driver’s license withcurrent addressValid non-driver’sidentification card withcurrent address.Valid driver’s license withold address.Valid non-driver’sidentification card withold address.Valid passportValid Military IDSocial Security Card“Green Card”Birth CertificateCurrent school picture IDEmployment picture IDOther Picture ID onclub/Credit cardCurrent local or countytax statement (address toapplicant).Current lease agreement.Current utility, phone, orcable bill addressed toapplicant.Current vehicleregistration registered toapplicant.Voter Registration cardwith current homeaddress.Address from checkbookSelf-addressed “<strong>DCLS</strong>address verificationpostcard” (address must bein <strong>Dauphin</strong> <strong>County</strong>)Note: If the borrower did not bring in proof of current residence, but has proof ofidentity, an account can be started, but allow only a ONE-TIME CHECKOUTLIMITED TO 2 ITEMS. Add a 1 TIME 2 ITEM CKO comment to the account.When the borrower has supplied proof of address, delete the block.Check the Edit Borrower screen to see how many items a borrower haschecked out since receiving their library card.27.2
Registration1. Ask for and examine ID.2. Check to see if person has a <strong>DCLS</strong> library card.a. Click on Borrower, Find Borrower, (F4).b. Choose Borrower Last Name Alphabetical from the indexes box.c. Type the borrower’s last name, first name in the Search For box.d. Click OK.3. If the name appears, highlight name and click Enter.4. In the account, click on Borrower, Edit Borrower (F6).5. Verify the information and update it, if necessary.6. If the name does not appear, check all close variations of the name, if appropriate,to make sure that the borrower is not in the system. For example, if the person’sname is John Brown and there is a John L. Brown and a John W. Brown, check theID on those accounts to verify that it is not the same person.Note: DO NOT create a second library account if the borrow already has one.The <strong>Circulation</strong> Policy states: “<strong>Library</strong> cards will not be issued to any person who isthe guardian on an existing account … referred to a credit agency, nor will a card beissued to a minor if the responsible adult signing the card has an existing account in… referred to a credit agency.”If you have reason to believe a person requesting a new card or attempting to sign asthe responsible adult on a juvenile or organization card falls in the above category, doa search for the guardian in the database and do a parent/guardian search.7. To do a guardian search, follow these steps:a. Click on Borrower, Find Borrower (F4).b. Highlight Borrower Last Name Alphabetical from the Indexes box.c. Type the parent or guardian’s last name, first name in the Search For box.d. Click OKe. Check the account for fines/fees >45.00.8. To do a parent/guardian search (which will bring up all of the juvenile accountsfor which the adult has signed), follow these steps:a. Click on Borrower, Find Borrower (F4)b. Highlight Parent Guardian from the Indexes box.c. Type the parent or guardian’s name into the box following this example:smith*mary* The * symbol is a wild card that allows the database to pull upvariations of the named. Click OKe. A list of juvenile accounts will come upf. Check each account for fines/fees >$45.00.i. If an account has >$45.00 fines/fees or has a Credit Bureau message,go to Edit Borrower in the account and check the ID number to verifythe identity of the parent/guardian.27.3
Note: Juveniles must be present to obtain a library card.9. If the borrower is not in the database, and the responsible adult for a juvenile ororganization has an account that is not in Credit Bureau and has fines
In thisfieldLastname,FirstnameDo thisType in last name, first name.The name must be entered as last name comma space first name spacemiddle name (or middle initial) if the borrower has a middle name.Ex: Chris W. RockROCK, CHRIS WNames with a SuffixIf the borrower has a suffix (JR, SR, III, etc.), add a comma after themiddleinitial/ name (or a comma after the first name if no middle name is given).Ex: John Stewart Jr.STEWART, JOHN F, JRHyphenated Last NamesIf a borrower has a hyphenated last name, simply type in both of the lastnames, comma, first name.Ex: Courtney Cox-ArquetteCOX-ARQUETTE, COURTNEYNote: No periods are used. Leave out punctuation, except for the commabetween first and last name, before a suffix or after a name, before a title.Date ofBirthAddr.TypeStreetAddressLine 1-4(You donot needto use allthe lines)Names with a TitleWhen including a title (Dr., Rev., Pastor, Mrs., etc.), type the last namecomma space, the title space first name.Ex: Reverend Martha W. JonesJONES, REV MARTHA WEnter birth date as MM/DD/YYYYThis is required for all borrowers. If birth date is unknown, or borrowerrefuses to give it, use 01/01/1900 for an adult borrower, but do not use thisif you think borrower may be 17 or younger. Juveniles must have accuratebirth dates on their accounts to ensure compliance with CIPA.When a borrower turns 18, she needs to fill out a new signature card,using her ID, and the registration screen must be updated with the newinformation.Click Perm radio button.Enter the street address.Use standard postal abbreviations, but no punctuation. See the followinglist for standard abbreviations:http://www.usps.com/ncsc/lookups/abbreviations.html#topSecondary address information (apartment, lot number) can either followthe street number on the same line or be entered in the following line.Ex: 123 S COVE ST APT 327.5
or123 S COVE STAPT 3Rural Route Numbers & Rural Route BoxesRFD & RD rural route codes must now be entered as RR for “Rural Route”.Rural Route Numbers with a Rural Box Number should be entered as“RR …BOX …” Do not use “#” or “No.”.Highway Contract Routes and Star Routes are both abbreviated as HC.Ex. RR 3 BOX 402AHC 25 BOX 23BPost Office BoxesWhen there is a post office box that is considered the primary address,enter it as follows: PO BOX (and the number). We must also see proof ofborrower’s street address. Add the street address first and on Line 2 addthe PO BOX or use the PO BOX only, and add the street address in theTemporary Address Field (see “Temp” below).For example, if a person lives at 123 Hello Street, but wants mail to go toherPO BOX 987, enter data as:123 HELLO STPO BOX 987Temp: Choose this for alternate addresses, such as: Street addresses for PO box holders Old addresses kept until borrower brings in proof of new address The permanent address of a borrower residing temporarily in<strong>Dauphin</strong> <strong>County</strong>. (The local address at which the borrower wishesto receive mail goes in the Perm address field, while the permanentaddress goes in the Temp field.)To enter an alternate address:a. Click on New.b. Choose Yes so address will be after permanent address.c. Click on Temp button.d. Enter alternate address.e. Enter today’s date in both beginning and ending date fields.27.6
City,StZip CodeNotice byEmail nameEmail addrPhonesFind the city in the drop down Codes box. Click on the city.If there is no code for the borrower’s city, then enter the City comma spaceStandard Two-Letter State Abbreviation in Line 4 (above the City/St field).(State abbreviations can be found at www.usps.com .)If the city is in <strong>Dauphin</strong>, Cumberland, or Perry <strong>County</strong>, send IT an email withthe name of the city, so that they can add it to the codes box.Enter the zip code for the borrower’s address. Search www.usps.com to findan unknown zip code.Choose stnd if borrower wants postal mail or phone calls; choose email if hewants email notification.Note: Anyone with an email address, minor or adult, may choose this option.Note: Borrowers can receive phone notifications for holds and overdues andalso receive e-mail pre-overdue notifications. Select Stnd notification, enterthe e-mail name and address and then select Pre-overdue, too.Enter patron’s first and last name in all capital lettersEnter email address in lower case letters.Phone: Type in number, using a hyphen, and include area code only if areacode is not 717. BOBB is set up to automatically dial a 1 for non 717 phonenumbers.Put numbers only in this field. Information about the phone number can beentered in the Borrower Note.Note: If borrower has no phone, put 000-0000 in the field . Make sure youselect no telephone calls from the drop-down box.TypeChoose phone type from the Codes box. If the borrower wants phone calls for holds and overdues, choose cp, hor w. If the borrower wants email or postal mail notices, choose h-noTC orw-noTCNote: A borrower cannot receive both email and phone notifications for holdsand overdues. Selecting Stnd notification and a cp, h or w phone type willstop Horizon from sending any notifications at all. You can enter more than one phone number for a borrower. To enteranother number:a. Click on New and answer “yes” or “no” about position of new phonenumber in the list. (Horizon will call the number that is first on the list, orthe number with a code of cp, h or w.)b. Type telephone numberChoose a code for this second number.27.7
BarcodePin #LocationBTypeExp. DateID #1Scan new cardAsk the new borrower to choose a 4-digit number. Enter the number.All borrowers should have a PIN. Leave this field blank only when aparent/guardian requests that his child be denied Internet access at thelibrary.Horizon automatically enters the library code of the library where the card isbeing issued.Choose the borrower type from the list of codes:c1a-Charged adult 1-month library card. Same as Charged Adult, but fora 1-month period.c1j- Charged Juvenile 1-Month <strong>Library</strong> Card. Same as Charged Juvenile,but for a 1-month period.c3a– Charged Adult 3-Month <strong>Library</strong> Card. Same as Charged Adult, butfor a 3-month period.c3j – Charged Juvenile 3-Month <strong>Library</strong> Card. Same as Charged Juvenile,but for a 3-month period.c6a- Charged Adult 6-Month <strong>Library</strong> Card. Same as Charged Adult, butfor a 6-month period.c6b- Charged Juvenile 6-Month <strong>Library</strong> Card. Same as Charged Juvenile,but for a 6-month period.ca - Charged Adult - for adult residents of specific municipalities in Perry,Northumberland and other counties that do not participate in ACCESSPA (See Appendix C)cj – Charged Juvenile. For juvenile residents of specific municipalities inPerry, Northumberland, and other counties that do not participate inACCESS PAnj - Non-resident Juvenilena - Non-resident Adultpa - PC Use Only Adultpj - PC Use Only Juvenilera- Resident Adultrj- Resident Juvenilembs-Millersburg School Students- Staff/Boardsret – Staff retireeHorizon automatically enters the correct expiration date for the borrowertype. The cards of BTypes s, ra, rj, na, nj expire every ten years. PC cardsexpire yearly. Charged cards expire in 1 month, 3 months, 6 months or 1year.Enter ID information of one of the following: Borrower Parent/legal guardian, if the borrower is a juvenile, or an adult whocannot legally be held responsible for his account. Responsible adult for an organization.Enter the number only, with no spaces from the ID document.27.8
ID TypeID #2ID TypeGuardianLast Name,First NameSignaturedateStaff NameStat ClassBorrowerNoteNewsletterChoose the type of ID from the codes list.Enter from secondary ID list. If ID needs description, use Borrower Note. Ex.Florida driver’s license.Choose the type of ID from the codes list.This line must be filled in for: Borrowers who are under 18, unless they are legally emancipated Adult borrowers not legally responsible for their accounts Organization accountsEnter the last name, first name of the responsible adult.Enter today’s date.Enter your first initial, last name.When any change is made to the information on an account, the staffmember who enters the new information overwrites the previous staffperson’s name with her own.Example: Borrower changes her address. New address is entered and staffperson who enters it puts her name in Staff Name field.a. Open the codes box; choose the borrower’s municipality* (where theborrower lives/pays taxes), or one of these: Other Penna. Outside Penna. Millersburg School Student Organizationb. Click on OKc. Click on Newd. Open codes box again and choose f (Female) or m (Male).e. Click on OKIf the borrower is a <strong>Dauphin</strong> <strong>County</strong> Property Owner click on New again,choose dcpo and click on OK. (Only borrowers who are <strong>Dauphin</strong> <strong>County</strong>Property Owners, as defined above, will have 3 codes in their stat class list.)*Use http://factfinder2.census.gov/main.html to find a municipality if youknow the address. At the website:a. Click on address search,b. Enter address (at this page on the site, create a bookmark for the next timeyou need to use it).c. Look for the <strong>County</strong> Subdivision line for the specific township or boro.Enter any information you think pertinent that does not belong in any of thestandard fields. Example: “grandfather is legal guardian” or “NY Dr Lic”For Baby’s First <strong>Library</strong> Card initiative, put BTR in this field.Ask the borrower if they’re interested in receiving the <strong>DCLS</strong> First 2 Knownewsletter about upcoming events and services. If yes, then check thenewsletter box.27.9
Give new borrower a <strong>DCLS</strong> bag with Branch Locations and Hours, current copy ofBookings, and other informational and promotional material. Briefly explain serviceswe offer (including ability to return materials to any <strong>DCLS</strong> library), loan periods, andfines and fees.E-Cards<strong>DCLS</strong> offers online registration for residents of the Capital Area <strong>Library</strong> District.Borrowers can complete a web application online. They will receive their librarycard number in an e-mail shortly afterwards and then their card in the mail a fewdays after that.An E-card offers access to all of <strong>DCLS</strong>’ electronic resources, including e-books and e-audiobooks and they are valid for 10 years. However, these cards offer no borrowingprivileges. They are for electronic access only.If a borrower wishes to upgrade to a full service library card, they must come to thelibrary and present you with their library card and an ID. You can accept any of thevarious ID’s that would be acceptable in a normal registration.Look up the borrower’s account and confirm all the information or update asnecessary. Change the borrower type from “Self” to “Resident” or “Non-Resident” asappropriate. All of the residency requirements stay the same for a Resident card.Enter your initials in the Staff Name field.Have the borrower read the Borrower’s Agreement and verbally agree to it. Returnthe card to the borrower. He or she can now check out materials.Registration CardsRegistration cards are still used in a few cases for outreach to schools and daycares, forinstance. If someone wants to sign up for a library card with a registration form, theydo not need to verbally agree to the Borrower’s Agreement, as their signature showsthat they agree.Parent LettersA parent or guardian doesn’t need to be present for a child to obtain a library card.However, the child must present a completely filled out registration form, includingthe parent/guardian ID number and signature, to receive a library card.When you receive one of these, simply note on the registration form that a parentletter is needed. <strong>DCLS</strong> will mail a letter to the guardian listed on the form to confirmthat the child actually had permission to receive a library card.Duplicate RegistrationIf one member of a family has a library card and other members of the samefamily wants to get a card, you can do a duplicate registration for the othermember(s) by following these steps:1. In the Checkout window of borrower’s account, click Borrower, DuplicateBorrower on Menu Bar, or in borrower’s registration window, click Duplicateon command line.27.10
A registration window with some information from original borrower willappear.2. Make all necessary changes, including:a. Nameb. Birth datec. Email addressd. Btypee. Pinf. Exp. Date (if duplicating an older account)g. Staff Name (if duplicating an older account)4. Fill in all empty fields5. Click Save and CloseBaby’s First <strong>Library</strong> CardParticipants in the childbirth education classes at Pinnacle Health receive packetswhich include a handout about getting a library card for their child. If someonebrings a child in to get a library card and has the handout or mentions that they gotone, staff doing the registration for the child in Horizon should put the letters BTR inthe Borrower Note field. Do not spell out Born To Read.The Born to Read Coordinator can use the note to get statistics about the program, soplease make sure to include those initials in the note field so that she gets accuratenumbers. The parent may keep the "Baby's First <strong>Library</strong> Card" document.<strong>Library</strong> Card Registration for Day Cares and Other OrganizationsDay cares and other organizations in <strong>Dauphin</strong> <strong>County</strong> are entitled to free librarycards. Simply follow the following adjustments during card registration:1. The organization’s name goes in the name line2. No birthdate needed3. The btype is Resident Adult4. The name of the contact person or head of the organization goes in theGuardian name line. This person will be held financially responsible for anylate fines, damaged items or other fees in the event that should happen.5. There is an “organization” stat class. Use this instead of a gender stat class<strong>DCLS</strong> also needs to see some proof that the organization is either in <strong>Dauphin</strong> <strong>County</strong>or pays taxes to <strong>Dauphin</strong> <strong>County</strong>. So in addition to the contact person’s ID, ask forsomething like official mail or a tax statement for the organization.Juvenile RolloverThe following procedures are for accounts where the juvenile patron is now an adult.These accounts will include a block stating “Patron is now an adult. Please updateaccount.”No money is owed Less than $45 is owed More than $45 is owedUpdate account If patron wishes to pay: If patron wishes to pay:information as needed. 1) Accept payment. 1) Accept payment27.11
Be sure to changeborrower type to“adult.”2) Account information isupdated.If patron wants tonegotiate the account,frontline staff may workwith patrons to reduceamount owed or evenwaive full amount up to$45.1) Accept payment ofreduced fines ifapplicable.2) Account information isupdated.2) Account information isupdated.If patron wishes further action,Front line staff MUST contactthe manager.For Managers:Only managers may waive finesabove $45 or create a secondaccount for patron!If full amount is waived or youaccept reduced payment:1) Account information isupdated.If amount is not waived:1) Create a new library accountfor patron2) Change old account namefield using the following format:Guardian Last Name, First name– Juvenile Last Name, First nameExample: Smith, Mary – Smith,Joey3) If guardian has a libraryaccount, place note on accountreflecting the juvenile accountthat has fines and fees.4) If no guardian name is listedon the account, waive all finesand fees associated with theaccount and have patron fill outnew registration card to updatethe account.* The purpose of this initiative is to notpenalize the adult for charges incurredwhile they were juveniles, but towelcome them back as new patrons.For some accounts, we will want tohold the guardian responsible for lostitems or damaged materials, but formost, consider waiving the full amountrather then create a second account.27.12
Card RenewalsThe cards of these Borrower Types: staff (s), Resident Adults (ra), Resident Juveniles(rj), Nonresident Adults (na), and Nonresident Juveniles (nj), expire every ten years.For these BTypes, Horizon will ask for an address check every year. PC cards expireyearly. Charged cards expire in 3 months or 1 year.Note: Renewals require an ID; address checks do not. Borrowers using the <strong>DCLS</strong>address verification postcard will need to send another postcard every year at thetime of the address check or renewal, or provide other acceptable identification forproof of residence.If the borrower’s registration has expired, Horizon displays an Expired <strong>Library</strong>Registration window.Cards should be renewed as soon as they expire, whether or not the borrower isin CB, as this is the best way to keep account information accurate. Explain to theborrower that she will still have the same account and will be responsible for allthe charges. The card may be used to check out library materials when theaccount is no longer in CB status.For adult borrowers:1. Ask to see ID.2. If borrower has no ID with him, click CKO - No Renew, or if there is anaddress change and you want to put the new address on the account, followthe steps below, on the right hand side, starting at b.3. If the borrow has ID, follow these steps:a. Click Renew.Horizon displays the Edit: Renew Registration window.b. Verify address with the ID. Ask borrower if there are changes in thephone number and/or email address.c. Check date of birth; borrower may have turned 18 since last renewal,and will need to sign a registration card.If There Are No Changes If There Are Changesa. Click Save and Closeb. Choose Borrower, EditBorrower, (F6) to openfull registration screen.c. In Staff Name field,delete staff name andtype in your first initialand last name.d. Click Save and Close.a. If the borrower has ID, put new address inPerm address field.i. Click Delete to delete old address.ii. Click Perm.iii. Type new address.iv. Change the Stat Class for themunicipality, as neededv. Change the Btype, as neededvi. In Staff Name field, delete staff nameand type in your first initial and lastname.vii. Click Save and Closeb. If borrower has a new address, but does not27.13
have address ID, put new address in Permaddress field and old address in Tempaddress field:c. Click Temp (leave old address in place).d. Type today’s date in both beginning andending date fields.d. Click New.e. Answer No.f. Click Perm.g. Enter new address.h. Make any other needed changes andcorrect any errors.i. In Staff Name field, delete previousemployee’s name and replace with your firstinitial, last namej. Click Save and Closek. Put block on account:l. At CKO screen, click Blocks.i. Click Add Note.ii. Choose Address Correction Requested.iii. In Comment field, add note thatborrower cannot check out any moreitems until ID with new address isshown.m. After seeing proof of address, delete “old"address from Temp address field and deleteblock.For juvenile borrowers:1. If the parent who signed for the card is in the library, ask for ID and verifyinformation as above.2. If parent is not in the library, or has no ID with him, ask child to verifyinformation and make changes as stated by child.Lost <strong>Library</strong> CardThere is a $2.00 fee for replacing a lost library card. Follow the procedures listedbelow, but be sure to collect the money and ring it into the cash register under thelibrary card key (key 6).If a borrower doesn’t wish to pay for a replacement card, they can continue to use ourservices by showing an acceptable ID (see p. 26.2). However, remind the borrowerthat they are still responsible for all fines and fees accrued on that account, includingcharges incurred by someone else using the lost library card.27.14
When a borrower leaves her card at the desk, or the card is found elsewhere in thelibrary:1. Scan card and add note block stating that the card is at the circ desk of yourlibrary.2. Follow branch procedure for storing card until borrower comes in to get it.3. When patron picks up card, delete the block.If borrower lost her card and wants a new card:1. Check her ID.2. Identify the borrower in Horizon.3. Check blocks to see if card was left at a branch. If card is not at a branch:4. Click Borrower, Edit Borrower (F6).5. In registration window, click Page Down to display the Barcodes field.6. In the Date Lost field, enter today’s date.7. Click New in the Barcodes field.8. Scan the new barcode in the Barcode field.9. Check all other information; make any necessary corrections.10. Click Save and Close.11. Log onto SAM and transfer any monies listed on the old library card onto thenew library card.12. Delete the old card account in SAM.13. Go back into Horizon. Go to the Edit Borrower Window.14. Open the dropdown menu at the Barcode field. Select the old barcode andthen click Delete.15. Click Save and Close.16. Tell borrower to destroy old card(s); it will no longer be valid.It may take up to 10 minutes for HIP (borrower catalog) to receive updatedborrower information, allowing borrower catalog login.Note: In Horizon there should be no more than two borrower barcodes listed in theblink at any one time, the last barcode that was lost and the current barcode. If thereare three or more barcodes listed in the Barcode Field blink, delete all except the mostrecent lost and replacement barcodes in the field.As soon as any remaining funds in the lost card’s SAM account have been transferredto the new card’s SAM account, the lost barcode in Horizon should be deleted as wellas the old SAM account.If a borrower calls the library and says that he lost his library card:1. Look at borrower’s account in Horizon.2. Check blocks to see if card was left at a branch. If card is not at a branch:3. Click Borrower, Edit Borrower, (F6)4. In registration window:a. Click Page Down to display the Barcodes fieldb. In the Date Lost field, enter today’s date27.15
5. Explain to the borrower that he will need to purchase a new card, and heshould destroy the old card(s), if he finds it.If a borrower presents a card to check out materials and this message appears:1. Click Cancel (Do not click Activate).2. The next window will say “Cannot find borrower with that barcode”3. Click Continue.4. Confiscate and destroy the card.5. Explain to the borrower that we will give him a new library card.6. Check ID.7. Using ID, find borrower’s record.8. In registration window:a. Click Page Down to display the Barcodes field.b. Click New.c. Scan barcode on new card.d. Leave “lost” barcode and lost date in Barcode blink.e. Check all other information; make any necessary corrections.f. Click Save and Close.Note: Tell patron that if he has another card with the same barcode number, forexample, a keychain card, he should destroy that, also.If a borrower presents a card that results in this message:27.16
1. Ask borrower for ID and check for an existing account.2. Ask borrower if she has had a name change and check under any previousnames and phone numbers.3. If borrower has an account under any name, destroy old card.4. In registration window:a. Click Page Down to display the Barcodes field.b. Click New.c. Scan barcode on new card.d. Check all other information; make any necessary corrections.e. Click Save and Close.5. If borrower has no account, destroy old card and follow steps for a newregistration.Unusual ID’sGreen cardU.S. Passport27.17
NamePassport numberBirth dateExpirationdate27.18
Chapter 28 REPORTSAccessing, Saving, and Printing a ReportReports are generated as tools to help you in your library duties. You can use them to: Manage borrower requests and holds. Evaluate your collection by providing you with circulation statistics.To access the Requests report1. Choose Request, Requests in the <strong>Circulation</strong> Reports process.Here is an example of the All Requests list window.Accessing the Hold Shelf ReportThis report lists all requested items that have been checked in but have not yet been picked upby the requester.To access the Hold Shelf report1. Choose Requests, Hold Shelf in the <strong>Circulation</strong> Reports process.Here is a sample Hold Shelf list window:Lists all itemson hold at yourlocationLets you sort the listaccording to selected criteria.Lets you change the type of informationdisplayed for items on the hold shelf.Note: When a borrower cancels a hold for an item already on the hold shelf, the statusindicates that the item should be removed from the hold shelf.28.1
Accessing the Expired/Canceled Holds ReportThe Expired/Canceled Holds report shows you a list of holds that have expired or beencanceled since the last Day End process was run. It is similar to the Hold Shelf Report in that ituses the same selection criteria. However, this report shows only expired and canceled holds.(The Hold Shelf report continues to show expired and canceled holds as well as all currentvalid holds.)To access the Expired/Canceled Holds reportChoose Requests, Expired/Canceled in the <strong>Circulation</strong> Reports process.Here is an example of the Expired or Canceled Holds list window:Lists holdsexpired orcanceledsince lastDay Endprocess wasrun.Lets you sort the listaccording to selectedcriteria.Lets you change the type ofinformation displayed forexpired or canceled holds.Accessing the Request Pull ListThe Request Pull List is a list of items to be gathered to fill borrower requests. This reportshould be run every day the library s open.If you do not respond to the request within twenty-four hours and there is another locationwith the title checked in, the request will automatically be transferred to the other branch’sRequest Pull List. If the other branch does not fill the request, then the request may appear onyour list again.To access the Request Pull List Report1. On the Navigation bar select <strong>Circulation</strong>, <strong>Circulation</strong> Reports2. Choose Requests, Request Pull List.Note: The default option will automatically show the following: The name of the borrower (this includes district libraries) requesting the item The title, author, collection and call number of the item. The items barcode, IType and status will also be displayed.28.2
You have two options at this point:A. If you choose to print the list withthe borrower information showingB. If you choose to un-highlight theName display option Staff must keep the list with themat all times. Volunteers may pull titles for thePull List. “Show Borrower” does not need tobe checked during the checkinprocess “Show Borrower” must be checkedon the checkin screen.Here is an example of the Request Pull list widow:Lists allrequests thatyou can fill atyour locationBinds items torequests. LetsHorizon knowyou are satisfiedwith the list andwill pull theitemsThe unfound items willgo back into the queuefor another branch tofill. Removes thoseitems from your pull list.Lets you deletea borrower’srequest fromthe systemLets you sort thelist according toselected criteria.Lets you change the typeof information displayedfor requested items.Items on Pull List that are not found on shelves.Place the item/items back in the queue for another branch to reconcile the request.If you have a list of items that you cannot find, highlight all the items that you cannot find andpress the Keep List button. The items will go back into the queue for another branch to fill.OR28.3
If you have one item that you cannot find, highlight that item and press the Keep Itembutton.If you do not follow this procedure; when you close the window the items will appear againon your list the next time you bring up your Pull List.Place your items in trace status if they have a last check out date in the past 3 months.Place your items in missing status if they have a last check out date older than 3 months.If you can’t find an item and it is the only copy in <strong>DCLS</strong>, then be sure to include the followingMessage to Borrower block in the borrower’s account:“Title (or ‘Requested item’ if the title is too long) not available. Please speakwith staff about Interlibrary Loan.”This will inform the borrower and other staff that the item is no longer available and that othermeans of obtaining the item should be attempted.Processing the Pull ListNote: If a district library (See Appendix B) requests an item, check it out to the library’saccount. Fill out the appropriate Sending Slip and send it directly to the district library.Before you check in the item:If you chose to Print the Pull List withthe borrower information showinga. Show Borrower does not need to beselected during the checkinprocess.b. Scan the ItemIf you chose to un-highlight the namedisplay option prior to printing thePull Lista. Select Borrower on the tool barb. Select Show Borrowerc. Scan the Item2. If your branch uses the Holds Slips, be sure to check the Print Hold Slip box toprint a Holds Slip for the item.3. Click OK.This changes the item status to “In Transit,” and removes it from the Pull List.4. Fill out the appropriate Sending Slip and put the item on delivery to the requestinglibrary.When the item is checked in at the pickup location, Horizon displays a message saying that theitem has been requested and who has requested it.28.4
Claimed Returned/Missing/Trace/Lost ReportsNote: This report should be run at least once a month, so a search can be made for the items.1. Click on the Item Group Editor-Status only icon on the menu bar.A Compound Search pop-up box will appear.2. From the Indexes box, highlight Location.3. In the Search for field, type the two or three letter library code and click on the ANDbutton.4. From the Indexes box, highlight Item Status.5. In the Search for field type the first letter of the report [m=missing, l=lost, c=claimedreturn, trace-trace], or use Show Codes, and click on the AND button.Note: You can only search for one status at a time. DO NOT use the “OR” button.6. In the Search Index section, highlight Status Last Updated.7. Click on Date Range button at the bottom of the Compound Search box.8. In the Date Range box, click on the Prior, Since, or Range, enter the date(s) into theDate box.9. Click OK.10. Click on Search.A list of items will appear on the screen.11. Click on the Display button to select the information you want to view.12. Display: Title (If title is displayed twice, deselect one), status last updated, due date,barcode, collection, call number and item status, (or whatever combination works foryou).13. Click on the Sort button and sort according to your preference.** For more information about problem statuses (Overdue, Claimed Returned, Trace, Missing,Lost, and Withdrawn) go to pages 92-93 in the Item Status section.28.5
Chapter 29 OFF-LINE CIRCULATIONPC RelianceNote: Please do not log back into Horizon until you have been notified by ESA that it is time todo so.Contact an ESA <strong>Circulation</strong> staff member from the list below to let them know you havestarted using PC Reliance.If your library closes before Horizon is back up, call ESA and speak to one of the people listedbelow. Let them know that your library is closing and that the PC Reliance data will need tobe uploaded and processed the next morning (if Horizon is back up by the morning).Contact List:1. Arn Howald (first)2. Barb Seltzer (second)3. ESA PIC (third)Using PC RelianceDouble click the icon on the desktop1 st Window:Click next to continue29.1
2 nd Window:Verify Date and Timeand then click Next3 rd Window:At this screen, be sure to delete theexisting data. There is, however, anexception. See below for moredetails******** If you are continuing checkouts from a previous PC Reliance session, do not clear existingdata. That is, if Horizon was down yesterday and continues to be down today, then DO NOTclear the existing data.29.2
4th Window:Click Finished and you can beginusing PC RelianceCheckout in PC Reliance4. Click on the Legomento help the nextborrower.2. Select the properlending period beforechecking out an item1. Scan or typethe entirelibrary cardnumber here3. Scan theitembarcode here29.3
Checking In ItemsPlease do not use the checkin feature on PC Reliance. Use of checkin would cause issues withmaterials that require special handling, such as holds/transit holds. Please only use PCReliance for checkouts.When done just exit out of program. Uploading data is done through Horizon.Part 1 –Uploading Offline Transactions at Each <strong>Library</strong> LocationLog on to Horizon when informed to do so by ESA.Click on the <strong>Circulation</strong> Folder (red arrow)Then click on the Off-Line <strong>Circulation</strong> Folder (blue arrow)Double click the Off-Line Upload Utility (yellow arrow)29.4
Click on File. (green arrow)Then click on Upload Transaction File. (orange arrow)This window will appear. If “reliance” isn’t in the window you must navigate to it.Click on My Documents - Epixtech - PC Reliance - DataClick on the Reliance icon in the window. (black arrow)Then click OPEN. (purple arrow)29.5
When the upload is complete, you will get the following message:STOP and CONTACT ESA - another (one) person must process final steps for all librarylocations. Do NOT leave a message with another department- call ESA <strong>Circulation</strong> and ask tospeak with one of these staff members: Arn Howald, Barb Seltzer, or the ESA PIC.After each library location involved reports into ESA circ, the second and final portion of thisprocess can be completed.Please note: If your library closes before Horizon is back up, call ESA and let them know thatyour library is closing and that the PC Reliance data will need to be uploaded and processedthe next morning (if Horizon is back up by the morning).ESA <strong>Circulation</strong> staff – Please see and implement part 2 off-line circulation procedures.Part 2 : Upload PC Reliance –ESAPart 2 – Final Processing for All <strong>Library</strong> LocationsFinal step to be processed by Arn Howald, Barb Seltzer or the ESA PIC for all library locationsafter all libraries have processed step 1 Ensure all locations, including ESA, have reported in that they have processed step 129.6
Go to the Offline-Circ Utility again to do the final processing (yellow arrow).Next click on File again (blue arrow)Then click on Process Borrowers and Transactions (red arrow)29.7
After that this small window will appear.Click OK. (Brown arrow)Next window click OK (green arrow)29.8
The process summary window lists the number of transaction records, checkouts and offlinecirc exceptions. Arn Howald or Barb Seltzer will review the offline circ exceptions report andclears it out after each use of PC Reliance. <strong>Circulation</strong> staff does not need to review theexceptions report.!! If you do not see the above process summary window or if you receive any error messages,please contact Arn Howald!!Processing is complete.You can close out of the window.Task is complete.PC Reliance Communication ProceduresPlease review the following if you’re not sure who and when to call if Horizon goes down.1. Staff notices that Horizon is unresponsive or frozen or it goes down.a. Give it a minute, it may come back by itselfb. Try restarting Horizon and/or rebooting the computerc. Check internet connection and SAMd. Go to PC Reliance (no need to wait for ESA, IT or George)e. Immediately inform 1) Arn, 2) Barb or 3) ESA PIC (hereafter known as PIC)i. Inform PIC of any other issues concerning the internet and SAMdiscovered at this timef. PIC will contact any open <strong>DCLS</strong> library that hasn’t reported in to find out whoseHorizon is down, who is on PC Reliance or if the issue is localizedi. PIC will inform libraries to start PC Reliance if neededg. PIC will inform George/ITh. PIC will also inform other departments such as YS and Reference2. PIC will regularly test/monitor Horizona. This is the PIC’s responsibility onlyb. George/IT will forward any communication from SD to staff and PICc. If Horizon is still unresponsive, continue using PC Relianced. If SAM is also down and people can’t log in to the public computers, simply issuevisitor passes for peoplee. If Horizon is working and appears to be stable, PIC can say that Horizon is backupf. Once PIC has established that Horizon is stable, PIC will contact all open <strong>DCLS</strong>libraries to return to Horizon and begin upload processg. PIC will inform George/IT3. Uploading will be conducted by all open <strong>DCLS</strong> librariesa. Libraries must contact PIC when all uploading is completeb. PIC will Process Borrowers and Transactions29.9
c. Arn or Barb will run Exceptions Reporti. If PC Reliance is used over a weekend or at a time when neither Arn norBarb are present, end all procedures here until the Exceptions Report hasbeen rund. PIC will contact all <strong>DCLS</strong> libraries to inform them that upload is complete and todelete existing datae. Libraries must contact PIC when existing data is deletedi. PIC will follow up with libraries that don’t respond4. PC Reliance session is officially closed29.10
Chapter 30 LIBRARY SPECIFIC INFORMATION SHEET<strong>Library</strong> Specific Information_____________________________________________________________________________________________30.1
Chapter 31 <strong>Circulation</strong> Hot KeysESCF2F4F5F6F8F9F10F11F12Alt+RCtrl+ACtrl+F6Ctrl+PCtrl+SCtrl+F4Ctrl+F10Ctrl+F12Alt+F4Alt+letterClose windowFind Item (Searching Staff PAC)Find Borrower (CKO)New Borrower (CKO) / Make Request (PAC)Edit Borrower (CKO)Toggle between Checkout and CheckinMoves cursor from window to NavigationBar (arrow up and down through processes)Send to Checkout or Checkin or ViewUsage StatisticsPrint Multi-Item Slip (CKO or CKI)Reveal CodesClear current borrower (CKO)Select AllCycles through all open windowsPrintSaveCloseSingle Item SlipFinish SlipExitChoose a first letter from the file menuto activate it as a drop-down list.31.1
Chapter 32 SERIALSNormal Serials CheckinNormal Serials Checking assumes that you are able to check in expected issues by searching forthe serials title and sending it to Serials Checking.Note: Titles that are not found on the Horizon <strong>System</strong> should be sent to Julie Brinkley.Follow these steps to check in an expected issue:1. Search for the serials title you want.2. Use the F10 (Send to) command to send the serials title to Serials Checking. Horizondisplays the Issues window:3. Do one of these options: If Serials does not display the issue that you want to check in, click Predict andHorizon displays the next expected issue, then continue with Step 4. If Serials does display the issue that you want to check in, continue with Step 4.4. If the issue’s enumeration or chronology does not match that of the issue in hand, edit theissue.32.1
5. Highlight the issue that you want to check in.Note: You can select one issue at a time only from the list6. Click CKI. Horizon opens the Checkin Issues dialog box with the pending number of copiesentered into the field. You can verify or change the number of physical copies that you arechecking in and flag that the copies are damaged, if necessary.Note: You can enter less than the number expected, but you cannot enter a number greaterthan the number of copies expected. If you want to check in more copies than are expected,you need to return to Serials Control and create an additional copy record for each additionalissue. You can then return and check in the additional copies of the issues.7. Click OK and Next. Serials checks in the issues. Because you selected Next, Horizon takesyou to the “next” title. Depending on your setup, you see item creation, routing, or a specialhandling note.8. Click Print. Serials prints the necessary information and re-opens the Search windowwhere you can check in the next title.On-going CheckinWhen Serials predicts issues, it predicts as many copies as it does copy records of the samemedia type. If you increase the number of subscriptions to a title, you must create a copyrecord for each additional subscription before you can check in the additional copies. Onceyou create the copy records, proceed with checkin using these steps.Follow these steps to check in additional copies of an issue:1. Search for the serials title you want.2. Use the F10 (Send to) command to send the serials title to Serials Checking. Horizondisplays the Issues window.Note: If you have just added the additional copy records to Serials, the number pending willnot match the actual number that you receive.3. Highlight the issue that you want to check in.4. choose Issues, Add Copy Issues. Serials increases the number of issues pending to match thenumber of copy records.5. If no copy records have been created for the additional copies of the issue, quit the checkinprocedure and create the necessary copy records in Serials Control before checking in theissues.6. Continue normal checkin procedures.32.2
Note: Remember that Horizon allows you to check in only the Serials copies that you havebeen set up to check in. For libraries with multiple locations, Checking can be centralized oreach location can check in just their own materials.Damaged CheckinDamaged Serials Checkin works differently from regular <strong>Circulation</strong> Damaged Checkin.Damaged Serials Checkin was designed to let you acknowledge the receipt of damaged serialscopies-and make a claim to the vendor to request an additional copy to replace the damagedone.Follow these steps to check in additional copies of an issue:1. Search for the serials title you want.2. Use the F10 (Send to) command to send the serials title to Serials Checkin. Horizon displaysthe Issues window.3. Highlight the damaged issue that you want to check in.4 Click CKI.5. Make sure you click on the Damaged checkbox, as noted in the preceding example.Note: Horizon changes the status of the serials to “damaged.” Horizon will create a claim forthe damaged items and send it to the respective vendor. If the items can be used, you maymake them available as per your normal procedure.6. Click Serial Detail to display the Serial Detail window. Horizon displays a window like thisone32.3
You may select from these options on this screen.Not Coming. Indicates that the issue(s) are not coming, either because they werenot published or they were not available.Set Expected. If you inadvertently check in a magazine, use this button to resetthe issue to expected.Force Claim. Lets you manually force a claim without waiting for your profiledsetting to force the claim automatically.Copy History. Opens the Copy History window, where you can see thechronology, enumeration, and frequency settings, as well as the status of theserial.7. Close the Serial Issue Detail window.Viewing Checkin Details and HistoryYou can view detail about predicted or received issues of a selected copy record from the CopyHistory window. This window displays information about all copies of a selected issueincluding each copy’s status, the date when the status was assigned, and the copy’s location.Follow these steps to view Checkin details and history:1. Search for the serials title you want.2. Use the F10 (send to) command to send the serials title to Serials Checkin. Horizon displaysthe Issues window.3. Highlight the issue with a copy history that you want to view.4. Click Copy History. Horizon opens the Choose Copy windowNote: If Horizon finds a single copy of the issue, it opens the Copy History windowautomatically at this point.5. Select the copy record that has issues that you want to view the copy history for.6. Click OK. The Copy History window appears32.4
Note: You can also change the status of an issue from this window. For example, a publishermay inform you that he will not publish and expected issue. You would then need to changethe issue’s status from “Expected” to “Not Coming” to prevent Serials from generating a claimfor the issue.Viewing the Issue Detail List WindowYou can view detail about serial issues from the Issue Detail window. This window displaysinformation about all copies of a selected issue including each copy’s status, the date when thestatus was assigned, and the copy’s location.Follow these steps to view the issue Detail list window:1. Search for the serials title you want.2. Use the F10 (Send to) Command to send the serials title to Serials Checkin. Horizondisplays the Issues window.3. Highlight the issue you want.4.Click Issue Detail. Horizon opens the Serial Issue Detail window32.5
Note: You can also change the status of an issue from this window. For example, a publishermay inform you that he will not publish an expected issue. You would then need to changethe issue’s status from “Expected” to “Not Coming” to prevent Serials from gathering a claim forthe issue.Resetting the Date of ExpectationEach time you check in an issue, Serials records the date when that issue is received. Serialsuses this receipt date to calculate the expected date of the ext issue. The next issue’s expecteddate, if it comes and goes without the issue being received, determines when horizon generatesa claim. That is why it is important that the receipt date be accurate.Horizon uses your computer’s internal date as the receipt date, and it usually matches real time.Horizon displays the checkin date on the title bar of Serials Checkin. However, you mayoccasionally need the receipt date to reflect a date other than the current date. You can use theChange Checkin Date feature to change the date. The date appears on the title bar andbecomes the receipt date until you change the date back to the current date.Follow these steps to reset the date of expectation:1. Make sure the Search window is closed. (Other windows can remain open.)2. Activate the SCKI Date process. (The default location for this process is in the Serials folderin the navigation bar.) Horizon opens a dialog box showing the current SCKI date3. Enter a new date in the Date field.4. Click OK. Horizon displays the new date on the title bar. You can now check in the issuesfor this new checkin date.32.6
Note: To reset the date to today’s date, repeat Steps 1 and 2 to display the current setting forthe SCKI date. Click on the Today button to reset the date to today’s date.Special IssuesSpecial or extra issues cannot be expected because even publishers often do not know whenthey will publish a special issue. In addition, special issues seldom fit the enumeration andchronology pattern for the expected issues of a title. One example of unexpected issues issupplements. In such cases, Serials provides a free-text option for creating the extra or specialissue outside the parameters of any existing pattern. Once you create the issue, you can thencheck it in.Follow these steps:1. Search for the serials title you want and send it to Serials Checkin, if necessary. Horizondisplays the Issues window.2. Click Special. Horizon displays a list of all the run codes for the title and media type selectedNote: Horizon marks those run codes that have had prediction patterns set up.3. Highlight the run code to which the unexpected issue belongs.4. Click OK. Horizon closes the Choose a Run Code window and opens the Edit Issue (new)window5. Enter the actual enumeration of the issue in hand in the Enumeration field.6. Do one of the following: Enter the chronology pattern of the issue in the Chron. Pattern field, or click Codes fora list of chronology patterns. Enter the chronology pattern of the issue in the free-text Chron. Field.32.7
Chapter 33 APPENDIXESAppendix A - Who to Ask/Send Things to:Applications for Employment – Jim Carlin / ADMCapital Campaign Donations - Sue Mosher / ADMDirect Mail Campaign Donations – Sue Mosher / ADMCataloging errors (questionable Dewey area, missing subject heading, etc) – Deb Battisti / CMBorrower material requests – Deb Battisti / CMProcessing errors (mistake on spine label, spine & computer don’t match, etc) – Deb Battisti /CMDonated items to be added to your branch or any <strong>DCLS</strong> library – Julie Brinkley / CMNew Magazine Titles – Julie Brinkley / CMRequests for printed items (forms, etc.) – Tina Lauver / ADMPrint and Program requests – Tina Lauver / ADMADM Conference Room Reservations, 101 Walnut Street – EK Rooms/http://www.dcls.org/locations/meetingrooms/index.htmlESA Meeting Room Reservations – EK Rooms/http://www.dcls.org/locations/meetingrooms/index.htmlMOM Meeting Room Reservations – EK Rooms/http://www.dcls.org/locations/meetingrooms/index.htmlND Meeting Room Reservations – EK Rooms/http://www.dcls.org/locations/meetingrooms/index.htmlKL Meeting Room Reservations – EK Rooms/http://www.dcls.org/locations/meetingrooms/index.html33.1
Appendix B- District LibrariesCumberland <strong>County</strong> <strong>Library</strong><strong>System</strong>Cumberland <strong>County</strong> <strong>System</strong>Headquarters (CADM)Phone: 240-6175 or 697-0371X6175 or 532-7286 x 6175Fax: 240-7770Director: Jonelle DarrEmail: jdarr@ccpa.netAmelia Givin Free <strong>Library</strong>(AME)Phone: 486-3688Fax: 486-7170Director: Cynthia StrattonThompsonEmail:cstrattonthompson@ccpa.netBosler Free <strong>Library</strong>(BOS)Phone: 243-4642Fax: 243-8281Director: Linda RiceEmail: lrice@ccpa.net<strong>Dauphin</strong> <strong>County</strong> <strong>Library</strong><strong>System</strong>__________________________<strong>Dauphin</strong> <strong>County</strong> <strong>System</strong>Headquarters(ADM)Phone: 234-4961Fax: 234-7479Director: Rich Bowra Ext: 102Email: rbowra@<strong>DCLS</strong>.orgDistrict Consultant:Carrie HavermanPhone: 234-4961Ext: 106Email: chaverman@<strong>DCLS</strong>.orgEast Shore Area <strong>Library</strong>(ESA)Phone: 652-9380 ext: 122Fax: 652-5012Branch Manager: DeborahBattistiEmail: dbattisti@<strong>DCLS</strong>.orgInterlibrary Loan(ILL)Phone: 652-9380 ext 115Fax: 545-3584Contact: June WeaverEmail: jweaver@<strong>DCLS</strong>.orgPerry <strong>County</strong> LibrariesBloomfield Public <strong>Library</strong>(BLM)Phone: 582-7426Fax: 582-0051Director: Lisa WrightEmail:lwright@bloomfieldpl.orgCommunity <strong>Library</strong> ofWestern Perry <strong>County</strong>(CWP)Phone: 536-3761Fax: 536-3761Director: L. Jean KesslerContact: Sue SeagerEmail: sseager@pa.netMarysville-Rye <strong>Library</strong>(MVL)Phone: 957-2851Fax: 957-3054Director: Wendy HollerEmail:mvpublib@comcast.net33.2
John New Graham Cumberland Public Public <strong>Library</strong>(JGR) <strong>Library</strong>Phone: 776-5900 (NCU)Fax: 776-4408 Phone: 774-7820Director: Fax: Sally 774-7824 SmithEmail: Director: ssmith@ccpa.net Judy DillenEmail: jdillen@ccpa.netJoseph T. Simpson Public<strong>Library</strong>(SIM)Phone: 766-0171Fax: 766-0152mechanicsburg@ccpa.netDirector: Sue ErdmanEmail: serdman@ccpa.netElizabethville Kline <strong>Library</strong> Area <strong>Library</strong>(EV) (KL)Phone: 362-9825 234-3934Fax: 234-7713 362-8119Branch Manager: Bonita DawnHoffman WeimanEmail: bhoffman@<strong>DCLS</strong>.orgdweiman@<strong>DCLS</strong>.orgMiddletown Public <strong>Library</strong>(MDT)Phone: 944-6412Fax: 930-0510Director: Stephanie LivaEmail:sliva@middletownpubliclib.orgNewport Public <strong>Library</strong>(NWP)Phone: 567-6860Fax: 567-3373Director: Jeanne HeicherEmail: nppublib@pa.netEast Pennsboro Branch(EPB)Phone: 732-4274Branch Manager: AndreaHuffEmail: ahuff@ccpa.netJohn Graham <strong>Library</strong>(JGR)Phone: 776-5900Fax:776-4508Branch Manager: Sally AnnSmithEmail: ssmith@ccpa.netMadeline Olewine Memorial<strong>Library</strong>(MOM)Phone: 232-7286Fax: 232-9707Branch Manager: John MillerEmail: jmiller@<strong>DCLS</strong>.orgKline Branch (KL)Phone: 234-3934Fax: 234-7713Branch Manager: DawnWeimanEmail: dweiman@dcls.orgAlexander Family <strong>Library</strong>(AFL)Phone: 566-0949Fax: 566-7178Branch Manager: AletaAnnSultanaEmail: asultana@<strong>DCLS</strong>.orgJohnson Memorial <strong>Library</strong>(JOH)Phone: 692-2658Fax: 692-5003Branch Manager:Email:33.3
Shippensburg Public <strong>Library</strong>(SHP)Phone: 532-4508Fax: 532-2454Director: Susan SandersEmail: ssanders@ccpa.netCleve J. Fredricksen(FRE)Phone: 761-3900Fax: 761-3093Director: Darlene FordEmail: dford@ccpa.netMcCormick Riverfront <strong>Library</strong>(MRL)Phone: 234-4976Fax: 234-7479Branch Manager: MarjorieMcKensieEmail: mmckensie@<strong>DCLS</strong>.orgHershey Public <strong>Library</strong>(HER)Phone: 533-6555 Ext 3715Fax: 534-1666Director: Barbra EllisEmail:barbellis@derrytownship.orgNorthern <strong>Dauphin</strong> <strong>Library</strong>(ND)Phone: 453-9315Fax: 453-9524Branch Librarian: HollyEtzweilerhetzweiler@dcls.org33.4
Appendix C – Non-Access ParticipantsPennsylvania Municipalities Unclaimed by State-aidedPublic Libraries in 2010-2011<strong>County</strong> Municipalities 2000 pop.Armstrong ATWOOD BORO 112Armstrong BETHEL TWP 1,290Armstrong BOGGS TWP 979ArmstrongBRADYS BEND 939TWPArmstrong BURRELL TWP 749Armstrong CADOGAN TWP 390ArmstrongCOWANSHANNOC 3,006K TWPArmstrong DAYTON BORO 543ArmstrongEAST FRANKLIN 3,900TWPArmstrong ELDERTON BORO 358ArmstrongFORD CLIFF 412BOROArmstrong FREEPORT BORO 1,962Armstrong GILPIN TWP 2,587ArmstrongKISKIMINETAS 4,950TWPArmstrong KITTANNING TWP 2,359ArmstrongLEECHBURG 2,386BOROArmstrong MANOR TWP 4,231ArmstrongMANORVILLE 401BOROArmstrongNORTH BUFFALO 2,942TWPArmstrong PARKS TWP 2,754Armstrong PERRY TWP 404Armstrong PINE TWP 499Armstrong PLUMCREEK TWP 2,304Armstrong RAYBURN TWP 1,811ArmstrongRURAL VALLEY 922BOROArmstrongSOUTH BEND 1,259TWPArmstrongSOUTH BUFFALO 2,785TWPArmstrongSUGARCREEK 1,557TWPArmstrong VALLEY TWP 681ArmstrongWASHINGTON 1,029TWPArmstrong WAYNE TWP 1,117Armstrong Unclaimed Total 51,618Carbon EAST SIDE BORO 290Carbon LANSFORD BORO 4,230Carbon LAUSANNE TWP 218Carbon LEHIGH TWP 527Carbon PACKER TWP 986CarbonSUMMIT HILL 2,974BOROCarbonWEATHERLYBORO2,61233.5
Carbon Unclaimed Total 11,837Elk BENEZETTE TWP 227Elk FOX TWP 3,734Elk HIGHLAND TWP 509Elk JAY TWP 2,094Elk MILLSTONE TWP 95Elk Unclaimed Total 6,659FayetteFAIRCHANCE 2,174BOROFayette GEORGES TWP 6,752Fayette HENRY CLAY TWP 1,984FayetteLOWER TYRONE 1,171TWPFayetteMARKLEYSBURG 282BOROFayette MENALLEN TWP 4,644FayetteNORTH UNION 14,140TWPFayette OHIOPYLE BORO 77Fayette PERRY TWP 2,786FayettePERRYOPOLIS 1,764BOROFayettePOINT MARION 1,333BOROFayette REDSTONE TWP 6,397FayetteSeven Springs 1BoroughFayetteSMITHFIELD 854BOROFayetteSOUTH UNION 11,337TWPFayette SPRINGHILL TWP 2,974Fayette STEWART TWP 743Fayette WHARTON TWP 4,145Fayette Unclaimed Total 63,558Indiana ARMAGH BORO 131Indiana BANKS TWP 997Indiana BLACK LICK TWP 1,317IndianaBRUSH VALLEY 1,881TWPIndianaBUFFINGTON 1,275TWPIndiana CANOE TWP 1,670Indiana CENTER TWP 4,876IndianaCHERRY TREE 443BOROIndiana CHERRYHILL TWP 2,842Indiana CLYMER BORO 1,547IndianaCONEMAUGH 2,437TWPIndianaCREEKSIDE 323BOROIndianaE WHEATFIELD 2,607TWPIndianaEAST MAHONING 1,196TWPIndiana ERNEST BORO 501IndianaGLEN CAMPBELL 306BOROIndiana GRANT TWP 696Indiana GREEN TWP 3,995Indiana HOMER CITY 1,84433.6
BOROIndianaMARION CENTER 451BOROIndianaMONTGOMERY 1,706TWPIndianaN MAHONING 1,383TWPIndiana PINE TWP 2,140Indiana PLUMVILLE BORO 342Indiana RAYNE TWP 3,292IndianaS MAHONING 1,852TWPIndianaSALTSBURG 955BOROIndianaSMICKSBURG 49BOROIndianaW WHEATFIELD 2,375TWPIndianaWASHINGTON 1,805TWPIndianaWEST MAHONING 1,128TWPIndiana Young Township 1,744Indiana Unclaimed Total 50,106LehighHeidelberg3,279TownshipLehigh Lowhill Township 1,869Lehigh Lynn Township 3,849LehighWeisenberg 4,144TownshipLehigh Unclaimed Total 13,141McKean HAMILTON TWP 637McKean Unclaimed Total 637Mercer CLARK BORO 633MercerDEER CREEK 465TWPMercer DELAWARE TWP 2,159Mercer FAIRVIEW TWP 1,036Mercer FREDONIA BORO 652Mercer GREENE TWP 1,153MercerJACKSON CENTR 221BOROMercer JACKSON TWP 1,206MercerJAMESTOWN 636BOROMercerLACKAWANNOCK 2,561TWPMercer LAKE TWP 706Mercer MILL CREEK TWP 639MercerNEW LEBANON 205BOROMercerNEW VERNON 524TWPMercerOTTER CREEK 611TWPMercer PERRY TWP 1,471MercerPYMATUNING 3,782TWPMercerS PYMATUNING 2,857TWPMercer SALEM TWP 769Mercer SANDY CREEK 84833.7
TWPMercerSANDY LAKE 743BOROMercer SANDY LAKE TWP 1,248MercerSHARPSVILLE 4,500BOROMercerSHEAKLEYVILLE 164BOROMercer SHENANGO TWP 4,037MercerSPRINGFIELD 1,972TWPMercerSTONEBORO 1,104BOROMercerW MIDDLESEX 929BOROMercerWEST SALEM 3,565TWPMercerWHEATLAND 748BOROMercerWILMINGTON 1,105TWPMercer WORTH TWP 830Mercer Unclaimed Total 44,079Northampton PEN ARGYL 3,615BORONorthampton PLAINFIELD TWP 5,668Northampton STOCKERTOWN 687BORONorthampton TATAMY BORO 930Northampton WIND GAP BORO 2,812Northampton Unclaimed 13,712TotalNorthumberland HERNDON BORO 383Northumberland JORDAN TWP 761Northumberland LOWER1,586MAHANOY TWPNorthumberland UPPER MAHANOY 599TWPNorthumberland WEST CAMERON 517TWPNorthumberland ZERBE TWP 2,021Northumberland Unclaimed 5,867TotalPerry CARROLL TWP 5,095PerryDUNCANNON 1,508BOROPerryLANDISBURG 195BOROPerry LIVERPOOL BORO 876Perry LIVERPOOL TWP 966PerryNEW BUFFALO 123BOROPerry PENN TWP 3,013Perry SAVILLE TWP 2,204Perry SPRING TWP 2,021Perry TUSCARORA TWP 1,122Perry TYRONE TWP 1,863Perry WATTS TWP 1,196PerryWHEATFIELD 3,329TWPPerry Unclaimed Total 23,511Venango ALLEGHENY TWP 28133.8
VenangoCHERRYTREE 1,543TWPVenango CRANBERRY TWP 7,014Venango PINEGROVE TWP 1,338Venango ROCKLAND TWP 1,346Venango Unclaimed Total 11,522Total Pennsylvania296,247Unclaimed33.9
Appendix D – Temporary Housing AddressesService/Address Phone # Term Contact Date confirmedBethesda Mission (Men’s)611 Reily StreetHarrisburg, PA 17102Bethesda Mission (Women’s)818 North 20 th StreetHarrisburg, PA 17103Capital Pavillion/ConewagoHarrisburg2012 North Fourth StreetHarrisburg, PA 17102Daystar Center for SpiritualRecovery125 North 18 th StreetHarrisburg, PA 17103Evergreen House100 Evergreen StreetHarrisburg, PA 17104Gaudenzia-Sienna House(“Sienna House)State Hospital GroundsPO Box 60217Harrisburg, PA 17105Harrisburg CCCCommunity Corrections Center27 North Cameron StreetHarrisburg, PA 17101Harrisburg YWCADomestic Violence Shelter1101 Market StreetHarrisburg, PA 17103Interfaith Shelter for HomelessFamilies1002 Hemlock DriveHarrisburg, PA 17110-3588Lourdes House MaternityHome1611 Boas StreetHarrisburg, PA 17103Sees the Day156 Lincoln StreetSteelton, PA 17113Shalom House9 S. 15 th StreetHarrisburg, PA 17104257-4440257-4445257-4442 AdminLess than ayear257-4447 Less than ayear236-0132236-410030 days to ayearCommCorrectionInst, half-wayhouse230-9898 Up to 3monthsHilda (volunteer) 1/25/2008Hilda (volunteer) 1/25/2008Larry Early (director) 1/25/2008Rich Ryan (director)Deb (operations manager)1/28/2008238-6343 3-6 months Lydia (director) 1/28/2008238-7455(Hemlock Building#22)Up to 90 days787-4427 Less than 1year234-7931724-2282 YWCA724-2246 housing &shelter236-6783 30-60 daysemergencyshelter only236-3417 Approx. 1yearpregnancytobaby 6 monthsold939-15431-877-602-5211 Mainoffice- YorkRecoverycenter3-6 months232-3482 28 daysonlyemergencyhousingKevin (clinicalpsychologist)Lieutenant Deleon(director?)1/28/20081/28/2008Marilyn 1/28/2008Stephanie (case manager)Annette Martin (programdirector)Lawanna (at Main Officein York)1/30/20082/6/2008JoAnne 2/6/2008Woodside Detention Facility 558-9871 Female work- Valerie Simmons (CEO) 2/6/200833.10
451 Mall RoadHarrisburg, PA 17111Promise Place381 S. Second StreetSteelton, PA 17113(related to Woodside Det. Fac.)Downtown Daily Bread310 North Third StreetHarrisburg, PA 17101release facility30 days- 2years985-6440 Femaletransitionalliving- 6months – 1year238-4718No housing,provide maildropTammi Johnson(Administrator)Carter Nash (counselor)2/6/20082/6/2008<strong>Dauphin</strong> <strong>County</strong> Work Release919 Gibson BlvdSteelton, PA 17113Teen Challenge HarrisburgCrisis and Referral Center1421 N. Front StreetHarrisburg, PA 17102Common Ground2835 N. Front StreetHarrisburg, PA 17110Chambers Hill AdolescentProgram3740 Chambers Hill RoadHarrisburg, PA 17111Gaudenzia Concept 90Harrisburg State HospitalAnderson Hall C-3, Bldg 21128 East Azalea DriveHarrisburg, PA 17105Cifelli House (main location- 10locations)1422 Market StreetHarrisburg, PA 17103Other 9 locations:30 S. 17 th Street46 N. 17 th Street37 N. 18 th Street1842 Park Street1844 Park Street1925 Park Street1924 Kensington Street2555 N. 6 th Street1232 Market Street238-9304 church # Couple days toyears780-7001 Residentialprogram- 2days – 2 years303-5829 Referralsweek-3months; ETPs-6 months -1year238-5553 28-dayprogramD&A rehab561-0400Gaudenzia561-01286-9 months558-0500232-3232(PO Box 10396)232-4338991-2649 John’s cell #90 dayresidentialprogramMentransitioningfrom prison,streets, rehab,etc.Locationschange oftenLiz Gnazzo (churchsecretary)1/31/2008Don Koch 1/31/2008Fonda 1/31/2008Marcella 1/31/2008Diane 1/31/2008John Montez (proprietor) 1/30/200833.11
Appendix E – Tips from the DriversDon’t try to band huge stacks of books together. Usually 3-4 books of thesame size are all you can safely and securely band together. Put two bandson more than one book, one goes each direction. It is best to band like sizedbooks together. For example, don’t band a large format picture book with atiny young adult paperback, these will likely slide apart.Use strong rubber bands—not the little skinny ones.The delivery slip should be placed inside the front cover of the material with thetop 2-3 inches sticking out.When sending boxes, make sure they are strong and secure. Don’t use weak or flimsy boxes. Tape theboxes around the sides and bottoms to reinforce as needed.Crates should have more than 1 or 2 items in them. Often drivers make more trips in and out of thebuildings with crates that are not full.Stack books neatly into crates, two flat stacks, side-by-side are best when possible. When your booksare placed haphazardly into crates, it makes them harder to sort. Please don’t throw books into crates.Protect your material.Plastic A/V cases (example: CD jewel cases) can crack easily on delivery, especially when banded withmaterial of other sizes or put on the bottom of crates. Take special care when putting a/v on delivery.Use padded envelopes for some of this material when possible.Remember that the crates are stacked on hand trucks to be wheeled in and out of your library. Don’toverfill crates. Items will be smashed if overfull crates are stacked.Crates are for delivery—only for delivery. Please do not use crates in your library/branch to sort otheritems, as bins for story hour supplies or other things.Fill out delivery slips and routing envelops completely and fully. Don’t leave the From space blank.Libraries need to know where the item came from sometimes.Extra boxes should be stacked neatly and not in front of the delivery crates. This will keep the driversfrom having to move boxes out of the way to get the crates and then moving the boxes again later.Please do NOT attempt to send via delivery: Extremely fragile items Chemicals Liquids Things that could be easily affected by extreme temperatures Electronic equipment Personal items (delivery is not for personal use, but library use only)To contact all of the drivers and Carrie, email: deliverydrivers@<strong>DCLS</strong>.org33.12
Appendix F – Printing and Reporting Monthly/Daily StatisticsThis can only be completed on the manager’s PC1. Login to Horizon using the supervisor’s user name and password.2. Open <strong>Circulation</strong>, Adhoc Stats Report on the Navigation bar.3. Deselect CM and select your location by clicking on the branch name in the Locationbox. Your branch name should be the only item highlighted in the Location box whenrunning reports for your branch.4. Highlight Monthly Report - <strong>Circulation</strong> Details in the Report Type window.a. Use the Circ: Btype Total (at the end of the report) to find your library’s totalmonthly circulation.b. Use ONE of the sections listed below to obtain the equipment circulated for themonth.i. coll istat-lists one number for equipment circulatedii. itype circ-lists separate categories for equipment – (cd players,headphones, equipment). If you use this category, you must add thenumbers together to get a grand total.5. Enter a date in the Date Box located at the bottom right hand side of the window. Formonthly reports, any day of the month in the date field will give you a report for all ofthat month.6. Click Print or Save to File to view the report.Note: The best choice is Save to File. In the Save to File window, select the location whereyou want to save the information, type the name of the file (For example: May 2006 circdetails) and click on Save.1. Close the Adhoc Stats Report Generator window.2. Locate and open the saved file in My Documents to view or print.3. After subtracting the equipment number from the monthly circulation number enterthis number into the statistics report in the bucket. See examples of where to find thenumbers in the following screenshots:33.13
Monthly Report- <strong>Circulation</strong> DetailsMonthly Report- <strong>Circulation</strong> DetailsThe circulation number that should be reported for statistical purposes is:Total Circ – Equipment circ = <strong>Circulation</strong> for statistics(example from pictures: 5615 – 4 = 5611)33.14
New Borrower Registration Data1. Login to Horizon using the supervisor’s user name and password.2. Open <strong>Circulation</strong>, Adhoc Stats Report on the Navigation bar.3. Deselect CM and select your location by clicking on the branch name in the Locationbox. Your branch name should be the only item highlighted in the Location box whenrunning reports for your branch.4. Highlight Monthly Report – Overview in the Report Type window.5. Enter a date in the Date Box located at the bottom right hand side of the window. Formonthly reports, any day of the month in the date field will give you a report for all ofthat month.6. Click Print or Save to File to view the report.Note: The best choice is Save to File. In the Save to File window, select the locationwhere you want to save the information, type the name of the file (For example: May2006 circ details) and click on Save.7. After saving the report, open it and find the “Borrower Delta.”8. To find the number of new borrowers registered, use the number next to “New” not the“Total” (which includes the deleted borrowers). The “New” number is the one thatshould be reported for statistical purposes.33.15
Appendix G – ILL Periodical & Microfilm FormOrder forms from PIOFor books and AV materials, see the ILL/District Loan application.https://capitalarealibrarydistrict.org/ill/33.16
Appendix H – Patrons Who Can’t Logon to HIPREMINDER: When issuing a new barcode into existing patron accounts, deleting anunwanted barcode will trap old information in the HIP database and prevent newinformation from being updated. This procedure will cause a problem with catalog accountlogin for the patron. While performing this task, instead of deleting the unwanted barcode,staff should enter a lost date for the unwanted barcode then enter and issue a new barcodefor the patron. This information has been given to staff. Not properly following thisprocedure will create a patron catalog login problem.If a patron can’t logon to HIP:1) Check to make sure the patron is entering their current barcode without any spaces.2) Check to make sure the patron is using the correct PIN listed on their Horizon account.3) Check to make sure the patron’s account is not about to expire or expired. If thepatron’s account is expired, it will need to be renewed before the patron can logon toHIP.If everything appears to be fine on their account and the patron still can’t logon to HIP, sendan email to asd@dcls.org with the patron’s name, barcode and pin#. IT will contact the staffperson when the patron’s account is fixed.For patrons that can’t logon to HIP, DO NOT attempt to change the patron’s barcode bymaking it lost and/or deleting it and replacing it with a new barcode. This will only causemore damage to the patron’s account and make the fix more difficult.33.17
Appendix I- Patron Identification for <strong>Library</strong> UseFor in-person checkouts, <strong>DCLS</strong> will accept the library card OR photoIdentification with verification of three registration items.For in-person computer use, <strong>DCLS</strong> will accept the library card OR photoidentification with verification of three registration items; staff will look up apatron account number if alternate identification is presented.For online or telephone transactions, the person must have their accountnumber and verify two additional registration items (total of three).Alternate identification cards are limited to the following: Current drivers license Current official PA state identification (issued to non-drivers) Current workplace photo identification Current school photo identification Current U.S. military identification United States PassportAmish or Mennonite residents who do not carry photo identification may present a socialsecurity card, utility bill or other suitable identification.When an alternate identification card is presented, Staff must verify three identificationelements by matching information on the identification, or by asking the patron. Theseelements include: name, address, phone, date-of-birth, PA driver’s license number, and emailaddress.Computer users should present alternate identification if they do not have their library cards.They will be then provided with their library account number. Avoid writing down PINs tomaintain privacy. Patrons should be reminded that the number is to be kept confidential andused only by them. Visitor passes are to be avoided.Children’s checkouts: library cards, photo identification or a parent/legal guardian showingtheir own card/identification are acceptable for service. A child may also verify three pieces ofregistration info if they don’t have any ID or their parent/guardian isn’t accompanying them.However, children may not use adult account numbers for access to the Internet, which wouldprovide unfiltered access in violation of CIPA law.Children’s computer use: If a child does not have her library card with her, look up heraccount and confirm registration items. Then provide her with her card number and PIN soshe can use our computers. If she doesn’t have a library card, sell a visitor pass to herparent/legal guardian. The guardian must accompany the child at the computer. If theparent/legal guardian isn’t present, then the child is here in violation of the children’s policy.Give her a library card application to fill out at home and then she can have a card for futurevisits, but unfortunately she won’t be able to access our computers immediately.Patrons calling via telephone must present their account number. Staff should then ask thepatron to state two additional identification elements (e.g. name, address, date of birth, driver’s33.18
license number) before offering any service or information about the account, such as PIN,items checked out, etc…Staff may require additional identification or call a supervisor when identification is suspect,outdated, or otherwise a concern.<strong>DCLS</strong> will offer patrons a replacement card for $2.0033.19
Appendix J- Creating Excel Spreadsheets from Horizon DataThis process involves steps in both Horizon and Excel, so it will be broken into two segments.Horizon1. Open a new tab in Item Group Editor (The icon).2. Create your list as per usual (click “Append List,” etc).3. Once your list has been completed, go to the “File” menu and select “Export Record(s).”4. A prompt will appear so you can name and select a location for the file that will beexported.5. The file needs to be assigned a suffix. In this case, any file you create should have “.txt” at theend of the name.6. Save the exported file on the computer’s desktop or in My Documents7. A “Save Options” window will appear8. Under “Format,” select “Columns Separated by Commas” and be sure to check the box nextto “Put Quotes on Each Column.”9. Under “Headings,” leave the setting “As Displayed.”10. Hit “Ok” and the file will be saved.Excel1. Open Excel. It should open with a new, blank spreadsheet.2. Go to the “Data” menu, and then the “Get External Data” sub-menu. Select “Import TextFile…” from that sub-menu.3. A prompt will then appear asking for the location of the file to be imported. Select the filethat was exported from Horizon.4. The “Text Import Wizard” will then appear.5. At the first step, select “Delimited” and leave all other settings as-is. Click “Next>” whencomplete.6. At the second step, uncheck “Tab” and check “Comma.” This tells Excel where one cellends and the next begins. When complete, click “Next>.”7. The third step can be ignored. Click “Finish.”8. A final prompt will then appear. Simply click “OK” as it is only asking whether to add thedata to the active spreadsheet or to open a new one.9. The data has been imported into Excel.Note: Excel formats the barcode numbers improperly. Select all barcode fields, excluding theheading, and right click. Select “Format Cells” and highlight “Number.” Be certain tochange the number of decimal places to 0 or it will add “.00” to each barcode number.If Adding Data to an Existing Spreadsheet1. Open the spreadsheet you will be adding data to.2. Select an empty cell at the bottom of the spreadsheet, this is where the new data will beginonce imported.3. Go through the steps used initially to import the first batch of data from Horizon. Theexception is, this time you will tell Excel to begin importing at row 2. This option is33.20
available at Step 1 of the Text Import Wizard and is labeled “Start Import at Row:”4. Complete the process as usual and your new data will be added to the spreadsheet.Other RecommendationsIt is advisable to save both your final spreadsheets and the original text files from which theywere derived in the Bucket under Branch Information. This ensures that both the raw dataand the finished product will be available for future use without the need to generate a newlist.Once in Excel, all entries can be sorted according to heading. This can be accomplished bythefollowing steps:1. Click the grey square between the marker for Row 1 and Column A. This will select allcells in the spreadsheet.2. In the “Data” menu, select the “Sort” option.3. You are then given the option of selecting up to three criteria by which the data can besorted. Be certain that under “My list has,” the button by the “Header List” option ishighlighted. This ensures that you will see the headers as exported by Horizon and thatthey will not be mixed in with the list entries.4. Once your criteria have been selected, click “OK” and the entries will be sorted.33.21
Appendix K- BankruptcyAt times, a patron may file for bankruptcy.If this occurs, we may no longer ask the patron for payment on the account.In this event, the patron will fall into one of the two following categories:TYPE A = Patron does not owe $100 or more in lost materialsTYPE B = Patron Owes $100 or more in lost materials ($100+)TYPE A-patron does NOT owe $100+ in lost materials-amount is waived-patron regains library privilegesTYPE B-patron owes $100+ in lost materials-fines/fees are waived-patron loses library privileges for 3 yearsBankruptcy Protocol:STEP 1: Notification of Bankruptcy (CB Administrator)The CB Administrator is made aware of the bankruptcy status through thefollowing:a. the monthly report from NRAb. receives documentation in the mailc. a patron might bring documentation into the library, which shouldthen be forwarded to the CB AdministratorSTEP 2: Bankruptcy Message (CB Administrator)Once notified, the CB Administrator will waive all fines and fees from thepatron’s account. If only the lost materials charges (not including fines/fees)total $100+, the patron is ineligible for library privileges (TYPE B). If the lostmaterials charges are less than $100, they are waived and the patron is eligiblefor library privileges (TYPE A).For TYPE B cases, the CB Administrator will then add a comment to the patron’saccount alerting Front-Line Staff that the patron is ineligible for libraryprivileges for 3 years.STEP 3: CKO (Front-Line Staff)If a patron states that they have filed for bankruptcy, ask them to bring indocumentation, which should then be forwarded to the CB Administrator.TYPE A:No blocks will show to hinder the patron’s library card use.The patron is allowed to CKO items and use library services without restrictions.TYPE B:A bankruptcy block will alert staff that the patron’s library privileges have been33.22
suspended for 3 years.If a patron brings in items in an effort to clear his/her account, give the items toyour manager for consideration. If the items are satisfactory, the manager mayuse his/her discretion to accept the items and fill out a pink Credit Bureau slip, sothat the CB Administrator can update the account. The patron will not be ableto use his/her library card until the update has been processed.If a patron makes a payment on the account, please fill out a pink Credit Bureauslip and send the information to the CB Administrator at ESA. Since the patronowes an amount that has put them in credit bureau, the procedures for creditbureau should be followed for taking payments. The CB Administrator willadjust the blocks to allow CKO when applicable. The patron will not be able touse his/her library card until the update has been processed.Note: As with all Credit Bureau related issues, NEVER give out staff names for patrons tocontact. Instead, offer NRA’s information or take the patron’s information and assure him/herthat we will contact them.33.23
Appendix L - Communication Procedure: Connectivity IssuesHORIZON, SAM, INTERNET, <strong>DCLS</strong> EMAIL, HIPThese guidelines should be followed only when there are connectivity problems that affect oneor more <strong>DCLS</strong> branches. If you experience an issue with a specific computer, email account,HIP account or any other technology issue, branches need to continue to contact IT directly byemail to inform them of the issue.If you experience a connectivity issue with SAM, INTERNET, HORIZON, HIP or <strong>DCLS</strong>EMAIL that is affecting your entire branch:‣ Contact IT to report the problem. Provide as much detail as you can related to theproblem you’re reporting.‣ IT will investigate the issue.‣ If the problem occurs during IT off-hours, follow guidelines outlined in the documententitled Contacting IT during IT Off-Hours.a. IT will be in communication with ESA <strong>Circulation</strong> with updates on issues duringIT off-hours. If possible, IT will also send out periodic emails to all staff withimportant updates. Please note, even when email access is problematic, IT willstill try and send email updates. They will also ALWAYS contact ESA<strong>Circulation</strong> with the updates so that ESA <strong>Circulation</strong> can call and update all theother branches.If Horizon is down:1. Use PC Reliance. All libraries need to use this software. If you have questions, read thedirections in the circulation manual or ask your manager for help.2. Do NOT log back into Horizon until you receive a call that says it is okay. This is veryimportant. Even if you think it might be working, when you log in without permissionit can damage any work IT has been performing and could make the situation worse.a. WEEKDAYS—Arn Howald or Barb Seltzer will contact all libraries when aconnectivity problem has been repaired. They will also e-mail managers atbranches that are closed that day, letting them know there was an issue but ithas been resolved.b. EVENINGS and WEEKENDS—ESA PIC will contact all libraries when aconnectivity problem has been repaired. They will also e-mail managers atbranches that are closed that day, letting them know there was an issue but ithas been resolved.c. If you have not been informed that the repair has been completed by closing,check your email AND call Arn Howald/Barb Seltzer/ESA PIC immediately thenext business day to find out the status of the issue. Do NOT automatically log inassuming everything is alright. A Horizon issue may not be fixed in one day,especially on the weekends. It is important to call and communication with EastShore as much as possible to make sure you and your coworkers know what isgoing on.33.24
d. For those branches that were closed on a day when Horizon may be down, yourmanager will have been notified of the issue and will address the problem withyou in the morning. It is also important that all staff check their email forupdates.3. When you are notified that it is safe to use Horizon, process your PC Reliancetransactions by following the directions in the <strong>Circulation</strong> <strong>Manual</strong>.4. Call ESA <strong>Circulation</strong> immediately and let them know that your transactions have beenprocessed are ready to be uploaded.a. ESA will upload all transactions after hearing from each library.If Internet is down:1. Put appropriate signage on all public computers until you are notified that the Internetis working properly.b. WEEKDAYS—IT will contact all libraries when the Internet connection hasbeen repaired. They will also call managers at branches that are closed that day,letting them know there was an issue but it has been resolved.a. EVENINGS and WEEKENDS—ESA <strong>Circulation</strong> will contact all libraries whenthe Internet connection has been repaired. They will also call managers atbranches that are closed that day, letting them know there was an issue but ithas been resolved.If HIP is down:1. Put appropriate signage on all catalog computers until you are notified that HIP isworking properly.b. When our catalog is down, you will also lose the ability to place holds inHorizon.c. WEEKDAYS—IT will contact all libraries when access to the catalog has beenrestored. They will also call managers at branches that are closed that day,letting them know there was an issue but it has been resolved.d. EVENINGS and WEEKENDS—ESA <strong>Circulation</strong> will contact all libraries whenaccess to the catalog has been restored. They will also call managers at branchedthat are closed that day, letting them know there was an issue but it has beenresolved.If SAM is down:1. Follow library procedures for handing out guest passes and monitoring public usageuntil you are notified that SAM is working properly.e. WEEKDAYS—IT will contact all libraries when SAM access has been restored.They will also call managers at branches that are closed that day, letting themknow there was an issue but it has been resolved.a. EVENINGS and WEEKENDS—ESA <strong>Circulation</strong> will contact all libraries whenSAM access has been restored. They will also call managers at branches that areclosed that day, letting them know there was an issue but it has been resolved.33.25
Appendix M – Negotiation Instructions for Fines/Fees1. Inform patron of fines/fees.a. Do not automatically negotiate. If a patron is willing to pay the full amount, letthem pay it.b. Most patrons pay right away, but some do not because of a number of reasons:i. They feel they returned the book on timesii. The fines/fees are too muchiii. They didn’t know they had fines2. Purpose of negotiation.a. If the patron hesitates, or disputes the charges on their account, negotiate.b. If a patron is upset about the fines/fees that have accrued or cannot afford tomake the full payment, negotiate.c. Negotiating is good customer service.d. We want to keep patrons coming to the library.e. 90% of our patrons are honest, and it is important to remember that mistakescan happen on their end AND our end.3. How to Negotiatea. Use the 50/50 Rule. Waive half the fines/fees to help resolve the negotiationwith an equal compromise.b. If they have $5 but the fine is $15, take the $5 and waive the rest. Something isbetter than nothing.4. Additional Tipsa. Remember: each case is different, each patron is different.b. Use your judgment and your discretion when handling accounts.c. You have the authority to negotiate any fines/fees on an account not in CreditBureau.d. Work together with the patron to come up with a satisfactory solution foreveryone.e. Lost materials charges need to be handled with care, since this is money that thelibrary has lost. If a patron insists on not paying lost charges, call yourmanager.f. For any Credit Bureau accounts, follow the Credit Bureau procedures.33.26
Appendix N – Self-Service HoldsHolds SlipsSlips display the first three letters of the patron’s last name and the last four digits of thepatron’s barcode.SMI6789This allows for maximum privacy.District Loan Slips and Self Service HoldsTo avoid placing items that were requested by district library on the self-service shelf, an asteriskhas been added to the beginning of each district library’s name. This will not affect “FindBorrower” searching for the library, since the asterisk does not interfere with the search.When you check in an item that has been requested by a district library, you will see the followingbox. Make sure to note the asterisk in front of the library’s name indicating that this isn’t a person.The following are the district libraries and their names as they appear on hold slips:AME4386BLO1633BOS0001COM8101*Amelia S. Givin <strong>Library</strong>*Bloomfield Public <strong>Library</strong>*Bosler Memorial <strong>Library</strong>*Community <strong>Library</strong> Of Western Perry<strong>County</strong>33.27
CUM4402EAS4394FRE1721HER6077JOH4329JOS8952MAR8634MID4378NEW0382NEW1389SHI7115*Cumberland <strong>County</strong> <strong>Library</strong> <strong>System</strong> – Adm*East Pennsboro Branch <strong>Library</strong>*Fredricksen Public <strong>Library</strong>*Hershey Public <strong>Library</strong>*John Graham Public <strong>Library</strong>*Joseph T Simpson Public <strong>Library</strong>*Marysville-Rye <strong>Library</strong>*Middletown Public <strong>Library</strong>*New Cumberland Public <strong>Library</strong>*Newport Public <strong>Library</strong>*Shippensburg Public <strong>Library</strong>33.28
Appendix O – Pre-Overdue Flow ChartPre-Overdue Notice Flowchart4 th Daybefore DueDate3 rd Daybefore DueDate2 nd Daybefore DueDate1 st Daybefore DueDateDue DatePre-OverdueEmailNoticesGo Out ** Pre-Overdue Email Notices are run manually in Horizon by staff on a Monday-Fridayschedule. If the 4th day before the due date falls on a Saturday or Sunday, the Pre-overduenotices will not get sent out until Monday.33.29
Appendix P – Item Statusesacqrev Acquisitions Review Rarely used. Mostly for migration-related issues when we startedusing Horizon.b Bindery Rarely used. For old books, often part of local history collections,which need to be re-bound.bm… Branch Manager Damaged items or items with pieces missing that accidentally getchecked in. A general problem status.c Claims Returned When a borrower insists than an item has been returned, but ourrecords still indicate it as being checked out.chd At Children’s Desk For item’s that need the YS librarian’s attention. When onebranch offers children’s items to other branches. Reference itemstemporarily held in the YS section.cm CollectionManagementItems in need of repair or replacement, such as a missing disc, caseor spine label.dis… Display Items on displaydmg Damaged Items checked in under Damaged Modee Item Hold Expired A requested item has not been picked up after seven daysh Item Being Held Item is on hold, waiting for a borrower to pick it upi Checked In Item is available on our shelvesl Lost Item has not been returned by the borrower.m Item Missing Item can’t be found on our shelves AND has not been checked outwithin the past three monthsme Mending Item has been damaged and is awaiting repair.o Checked Out A borrower has checked an item out.os On Shelf Item is available on our shelvesrefdesk At Reference Desk Item is temporarily located at referencerev In Review Item has been challenged and is being reviewedsh Shelf Hold Item is being held for a borrower without a library card. Alsoused for an item that will be picked up by someone coming inright away.shdtr Shared Transit An item in our shared collections is in transitst Storage Item is stored offsite and currently unavailable for checkout orrequestt In Cataloging A record that has been purged, but now must be re-createdth Transit Request Item is requested at another branchtr Transit Item is in transit between branchestrace Trace Item is missing from our shelves AND has been checked outwithin the last three monthswd Withdrawn Item has been removed from circulation and is no longer available33.30
Appendix Q - McNaughton Books and Audiobooks<strong>DCLS</strong> leases a number of bestselling books and audiobooks from McNaughton to fill the highdemand for new releases. The big advantage of the lease program is that it allows <strong>DCLS</strong> tomeet the high initial demand without requiring space considerations for the future. Instead oftrying to find room for dozens of copies of each best-seller long after their popularity haspeaked, <strong>DCLS</strong> can simply return them to McNaughton.Identify a McNaughton BookGreen strap along the bottom of the bookMcNaughton logo at the bottom of the spineNo <strong>DCLS</strong> stamp in or on the bookIdentify a McNaughton AudiobookWhite case with compressed cover art in frontMcNaughton logo at the top of the spineSticker below the barcode will indicate how many discs are includedo McNaughton audiobooks cannot be marked up. Instead of the usual <strong>DCLS</strong>practice of indicating number of discs inside the case with a marker, please checkthe sticker on the back below the barcodeReturning McNaughton MaterialsJulie Brinkley sends out regularly scheduled lists of items to be returned to McNaughton.Upon receiving a list…1. Pull all McNaughton copies from the shelves2. Change their status to “Shared Transit”3. Place in delivery to Collection Management4. Regularly check shelves for items on the list that may have been missed or werechecked out at the timeLeased items must be returned to McNaughton. Please don’t withdraw, discard or add them tothe Community Collection. Please do not stamp them “withdrawn.”If you must pull a McNaughton item from the collection for whatever reason, please follow thesteps above and send the item to Collection Management.33.31
Chapter 34 IndexAAdding Comments to a Block .......................................... 16.4audiobooks ............................................................. 4.8, 33.31Author Browse................................................................... 6.2BBaby’s First <strong>Library</strong> Card ....................................... 27.9, 27.11Barcodes .......................................................................... 24.1Best Seller Express Books ................................................ 25.1Blocks .............................................................................. 16.1Bookdrop .................................................................... 4.1, 4.3Borrower <strong>Circulation</strong> Types ............................................... 2.3borrower search ....................................................... 2.2, 27.4BType ........................................................................ 2.3, 27.8CCard Renewals ............................................................... 27.13CD-ROM ................................................. 4.11, 4.14, 14.1, 14.2Changing a Fee or Fine Amount .................................... 16.12Changing the Due Date ...................................................... 3.4Changing the pickup location of an item on the Holds Shelf................................................................................... 15.9Checkin ..... 2.1, 4.1, 4.2, 4.3, 4.4, 4.5, 4.8, 4.9, 4.13, 4.15, 5.4,9.1, 15.5, 15.6, 16.6, 16.10, 18.1, 18.2, 18.3, 22.11, 24.1,31.1, 32.1, 32.2, 32.3, 32.4, 32.5, 32.6, 32.7Checkout .. 2.1, 2.2, 2.3, 3.2, 3.4, 15.1, 15.2, 15.5, 15.6, 15.8,16.3, 16.4, 16.6, 16.7, 16.11, 16.12, 16.13, 16.14, 18.1,18.2, 19.1, 22.10, 24.1, 24.2, 27.10, 29.3, 31.1<strong>Circulation</strong> Tasks ................................................................ 2.1Claimed Returned4.7, 10.1, 10.2, 11.1, 16.1, 16.4, 21.2, 22.6,22.12, 28.5Claimed Returned or Lost Item Block .............................. 16.4Claims Returned ................................ 11.2, 22.6, 22.12, 33.30Cold Reboot ....................................................................... 1.1Collection Management .................................................. 26.1Community Collection ....................................................... 8.1Computers ......................................................................... 1.1Credit Bureau .................................................................. 4.12DDamaged or Missing Materials. ....................................... 4.12Day Cares ....................................................................... 27.11Deleting a Block <strong>Manual</strong>ly ............................................. 16.10Delivery ........................................................................... 12.1display options .................................................................. 4.3District Libraries.................................................. 3.1, 5.5, 14.3District Loan..................................................................... 22.1District Loans ......................... 3.1, 5.5, 14.3, 19.1, 22.3, 22.10Documents Needed To Obtain A <strong>Library</strong> Card ................. 27.2Due Date Slip ..................................................................... 9.1DVDs ................. 3.1, 4.11, 4.14, 5.3, 5.5, 6.2, 14.1, 14.2, 14.3EE-Cards .......................................................................... 27.10Encyclopedias ..................................................... 3.1, 5.5, 14.3Exempt Fines .................................................... 4.1, 4.3, 16.10Exempting a Borrower from Fines ................................. 16.10Expired/Canceled Holds Report ....................................... 28.2Express Books ............................................ 3.1, 5.5, 14.3, 25.1FFast Adds ......................................................................... 19.1Fee Block ................................................................ 4.14, 16.3Fine Negotiation ............................................................ 16.14Fines and Fees Charts ...................................................... 14.1GGeneral Keyword ............................................................... 6.1Green card ..................................................................... 27.17HHold Request .......................................................... 15.2, 15.6Hold Shelf Report ................................................... 28.1, 28.2Holds ................................................................................ 15.1Holiday Books .....................................................3.1, 5.5, 14.3Horizon .. 1.1, 1.3, 1.7, 1.8, 2.1, 2.2, 2.3, 3.1, 3.3, 3.4, 4.1, 4.2,4.3, 4.4, 4.9, 4.11, 4.13, 4.15, 5.1, 5.2, 5.3, 6.2, 6.3, 6.4,8.1, 9.1, 10.2, 10.3, 14.1, 15.1, 15.2, 15.3, 15.5, 15.6,15.7, 15.8, 15.9, 15.10, 16.1, 16.2, 16.3, 16.4, 16.5, 16.6,16.7, 16.8, 16.9, 16.10, 16.11, 16.12, 16.13, 16.14, 18.1,18.2, 18.3, 19.1, 20.1, 21.1, 21.2, 22.5, 22.7, 22.8, 22.9,22.10, 24.1, 24.2, 26.1, 27.7, 27.8, 27.11, 27.13, 27.15,28.4, 29.1, 29.4, 29.6, 32.1, 32.2, 32.3, 32.4, 32.5, 32.6,32.7, 33.13, 33.15, 33.17, 33.20, 33.21, 33.24, 33.25IID Type .................................................................... 27.9, 27.9ILL 3.1, 4.11, 5.5, 14.1, 14.3, 22.1, 22.3, 22.4, 22.5, 22.6,22.7, 22.8, 33.2, 33.16ILLs ............................................................. 3.1, 5.5, 14.3, 22.8In-House Use ..................................................................... 4.1iPhones .............................................................................. 2.2Item <strong>Circulation</strong> Types ....................................................... 3.1Item Records.................................................................... 18.1Item Status ...................................................................... 21.1Item Status Editor4.9, 15.2, 15.9, 21.1, 21.2, 21.3, 21.4, 21.5,21.7Item Types ....................................................................... 20.1JJuvenile Rollover ............................................................ 27.11L<strong>Library</strong> Cards .................................................................... 27.1Loan Periods ............................................................. 3.1, 14.3Lost ......................................................................... 10.1, 10.2Lost Items ........................................................................ 10.1Lost <strong>Library</strong> Card ............................................................ 27.15MMail .................................................................................. 23.134.1
Managing Fees and Payments ....................................... 16.11McNaughton .................................................................. 33.31Media ................................................................................ 4.8Missing .............. 4.8, 4.12, 4.14, 10.2, 14.2, 16.10, 21.2, 28.5NName Keyword .................................................................. 6.2Note Block ....................................................................... 16.3OOverdue Accrued .................................................... 14.4, 16.5Overdue Materials ............................................................. 4.9Overdue notifications ...................................................... 4.10Overriding a Hold ............................................................ 15.7Ppassport ......................................................................... 27.17Payment . 4.9, 4.10, 9.1, 16.2, 16.6, 16.9, 16.12, 16.13, 16.14PC Reliance .... 29.1, 29.3, 29.4, 29.5, 29.6, 29.9, 33.24, 33.25Periodicals .......................................................... 3.1, 5.5, 14.3Print Material .................................................................. 26.2RRebooting ................................................................... 1.1, 1.2Receipts ............................................................................. 9.1Registration ............................ 27.2, 27.3, 27.10, 27.13, 33.15Renewal ........................... 3.1, 4.1, 4.3, 5.1, 5.4, 5.5, 9.1, 14.3Renewing .................................................................... 5.1, 5.4Repairs and Replacements of Damaged Material ........... 26.2Reports ............................................................................ 28.1Request Pull List .............................................................. 28.2Resolving Blocks ............................................................ 16.10Restarting the Clock ........................................................ 4.15Returning ............................................ 4.7, 4.8, 4.9, 12.1, 22.6Routing Slips .................................................................... 12.1SSearching the catalog ........................................................ 6.1Sending ................................ 4.6, 4.9, 12.1, 22.10, 22.11, 28.4Serials .............................................................................. 32.1Shared Collections ............................................................. 7.1Shelf Holds ....................................................................... 15.9Sorting Block Information ................................................ 16.8Standard .................................................... 4.1, 4.3, 4.13, 27.7Stat Class .............................................................. 27.9, 27.13Subject Browse .................................................................. 6.1Subject Keyword ................................................................ 6.1TTitle Browse ................................................................ 3.3, 6.1Title Keyword ..................................................................... 6.1Trace ........................................................ 4.9, 21.1, 21.2, 28.5Types of Searches .............................................................. 6.1VVideos ....................................................................... 4.14, 5.3Viewing a Borrower’s Block History ................................. 16.7Viewing a Borrower’s Hold Requests............................... 15.5Viewing a List of Fines and Overdue Accrued ................ 16.12Viewing and Editing Item Information .................... 18.1, 18.2Viewing Block Details ....................................................... 16.9Viewing Block Information .............................................. 16.5Viewing Borrower’s Current Blocks ................................. 16.6WWarm Reboot .................................................................... 1.1Workslips ........................................................................... 4.72