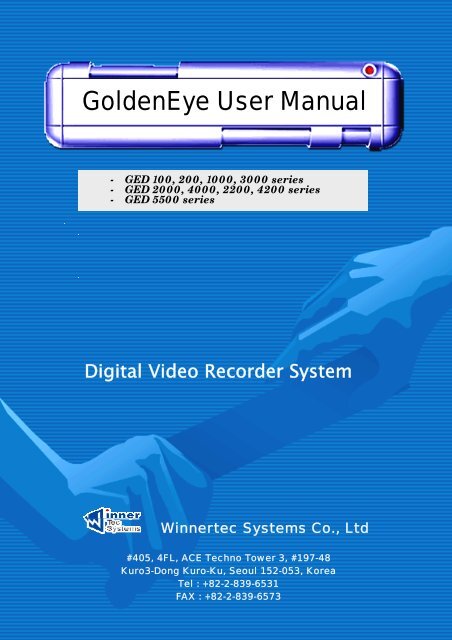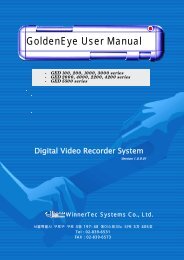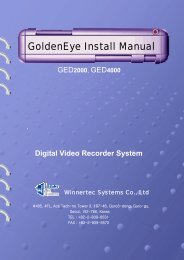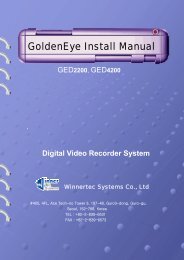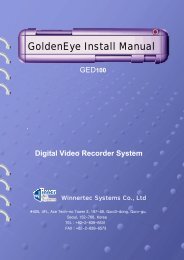Create successful ePaper yourself
Turn your PDF publications into a flip-book with our unique Google optimized e-Paper software.
GOLDENEYE INSTALL GUIDE MANUAL<br />
<strong>GoldenEye</strong> <strong>User</strong> <strong>Manual</strong><br />
- GED 100, 200, 1000, 3000 series<br />
- GED 2000, 4000, 2200, 4200 series<br />
- GED 5500 series<br />
Digital Video Recorder System<br />
Winnertec Systems Co., Ltd<br />
#405, 4FL, ACE Techno Tower 3, #197-48<br />
Kuro3-Dong Kuro-Ku, Seoul 152-053, Korea<br />
Tel : +82-2-839-6531<br />
FAX : +82-2-839-6573
NOTICE<br />
1<br />
1.1<br />
1.2<br />
2<br />
2.1<br />
2.2<br />
3<br />
3.1<br />
3.2<br />
3.3<br />
3.4<br />
3.5<br />
3.6<br />
3.7<br />
3.8<br />
4 4.1<br />
4.2<br />
4.3<br />
4.4<br />
4.5<br />
4.6<br />
5<br />
5.1<br />
6<br />
7<br />
8<br />
8.1<br />
8.2<br />
9<br />
10<br />
10.1<br />
10.2<br />
10.3<br />
10.4<br />
10.5<br />
10.6<br />
CONTENTS<br />
Introduction<br />
Precaution before Installation<br />
Warranty sheet<br />
Warranty Contents<br />
Checking List<br />
GOLDENEYE USER GUIDE MANUAL<br />
System General ------------------------------<br />
System Features ---------------------------<br />
Main Function -----------------------<br />
Monitoring Mode -----------------------------<br />
Monitoring mode Explanation ------------------<br />
Pan/Tilt Control Method -----------------------<br />
Function Setting Methods ----------------------<br />
Way of Function Converting -------------------<br />
General Setting----------------------------<br />
Camera setting -----------------------------<br />
Motion & Display Setting ----------------------<br />
Network Setting -----------------------------<br />
Sensor Setting ------------------------------<br />
<strong>User</strong> Setting -------------------------------<br />
Save ------------------------------------<br />
Searching Mode ------------------------------<br />
Searching Mode Conversion & Methods ---------<br />
Multi searching way --------------------------<br />
Searching screen Button Explanation ------------<br />
Motion Searching Way------------------------<br />
How to use Book Mark -----------------------<br />
Data Saving Way----------------------------<br />
Log Viewer -----------------------------------<br />
Event Backup --------------------------------<br />
Image Tool ----------------------------------<br />
Backup -------------------------------------<br />
<strong>Manual</strong> Backup Method -----------------------<br />
Auto Backup Method -------------------------<br />
Backup Viewer --------------------------------<br />
<strong>GoldenEye</strong> Installation ------------------------<br />
Front & Back part of the System ----------------<br />
Capture Card Connection and Receiver ----------<br />
Sensors & Relays Connector Pin Spec (KIT) --------<br />
Back I/O B/D with Sensors & Relays (SET) ---------<br />
Pan/Tilt Camera Protocol ---------------------<br />
Sound setting for Audio ----------------------<br />
1<br />
1<br />
1<br />
2<br />
2<br />
3<br />
5<br />
5<br />
6<br />
7<br />
11<br />
12<br />
13<br />
15<br />
15<br />
16<br />
16<br />
18<br />
19<br />
19<br />
22<br />
23<br />
24<br />
26<br />
29<br />
30<br />
31<br />
33<br />
36<br />
37<br />
37<br />
38<br />
39<br />
39<br />
40<br />
41<br />
Winnertec Systems Co., LTD
Products Introduction<br />
* Please check out the power if 110/220 Voltage.<br />
GOLDENEYE USER GUIDE MANUAL<br />
GED100, GED200, GED1000N, GED3000N, GED1600, GED3600, GED2000, GED4000,<br />
GED2200, GED4200, GED5500 are WINNERTEC SYSTEMS CO., LTD‘ s <strong>GoldenEye</strong><br />
series.<br />
Thanks for choosing our products. This manual includes DVR system program setting<br />
methods, function, features & pan/tilt Control connection.<br />
Precaution before Installation<br />
* Please read carefully before you use it.<br />
* Basic function is same even though it is various according to model.<br />
1. Refer to manual before installation, put the power “ off” before connecting.<br />
2. Make an enough room for the line.<br />
3. Do not install this around the place where there is magnetic, direct light<br />
Heating equipment. (In use temperature 5℃~35℃)<br />
4. Install this onto stable place and well-ventilated place.<br />
5. Do not put the heavy objects on this.<br />
6. Do not break this product into pieces.<br />
* You have to get help from Winnertec systems when you need to uninstall for<br />
repairing.<br />
* Please make sure that we are not responsible for any kind of wrong treatment of<br />
customer to our products.<br />
Winnertec Systems Co., LTD
Warranty Introduction<br />
Warranty Contents<br />
Model<br />
Serial no<br />
Purchasing place/Tel<br />
Date of purchase<br />
Warrantee period<br />
CUSTOMER<br />
NAME<br />
ADDRESS<br />
TEL<br />
GOLDENEYE USER GUIDE MANUAL<br />
We guarantee that we will repair and exchange defective products when there<br />
are any Defaults on our products under this paper.<br />
If our products break down within 1Year under the manual condition, We<br />
should repair it without any charge. (Expect under the uncontrolled condition)<br />
Chargeable cases as follows;.<br />
1. Breaking down or damage from user’ s mistakes.<br />
2. If you do not keep our instruction according to this manual.<br />
3. If you do not use recommendable power level or frequency.<br />
4. If it needs disassembling typed-cleaning or consuming components.<br />
5. If some other people repair or amend this equipment without our<br />
permission.<br />
When the warrantee period passes, small amount of charge will be added for<br />
repairing.<br />
⊙ This paper will not be reissued.<br />
⊙ Please confirm the contents of this when you purchase this products.<br />
⊙ Please show us this paper when you need to get repairing.<br />
Winnertec Systems Co., LTD
Checking List<br />
GOLDENEYE USER GUIDE MANUAL<br />
Please check if you have all the items as follows and if you find some other material<br />
missing, contact the purchasing place.<br />
(Option : Monitor, Audio Input Cable, Network connecting Cable)<br />
SET Base<br />
� MONITOR (OPTION)<br />
- Resolution 1024 * 768, 60Hz<br />
True Color, +32bit<br />
� GOLDENEYE SYSTEM (Digital Video<br />
Recorder System)<br />
� Key Board, Mouse<br />
� Power Cable<br />
� <strong>User</strong> manual<br />
� S/W CD (Main B/D, VGA CD included)<br />
� Reck fixing Bracket , HDD fixing Reck(If HDD is more than two,<br />
there is no fixing Reck)<br />
� Key Board<br />
� Network changing cable, Serial Port Connecting Cable(In case of<br />
PTZ Cam: Option)<br />
KIT Base<br />
� S/W CD (DVR, RMS, DRIVERS)<br />
� CAPTURE OR OVERLAY BOARD<br />
� CAMERA CABLE<br />
� SENSOR CABLE<br />
� VIDEO INPUT CABLE<br />
Winnertec Systems Co., LTD
1 System General<br />
1.1 System Features<br />
1.2 Main Function<br />
1<br />
GOLDENEYE USER GUIDE MANUAL<br />
This system makes analogue signal into digital signal and save it in HDD, then<br />
search those information when you need. This is what we called DVR (Digital<br />
Video Recorder)<br />
1) System Stability<br />
We spent more than 4 Years to make our systems stabilized.<br />
2) System File System<br />
We developed the most suitable file system and prevented disk piece in advance,<br />
so we maximize HDD space and minimize disk access time.<br />
For the security reason, we only permitted only authorized users to search our data.<br />
3) Excellent Screen Quality<br />
Saving the clean image when the event happens, so you can see the recording image<br />
very clearly.<br />
4) Convenient user interface<br />
For the user’s convenience, we let the users operate only with mouse clicking.<br />
5) Superior network function expansion<br />
Searching, Displaying, Transmitting are being done at the same time.<br />
Two – Way Audio, Network, Remote monitoring through Modem (PSTN) are our special<br />
features.<br />
[ Configuration ]<br />
- Maximum 16ch divided Live Video Monitoring<br />
- 30 ~480 fps/second recording (JPEG, MPEG4)<br />
- Control of recording speed & compression way<br />
by each camera<br />
- Main File System adaptation<br />
- RMS (LAN, PSTN, ISDN)<br />
- Search & Data backup (DAT, DVD, ADR, DLT,<br />
CDR/W)<br />
- Motion detection function<br />
- Self Control Function (Watch Dog)<br />
- Remote notification (Hand Phone, E-mail)<br />
- Voice recording<br />
- Multi-Level Password<br />
- PAN/TILT<br />
For more information, please go to our website. (http://www.winnertec.co.kr)<br />
Winnertec Systems Co.,LTD
2 Monitoring Mode<br />
1.1 Monitoring Mode Explanation<br />
Camera information display part<br />
(10) Camera shows the current status of camera<br />
Standby recording on record Not using<br />
Search and Control Part<br />
< How to use Mouse ><br />
2<br />
GOLDENEYE USER GUIDE MANUAL<br />
Information display part<br />
(1) Date and Time<br />
(2) Sensor & Alarm, RMS, Backup<br />
(3) Saving degree<br />
(Oldest Basket saving data)<br />
Screen control part<br />
(4) 1, 4, 6, 9, 10, 16 division<br />
(5) Maximum screen<br />
(6) Converting to next camera<br />
(7) Automatic group<br />
(8) PAN TILT CONTROL<br />
(9) Exit button<br />
Search conversion Log Viewer function setting Event Backup<br />
1) Screen conversion<br />
- Temporary screen clicking makes screen one division screen.<br />
- Division screen depends on how many screen user want to use.<br />
(As soon as you choose, turns out to be blue)<br />
- If you put auto screen conversion button, Camera group is changing continuously.<br />
- This is the same as click next camera (next group)<br />
2) Full screen<br />
- If you click full button, it turn out to be full screen.<br />
- Click right mouse button makes it turn to previous screen.<br />
< Pop up ><br />
- When you move your mouse, advice for pop up displays.<br />
Winnertec Systems Co.,LTD
2.2 Pan/Tilt Control Method<br />
1. PAN/TILT Setting Method<br />
3<br />
GOLDENEYE USER GUIDE MANUAL<br />
When you watch the video and control the view scope of camera or it can be possible to<br />
control focus in/out & zoom in/out.<br />
This is different according to Receiver (refer to Appendix Receiver)<br />
(1) Click setting -> Put the ID & Password, click “OK” -> select the camera in setting mode.<br />
(2) ‘Camera Setting’<br />
... example : Pan/Tilt Receiver is Pelco D (Pelco D, 2400, NONE, 8, 1)<br />
-> Select No.1Camera<br />
-> Check in “use” on Pan/Tilt<br />
-> Select ‘Pelco D’ among the Receiver item.<br />
-> Select ID (ID is Pan/Tilt’s No)<br />
-> Select Speed, Port, Parity, Data Bits, stop Bits list. (2400, NONE, 8, 1)<br />
-> Click ‘OK’<br />
-> Click ‘Save and Exit’<br />
Caution during Pan/Tilt operation<br />
Pan/Tilt Receiver is Pelco D<br />
Pelco D, 2400, NONE, 8, 1<br />
Pan/Tilt Receiver has a various of model and protocol. Please check if there is such<br />
a kind of receiver. If this does not work, there might have some problem on line<br />
connection or new upgraded version protocol.<br />
ID is Pan/Tilt’s Number.<br />
Winnertec Systems Co.,LTD
2. How to use Pan/Tilt<br />
< Adding preset ><br />
(1) Click the preset ( ) button.<br />
(2) Control the P/T button to where you want to move.<br />
(3) Click the right button and put the ‘Add Preset’<br />
(4) Put the explanation of preset.<br />
< Go to preset ><br />
(1) Click ‘Pan/Tilt’ button, and put ‘ID’ & ‘Password’<br />
(2) Color turns into blue when it is being used.<br />
3. How to use Preset<br />
4<br />
GOLDENEYE USER GUIDE MANUAL<br />
(3) Click the icon. You can change following (left/right) icon.<br />
(4) You can check out all direction with Zoom In/Zoom Out button<br />
also.<br />
< Explanation on Controller ><br />
Camera power button/Light power button<br />
Zoom In/ Zoom Out button<br />
Focus In/ Focus Out button<br />
Auto Pan button<br />
(1) Click the preset ( )button.<br />
(2) Click the right button at the number, which you want, and put the ‘Go To Preset’.<br />
Winnertec Systems Co.,LTD
3 Function Setting Methods<br />
3.1 Way of Function Converting<br />
5<br />
GOLDENEYE USER GUIDE MANUAL<br />
(The shape of icon before/ after)<br />
(1) Click the Setup button.<br />
(2) Put ID & Password.<br />
*REF: Please make sure that nobody except<br />
operator changes this setting mode.<br />
Logging in is made only when operator put ID<br />
& Password.<br />
(3) After logging in, Setting window as left<br />
shows up. This is made of sixth Setting Parts<br />
& two Saving Parts.<br />
- Setting Part: General (System), Camera,<br />
Motion & Display, Network, Sensor & Alarm,<br />
and <strong>User</strong><br />
- Saving Part: Save & Exit, Exit without Save<br />
Winnertec Systems Co.,LTD
3.2 General Setting<br />
(1) (2)<br />
(4)<br />
(5) (6)<br />
(1) Initialize : Interval and Initialization<br />
(3)<br />
6<br />
GOLDENEYE USER GUIDE MANUAL<br />
- Composite Monitor display interval : Composite( TV ) Monitor<br />
(Default: 3Sec, Converting ever 3minutes)<br />
- Pan/Tilt Control seeing Composite Monitor : From the composite monitor you can check<br />
out moving image on camera.<br />
- Full Screen : Set for full screen.<br />
- Change color on recording : It turns into red.<br />
- Initial screen split : Initial mode( 1,4,9,16 division )<br />
(2) System Controls<br />
- Shutdown Time : System ending<br />
Ref : If power does not turn off, check CMOS setting mode.<br />
- Use Restarting : Restart of System<br />
- Disable (Ctrl+Alt+Del Key) : This is for not using Key board.<br />
System should be rebooting on Window2000/XP<br />
- Watchdog : System monitoring function (Default: 60 Sec)<br />
(3) Video Mode : You can check NTSC or PAL mode.<br />
(4) Site Location : Putting the name of <strong>User</strong>s(DVR) (ex, Seoul police station)<br />
(5) Event Log : Event( Motion, Sensor, Video Loss) Log (REF : Log Viewer )<br />
Winnertec Systems Co.,LTD
3.3 Camera Setting<br />
(10)<br />
(3)<br />
(1)<br />
(2)<br />
(1) Select Camera<br />
You can choose if you use PTZ, CODEC type, etc.<br />
(2) Camera Option<br />
- Use: You have to check here after select the camera.<br />
7<br />
GOLDENEYE USER GUIDE MANUAL<br />
(9)<br />
(7)<br />
(4)<br />
(6)<br />
(5)<br />
(8)<br />
* Apply same value to all camera : If you want to make<br />
all the function same.<br />
(You can choose if you use PTZ, CODEC type, etc)<br />
< Extended camera information ><br />
- Camera Name: This let us know the<br />
location of camera at searching mode.<br />
- Other information will be put into RMS<br />
Winnertec Systems Co.,LTD
8<br />
GOLDENEYE USER GUIDE MANUAL<br />
- Notify E-Mail on Event<br />
It sends e-mail notice when event happens (Motion, Sensor, Video Loss)<br />
Outgoing mail Server : SMTP Server<br />
From : Sender’s account<br />
Authentication: When you need certification through e-mail server, ask mail server<br />
manager.<br />
ID/Password : Put <strong>User</strong> ID & Password.<br />
To : Address of receiver (about upto 10 persons possible )<br />
Cc : Address of reference persons (about 10 person possible)<br />
Subject : Mail subject<br />
Content : Image will be attached when motion & sensor happens.<br />
- Hide View on PC Monitor : This is very good secret recording without letting anyone note.<br />
- Remove from external monitor rotation : .<br />
- Beep and show one split on event : When motion & sensor happens, is makes one<br />
division screen and beep sound issues.<br />
(3) Pan/Tilt<br />
Refer to 3.2 Pan/Tilt control methods.<br />
(4) Size & Quality Adjustment<br />
- JPEG/MPEG4 choice: Each camera has a different designation.<br />
- Resolution / Quality: Resolution - 320*240(Default) 640*240, 640*480,<br />
Quality - JPEG is 62%, MPEG4 is 62% advisable<br />
*REF : Mail server should<br />
be able to support POP3.<br />
*REF<br />
(5) 녹화된 이미지에 문자 보이기<br />
Each model has different FPS rate per mode. For example GED200, GED2000, GED4000 has<br />
120FPS(In 사용에 체크하고 case of NTSC), 포지션을 this is 설정(좌측 only when 위/아래, 320*240 mode. 우측 위/아래)하고, 640*480 mode has 포함사항(이름과 60~70FPS. 날<br />
Under 짜, 시간)을 PAL type 선택하여 320*240 주면, mode 100FPS, 검색 시에 640*480 보이게 mode 됩니다. 50~60FPS when it is recording.<br />
CPU, Main B/D(Chipset: Intel, Via, SIS, etc), RAM is able to affect on this rate also.<br />
Winnertec Systems Co.,LTD
(6) Adjust Camera Frame rate<br />
You can designate every camera’s frame rate.<br />
9<br />
GOLDENEYE USER GUIDE MANUAL<br />
* Caution<br />
Recommandation is that Maximum Averaged Frame Rate. If you want to set each different camera’s<br />
frame rate, it should be done within the maximum frame rate it can support.<br />
In case of GED2000: Total frame rate 120FPS, so allow within this scope.<br />
(7) Sound<br />
- Sound : You can choose sound availability. (Mic1~16), Card<br />
- MIC means availability of mike usuage with power on.<br />
- Card means that you are going to use make MIC part of sound card.<br />
(8) Holiday Setup<br />
This is for setting in order to designate one specific date (such as Sunday)<br />
* How to use<br />
1) Select date.<br />
2) Click ‘Add’.<br />
3) Click the date and put ‘Comment’ on list and click ‘Enter key’.<br />
(9) Pre/Post Recording<br />
This designates how many frames you are going to save of (PRE/POST) frames.<br />
(Pre: 10copies, Post: 500copies) Default: Pre – 0, Post – 1<br />
This is for the function in order to record previous one as well as post one.<br />
Winnertec Systems Co.,LTD
(10) Record Scheduling<br />
*How to use<br />
10<br />
GOLDENEYE USER GUIDE MANUAL<br />
1) Click the designated camera.<br />
2) Click recording scheduling methods button (Normal, Motion, Sensor, etc)<br />
3) Click suitable week day (Mon~Sun), Hour (0~24) or drag & drop.<br />
⇒ Normal : Steady recording during fixed time.<br />
⇒ Sensor : Temporary recording only sensor works.<br />
⇒ Motion : Recording only Motion Detection<br />
⇒ Watch : Only Display not recording.<br />
⇒ Sensor & Motion : Recording under sensor & Motion Detection.<br />
⇒ Normal & Event: Normally 1fps/sec, it is focusing on a specific camera when Motion<br />
or Sensor happens.<br />
Winnertec Systems Co.,LTD
3.4 Motion & Display Setting<br />
11<br />
GOLDENEYE USER GUIDE MANUAL<br />
* How to use<br />
1) Select Camera.<br />
2) Control the screen quality.<br />
(1) Color Adjustment<br />
- Color designating: After selecting camera, Brightness, Contrast, Saturation, Hue<br />
can be adjusted. Click ‘Default’ in order to make best condition.<br />
(2) Motion Detection<br />
- Rate of motion: This is a changed image ratio against between previous image and<br />
current.<br />
– Sensitivity Adjustment: Pixel (8*8size).<br />
*This plays important parts since when we starts to make a decision first.<br />
(3) Area Setting<br />
- Whole Area: It sets Detection.<br />
- Partial Area: Setting of partial area for motion detection.<br />
For partial area, put ‘add’ button on Image screen and Drag & Drop.<br />
You can make this partial area boxes up to ten.<br />
(4) Use Relay<br />
It sets how long and which relay to output. (Relay 1~4)<br />
* REF (example)<br />
In case of night shift, it can be notified to no.1 Relay output. (or Siren)<br />
*REF: This is not real image but<br />
recording image, so you must be<br />
careful with controlling this.<br />
* Controlling of motion recording<br />
3) Adjust sensor ratio and degree.<br />
Check ‘Display Detected Area<br />
and put ‘TEST’ button.<br />
Advisable: Motion ratio 10%<br />
Sensitivity 10%<br />
Winnertec Systems Co.,LTD
3.5 Network Setting<br />
- Use: Check in ‘Use’ and it permits RMS Connection.<br />
* How to use<br />
1) Check in ‘Use’.<br />
2) Select communicating channel. (LAN, ISDN, PSTN)<br />
3) Put Telephone, IP Address. Multi IP can be notified up to 8 places.<br />
* Make Notify Schedule by camera.<br />
12<br />
GOLDENEYE USER GUIDE MANUAL<br />
- Video Transfer method: JPEG or MPEG4 mode (In case of Modem, MPEG4 is advisable)<br />
- Notification: When sensor or motion happens, this RMS gives notification by E-Mail.<br />
4) Select the camera no.<br />
5) Click and Drag & Drop mouse to make scope to designate.<br />
6) In case of Motion & Sensor recording, you can select Event (Motion / Sensor or double selecting<br />
can be possible)<br />
If you set like this, it can send a notification when motion or sensor happens during this<br />
time scope through IP Address, which you already set, beep sound will be released to<br />
user.<br />
Winnertec Systems Co.,LTD
3.6 Sensor & Alarm Setting<br />
(5)<br />
(1) (2)<br />
(3)<br />
(4)<br />
13<br />
GOLDENEYE USER GUIDE MANUAL<br />
(1) Selecting sensor: Choose the sensor number<br />
(2) Option<br />
- Location of sensor: Input the sensor location<br />
- Sensor type: NC(Normal Close) or NO(Normal Open)<br />
- Connected camera : Setting of camera and free set to record when sensor turns on<br />
(6)<br />
(3) Sensor Values<br />
- Check Interval: Setting of sensor checking time & interval.<br />
- Output Port: Designate which camera’s recording.<br />
- Output Delay Time : Relay running time setting<br />
(4) Sensor Test: Test status of sensor<br />
* How to use<br />
1) Select camera number. 2) Input the sensor location (you do not have to)<br />
3) Select the sensor type (This is a designation for event happening if under NC or NO)<br />
4) Designating connecting camera.<br />
5) When Relay is being used, this makes possible to selct which no. of output.<br />
� TEST : This button is able to check if sensor connected or not. This blinks “ in red”<br />
when sensor comes in..<br />
(5) Outer equipment control<br />
Click and input the equipment name (Lamp, ATM, etc), input the start time and ending time.<br />
Then it keeps ‘on’ within setting date and time and turns ‘off’. If you would not use it after<br />
setting, select relay no. and put ‘Del’key.<br />
You can control the this job from the remote site(RMS) such as main controlling center<br />
Winnertec Systems Co.,LTD
14<br />
GOLDENEYE USER GUIDE MANUAL<br />
(6) Emergency button<br />
This makes it easier for user to back up data set already from emergency button.<br />
When emergency happens, it sends recording image through RMS and converting and saving.<br />
Button automatically, you can choose only one among sensors.<br />
< Scenario ><br />
When no.3 camera works, all material from no.1.2<br />
camera should be back up on D:₩<br />
It should notify through RMS when sensor and<br />
motion happens.<br />
Setting method (refer to left)<br />
(1) Enter into sensor on setting menu.<br />
(2) Click No.3 ‘sensor’ and check ‘use’<br />
- Emergency button List -<br />
(3) Check ‘use’ and designate the location and<br />
click ‘Browse’<br />
(4) Designate Event Backup Path (Real back up<br />
location)<br />
(5) Select camera (No. 1,2 camera)<br />
* Recording material will be saved into when you<br />
designate camera for back up.<br />
(6) Click ‘OK’ network on setting menu.<br />
(7) Check ‘Notification’ in ‘Use’<br />
(8) ‘OK’ – Save and Exit<br />
(1) It should be motion (Event) Below screen will be turned if sensor connects event.<br />
◄ When sensor detects, alarm<br />
works.<br />
*REF: Since Event happens, recording is on for 3minutes (Post 3minutes) previous<br />
material (Pre 3minutes) will be Backup.<br />
(2) This is a screen of back 3minutes<br />
later in temporary back up path.<br />
*REF: In case of Scenario, Emergency folder will be made in C:₩ drive and back<br />
up in on. When Event backup turns up, it should be done before it will be<br />
deleted.<br />
Winnertec Systems Co.,LTD
3.7 <strong>User</strong> Setting<br />
(1) (2) (3)<br />
15<br />
GOLDENEYE USER GUIDE MANUAL<br />
(1) New user add<br />
- Put the user account/ Password, then give the authority (management mode/user mode/<br />
search mode , back up mode, etc)<br />
(2) <strong>User</strong> list update<br />
- Select user and change the authority and click ‘update ‘ button.<br />
(3) Delete of user<br />
- Click the user and delete it.<br />
* The less user’s authority, the better for our security.<br />
3.8 Save and Exit<br />
- SAVE & EXIT<br />
Exit with the status that keeps what you’ve changed<br />
or set.<br />
- EXIT WITHOUT SAVE<br />
If you put this, previous setting is not effective.<br />
Winnertec Systems Co.,LTD
4 Searching Mode<br />
4.1 Search Mode Changing & Methods<br />
(2) Click ‘OK’ after putting Account and Password name.<br />
16<br />
GOLDENEYE USER GUIDE MANUAL<br />
(1) Click ‘Search’ button.<br />
- magnified image<br />
- Mark the exact ‘Account and Password’<br />
(Default ID: test, Password: test)<br />
- Manage account and password for your<br />
own.<br />
- Refer to [3.7 <strong>User</strong> setting] for more<br />
information<br />
◄ Search mode<br />
(3) Select searching date<br />
(red mark)<br />
(previous month)<br />
(next month)<br />
. These red marks mean<br />
currently recording part.<br />
Winnertec Systems Co.,LTD
(4) Click time zone for searching.<br />
REF: Minute basis searching is available among<br />
60minutes<br />
Red mark means the location where you are<br />
searching.<br />
17<br />
GOLDENEYE USER GUIDE MANUAL<br />
(5) First Image will be<br />
shown on screen.<br />
(Refer to date)<br />
(6) Searching is going on<br />
when you put this button<br />
REF: Hour basis searching among<br />
24hours<br />
Different color will be shown<br />
according to recording way<br />
(Normal, Motion, Sensor, etc)<br />
Winnertec Systems Co.,LTD
4.2 Multi Searching Way<br />
When you search the other camera, you can use this function.<br />
18<br />
GOLDENEYE USER GUIDE MANUAL<br />
(1) Select the minute and hour part to search, then select right part of the searching part<br />
(1, 4, 9, 16 division)<br />
<br />
1 division<br />
4 division<br />
9 divison<br />
16 division<br />
Searching button<br />
(2) When you click divided screen (ex, 4screen) multi searching process(mark as percentage)<br />
and above screen is being showing .<br />
(3) Click and search with search button. Control the “speed” button Normal Speed search<br />
is general. If necessary, user’s designated search will be possible.<br />
* REF: At the multi search, only “multi search” mark is shown on the date & time<br />
window no other specific information shows.<br />
This multi usage is for only simultaneous search function.<br />
At the multi search mode, you can check other camera status as well at the same<br />
time. If you click ‘next camera group’ or ‘previous camera group’.<br />
The group is made of 1~4, 5~8, 9~12, 13~16 (4groups). In this mode, only video<br />
can be searched not sound.<br />
Winnertec Systems Co.,LTD
4.3 Search Screen Button Explanation<br />
1x<br />
1.5x<br />
2x<br />
Panorma<br />
Back play by 1fps<br />
Going back to the first data<br />
19<br />
GOLDENEYE USER GUIDE MANUAL<br />
Date (Year, Month, Day)<br />
Time (Hour, Minute, Second)<br />
Compression CODEC mark (JPEG, MPEG4)<br />
Camera number and file size<br />
Stop button<br />
Next camera group button choice (4 channel grouping)<br />
Previous group button choice (4 channel grouping)<br />
Normal Playing<br />
Reverse playing<br />
. Conversion to recording mode<br />
When you click this button during<br />
searching job.<br />
Going forward by 1fps<br />
Going forward the last data<br />
Winnertec Systems Co.,LTD
GOLDENEYE USER GUIDE MANUAL<br />
20<br />
Winnertec Systems Co.,LTD
21<br />
GOLDENEYE USER GUIDE MANUAL<br />
Searching TOOL (1) Conversion button Searching TOOL (2)<br />
Searching TOOL (1) – Recording Image quality control button<br />
- Sharp: Make the vague image clear<br />
- Blur: Make the wild image softer<br />
- B/W: Convert color into Black & WHITE<br />
- Cancel: Reverse into previous step, returning button<br />
- Zoom: With the mouse clicking, magnifying the image<br />
- Original: Returning to the first image<br />
Searching TOOL (2) – Saving & Printing of searched image<br />
Sound<br />
Print<br />
Color<br />
You can control Brightness, Contrast,<br />
Hue degree<br />
By adjusting this key as you want.<br />
(ex, ease searching at night time)<br />
Speed<br />
Normal Play, Quick Search mode<br />
-Speed is frame/sec for recording&<br />
display.<br />
<strong>User</strong> Setting mode<br />
- Normal Play: Searching through recorded frame speed.<br />
- Quick Search: Fast searching.<br />
- <strong>User</strong> Setting: Fast or slow searching with speed that fixed by user’s defined value..<br />
- Mute: Deleting of sounding: we can use this when sound and video recorded.<br />
In case of checking: searching only video<br />
In case of not checking: Both video & sound are recorded<br />
Only video recorded (Blue) Sound & Video records together<br />
When you need to print the image<br />
Winnertec Systems Co.,LTD
22<br />
GOLDENEYE USER GUIDE MANUAL<br />
In case of printer setting done<br />
Left image may show up asking where to<br />
print, select ‘OK’ then you can print out.<br />
In case of printer setting not done<br />
Printer setting advises message comes<br />
out<br />
Winnertec Systems Co.,LTD
4.4 Motion Searching Way<br />
23<br />
GOLDENEYE USER GUIDE MANUAL<br />
Under the normal recording mode, designating specific area and analyzing<br />
it .(ex. This is very useful for stolen or lost goods)<br />
[ Motion Detection on the whole area ] [ Motion Detection on the partial area ]<br />
(2) Select the whole area button<br />
(3) Click the searching button<br />
(2) Select the whole area button<br />
(3) Click ‘ Add’ button.<br />
(4) Drag & Drop in order to make the<br />
box. (up to 5 )<br />
(5) Click the search button.<br />
Motion on the whole area Motion on the partial area<br />
* Use add, select, delete, delete all button<br />
* 북마크 추가시에는 1분당 하나씩 추가 됩니다.<br />
(1) Motion rate and<br />
sensibility can be<br />
adjustable.<br />
This is not related<br />
with [3.4 Motion &<br />
Display function<br />
setting methods].<br />
* REF<br />
- Motion ratio is the value between previous video and current one<br />
(The less, the more sensible one. Default: 5%, Recommended: 10~15 %)<br />
- Sensibility is the degree about converting values of picture (8*8 size)<br />
(The less, the more sensible one. Default: 20%, Recommended: 20 %)<br />
Winnertec Systems Co.,LTD
,<br />
4.5 How to use Book Mark<br />
< 북 마크 리스트 확인하기 ><br />
24<br />
GOLDENEYE USER GUIDE MANUAL<br />
Saving location function of current searched recording material (Time, Hour, Minute)<br />
(3) Click ‘Add Book mark’ for book marking<br />
(1) Click ‘Motion’ button.<br />
(2) When you click Book mark list button, list comes out.<br />
(1) Select Stop button<br />
(2) Click ‘Motion’ button.<br />
(4) Put the Comments<br />
name. (Being listed on<br />
book mark)<br />
This name can be<br />
amended.<br />
* REF: When there many lists if you select camera/all camera, It will be much better to<br />
watch.<br />
In case of Comments name amendment: reinput and click<br />
Short cut: Double click related list or<br />
select it with mouse, then It will be<br />
transferred to this location.<br />
Delete: omit related list<br />
Exit: exit from related list<br />
Winnertec Systems Co.,LTD
4.6 Data Saving Way<br />
(1) Still Image(JPEG)<br />
(2) Moving Image(AVI)<br />
25<br />
GOLDENEYE USER GUIDE MANUAL<br />
Saving function of searched data into disk with the form of JPEG file or AVI (Audio Video<br />
Interface) file. Normal PC can view it.<br />
(1) Select Moving Image (AVI)<br />
(2) Select Drivers (HDD, CD R/W,<br />
OTHER BACK UP DEVICE)<br />
(3) In case that is not on the specific<br />
location, do not check in Directory Set<br />
and click ‘OK’<br />
To be continued previously<br />
(1) Select Still Image (JPEG)<br />
(2) Click ‘OK’ button<br />
(3) Saving ‘OK’ turns up<br />
Procedure (1)~(2) is the same<br />
(3) Check Directory Set part<br />
(4) Designate a specific location with<br />
clicking on ‘Browse’ button<br />
(5) If specific file location fixes, put the file<br />
name<br />
(6) Click ‘OK’<br />
There left message turns up, if you do not<br />
put in file name<br />
Winnertec Systems Co.,LTD
(4) Click playing button on Search<br />
(5) Click the Stop’ button<br />
(6) ‘OK’ message comes out<br />
(7) Click ‘OK’ button.<br />
(3) View of AVI File<br />
26<br />
GOLDENEYE USER GUIDE MANUAL<br />
Stop<br />
(7) Click playing button on Search<br />
General: The percentage is increasing when searching is going on.<br />
Click the stop button when you need it.<br />
(8) Click the stop button<br />
(9) ‘OK’ message turns up<br />
(10) Click ‘OK’ button<br />
Window98 or 2000/XP has Media Player, so find AVI file name and double click it or<br />
Playing Media Player and open ->finding->ok and you can check out saving data.<br />
If you choose caption function on the menu, you can check out<br />
Winnertec Systems Co.,LTD
5 Log Viewer<br />
(1)<br />
(2)<br />
(3)<br />
(5)<br />
(4)<br />
(6)<br />
27<br />
GOLDENEYE USER GUIDE MANUAL<br />
(1) Click the ‘Log Viewer’ button<br />
on the monitoring mode.<br />
(As follows)<br />
(1) GedLog: log file.<br />
(2) Selected log file<br />
(3) You can search it by time table.<br />
Set up the date/time for searching->click the ‘Search’ button->Log presented on (2) part.<br />
To reload the old data: Cancel ‘Use’, click ‘Refresh’ button<br />
(4) File Information: Information of log file.<br />
(5) Log Information: Present the log data analysis.<br />
(6) View of event starting point screen in case of Event Log.<br />
(7)<br />
* REF: If log files<br />
exceed 1MB, old<br />
one remains<br />
backup version<br />
and new one will<br />
be created. All<br />
these are left on<br />
Ged log folder.<br />
Winnertec Systems Co.,LTD
(7) Graph : Graph of the event log<br />
- Analized View of graphic according to each event log view.<br />
28<br />
GOLDENEYE USER GUIDE MANUAL<br />
View of graphic according to date of specific date..<br />
Go to previous date/next date of the camera.<br />
Go to next page..<br />
Winnertec Systems Co.,LTD
- <strong>Manual</strong>: Sending the email just one time.<br />
- Schedule: Send the email frequently.<br />
* As a ‘Schedule Setting’, it send email<br />
frequently when you set this mode<br />
29<br />
GOLDENEYE USER GUIDE MANUAL<br />
[3.3] Refer to<br />
camera<br />
i<br />
Winnertec Systems Co.,LTD
6 Event Backup<br />
30<br />
GOLDENEYE USER GUIDE MANUAL<br />
You can use this function for back up the recorded event screen on designated<br />
directory. (Refer to 3.6 sensor& alarm (6) Event button)<br />
(1) Click ‘Event Backup’ button<br />
(1) If the message turns up like this, click ‘OK’<br />
button<br />
Lookup Package copying image<br />
(2) Confirm again whether you do Event<br />
Back up or not.<br />
Click ‘ok’ and run the copy<br />
Back up screen<br />
* See the back up search when it is finished.<br />
Winnertec Systems Co.,LTD
7 Image Tool<br />
31<br />
GOLDENEYE USER GUIDE MANUAL<br />
This program for checking out authentication of FDD, HDD’s JPEG file.<br />
* Water marking function is already equipped<br />
* Way of playing: C:₩Program files₩DVR, double click imagetool.exe file<br />
(4) Image turns up.<br />
(5) Click ‘Verify Image’ button.<br />
◄ Initial screen of playing<br />
(1) Click ‘Open’<br />
(2) Find & Choose file you want<br />
(3) Click ‘Open’<br />
Check out the result of authentication<br />
not converted: This is authentic Image.<br />
Converted: This isn’t an authentic Image<br />
* REF: Other information: Camera no. Camera Name, Saving Time, Authority,<br />
<strong>User</strong>, Window Product key<br />
Winnertec Systems Co.,LTD
8 Backup<br />
* REF: You can not do both auto/manual back up.<br />
< SUPPORTING BACK UP DEVICE ><br />
8.1 <strong>Manual</strong> Backup Method<br />
32<br />
GOLDENEYE USER GUIDE MANUAL<br />
This is a part for back up into other saving equipment. There are <strong>Manual</strong> back/auto back<br />
up for user’s convenience. You can always check out at anywhere.<br />
HDD, DVD, DAT, CDRW, ONSTREAM, DLT, MO, ZIP, NETWORK DRIVE IF devices are DAT,<br />
ONSTREAM,DLT (LINEAR ACCESS device), we need a program which is converting<br />
LINEAR ACCESS device into RANDOM ACCESS device. (ex: DTA, DATMAN, ONSTREAM<br />
ECHO SOFTWARE ETC)<br />
Backing up what user want to pick up. Selecting Date->Camera->Time->Minute.<br />
(1) Double click this.<br />
* REF: to begin manually<br />
1) Begin->Program->DVR->Backup<br />
2) C:₩Program Files₩DVR₩Backup.exe<br />
(2) Data Loading is on the way<br />
(3) Put the Account & Password<br />
(4) Click ‘OK’.<br />
Change of icon color<br />
Back up is done (White)<br />
Back up is going<br />
Winnertec Systems Co.,LTD
33<br />
GOLDENEYE USER GUIDE MANUAL<br />
(5) Click ‘Select Media’<br />
(6) Select back up device.<br />
(7) Click ‘OK’.<br />
(8) <strong>User</strong>s are designating Date->Camera->Hour<br />
->Minute<br />
* REF<br />
Checking point is to be backed up.<br />
With back up window open,<br />
The most recent information Refreshes.<br />
(9) Click ‘Back up start’ button.<br />
(10) if you need package, click ‘OK’<br />
If you do not need it, click ‘Cancel’<br />
Lookup Package is a program to make it<br />
view Back up data.<br />
(11) LookupPackage is copying on.<br />
(12) Click ‘Yes’<br />
This is reconfirming if you want to Back up on<br />
related back up media<br />
(13) Click ‘Yes’ This is the confirming message that moving to the last part<br />
of recent back up area and let it do auto back up.<br />
* After finishing back up, Refer to 2.10 Backup way in order to check out if you want<br />
to know if it well done.<br />
Winnertec Systems Co.,LTD
8.2 Auto Backup Method<br />
1. Automatic Backup Setting<br />
34<br />
GOLDENEYE USER GUIDE MANUAL<br />
Automatic backing up with operating specific time scheduler.<br />
< Variety of Backup ><br />
1) DAILY BACKUP<br />
Mark Monday to Sunday and back up the previous data.<br />
2) Minute basis BACKUP<br />
Back up after designating minute and begin backing up. ex) If you set up 2minutes basis it<br />
is doing continuously. MAIN DISK& BACKUP device has two minutes difference.<br />
3) BASKET BACKUP<br />
Designating BASKET number and if in BASKET DATA is full BACKUP starts...<br />
Auto Startup<br />
Autoback definitely<br />
needs to be<br />
marked here<br />
(1) Moving to auto back up screen.<br />
LOG: Backup record stay here<br />
VIEW: back up searching program<br />
HIDDEN: Window hidden<br />
EXIT: Getting out of back up program<br />
This is the point where<br />
the last back up done<br />
as well as auto back up<br />
starting point.<br />
(2) Click ‘Add’ button or<br />
select related month/date<br />
and click ‘Add’ with right<br />
mouse part.<br />
Winnertec Systems Co.,LTD
35<br />
GOLDENEYE USER GUIDE MANUAL<br />
(3) Select the camera to back up<br />
(4) Select Backup device<br />
(5) Designate the location of related saving<br />
device<br />
(6) Click ‘ next’<br />
Select All: select all camera at<br />
one time<br />
(7) Select the kind of back up<br />
(8) Click ‘Finish’ button<br />
Active<br />
When you use scheduler, if you<br />
do not use it, do not check<br />
here.<br />
(9) ’OK’ button makes whole day’s<br />
back up time same.<br />
‘CANCEL’ button makes specific date<br />
for back up.<br />
Winnertec Systems Co.,LTD
2. Auto Backup Update<br />
36<br />
GOLDENEYE USER GUIDE MANUAL<br />
This Job is done under “update” column as below. List can be shown as below when you<br />
click right button of mouse.<br />
3. Others<br />
< BACKUP LOG View ><br />
There Only 1 log for one job when It runs.<br />
BACKUP LOG (Following) – Auto back up size25 MB<br />
ADD : NEW SCHEDULE ADDS<br />
UPDATE : SCHEDULE AMENDS<br />
DELETE : SCHEDULE DELETES<br />
CLEAR ALL : ALL SETTING SCHEDULE<br />
ARE BEING DELETED<br />
< Media exchange ><br />
When CD is full and it needs to confirm, if you<br />
want to go or not. If you want to go on format<br />
CD click ‘OK’<br />
Winnertec Systems Co.,LTD
9 Backup Viewer<br />
37<br />
GOLDENEYE USER GUIDE MANUAL<br />
This is a program for viewing back up material on a general PC or DVR.<br />
< Program running methods ><br />
1) Running at DVR<br />
(Run lookup.exe file in C:₩Program Files₩DVR folder.)<br />
2) General PC running methods:<br />
copy LookupPackage.exe (Backup viewer)on backup search program and open<br />
(automatically), C:₩Program Files₩Lookup is made , then you can run backup.exe<br />
(3) Click time<br />
part of camera<br />
.<br />
(1) Click the icon (2) Click year, month, date folder<br />
SAVING : image recording on FDD<br />
PRINT: printing<br />
SPEED: searching speed control/ mute (no sound)<br />
ORIGINAL: watching original<br />
* If mute is checked, sound does not play.<br />
* You can control speed accordingly.<br />
(4) When it shows screen,<br />
begin to search with searching<br />
button<br />
◄ Exit button<br />
◄ Water marking is on<br />
Winnertec Systems Co.,LTD
camera(1~16)<br />
Sensor/Relay<br />
Connection<br />
10 <strong>GoldenEye</strong> Installation<br />
10.1 Front or Back part of the System<br />
Powerc<br />
connection<br />
【 GOLDENEYE front 】<br />
HDD LED<br />
Reset<br />
Button<br />
【 GOLDENEYE Back 】<br />
Blue: mouse<br />
Purple: keyboard<br />
38<br />
GOLDENEYE USER GUIDE MANUAL<br />
Power<br />
Switch<br />
Outter monitor<br />
connecting<br />
part:<br />
BNC jack use<br />
FDD<br />
VGA Card<br />
Hard Rack<br />
(Option)<br />
Capture Card<br />
Overlay Board<br />
(RCA jack use)<br />
* Front / Back picture can be different according to model and upgraded status<br />
* REF: GED100, GED200 are connected Capture Board &camera Sound & Lan<br />
card are option..<br />
Winnertec Systems Co.,LTD
10.2 Capture Card Connector and Receiver<br />
Capture Card Jumper J11 is for RS232, J12 is for RS422/485<br />
DVR<br />
COM1 COM2<br />
①<br />
39<br />
GOLDENEYE USER GUIDE MANUAL<br />
Line 1 connecting way: J12 (J32) port should be connected to PTZ Camera or Receiver<br />
Please refer to following.<br />
422Mdoe 485Mode<br />
1pin:RX- 1pin:TX-/RX-<br />
2pin:RX+ 2pin:TX+/RX+<br />
3pin: TX-<br />
4pin:TX+<br />
J11(or J31)port should be connected to PC serial port(COM1 or COM2). And Please check<br />
In PTZ box on camera setting, Set the port COM1 or COM2(set according to outer<br />
connection)<br />
Set the each protocol different according to receiver. Cable spec of line 2 is as below.<br />
[ 9 pins ] [ 25 pins ]<br />
Com1/2 J11(J31) Com1/2 J12(J32)<br />
(rx+) 2<br />
(tx+) 3<br />
(gnd) 5<br />
(rts) 7<br />
PTZ<br />
Camera<br />
2 (rx+)<br />
3 (tx+)<br />
5 (gnd)<br />
7 (rts)<br />
Camera<br />
Receiver<br />
②<br />
J12(J32)<br />
J11(J31)<br />
(rx+) 2<br />
(tx+) 3<br />
(gnd) 5<br />
(rts) 7<br />
JP1<br />
On: 485 Mode<br />
Off: 422 Mode<br />
2 (rx+)<br />
3 (tx+)<br />
5 (gnd)<br />
7 (rts)<br />
Winnertec Systems Co.,LTD
10.3 Sensors & Relays Connector Pin Spec<br />
SENSOR<br />
3~12V DC<br />
Lamp or Siren<br />
(Max 30W)<br />
DC 30V 1A<br />
AC 125V 0.3A<br />
40<br />
GOLDENEYE USER GUIDE MANUAL<br />
10.4 Back I/O Board with Sensors & Relays (SET)<br />
Video 1~ 16<br />
Common 1,2<br />
Composite Output<br />
(TV monitor)<br />
Relay 1~4 Sensor 1~ 16<br />
Lamp or Siren<br />
(Max 30W)<br />
DC 30V 1A<br />
AC 125V 0.3A<br />
SENSOR<br />
3~12V DC<br />
In case of using AC Power (110V,<br />
220V),specific relay out is needed.<br />
GROUND 1,2<br />
Winnertec Systems Co.,LTD
41<br />
GOLDENEYE USER GUIDE MANUAL<br />
10.5 Pan/Tilt Camera Protocol setting Values by Receiver<br />
2003.10 now<br />
index Receiver Baud rate Parity Data Bit<br />
Stop<br />
Bit<br />
Auto Pan Preset<br />
0 Dvna 9600 N 8 1 O X<br />
1 DY 9600 N 8 1 X O<br />
2 Fine 2400 N 8 1 O X<br />
3 Linlin 9600 N 8 1 O X<br />
4 Panasonic 19200 N 8 1 O X<br />
5 Pelco D 2400 N 8 1 O O<br />
6 Philips 9600 N 8 1 X X<br />
7 Serim 9600 N 8 1 X X<br />
8 Sungjin 4800 M 8 1 X X<br />
9 Vicon_1200R 4800 N 8 1 O X<br />
10 Dyuni 9600 E 8 1 O X<br />
11 DyuniTech_DRX50 9600 N 8 1 O X<br />
12 MP200 9600 N 8 1 O X<br />
13 KD6 9600 N 8 1 X X<br />
14 Samsung 9600 N 8 1 O X<br />
15 Oriental 4800 O 8 1 O X<br />
16 Techwin 9600 N 8 1 O X<br />
17 OmniView 9600 N 8 1 O X<br />
18 CNB 9600 N 8 1 X X<br />
19 CTNCOM 9600 N 8 1 X X<br />
20 Niko 2400 N 8 1 O X<br />
21 Winnertec 2400 N 8 1 O X<br />
22 PT-101 9600 N 8 1 O X<br />
23 PanasonicV12 O O<br />
24 Vicon_15UVS O X<br />
25 Securtex_B 4800 N 8 1 O X<br />
26 SmileCAM 19200 N 8 1 O O<br />
27 SCANDOMWE-2 9600 N 8 1 O X<br />
28 BBV 9600 N 8 1 O X<br />
29 KRE301 N 8 1 X X<br />
30 AD_RAS715LS 8 1 X X<br />
31 KALATEL_KTD312 8 1 X X<br />
32 VIDEOLARM 8 1 X X<br />
33 PELCO P 8 1 X O<br />
Winnertec Systems Co.,LTD
10.6 Sound Setting Method<br />
42<br />
GOLDENEYE USER GUIDE MANUAL<br />
Audio volume should be controlled in PC which has RMS installed S/W for sound recording<br />
< How to use ><br />
(1) Start->Program->Sub program<br />
->Entertainment->Volume control<br />
(2) If you click ‘Option->Properties’,<br />
you can see ‘properties info’ window<br />
(3) Check the mike volume on the<br />
properties information box of volume<br />
controller<br />
Sound card mixer equipment<br />
(4) Click ‘Advanced’ for mic input<br />
Option-Advanced.<br />
Winnertec Systems Co.,LTD
43<br />
GOLDENEYE USER GUIDE MANUAL<br />
(5) Check the mike output volume<br />
at other control part.<br />
Check Microphone Boost List.<br />
It can show +20db Gain in some cases.<br />
You can use recorder function to check<br />
Mike output before & after checking)<br />
You must check if sound input is<br />
working well. Checking is being done<br />
as follows;<br />
Start->program->Sub program<br />
->Entertainment->Sound recorder.<br />
*REF: Select ‘mute’ box if you want to save the voice directly without<br />
letting it go through speaker or only out put voice through speaker.<br />
This is the same as way adapted to 2way audio on RMS.<br />
Sometimes in case sound card does not support microwave<br />
amplifying function ‘advanced” button does not show up<br />
In this case, High sensible amplified mike should be in use<br />
Winnertec Systems Co.,LTD