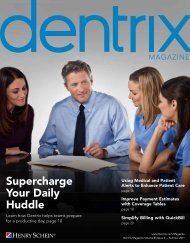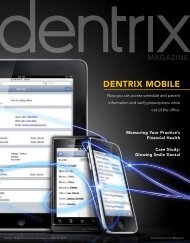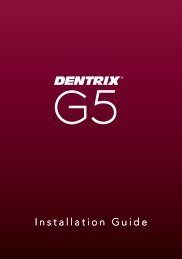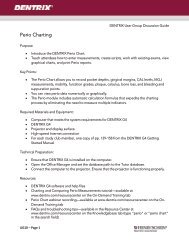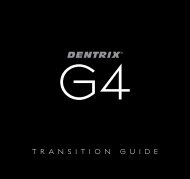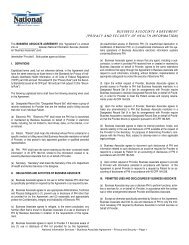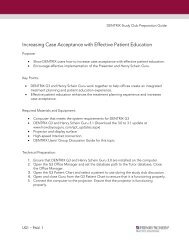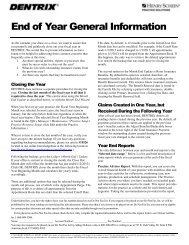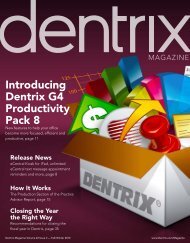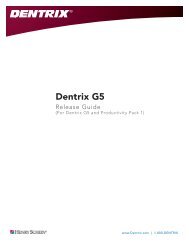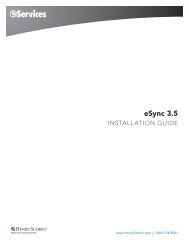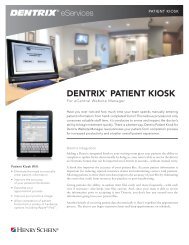eTrans User Guide - Dentrix
eTrans User Guide - Dentrix
eTrans User Guide - Dentrix
Create successful ePaper yourself
Turn your PDF publications into a flip-book with our unique Google optimized e-Paper software.
14The Electronic Claims Submission dialog box appears.Under Send To Electronic Claims, select one of the following options:All Dental and Medical Claim Forms – To submit all dental and medical claims (electronic and nonelectronic).• Selected Dental Claim Forms – To submit only the dental claims you have selected in the BatchProcessor.• Selected Medical Claim Forms – To submit only the medical claims you have selected in the BatchProcessor.All Electronic Dental Claim Forms – To submit all the electronic dental claims.• All Electronic Medical Claim Forms – To submit all the electronic medical claims.All Dental Claim Forms – To submit all the dental claims (electronic and non-electronic).• All Medical Claim Forms – To submit all the medical claims (electronic and non-electronic).Retrieve Reports – To get reports regarding the claims currently listed in the Batch Processor.3. Click OK.The eClaims Pre-submission Summary dialog box appears.Note: You can specify selected claims to send by selecting those claims in the Batch Processor andselecting the Selected Dental Claim Forms or Selected Medical Claim Forms option.<strong>eTrans</strong> 5.0/5.1/5.3 for <strong>Dentrix</strong> <strong>User</strong>’s <strong>Guide</strong>