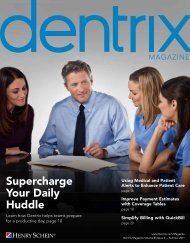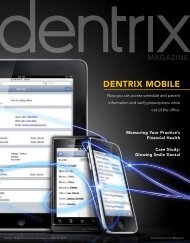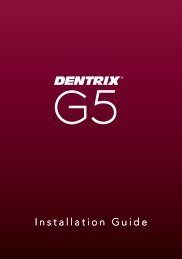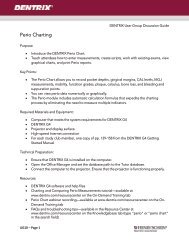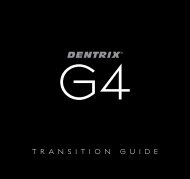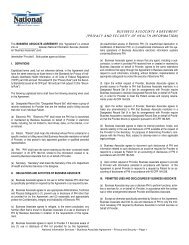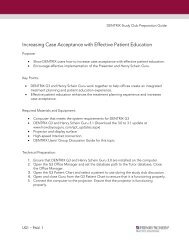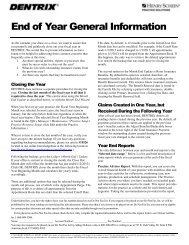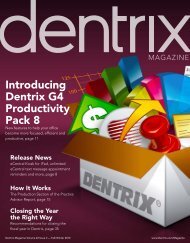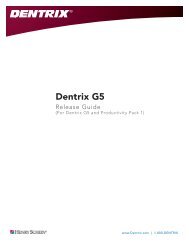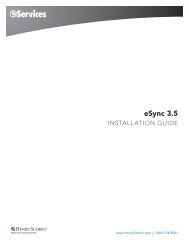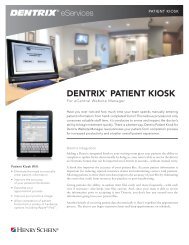eTrans User Guide - Dentrix
eTrans User Guide - Dentrix
eTrans User Guide - Dentrix
Create successful ePaper yourself
Turn your PDF publications into a flip-book with our unique Google optimized e-Paper software.
253. Click OK to apply the changes to the <strong>Dentrix</strong> database, update the claim, and return to the eClaimsPre-submission Summary dialog box.Note: There will be more claims listed when you return to the eClaims Pre-submission Summarydialog box than previously if additional electronic claims were sent to the Batch processor from anotherworkstation while you were editing a claim.4. Repeat steps 1 – 3 for any other rejected claim(s).<strong>eTrans</strong> reportsWhen you send claims electronically, you receive reports containing important information about your claimsand your <strong>eTrans</strong> account. The information in these reports comes from three sources: Henry Schein PracticeSolutions, the secondary clearinghouses involved in processing your claims, and the insurance company/payor.Reading and understanding your <strong>eTrans</strong> reports will help you ensure that you receive payment in a timely manner.For steps on how to retrieve your <strong>eTrans</strong> reports, see “Testing Your <strong>eTrans</strong> Server Connection” on page 8.There are two reports that will appear in your Batch Processor when you send e-claims: the eClaims PresubmissionSummary Report and the <strong>eTrans</strong> Transmission report. These reports are discussed in detail in thesections that follow.Practice Organization ListWhen you enroll and enable <strong>eTrans</strong> (or any time changes are made in your practice organization), you mustprint and send a copy of the Practice Organization List to eServices Sales so that a representative can use yourpractice’s information to create (or update) an <strong>eTrans</strong> account.To print the Practice Organization List1. In the Office Manager, from the Reports menu, point to Reference, and then click PracticeOrganization List.2. Click OK to send it to the Batch Processor.3. From the Batch Processor, select the report you want to print.4. Click the Print Reports button.5. Please review the Tax Identification Number (TIN), 4-digit site ID, and provider name for any of theprimary providers before you send the report.<strong>eTrans</strong> 5.0/5.1/5.3 for <strong>Dentrix</strong> <strong>User</strong>’s <strong>Guide</strong>