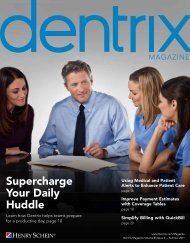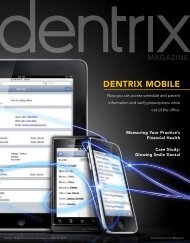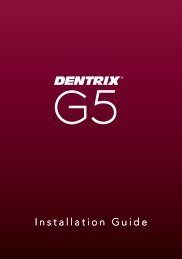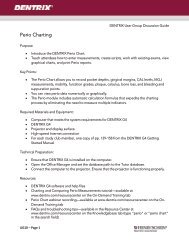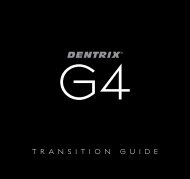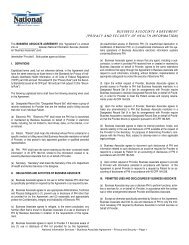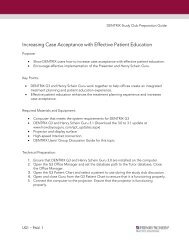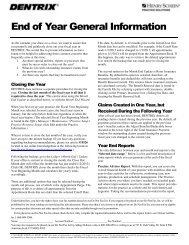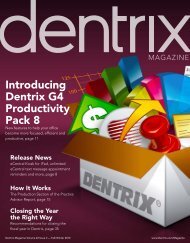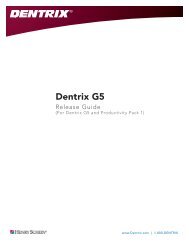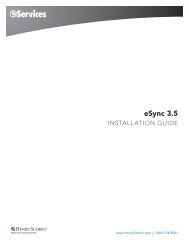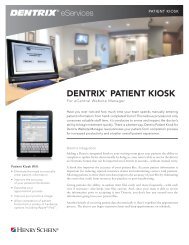eTrans User Guide - Dentrix
eTrans User Guide - Dentrix
eTrans User Guide - Dentrix
Create successful ePaper yourself
Turn your PDF publications into a flip-book with our unique Google optimized e-Paper software.
8Setting the Post Submission OptionWhen you submit an electronic claim, the Error Report is automatically displayed when there are claims thathave errors or need attention. You can specify if you do not want this report to be displayed when there no areclaims that need attention.To specify whether the Error Report will appear if there no are claims that need attentionUnder Post Submission, clear the If no claims need attention, do not display Error Report check box.Setting Advanced OptionsTo set the Advanced setup optionsClick Show Advanced to display and change any of the following advanced <strong>eTrans</strong> transmission options:• Server - This field displays the name of the <strong>eTrans</strong> server to which you are connecting to send youre-claims. Do not change this information.• Port - This field displays the number through which you are connecting to the <strong>eTrans</strong> server to send youre-claims. Do not change this information.• eClaims Path - This is the path where your <strong>eTrans</strong> program files are saved on your computer.• Suppress warning messages on validation reports - When selected, this option suppresses warningmessages on Validation Reports so that you are not notified if there are problems with your e-claims.Click Hide Advanced to hide the advanced options.Saving ChangesClick OK to save your changes. Or, click Apply to save your changes but not exit the <strong>eTrans</strong> Setup dialog box.Testing Your <strong>eTrans</strong> Server ConnectionIt is important for you to test your <strong>eTrans</strong> connection to ensure that you are connecting to the <strong>eTrans</strong> serverproperly so that you can send your claims electronically.Note: If you are sending electronic claims over the Internet with a dial-up connection, you will usually needto connect to your ISP before testing your connection or sending claims.You can test your <strong>eTrans</strong> connection two different ways:To test your <strong>eTrans</strong> connection using the Test Connection button1. In the Office Manager, from the Maintenance menu, point to Practice Setup, and then click ElectronicClaims Setup.The <strong>eTrans</strong> Setup dialog box appears.2. Click Test Connection to test your <strong>eTrans</strong> Server connection.The Test <strong>eTrans</strong> Connection dialog box appears with the status of the connection test.<strong>eTrans</strong> 5.0/5.1/5.3 for <strong>Dentrix</strong> <strong>User</strong>’s <strong>Guide</strong>