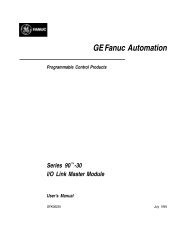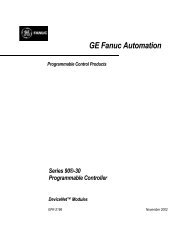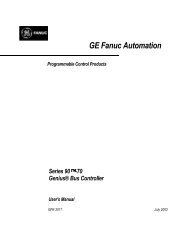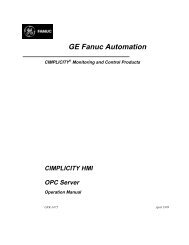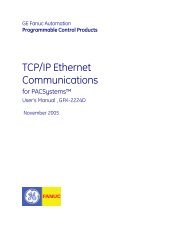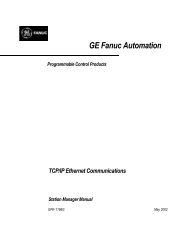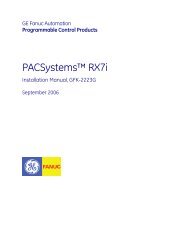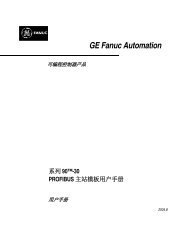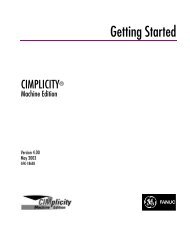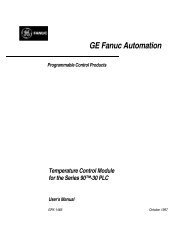Proficy Machine Edition Getting Started, GFK-1868H
Proficy Machine Edition Getting Started, GFK-1868H
Proficy Machine Edition Getting Started, GFK-1868H
- No tags were found...
Create successful ePaper yourself
Turn your PDF publications into a flip-book with our unique Google optimized e-Paper software.
2<strong>Proficy</strong> <strong>Machine</strong> <strong>Edition</strong><strong>Machine</strong> <strong>Edition</strong> ProjectsWith View, create the graphical panels and animation for your project. If thetemplate you chose did not include an HMI component, then add one now—rightclickthe target, point to Add Component, and choose HMI. (If a target has both anHMI and a Logic component, you’ll typically create the Logic component first.)■In the Project tab of the Navigator, open the Panel Editor by double-clickinga panel node.■Use the Graphical Panel toolbar to create your HMI and/or drag graphicalobjects from the Toolchest onto a panel. You can find a set of fully-configuredobjects (complete with animation) in various Toolchest Expert Objects drawers.With Motion Developer, begin by running the Motion Expert wizard.■If necessary, open the “Main Wizard” home page by right-clicking the targetand choosing Main Wizard.■In the wizard page, click Motion Expert and follow the instructions on screen.For more information on using wizards, see page 100.6. If necessary, configure the I/O hardware connections for your project.■For Logic Developer - PC, set up Control I/O in the Control I/O Driversfolder (in the Project tab of the Navigator). To add a driver, right-click theControl I/O Drivers folder and choose New Driver. Use the Control I/O tool toconfigure your drivers. Map variables to I/O terminals.■For View, set up PLC Access I/O in the PLC Access Drivers folder. To add adriver, right-click the PLC Access Drivers folder and choose New Driver.Configure the drivers in the Inspector window. On NT targets, you might wantto set up OPC I/O in the OPC Client folder.7. When your project is complete; validate, download, and run your project by pressing the F9 function key.<strong>Machine</strong> <strong>Edition</strong> saves the project, performs a validation, builds the run-time files,and attempts to establish a connection to the target computer.Validating and Downloading a ProjectDuring project development, you will go through the validation and downloadprocesses several times. The validation process checks the project for errors. If theproject contains errors, they are listed in the Build tab of the Feedback Zone.■Want to know more?In the Help Index, look up “Control I/O Tool: an Overview”.All errors must be fixed before the download process can proceed. Warningsare also listed in the Feedback Zone, but they do not prevent the downloadfrom starting.30 <strong>Machine</strong> <strong>Edition</strong> 5.50<strong>GFK</strong>-<strong>1868H</strong>