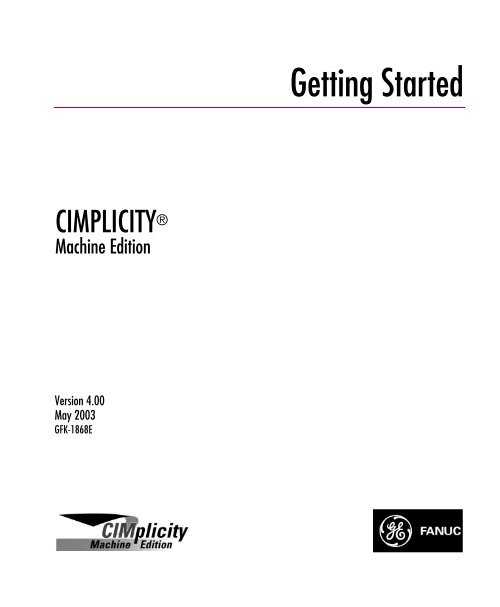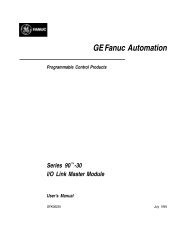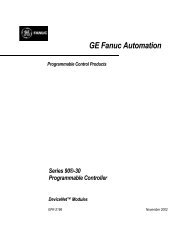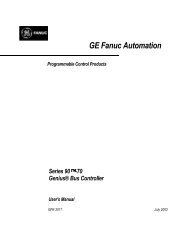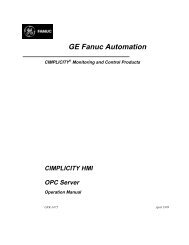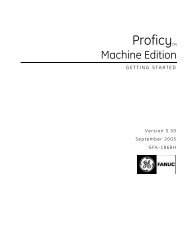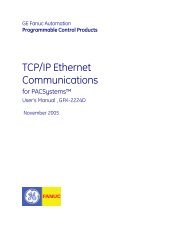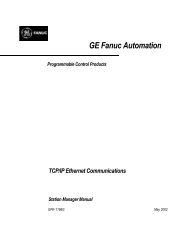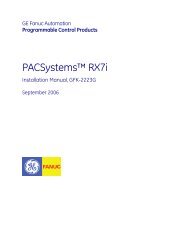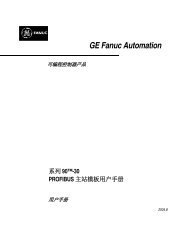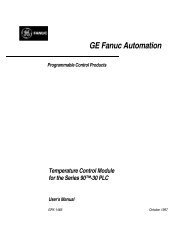CIMPLICITY Machine Edition Getting Started, GFK-1868E
CIMPLICITY Machine Edition Getting Started, GFK-1868E
CIMPLICITY Machine Edition Getting Started, GFK-1868E
You also want an ePaper? Increase the reach of your titles
YUMPU automatically turns print PDFs into web optimized ePapers that Google loves.
<strong>Getting</strong> <strong>Started</strong><br />
<strong>CIMPLICITY</strong> ®<br />
<strong>Machine</strong> <strong>Edition</strong><br />
Version 4.00<br />
May 2003<br />
<strong>GFK</strong>-<strong>1868E</strong>
All rights reserved. No part of this publication may be reproduced in any form or by<br />
any electronic or mechanical means, including photocopying and recording,<br />
without permission in writing from GE Fanuc Automation North America, Inc.<br />
Disclaimer of Warranties and Liability<br />
The information contained in this manual is believed to be accurate and reliable.<br />
However, GE Fanuc Automation North America, Inc. assumes no responsibilities for<br />
any errors, omissions or inaccuracies whatsoever. Without limiting the forgoing, GE<br />
Fanuc Automation North America, Inc. disclaims any and all warranties, expressed<br />
or implied, including the warranty of merchantability and fitness for a particular<br />
purpose, with respect to the information contained in this manual and the software<br />
described herein. The entire risk as to the quality and performance of such<br />
information and software is upon the buyer or user. GE Fanuc Automation North<br />
America, Inc. shall not be liable for any damages, including special or<br />
consequential damages, arising out of the use of such information or software, even<br />
if GE Fanuc Automation North America, Inc. has been advised in advance of the<br />
possibility of such damages. The use of the information contained in the manual and<br />
software described herein is subject to GE Fanuc Automation North America, Inc.<br />
standard license agreement, which must be executed by the buyer or user before the<br />
use of such information or software.<br />
Notice<br />
GE Fanuc Automation North America, Inc. reserves the right to make improvements<br />
to the product described in this publication at any time and without notice.<br />
© 1999, 2000, 2001, 2002 GE Fanuc Automation North America, Inc. All rights<br />
reserved. <strong>CIMPLICITY</strong> is a registered trademark of GE Fanuc Automation. Any other<br />
trademarks referenced herein are used solely for purposes of identifying<br />
compatibility with the products of GE Fanuc Automation North America, Inc.<br />
We want to hear from you. If you have any comments, questions, or suggestions<br />
about our documentation, send them to the following e-mail address:<br />
doc@gefanuc.com
Contents<br />
1 Welcome 1<br />
System Requirements . . . . . . . . . . . . . . . . . . . . . . . . . . . . . . . . . . .2<br />
Installation . . . . . . . . . . . . . . . . . . . . . . . . . . . . . . . . . . . . . . . . . . .3<br />
Product Authorization . . . . . . . . . . . . . . . . . . . . . . . . . . . . . . . . . . .4<br />
Technical Support . . . . . . . . . . . . . . . . . . . . . . . . . . . . . . . . . . . . . .6<br />
North America . . . . . . . . . . . . . . . . . . . . . . . . . . . . . . . . . . . . . .6<br />
South America . . . . . . . . . . . . . . . . . . . . . . . . . . . . . . . . . . . . . .6<br />
Europe . . . . . . . . . . . . . . . . . . . . . . . . . . . . . . . . . . . . . . . . . . . .6<br />
2 <strong>Machine</strong> <strong>Edition</strong> 7<br />
Quick Start . . . . . . . . . . . . . . . . . . . . . . . . . . . . . . . . . . . . . . . . . . .8<br />
The <strong>Machine</strong> <strong>Edition</strong> Environment . . . . . . . . . . . . . . . . . . . . . . . .10<br />
<strong>Getting</strong> to Know <strong>Machine</strong> <strong>Edition</strong> . . . . . . . . . . . . . . . . . . . . . . . . .11<br />
Right-click, right-click, right-click . . . . . . . . . . . . . . . . . . . . . .11<br />
<strong>Getting</strong> Help . . . . . . . . . . . . . . . . . . . . . . . . . . . . . . . . . . . . . .11<br />
Accessing the Right Tool . . . . . . . . . . . . . . . . . . . . . . . . . . . . .13<br />
Projects and the Navigator . . . . . . . . . . . . . . . . . . . . . . . . . . . .14<br />
Properties and the Inspector . . . . . . . . . . . . . . . . . . . . . . . . . .16<br />
Data Watch Lists . . . . . . . . . . . . . . . . . . . . . . . . . . . . . . . . . . .17<br />
Smart Lists . . . . . . . . . . . . . . . . . . . . . . . . . . . . . . . . . . . . . . . .18<br />
The Toolchest . . . . . . . . . . . . . . . . . . . . . . . . . . . . . . . . . . . . .19<br />
The Feedback Zone . . . . . . . . . . . . . . . . . . . . . . . . . . . . . . . . .20<br />
Managing Variables . . . . . . . . . . . . . . . . . . . . . . . . . . . . . . . . .21<br />
<strong>Machine</strong> <strong>Edition</strong> Projects . . . . . . . . . . . . . . . . . . . . . . . . . . . . . . .23<br />
Running a Sample Project (View/Logic Developer - PC) . . . . .23<br />
Developing a <strong>Machine</strong> <strong>Edition</strong> Project . . . . . . . . . . . . . . . . . . .25<br />
Validating and Downloading a Project . . . . . . . . . . . . . . . . . .28<br />
Testing a View Project . . . . . . . . . . . . . . . . . . . . . . . . . . . . . . .31<br />
3 Logic Developer - PC 33<br />
SFC Editor . . . . . . . . . . . . . . . . . . . . . . . . . . . . . . . . . . . . . . . . . . .35<br />
<strong>GFK</strong>-<strong>1868E</strong><br />
<strong>Getting</strong> <strong>Started</strong><br />
i
Contents<br />
Sequential Function Chart . . . . . . . . . . . . . . . . . . . . . . . . . . . . 35<br />
Working with the SFC editor - Offline . . . . . . . . . . . . . . . . . . . 36<br />
Working with the SFC editor - Online . . . . . . . . . . . . . . . . . . . 38<br />
Ladder Editor . . . . . . . . . . . . . . . . . . . . . . . . . . . . . . . . . . . . . . . . 39<br />
Ladder Program . . . . . . . . . . . . . . . . . . . . . . . . . . . . . . . . . . . 39<br />
Working with the ladder editor - Offline . . . . . . . . . . . . . . . . . 40<br />
Working with the ladder editor - Online . . . . . . . . . . . . . . . . . 41<br />
Instruction List Editor . . . . . . . . . . . . . . . . . . . . . . . . . . . . . . . . . . 43<br />
Instruction List . . . . . . . . . . . . . . . . . . . . . . . . . . . . . . . . . . . . 43<br />
Working with the IL editor - Offline . . . . . . . . . . . . . . . . . . . . 44<br />
Working with the IL editor - Online . . . . . . . . . . . . . . . . . . . . 45<br />
Structured Text Editor . . . . . . . . . . . . . . . . . . . . . . . . . . . . . . . . . . 46<br />
Structured Text . . . . . . . . . . . . . . . . . . . . . . . . . . . . . . . . . . . . 46<br />
Working with the ST editor - Offline . . . . . . . . . . . . . . . . . . . . 47<br />
Working with the ST editor - Online . . . . . . . . . . . . . . . . . . . . 48<br />
PC Web Access . . . . . . . . . . . . . . . . . . . . . . . . . . . . . . . . . . . . . . 49<br />
Control I/O Drivers . . . . . . . . . . . . . . . . . . . . . . . . . . . . . . . . . . . 52<br />
I/O Drivers . . . . . . . . . . . . . . . . . . . . . . . . . . . . . . . . . . . . . . . 52<br />
Control I/O Tool . . . . . . . . . . . . . . . . . . . . . . . . . . . . . . . . . . . 53<br />
Working with Control I/O . . . . . . . . . . . . . . . . . . . . . . . . . . . . 54<br />
Controller . . . . . . . . . . . . . . . . . . . . . . . . . . . . . . . . . . . . . . . . . . . 55<br />
Working with the Controller . . . . . . . . . . . . . . . . . . . . . . . . . . 56<br />
Warm Standby . . . . . . . . . . . . . . . . . . . . . . . . . . . . . . . . . . . . 58<br />
Working with Warm Standby . . . . . . . . . . . . . . . . . . . . . . . . . 58<br />
Hot Standby . . . . . . . . . . . . . . . . . . . . . . . . . . . . . . . . . . . . . . 59<br />
Working with Hot Standby . . . . . . . . . . . . . . . . . . . . . . . . . . . 59<br />
OPC Servers, Warm Standby and Hot Standby . . . . . . . . . . . . 60<br />
4 View 61<br />
Panel Editor . . . . . . . . . . . . . . . . . . . . . . . . . . . . . . . . . . . . . . . . . 62<br />
Working with the Panel Editor . . . . . . . . . . . . . . . . . . . . . . . . 63<br />
Message Displays . . . . . . . . . . . . . . . . . . . . . . . . . . . . . . . . . . 64<br />
Script Editor . . . . . . . . . . . . . . . . . . . . . . . . . . . . . . . . . . . . . . . . . 65<br />
ii <strong>Getting</strong> <strong>Started</strong> <strong>GFK</strong>-<strong>1868E</strong>
Contents<br />
Scripts . . . . . . . . . . . . . . . . . . . . . . . . . . . . . . . . . . . . . . . . . . .65<br />
Scripting Languages . . . . . . . . . . . . . . . . . . . . . . . . . . . . . . . . .66<br />
VBScript Syntax . . . . . . . . . . . . . . . . . . . . . . . . . . . . . . . . . . . .67<br />
Active Scripting Objects . . . . . . . . . . . . . . . . . . . . . . . . . . . . .67<br />
Working with the Script Editor . . . . . . . . . . . . . . . . . . . . . . . . .68<br />
Grid Editors . . . . . . . . . . . . . . . . . . . . . . . . . . . . . . . . . . . . . . . . . .69<br />
Alarms . . . . . . . . . . . . . . . . . . . . . . . . . . . . . . . . . . . . . . . . . . . . .70<br />
Alarm Groups . . . . . . . . . . . . . . . . . . . . . . . . . . . . . . . . . . . . .70<br />
Alarm Display Objects . . . . . . . . . . . . . . . . . . . . . . . . . . . . . .70<br />
Logging data . . . . . . . . . . . . . . . . . . . . . . . . . . . . . . . . . . . . . . . . .72<br />
PLC Access I/O . . . . . . . . . . . . . . . . . . . . . . . . . . . . . . . . . . . . . . .73<br />
Drivers . . . . . . . . . . . . . . . . . . . . . . . . . . . . . . . . . . . . . . . . . .73<br />
OPC . . . . . . . . . . . . . . . . . . . . . . . . . . . . . . . . . . . . . . . . . . . . . . .74<br />
OPC Client . . . . . . . . . . . . . . . . . . . . . . . . . . . . . . . . . . . . . . .74<br />
<strong>Machine</strong> <strong>Edition</strong> OPC Servers . . . . . . . . . . . . . . . . . . . . . . . . .75<br />
View Web Access . . . . . . . . . . . . . . . . . . . . . . . . . . . . . . . . . . . . .76<br />
Languages folder . . . . . . . . . . . . . . . . . . . . . . . . . . . . . . . . . . . . . .78<br />
Working with the Languages editor . . . . . . . . . . . . . . . . . . . . .79<br />
View Runtime . . . . . . . . . . . . . . . . . . . . . . . . . . . . . . . . . . . . . . . .81<br />
Networking . . . . . . . . . . . . . . . . . . . . . . . . . . . . . . . . . . . . . . .81<br />
QuickPanel Applications . . . . . . . . . . . . . . . . . . . . . . . . . . . . . . .83<br />
External Keypad Assignment . . . . . . . . . . . . . . . . . . . . . . . . . .83<br />
Scripts on QuickPanel Targets . . . . . . . . . . . . . . . . . . . . . . . . .84<br />
QPScript Language . . . . . . . . . . . . . . . . . . . . . . . . . . . . . . . . .84<br />
5 Motion Developer 87<br />
About Motion Developer . . . . . . . . . . . . . . . . . . . . . . . . . . . . . . .88<br />
Supported motion control devices . . . . . . . . . . . . . . . . . . . . . .88<br />
Motion Applications . . . . . . . . . . . . . . . . . . . . . . . . . . . . . . . . . . .89<br />
Motion targets . . . . . . . . . . . . . . . . . . . . . . . . . . . . . . . . . . . . .89<br />
Motion configuration . . . . . . . . . . . . . . . . . . . . . . . . . . . . . . . .90<br />
Motion programs . . . . . . . . . . . . . . . . . . . . . . . . . . . . . . . . . . .90<br />
Motion blocks . . . . . . . . . . . . . . . . . . . . . . . . . . . . . . . . . . . . .91<br />
Motion Scripts . . . . . . . . . . . . . . . . . . . . . . . . . . . . . . . . . . . . . . . .92<br />
<strong>GFK</strong>-<strong>1868E</strong><br />
<strong>Getting</strong> <strong>Started</strong> iii
Contents<br />
Motion wizards . . . . . . . . . . . . . . . . . . . . . . . . . . . . . . . . . . . . . . 93<br />
Special Wizards . . . . . . . . . . . . . . . . . . . . . . . . . . . . . . . . . . . . . . 95<br />
Application Builder flowchart editor . . . . . . . . . . . . . . . . . . . . 95<br />
Motion Calculator . . . . . . . . . . . . . . . . . . . . . . . . . . . . . . . . . . 97<br />
CAM Profile Editor . . . . . . . . . . . . . . . . . . . . . . . . . . . . . . . . . . . . 99<br />
6 Local Manager 101<br />
Local Manager . . . . . . . . . . . . . . . . . . . . . . . . . . . . . . . . . . . . . . 102<br />
Version Control . . . . . . . . . . . . . . . . . . . . . . . . . . . . . . . . . . . . . 103<br />
Creating and Adding Projects to Local Manager . . . . . . . . . . 104<br />
Access Control . . . . . . . . . . . . . . . . . . . . . . . . . . . . . . . . . . . . . . 108<br />
The Access Control Database . . . . . . . . . . . . . . . . . . . . . . . . 108<br />
Access Control of Projects . . . . . . . . . . . . . . . . . . . . . . . . . . 109<br />
Audit Trails . . . . . . . . . . . . . . . . . . . . . . . . . . . . . . . . . . . . . . . . 111<br />
The Audit Trail Database . . . . . . . . . . . . . . . . . . . . . . . . . . . 111<br />
Audit Trail Reports . . . . . . . . . . . . . . . . . . . . . . . . . . . . . . . . 112<br />
Index . . . . . . . . . . . . . . . . . . . . . . . . . . . . . . . . . . . . . . 115<br />
iv <strong>Getting</strong> <strong>Started</strong> <strong>GFK</strong>-<strong>1868E</strong>
1 Welcome<br />
Congratulations on your purchase of a <strong>CIMPLICITY</strong>® <strong>Machine</strong> <strong>Edition</strong> product. This<br />
package provides all the tools necessary to create powerful control and HMI<br />
applications for a variety of run-time targets; a truly scalable solution. <strong>Machine</strong><br />
<strong>Edition</strong> provides the following features:<br />
■<br />
■<br />
■<br />
■<br />
■<br />
■<br />
■<br />
A fully-integrated environment. Every tool and editor works with the others.<br />
Logic Developer - PC, a scalable, computer based control software that includes<br />
a complete set of IEC standard editors (available with Control Station products).<br />
Logic Developer - PLC, a software tool for programming the full line of GE Fanuc<br />
PLCs (See <strong>GFK</strong>-1918 <strong>Getting</strong> <strong>Started</strong> Logic Developer - PLC).<br />
View, a complete system for creating HMIs (human machine interfaces) for<br />
Windows NT, Windows CE, and QuickPanel units.<br />
Motion Developer, for developing Whedco motion control applications.<br />
Web Access features that access real-time HMI data any time, from anywhere.<br />
Local Manager, a version control, security and audit trail system for your<br />
automation and control development process.<br />
Local<br />
Manager<br />
View<br />
Logic<br />
Developer<br />
PC<br />
Logic<br />
Developer<br />
PLC<br />
Motion<br />
Developer<br />
<strong>Machine</strong> <strong>Edition</strong> Environment<br />
(Development Tools)<br />
Build & Download<br />
Runtime Files<br />
Build & Download<br />
Runtime Files<br />
Build & Download<br />
Runtime Files<br />
Build & Download<br />
Runtime Files<br />
Build & Download<br />
Runtime Files<br />
ControlStation NT/CE<br />
QuickPanel<br />
ViewStation CE<br />
GE Fanuc PLCs<br />
Motion Controllers<br />
Remote I/O<br />
Web Access<br />
<strong>GFK</strong>-<strong>1868E</strong><br />
Internet/Intranet<br />
I/O Modules<br />
Motors/Drives<br />
<strong>Getting</strong> <strong>Started</strong> 1
1<br />
Welcome<br />
System Requirements<br />
SYSTEM REQUIREMENTS<br />
To use <strong>Machine</strong> <strong>Edition</strong> and its tools, you require the following:<br />
Development Environment<br />
■<br />
Windows ® NT version 4.0 with service pack 6 or later OR<br />
Windows 2000 Professional OR<br />
Windows XP Professional OR<br />
Windows ME OR<br />
Windows 98 SE OR.<br />
■<br />
Internet Explorer version 5.5 Service Pack 2 or later.<br />
■<br />
■<br />
■<br />
■<br />
■<br />
■<br />
500 MHz Pentium-based workstation (1 GHz recommended).<br />
128 MB RAM (256 MB recommended).<br />
TCP/IP network protocol-based workstation.<br />
150-750 MB hard disk space, depending on the selected products.<br />
200 MB hard disk space for sample projects (optional).<br />
Additional hard disk space for projects and temporary files.<br />
Windows ® NT Runtime<br />
■<br />
Windows ® NT version 4.0 with service pack 4 or later OR<br />
Windows 2000 Professional OR<br />
Windows XP Professional.<br />
■<br />
233 MHz Pentium-based workstation; 300 MHz on Windows 2000 or XP<br />
(500 MHz recommended in both cases).<br />
■<br />
64 MB RAM (128 MB recommended).<br />
■<br />
200 MB free hard disk space.<br />
HRT Runtime<br />
■<br />
Windows ® NT version 4.0 with service pack 4 or later.<br />
■<br />
VentureCom RTX version 4.3 or 5.0.<br />
■<br />
200 MHz Pentium-based workstation .<br />
■<br />
64 MB RAM .<br />
■<br />
200 MB free hard disk space.<br />
Windows ® CE Runtime<br />
■<br />
For HMI and Logic components: GE Fanuc ControlStation CE, ControlStation CE<br />
II, or ControlStation CE IIx.<br />
■<br />
For HMI only: GE Fanuc ViewStation CE, ViewStation CE II, or ViewStation CE<br />
IIx.<br />
2 <strong>Getting</strong> <strong>Started</strong><br />
<strong>GFK</strong>-<strong>1868E</strong>
Welcome<br />
Installation<br />
INSTALLATION<br />
For last-minute information, release notes, and supported hardware lists for<br />
<strong>Machine</strong> <strong>Edition</strong> products, see the Important Product Information (IPI) document<br />
on the CD. There are several ways to view this document<br />
■<br />
■<br />
■<br />
When installing <strong>Machine</strong> <strong>Edition</strong>, select Important Product Information on the<br />
initial Launcher screen.<br />
From the <strong>Machine</strong> Editioh Help menu, choose Important Product Information.<br />
When running <strong>Machine</strong> <strong>Edition</strong>, click the InfoView tab in the Navigator, then<br />
double-click the Important Product Information page under <strong>Getting</strong> <strong>Started</strong> in<br />
the Table of Contents.<br />
■<br />
When running <strong>Machine</strong> <strong>Edition</strong>, click the Home button on the InfoViewer<br />
toolbar, then click the What’s New link under Get <strong>Started</strong> on the left hand side.<br />
If a previous version of <strong>Machine</strong> <strong>Edition</strong> is installed on your workstation, you must<br />
uninstall it before installating the latest version. You can do so by selecting the<br />
“Uninstall <strong>CIMPLICITY</strong> <strong>Machine</strong> <strong>Edition</strong>” option from the <strong>CIMPLICITY</strong> <strong>Machine</strong><br />
<strong>Edition</strong> Start menu group. All projects, settings, and authorizations will remain<br />
intact during an uninstall operation.<br />
If you have any problems installing <strong>CIMPLICITY</strong> <strong>Machine</strong> <strong>Edition</strong>, please call<br />
Customer Support.<br />
To install the full <strong>CIMPLICITY</strong> <strong>Machine</strong> <strong>Edition</strong> development environment from a CD<br />
1. Insert the <strong>CIMPLICITY</strong> <strong>Machine</strong> <strong>Edition</strong> CD into your CD-ROM drive.<br />
Windows will automatically start the setup program. If the setup program does not<br />
automatically start, run Setup.exe in the root directory of the CD.<br />
2. Click Install to start the install process.<br />
3. Follow the instructions as they appear on the screen.<br />
To install only the <strong>CIMPLICITY</strong> View and Logic Developer - PC runtimes from a CD<br />
1. Insert the <strong>CIMPLICITY</strong> <strong>Machine</strong> <strong>Edition</strong> CD into your CD-ROM drive.<br />
If Windows automatically starts the setup program, cancel it by clicking Exit.<br />
2. In a Windows Explorer window, navigate to the Install\<strong>CIMPLICITY</strong> <strong>Machine</strong> <strong>Edition</strong> Runtime Install\Disk1 folder on<br />
the <strong>CIMPLICITY</strong> <strong>Machine</strong> <strong>Edition</strong> CD.<br />
3. Double-click the “Setup.exe” file in that folder.<br />
4. Follow the instructions as they appear on the screen.<br />
<strong>GFK</strong>-<strong>1868E</strong><br />
<strong>Getting</strong> <strong>Started</strong> 3
1<br />
Welcome<br />
Product Authorization<br />
PRODUCT AUTHORIZATION<br />
Before you can start developing projects in <strong>Machine</strong> <strong>Edition</strong>, you must authorize<br />
the software with a program called Product Authorization. If you don’t authorize<br />
the software, you will only be able to use it for a four-day trial period. This<br />
procedure will take only a few moments and will allow you to take advantage of<br />
any product support for which you qualify. You will need to contact us by<br />
telephone, fax, or e-mail as part of the authorization process.<br />
To authorize a copy of <strong>Machine</strong> <strong>Edition</strong><br />
1. Have your serial number(s) ready. The serial numbers can be found on the License Key sheet that came with your<br />
product.<br />
2. Run the Product Authorization program from the Start menu/Programs/<strong>CIMPLICITY</strong> <strong>Machine</strong> <strong>Edition</strong>/Product<br />
Authorization.<br />
The Product Authorization dialog box appears.<br />
3. Click Software, and then click Add.<br />
4. Select the medium with which you are authorizing: Internet, Phone/Fax/E-mail or Floppy Disk Transfer. Click Next.<br />
If you choose the Internet option, proceed to step 5.<br />
If you choose the Phone/ Fax/ Email option, proceed to step 5.<br />
If you choose the Floppy Disk Transfer option, ensure you have an authorization<br />
disk to proceed.<br />
5. Fill in the fields in the dialog box. Fields that are identified with an asterisk (*) must be filled in.<br />
If authorizing online click Submit Authorization once the form is completed.<br />
If authorizing via phone/fax, click the Phone/Fax button once the form is<br />
completed and call the number on the screen to receive a new key code(s).<br />
If authorizing via e-mail, click the Send E-mail button once the form is complete.<br />
■<br />
■<br />
■<br />
■<br />
Phone. Phone the number listed on the screen to receive a new key code(s).<br />
Fax. Click Print FAX and fax the Product Authorization Request to us (our fax<br />
number will be on the print out). We will then reply by fax with your new key<br />
code(s).<br />
Internet. From the Authorization web page, click Submit Authorization. We<br />
will then reply by e-mail with your new key code(s).<br />
E-mail. Click Authorize to e-mail us. We will then reply by e-mail with your<br />
new key code(s).<br />
4 <strong>Getting</strong> <strong>Started</strong><br />
<strong>GFK</strong>-<strong>1868E</strong>
Welcome<br />
Product Authorization<br />
Product Authorization is complete once you enter the new key code and it has<br />
been accepted. Depending on the product you have purchased, you may need to<br />
run the Product Authorization program a number of times. For example, if you<br />
bought ControlStation NT, you will need to authorize both Runtime and<br />
Development.<br />
To move the authorization to another computer<br />
You can run the software only on the computer that the Product Authorization was<br />
run on. If you want to develop your projects on a different computer, you will need<br />
to complete the following steps to move the authorization from one computer to<br />
another.<br />
1. Install <strong>Machine</strong> <strong>Edition</strong> on the computer that the authorization will be moved to. Run the Product Authorization<br />
program from the Start menu/Programs/<strong>CIMPLICITY</strong> <strong>Machine</strong> <strong>Edition</strong>/Product Authorization.<br />
The Product Authorization dialog box appears.<br />
2. Click Move and then click OK.<br />
There is a Target Site Code on the top right hand side of the screen. Write down<br />
this site code carefully. It must be accurate for the move to work. You will need the<br />
Target Site Code when you move the authorized software from the source<br />
computer.<br />
3. Click Authorize by disk.<br />
At this point, you need to go to the source computer that has the authorized<br />
software, and move the authorization to a disk.<br />
4. From the source computer, run the Product Authorization program.<br />
5. Click Move, and then click OK. Enter the Target Site Code that you wrote down from Step 3 and click Next. Verify that<br />
the site code is correct and click OK.<br />
6. Insert a blank formatted floppy disk into the floppy drive and click Next. The authorization code will be moved to<br />
the disk and a dialog box should appear telling you it was successful. Click OK.<br />
7. Go back to the computer to which you are moving the authorization and insert the floppy disk. (The screen that is<br />
asking for an authorization disk should be displayed.) Click Next.<br />
8. Click Finish. A screen should appear telling you the move was successful. Click OK.<br />
The authorization has now been moved to the new computer.<br />
<strong>GFK</strong>-<strong>1868E</strong><br />
<strong>Getting</strong> <strong>Started</strong> 5
1<br />
Welcome<br />
Technical Support<br />
TECHNICAL SUPPORT<br />
Support is available to registered users at no charge for 90 days after purchase. A<br />
Support and Free Enhancements (SaFE) subscription can be purchased from your<br />
local GE Fanuc distributor if extended support is required.<br />
If problems arise that can’t be solved using the information in your product<br />
manual, online Help system, or the GE Fanuc Technical Advisor knowledge base,<br />
contact us by telephone, fax, or mail.<br />
When contacting us, call from a telephone near your computer and have your<br />
<strong>CIMPLICITY</strong> <strong>Machine</strong> <strong>Edition</strong> software running. Have the following information<br />
handy to help us assist you as quickly as possible:<br />
■<br />
■<br />
■<br />
■<br />
The serial number from your installation CD case, and the Product name and<br />
version number from the Help>About dialog box.<br />
The brand and model of any hardware in your system.<br />
Operating system and version number.<br />
The steps you performed prior to the problem occurring.<br />
North America<br />
Support Hotline: 1-800-GEFANUC (1-800-433-2682) Fax: (780) 420-2049<br />
Internet: http://www.gefanuc.com<br />
Email: support@gefanuc.com<br />
Comments about our manuals and help: doc@gefanuc.com<br />
Mailing Address: GE Fanuc<br />
2700 Oxford Tower, 10235 - 101 St.<br />
Edmonton, AB, Canada, T5J 3G1<br />
South America<br />
Telephone: +58 (261) 760 2862 Fax: +58 (261) 765 0909<br />
Internet: http://www.gefanuc.com (visit our Portuguese web site at www.gefanuc.com.br)<br />
E-Mail: luis.wilhelm@gefanuc.com<br />
Mailing Address: GE Fanuc Automation Latin America<br />
Calle 120 con Av. 17, Los Haticos -GE Turbimeca<br />
Maracaibo, Venezuela<br />
Europe<br />
Internet: For up-to-date contact information, visit www.gefanuc-europe.com and click on “Offices and Services”.<br />
For up-to-date technical information visit www.gefanuc.com/support.<br />
E-mail: plc_europe@gefanuceur.ge.com<br />
6 <strong>Getting</strong> <strong>Started</strong><br />
<strong>GFK</strong>-<strong>1868E</strong>
2 <strong>Machine</strong> <strong>Edition</strong><br />
<strong>Machine</strong> <strong>Edition</strong> offers you a complete solution for the development of automation<br />
applications under one roof. With <strong>Machine</strong> <strong>Edition</strong>’s integrated development<br />
environment and tools, you’ll spend more time building applications and less time<br />
learning the software.<br />
<strong>Machine</strong> <strong>Edition</strong> products are fully integrated with the environment and with each<br />
other:<br />
■<br />
■<br />
■<br />
They share the same project database. No more wasted time synchronizing data<br />
points between applications!<br />
They share the same set of tools, providing a consistent user interface<br />
throughout the development process.<br />
They feature full drag-and-drop capabilities between tools and editors.<br />
■<br />
They feature a true scalable solution. You have the choice of what type of<br />
machine your projects are downloaded to and run on.<br />
The first part of this chapter provides an overview of the <strong>Machine</strong> <strong>Edition</strong><br />
Environment. The second part provides some key <strong>Machine</strong> <strong>Edition</strong> concepts you<br />
need to know before you begin. The third part shows how to open and explore<br />
some of the sample projects included with a new <strong>Machine</strong> <strong>Edition</strong> installation.<br />
When you’ve finished, you’ll have a solid foundation for building your own<br />
automation projects.<br />
■<br />
For more help getting started, see the Tutorials in the online help (look in the<br />
InfoView tab of the Navigator).<br />
<strong>GFK</strong>-<strong>1868E</strong><br />
<strong>Getting</strong> <strong>Started</strong> 7
2<br />
<strong>Machine</strong> <strong>Edition</strong><br />
Quick Start<br />
QUICK START<br />
<strong>Machine</strong> <strong>Edition</strong> makes it easy to get started developing a project.<br />
To start <strong>Machine</strong> <strong>Edition</strong><br />
1. Click Start, point to Programs, then <strong>CIMPLICITY</strong> <strong>Machine</strong> <strong>Edition</strong> and then click <strong>CIMPLICITY</strong> <strong>Machine</strong> <strong>Edition</strong>.<br />
(See also page 23.)<br />
When <strong>Machine</strong> <strong>Edition</strong> initializes for the first time following installation, the<br />
Environment Themes dialog box appears.<br />
You can open the Environment Themes dialog box later to choose a different theme<br />
by clicking the Window menu and choosing Apply Theme.<br />
2. Choose the environment theme you want to work in.<br />
3. Click OK.<br />
When you open a project the appearance of your <strong>Machine</strong> <strong>Edition</strong> screen will<br />
match the preview in the Environment Themes dialog box. As you work you will<br />
probably modify the environment, open and close windows, change the selected<br />
toolbars and so on. Any changes you make will be retained in your default<br />
environment setup.<br />
8 <strong>Getting</strong> <strong>Started</strong><br />
<strong>GFK</strong>-<strong>1868E</strong>
<strong>Machine</strong> <strong>Edition</strong><br />
Quick Start<br />
The <strong>CIMPLICITY</strong> <strong>Machine</strong> <strong>Edition</strong> dialog box appears.<br />
Select this option to create a new,<br />
empty project.<br />
Select this option to create a new<br />
project based on a <strong>Machine</strong> <strong>Edition</strong><br />
project template.<br />
Select this option to work on an<br />
existing project<br />
Select this option to select from<br />
those projects that have been<br />
used recently.<br />
Select this option to select from all<br />
existing projects<br />
Select this option if you do not want<br />
to see this dialog box again.<br />
4. Select the appropriate option to open a project. The Open an existing project option is selected by default.<br />
Notes:<br />
■<br />
■<br />
If you select either the Empty project option or the <strong>Machine</strong> <strong>Edition</strong> template<br />
option, the New Project dialog box appears to let you create a new project.<br />
If you select the Open an existing project option, you can also choose from<br />
Recent Projects or All Projects. Recent Projects is selected by default.<br />
5. If you selected the Open an existing project option, select the project that you want to open from the list.<br />
Existing projects include samples and tutorials that you can open and use to<br />
familiarize yourself with <strong>Machine</strong> <strong>Edition</strong>.<br />
6. If desired, select the Don’t show this dialog box on startup option.<br />
7. Click OK.<br />
Your project opens in the <strong>Machine</strong> <strong>Edition</strong> environment that you specified in the<br />
Environment Themes dialog box. See also, <strong>Machine</strong> <strong>Edition</strong> Projects page 23.<br />
<strong>GFK</strong>-<strong>1868E</strong><br />
<strong>Getting</strong> <strong>Started</strong> 9
2<br />
<strong>Machine</strong> <strong>Edition</strong><br />
The <strong>Machine</strong> <strong>Edition</strong> Environment<br />
THE MACHINE EDITION ENVIRONMENT<br />
All <strong>Machine</strong> <strong>Edition</strong> tools and editors appear in the <strong>Machine</strong> <strong>Edition</strong> window. The<br />
run-time programs are separate Windows applications, so that you can run a<br />
finished application without starting <strong>Machine</strong> <strong>Edition</strong>.<br />
The following illustration shows a possible layout of the tools and a couple of the<br />
editors available to you. Most of the time, you’ll be using only a few of these at<br />
once—you can open and close tools and editors as you need them. Many tools are<br />
also available only when editing a project. We’ll look at some of the tools in the<br />
following section; for more details on the others, see the online Help.<br />
Navigator:<br />
organizes and displays<br />
project information in<br />
a tree structure.<br />
Toolchest:<br />
contains<br />
preconfigured objects<br />
that can be dragged<br />
into <strong>Machine</strong> <strong>Edition</strong><br />
projects.<br />
Navigator tabs:<br />
conveniently layers<br />
information about your<br />
projects.<br />
Inspector:<br />
displays the properties<br />
of a selected object.<br />
Companion:<br />
a dynamic help window<br />
that provides<br />
information based on<br />
what you’re doing.<br />
InfoViewer:<br />
an embedded<br />
browser used to<br />
display reports and<br />
comprehensive help.<br />
Feedback<br />
Zone: displays<br />
output information<br />
generated by<br />
<strong>Machine</strong> <strong>Edition</strong><br />
components.<br />
Editor window:<br />
one of many windows<br />
where you create and edit<br />
your application.<br />
Editor window tabs:<br />
lets you switch between open editors<br />
with the click of a mouse.<br />
Common <strong>Machine</strong> <strong>Edition</strong> Tools<br />
Data Watch:<br />
displays the current status<br />
of your project’s variables.<br />
10 <strong>Getting</strong> <strong>Started</strong><br />
<strong>GFK</strong>-<strong>1868E</strong>
<strong>Machine</strong> <strong>Edition</strong><br />
<strong>Getting</strong> to Know <strong>Machine</strong> <strong>Edition</strong><br />
GETTING TO KNOW MACHINE EDITION<br />
The following are some key features of the <strong>Machine</strong> <strong>Edition</strong> environment. Learning<br />
about them will make your first few hours with <strong>Machine</strong> <strong>Edition</strong> a breeze.<br />
Right-click, right-click, right-click<br />
No matter what object appears on your screen while using <strong>Machine</strong> <strong>Edition</strong>, you<br />
can right-click it to perform operations on it. In fact, this is probably the most<br />
common way you’ll get things done. <strong>Machine</strong> <strong>Edition</strong> tailors the menu of<br />
commands depending on the current status of your project.<br />
<strong>Getting</strong> Help<br />
There are many ways to access the <strong>Machine</strong> <strong>Edition</strong> online help system.<br />
■<br />
Press F1 on any selected item for context-sensitive help.<br />
■<br />
Browse through the table of contents in the InfoView tab of the Navigator.<br />
■<br />
Search for keywords using the index: on the Help menu, select Index.<br />
■<br />
Use the Companion to dynamically display a brief description about<br />
whatever item you have selected.<br />
You can also access additional help on the web. In <strong>Machine</strong> <strong>Edition</strong> on the Help<br />
menu, point to GE Fanuc on the Web, and then choose:<br />
■<br />
■<br />
Technical Advisor.<br />
GE Fanuc Home Page.<br />
<strong>GFK</strong>-<strong>1868E</strong><br />
<strong>Getting</strong> <strong>Started</strong> 11
2<br />
<strong>Machine</strong> <strong>Edition</strong><br />
<strong>Getting</strong> to Know <strong>Machine</strong> <strong>Edition</strong><br />
<strong>Machine</strong> <strong>Edition</strong> provides two kinds of Help windows to display help information:<br />
the Companion and the InfoViewer.<br />
For detailed context-sensitive help, select any item (in this<br />
case, a button on a graphical panel) and press F1.<br />
To access the online<br />
Help index, on the<br />
Help menu, choose<br />
Index.<br />
Use the InfoViewer<br />
toolbar to navigate<br />
the HTML help.<br />
The InfoViewer<br />
window is a browser<br />
that displays the<br />
comprehensive HTMLbased<br />
online help.<br />
The InfoView Tab<br />
contains the table of<br />
contents for the online<br />
help. Double-click a<br />
page to view it.<br />
Click this button to<br />
open the InfoViewer<br />
with more detailed<br />
information on the<br />
topic in the Companion.<br />
The Companion is a<br />
dynamic help window<br />
that displays snippets<br />
of information on<br />
any selected item.<br />
<strong>Getting</strong> Help<br />
Companion<br />
InfoViewer<br />
The Companion window displays brief information about whatever item you<br />
happen to be working with, anywhere in <strong>Machine</strong> <strong>Edition</strong>. Whether you need the<br />
meaning of a property, the purpose of a node in the Navigator, or an explanation of<br />
errors generated during validation, the Companion is always there for you.<br />
By default, the Companion is open while editing projects. If it’s been turned off,<br />
click on the Tools toolbar to open it again.<br />
The InfoViewer window is an embedded HTML browser that provides more<br />
detailed and procedural help. It is launched whenever you access help topics from<br />
the InfoView Tab, the help index, or by pressing F1 on a selected item.<br />
Want to know more?<br />
Help”.<br />
In the Help Index, look up Help and choose “Finding information in the<br />
12 <strong>Getting</strong> <strong>Started</strong><br />
<strong>GFK</strong>-<strong>1868E</strong>
<strong>Machine</strong> <strong>Edition</strong><br />
<strong>Getting</strong> to Know <strong>Machine</strong> <strong>Edition</strong><br />
Accessing the Right Tool<br />
Often, <strong>Machine</strong> <strong>Edition</strong> Help will direct you to a specific tool window. If the tool<br />
isn't visible, there are two ways to open it:<br />
■<br />
■<br />
On the Tools menu, choose the tool's name.<br />
On the Tools toolbar, click the tool's icon. To display the Tools toolbar, on the<br />
Tools menu, choose Toolbars and select the Tools check box.<br />
InfoViewer<br />
Navigator<br />
Companion<br />
Control I/O<br />
Toolchest<br />
Feedback Zone Data Watch<br />
Inspector<br />
Tools Toolbar<br />
If you are not sure of the name of a tool within a toolbar, hover the mouse pointer<br />
over the tool’s button to display its name in a tool tip.<br />
Want to know more?<br />
In the Help Index, look up “Toolbars: an Overview”.<br />
<strong>GFK</strong>-<strong>1868E</strong><br />
<strong>Getting</strong> <strong>Started</strong> 13
2<br />
<strong>Machine</strong> <strong>Edition</strong><br />
<strong>Getting</strong> to Know <strong>Machine</strong> <strong>Edition</strong><br />
Projects and the Navigator<br />
Navigator<br />
The Navigator window organizes and manages your projects.<br />
■<br />
■<br />
Use the Navigator to create and manage projects, add targets and components<br />
to your project, set your environment preferences, create scripts, open editors,<br />
create variables, and more.<br />
The Navigator is organized into several tabs. The available tabs depend on<br />
which <strong>Machine</strong> <strong>Edition</strong> products are installed and whether a <strong>Machine</strong> <strong>Edition</strong><br />
project is open. For example, the Project and Variables tabs only appear if a<br />
<strong>Machine</strong> <strong>Edition</strong> project is open.<br />
■<br />
Within each tab, items are displayed in a tree of nodes or folders. You can<br />
expand and collapse the tree, just like folders in Windows Explorer.<br />
The following picture illustrates the Navigator prior to any projects being opened.<br />
All the files listed under My Computer are projects that you have access to on your<br />
computer. The Samples folder contains sample projects and tutorials.<br />
Want to know more?<br />
window”.<br />
In the Help Index, look up Navigator and choose “Navigator tool<br />
The Manager tab lists all the<br />
projects located on your hard drive<br />
and (if you’re using Manager) the<br />
Manager Server. Use it to create and<br />
open projects, and to manage<br />
projects on an Manager Server.<br />
To add a new project, right-click on<br />
My Computer and select New.<br />
or<br />
Select Restore to add an existing or<br />
backed-up <strong>Machine</strong> <strong>Edition</strong> project to<br />
your computer.<br />
A <strong>Machine</strong> <strong>Edition</strong> project must be<br />
backed up before it can be moved to<br />
another computer. To do this, right-click<br />
on a project listed under My Computer<br />
and choose Back Up.<br />
The Utilities tab contains useful<br />
tools for working on your projects.<br />
Available utilities depend on which<br />
<strong>Machine</strong> <strong>Edition</strong> products are<br />
installed.<br />
Navigator Window with Local Project List<br />
The InfoView tab contains the<br />
table of contents for the Help.<br />
14 <strong>Getting</strong> <strong>Started</strong><br />
<strong>GFK</strong>-<strong>1868E</strong>
<strong>Machine</strong> <strong>Edition</strong><br />
<strong>Getting</strong> to Know <strong>Machine</strong> <strong>Edition</strong><br />
To open a project in the Navigator<br />
1. In the Manager tab of the Navigator, right-click an existing project listed under My Computer and choose<br />
Open.<br />
The project is opened in <strong>Machine</strong> <strong>Edition</strong>. The Variables and Project tabs are<br />
added to the Navigator and the nodes change to reflect those components that<br />
make up the project you just opened.<br />
Targets are the hardware devices and<br />
computers that your finished project will run<br />
on. A project can have multiple targets.<br />
These nodes represent the<br />
different parts of your project.<br />
They appear when you add<br />
components to a target.<br />
For example, the Control I/O<br />
Drivers, Ladder_Program, Logic<br />
and SFC folders appeared when a<br />
Logic component was added to<br />
Target1.<br />
The Options tab contains option and<br />
preference settings for the <strong>Machine</strong><br />
<strong>Edition</strong> environment.<br />
The Project tab organizes your project. Use it<br />
to navigate around your project, and add,<br />
delete, and configure the items that make up<br />
your project.<br />
The Variables tab contains all the variables<br />
in your project. Use it to add, delete, move,<br />
and otherwise manipulate variables.<br />
Navigator Window with an Open Project<br />
<strong>GFK</strong>-<strong>1868E</strong><br />
<strong>Getting</strong> <strong>Started</strong> 15
2<br />
<strong>Machine</strong> <strong>Edition</strong><br />
<strong>Getting</strong> to Know <strong>Machine</strong> <strong>Edition</strong><br />
Properties and the Inspector<br />
Inspector<br />
In <strong>Machine</strong> <strong>Edition</strong>, practically every object has properties. Properties are simply<br />
attributes and information about that object. For example, the properties of a box<br />
on an HMI graphical panel include Height, Width, Fill Color, and Outline Color.<br />
The properties of an object are edited in the Inspector window:<br />
■<br />
■<br />
■<br />
To edit an object’s properties, select it with the Inspector open. The Inspector<br />
will show all those properties associated with the selected object.<br />
When a property changes an object’s appearance, you’ll see the results of the<br />
change immediately in the object’s editor.<br />
To see more properties for an object, select a tab at the bottom of the Inspector.<br />
This is the kind of<br />
object you selected.<br />
If you’re ever unsure of the valid range for a property,<br />
hover the mouse over its current value and look at the<br />
status bar at the bottom of the <strong>Machine</strong> <strong>Edition</strong> window.<br />
To edit this property, type<br />
the new value in the box.<br />
To edit this property, select the<br />
new value from the list box.<br />
To edit this property, click<br />
the button.<br />
Properties are organized<br />
much like Windows folders.<br />
Click + to expand<br />
the list of subproperties.<br />
Click - to collapse<br />
the list of subproperties.<br />
Inspector Window<br />
As you select the various properties within the Inspector, the Companion will<br />
display a brief description of the selected property.<br />
Want to know more?<br />
Select a tab for more<br />
properties.<br />
In the Help Index, look up Inspector and choose “Inspector Window”.<br />
16 <strong>Getting</strong> <strong>Started</strong><br />
<strong>GFK</strong>-<strong>1868E</strong>
<strong>Machine</strong> <strong>Edition</strong><br />
<strong>Getting</strong> to Know <strong>Machine</strong> <strong>Edition</strong><br />
Data Watch Lists<br />
Navigator: Project tab<br />
Data Watch nodes<br />
The Data Watch (only available while editing a project) is a debugging tool that<br />
lets you monitor and edit the real-time values of variables defined in your project.<br />
This is useful while working online with a runtime target. With the Data Watch tool<br />
you can monitor individual variables or user-defined lists of variables. You can<br />
change variable values and force the state of discrete (BOOL) variables. Watch lists<br />
can be imported, exported, or saved with a project.<br />
There are three tabs in the Data Watch tool:<br />
■<br />
The Static tab shows variables added to the Data Watch tool.<br />
■<br />
■<br />
The Auto tab contains variables selected in the variable list or associated with<br />
the currently-selected instruction in ladder logic.<br />
The Watch List tab contains all variables in the currently selected watch list. A<br />
watch list lets you create and save a separate list of variables to monitor. You<br />
can define more than one watch list, but only one watch list can be monitored<br />
in the Data Watch tool at a time.<br />
Want to know more? In the Help Index, choose “Data Watch List”.<br />
The IEC or Reference address of<br />
variables mapped to I/O terminals or<br />
PLC memory.<br />
The structure variable<br />
Robot1 has been expanded<br />
to show all of its elements.<br />
The name and value of each element<br />
of the structure variable Robot1 is<br />
shown here, even when not<br />
expanded.<br />
Double-click a value to change it.<br />
The Static tab contains<br />
variables that you add to the<br />
Data Watch tool.<br />
The Auto tab displays variables<br />
associated with the item currently<br />
selected in an editor or tool.<br />
A Watch_List tab contains all variables in your<br />
project which have been added to the currentlyselected<br />
Watch list.<br />
Data Watch Window<br />
To define a Watch List:<br />
1. Right-click the Data Watch Lists folder and select New.<br />
2. Double-click the new Watch List to open it in the Data Watch tool.<br />
3. Add variables to the Data Watch as desired.<br />
The changes to the watch list are automatically saved for later use.<br />
<strong>GFK</strong>-<strong>1868E</strong><br />
<strong>Getting</strong> <strong>Started</strong> 17
2<br />
<strong>Machine</strong> <strong>Edition</strong><br />
<strong>Getting</strong> to Know <strong>Machine</strong> <strong>Edition</strong><br />
Smart Lists<br />
While working in <strong>Machine</strong> <strong>Edition</strong> editors, you are frequently required to input<br />
variable names, instruction mnemonics and other data items. In many cases, when<br />
text entry is required, a Smart List will appear to speed your progress.<br />
This text changes color based on<br />
whether the entry is valid or invalid.<br />
For example, invalid entries are red.<br />
Valid entries in the list are black.<br />
Valid typed entries that are not in the<br />
list appear green; accepting this<br />
entry creates a new item (in this<br />
case, a new variable).<br />
Smart List Display<br />
This tells you what you need to enter or select.<br />
As you type in the input box, the list selection<br />
jumps to the item that is closest to what you<br />
typed. Press ENTER to create a new item based<br />
on what is typed, or use the Down arrow to<br />
use the selected item.<br />
For example, if you typed “fill” in the Smart<br />
List, the FillLevel variable would be<br />
highlighted. If you want to use an existing<br />
variable (in this case, “FillLevel”), use the<br />
Down arrow to select the highlighted item,<br />
then press ENTER. To create a new variable<br />
called “fill”, simply press ENTER without using<br />
the Down arrow.<br />
18 <strong>Getting</strong> <strong>Started</strong><br />
<strong>GFK</strong>-<strong>1868E</strong>
<strong>Machine</strong> <strong>Edition</strong><br />
<strong>Getting</strong> to Know <strong>Machine</strong> <strong>Edition</strong><br />
The Toolchest<br />
Toolchest<br />
The Toolchest (only available while editing a project) is a repository of<br />
preconfigured object templates you can drag into your project. These objects can<br />
be as simple as a single ladder logic instruction, or as complex as a robotic arm<br />
with fully-configured ladder logic and HMI animation.<br />
While <strong>Machine</strong> <strong>Edition</strong> comes with a set of preconfigured object templates, you<br />
can create your own—and since you can add as many copies of them as you want,<br />
this can save you hours of development time.<br />
Want to know more?<br />
In the Help Index, look up toolchest and choose “Toolchest”.<br />
Toolchest items are grouped<br />
into drawers. Select the drawer<br />
you want with this list box.<br />
Within a drawer, Toolchest items<br />
are organized into folders.<br />
You can drag these logic<br />
instructions directly into<br />
your ladder program.<br />
The Ladder, HMI, and SFC<br />
drawers contain simple<br />
instructions and functions.<br />
Other drawers contain<br />
fxClasses—definitions for<br />
fully-configured objects<br />
that you can also drag into<br />
your project.<br />
Toolchest Window<br />
Definitions of all preconfigured objects within the Toolchest are displayed in the<br />
Companion.<br />
<strong>GFK</strong>-<strong>1868E</strong><br />
<strong>Getting</strong> <strong>Started</strong> 19
2<br />
<strong>Machine</strong> <strong>Edition</strong><br />
<strong>Getting</strong> to Know <strong>Machine</strong> <strong>Edition</strong><br />
The Feedback Zone<br />
Feedback Zone<br />
The Feedback Zone (only available while editing a project) is an interactive<br />
window that displays output information generated by <strong>Machine</strong> <strong>Edition</strong>-enabled<br />
components. Using the Feedback Zone, you can keep track of project information,<br />
locate validity errors within your project, display generated reports, and more. It is<br />
organized into several tabs. Click on a message to display more information about<br />
the error in the Companion Window.<br />
Want to know more?<br />
Window”.<br />
In the Help Index, look up Feedback and choose “Feedback Zone Tool<br />
Press F4 to cycle through<br />
entries in the Feedback Zone.<br />
In the Build Tab (shown),<br />
Reports Tab, and References<br />
Tab, pressing F4 also jumps<br />
you to the location of the<br />
selected item in the project.<br />
The Build tab displays the status and<br />
results of a validate or download<br />
operation. Use this tab to discover and fix<br />
any errors you may have in your project.<br />
The References tab displays a list of all the places a variable is used in a project.<br />
To do so, click the Reference tab and then select a variable from the Variable List.<br />
You will see a list of all the places the variable is referenced in your project.<br />
The Import tab displays a list of errors and warnings<br />
from an import operation (eg., errors/warnings will<br />
be listed when you import variables from a PLC into a<br />
<strong>Machine</strong> <strong>Edition</strong> project).<br />
The Reports tab displays a list of all reports<br />
generated during the current session. Double-click<br />
a report in the list to redisplay it in the InfoViewer.<br />
The Messages tab tracks and displays operations that<br />
have been completed within <strong>Machine</strong> <strong>Edition</strong> (eg., a<br />
message is added everytime you open a project).<br />
Feedback Zone<br />
20 <strong>Getting</strong> <strong>Started</strong><br />
<strong>GFK</strong>-<strong>1868E</strong>
<strong>Machine</strong> <strong>Edition</strong><br />
<strong>Getting</strong> to Know <strong>Machine</strong> <strong>Edition</strong><br />
Managing Variables<br />
Variables are named storage spaces for data values defined in <strong>Machine</strong> <strong>Edition</strong><br />
projects. A variable could store the current velocity of a motion controller motor,<br />
the height of a robotic arm, or any other value that an application needs to keep<br />
track of. Most variables in a project can be shared among various components and<br />
targets, such as View panels and Logic Developer - PC’s ladder logic.<br />
You manage variables in the Variables tab of the Navigator, also called the<br />
Variable List. Like most items in <strong>Machine</strong> <strong>Edition</strong>, you configure variables by<br />
editing their properties in the Inspector.<br />
The values a variable can store depends on its data type. For example, a DINT data<br />
type indicates that the variable can store “Double Integers”, 32-bit values. The<br />
location where a variable’s value is stored is indicated by its data source. Typically,<br />
a variable’s value is either stored internally in the target’s memory or is retrieved<br />
(and sent) to external PLC hardware, via an I/O terminal or other connection.<br />
Available data types and data sources depend on the target type and (if applicable)<br />
components added to the target.<br />
You can also use arrays and structure data types in <strong>Machine</strong> <strong>Edition</strong> projects. An<br />
array is a series of variable elements with identical data types, referenced by a 0-<br />
based index (as in “MyArray[3]”). A structure data type is a group of variable<br />
elements that may or may not have the same data type, referenced by the name of<br />
each element (as in “MyStructure.MyElement”). Custom structure data types are<br />
created with fxClasses in the Toolchest.<br />
Want to know more?<br />
In the Help Index, look up “Arrays” and “STRUCTURE data types”.<br />
Property Columns<br />
In addition to the Inspector, the three buttons at the top of the Navigator let you<br />
edit variable properties in a spreadsheet-like column view.<br />
Click to open and close the property column display. This button is only available in the Variables tab.<br />
Click to dock and undock the Navigator window. Undocking the Navigator (that is, making it work like<br />
an Editor window) can make it easier to work with properties in the column view.<br />
Click to display a list of available property columns. Double-click a property to add it to the current set.<br />
<strong>GFK</strong>-<strong>1868E</strong><br />
<strong>Getting</strong> <strong>Started</strong> 21
2<br />
<strong>Machine</strong> <strong>Edition</strong><br />
<strong>Getting</strong> to Know <strong>Machine</strong> <strong>Edition</strong><br />
When opened, the Navigator’s property columns view consists of a grid of cells:<br />
This grey box indicates the item whose<br />
property you are editing.<br />
This black box indicates that the column<br />
supports “incremental dragging”. Click and<br />
drag the box downwards to fill in the cells<br />
underneath with consecutive values, based<br />
on the value of the starting cell.<br />
The Navigator’s Property Columns view<br />
Cells for properties that don’t apply to an<br />
item are grayed out.<br />
Variable Reports<br />
While you can generate reports on many things in <strong>Machine</strong> <strong>Edition</strong>, they are<br />
especially useful for the Variable List. Among the available reports are:<br />
■<br />
■<br />
■<br />
■<br />
All variables by name, filtered or unfiltered.<br />
Cross-references to variables (that is, the places they are used in the project).<br />
All forced variables (Logic Developer - PC only).<br />
Unused variables (that is, variables with no references anywhere in the project).<br />
The unused variables report also has a link that lets you delete all unused<br />
variables from the project at once.<br />
Reports are displayed as HTML pages in the InfoViewer. To generate a report, click<br />
anywhere in the Variables tab then, on the File menu, select Report.<br />
Want to know more about Variables? Look up the following in the Help Index.<br />
■ For information on variables in general, choose “Variables: an Overview”.<br />
■ For information on variables in View, choose “Variables in View”.<br />
■ For information on variables in QuickPanel projects, choose “Variable support in<br />
QuickPanel applications”.<br />
■ For information on variables in Logic Developer - PC, choose “Variables in Logic<br />
Developer - PC”.<br />
■ For information on variables in Logic Developer - PLC, choose “Variable support for GE<br />
Fanuc PLC targets”.<br />
■ For information on variables in Motion Developer, choose “Variables in Motion<br />
Developer”.<br />
■ For information on importing variables from other applications or database files, choose<br />
one of the “Importing Variables...” topics.<br />
22 <strong>Getting</strong> <strong>Started</strong><br />
<strong>GFK</strong>-<strong>1868E</strong>
<strong>Machine</strong> <strong>Edition</strong><br />
<strong>Machine</strong> <strong>Edition</strong> Projects<br />
MACHINE EDITION PROJECTS<br />
During development, your automation application is called a project. Each<br />
<strong>Machine</strong> <strong>Edition</strong> project is made up of targets and (sometimes) components. A<br />
target represents the hardware platform where the finished project runs, such as a<br />
Windows NT computer, a ControlStation/ViewStation CE unit, a motion controller,<br />
or a QuickPanel unit. Different <strong>Machine</strong> <strong>Edition</strong> products support different target<br />
types. Targets are often further subdivided into models, such as the ViewStation<br />
and ControlStation versions of CE targets. Components add specific capabilities to<br />
a target. Available components depend on the target type, model, and what<br />
<strong>Machine</strong> <strong>Edition</strong> products you have installed.<br />
For example, View lets you add an HMI component to NT and CE targets, used for<br />
creating human-machine interfaces. Logic Developer - PC lets you add a Logic<br />
component to NT and CE targets. This lets you create ladder logic to make a PC act<br />
as a Controller. ViewStation CEs do not support logic; therefore you cannot<br />
download a project that contains logic to a ViewStation CE.<br />
Motion Developer lets you program motion controllers from your PC. Each motion<br />
device programmed by Motion Developer is represented by a separate Motion<br />
target. Since motion targets have no additional capabilities, adding additional<br />
components is not necessary.<br />
Want to know more?<br />
Projects: an Overview”.<br />
In the Help Index, look up projects and choose “<strong>Machine</strong> <strong>Edition</strong><br />
Running a Sample Project (View/Logic Developer - PC)<br />
If you’re using View or Logic Developer - PC, we’ve provided some sample<br />
projects that show basic operations of <strong>Machine</strong> <strong>Edition</strong>. Take a few minutes to<br />
complete the following steps and learn the basics of project development in<br />
<strong>Machine</strong> <strong>Edition</strong>.<br />
■<br />
For a more detailed example of creating projects, in the Help Index, look up<br />
Tutorial and choose one of the topics listed there.<br />
To run a sample project<br />
1. Run <strong>CIMPLICITY</strong> <strong>Machine</strong> <strong>Edition</strong> from the Start menu/Programs/<strong>CIMPLICITY</strong> <strong>Machine</strong> <strong>Edition</strong>.<br />
2. In the Manager tab of the Navigator, double-click one of the sample applications listed under the<br />
My Computer folder.<br />
Sample applications include<br />
■<br />
Alarm Trends: an HMI application that demonstrates alarms and charts.<br />
<strong>GFK</strong>-<strong>1868E</strong><br />
<strong>Getting</strong> <strong>Started</strong> 23
2<br />
<strong>Machine</strong> <strong>Edition</strong><br />
<strong>Machine</strong> <strong>Edition</strong> Projects<br />
■<br />
■<br />
■<br />
■<br />
■<br />
■<br />
Animation Features: an HMI application that depicts the various types of<br />
animation available in View.<br />
Brewery: an HMI and logic brewery application that runs on a Windows NT<br />
target.<br />
Car Wash: an HMI and logic application that runs on a Windows NT target.<br />
This application is built in an SFC document.<br />
ControlStation HMI Features: an HMI and logic application that runs on a<br />
Windows NT target. This application also shows some web documents.<br />
FC2000 Brewery: an HMI and logic brewery application that runs on a<br />
ControlStation/ViewStation CE. (Projects containing a logic component cannot<br />
be downloaded to a ViewStation, as ViewStation CEs do not support logic.)<br />
FC2000 Zone Control: an HMI and logic application that runs on a<br />
ControlStation/ViewStation CE. This application runs a four-zone ventilation<br />
logic system. It is to be used with the ControlStation/ViewStation CE Tutorial.<br />
(Projects containing a logic component cannot be downloaded to a<br />
ViewStation, as ViewStation CEs do not support logic.)<br />
■<br />
ST - Lunar Lander: an HMI and logic application that runs on a Windows NT<br />
target. This project demonstrates the Structured Text (ST) language and its<br />
interaction with UDFBs (User Defined Function Blocks).<br />
Tutorials include<br />
■<br />
■<br />
■<br />
■<br />
■<br />
■<br />
Animation: an HMI application that illustrates and provides details on the<br />
various animations that you can use in your HMI.<br />
AppExec: an HMI application that demonstrates the AppExec Script function.<br />
Keystrokes: an HMI application that displays the analog values associated with<br />
the keys on your keyboard.<br />
Logging: an HMI application that demonstrates how to log production data to<br />
an ASCII text file.<br />
Recipes: an HMI application that shows how one would load and modify<br />
recipes.<br />
Scripting: an HMI application that demonstrates some of View Developer’s<br />
scripting capabilities.<br />
3. Browse through the project in <strong>Machine</strong> <strong>Edition</strong>.<br />
Open the project’s graphical panels, ladder logic, and SFCs (if they exist) in their<br />
respective editors. To open an editor, right-click the appropriate node in the<br />
Project tab of the Navigator and select Open.<br />
24 <strong>Getting</strong> <strong>Started</strong><br />
<strong>GFK</strong>-<strong>1868E</strong>
<strong>Machine</strong> <strong>Edition</strong><br />
<strong>Machine</strong> <strong>Edition</strong> Projects<br />
Also, take a look at the properties of the various nodes and objects. To view an<br />
object’s properties, open the Inspector window, and then select an object.<br />
4. In the newly opened project, press F9 to validate, download, and run the sample application.<br />
The F9 key is a shortcut for the Run command which automatically starts View<br />
Runtime and the Controller.<br />
The sample application should now be running in both View Runtime and the<br />
Controller. View Runtime appears, displaying the first panel of the project’s HMI.<br />
You can see the real-time status of the logic by going online to the Controller. For<br />
information about going online to the Controller, see “To go online to the<br />
Controller” on page 25.<br />
To go online to the Controller<br />
If you have chosen a project that contains ladder logic and/or an SFC document,<br />
you can go online to the application and watch the logic being executed.<br />
1. Minimize the Runtime window (but don’t close it) and return to <strong>Machine</strong> <strong>Edition</strong>.<br />
2. In the Project tab of the Navigator, right-click the Target node and choose Go Online.<br />
You are now online to the Controller (that is, you are working with the application<br />
while it is running). The Controller is the part of the Runtime that solves ladder<br />
logic and SFCs.<br />
3. In the Project tab of the Navigator, open the Ladder Editor by double-clicking the Ladder Program node or<br />
open the SFC Editor by double-clicking the SFC node.<br />
In the editor, you can watch the logic being solved as the Controller operates. You<br />
can start and stop Runtime and the Controller by right-clicking the target,<br />
pointing to Online Commands, and selecting Start/Stop Runtimes from the<br />
submenu. To go offline from the Controller, right-click the target and select Go<br />
Offline.<br />
Developing a <strong>Machine</strong> <strong>Edition</strong> Project<br />
The first thing you have to decide when you create a <strong>Machine</strong> <strong>Edition</strong> project is<br />
where the project will run after it is developed. That is, what type of target it will<br />
have.<br />
For View and Logic Developer - PC, your targets can be a Windows NT computer<br />
(either the one you’re developing the project on, or a remote one that you connect<br />
to through a network), or a Windows CE device (a ControlStation/ViewStation CE,<br />
CE II, CE IIx, or QuickPanel CE).<br />
For View alone, your target can also be a conventional QuickPanel unit.<br />
<strong>GFK</strong>-<strong>1868E</strong><br />
<strong>Getting</strong> <strong>Started</strong> 25
2<br />
<strong>Machine</strong> <strong>Edition</strong><br />
<strong>Machine</strong> <strong>Edition</strong> Projects<br />
To create and develop a project<br />
For Logic Developer - PLC and Logic Developer - State, your target is a GE Fanuc<br />
PLC. You can also configure remote I/O targets that represent a variety of remote<br />
I/O adapters and their associated I/O modules.<br />
If you’re using Motion Developer, the choice is easy—simply determine whether<br />
your motion hardware is a motion controller/drive or a drive-only device (see page<br />
89).<br />
After you’ve decided on the target, you need to determine which components your<br />
project will include: HMI (with View), and/or Logic (with Logic Developer - PC).<br />
Note that ViewStations do not support Logic components. A project can have<br />
multiple targets of different types with various components running on each target.<br />
Want to know more?<br />
In the Help Index, look up “Targets: an Overview”.<br />
The following procedure introduces the general steps involved in creating a project<br />
using a template, and downloading a project to a target computer.<br />
1. Start <strong>CIMPLICITY</strong> <strong>Machine</strong> <strong>Edition</strong> from the Start menu/Programs/<strong>CIMPLICITY</strong> <strong>Machine</strong> <strong>Edition</strong>.<br />
2. Create a project using a template.<br />
In the Manager tab of the Navigator, right-click My Computer (if using<br />
Manager—right-click <strong>Machine</strong> <strong>Edition</strong>) and select New. The New Project dialog<br />
box appears.<br />
3. In the New Project dialog box, type a name for the new project, select a template, and click OK.<br />
A description of the template appears below your selection. You can click<br />
hypertext links in the description for details on the template components.<br />
At this point, you need to know the type of target hardware to which your project<br />
will download, as this will determine which template you choose. In some project<br />
templates (such as the “View/Control” template), you can select this as one of<br />
several parameters within an HTML page on the template dialog box.<br />
The project is opened in <strong>Machine</strong> <strong>Edition</strong> and the Navigator changes to reflect<br />
those components that make up the project you just created.<br />
Want to know more? In the Help Index, look up templates and choose “Creating a New<br />
<strong>Machine</strong> <strong>Edition</strong> Project” or “Creating a Project with <strong>CIMPLICITY</strong> Manager”.<br />
4. In the Variable List, create variables for your application.<br />
In the Variables tab of the Navigator, right-click the Variable List node, point to<br />
New Variable, and choose the type of variable you want to create.<br />
By default, the Variable List node filters out all system variables. System<br />
variables are created automatically when you add components to Windows NT, CE<br />
26 <strong>Getting</strong> <strong>Started</strong><br />
<strong>GFK</strong>-<strong>1868E</strong>
<strong>Machine</strong> <strong>Edition</strong><br />
<strong>Machine</strong> <strong>Edition</strong> Projects<br />
, QuickPanel or PLC targets. To display all variables including system variables,<br />
right-click the Variable List node, point to Filter By, and choose No Filter.<br />
Want to know more?<br />
Overview”.<br />
In the Help Index, look up variables and choose “Variables: an<br />
5. Create your application.<br />
With Logic Developer - PC, add logic (Ladder, Il, ST, SFC) to your project and<br />
configure a control I/O driver to model your hardware. If the template you chose<br />
did not include a Logic component, add one now—right-click the target, select<br />
Add Component, and choose Logic. (ViewStation doesn’t support logic.)<br />
■<br />
In the Project tab of the Navigator, under the Logic folder, open the Ladder<br />
Editor by double-clicking the Ladder Program node.<br />
■<br />
Drag ladder instructions from the Toolchest into the editor. You can find<br />
ladder instructions in the Ladder drawer of the Toolchest.<br />
■<br />
■<br />
Assign variables to instructions. You can do this with the Smart List, which<br />
appears when you insert or double-click an instruction. Or, drag a variable from<br />
the Variables tab of the Navigator and drop it on the instruction you want it<br />
mapped to.<br />
You can add additional logic blocks (IL, ST) and organize your logic with SFC.<br />
Want to know more?<br />
an Overview”.<br />
With View, create the graphical panels and animation for your project. If the<br />
template you chose did not include an HMI component, then add one now—rightclick<br />
the target, select Add Component, and choose HMI. (If a target has both an<br />
HMI and a Logic component, you’ll typically create the Logic component first.)<br />
■<br />
In the Project tab of the Navigator, open the Panel Editor by double-clicking<br />
a panel node.<br />
■<br />
Use the Graphical Panel toolbar to create your HMI and/or drag graphical<br />
objects from the Toolchest onto a panel. You can find a set of fully-configured<br />
objects (complete with animation) in various Toolchest Expert Objects drawers.<br />
With Motion Developer, begin by running the Motion Expert wizard.<br />
■<br />
If necessary, open the “Main Wizard” home page by right-clicking the target<br />
and selecting Main Wizard.<br />
■<br />
In the Help Index, look up logic and choose “Ladder Logic Instructions:<br />
In the wizard page, click Motion Expert and follow the instructions on screen.<br />
For more information on using wizards, see page 93.<br />
<strong>GFK</strong>-<strong>1868E</strong><br />
<strong>Getting</strong> <strong>Started</strong> 27
2<br />
<strong>Machine</strong> <strong>Edition</strong><br />
<strong>Machine</strong> <strong>Edition</strong> Projects<br />
6. If necessary, configure the I/O hardware connections for your project.<br />
■<br />
For Logic Developer - PC, set up Control I/O in the Control I/O Drivers<br />
folder (in the Project tab of the Navigator). To add a driver, right-click the<br />
Control I/O Drivers folder and select New Driver. Use the Control I/O tool to<br />
configure your drivers. Map variables to I/O terminals.<br />
■<br />
For View, set up PLC Access I/O in the PLC Access Drivers folder. To add a<br />
driver, right-click the PLC Access Drivers folder and select New Driver.<br />
Configure the drivers in the Inspector window. On NT targets, you might want<br />
to set up OPC I/O in the OPC Client folder.<br />
7. When your project is complete; validate, download, and run your project by pressing the F9 function key.<br />
<strong>Machine</strong> <strong>Edition</strong> saves the project, performs a validation, builds the run time files,<br />
and attempts to establish a connection to the target computer.<br />
Validating and Downloading a Project<br />
During project development, you will go through the validation and download<br />
processes several times. The validation process checks the project for errors. If the<br />
project contains errors, they are listed in the Build tab of the Feedback Zone.<br />
■<br />
All errors must be fixed before the download process can proceed. Warnings<br />
are also listed in the Feedback Zone, but they do not prevent the download<br />
from starting.<br />
When fixing project errors, use the F4 function key to scroll through errors in the<br />
Feedback Zone, jumping to their locations in the project.<br />
The download process involves two steps. The first step creates (or builds) all the<br />
run time files necessary for a target to perform its role in a completed project. The<br />
second downloads those files to the target devices or computers.<br />
■<br />
■<br />
Want to know more?<br />
In the Help Index, look up control and choose “Control I/O Tool”.<br />
For Motion Developer, the easiest way to set up the motion control device for<br />
downloading is with the Set Communication Parameters wizard. Open the<br />
Main Wizard page for the target (right-click the target and select Main Wizard).<br />
Then, point to Configuration and select Communication Parameters. Click<br />
Finish when you’re done.<br />
To download a View or Logic Developer - PC project to the Windows NT<br />
computer on which you are developing (a local target), ensure the target<br />
property Computer Address is set to “.” (without the quotation marks).<br />
Otherwise—for remote targets—type the IP address or computer name of the<br />
remote computer you want to download to, in the Computer Address property.<br />
28 <strong>Getting</strong> <strong>Started</strong><br />
<strong>GFK</strong>-<strong>1868E</strong>
<strong>Machine</strong> <strong>Edition</strong><br />
<strong>Machine</strong> <strong>Edition</strong> Projects<br />
Preparing a Remote NT target for Downloading<br />
■<br />
To download a QuickPanel project, ensure the target property Computer<br />
Download Port is set to the applicable COM port.<br />
Additional basic information on setting up Windows NT and CE targets follows.<br />
The following steps need to be completed on the remote Windows NT target<br />
computer before you can download a project to it.<br />
1. If you are downloading to another NT computer (other than the ControlStation or CE box), ensure that the run-time<br />
files are installed on that device.<br />
ViewStation and ControlStation targets are shipped with the run-time files<br />
preinstalled. If you’re using your own Windows NT computer, you’ll have to install<br />
the run-time files yourself.<br />
2. Share the <strong>Machine</strong> <strong>Edition</strong> installation directory with the development computer that contains the project files.<br />
In the Windows NT Explorer, navigate to the <strong>Machine</strong> <strong>Edition</strong> folder, right-click on<br />
it and select Sharing. Click Shared As and in the Share Name field, type <strong>Machine</strong><br />
<strong>Edition</strong>.<br />
3. Ensure you have the proper permissions to download files to the target computer.<br />
Start the Windows NT User Manager (from the Taskbar, click Start, point to<br />
Programs, Administrative Tools, and select User Manager). Double-click the Guest<br />
user in the top half of the display. Clear the Account Disabled check box.<br />
4. Within your <strong>Machine</strong> <strong>Edition</strong> project, specify the IP address or computer name of the remote NT target in the<br />
Computer Address target property. This allows <strong>Machine</strong> <strong>Edition</strong> to locate and connect to the NT target computer.<br />
Type the IP address or the computer<br />
name of the remote NT target to which<br />
you want to download your project files.<br />
Want to know more? In the Help Index, look up downloading and choose “Preparing<br />
Windows NT Targets for Downloading”.<br />
<strong>GFK</strong>-<strong>1868E</strong><br />
<strong>Getting</strong> <strong>Started</strong> 29
2<br />
<strong>Machine</strong> <strong>Edition</strong><br />
<strong>Machine</strong> <strong>Edition</strong> Projects<br />
Preparing a Windows CE Target for downloading<br />
The following steps need to be completed on the ControlStation/ViewStation CE,<br />
CE II, CE IIx, and QuickPanel CE (QuickPanel View and QuickPanel Control)<br />
targets before you can download a project to it. If you are not physically connected<br />
to a ControlStation/ViewStation CE but want to test your project, you can<br />
download the project to your local computer by setting the Use Simulator target<br />
property to True. Note that you cannot download a project that contains a logic<br />
component to a ViewStation CE, since ViewStation CEs do not support logic.<br />
1. Physically connect the ControlStation/ViewStation CE to the Ethernet network. This step may require the help of a<br />
network administrator.<br />
2. Within your <strong>Machine</strong> <strong>Edition</strong> project, specify the IP address of the ControlStation/ViewStation CE in the Computer<br />
Address target property.<br />
To find the IP address of a ControlStation/ViewStation CE, double-tap the<br />
System Information icon located on the desktop of the CE unit.<br />
By default, the CE unit uses a DHCP (Dynamic Host Configuration Protocol) IP<br />
address. This means that the IP address is dynamically assigned by the Ethernet<br />
network server using DHCP. If you want to use a fixed IP address, you must<br />
manually set the IP address on the ControlStation/ViewStation CE.<br />
Want to know more? In the Help Index, look up downloading and choose “Preparing<br />
Windows CE Targets for Downloading”.<br />
Type the IP address of the<br />
ControlStation/ViewStation CE to which<br />
you want to download your project files.<br />
30 <strong>Getting</strong> <strong>Started</strong><br />
<strong>GFK</strong>-<strong>1868E</strong>
<strong>Machine</strong> <strong>Edition</strong><br />
<strong>Machine</strong> <strong>Edition</strong> Projects<br />
Testing a View Project<br />
The following steps introduce you to the Quick Test feature. Quick Test is similar to<br />
a preview in that it allows you to quickly see the results of any changes you’ve<br />
made to a graphical panel without having to download your entire project.<br />
Note: The Quick Test feature is not available on QuickPanel targets.<br />
Before you can use Quick Test, your project must have been downloaded at least<br />
once to the target computer. If you want to Quick Test a graphical panel from a<br />
ControlStation/ViewStation CE (or a QuickPanel CE) project, you must set the<br />
target’s Use Simulator property to True and perform at least one download after<br />
changing the setting.<br />
To Quick Test changes made to a graphical panel<br />
1. Ensure that you’ve downloaded the HMI to the target computer at least once.<br />
2. If you haven’t already done so, open the graphical panel you want to test.<br />
3. Right-click in the panel and select Quick Test.<br />
View Runtime appears with a preview of the graphical panel.<br />
<strong>GFK</strong>-<strong>1868E</strong><br />
<strong>Getting</strong> <strong>Started</strong> 31
Logic Developer - PC<br />
3 Logic Developer - PC<br />
Logic Developer - PC is the PC control section of <strong>Machine</strong> <strong>Edition</strong> providing the<br />
logic component of a project. With Logic Developer - PC you create control<br />
programs using standard IEC 61131-3 editors in a graphical environment. The<br />
programs you create are downloaded to the PC Logic Controller and executed.<br />
You interface to a plant or process through the I/O system of your choice; Logic<br />
Developer - PC supports a wide range of industry standard hardware.<br />
Logic Developer - PC supports Windows NT, Windows CE, and QuickPanel CE<br />
targets.<br />
All user-defined logic programs are contained in the Logic folder, including<br />
the following:<br />
■<br />
Sequential Function Chart (SFC) editor (see page 35)<br />
■<br />
Ladder Program (see page 39)<br />
■<br />
Instruction List Blocks (see page 43)<br />
■<br />
Structured Text Blocks (see page 46)<br />
Navigator: Project tab<br />
Logic component nodes<br />
The following runtime elements are included with Logic Developer - PC:<br />
■<br />
Logic Developer - PC Web Access (see page 49)<br />
■<br />
Control I/O Drivers (see page 52)<br />
■<br />
PC Logic Controller (on target computer) (see page 55)<br />
Note: User-defined folders can be added to the Logic folder or to another userdefined<br />
folder to organize your logic. A user-defined folder can contain any type of<br />
logic block except ladder, of which there is only one, contained in the logic folder.<br />
<strong>GFK</strong>-<strong>1868E</strong><br />
<strong>Getting</strong> <strong>Started</strong> 33
3<br />
Logic Developer - PC<br />
To create a project that includes a logic component<br />
To add a logic component to an existing project<br />
1. In the Manager tab of the Navigator, right-click My Computer and choose New.<br />
The New Project dialog box appears.<br />
2. In the Project Name box, enter a name for your project.<br />
3. From the Project Template list, choose a template that includes a logic component.<br />
A preview of what each template includes is displayed as you select different<br />
templates.<br />
4. Click OK.<br />
Your new project is created and the Project tab is opened in the Navigator.<br />
• In the Project tab of the Navigator, right-click a target, point to Add Component and choose Logic.<br />
The Logic folder with an empty ladder program and SFC component is added to<br />
your project.<br />
To add a user-defined folder to your project<br />
1. Ensure that your project contains a logic component (see above).<br />
2. Right-click the Logic folder or a user-defined folder, point to New, and then choose Folder.<br />
The new folder appears in the Project tab of the Navigator in alphabetical<br />
order.<br />
3. (Optional) Enter a name for the new folder.<br />
34 <strong>Getting</strong> <strong>Started</strong><br />
<strong>GFK</strong>-<strong>1868E</strong>
Logic Developer - PC<br />
SFC Editor<br />
SFC EDITOR<br />
SFC logic is a graphical language for organizing the sequential execution of<br />
control logic. The SFC editor is an easy-to-use graphical tool for editing sequential<br />
function charts in the <strong>Machine</strong> <strong>Edition</strong> environment. With the SFC editor, you can<br />
work on a disk copy of a sequential function chart (offline) or monitor the<br />
execution of an SFC running in the Controller (online). You can also configure the<br />
appearance and behavior of the SFC editor.<br />
Sequential Function Chart<br />
Navigator: Project tab<br />
SFC nodes<br />
To add a new SFC<br />
An SFC is much like a flow chart; it is a high level control program that organizes<br />
detailed blocks of logic into a state-like flow. In general, an SFC consists of steps<br />
alternating with transitions. A transition can be a BOOL variable or a Structured<br />
Text statement, which resolves to a BOOL value. Each step represents a state that<br />
the program is in until the transition following it allows execution to proceed to the<br />
next step. Each step contains actions that are user-defined sections of ladder, IL, or<br />
ST logic. The actions in a step are executed in the order they are listed and are<br />
repeated each Controller scan while the step is active. Each action in a step has a<br />
qualifier associated with it that governs when and how the action will be executed.<br />
An SFC document is a grid of cells. Each cell can contain an instruction. The<br />
instruction set includes steps, transitions, branches, parallels and jumps.<br />
An SFC can be expanded by adding macros. Each macro is a special SFC<br />
document that can be referenced any number of times from its SFC document or<br />
other macros.<br />
Want to know more? In the Help Index, look up Macro and choose “SFC Macro”. You can also<br />
see the SFC Tutorial in the online help (look up SFC in the Help Index). This tutorial takes you, stepby-step,<br />
through the creation of a Sequential Function Chart that controls traffic signals.<br />
1. In the Project tab of the Navigator, right-click the Logic folder or a user-defined folder, point to New,<br />
and then choose SFC.<br />
The new SFC appears under the Logic folder or a user-defined folder in<br />
alphabetical order.<br />
2. (Optional) Enter a unique name for the new SFC.<br />
<strong>GFK</strong>-<strong>1868E</strong><br />
<strong>Getting</strong> <strong>Started</strong> 35
3<br />
Logic Developer - PC<br />
SFC Editor<br />
To open an SFC or macro for editing<br />
• In the Project tab of the Navigator, under the Logic folder or under a user-defined folder, double-click<br />
an SFC or macro node.<br />
The SFC editor opens with the document ready for editing.<br />
To create a new SFC macro<br />
1. In the Project tab of the Navigator, under the Logic folder or under a user-defined folder, right-click an<br />
SFC or macro node and choose New.<br />
2. (Optional) Enter a unique name for the new macro.<br />
Your new macro appears as a child node of the SFC or macro node you started<br />
with.<br />
Working with the SFC editor - Offline<br />
The SFC editor interacts with the <strong>Machine</strong> <strong>Edition</strong> tools to provide maximum<br />
flexibility when editing a program. The following picture illustrates some of the<br />
operations you can perform.<br />
Configure instructions<br />
and their associated<br />
variables in the<br />
Inspector.<br />
Call a macro with a<br />
Macro Step instruction.<br />
Insert instructions,<br />
rows, and columns<br />
with the SFC toolbar.<br />
Drag instructions from<br />
the SFC drawer of the<br />
Toolchest to the SFC<br />
editor.<br />
Use the Variable List<br />
to create variables<br />
then drag them to<br />
instructions in the<br />
SFC editor.<br />
Right-click a blank cell<br />
to start editing.<br />
The Companion<br />
provides help on<br />
anything you click.<br />
Locate all instances of<br />
a variable (References)<br />
or syntax errors<br />
(Build).<br />
36 <strong>Getting</strong> <strong>Started</strong><br />
<strong>GFK</strong>-<strong>1868E</strong>
Logic Developer - PC<br />
SFC Editor<br />
To insert an SFC instruction<br />
1. In the SFC editor, right-click a blank cell and choose Place Instruction.<br />
2. Choose an instruction mnemonic from the smart list that appears and press ENTER to finish.<br />
You can set the SFC editor options to automatically assign default variables to<br />
instructions or to allow you to choose and create your own.<br />
To Quick Edit an SFC<br />
SFC Operators<br />
• In the SFC editor, click a blank cell and type instruction mnemonics separated by operators (see the following table).<br />
Press ENTER to finish.<br />
Each mnemonic specifies one or more instructions. Each operator moves the<br />
location of the currently selected cell. Default variables are assigned when Quick<br />
Editing an SFC.<br />
To ... Use ...<br />
move right one cell +<br />
move left one cell -<br />
move down one cell ;<br />
stay on current cell /<br />
<strong>GFK</strong>-<strong>1868E</strong><br />
<strong>Getting</strong> <strong>Started</strong> 37
3<br />
Logic Developer - PC<br />
SFC Editor<br />
Working with the SFC editor - Online<br />
The SFC editor allows you to view the execution of an SFC as it happens. The<br />
following picture illustrates this capability.<br />
Active steps and<br />
transitions are<br />
highlighted in<br />
bold color.<br />
Power flow in the<br />
associated ladder<br />
program (actions) is<br />
indicated in bold color<br />
while actions are<br />
executed.<br />
Right-click any<br />
BOOL to turn or<br />
force it On or Off.<br />
Many actions can be<br />
viewed at once.<br />
The References tab of the<br />
Feedback Zone lists all<br />
instances of a variable.<br />
Click an entry to locate it<br />
in an editor.<br />
Use the Data Watch to<br />
monitor or change<br />
data values in real<br />
time.<br />
To go online to the Controller’s SFC<br />
• In the Project tab of the Navigator, right-click the target and choose Go Online. (Before you can go online to<br />
the Controller, you must first download the project.)<br />
The Controller’s SFC appears in the SFC editor. When the Controller is running,<br />
active steps and transitions are graphically indicated.<br />
38 <strong>Getting</strong> <strong>Started</strong><br />
<strong>GFK</strong>-<strong>1868E</strong>
Logic Developer - PC<br />
Ladder Editor<br />
LADDER EDITOR<br />
Ladder logic is likely the most popular language in use today for creating control<br />
programs. The ladder editor is a graphical tool for editing ladder programs in<br />
<strong>Machine</strong> <strong>Edition</strong>. With the ladder editor, you can work on a disk copy of a ladder<br />
program (offline) or with a live program as it runs in the Controller (online). You<br />
can also configure the appearance and behavior of the editor under the Options<br />
tab of the Navigator.<br />
Ladder Program<br />
Navigator: Project tab<br />
ladder logic nodes<br />
A ladder program is composed of rungs of ladder logic instructions that execute<br />
sequentially from left to right, top to bottom. The instruction set includes standard<br />
IEC 61131-3 functions supplemented by a large library of advanced and I/O<br />
specific functions. Along with rungs and instructions, a ladder program contains:<br />
■<br />
Labels: Each default (START and END) or user-defined label is a rung<br />
providing an entry point for program execution.<br />
■<br />
Subroutines: Each user-defined subroutine is a separate, reusable<br />
section of logic that can be called from anywhere in a ladder program.<br />
■<br />
Actions: Each action is a separate block of logic that can be referenced<br />
in a Sequential Function Chart.<br />
Note: You can also use User-Defined Function Blocks (UDFBs). Each UDFB is a<br />
callable subroutine that you can pass parameters to/from.<br />
Want to know more?<br />
Overview” or “UDFB”.<br />
In the Help Index, look up ladder and choose “Ladder Program: an<br />
To open a ladder program for editing<br />
• In the Project tab of the Navigator, under the Logic folder, double-click the Ladder_Program node.<br />
Your ladder program opens in the ladder editor.<br />
To locate a label<br />
• In the Project tab of the Navigator, under the Logic folder, under the Ladder Program folder, doubleclick<br />
a label node.<br />
Your ladder program, subroutine or action opens in a ladder editor window with<br />
the label selected.<br />
<strong>GFK</strong>-<strong>1868E</strong><br />
<strong>Getting</strong> <strong>Started</strong> 39
3<br />
Logic Developer - PC<br />
Ladder Editor<br />
To create a new subroutine or action<br />
1. In the Project tab of the Navigator, under the Logic folder, under the Ladder Program folder, right-click<br />
the Subroutines or Actions node and choose New.<br />
2. (Optional) Enter a unique name for the new subroutine or action.<br />
An empty subroutine or action, labeled with the name you entered, is<br />
created. Double-click the node to open it for editing. You can add ladder logic to<br />
the subroutine or action as required.<br />
Working with the ladder editor - Offline<br />
The ladder editor interacts with all of the <strong>Machine</strong> <strong>Edition</strong> tools to provide<br />
maximum flexibility when editing a program. The following picture illustrates<br />
some of the operations you can perform.<br />
Click a shunt and type<br />
mnemonics to insert<br />
instruction (QuickEdit).<br />
Insert rungs and<br />
common instructions<br />
with the ladder<br />
Instruction toolbar.<br />
Drag variables to<br />
instruction parameters<br />
to configure them.<br />
Drag branches around<br />
instructions to create<br />
parallel execution<br />
paths.<br />
Display subroutines<br />
and actions in<br />
separate editor<br />
windows.<br />
The Companion tracks<br />
your moves providing<br />
information on what<br />
you click.<br />
To insert a rung<br />
In-place edit<br />
descriptions for rungs,<br />
variables, and your<br />
ladder program.<br />
Drag instructions from<br />
the Ladder drawer of<br />
the Toolchest.<br />
Locate all instances of<br />
a variable (References)<br />
or syntax errors<br />
(Build).<br />
• In the ladder logic, right-click a rung, shunt, label or description and choose Insert Rung.<br />
An empty rung is inserted. You can set the editing options for the ladder editor so<br />
that rungs are inserted either before or after the current selection.<br />
40 <strong>Getting</strong> <strong>Started</strong><br />
<strong>GFK</strong>-<strong>1868E</strong>
Logic Developer - PC<br />
Ladder Editor<br />
To Quick Edit ladder logic<br />
• In the ladder logic, click on a rung and type instruction mnemonics separated by semicolons, and then press ENTER.<br />
The instructions specified by the mnemonic string you entered will be inserted, in<br />
order, on the rung. You can enter mnemonics followed by variable names if you<br />
want to assign instruction parameters while Quick Editing.<br />
Example: Add a Normally Open Contact (NO) instruction followed by a Coil<br />
(OUT) instruction and assign the variables MySwitch and MyCoil to these<br />
instructions respectively.<br />
NO MySwitch; OUT MyCoil<br />
Working with the ladder editor - Online<br />
With the ladder editor you can go online to a ladder program being run by the<br />
Controller (page 55). While online, you can view the power flow through the<br />
ladder logic and watch data values change in real time. You can also edit the<br />
ladder program, just as you would while offline, with the following restrictions:<br />
■<br />
Labels, subroutines, and actions cannot be deleted while online.<br />
■<br />
Only one rung can be changed before writing the changes to the Controller.<br />
The following picture illustrates the ladder editor while online to the Controller.<br />
Online status is indicated<br />
by the color of the<br />
target icon.<br />
Lightning bolts in each<br />
corner indicate the<br />
Controller’s status and<br />
change to reflect fault<br />
conditions.<br />
New or edited rungs are<br />
indicated with alternate<br />
color bold lines until<br />
you Write Changes.<br />
Power flow is indicated<br />
with bold colored lines.<br />
Data values are<br />
displayed in real time<br />
as they change each<br />
scan by the Controller.<br />
Use the Data Watch to<br />
view or set data values<br />
for any variable in your<br />
project.<br />
<strong>GFK</strong>-<strong>1868E</strong><br />
<strong>Getting</strong> <strong>Started</strong> 41
3<br />
Logic Developer - PC<br />
Ladder Editor<br />
To go online to the Controller’s ladder program<br />
• In the Project tab of the Navigator, right-click the target and choose Go Online. (Before you can go online<br />
to the Controller, you must first download the project.)<br />
The Controller’s ladder program appears in the ladder editor. When the Controller<br />
is running, power or state flow is graphically indicated and data values updated.<br />
To write a changed rung to the Controller<br />
• From the Controller menu, choose Write Changes. (The Controller menu is available only when the ladder editor is<br />
selected.)<br />
The Controller’s ladder program is updated with the single altered rung.<br />
42 <strong>Getting</strong> <strong>Started</strong><br />
<strong>GFK</strong>-<strong>1868E</strong>
Logic Developer - PC<br />
Instruction List Editor<br />
INSTRUCTION LIST EDITOR<br />
IL logic is one of four languages specified by the IEC 61131-3 standard. The IL<br />
editor is an easy-to-use, intelligent, free-form text editor for editing IL blocks in the<br />
<strong>Machine</strong> <strong>Edition</strong> environment. With the IL editor, you can work on a disk copy of<br />
an instruction list (offline) or monitor the execution of an IL bLock running in the<br />
Controller (online). You can also configure the appearance and behavior of the<br />
editor under the Options tab of the Navigator.<br />
Instruction List<br />
Navigator: Project tab<br />
IL block nodes<br />
IL is a low-level language composed of basic and advanced Math instructions that<br />
execute sequentially from top to bottom. IL blocks can also contain labels<br />
providing entry points for program execution. In its simplest form an IL can:<br />
1. Load a data value (operand) into the accumulator.<br />
2. Perform an operation on the accumulator, saving the result in the accumulator.<br />
3. Store the accumulator’s value to memory (a variable).<br />
4. Do another accumulator load or operation, etc.<br />
Want to know more?<br />
In the Help Index, look up “IL Editor: an Overview”.<br />
To open an IL block for editing<br />
In the Project tab of the Navigator, under the Logic folder or under a userdefined<br />
folder, double-click an IL block node.<br />
Your IL block opens in the IL editor.<br />
To create a new IL block<br />
1. In the Project tab of the Navigator, right-click the Logic folder or a user-defined folder and choose New.<br />
2. (Optional) Enter a name for the new IL block then press ENTER.<br />
Your new IL block appears as a child node of the Logic folder or a user-defined<br />
folder.<br />
Note: IL blocks can be executed only when called as Actions from an SFC.<br />
<strong>GFK</strong>-<strong>1868E</strong><br />
<strong>Getting</strong> <strong>Started</strong> 43
3<br />
Logic Developer - PC<br />
Instruction List Editor<br />
Working with the IL editor - Offline<br />
The IL editor interacts with the <strong>Machine</strong> <strong>Edition</strong> tools to provide maximum<br />
flexibility when editing a program. The following picture illustrates some of the<br />
operations you can perform.<br />
Drag variables to<br />
the IL editor to<br />
complete IL<br />
statements.<br />
Copy and paste an<br />
IL statement(s)<br />
from the IL editor to<br />
other sections or IL<br />
blocks.<br />
Multiple-line block<br />
comments to<br />
document your IL<br />
block.<br />
In-line comments for<br />
individual IL<br />
statements.<br />
Simply begin typing<br />
for a smart list to<br />
appear.<br />
The Companion<br />
tracks your moves<br />
providing<br />
information on<br />
what you click.<br />
Locate all instances<br />
of a variable<br />
(References) or<br />
(Build).<br />
To insert an IL instruction<br />
1. In the IL editor, just begin typing. A smart list will appear containing any items (labels, mnemonics or variables) that<br />
are applicable at the current cursor position.<br />
2. Enter or choose from the list the mnemonic you want.<br />
To convert a name to a variable<br />
1. In the IL editor, right-click a name and point to Create “name” as.<br />
2. Choose a data type from the list that appears.<br />
44 <strong>Getting</strong> <strong>Started</strong><br />
<strong>GFK</strong>-<strong>1868E</strong>
Logic Developer - PC<br />
Instruction List Editor<br />
Working with the IL editor - Online<br />
The IL editor allows you to view the execution of an IL block as it runs. This is<br />
illustrated in the following diagram.<br />
Online status is<br />
indicated by the color<br />
of the target icon.<br />
Variable types and<br />
their data values are<br />
displayed in real<br />
time as they change<br />
each scan by the<br />
Controller.<br />
The grey background<br />
indicates that the<br />
editor is online to the<br />
Controller and is<br />
read-only.<br />
Right-click any BOOL<br />
variable to force it<br />
On/Off or to turn it<br />
On/Off.<br />
Use the Data Watch<br />
tool to view or set<br />
data values for any<br />
variable(s) in your<br />
project.<br />
To go online to the Controller’s IL<br />
1. In the Project tab of the Navigator, for each of the following right-click the target and choose:<br />
2. Validate (F7).<br />
3. Download (F8).<br />
4. Run (F9)<br />
5. Go Online (CTRL+F11).<br />
The Controller’s IL block appears in the IL editor as read-only and with a grey<br />
background. In the IL editor, you can monitor the values of a variable, by clicking<br />
on the variable. You can also change and/or force BOOL variable states.<br />
<strong>GFK</strong>-<strong>1868E</strong><br />
<strong>Getting</strong> <strong>Started</strong> 45
3<br />
Logic Developer - PC<br />
Structured Text Editor<br />
STRUCTURED TEXT EDITOR<br />
ST logic is one of four languages specified by the IEC 61131-3 standard. The ST<br />
editor is an easy-to-use, intelligent, free-form text editor for editing ST blocks in the<br />
<strong>Machine</strong> <strong>Edition</strong> environment. With the ST editor, you can work on a disk copy of<br />
a structured text block (offline) or monitor the execution of an ST bLock running in<br />
the Controller (online).<br />
Structured Text<br />
Navigator: Project tab<br />
ST block nodes<br />
ST is a high-level language composed of basic and advanced Math instructions. ST<br />
blocks can be executed as Actions called from SFC Steps, or when called as a<br />
subroutine from other ST blocks or ladder programs.<br />
If an ST block is named 'MAIN', after downloading, the execution of every scan<br />
will begin the ladder program, then the SFC program(s), then the named 'MAIN' ST<br />
block.<br />
Some of the features in ST are: timers, arrays, bitwise access, strings and User<br />
Defined Function Blocks (UDFBs). The Return keyword causes an early exit from a<br />
subroutine.<br />
Note: Each UDFB is a callable subroutine to and from which you can pass<br />
parameters.<br />
Want to know more?<br />
In the Help Index, look up “ST Editor” or “UDFB”.<br />
To open an ST block for editing<br />
In the Project tab of the Navigator, under the Logic folder or under a userdefined<br />
folder, double-click an ST block node.<br />
Your ST block opens in the ST editor.<br />
To create a new ST block<br />
1. In the Project tab of the Navigator, right-click the Logic folder or a user-defined folder, point to New,<br />
and then choose ST Block.<br />
2. (Optional) Enter a name for the new ST block.<br />
Your new ST block appears under the Logic folder or under the user-defined<br />
folder.<br />
46 <strong>Getting</strong> <strong>Started</strong><br />
<strong>GFK</strong>-<strong>1868E</strong>
Logic Developer - PC<br />
Structured Text Editor<br />
Working with the ST editor - Offline<br />
The ST editor interacts with the <strong>Machine</strong> <strong>Edition</strong> tools to provide maximum<br />
flexibility when editing a program. The following picture illustrates some of the<br />
operations you can perform.<br />
Drag variables to the<br />
ST editor to complete<br />
ST statements.<br />
Multiple-line block<br />
comments to<br />
document your ST<br />
block.<br />
Hover over a<br />
variable with the<br />
mouse cursor to see<br />
its data type.<br />
Copy and paste ST<br />
statements from the<br />
ST editor to other<br />
sections or ST blocks.<br />
In-line comments for<br />
individual ST<br />
statements.<br />
The Companion<br />
tracks your moves<br />
providing<br />
information on what<br />
you click.<br />
Locate all instances<br />
of a variable<br />
(References) or<br />
(Build).<br />
To insert an ST instruction<br />
1. In the ST editor, just begin typing. To see a list of valid variables, right-click anywhere and choose Insert Variable.<br />
Choose a variable from the list that appears, then press ENTER.<br />
2. To obtain a list of valid mnemonics, right-click anywhere and choose Insert Keyword. Choose a keyword from the<br />
list that appears, then press ENTER.<br />
<strong>GFK</strong>-<strong>1868E</strong><br />
<strong>Getting</strong> <strong>Started</strong> 47
3<br />
Logic Developer - PC<br />
Structured Text Editor<br />
Working with the ST editor - Online<br />
The ST editor allows you to view the execution of an ST block as it runs. This is<br />
illustrated in the following diagram.<br />
Online status is<br />
indicated by the color<br />
of the target icon.<br />
The grey background<br />
indicates that the<br />
editor is online to the<br />
Controller and is<br />
read-only.<br />
Variable types and<br />
their data values are<br />
displayed in real<br />
time as they change<br />
each scan by the<br />
Controller.<br />
Right-click any BOOL<br />
variable to force it<br />
On/Off or to turn it<br />
On/Off.<br />
Use the Data Watch<br />
tool to view or set<br />
data values for any<br />
variable(s) in your<br />
project.<br />
To go online to the Controller’s ST<br />
1. In the Project tab of the Navigator, for each of the following right-click the target and choose:<br />
2. Validate (F7).<br />
3. Download (F8).<br />
4. Run (F9)<br />
5. Go Online (CTRL+F11).<br />
The Controller’s ST block appears in the ST editor as read-only and with a grey<br />
background. In the ST editor, you can monitor the values of a variable, by clicking<br />
on the variable. You can also change and/or force BOOL variable states.<br />
48 <strong>Getting</strong> <strong>Started</strong><br />
<strong>GFK</strong>-<strong>1868E</strong>
Logic Developer - PC<br />
PC Web Access<br />
PC WEB ACCESS<br />
<strong>Machine</strong> <strong>Edition</strong> enables you to view a target’s PC logic data with a web browser,<br />
such as Microsoft Internet Explorer 4.0 or later. When a <strong>Machine</strong> <strong>Edition</strong> project is<br />
downloaded, it automatically launches an integrated web server. Users who<br />
connect to this web site are presented with the Site Index, which contains the<br />
following Logic Developer items:<br />
Logic: Click Logic Navigator, Back to Main, or Help.<br />
When you click Logic Navigator, an index (tree diagram) appears, which contains<br />
the following PC logic:<br />
■<br />
Published SFCs and SFC macros.<br />
■<br />
■<br />
■<br />
■<br />
Ladder program.<br />
Ladder subroutines.<br />
Actions.<br />
ST blocks.<br />
To allow remote access to your project<br />
To access the PC logic Site Index<br />
■<br />
IL blocks.<br />
From this list, you can open dynamic, remote views of specific PC logic blocks.<br />
Want to know more? Select "PC Web Access features" under the Web Access<br />
library in the Help tab of the Navigator.<br />
1. For each target that you want to allow access to, set the target’s Publish Logic property to True.<br />
This enables all PC logic except SFCs and SFC macros to be remotely viewable.<br />
2. For each SFC and SFC macro in those targets that you want users to access, set its Publish property to True.<br />
For example, to allow users to view an SFC remotely, set the SFC’s Publish property<br />
to True.<br />
Note: The target containing the PC logic to be published must be set as the active<br />
target and a successful project download must occur.<br />
1. Start Internet Explorer 4 or later. If you don’t have Internet Explorer 4 or later, you can install it from the <strong>Machine</strong><br />
<strong>Edition</strong> installation CD.<br />
2. In the Address box in Internet Explorer, enter the computer name or IP address of the run time computer.<br />
3. If you’re not sure what the run time computer’s name or IP address is, check the properties of the TCP/IP driver in<br />
the Control Panel Network setup, or contact your network administrator.<br />
<strong>GFK</strong>-<strong>1868E</strong><br />
<strong>Getting</strong> <strong>Started</strong> 49
3<br />
Logic Developer - PC<br />
PC Web Access<br />
4. If you’re testing the project on the local computer, enter “localhost” (without the quotation marks) as the Address.<br />
This connects Internet Explorer with the local computer.<br />
When you connect to the Runtime computer, the Site Index appears with a list of<br />
links to possible ways to view your process data.<br />
To view PC logic remotely<br />
1. Start Internet Explorer 4 or later.<br />
2. In the Address box in Internet Explorer, enter the computer name or IP address of the run time computer.<br />
The Site Index appears.<br />
3. Click Logic, and then click Logic Navigator.<br />
An index (tree diagram) appears, which contains all published PC logic.<br />
4. Click the SFC, SFC macro, ladder program, ST block or IL block you want to view.<br />
The selected PC logic block appears. See To allow remote access to your project<br />
above for information on publishing PC logic.<br />
While viewing ladder logic remotely, values of variables can be viewed by<br />
hovering the mouse pointer over the variable. If a BOOL variable on a Coil or<br />
Contact instruction is<br />
■<br />
Green, the variable is set to True (1).<br />
■<br />
Black, the variable is set to False (0).<br />
50 <strong>Getting</strong> <strong>Started</strong><br />
<strong>GFK</strong>-<strong>1868E</strong>
Logic Developer - PC<br />
PC Web Access<br />
Values of variables in SFC Transitions (including Structured Text Transition<br />
statements) can be viewed by hovering the mouse pointer over the Transition. SFC<br />
Transitions that are<br />
■<br />
Green, have a result of True (1).<br />
■<br />
Black, have a result of False (0).<br />
Click to go back to the<br />
Logic Developer - PC<br />
main menu.<br />
Click on an SFC action<br />
to view it remotely.<br />
Click to go to the GE<br />
Fanuc home web page.<br />
Hover over an SFC transition<br />
with the mouse pointer to<br />
view its value or values.<br />
<strong>GFK</strong>-<strong>1868E</strong><br />
<strong>Getting</strong> <strong>Started</strong> 51
3<br />
Logic Developer - PC<br />
Control I/O Drivers<br />
CONTROL I/O DRIVERS<br />
A control program (SFC, ladder, IL or ST) generally interfaces with the process it is<br />
controlling through some type of physical I/O equipment. For PC-based control<br />
systems this usually involves installing an adapter card in the target computer that<br />
connects to an industry standard I/O network. In this way, data generated by a<br />
process can be acquired and acted upon by the Controller as it executes its<br />
program(s). Control I/O drivers provide the software required to connect the<br />
Controller with an adapter card and the I/O network of your choice.<br />
Want to know more?<br />
In the Help Index, look up control and choose “Control I/O Drivers”.<br />
I/O Drivers<br />
Navigator: Project tab<br />
Control I/O nodes<br />
Logic Developer - PC comes complete with a constantly growing library of drivers.<br />
Some of these drivers require no additional equipment to be installed on the target<br />
computer including the following:<br />
■<br />
ASCII: Allows you to use an existing communications port on the target<br />
computer to send and receive ASCII formatted data to and from other<br />
equipment.<br />
■<br />
Control Peer: Allows Controllers running on two or more computers to share<br />
process data. Messages are passed via ethernet when variable values change.<br />
Other drivers require third-party adapters to be installed in the target computer.<br />
Logic Developer - PC supports most of today’s most popular I/O networks<br />
including the following:<br />
■<br />
Allen-Bradley RIO<br />
■<br />
Interbus-S I/O<br />
■<br />
DeviceNet I/O 1,3<br />
■<br />
Legacy DeviceNet I/O<br />
■<br />
Ethernet I/O 1 ■<br />
Legacy PROFIBUS I/O 1<br />
■<br />
GE Fanuc CNC I/O<br />
■<br />
Modbus Slave<br />
■<br />
GE Genius I/O<br />
■<br />
Modicon MB + Distributed I/O<br />
■<br />
GE Fanuc Series 90-30 I/O 1,2,3 ■<br />
Modicon Quantum-800 Series I/O<br />
■<br />
Honeywell SDS<br />
■<br />
PROFIBUS I/O 1, 2<br />
1. Also supported for Windows CE targets<br />
2. Also supported for the Hard Real-Time Controller<br />
3. Also supported for QuickPanel CE targets<br />
52 <strong>Getting</strong> <strong>Started</strong><br />
<strong>GFK</strong>-<strong>1868E</strong>
Logic Developer - PC<br />
Control I/O Drivers<br />
To add a Control I/O driver to a target<br />
• Right-click the Control I/O Drivers node, point to New Driver then choose a driver from the list.<br />
The new driver appears as a child node under the Control I/O node. A<br />
default configuration of the driver is also added to the Control I/O tool. You can<br />
add up to nine drivers to a target.<br />
Control I/O Tool<br />
Control I/O<br />
The Control I/O tool is a special editor used to graphically model the I/O<br />
equipment driven by Control I/O drivers. Each I/O system is portrayed as a tree<br />
structure starting with a driver node branching down to terminals that<br />
represent physical field connections. Between the driver and terminals are nodes<br />
representing any cards, racks or modules included in the system. Field<br />
data is shared with the components of your project by mapping variables to each<br />
I/O terminal.<br />
Want to know more?<br />
Tool”.<br />
In the Help Index, look up Control I/O Tool and choose “Control I/O<br />
<strong>GFK</strong>-<strong>1868E</strong><br />
<strong>Getting</strong> <strong>Started</strong> 53
3<br />
Logic Developer - PC<br />
Control I/O Drivers<br />
Working with Control I/O<br />
The Control I/O tool interacts with other <strong>Machine</strong> <strong>Edition</strong> tools to speed the<br />
creation of your I/O system. The following picture illustrates some of the<br />
operations you can perform.<br />
Drag variables from<br />
the ladder editor to<br />
Control I/O terminals.<br />
Use the Variable List<br />
to create variables<br />
then drag them to I/O<br />
terminals.<br />
IEC addresses can be<br />
displayed in a ladder<br />
program above<br />
variables mapped to<br />
I/O terminals.<br />
Double-click a node to<br />
configure a driver,<br />
card, rack or slot.<br />
Double-click a<br />
terminal and type a<br />
name to create and<br />
map a variable of the<br />
default type.<br />
View and edit data<br />
values for variables<br />
mapped to I/O<br />
terminals.<br />
To configure an I/O system with the Control I/O tool<br />
1. Right-click a driver, card, rack, or slot and choose Add xxx to build an I/O tree.<br />
2. Double-click a driver, card, rack, or slot node to configure it.<br />
3. Map variables to I/O terminals.<br />
54 <strong>Getting</strong> <strong>Started</strong><br />
<strong>GFK</strong>-<strong>1868E</strong>
Logic Developer - PC<br />
Controller<br />
CONTROLLER<br />
The Controller is a run time engine, hosted on a<br />
following operations in a repeated scan cycle:<br />
■<br />
■<br />
■<br />
■<br />
target, that performs the<br />
Solves logic in a ladder program, including any called subroutines.<br />
Solves logic in an SFC, including any called actions.<br />
Solves ST block named ‘MAIN’ (if it exists), including any called subroutines.<br />
Interfaces with Control I/O drivers.<br />
■<br />
Updates the target’s runtime database, which is shared with the View Runtime<br />
(see page 81).<br />
The following diagram illustrates the Controller’s scan cycle.<br />
Navigator: Project tab<br />
Target node<br />
The Controller can be hosted on a:<br />
■<br />
Windows NT target. The Controller appears as a Logic Developer - PC system<br />
service.<br />
■<br />
Windows NT target with VenturCom RTX. The Hard Real Time Controller<br />
appears as a Logic Developer - PC system service.<br />
■<br />
Windows CE target. The Windows CE Controller appears as a Logic Developer -<br />
PC program running under Windows CE.<br />
■<br />
QuickPanel CE target. The Windows QuickPanel Control appears as a Logic<br />
Developer - PC Controller program running under Windows CE.<br />
<strong>GFK</strong>-<strong>1868E</strong><br />
<strong>Getting</strong> <strong>Started</strong> 55
3<br />
Logic Developer - PC<br />
Controller<br />
You specify a target when creating a project. The Hard Real-time Controller is a<br />
special add-on configured only on Windows NT targets. In all cases, the Controller<br />
automatically starts when the target operating system is started.<br />
Want to know more?<br />
Overview”.<br />
In the Help Index, look up Controller and choose “Controller: an<br />
To configure the Controller<br />
Working with the Controller<br />
The Controller’s location (IP address or computer name), performance (scan rate or<br />
tuning), and behavior (response to faults, watchdog timer and shutdown<br />
procedure) are configured by setting the properties of the target it resides on.<br />
1. In the Project tab of the Navigator, right-click a target and choose Properties.<br />
2. In the Inspector, adjust the properties.<br />
If your project includes an HMI component, properties of the View Runtime can<br />
also be set at this time. You can also configure the Controller’s properties by<br />
selecting Properties from the Controller menu. In this case, the Controller<br />
Properties dialog box opens. The information in the dialog box is the same as in<br />
the Inspector—just represented differently.<br />
The logic component of a project must be downloaded to the Controller before the<br />
project can be run.<br />
To download a logic component to the Controller<br />
• In the Project tab of the Navigator, right-click a target and choose Download.<br />
All components on the selected target are validated then downloaded to the<br />
specified computer, if no errors exist. Errors listed in the Build tab of the Feedback<br />
Zone must be corrected before a download can be completed. Logic components<br />
are downloaded to the Controller, while HMI components are downloaded to the<br />
View Runtime.<br />
Although the Controller service is always running, you still have control over the<br />
execution of your control programs. Offline, you can start, stop and reset<br />
execution. When online to the Controller additional commands are available to<br />
pause, single-scan or enable forces.<br />
56 <strong>Getting</strong> <strong>Started</strong><br />
<strong>GFK</strong>-<strong>1868E</strong>
Logic Developer - PC<br />
Controller<br />
Run Mode Store<br />
Run Mode Store (RMS) functionality lets you update a target Controller’s program<br />
without stopping the Controller. It is supported on all Logic Developer - PC targets.<br />
When you attempt to download your project to the Controller, the Download to<br />
Controller dialog box appears with the following options.<br />
■<br />
Attempt a Run Mode Store: <strong>Machine</strong> <strong>Edition</strong> will attempt a Run Mode Store<br />
operation. That is, it will try to download your logic to the Controller while the<br />
Controller is running.<br />
■<br />
Stop the Controller, then download: <strong>Machine</strong> <strong>Edition</strong> will not attempt to use the<br />
Run Mode Store feature. Instead, it stops the Controller before initiating the<br />
download operation.<br />
■<br />
Download Retentive Initial Values: Choose whether to download initial values<br />
of retentive variables which may have changed since the previous download.<br />
Several system tests and checks are performed when attempting a Run Mode Store<br />
operation. If these tests fail, the logic program may not be downloaded to the<br />
Controller.<br />
Want to know more?<br />
In the Help Index, look up “Run Mode Store (RMS) (PC)”.<br />
To run the Controller<br />
• In the Project tab of the Navigator, right-click a target, point to Online or Offline Commands, and choose<br />
Start Runtime.<br />
The ladder program, SFC program(s) and the ST block named ‘MAIN’ begin<br />
executing on the target computer or unit. If the target also has an HMI component<br />
(see page 81), the View Runtime is started at the same time as the Controller.<br />
To validate, download and run a project, right-click a target and choose<br />
Download and Start “targetname”.<br />
To configure an HRT Controller<br />
Follow these steps if you’ve purchased the optional VenturCom RTX (HRT<br />
Controller).<br />
1. Right-click a target and choose Properties.<br />
2. In the Inspector, set the Hard Real Time property to True.<br />
Any Controller operations carried out will now attempt to use an HRT Controller<br />
on the target computer. In order to use the HRT Controller, the VenturCom RTX<br />
software must also be installed on the target.<br />
<strong>GFK</strong>-<strong>1868E</strong><br />
<strong>Getting</strong> <strong>Started</strong> 57
3<br />
Logic Developer - PC<br />
Controller<br />
To allow an HRT Controller to run following a Windows NT failure<br />
1. Right-click a target and choose Properties.<br />
2. In the Inspector, set the Delay Controller Shutdown property to True.<br />
Any control programs (ladder, IL, ST or SFC) that are running in the specified HRT<br />
Controller will continue to run in the event of a Windows NT or hard drive failure.<br />
If the Delay Controller Shutdown property is set to False, the Controller will<br />
execute a graceful shutdown if Windows NT fails.<br />
Warm Standby<br />
The Warm Standby feature provides an extra level of reliability for critical<br />
Windows NT and Windows CE applications. It consists of two Controllers running<br />
the Logic Developer - PC Controller (a primary and secondary or warm standby<br />
Controller), and an I/O switch that determines which Controller is currently<br />
connected to the physical I/O.<br />
When a system using warm standby is started, the primary Controller is connected<br />
to the I/O, solves logic, and updates the secondary Controller with critical data.<br />
The secondary Controller receives the data and monitors the status of the primary<br />
Controller. When a fault is detected in the primary Controller, or when the<br />
secondary Controller can’t communicate with the primary Controller, the I/O<br />
connection is automatically switched to the secondary Controller and the<br />
secondary Controller takes over operations.<br />
Working with Warm Standby<br />
Note: You must set up the warm standby hardware before you can configure the<br />
warm standby system.<br />
Want to know more?<br />
In the Help Index, look up “Warm Standby”.<br />
To configure Warm Standby<br />
1. In the Project tab of the Navigator, right-click a Windows NT or Windows CE target and choose Properties.<br />
2. In the Inspector, scroll to the +Redundant System group of properties and double-click it to expand the<br />
group.<br />
3. Click the Redundant Mode property and choose Warm Standby.<br />
4. Click the Controller Mode property and choose a value from the list.<br />
58 <strong>Getting</strong> <strong>Started</strong><br />
<strong>GFK</strong>-<strong>1868E</strong>
Logic Developer - PC<br />
Controller<br />
Hot Standby<br />
The Hot Standby feature provides a high level of reliability for critical Windows<br />
NT applications. It consists of two Controllers running the Logic Developer - PC<br />
Controller (a primary and secondary or hot standby Controller) over a GE Genius<br />
I/O network. The GE Genius driver automatically handles the switching between<br />
the Controllers.<br />
To download to a target with hot standby, the primary and secondary Controllers<br />
must be synchronized, that is, they must both be downloaded.<br />
By default, the primary Controller is active and the secondary Controller is the<br />
backup. The backup Controller sets itself to active when:<br />
■<br />
A fault occurs.<br />
■<br />
■<br />
A loss of communication occurs with the active Controller via the VMIPCI-<br />
5565 reflective memory cards.<br />
The target's Secondary Switch Time has elapsed.<br />
Both Controllers can read from the network, however, only the active Controller<br />
can write to the network.<br />
Working with Hot Standby<br />
Note: You must set up the hot standby hardware before you can configure the hot<br />
standby system.<br />
Want to know more?<br />
In the Help Index, look up “Hot Standby”.<br />
To configure Hot Standby<br />
1. In the Project tab of the Navigator, right-click a Windows NT target and choose Properties.<br />
2. In the Inspector, scroll to the +Redundant System group of properties and double-click it to expand the<br />
group.<br />
3. Click the Redundant Mode property and choose Hot Standby.<br />
4. Click the Secondary Address property and enter the IP address (Controller name) of the secondary Controller.<br />
5. Click the Secondary Switch Fault property and choose the type of fault the secondary Controller will become active<br />
on.<br />
6. Click the Secondary Node ID property and assign a unique node ID to the VMIPCI-5565 card of the secondary<br />
Controller.<br />
7. Click the Secondary Switch Time (ms) property and enter the number of milliseconds the secondary Controller is to<br />
wait for communication from the primary Controller.<br />
<strong>GFK</strong>-<strong>1868E</strong><br />
<strong>Getting</strong> <strong>Started</strong> 59
3<br />
Logic Developer - PC<br />
Controller<br />
8. Click the Primary Node ID property and assign a unique node ID to the VMIPCI-5565 card of the primary Controller.<br />
9. Click the Primary Wait Time (ms) property and enter the number of milliseconds the primary Controller is to wait for<br />
communication from the secondary Controller.<br />
OPC Servers, Warm Standby and Hot Standby<br />
Warm standby and hot standby are fully supported by the Logic Developer - PC<br />
OPC server for <strong>CIMPLICITY</strong> <strong>Machine</strong> <strong>Edition</strong>. When a configuration file is<br />
detected, the OPC server:<br />
■<br />
Generates internal objects so that it will recognize all warm standby or hot<br />
standby configurations as logical Controllers to OPC clients.<br />
■<br />
Creates predefined OPC items for each logical Controller. These items indicate<br />
which physical Controller is active and the statuses of the primary and<br />
secondary Controllers.<br />
To configure an OPC server for Hot Standby and Warm Standby<br />
• The configuration is specified in a user-defined XML file with the name “WarmStandby.xml” that must reside in the<br />
same folder as the LogicPC_OPC.exe file (that is, on the computer hosting the OPC server). WarmStandby.xml is<br />
used for both the warm standby and hot standby features. In a default installation of <strong>Machine</strong> <strong>Edition</strong>, this folder is<br />
in C:\Program Files\<strong>CIMPLICITY</strong> <strong>Machine</strong> <strong>Edition</strong>\OPC.<br />
60 <strong>Getting</strong> <strong>Started</strong><br />
<strong>GFK</strong>-<strong>1868E</strong>
4 View<br />
View is the human-machine interface (HMI) component of <strong>Machine</strong> <strong>Edition</strong>,<br />
providing the means to organize, track, display, and affect data from your plant or<br />
process. With View you create graphical panels, write scripts, configure alarm and<br />
logging schemes, and eventually launch the project in View Runtime. On NT/CE<br />
targets, Web Access features let you publish data from <strong>Machine</strong> <strong>Edition</strong> HMIs to<br />
the Internet for remote viewing over the Internet.<br />
View supports HMI creation for Windows NT, Windows CE, QuickPanel, and<br />
QuickPanel CE (QuickPanel View and QuickPanel Control) targets. Most<br />
<strong>CIMPLICITY</strong> View tools and editors are common to all targets, but a few are<br />
QuickPanel-specific; for details, see “QuickPanel Applications” on page 83.<br />
The following are included with a View HMI component:<br />
■<br />
Panel Editor<br />
Navigator: Project tab<br />
HMI component nodes<br />
■<br />
Script Editor<br />
■<br />
Alarms<br />
■<br />
PLC Access Drivers<br />
■<br />
Language translation support<br />
■<br />
Message groups<br />
■<br />
Logging (NT/CE targets only)<br />
■<br />
OPC Client & Servers (NT/CE targets only)<br />
■<br />
Web Documents (NT/CE targets only)<br />
■<br />
View Runtime (NT/CE targets only)<br />
To create a project that includes an HMI component<br />
■<br />
Password security (QuickPanel targets only)<br />
1. In the Manager tab of the Navigator, right-click My Computer and choose New.<br />
The New Project dialog box appears.<br />
2. In the Project Name box, type a name for your project.<br />
3. From the Project Template list, choose “View/Control”<br />
4. In the preview pane, select the desired parameters for your new application (such as the target type and model).<br />
5. Click OK.<br />
Your new project is created and the Project tab is opened in the Navigator.<br />
<strong>GFK</strong>-<strong>1868E</strong><br />
<strong>Getting</strong> <strong>Started</strong> 61
4<br />
View<br />
Panel Editor<br />
PANEL EDITOR<br />
The Panel Editor is used to develop the layout of each panel in your HMI<br />
application. Each panel is a single screen or window of the HMI. You draw and<br />
configure graphical objects on the panel to create each screen.<br />
Graphical objects are the various graphical elements of the HMI screen, such as<br />
rectangles, polygons, buttons, and alarm displays. All objects area available from<br />
the Drawing Tools toolbar. Many items perform actions when you tap them at run<br />
time.<br />
The Panel Editor displays the current panel as it will appear on the target unit’s<br />
screen. In addition, the Panel Editor adds a drawing grid of dots to assist you in<br />
lining up a series of graphical objects with each other.<br />
■<br />
On NT/CE targets, many graphical objects can be configured with up to nine<br />
different types of Animation to move, change color, display data, trigger scripts,<br />
and receive input during Runtime.<br />
Navigator: Project tab<br />
Panel Nodes<br />
■<br />
On QuickPanel targets, the Panel Editor also has a tiling grid. The tiles let you<br />
align graphical objects with the touch-sensitive cells on the surface of a<br />
QuickPanel unit’s display.<br />
Want to know more?<br />
In the Help Index, look up panels and choose “Graphical Panels”.<br />
To add a new panel to an HMI<br />
• In the Project tab of the Navigator, right-click the Graphical Panels folder and choose New Panel.<br />
A new panel is added beneath the Graphical Panels folder in the Navigator. If<br />
you’ve created a project using a template, the Graphical Panels folder most likely<br />
already contains some default panels.<br />
To open a panel for editing<br />
• In the Project tab of the Navigator, double-click a panel node.<br />
The panel opens in the Panel Editor.<br />
To configure a panel<br />
1. In the Project tab of the Navigator, right-click a panel and choose Properties. The Inspector will open, if it<br />
wasn’t already.<br />
2. Set the panel’s properties in the Inspector.<br />
For a description of the panel properties, select a property and have a look at the<br />
Companion. Click in the Tools toolbar to open the Companion window if it<br />
isn’t already open.<br />
62 <strong>Getting</strong> <strong>Started</strong><br />
<strong>GFK</strong>-<strong>1868E</strong>
View<br />
Panel Editor<br />
Working with the Panel Editor<br />
The Panel Editor interacts with all of the <strong>Machine</strong> <strong>Edition</strong> tools to aid you in the<br />
construction of graphical panels. The following picture illustrates some of the<br />
operations you can perform.<br />
Want to know more?<br />
In the Help Index, look up panels and choose “Working with Panels”.<br />
View toolbars provide<br />
drawing and object<br />
manipulation tools.<br />
Panels are listed in<br />
the Project tab of<br />
the Navigator.<br />
Configure graphical<br />
objects in the Inspector.<br />
Chart and Alarm<br />
Objects update with<br />
real time data.<br />
Drag items from the View<br />
Expert Objects drawer of<br />
the Toolchest to the Panel<br />
Editor.<br />
The Companion displays<br />
information for the<br />
currently selected object,<br />
tool, or property.<br />
The Feedback Zone<br />
updates with<br />
information when you<br />
validate, download, or<br />
run your project.<br />
To draw a graphical object<br />
1. If the Drawing toolbar is open, select the tool you want to use. Otherwise, right-click in the Panel Editor and choose<br />
a drawing tool.<br />
The Companion will display instructions on how to use the selected tool.<br />
(NT/CE targets only) To animate an object<br />
2. Follow the instructions in the Companion to draw your object.<br />
Once your object is drawn, set its properties in the Inspector.<br />
• In the Panel Editor, double-click a graphical object.<br />
The Animation Properties dialog box opens. The settings of each animation type is<br />
grouped on its own tab. Animations become active when the project is launched<br />
with View Runtime.<br />
<strong>GFK</strong>-<strong>1868E</strong><br />
<strong>Getting</strong> <strong>Started</strong> 63
4<br />
View<br />
Panel Editor<br />
Message Displays<br />
Navigator: Project tab<br />
Message Group Nodes<br />
The Local Message Display, Triggered Message Display, and Local Image<br />
Display graphical objects display different messages or images based on the values<br />
or states of associated variables. Each of these three objects is associated with a<br />
message group of an appropriate type under the Message Groups folder—an<br />
IMD Group, TMD Group, or IID Group.<br />
Each graphical object can be associated with only a single message group, but that<br />
message group may be associated with many graphical objects. (On QuickPanel<br />
targets, the size of all graphical objects associated with the same message group<br />
must be the same; this size is set in properties of that message group.) You can<br />
open the grid for an associated message group by clicking the button in the<br />
object’s “IMD/TMD/IID Group” property.<br />
Entries in a message group are edited in an appropriate grid editor.<br />
■<br />
An Indexed Message Display graphical object shows text messages that<br />
change depending on the value or state of a single associated variable. The<br />
colors and appearance of the display can also change. The values and related<br />
appearances are set by the display’s associated IMD Group.<br />
Want to know more? In the Help Index, look up IMD and choose “IMD (Local Message<br />
Display) group” and “IMD (Local Message Display) grid”.<br />
■<br />
A Triggered Message Display graphical object shows text messages that<br />
change depending on the results of boolean expressions. The colors and<br />
appearance of the display can also change. The values and related appearances<br />
are set by the display’s associated TMD Group.<br />
Unlike a Local Message Display, you do not associate a variable with a<br />
Triggered Message Display. Instead, you specify a series of boolean expressions<br />
in the TMD Group grid editor.<br />
Want to know more? In the Help Index, look up TMD and choose “TMD (Triggered Message<br />
Display) group”, “TMD (Triggered Message Display) grid”, and “Trigger Expression dialog box (TMD<br />
grids)”.<br />
■<br />
An Indexed Image Display shows different images depending on the value<br />
or state of a single associated variable. The values and related images are set by<br />
the display’s associated IID Group. An image in an IID Group is typically a<br />
bitmap, imported from a BMP file. Images can also be sets of simple graphical<br />
objects (Arcs, Bitmaps, Circles, Lines, Pie Wedges, Polygons, Polylines,<br />
Rectangles, Round Rectangles, and Text).<br />
Want to know more? In the Help Index, look up IID and choose “IID (Local Image Display)<br />
group” and “IID (Local Image Display) grid”.<br />
64 <strong>Getting</strong> <strong>Started</strong><br />
<strong>GFK</strong>-<strong>1868E</strong>
View<br />
Script Editor<br />
SCRIPT EDITOR<br />
The Script Editor is a text editor that supports various scripting languages,<br />
functions, keywords, and math operators. On Windows NT targets, you can also<br />
use Structured Query Language (SQL) in a script to access a database for which an<br />
Open Database Connectivity (ODBC) driver exists.<br />
Scripts<br />
Scripts are short executable programs comprised of a sequence of instructions that<br />
tell a project, panel, or touch-animated object how to react to events during runtime.<br />
There are four types of scripts:<br />
■<br />
Application Scripts: An application script is associated with an entire target,<br />
and can be configured to execute when the application is started (in View Runtime),<br />
when the application is shut down, or based on a frequency or condition<br />
while the application is running.<br />
■<br />
Panel Scripts: A panel script is associated with a specific panel in a target, and<br />
Navigator: Project tab<br />
can be configured to execute when the panel opens, when the panel closes, or<br />
Script nodes<br />
based on a frequency or condition while the panel is open.<br />
■<br />
Touch Animation Scripts: (Windows NT/CE targets only.) Touch animation<br />
scripts are activated during Run-time by keystrokes and on-screen buttons. They<br />
are written directly in configuration dialog boxes of graphical objects.<br />
■<br />
Global Function Library Scripts: (Windows NT targets only.) Global Function<br />
Library scripts are associated with an entire target. By default, they are executed<br />
before any other scripts. However, they can be configured to run periodically or<br />
conditionally, based on the state of the application. Global Function scripts<br />
only work with scripts in Active Scripting languages, like VBScript.<br />
To create, open, and edit an application script<br />
1. In the Project tab of the Navigator, right-click the Application Scripts node, point to New Script, and choose<br />
either VBScript or ViewScript. (For more information on scripting, see page 66.)<br />
To create, open, and edit a panel script<br />
2. Type a name for the new application script and press ENTER.<br />
A new script is added to the Application Scripts node.<br />
3. Double-click the script to open it in the Script Editor and begin editing the script.<br />
4. In the Inspector, edit the application script properties, in other words, the activation type.<br />
1. In the Project tab of the Navigator, right-click a panel node, point to New Script, and choose either VBScript<br />
or ViewScript. (For more information on scripting, see page 66.)<br />
2. Type a name for the new panel script and press ENTER.<br />
A new script is added to the panel node.<br />
3. Double-click the script to open it in the Script Editor and begin editing the script.<br />
<strong>GFK</strong>-<strong>1868E</strong><br />
<strong>Getting</strong> <strong>Started</strong> 65
4<br />
View<br />
Script Editor<br />
To create a touch animation script<br />
4. In the Inspector, edit the panel script properties, in other words, the activation type.<br />
1. In the Panel Editor, double-click the object you want to animate. The Configure Animation dialog box appears.<br />
2. Click the Touch tab.<br />
To create a global function library script<br />
3. Select the Enable Touch Action Animation check box and choose a touch action command that will execute a script.<br />
4. In the large edit box, type the script that will run when the object is touched.<br />
1. In the Project tab of the Navigator, right-click the Global Functions node, point to New Library, and choose<br />
VBScript.<br />
A new script is added to the Global Functions node.<br />
2. Double-click the script to open it in the Script Editor and begin editing the script.<br />
3. In the Inspector, edit the Global Function Library script properties, in other words, the name.<br />
Scripting Languages<br />
On Windows NT targets, <strong>Machine</strong> <strong>Edition</strong> supports two types of scripting<br />
languages: the proprietary ViewScript language and VBScript Active Scripting<br />
languages (using Microsoft’s Active Scripting engine). On Windows CE targets,<br />
<strong>Machine</strong> <strong>Edition</strong> supports only proprietary ViewScript language.<br />
On QuickPanel targets, <strong>Machine</strong> <strong>Edition</strong> uses the proprietary QPScript language<br />
(see page 84).<br />
ViewScript scripting language<br />
The ViewScript scripting language consists of the following:<br />
■<br />
■<br />
■<br />
Keywords: View script keywords are a basic set of commands that are used to<br />
control the flow of a script and to create local variables.<br />
Operators: View operators are used to assign variable values and to perform<br />
mathematical operations<br />
Script Functions: View script functions are commands that can be written into<br />
the body of your script to monitor and react to changes in variable values.<br />
Functions are grouped in the following categories: ActiveX, Alarm<br />
Management, Animation, Application Access, CSV, File Management,<br />
Initialization File Management, List and Combo Box, Logging, Miscellaneous,<br />
Network, Panel Management, Screen Navigation, Security, Serial<br />
Communication, Statistical Process Control, SQL, String, System, Trend<br />
Management, Video/Sound, and Web.<br />
66 <strong>Getting</strong> <strong>Started</strong><br />
<strong>GFK</strong>-<strong>1868E</strong>
View<br />
Script Editor<br />
■<br />
Comments: Placing comments in, or between, the lines of your script is useful<br />
for debugging your script and for future reference.<br />
Want to know more?<br />
scripting language”.<br />
In the Help Index, look up Viewscript and choose “ViewScript HMI<br />
Active Scripting<br />
Active Scripting lets <strong>Machine</strong> <strong>Edition</strong> use external scripting languages through a<br />
COM interface. Active Scripting languages are supported only on Windows NT<br />
targets. Currently, only the VBScript Active Scripting language is supported.<br />
By default, new projects will use VBScript. This default may be overridden by<br />
setting a user-preference.<br />
Note: A target can contain both scripts written in ViewScript and scripts written in<br />
VBScript. However, troubleshooting such a project can be quite difficult, so this<br />
practice is not recommended.<br />
Validating a script written in an Active Scripting language<br />
Want to know more? In the Help Index, look up scripts and choose “View Scripts: an<br />
Overview”, or look up scripting and choose “Active Scripting in View: an Overview”.<br />
Active scripting languages are validated at run-time. You can also validate a project<br />
at any time during development to check:<br />
■<br />
Syntax for View function calls.<br />
■<br />
Syntax for variable, array, and structure element references.<br />
■<br />
Limited checks for VBScript syntax.<br />
VBScript Syntax<br />
A detailed explanation of VBScript syntax is beyond the scope of this manual. For<br />
detailed information on the VBScript language usage, syntax and examples, look<br />
up VBScript at Microsoft’s website (www.microsoft.com).<br />
Want to know more?<br />
Overview”.<br />
In the Help Index, look up VBScript and choose “VBScript language: an<br />
Active Scripting Objects<br />
Active Scripting provides a mechanism to extend a scripting language through<br />
custom COM objects. Variable syntax is therefore limited to using properties and<br />
methods on a COM object.<br />
<strong>GFK</strong>-<strong>1868E</strong><br />
<strong>Getting</strong> <strong>Started</strong> 67
4<br />
View<br />
Script Editor<br />
There are four types of objects in VBScript:<br />
■<br />
■<br />
■<br />
■<br />
Variable objects.<br />
Array objects.<br />
Structure objects.<br />
Application objects.<br />
Want to know more? In the Help Index, look up VBScript and choose “VBScript language: an<br />
Overview”.<br />
Working with the Script Editor<br />
The Script Editor interacts with other <strong>Machine</strong> <strong>Edition</strong> tools to provide maximum<br />
flexibility when editing a script. The following picture illustrates some of the<br />
operations you can perform.<br />
Want to know more?<br />
Script Editor”.<br />
In the Help Index, look up editor and choose “Working in the View<br />
A script can be set to<br />
activate periodically,<br />
or on condition.<br />
Application scripts are<br />
listed below the<br />
Application Scripts<br />
folder. Panel Scripts<br />
are listed beneath the<br />
panels they belong to.<br />
The View Scripting<br />
drawer of the<br />
Toolchest contains<br />
script functions,<br />
keywords, and math<br />
operators that you can<br />
drag into your scripts.<br />
The Companion displays<br />
help for the currently<br />
selected script function,<br />
keyword, math operator,<br />
or property.<br />
There are many ways in which you can insert script words when writing scripts.<br />
■<br />
If you are very familiar with the operators, functions, and keywords used in the<br />
Script Editor, simply start typing your script directly in the Script Editor.<br />
■<br />
If you are not familiar with the scripting languages of the Script Editor, rightclick<br />
where you want to insert a function, operator, or keyword and select<br />
Insert. Then point to the appropriate submenu for the item you want to insert<br />
68 <strong>Getting</strong> <strong>Started</strong><br />
<strong>GFK</strong>-<strong>1868E</strong>
View<br />
Grid Editors<br />
■<br />
and select it from the list that appears. Submenus are also available for names of<br />
the project’s variables, panels, scripts, alarm groups and logging groups. For a<br />
description of a script function, keyword, or math operator, while in the Script<br />
Editor, move the cursor on the word and press F1.<br />
All the math operators, script functions, and script keywords are also listed in<br />
the Toolchest and can be dragged into your script. The Companion provides a<br />
description of each item.<br />
GRID EDITORS<br />
Various grid editors let you create and edit several items in your HMI targets within<br />
a spreadsheet-like table. Among the features that use grid editors are:<br />
■<br />
■<br />
■<br />
■<br />
■<br />
■<br />
■<br />
■<br />
■<br />
Word Alarm groups<br />
Bit Alarm groups<br />
IMD (Local Message Display) groups<br />
TMD (Triggered Message Display) groups<br />
Selector Switches<br />
Bar Graphs<br />
Language translations<br />
Trend displays (QuickPanel targets only)<br />
Passwords list (QuickPanel targets only)<br />
■<br />
External Keypad assignment configuration (QuickPanel targets only)<br />
The exact functionality depends on the specific editor, but in general, you can:<br />
■<br />
■<br />
■<br />
Double-click a cell to edit its contents.<br />
Right-click a cell to perform various operations on the cell.<br />
Select an entire row (by clicking the grey button row headers on the left), then<br />
right-clicking the selection to perform operations on the row<br />
Want to know more? In the Help Index, look up “Working with QuickPanel grid editors”.<br />
You can also press F1 while working in the grid for a description of that editor.<br />
<strong>GFK</strong>-<strong>1868E</strong><br />
<strong>Getting</strong> <strong>Started</strong> 69
4<br />
View<br />
Alarms<br />
ALARMS<br />
Alarms are messages that appear on a display in response to specified conditions<br />
in the system. These messages typically inform the operator of a situation that<br />
requires immediate attention. When a variable satisfies one of its alarm conditions,<br />
it goes into an alarm state.<br />
The alarm system for a HMI application consists of several different elements.<br />
Alarm Groups<br />
There are three general types of alarms, organized into three subfolders under the<br />
Alarm Groups folder:<br />
■<br />
Word Alarm Groups and Bit Alarm Groups are tables of variables,<br />
variable values, and associated alarm messages. When the value of a variable<br />
matches an entry in one of these tables, it goes into an alarm state and the<br />
appropriate message is added to any Alarm Display objects on the target.<br />
Navigator: Project tab<br />
Alarm nodes<br />
■<br />
Variable Alarms (NT/CE targets only) are sets of variables for which alarm<br />
limits have been configured. Unlike Bit or Word Alarms, you assign a variable<br />
to an alarm group in properties of the variable itself. Variable alarm groups help<br />
you organize related alarmed variables. Also, using more than one variable<br />
alarm group makes it easier to manipulate and view alarm data at run time. A<br />
history of alarm group data can be logged daily for future analysis. You can also<br />
configure e-mail notification if any of a variable alarm group’s variables go into<br />
an alarm state.<br />
Alarm Display Objects<br />
Active alarms can be displayed at run time with Alarm Display objects. At run time,<br />
Alarm Displays dynamically update with information about alarm states.<br />
If you use variable alarm groups (Windows NT/CE targets only), you can associate<br />
an Alarm Display with a specific variable alarm group. Only variable alarms for<br />
alarms for variables in that group and its subgroups will appear on that Alarm<br />
Display.<br />
■<br />
Add an Alarm Window graphical object to one of the QuickPanel<br />
application’s panels. This graphical object displays alarm state information at<br />
run-time. When a variable and its value match an entry in one of the target’s<br />
alarm groups, the corresponding message appears in the Alarm Window.<br />
Want to know more? In the Help Index, look up either “Alarms (NT/CE): an Overview” or<br />
“Alarms (QuickPanel): an Overview”, as appropriate.<br />
70 <strong>Getting</strong> <strong>Started</strong><br />
<strong>GFK</strong>-<strong>1868E</strong>
View<br />
Alarms<br />
To set an alarm condition<br />
1. In the Variables tab of the Navigator, right-click the variable for which you want to set an alarm condition and<br />
choose Properties. The Inspector will open if it isn’t already.<br />
2. In the Inspector, double-click the Alarming property to set the general alarm parameters (the priority of the alarm,<br />
its alarm group, and how long to keep a history of alarm events).<br />
3. Double-click the specific type of alarm (discrete alarms, limit alarms, deviation alarms, etc.) that you want to<br />
configure to set its alarm parameters.<br />
These parameters establish the ranges that place the variable in an alarm state.<br />
To add a Variable alarm group<br />
To add a Bit or Word Alarm group<br />
• In the Project tab of the Navigator, under the target’s Alarm Groups folder, right-click the alarm group<br />
to which you want to add the new group and choose New. Type a name for the new alarm group and press ENTER.<br />
Your new alarm group appears beneath the alarm groups node. You can now select<br />
this new alarm group when configuring properties of the target’s variables.<br />
• In the Project tab of the Navigator, under the target’s Alarm Groups folder, right-click the Bit Alarms or<br />
Word Alarms folder (as appropriate) and choose New. Type a name for the new alarm group and press ENTER.<br />
Names must be unique within a target. You can double-click the Alarm Group to<br />
edit it.<br />
To create an Alarm Display graphical object<br />
1. In the Panel Editor, right-click and choose Alarm. The Alarm tool will be selected.<br />
2. Draw an Alarm Object, using the information in the Companion as a guide.<br />
3. Right-click the Alarm Object and choose Properties. The Inspector will open if it wasn’t already.<br />
4. In the Inspector, edit the alarm object’s properties as desired.<br />
Windows NT/CE targets (including QuickPanel CE targets) and QuickPanel targets<br />
use different Alarm Display objects with similar but distinct functionality. For help<br />
on a specific property, click the property with the Companion window open.<br />
<strong>GFK</strong>-<strong>1868E</strong><br />
<strong>Getting</strong> <strong>Started</strong> 71
4<br />
View<br />
Logging data<br />
LOGGING DATA<br />
(Windows NT/CE targets only)<br />
Logging keeps a history of data changes in your project so the data can later be<br />
analyzed. Logging groups and strategies are used to sort and manage logged data.<br />
Want to know more?<br />
Logging Groups<br />
In the Help Index, look up logging and choose “Data Logging”.<br />
Navigator: Project tab<br />
Logging Group nodes<br />
Logging groups help sort and organize your project data. If you want to log all data<br />
using the same logging strategy, you can leave variables in the default logging<br />
group. Otherwise, if you want some variables to have different logging strategies,<br />
you can create a hierarchy of logging groups.<br />
Logging Strategies define when data gets logged for a group of variables. A group<br />
can be configured to log data periodically, on data changes, or on a condition. For<br />
example, one logging group might log data every minute, whereas another might<br />
log data every five minutes.<br />
To enable logging of a variable<br />
1. In the Variables tab of the Navigator, right-click a variable and choose Properties. The Inspector will open if it<br />
isn’t already.<br />
2. Set the Enable Logging property to True.<br />
Logging is enabled for the variable, with RootLoggingGroup as the default logging<br />
group.<br />
To add a new logging group<br />
1. In the Project tab of the Navigator, right-click the logging group node you want the new group to exist<br />
beneath hierarchically, and choose New.<br />
2. Type a name for the new logging group and press ENTER.<br />
Your new logging group appears beneath the logging group node.<br />
To edit logging group properties<br />
1. In the Project tab of the Navigator, right-click a logging group node and choose Properties.<br />
2. Edit the properties in the Inspector.<br />
During Runtime, the group will log variable data according to its properties. View<br />
information about selected properties in the Companion. Click on the Tools<br />
toolbar to open the Companion if it isn’t already open.<br />
72 <strong>Getting</strong> <strong>Started</strong><br />
<strong>GFK</strong>-<strong>1868E</strong>
View<br />
PLC Access I/O<br />
PLC ACCESS I/O<br />
PLC Access I/O is used to let your <strong>Machine</strong> <strong>Edition</strong> HMI project communicate with<br />
I/O devices controlled by something outside the <strong>Machine</strong> <strong>Edition</strong> environment.<br />
Typically, that ‘something’ is a PLC: a special hardware device that controls input<br />
and output for other, simpler devices. Brands and types of PLCs communicate<br />
using different protocols, requiring different drivers.<br />
Drivers<br />
Navigator: Project tab<br />
PLC Access I/O Nodes<br />
PLC Access I/O is organized into Drivers and Devices:<br />
■<br />
Drivers are located in a target's PLC Access Drivers folder and represent the<br />
drivers the target uses to communicate with devices. Windows NT and CE<br />
targets can have many drivers; QuickPanel targets can have only one.<br />
■<br />
Devices represent the individual devices that a driver communicates with.<br />
All devices that a driver communicates with are located in that driver folder. A<br />
driver can have several devices. This allows you to talk to multiple PLCs, or (on<br />
Windows NT and CE targets) to get pieces of data from the same PLC at<br />
different rates.<br />
To access data values from devices of a PLC Access driver, you must also create<br />
variables with a PLC Access data source. The configuration of these variables is<br />
unique for each kind of PLC Access driver; see the online help for more details.<br />
Want to know more? In the Help Index, look up “PLC Access I/O: an Overview” and<br />
“Supported PLC Access Drivers”.<br />
To add a PLC Access driver to a target<br />
1. In the Project tab of the Navigator, right-click the PLC Access Drivers node and choose New Driver.<br />
2. Select a driver from the list provided and click OK.<br />
The driver (and a single device) are added to your project.<br />
3. In the Inspector, configure the driver. If applicable, click the button in the driver’s Configuration property and<br />
enter values in the dialog box.<br />
To add a device to a PLC Access driver<br />
1. In the Project tab of the Navigator, under PLC Access Drivers, right-click the driver to which you want to add<br />
a new device and choose New Device.<br />
2. Type a name for the Device and click OK.<br />
The device is added to your project. You can now edit the device's properties in<br />
the Inspector.<br />
<strong>GFK</strong>-<strong>1868E</strong><br />
<strong>Getting</strong> <strong>Started</strong> 73
4<br />
View<br />
OPC<br />
OPC<br />
(Windows NT/CE targets only)<br />
OPC (OLE for Process Control) is an industry-standard protocol that lets software<br />
applications transmit I/O data to each other. The two applications have a client and<br />
server relationship. You can think of OPC Servers as being producers of<br />
information and OPC Clients as being consumers:<br />
■<br />
The OPC Server has data that it makes available to other OPC Clients.<br />
■<br />
The OPC Client connects to an OPC Server to gain access to the server’s data.<br />
Since OPC is an industry standard, any OPC Client can access data from any OPC<br />
Server, regardless of the manufacturer. <strong>Machine</strong> <strong>Edition</strong> implements both the client<br />
and the server side of OPC communications.<br />
Want to know more?<br />
In the Help Index, look up “OPC: an Overview”.<br />
Navigator: Project tab<br />
OPC Client Nodes<br />
Since an OPC Server and Client are simply programs or applications, they can run<br />
on the same computer. For example, in your factory, you could have another<br />
application that supports an OPC Client and a <strong>Machine</strong> <strong>Edition</strong> application<br />
running on the same computer. To allow them to share data, you’d set up one of<br />
them as an OPC Server and the other as an OPC Client, then have the client<br />
application establish a connection to the server.<br />
OPC communications rely heavily on Microsoft’s OLE and DCOM technology. If<br />
an OPC Client is running on a different computer than the Server, you will have to<br />
edit the DCOM Security settings on one or both computers. For details, see the<br />
online help.<br />
Want to know more? In the Help Index, look up DCOM and choose “Configuring DCOM<br />
Security for OPC Communications”.<br />
The OPC specifications are set and maintained by the OPC Foundation, a nonprofit<br />
organization. You can find detailed technical information about OPC on the<br />
OPC Foundation web site at www.opcfoundation.org.<br />
OPC Client<br />
The OPC Client driver lets your <strong>Machine</strong> <strong>Edition</strong> application communicate with<br />
OPC Servers. This lets <strong>Machine</strong> <strong>Edition</strong> act as a client in the OPC Client/Server<br />
relationship. The View OPC Client driver supports all interfaces required under the<br />
OPC 1.0a specifications.<br />
74 <strong>Getting</strong> <strong>Started</strong><br />
<strong>GFK</strong>-<strong>1868E</strong>
View<br />
OPC<br />
The OPC Client folder is added to a target when you add an HMI component. Each<br />
OPC Server that the application communicates with is located under the OPC<br />
Client folder, much like devices of a PLC Access driver.<br />
To access data values from an OPC Server, you must also create and configure<br />
variables with an OPC data source.<br />
To add an OPC Server link to the OPC Client folder<br />
1. In the Project tab of the Navigator, right-click the OPC Client and choose New Server Link.<br />
2. Type a name for the OPC Server Link and click OK.<br />
The OPC Server link is added to your project. You can now edit its properties in the<br />
Inspector.<br />
<strong>Machine</strong> <strong>Edition</strong> OPC Servers<br />
<strong>Machine</strong> <strong>Edition</strong> OPC Servers let you share your application’s data with external<br />
OPC Client applications. This lets your <strong>Machine</strong> <strong>Edition</strong> application act as a server<br />
in an OPC Client/Server relationship. The <strong>Machine</strong> <strong>Edition</strong> OPC Servers support all<br />
required OPC interfaces in versions 1.0a and 20.0 of the OPC OPC specifications.<br />
<strong>Machine</strong> <strong>Edition</strong> OPC Servers are automatically installed as part of View Runtime<br />
and the Controller (sometimes referred to as the Logic Developer - PC Controller).<br />
Downloading and running a project to a target automatically enables the<br />
appropriate <strong>Machine</strong> <strong>Edition</strong> OPC Servers, based on the target’s components. For<br />
example, if your project has a Logic component, <strong>Machine</strong> <strong>Edition</strong> automatically<br />
enables the Logic Developer - PC OPC Server.<br />
While the configuration of an OPC Client depends on the manufacturer, typically<br />
each piece of data retrieved from a server is called an “OPC Item”. All OPC Clients<br />
need to know how to address the data used by the server. The syntax for retrieving<br />
OPC items from a <strong>Machine</strong> <strong>Edition</strong> OPC Server can be found in the table below.<br />
Location Syntax<br />
local<br />
remote<br />
<br />
\ or<br />
\ <br />
■<br />
■<br />
Local indicates that the appropriate Runtime is located on the same computer<br />
as the <strong>Machine</strong> <strong>Edition</strong> OPC Server. Remote indicates that it is located on a<br />
different computer.<br />
The <strong>Machine</strong> <strong>Edition</strong> OPC Servers do not use access paths. Instead, as<br />
described above, the path for remote access is included as part of each OPC<br />
Item address.<br />
<strong>GFK</strong>-<strong>1868E</strong><br />
<strong>Getting</strong> <strong>Started</strong> 75
4<br />
View<br />
View Web Access<br />
VIEW WEB ACCESS<br />
Navigator: Project tab<br />
Web Document nodes<br />
(Windows NT/CE targets only)<br />
Web Documents provide remote access to <strong>Machine</strong> <strong>Edition</strong> project data over an<br />
Intranet or the Internet. When a <strong>Machine</strong> <strong>Edition</strong> project goes to run time, it<br />
automatically launches an integrated web server. (You can configure this web<br />
server with the CME Web Server applet in the Windows Control Panel.) Users who<br />
connect to this web site are presented with the Site Index, which contains different<br />
ways to view process information.<br />
■<br />
■<br />
■<br />
■<br />
■<br />
Remote Views: Dynamic graphical recreations of actual panels from the<br />
Runtime display.<br />
Custom Web Documents: Web documents that have been generated using<br />
templates and special HTML tags that are replaced with current project<br />
information from the project each time an instance is generated. You can view<br />
the documents online or print them for distribution.<br />
Variable Monitor Browser: An application that allows you to drag and drop<br />
variables from Web Documents servers onto four unique viewing tools for<br />
dynamic graphical representations of process data.<br />
Remote Variable Inspector: Lets you select a variable from a list of project<br />
variables in a project and immediately receive the current value.<br />
Web Control: Lets you write changes to a target’s data from Web Documents.<br />
Before using this feature, ensure that your intranet installation is secure and that<br />
no safety concerns exist with web control of a target.<br />
Want to know more?<br />
In the Help Index, look up web and choose “Web Access: an Overview”.<br />
To enable remote access to your HMI project<br />
1. For each target that you want to allow remote access to, set the target’s Publish HMI property to True.<br />
2. For each panel and variable in the target that you want users to be able to access, set its Publish property to True.<br />
For example, to allow users to view a graphical panel remotely, set the panel’s<br />
Publish property to True.<br />
To access a published HMI’s Site Index<br />
1. Start Internet Explorer 4 or later. If you don’t have Internet Explorer 4 or later, you can install it from the <strong>Machine</strong><br />
<strong>Edition</strong> installation CD.<br />
2. In the Address box in Internet Explorer, type the computer name or IP address of the Runtime computer.<br />
If you’re not sure what the Runtime computer’s computer name or IP address is,<br />
check the properties of the TCP/IP driver in the Control Panel Network setup, or<br />
contact your network administrator.<br />
76 <strong>Getting</strong> <strong>Started</strong><br />
<strong>GFK</strong>-<strong>1868E</strong>
View<br />
View Web Access<br />
If you’re testing the project on the local computer, enter “localhost” (without the<br />
quotation marks) as the Address. This connects the browser to the local computer.<br />
■<br />
■<br />
To view an HMI’s graphical panels remotely from a web browser<br />
When you connect to the run time computer, the Site Index appears with a list<br />
of links to possible ways to view your process data.<br />
The Site Index also includes a link to a page where you can download the Web<br />
Documents Browser. With it, you can configure graphs, tables, and ticker tapes<br />
to report on variables from several <strong>Machine</strong> <strong>Edition</strong> applications<br />
simultaneously.<br />
You can also view graphical panels remotely from the Web Documents Site Index.<br />
1. Start Internet Explorer 4 or later.<br />
2. In the Address box in Internet Explorer, enter the computer name or IP address of the run time computer.<br />
The Site Index appears.<br />
3. Click Remote Views.<br />
4. Click the panel you want to view.<br />
After a few moments, the panel will load and run.<br />
Note that the panel must be published for you to be able to view it remotely. To<br />
publish a panel, set its Publish property to True.<br />
Since the remote viewer uses a different graphics engine to draw and update a<br />
graphical panel, there may be a few differences between the remote view of a<br />
panel and its actual appearance on an HMI. For example, chart objects on panels<br />
are not supported in remote views.<br />
To add a new Custom Web Document<br />
1. In the Project tab of the Navigator, right-click the Web Documents node and choose New Web Document.<br />
2. Type a name for your new document and press ENTER.<br />
Your new Custom Web Document appears beneath the Web Documents node.<br />
You can edit properties of the Custom Web Document in the Inspector.<br />
To edit a Custom Web Document<br />
1. Outside of <strong>Machine</strong> <strong>Edition</strong>, create an HTML, XML or text (txt.) document.<br />
2. In the Project tab of the Navigator, right-click the Custom Web Document you want to edit and choose Web<br />
Document Files. The Web Document Files folder opens.<br />
3. Place your HTML document and any logos or pictures your HTML document uses in the Web Document Files folder.<br />
The Web Document is created from these files when you download your project.<br />
You can view Custom Web Documents from the Site Index.<br />
<strong>GFK</strong>-<strong>1868E</strong><br />
<strong>Getting</strong> <strong>Started</strong> 77
4<br />
View<br />
Languages folder<br />
Navigator: Project tab<br />
Languages node<br />
LANGUAGES FOLDER<br />
The Languages item opens a grid that lets you configure multi-language support<br />
for an HMI. You set up simple translations between an original piece of text (called<br />
the “Source”) and one or more languages. If the target’s Language Translation<br />
property to Enabled, all text on the HMI’s graphical panels is then translated based<br />
on one of the language columns in the grid—the “Current Language”. That is,<br />
every occurrence in the original text is replaced with its corresponding item in the<br />
Current Language.<br />
During a validation or download, <strong>Machine</strong> <strong>Edition</strong> also checks the Source column<br />
against all graphical panels to which you’ve made changes. Any text entries (in text<br />
objects and button objects) that do not appear in the Source column are<br />
automatically added to the grid as rows with empty translations for all languages.<br />
The default language column used for translation is typically indicated with yellow<br />
shading. You can also specify the Source language as the default language, in<br />
which case the shading will not appear. How language translation works depends<br />
on the target type.<br />
Windows NT/CE targets: <strong>Machine</strong> <strong>Edition</strong> includes the entire language table when<br />
downloading the project to the target. Translation occurs dynamically at run time.<br />
The first language used for translation is the default language. Within HMI scripts,<br />
you can change the current language used for translation by calling the<br />
SetLanguage script function.<br />
QuickPanel targets: Translation occurs only during the download operation, based<br />
on the currently-specified default language. You cannot dynamically change the<br />
current language at run time.<br />
Want to know more?<br />
In the Help Index, look up “Languages folder”.<br />
78 <strong>Getting</strong> <strong>Started</strong><br />
<strong>GFK</strong>-<strong>1868E</strong>
View<br />
Languages folder<br />
Working with the Languages editor<br />
When you double-click a target’s<br />
The “Source” column contains the original<br />
words and phrases to be used during the<br />
translation process, as they appear in the<br />
target’s graphical panels.<br />
Languages node, the Languages grid appears.<br />
This column’s shaded yellow background<br />
indicates that it is the default language. If no<br />
column has yellow shading, then the Source<br />
language is the default.<br />
To enter a value into a cell,<br />
double-click it (or select the cell<br />
and start typing).<br />
If both the development and run time computers support<br />
UniCode, you can use non-English character sets in the<br />
grid (such as Japanese, pictured). For example, In<br />
Windows 2000 you can use the IME, configured in the<br />
Regional Settings setup in the Control Panel.<br />
To edit or enter the translation of a particular word for a language, double-click its<br />
cell (or select the cell and either start typing or press F2). For a menu of commands,<br />
right-click anything in the Languages grid.<br />
To add a new language column<br />
1. Right-click in the Language Grid, and select Add Column.<br />
A new, empty column is added to the grid.<br />
2. Enter the name of the new language in the column’s header text box. To cancel the addition of the column, leave the<br />
text box blank and click outside the column header (or press ESC).<br />
You can now edit the translation for the new language as normal.<br />
To rename a language column<br />
The Languages Editor<br />
• Right-click in the Languages Grid and select Set Column Name (or double-click the column header).<br />
Enter the new name for the language in the column's header text box.<br />
<strong>GFK</strong>-<strong>1868E</strong><br />
<strong>Getting</strong> <strong>Started</strong> 79
4<br />
View<br />
Languages folder<br />
To move a language column<br />
• In the Languages Grid click and hold the header of the column you want to move.<br />
Drag the mouse to the place where you want to move the column, then release the<br />
mouse button.<br />
To update entries in the Source column with new text entries in graphical panels<br />
• In the Navigator, under the target whose Languages grid you want to update, right-click the Languages node and<br />
select Update Source Column.<br />
View searches every graphical panel in the HMI (regardless of whether or not the<br />
panel changed since the last validation) and makes sure that all text entries can be<br />
found in the Languages grid.<br />
To change the display font for a language:<br />
1. Right-click in the Languages grid, and select Set Column Font.<br />
A Font dialog box appears.<br />
2. In the Font dialog box, select the font you want to use to display the entries in the Languages grid, along with the<br />
font style and other attributes.<br />
The grid’s cells automatically resize to fit the height of the largest font used in the<br />
grid<br />
3. Click OK when you're done.<br />
The selected font set is used to display the translated text both in the Languages<br />
grid and (in Windows NT/CE targets) the downloaded HMI. Other font attributes—<br />
such as font sizes and styles—only affect how the text appears in the grid at<br />
development time.<br />
To set the default language column<br />
• In the Languages grid, right-click the column you want to set as the default language and select Set Default<br />
Column.<br />
The yellow highlight moves to the selected column. The next time you download<br />
the project to the target with translations enabled, the default language will be<br />
used by default. Note that you can also set the Source column as the default.<br />
To delete a language column from the grid:<br />
• In the Languages grid, right-click the column you want to remove and select Delete Column.<br />
The column and all its translations are deleted.<br />
This operation cannot be undone. Before deleting a language, make sure you no<br />
longer need information on translated words.<br />
80 <strong>Getting</strong> <strong>Started</strong><br />
<strong>GFK</strong>-<strong>1868E</strong>
View<br />
View Runtime<br />
VIEW RUNTIME<br />
(Windows NT/CE and QuickPanel CE targets only)<br />
View Runtime is the program that runs your project’s completed HMI (human<br />
machine interface) on a target computer. It uses the files downloaded to the target<br />
during the download process. It is a separate application from <strong>Machine</strong> <strong>Edition</strong>;<br />
while you can start View Runtime from within <strong>Machine</strong> <strong>Edition</strong>, you do not need<br />
to be running <strong>Machine</strong> <strong>Edition</strong> to use it.<br />
Want to know more?<br />
Overview”.<br />
Networking<br />
In the Help Index, look up runtime and choose “View Runtime: an<br />
View Networking provides you with the flexibility to exchange data between run<br />
time stations. Based on client-server relationships, and supporting a distributed<br />
database system, View Networking allows access to any variable or alarm group<br />
running on any other target on the computer network.<br />
Want to know more?<br />
Overview”.<br />
In the Help Index, look up networking and choose “View Networking: an<br />
To run a project from <strong>Machine</strong> <strong>Edition</strong><br />
• In the Project tab of the Navigator, right-click a target and choose Download and Start.<br />
All components on the selected target are validated, downloaded to the specified<br />
computer, and View Runtime is started. Errors listed in the Build tab of the<br />
Feedback Zone must be corrected before a download can be completed. HMI<br />
components are downloaded to View Runtime while logic components are<br />
downloaded to the Controller.<br />
To run an HMI project outside of <strong>Machine</strong> <strong>Edition</strong><br />
• Click the Start menu, then go to Programs/<strong>CIMPLICITY</strong> <strong>Machine</strong> <strong>Edition</strong>. Click View Runtime.<br />
Runtime starts with the last project that was downloaded to that computer. View<br />
Runtime opens with all graphical panels configured to appear at startup (that is, all<br />
graphical panels whose Visible at Startup property is True).<br />
To interact with View Runtime<br />
Graphical objects can be configured to allow you to change variable values,<br />
trigger graphical animations, and execute custom scripts with a simple touch or<br />
click.<br />
<strong>GFK</strong>-<strong>1868E</strong><br />
<strong>Getting</strong> <strong>Started</strong> 81
4<br />
View<br />
View Runtime<br />
You can monitor variable values, scripts, drivers, and the integrated web server in<br />
Runtime through interfaces that can be opened using the following shortcut keys:<br />
To ... Press ...<br />
log in<br />
log out<br />
close Runtime<br />
inspect and change variable values<br />
view and debug scripts<br />
view driver diagnostic information<br />
open a panel<br />
monitor the Web Documents server<br />
display version information<br />
CTRL+L<br />
CTRL+U<br />
CTRL+Z<br />
CTRL+I<br />
CTRL+G<br />
CTRL+D<br />
CTRL+O<br />
CTRL+W<br />
CTRL+B<br />
82 <strong>Getting</strong> <strong>Started</strong><br />
<strong>GFK</strong>-<strong>1868E</strong>
View<br />
QuickPanel Applications<br />
QUICKPANEL APPLICATIONS<br />
QuickPanel applications are HMI (human-machine interface) applications for<br />
QuickPanel units. <strong>CIMPLICITY</strong> View supports development of HMI applications<br />
using standard View and <strong>Machine</strong> <strong>Edition</strong> tools.<br />
Development of an HMI for QuickPanel units is nearly identical to that of NT, CE,<br />
and QuickPanel CE units. Some of the differences are as follows:<br />
■<br />
Graphical Objects: QuickPanel units support a slightly different set of graphical<br />
objects than NT/CE targets. Also, QuickPanel units do not support Animation<br />
beyond that inherent in each type of graphical object.<br />
Navigator: Project tab<br />
QuickPanel nodes<br />
■<br />
■<br />
■<br />
■<br />
QuickPanel Panel Editor: The Panel Editor for QuickPanel applications includes<br />
a tiling grid. This lets you easily line up graphical objects with the touchsensitive<br />
cells on the QuickPanel unit’s screen.<br />
Alarms: QuickPanel units support only Bit and Word Alarms.<br />
Scripts: Scripts in QuickPanel applications use the proprietary QPScript<br />
language. QuickPanel applications do not support ViewScript or VBScript. For<br />
more information, see page 84.<br />
Integration with Logic Developer - PLC: If you also have Logic Developer - PLC<br />
installed, you can use variables defined on a GE PLC target directly in your<br />
QuickPanel application. To use this feature, both the GE Fanuc PLC target and<br />
the QuickPanel target must be part of the same project. You must also configure<br />
an appropriate PLC Access driver and device on the QuickPanel target, setting<br />
its “PLC Target” property to point to the PLC target. (For more information about<br />
using GE PLC variables, see <strong>GFK</strong>-1918: <strong>Getting</strong> <strong>Started</strong> Logic Developer - PLC.)<br />
Want to know more? In the Help Index, look up QuickPanel, and choose “QuickPanel<br />
Applications: an Overview”, “QuickPanel Target”, and “QuickPanel vs. NT/CE application<br />
development”.<br />
External Keypad Assignment<br />
Some QuickPanel units support an external keypad. You enable the keypad by<br />
setting the target’s External Keypad property to True; this enables keypad<br />
configuration elsewhere in the application. There are two ways to assign an action<br />
to a keystroke:<br />
■<br />
In the graphical panel, graphical objects that can have an assigned keystroke<br />
will display a Key Assignment property. In this property, you can select a key<br />
<strong>GFK</strong>-<strong>1868E</strong><br />
<strong>Getting</strong> <strong>Started</strong> 83
4<br />
View<br />
QuickPanel Applications<br />
that will activate that graphical object just as if an operator tapped it on the<br />
display.<br />
■<br />
Actions not associated with a graphical object that appears in the panel are<br />
configured in the Keypad Assignment grid. Each panel has a separate Keypad<br />
Assignment grid.<br />
To open the Keypad Assignment grid for a panel, select the panel’s Keypad<br />
Assignment property and click its button. Each row of the grid specifies the<br />
action to perform when the user presses the indicated key while that panel (and<br />
only that panel) is open.<br />
Want to know more? In the Help Index look up keypad and choose “Keypad Assignment Grid”<br />
and look up QuickPanel and choose “Working with QuickPanel grid editors”.<br />
Scripts on QuickPanel Targets<br />
Navigator: Project tab<br />
QuickPanel Script Nodes<br />
Scripts are sets of instructions that tell a project or panel how to react to events<br />
during Runtime. Scripts on QuickPanel targets are written in a proprietary language<br />
called “QPScript”. You create QuickPanel scripts using the same View Script editor<br />
as Windows NT/CE targets (see page 65).<br />
There are two types of scripts for QuickPanel applications:<br />
Application Scripts: Application scripts are associated with a QuickPanel target.<br />
These scripts can be executed any time your project is running on the target<br />
platform. Application scripts are located under the Application Scripts folder in<br />
the Navigator.<br />
Panel Scripts: Panel scripts are associated with a graphical panel on a QuickPanel<br />
target. All of a panel's scripts are located under its Panel node in the Navigator.<br />
Want to know more?<br />
an Overview”.<br />
In the Help Index look up QuickPanel and choose “QuickPanel Scripts:<br />
QPScript Language<br />
The QPScript language is composed of the following elements.<br />
Statements: There are three general kinds of statements in a QPScript script:<br />
■<br />
■<br />
■<br />
Assignment statements set a variable’s value to the result of an expression.<br />
Function calls execute one of the QPScript functions to perform a specific<br />
operation.<br />
Branching statements change the flow of script execution.<br />
84 <strong>Getting</strong> <strong>Started</strong><br />
<strong>GFK</strong>-<strong>1868E</strong>
View<br />
QuickPanel Applications<br />
Keywords: The elements that make up these statements can be broken down into<br />
the following categories:<br />
■<br />
Operators are used in mathematical expressions and conditional expressions.<br />
■<br />
Functions are predefined routines that perform various operations in the<br />
QuickPanel application.<br />
■<br />
Keywords are other reserved words used in the QPScript language.<br />
Expressions: There are two general kinds of expressions in QPScript:<br />
■<br />
■<br />
Mathematical expressions produce numerical results.<br />
Conditional expressions produce boolean results and are used in if-then-else<br />
clauses.<br />
Want to know more?<br />
Reference”.<br />
In the Help Index, look up QPScript and choose “QPScript Language<br />
<strong>GFK</strong>-<strong>1868E</strong><br />
<strong>Getting</strong> <strong>Started</strong> 85
5 Motion Developer<br />
Navigator: Project tab<br />
Motion device nodes<br />
Motion Developer lets you easily program GE Fanuc’s S2K or Whedco’s IMC,<br />
IMCjr (IMJ), and SMJ series of motion control devices. With Motion Developer, you<br />
can:<br />
■<br />
■<br />
■<br />
■<br />
Run easy-to-use wizards to set up and configure a complete motion control<br />
system in a few mouse-clicks.<br />
Add motion controller targets to a <strong>Machine</strong> <strong>Edition</strong> project.<br />
Edit motion blocks and programs for motion controllers with the Motion<br />
Developer Script Editor.<br />
Download programs and motion blocks to motion controllers through a serial<br />
port or a DeviceNet network.<br />
■<br />
Work online with a downloaded motion application, viewing and monitoring<br />
variable values as the motion controller’s programs run.<br />
Motion Developer is fully integrated with the <strong>Machine</strong> <strong>Edition</strong> environment and<br />
<strong>Machine</strong> <strong>Edition</strong> tools.<br />
To create a Motion Developer project<br />
1. In the Manager tab of the Navigator, right-click My Computer and choose New.<br />
The New Project dialog box appears.<br />
2. In the Project Name box, type a name for your project.<br />
3. From the Project Template list, choose either the Motion Controller or Motion Drive template and click OK.<br />
A preview of what each template includes is displayed as you select different<br />
templates.<br />
4. Select the Series, Model, and Motor that corresponds with the controller or drive hardware and click OK.<br />
Your new project is created and the Project tab is opened in the Navigator. If you<br />
later need to change the Series, Model, or Motor, run the Target Configuration<br />
Controller & Motor Setup wizard from the Main Wizard home page of the Motion<br />
Developer target. (You can get to the Main Wizard by right-clicking the target and<br />
selecting Main Wizard.)<br />
<strong>GFK</strong>-<strong>1868E</strong><br />
<strong>Getting</strong> <strong>Started</strong> 87
5<br />
Motion Developer<br />
About Motion Developer<br />
ABOUT MOTION DEVELOPER<br />
You use Motion Developer to develop motion applications on Windows-based<br />
computers. Motion applications are loosely defined as a series of motion device<br />
targets with programs, motion blocks, and configuration data. These applications<br />
can then be downloaded to the motion controller hardware, either directly<br />
(through the computer’s serial port) or through a DeviceNet network.<br />
In general, you go through the following phases when developing a motion<br />
application<br />
1. Create a new <strong>Machine</strong> <strong>Edition</strong> project.<br />
2. Add a Motion Controller or Motion Drive target to the project, depending on the kind of motion device.<br />
3. On each target, create the configuration script and (if appropriate) the programs and motion blocks for the motion<br />
controller or drive. The Motion Wizards (see page 93) can make this easy.<br />
4. Validate and download the application to the motion controller.<br />
The Motion Expert wizard will take you through these items step by step.<br />
Supported motion control devices<br />
Motion Developer supports the following lines of motion control devices.<br />
GE Fanuc motion control devices<br />
Whedco motion control devices<br />
S2K controller/drive devices<br />
S2K drive-only devices<br />
IMC motion controllers<br />
IMCjr (IMJ) motion controllers<br />
SMJ drives<br />
■<br />
■<br />
Many hardware manuals and specifications for GE Fanuc motion devices can<br />
be found on the GE Fanuc web site at www.gefanuc.com.<br />
For the most up-to-date hardware documentation on Whedco motion devices,<br />
see the Whedco web site at www.whedco.com.<br />
Communications between the development computer and motion control devices<br />
is supported over the COM port and over DeviceNet networks.<br />
88 <strong>Getting</strong> <strong>Started</strong><br />
<strong>GFK</strong>-<strong>1868E</strong>
Motion Developer<br />
Motion Applications<br />
MOTION APPLICATIONS<br />
A typical Motion application consists of a single target. Your project can have as<br />
many targets as you want, however.<br />
Motion targets<br />
A Motion target represents a run-time destination motion device that you<br />
program and configure from <strong>Machine</strong> <strong>Edition</strong>. You’ll need a separate target for<br />
each physical motion device you’ll be configuring, whether it’s a controller or a<br />
drive-only device.<br />
When adding a Motion target, you specify either a Controller or a Drive target. This<br />
determines the models of controller you can select in its Controller Type property.<br />
■<br />
Drive targets represent drive-only motion devices. This includes GE Fanuc S2K<br />
drive-only devices and Whedco SMJ devices. These targets have only a<br />
Configuration script (page 90).<br />
■<br />
Controller targets represent controller/drive motion devices. This includes GE<br />
Fanuc S2K controller/drive devices and Whedco IMC and IMCjr (IMJ) devices.<br />
These targets have a Configuration script (page 90), Motion Programs (page 90),<br />
and can have several Motion Blocks (page 91). In addition, they can make use<br />
of a CAM Profile. (see page 99).<br />
To edit configuration scripts, motion programs, and motion blocks<br />
1. In the Project tab of the Navigator, under the motion target, right-click Configuration, or the motion<br />
program or motion block you want to edit and select Open.<br />
2. Create or edit the program in the appropriate editor.<br />
3. After editing an item, make sure you download the program or project to the target hardware.<br />
<strong>GFK</strong>-<strong>1868E</strong><br />
<strong>Getting</strong> <strong>Started</strong> 89
5<br />
Motion Developer<br />
Motion Applications<br />
To switch between a wizard editor and the motion script editor<br />
Motion blocks and Motion programs can be edited either in a graphical wizard or<br />
(for advanced users) in the motion script editor.<br />
• In the Project tab of the Navigator, under the motion controller target’s Programs folder, right-click the<br />
motion program or motion block whose editing method you want to change.<br />
■<br />
If the item is set up to be edited in a wizard and you want to edit its script<br />
directly, select Text View.<br />
■<br />
If the item is set up to be edited in scripts directly and you want to return to<br />
using the wizards, select Flowchart View or Calculator View, as appropriate.<br />
When switching back to the wizard, changes you made in the script editor will be<br />
lost. The item will return to the state it was in when last edited in the wizard.<br />
Motion configuration<br />
Navigator: Project tab<br />
Configuration node<br />
The motion controller configuration node represents a script used to configure<br />
the motion controller when the application is downloaded. This script is used<br />
every time the application is downloaded to the motion controller. Typically, it sets<br />
default values for registers and performs any necessary initialization commands.<br />
■<br />
■<br />
You can create and edit a configuration script with the Motion Configuration<br />
wizard (right-click Configuration and select Wizard). This takes you through<br />
motion controller configuration step by step, creating a script based on selected<br />
motor and axis parameters.<br />
If you need more complexity, you’ll need to edit the script manually. You can<br />
do so in the motion script editor (right-click Configuration and select Open).<br />
Want to know more?<br />
In the Help Index, look up “Motion Controller Configuration”.<br />
Motion programs<br />
Navigator: Project tab<br />
Motion Program nodes<br />
A program represents one of the motion controller’s programs. Programs are<br />
scripts that control the operation of a motion controller. With programs, you can<br />
create complex behaviors for the controller.<br />
Motion controller targets have four programs. These are added to the target when<br />
you first create it. The last program ( Program 4) is the fault-handling program,<br />
which determines the behavior of the controller when an exception or fault occurs.<br />
All programs for a target are located in its Programs folder.<br />
Want to know more?<br />
In the Help Index, look up “Fault-handing motion program”.<br />
90 <strong>Getting</strong> <strong>Started</strong><br />
<strong>GFK</strong>-<strong>1868E</strong>
Motion Developer<br />
Motion Applications<br />
You can edit programs either in the Application Builder (by default) or the Motion<br />
Script Editor.<br />
■<br />
The Application Builder is a wizard that lets you visually specify the program<br />
flow as a flowchart. For details, see page 95.<br />
■<br />
The Motion Script Editor lets you edit the script for a motion program manually.<br />
For details, see page 92.<br />
Want to know more?<br />
In the Help Index, look up “Motion Programs”.<br />
Motion blocks<br />
Navigator: Project tab<br />
Motion block nodes<br />
A Motion node represents a motion block for the motion controller target.<br />
Motion blocks are defined motions (that is, motion scripts) that can be called by<br />
motion programs. With motion blocks, you can create complex motions—such as<br />
blended moves—without the need for conditional or WAIT statements.<br />
■<br />
You can run motion blocks separately with the Controller Functions wizard (see<br />
page 94).<br />
You can create a motion block with the New Motion Block wizard (right-click the<br />
Motions folder and select Wizard). This creates a complete motion block based on<br />
your motion system.<br />
■<br />
Advanced users can create an empty motion block by right-clicking the<br />
Motions folder and selecting Add.<br />
Once a motion block is created, you can edit it by right-clicking the Motion and<br />
selecting Open. You edit motion blocks and motion programs either with the<br />
Motion Calculator (see page 97) or in the Motion Developer Script Editor (see page<br />
92).<br />
Motion blocks have the following characteristics and restrictions.<br />
■<br />
■<br />
■<br />
■<br />
Motion blocks complete executing one line of code before proceeding to the<br />
next line of code.<br />
Only one motion block per axis can run at the same time as the executing<br />
program or programs.<br />
When a motion block is executed, it overrides the currently executing motion<br />
block.<br />
You cannot use labels in a motion block.<br />
Want to know more?<br />
In the Help Index, look up “Motion blocks”.<br />
<strong>GFK</strong>-<strong>1868E</strong><br />
<strong>Getting</strong> <strong>Started</strong> 91
5<br />
Motion Developer<br />
Motion Scripts<br />
MOTION SCRIPTS<br />
The Motion Script Editor interacts with other <strong>Machine</strong> <strong>Edition</strong> tools to provide the<br />
most flexibility when editing a script. The following diagram illustrates some of the<br />
operations you can perform.<br />
Want to know more?<br />
Script Editor”.<br />
In the Help Index, look up “editor” and choose “Working in the Motion<br />
You can drag<br />
variables from the<br />
Variables tab directly<br />
into a motion script.<br />
The Motion Developer<br />
drawer in the Toolchest<br />
contains registers,<br />
commands, and<br />
operators you can drag<br />
to a motion script.<br />
You can also add items<br />
into your script by<br />
right-clicking in the<br />
editor window.<br />
The Companion displays<br />
help for the currently<br />
selected register,<br />
command, or operator.<br />
There are many ways to insert items when writing motion scripts.<br />
■<br />
■<br />
■<br />
If you are very familiar with the registers, commands, and operators used in<br />
Motion scripts, simply start typing your script directly in the Script Editor.<br />
If you need help with script keywords, you can add items with right-click<br />
menus. Right-click where you want to insert an item and select Insert. Then,<br />
point to what you want to include in your script and make a selection from the<br />
list that appears. For a description of a register or command in the Script Editor,<br />
move the cursor on the word for which you need help and press F1.<br />
The Motion drawer in the Toolchest contains items that can be dragged into<br />
your script. Leave the Companion window open for a description of each item.<br />
■<br />
You can also drag variables directly from the Variables tab of the Navigator<br />
into your script.<br />
92 <strong>Getting</strong> <strong>Started</strong><br />
<strong>GFK</strong>-<strong>1868E</strong>
Motion Developer<br />
Motion wizards<br />
MOTION WIZARDS<br />
Wizards are a series of screens that take you, step by step, through the creation and<br />
configuration of your motion controller application. In Motion Developer, wizards<br />
appear in separate windows, so you can switch back and forth between them.<br />
The most commonly used Motion Developer wizards are as follows.<br />
Main Wizard<br />
Provides access to several other wizards and tools for a motion<br />
controller target. Especially useful is the Motion Expert wizard,<br />
which takes you through the creation of a complete application step<br />
by step.<br />
Application Builder Lets you create motion programs as a visual flowchart. See page 95.<br />
Motion Calculator<br />
Lets you define simple, incremental motions for motion blocks. See<br />
page 97.<br />
Controller Functions<br />
Provides access to several tools and online operations for the motion<br />
controller.<br />
Navigating through Motion wizards<br />
Pages of a Motion Developer wizard work just like HTML pages in a web browser.<br />
Click buttons and hypertext links to move from page to page or to perform the<br />
labeled task. Within a single wizard, you can move between steps by clicking<br />
buttons in the top left corner of each page:<br />
Click to close the wizard, saving any<br />
changes you made to the project.<br />
Click to go to the previous page in the wizard.<br />
Click to go to the next page in the wizard.<br />
Click to close the wizard without saving<br />
any changes you made.<br />
Buttons may be disabled depending on the situation. For example, if you need to<br />
make selections or enter parameters before continuing, the “next” button will be<br />
disabled.<br />
Depending on the page, two additional buttons may be enabled in the top right<br />
corner:<br />
Click to jump to the first page in the wizard.<br />
Click for more specific help on the current wizard or the current step.<br />
<strong>GFK</strong>-<strong>1868E</strong><br />
<strong>Getting</strong> <strong>Started</strong> 93
5<br />
Motion Developer<br />
Motion wizards<br />
Many wizard pages contain tables of parameters. Edit the parameters based on<br />
your system needs, then click Next.<br />
■<br />
When editing parameters, click Use Last Saved Values to revert back to the last<br />
values saved for this wizard page. Click Use Default Values to fill in parameters<br />
with default or calculated values.<br />
■<br />
Click a parameter’s button (to the right of its entry text box) for a short<br />
description, including its minimum, maximum, and default values. Click the<br />
button for a more detailed description of that parameter.<br />
Wizards for different targets, motions, and programs open in separate windows.<br />
You can switch between windows by clicking the tabs at the bottom of the editor<br />
window display.<br />
Two of the most important wizards are the Main Wizard and the Controller<br />
Functions wizard.<br />
■<br />
■<br />
■<br />
■<br />
The Main Wizard page provides access to most other major Motion Developer<br />
wizards and tools. This includes the Motion Expert wizard, which takes you<br />
through the creation of a complete Motion Developer project step by step. To<br />
open the Main Wizard page for a target, right-click the target and select<br />
Main Wizard.<br />
The Controller Functions and Drive Functions wizards let you perform<br />
diagnostic and other operations on the motion controller. Functions on these<br />
wizards have no effect if the local computer is not connected to a motion<br />
controller. To access these wizards, double-click the target you want to perform<br />
the functions on or, while working with a target, click the Controller/Drive<br />
Functions button.<br />
Want to know more?<br />
For a description of the wizards available from the Main Wizard page, in the Help Index, look<br />
up “Main Wizard page”.<br />
For a description of features available from the Controller Functions wizard page, in the Help<br />
Index, look up “Controller Functions wizard”.<br />
94 <strong>Getting</strong> <strong>Started</strong><br />
<strong>GFK</strong>-<strong>1868E</strong>
Motion Developer<br />
Special Wizards<br />
SPECIAL WIZARDS<br />
Two of the wizards in Motion Developer—specifically, the Application Builder and<br />
the Motion Calculator—let you edit parts of your motion application in graphical<br />
editors and deserve special mention.<br />
Application Builder flowchart editor<br />
The Application Builder is a wizard that lets you edit your motion programs as a<br />
simple flowchart. This makes it easy to see exactly how your finished application<br />
will run.<br />
The flowchart editor looks something like this:<br />
The Application Builder toolbar (see below). Click these buttons<br />
to perform operations on the program or selected step.<br />
A Motion step. You can select from any of the target’s Motion<br />
blocks. To add new motion blocks to a target, click the Add<br />
Homing Motion or Add Motion buttons.<br />
The selected step. Click a step to select it.<br />
The “True” branch from a conditional step (see page 96). If MB<br />
is True, the program skips the DO7=Off step.<br />
Use the scroll bar to scroll up and down through the flowchart.<br />
In the page itself, two buttons to the right of the flowchart open wizards that let you<br />
add new motion blocks to the target.<br />
■<br />
Click Add Homing Motion to add one of many predefined homing motions.<br />
■<br />
Click Add Motion to add a predefined non-homing motion, or to use the<br />
Motion Calculator (see page 97).<br />
After adding the desired motion blocks, click Finish to return to the flowchart<br />
editor.<br />
Want to know more?<br />
In the Help Index, look up “Motion Application Builder”.<br />
<strong>GFK</strong>-<strong>1868E</strong><br />
<strong>Getting</strong> <strong>Started</strong> 95
5<br />
Motion Developer<br />
Special Wizards<br />
Basic flowchart step types<br />
Conditional steps<br />
The flowchart is composed of the following basic step types.<br />
■<br />
■<br />
■<br />
■<br />
■<br />
■<br />
■<br />
Start and End steps: Flowchart execution begins at the Start step. When<br />
execution reaches the End step, the program stops.<br />
Logic steps: Performs a logic-oriented action, such as setting or resetting a<br />
particular register.<br />
Motion Program steps: Performs a motion program action, such as starting or<br />
stopping a program.<br />
Motion block steps: Runs a motion block.<br />
Delay steps: Pauses program execution.<br />
Conditional and Connector steps: Evaluates a given condition and branches<br />
execution depending on the results. For more details, see Conditional Steps on<br />
page 96 (or look up “Connecting and disconnecting conditional steps” in the<br />
online help).<br />
User-defined steps: Performs a piece of motion script entered by you.<br />
■<br />
Remark steps: Lets you insert a comment into the flowchart. Remarks are<br />
included in the script downloaded to the motion controller.<br />
■<br />
Comment steps: Lets you insert a comment into the flowchart. Comments are<br />
not included in the script downloaded to the motion controller.<br />
Conditional steps are described in greater detail below.<br />
Want to know more?<br />
In the Help Index, look up “Application Builder step types”.<br />
Conditional steps represent a simple conditional statement. When program<br />
execution reaches a conditional step, it branches depending on a specified<br />
expression:<br />
Any steps here are only executed if FI = 0 (that is, if<br />
the expression is false).<br />
■<br />
If the expression is True, execution branches to the right (indicated by a “T”).<br />
■<br />
If the expression in the statement is False, execution branches downward.<br />
You can choose from several conditional expressions, including several that refer<br />
to fault registers. Selecting a conditional step or connector highlights the line<br />
connecting it to its partner.<br />
96 <strong>Getting</strong> <strong>Started</strong><br />
<strong>GFK</strong>-<strong>1868E</strong>
Motion Developer<br />
Special Wizards<br />
To insert a new step into the Application Builder flowchart<br />
1. In the Application Builder flowchart, select the step immediately preceding the spot where the new step will go.<br />
To add a step to the beginning of the flowchart, select the Start step.<br />
2. Click the Add Command button on the Application Builder toolbar.<br />
In the menu that appears, point to the type of command or step you want to add,<br />
then select the exact step from the submenu. Connector steps, Comments, and<br />
User-defined steps are found under the Standard Elements option.<br />
Some command types may be unavailable depending on your project. For<br />
example, you cannot add a Motion step until the target has some motion blocks.<br />
3. The new step appears after the originally-selected step.<br />
If necessary, you can move the step to a different position, or (if appropriate) edit<br />
the step’s parameters.<br />
To edit a step in the Application Builder flowchart<br />
• In the Application Builder, do one of the following:<br />
■<br />
Double-click the step.<br />
-or-<br />
■<br />
Select the step, then click Edit Command on the Application Builder<br />
toolbar.<br />
-or-<br />
■<br />
Select the step, then press CTRL+E.<br />
Only certain steps have parameters that can be edited. If a selected step cannot be<br />
edited, the Edit Command button is disabled.<br />
Motion Calculator<br />
The Motion Calculator is the default editor for motion blocks. With it, you can<br />
create simple incremental motion blocks based on mathematical calculations,<br />
viewing the results of changes as you make them.<br />
You can open the Add Motion wizard by right-clicking the Motions folder in the<br />
Navigator and selecting Wizard. Unless you configure a motion block to be edited<br />
as text, the Motion Calculator also opens when you right-click a motion block and<br />
select Open.<br />
<strong>GFK</strong>-<strong>1868E</strong><br />
<strong>Getting</strong> <strong>Started</strong> 97
5<br />
Motion Developer<br />
Special Wizards<br />
The Motion Calculator looks something like this:<br />
Click one of these to select the kind of motion you want.<br />
Click these buttons to zoom in and out of the graph of the<br />
plotted motion.<br />
Click the arrows to pan around the graph of the plotted motion,<br />
Click here to print the graph of the plotted motion on the<br />
default printer.<br />
Calculated values appear in the Calc column.<br />
Enter your own values in the Data column.<br />
You can enter values for two of these three parameters. (The<br />
third is calculated.)<br />
Enter new values for Acceleration time and Deceleration Time<br />
to override the defaults.<br />
Click here to clear all values for the current motion.<br />
Click here to fill in the Calc column and view (or update) a velocity/time graph of the calculated motion.<br />
Typically, you’d enter desired values in the Data column and click Calculate. The<br />
Motion Calculator updates the appropriate values in the Calc column and draws a<br />
velocity/time graph of the calculated motion. Units in this graph are based on<br />
those in the Units column.<br />
When entering values into the calculator, keep in mind the following:<br />
■<br />
You can fill in two (and only two) of Velocity, Total Time, and Distance. That is,<br />
one of these parameters must be left at 0 and the other two filled in with nonzero<br />
values. The Motion Calculator automatically calculates the missing<br />
parameter in the Calc column.<br />
■<br />
If you leave Acceleration time (Acc. Time) or Deceleration time (Dec. Time) as<br />
0, they are set to one-third the total time for the motion. You can override this<br />
by filling in the appropriate parameter.<br />
When the motion is configured the way you want, click Add Motion (above the<br />
calculator in the wizard page) to add the motion block to your application.<br />
98 <strong>Getting</strong> <strong>Started</strong><br />
<strong>GFK</strong>-<strong>1868E</strong>
Motion Developer<br />
CAM Profile Editor<br />
Navigator: Project tab<br />
CAM Profile nodes<br />
CAM PROFILE EDITOR<br />
The Motion Developer CAM editor lets you create and edit electronic CAM profiles<br />
for a motion controller target. A CAM profile is a curve that specifies the response<br />
of a slave servo to a master position index. The CAM profile is written to the target’s<br />
configuration script. You can create as many profiles as you want, but only one can<br />
be downloaded to a target at a time. The profile actually downloaded is specified<br />
in the target’s “CAM Profile” property.<br />
You can edit a target’s CAM Profiles by double-clicking on its Profile node<br />
under the CAM Profiles folder. The CAM editor display appears as follows:<br />
Double-click a CAM Profile node<br />
in the Navigator to open the CAM<br />
editor.<br />
Curves of the profile<br />
can be adjusted and<br />
edited graphically<br />
The CAM profile table allows<br />
numeric editing and curve order<br />
grouping<br />
Secondary curves show<br />
the velocity,<br />
acceleration and jerk of<br />
the CAM profile.<br />
The Companion tracks your<br />
moves and provides information<br />
on what you click.<br />
You can adjust the curves of your CAM profile to suit the specific needs of your<br />
project. With the CAM editor you create profiles by defining points on a<br />
master/slave position curve. Groups of adjoining points are allocated to sectors.<br />
Each sector is assigned a polynomial curve fit order (1,2,3) that specifies how the<br />
curve will be interpolated between points.<br />
To include CAM Profile data when downloading your project, ensure that the<br />
target’s Include CAM Points property is True. When downloading a project to a<br />
target with a defined CAM Profile, Motion Developer automatically converts the<br />
curve to a series of CAMx=value commands. These commands are added to the<br />
target’s configuration script.<br />
<strong>GFK</strong>-<strong>1868E</strong><br />
<strong>Getting</strong> <strong>Started</strong> 99
5<br />
Motion Developer<br />
CAM Profile Editor<br />
To add a new CAM Profile to a motion controller target<br />
The number of CAMx commands added to the configuration script depends on the<br />
target’s CAM Point Resolution property.<br />
■<br />
If CAM point Resolution is 1 degree, 360 CAM commands are added to the<br />
script.<br />
■<br />
If CAM point Resolution is 0.1 degrees, 3600 CAM commands are added to the<br />
script.<br />
Downloading 3600 CAM commands can be very time-consuming. It is therefore<br />
recommended that you use a Resolution of 1 degree, at least during the initial<br />
development stages.<br />
Want to know more?<br />
Overview”.<br />
To edit a CAM profile on a motion controller target<br />
In the Help Index, look up “Motion Developer CAM Editor: an<br />
1. In the Project tab of the Navigator, right-click the motion controller target’s CAM Profiles folder and<br />
choose New Profile.<br />
A new Profile appears under the CAM Profiles folder.<br />
2. Enter a new name for the Profile.<br />
You can now open the profile in the CAM Editor. Note that only one CAM profile<br />
can be downloaded to a motion controller at a time.<br />
• In the Project tab of the Navigator, under the motion controller target’s CAM Profiles folder, right-click<br />
the Profile you want to edit and choose Open Profile (or just double-click the Profile).<br />
The CAM editor opens with the target’s CAM profile.<br />
For more details on using the profile editor, look up “Editing a Motion CAM<br />
Profile” in the online help.<br />
To specify the CAM Profile that gets downloaded to the motion controller target<br />
1. In the Project tab of the Navigator, right-click the motion controller target for which you want to select a<br />
CAM Profile and choose Properties.<br />
The Inspector opens, if it wasn’t already available.<br />
2. If necessary, in the Inspector, set the target’s “Include CAM point” property to True.<br />
This tells <strong>Machine</strong> <strong>Edition</strong> to include CAM profile data the next time that the<br />
application is downloaded to the motion controller.<br />
3. In the Inspector, select the desired CAM Profile in the target’s “CAM Profile” property.<br />
This property will appear only if “Include CAM point” is True. You can select from<br />
all CAM Profiles configured for the target.<br />
100 <strong>Getting</strong> <strong>Started</strong><br />
<strong>GFK</strong>-<strong>1868E</strong>
6 Local Manager<br />
The Local Manager is <strong>Machine</strong> <strong>Edition</strong>’s local systems and project manager. It is<br />
the version control, security, and audit trail system for your automation and control<br />
development process.<br />
You do not need to use Local Manager to work with <strong>Machine</strong> <strong>Edition</strong> products.<br />
However, if you have security concerns, or if you want to track your application<br />
development process, it can be very useful.<br />
Navigator: Manager tab<br />
Project nodes<br />
<strong>Getting</strong> <strong>Started</strong> 101
6<br />
Local Manager<br />
Local Manager<br />
LOCAL MANAGER<br />
The Local Manager refers to <strong>Machine</strong> <strong>Edition</strong>’s project and systems management<br />
features. Local Manager features let you:<br />
■<br />
■<br />
Keep track of changes made to projects and settings, and keep a history of<br />
previous versions of projects (see Version Control, page 103).<br />
Control access to projects and settings under <strong>CIMPLICITY</strong> Manager (see Access<br />
Control, page 108).<br />
■<br />
Monitor and record actions performed by users (see Audit Trails, page 111).<br />
The Local Manager must be enabled before you can use its features. While<br />
enabled, users of <strong>Machine</strong> <strong>Edition</strong> on the local computer will have to log on to the<br />
Manager system. As the name implies, the Local Manager only works with projects<br />
stored on the local computer.<br />
Want more? Additional system management features—such as scheduled events and a centralized<br />
Server for project and database storage—are available with the <strong>CIMPLICITY</strong> Manager product.<br />
To enable Local Manager<br />
1. On the File menu, point to <strong>CIMPLICITY</strong> Manager, then select Enable Local Manager.<br />
If Disable Local Manager appears instead, then the Local Manager is already<br />
enabled.<br />
If Enable Local Manager is grayed out, then the Local Manager components<br />
weren't included when installing <strong>CIMPLICITY</strong> <strong>Machine</strong> <strong>Edition</strong>. You will have to<br />
reinstall <strong>Machine</strong> <strong>Edition</strong> from the installation CD, making sure to enable the Local<br />
Manager component.<br />
2. Exit and restart <strong>Machine</strong> <strong>Edition</strong>.<br />
3. Log on to the Manager system.<br />
Since this is the very first time the Local Manager has been enabled on this<br />
computer, you will have to log in as the Administrator user. Type "Administrator"<br />
for the user name, and leave the password blank.<br />
Several new folders are now available. These are Access Control, Audit Trail,<br />
and Local Manager (under the Projects folder).<br />
4. Set up your Access Control system.<br />
Create Users and Groups for people who need access to items on the<br />
computer (for details, see chapter 7). You can work with other new features (adding<br />
existing projects to Local Manager or setting up Audit Trails) later.<br />
Want to know more?<br />
Manager system”.<br />
In the Help Index, look up project history and choose “Setting up a Local<br />
102 <strong>Getting</strong> <strong>Started</strong><br />
<strong>GFK</strong>-<strong>1868E</strong>
Local Manager<br />
Version Control<br />
VERSION CONTROL<br />
Version Control is probably Local Manager’s most important feature. With Version<br />
Control, all your data is stored in a central location. It also allows you to:<br />
■<br />
■<br />
■<br />
ensure that only one user can make changes to an item or project at a time;<br />
keep track of who is currently working on an item or project;<br />
safely store previous versions of projects; and<br />
■<br />
return a project to a previously-archived version.<br />
Note: With Local Manager, only the previous ten versions are retained.<br />
Want to know more? In the Help Index, look up version and choose “How Version Control works<br />
under Local Manager”.<br />
All Local Manager projects and settings are stored in a separate database. When<br />
you want to work on something under a Local Manager system—whether it’s a<br />
project, Access Control settings, or something else—you go through the following<br />
steps:<br />
1. Check out the project or item.<br />
Local Manager copies the item to a separate working directory and marks the item<br />
as being “checked out”. As long as the item is checked out, no other user can<br />
make changes to that item.<br />
2. Make changes to the item.<br />
Changes are made in the working directory only. At this point, the version stored<br />
by the Local Manager system is unchanged.<br />
3. When you are finished, check in the item.<br />
Local Manager copies the updated version from the working directory and<br />
removes the “checked out” flag. Other users can now check the item out to make<br />
more changes later.<br />
Security for Version Control<br />
Security in Local Manager is called Access Control and is explained in detail on<br />
page 108. Briefly, each user that is created in Local Manager is a member of one or<br />
more groups that have security permissions assigned to them. These permissions<br />
let users of that group perform certain actions. In addition, each project has one or<br />
more groups assigned to it. Users can only work with a project if they are a<br />
member of a group assigned to that project.<br />
Want to know more?<br />
In the Help Index, look up “Access Control Permissions”.<br />
<strong>GFK</strong>-<strong>1868E</strong><br />
<strong>Getting</strong> <strong>Started</strong> 103
6<br />
Local Manager<br />
Version Control<br />
Project history<br />
Checking out other items<br />
When you check in a project to the system, Local Manager automatically archives<br />
the old version. (Old versions of other items, such as Access Control user/group<br />
lists, are not archived.) You can get a report of all archived versions of a project by<br />
right-clicking it and selecting History Report. History reports appear in the Reports<br />
tab of the Feedback Zone.<br />
In the Feedback Zone, right-clicking a previous version of a project gives you the<br />
following commands:<br />
■<br />
■<br />
■<br />
Get: Get a copy of the selected version onto the local computer.<br />
Label: Assign a label to the selected version.<br />
Make Latest Version: Make the selected version the current version.<br />
Want to know more?<br />
Reports”.<br />
In the Help Index, look up project history and choose “Project History<br />
Projects aren’t the only things you can check out. Local Manager also places the<br />
following under Version Control:<br />
■<br />
The Access Control database (see page 108)<br />
■<br />
Audit Trail settings (see page 111)<br />
For example, to edit a user’s security permissions, the Administrator would check<br />
out the Access Control database, make the desired changes, then check it back<br />
in.<br />
Creating and Adding Projects to Local Manager<br />
There are three ways to get a project into the Local Manager system:<br />
■<br />
■<br />
You can create a new project on the Server. For more information, see “To<br />
create a new project” on page 105.<br />
If there are any existing projects on your system not under Local Manager, you<br />
can move them there. In the Navigator, these projects appear under the My<br />
Computer folder. To add them to Local Manager, right-click the project and<br />
select Add to Server.<br />
■<br />
If you have a project exported or backed up, you can restore it directly into<br />
Local Manager. For more information, see “To add a previously-created project<br />
to Local Manager” on page 105.<br />
Under Local Manager, projects are stored under the Local Manager folder, itself<br />
located under the main Projects folder. Any new projects you create are located<br />
in that folder.<br />
104 <strong>Getting</strong> <strong>Started</strong><br />
<strong>GFK</strong>-<strong>1868E</strong>
Local Manager<br />
Version Control<br />
To open a project when using Local Manager<br />
1. In the Manager tab of the Navigator, under the Projects folder, right-click the project you want to open and select<br />
Open.<br />
The Projects folder is divided into two folders.<br />
■<br />
My Computer contains <strong>Machine</strong> <strong>Edition</strong> projects that have not been added<br />
to the Local Manager system.<br />
■<br />
The Local Manager folder contains all projects managed by the Local<br />
Manager system. Under this folder, you must have a project checked out to be<br />
able to open it.<br />
To create a new project<br />
You must have the proper Access Control permissions to perform this task.<br />
1. In the Manager tab of the Navigator, under the Projects folder, right-click the Local Manager folder and<br />
select New. The New Project dialog box appears.<br />
You cannot create a new <strong>Machine</strong> <strong>Edition</strong> project if a project is already open.<br />
2. Type a unique project name (maximum 32 characters).<br />
3. Select a project template.<br />
A sample of the project appears in the Project Template dialog box.<br />
4. Click OK.<br />
The project is created on the Server. If you’re creating a new <strong>Machine</strong> <strong>Edition</strong><br />
project, it is automatically checked out and opened.<br />
Once you create a new project on the Server, it is recommended that you also add<br />
groups to the project, to allow users access to it. For more information, see “Access<br />
Control” on page 108.<br />
To add a previously-created project to Local Manager<br />
You must have the proper Access Control permissions to perform this task.<br />
• In the Manager tab of the Navigator, under the My Computer folder, right-click the project you want to add and<br />
select Add.<br />
The project moves from the My Computer folder to the Local Manager folder. It<br />
is also automatically checked out by you.<br />
Once you create a new project on the Server, it is recommended that you also add<br />
groups to the project, to allow users access to it. For more information, see “Access<br />
Control” on page 108.<br />
<strong>GFK</strong>-<strong>1868E</strong><br />
<strong>Getting</strong> <strong>Started</strong> 105
6<br />
Local Manager<br />
Version Control<br />
To check out a project or item from the Server<br />
To check in a project or item to the Server<br />
• In the Manager tab of the Navigator, right-click the project you want to check out, and select Check Out.<br />
To check out a project, the project must not be already checked out by anyone.<br />
You must also be logged onto the Local Manager system and have the <strong>CIMPLICITY</strong><br />
Manager CheckInOut permission.<br />
Local Manager copies the item to the user’s local computer (the “client”<br />
computer), and marks the item as being “checked out”. As long as the item is<br />
checked out, no other user can make changes to that item.<br />
1. In the Manager tab of the Navigator, right-click the project you want to check in, and select Check In.<br />
The project must be closed and checked out by the current user on the current<br />
client computer. You must also be logged on to the Local Manager and have the<br />
CheckInOut permission.<br />
2. Select from the available options.<br />
■<br />
Remove local copy: Removes the copy of the project from the working<br />
directory after the check in is complete.<br />
■<br />
Keep local copy: Keeps a copy of the project in the working directory after the<br />
check in is complete. If the project is not a <strong>Machine</strong> <strong>Edition</strong> project, it is marked<br />
as read-only.<br />
■<br />
Keep checked out: Updates the version in Local Manager with your changes,<br />
but keeps the project checked out.<br />
3. (Optional) Include a comment (maximum 256 characters) of the changes made while the project was checked out.<br />
4. Click OK.<br />
Local Manager copies the updated version from the working directory to the Local<br />
Manager system.<br />
To view a project history report<br />
• In the Manager tab of the Navigator, under the Local Manager folder, right-click the project for which you want a<br />
history report and select View History Report.<br />
A history report appears on the indicated project. You can right-click versions in<br />
the project history report for an additional menu of commands.<br />
Want to know more?<br />
Reports”.<br />
In the Help Index, look up project history and choose “Project History<br />
106 <strong>Getting</strong> <strong>Started</strong><br />
<strong>GFK</strong>-<strong>1868E</strong>
Local Manager<br />
Version Control<br />
To undo a check out of a project or item<br />
1. In the Manager tab of the Navigator, right-click the project you checked out, and select Undo Check Out.<br />
Normally, to undo a check out, the item must be checked out by you on the<br />
current computer. You must also be logged on to Local Manager, and have the<br />
CheckInOut permission.<br />
If the item is checked out by someone else (or by you on a different computer), you<br />
can still undo the check out if you have the OverrideCheckOut permission.<br />
2. If you’re undoing a check out of a project, in the Undo Check Out dialog box, select one of the following option(s),<br />
and then click OK.<br />
■<br />
■<br />
■<br />
■<br />
Remove local copy: Deletes the working copy of the project.<br />
Replace local copy: Overwrites the working copy with the version in Local<br />
Manager.<br />
Keep checked out: Keeps the project checked out so you can continue working<br />
on it, but cancels the changes you made since you last checked it out. This<br />
option is only available with the Replace local copy option.<br />
Leave local copy as is: Keeps a read-only copy of the project with the changes<br />
you made while it was checked out.<br />
<strong>GFK</strong>-<strong>1868E</strong><br />
<strong>Getting</strong> <strong>Started</strong> 107
6<br />
Local Manager<br />
Access Control<br />
ACCESS CONTROL<br />
The<br />
■<br />
■<br />
Access Control folder in the Navigator’s Manager tab contains these items:<br />
Users represent individual users. When you log on to a Manager system, you<br />
must identify which User you are.<br />
Groups are groups of Users. Each group is assigned a set of permissions.<br />
Users in a group inherit its permissions.<br />
■<br />
Permissions are security settings assigned to groups. In general, a permission<br />
allows or disallows a particular action or set of actions.<br />
Casually, we say that a user “has” a permission if they’re a member of a group for<br />
which that permission is set to True. Most permissions are True/False settings;<br />
exceptions are documented in the online help.<br />
Administrators do not assign permissions to individual users. Instead, they assign<br />
permissions to groups, then add users to those groups. This lets an administrator<br />
assign permissions to a set of users with similar roles and responsibilities.<br />
Under a group node, permissions are organized based on the feature or<br />
application they’re associated with. You configure the actual permissions in the<br />
Inspector. For example, selecting a group’s <strong>CIMPLICITY</strong> Manager permissions<br />
node makes permissions that control access to Manager features appear in the<br />
Inspector. By setting the appropriate permission in the Inspector, you allow or<br />
disallow access to specific Manager features for that group.<br />
■<br />
For more details on specific permissions, select its permissions node in the<br />
Navigator and press F1. Or, for a short description, ensure the Companion<br />
window is open and select the permission in the Inspector.<br />
Users can be members of more than one group. If this is the case, they get the most<br />
advantageous set of permissions for all groups they are a member of.<br />
The Access Control Database<br />
A list of users and groups are stored in the Access Control database. To make any<br />
changes to users, groups, or permission settings (including adding new users or<br />
groups), you must first check out the Access Control database. The changes you<br />
make don’t take effect until the Access Control database is checked back in to the<br />
Local Manager system.<br />
Each computer running Local Manager maintains its own Access Control database.<br />
If you need to work on projects from more than one computer, you must be added<br />
as a user to all of them.<br />
108 <strong>Getting</strong> <strong>Started</strong><br />
<strong>GFK</strong>-<strong>1868E</strong>
Local Manager<br />
Access Control<br />
Access Control of Projects<br />
Access Control for projects depend on which groups are assigned to the project.<br />
The users or members of a group that are assigned to a project can check the<br />
project in and out, as long as they also have the <strong>CIMPLICITY</strong> Manager CheckInOut<br />
permission (see “To assign a group to a project or layout” on page 110). Since users<br />
can only edit a project when it’s checked out of the Server, this lets the<br />
administrator control who can make changes to a given project.<br />
System Groups and Users<br />
To create a new user<br />
To create a new group<br />
The following groups and users cannot be deleted:<br />
■<br />
■<br />
■<br />
■<br />
Administrators group: This group has every available permission and is<br />
automatically assigned to every project managed by <strong>CIMPLICITY</strong> Manager.<br />
Everyone group: All users on a Server are members of the Everyone group, and<br />
have minimal permissions. By assigning a permission to the Everyone group,<br />
you can assign that permission to every user in the Access Control database.<br />
Administrator user: The Administrator user is a member of the Administrators<br />
group. When you start Local Manager for the very first time, you must log in as<br />
the Administrator.<br />
Guest user: The Guest user can be assigned to any group and inherits that<br />
group’s permissions.<br />
1. In the Manager tab of the Navigator, right-click the Access Control folder, and select Check Out Access Control.<br />
2. Under the Access Control folder, right-click the Users folder and select New User.<br />
3. Type a name for the user.<br />
User names can only use the characters 0-9, a-z, A-Z, and _. Spaces are not<br />
allowed in the user name, and the maximum number of characters is 20.<br />
4. Configure the user’s properties in the Inspector.<br />
1. In the Manager tab of the Navigator, right-click the Access Control folder, and select Check Out Access Control.<br />
2. Under the Access Control folder, right-click the Groups folder and select New Group.<br />
3. Type a name for the group.<br />
Group names can only include the characters 0-9, a-z, A-Z, and _. Spaces are not<br />
allowed in a group name, and the maximum number of characters is 20.<br />
4. Type a description for the group in its Description property in the Inspector.<br />
<strong>GFK</strong>-<strong>1868E</strong><br />
<strong>Getting</strong> <strong>Started</strong> 109
6<br />
Local Manager<br />
Access Control<br />
To assign permissions to a group<br />
1. In the Manager tab of the Navigator, right-click the Access Control folder, and select Check Out Access Control.<br />
2. Under the Access Control folder, in the Permissions section of the Group folder, right-click the type of<br />
permissions you want to set, and select Properties.<br />
Except for custom project permissions, you cannot edit permissions for the<br />
Administrator group.<br />
3. Configure the properties in the Inspector window.<br />
For more details on specific permissions, select its permissions node in the<br />
Navigator and press F1. For a short description, ensure the Companion window is<br />
open and select the permission in the Inspector.<br />
Want to know more?<br />
permissions topic.<br />
In the Help Index, look up permissions and choose the appropriate<br />
To add a user to a group<br />
1. In the Manager tab of the Navigator, right-click the Access Control folder, and select Check Out Access Control.<br />
2. Under the Groups folder, right-click the Users folder of an individual Group and select Add User. Select a<br />
user from the list that appears.<br />
- or -<br />
In the Users folder (directly under Access Control), right-click the User you want to assign to a group and<br />
select Add to Group. Select a group from the list that appears.<br />
To assign a group to a project or layout<br />
To add a group to a project, you must be a member of a group that has the<br />
EditProjectList permission. To add a group to a layout, you must have the<br />
EditLayouts permission.<br />
1. Check out the project you want to add a group to.<br />
2. In the Manager tab of the Navigator, right-click the project you checked out and select Add Group.<br />
3. Choose one of the groups in the list.<br />
The group is added to the project along with its permissions and users.<br />
4. Check in the project.<br />
110 <strong>Getting</strong> <strong>Started</strong><br />
<strong>GFK</strong>-<strong>1868E</strong>
Local Manager<br />
Audit Trails<br />
AUDIT TRAILS<br />
<strong>CIMPLICITY</strong> Manager can track and record actions performed by its users. If a user<br />
performs an action and the administrator has flagged that type of action to be<br />
audited, a record is logged in the audit trail database.<br />
You specify which actions to track by configuring the Server’s audit trail settings.<br />
Located under the Audit Trail folder in the Navigator, audit trail settings are<br />
grouped by feature or product type.<br />
The settings are configured in the Inspector. If an audit trail setting is set to True,<br />
Local Manager tracks and records all actions of that type. For example, if the<br />
<strong>CIMPLICITY</strong> Manager audit trail setting PasswordChange is set to True, Local<br />
Manager logs a record every time a user’s password is changed.<br />
The Audit Trail Database<br />
Audit trail records are added to Local Manager’s audit trail database, which is<br />
stored in Microsoft Access format. You can use Microsoft Access (or another<br />
application capable of reading Microsoft Access databases) to view, sort, and<br />
generate custom reports on audit trail records. Though not as simple as the Audit<br />
Trail Report Manager, this gives you the most flexibility in searching the audit trail<br />
database.<br />
The audit trail database file is located on the <strong>CIMPLICITY</strong> Manager Server<br />
computer under “...\<strong>CIMPLICITY</strong> <strong>Machine</strong> <strong>Edition</strong>\fxServer\Audit<br />
Database\Audit.mdb”, where “...\<strong>CIMPLICITY</strong> <strong>Machine</strong> <strong>Edition</strong>” is the <strong>Machine</strong><br />
<strong>Edition</strong> installation directory.<br />
Since audit trail records are constantly being logged to the Server, the audit trail<br />
database file can get very large. It’s a good idea to occasionally archive the<br />
database file to another computer to free disk space on the computer.<br />
To edit Audit Trail settings<br />
1. In the Manager tab of the Navigator, right-click the Audit Trail folder, and select Check Out Audit Trail.<br />
2. Under the Settings folder, right-click on <strong>CIMPLICITY</strong> Manager, Scheduler or the project type whose audit trail<br />
settings you want to edit, and select Properties.<br />
3. Edit the settings for your selection in the Inspector window.<br />
For a description of a particular audit trail setting, ensure the Companion<br />
window is open, and click the audit trial setting in the Inspector.<br />
<strong>GFK</strong>-<strong>1868E</strong><br />
<strong>Getting</strong> <strong>Started</strong> 111
6<br />
Local Manager<br />
Audit Trails<br />
To archive the Audit Trail database<br />
1. In Windows Explorer, move the Audit Trail database file (*.mdb) from the Server computer to the computer you<br />
want to archive the database to.<br />
The audit trail database file is located on the <strong>CIMPLICITY</strong> Manager Server<br />
computer under “...\<strong>CIMPLICITY</strong> <strong>Machine</strong> <strong>Edition</strong>\fxServer\Audit<br />
Database\Audit.mdb”, where “...\<strong>CIMPLICITY</strong> <strong>Machine</strong> <strong>Edition</strong>” is the <strong>Machine</strong><br />
<strong>Edition</strong> installation directory.<br />
2. Rename the moved file so that the next time you archive the database, you won’t overwrite the previously archived<br />
file.<br />
Include the current date in the new file name to make it easier to find in the future.<br />
Local Manager will create a new audit trail database file the next time an audit trail<br />
action is recorded. The file will have the same name, and will be created in the<br />
same directory you moved the database from.<br />
You can view records in an archived database by opening the archived file in any<br />
database or report application capable of reading Microsoft Access databases.<br />
To generate an Audit Trail report<br />
Audit Trail Reports<br />
The easiest way to view records in the audit trail database is through the Audit Trail<br />
Report Manager, located under the Reports folder in the Audit Trail folder. To<br />
open the Report Manager, right-click the Audit Trail Report Manager node and<br />
choose Open.<br />
Generated Audit Trail Reports can be displayed on screen and, if desired, sent to a<br />
printer.<br />
■<br />
If you have an application that can read Microsoft Access databases, you can<br />
use it to view and sort audit trail records.<br />
1. In the Reports folder, right-click Audit Trail Report Manager and select Open. The Audit Trail Report Manager<br />
dialog box appears.<br />
The very first time you open the Audit Trail Report Manager you will be asked to<br />
locate the audit trail database file (*.mdb) on the Server computer.<br />
The audit trail database file is located on the <strong>CIMPLICITY</strong> Manager Server<br />
computer under “...\<strong>CIMPLICITY</strong> <strong>Machine</strong> <strong>Edition</strong>\fxServer\Audit<br />
Database\Audit.mdb”, where “...\<strong>CIMPLICITY</strong> <strong>Machine</strong> <strong>Edition</strong>” is the <strong>Machine</strong><br />
<strong>Edition</strong> installation directory.<br />
2. Select the Report Template you want to create.<br />
3. Configure the following settings for the report.<br />
112 <strong>Getting</strong> <strong>Started</strong><br />
<strong>GFK</strong>-<strong>1868E</strong>
Local Manager<br />
Audit Trails<br />
■<br />
■<br />
■<br />
Select a Date range.<br />
Set the Filters you want to use.<br />
Select how you want the report sorted (by date, user, computer name, or<br />
project name).<br />
■<br />
Select the page size.<br />
4. (Optional) If you want to print the report, select a printer.<br />
Select Default to print the report on the printer configured as the Windows default.<br />
5. Click Print Preview.<br />
The Report Viewer dialog box displays the report you requested. You can then print<br />
or save the report to a file.<br />
<strong>GFK</strong>-<strong>1868E</strong><br />
<strong>Getting</strong> <strong>Started</strong> 113
Index<br />
A<br />
Access Control 108<br />
for projects 108<br />
for Version Control 105<br />
how it works 108<br />
Access Control database 108<br />
actions 39, 40<br />
Active scripting 67<br />
adding<br />
alarm groups (Bit and Word) 71<br />
CAM Profiles 100<br />
Control I/O drivers 53<br />
custom web documents 77<br />
language columns 79<br />
logging groups 72<br />
logic component 34<br />
<strong>Machine</strong> <strong>Edition</strong> projects 14<br />
OPC server links 75<br />
panels 62<br />
PLC Access drivers 73<br />
users to groups 110<br />
Administrator user 109<br />
Administrators group 109<br />
alarm groups 70<br />
alarm objects 63<br />
alarms 70<br />
Alarm Display objects 70<br />
alarm groups 70<br />
Bit Alarms 70<br />
setting alarm conditions 71<br />
Variable Alarms 70<br />
Word Alarms 70<br />
Allen-Bradley RIO 52<br />
animation<br />
graphical objects 63<br />
touch animation scripts 65<br />
Application Builder<br />
about 95<br />
conditional steps 96<br />
inserting steps 97<br />
See alsosteps, flowchart<br />
application scripts 65, 68, 84<br />
applications, motion 89<br />
ASCII drivers 52<br />
assigning groups to projects and<br />
layouts 110<br />
assigning permissions 110<br />
Audit Trail database 111<br />
Audit Trail Reports 112<br />
Audit Trail settings 111<br />
Audit Trailing 111<br />
database. See Audit Trail database<br />
how it works 111<br />
reports. See Audit Trail Reports<br />
settings. See Audit Trail settings<br />
Audit Trails. See Audit Trailing<br />
authorization. See product<br />
authorization<br />
B<br />
backing up projects 14<br />
Bit Alarms 70<br />
blocks, motion. See motion blocks<br />
branches 40<br />
Build tab 20<br />
C<br />
Calculator, Motion See Motion<br />
Calculator<br />
CAM point resolution 100<br />
CAM Profiles<br />
specifying for download 100<br />
CAM profiles<br />
about 99<br />
adding 100<br />
editing 100<br />
editor 99<br />
CE box. See CE targets<br />
CE targets 23, 25<br />
downloading 29<br />
chart objects 63<br />
checking in items 103, 106<br />
checking out items 103, 104, 106<br />
undoing check outs 107<br />
client<br />
networking 81<br />
OPC 74<br />
Companion 12, 40, 44, 47<br />
component<br />
logic 34<br />
conditional steps 96<br />
configuration<br />
CAM commands 99<br />
motion script 90<br />
configuring<br />
alarm conditions 70<br />
Control I/O 54<br />
Controller 56<br />
hard real-time Controller 57<br />
panels 62<br />
PLC Access I/O 73<br />
properties 16<br />
user preferences 15<br />
Control I/O 53<br />
tool 53<br />
working with 54<br />
Controller 55<br />
configuring 56, 57<br />
going online 25<br />
hard real-time 57<br />
running 57<br />
scan cycle 55<br />
Controller Functions wizard 94<br />
controller/drive targets, motion 89<br />
correcting, errors 28<br />
creating<br />
actions 40<br />
alarm display objects 71<br />
alarm groups (Variable) 71<br />
application scripts 65<br />
groups 109<br />
macros 36<br />
panel scripts 65<br />
projects 14, 26, 61, 105<br />
SFCs 36<br />
subroutines 40<br />
touch animation scripts 66<br />
users 109<br />
variables 26<br />
custom web documents 77<br />
<strong>GFK</strong>-<strong>1868E</strong><br />
<strong>Getting</strong> <strong>Started</strong> 115
Index<br />
adding 77<br />
editing 77<br />
customer support 6<br />
D<br />
Data Watch 41<br />
debugging scripts 82<br />
developing. See creating<br />
DeviceNet 52<br />
devices<br />
adding to PLC Access driver 73<br />
motion control 88<br />
PLC Access 73<br />
downloading 25, 28, 56<br />
CE targets 29<br />
motion device targets 28<br />
NT targets 29<br />
specifying CAM profile for 100<br />
drawing graphical objects 63<br />
drawing tools 63<br />
Drive Functions wizard 94<br />
drive targets, motion 89<br />
drivers<br />
adding<br />
Control I/O 53<br />
PLC Access I/O 73<br />
ASCII 52<br />
Control I/O 52, 53<br />
Control Peer 52<br />
OPC Client 74<br />
PLC Access I/O 73<br />
E<br />
editing<br />
application scripts 65<br />
CAM profiles 100<br />
custom web documents 77<br />
ladder programs<br />
offline 40<br />
online 41<br />
logging groups 72<br />
motion scripts 92<br />
panel scripts 65<br />
panels 63<br />
quick editing<br />
ladder program 41<br />
SFCs 37<br />
quick test 31<br />
SFCs<br />
offline 36, 44, 45, 48<br />
online 38<br />
steps, flowchart 97<br />
editors<br />
grid (QuickPanel) 69<br />
ladder 39<br />
panel 62<br />
script 65, 84<br />
errors and warnings<br />
correcting 28<br />
Feedback Zone 20<br />
Everyone group 109<br />
external keypad 83<br />
F<br />
Factory Client 2000. See CE targets<br />
Factory Layouts<br />
assigning groups to 110<br />
Feedback Zone 20<br />
fixing, project errors 28<br />
flowchart editor See Application<br />
Builder<br />
flowchart steps See steps, flowchart<br />
G<br />
GE Fanuc Genius 52<br />
getting help 11<br />
getting projects 106<br />
global function library scripts 65<br />
graphical objects 62, 63<br />
animating 63<br />
drawing 63<br />
graphical panels. See Panels<br />
grid editor<br />
keypad assignment 83<br />
messages 64<br />
groups 108<br />
adding users to 110<br />
assigning to projects and<br />
layouts 110<br />
creating 109<br />
system 109<br />
Guest user 109<br />
H<br />
hard real-time<br />
Controller 57<br />
VenturCom RTX 57<br />
hardware<br />
motion devices 88<br />
help 11<br />
history report 104<br />
Honeywell SAS 52<br />
I<br />
I/O<br />
configuring<br />
Control 54<br />
PLC Access 73<br />
Control 53<br />
OPC 74<br />
PLC Access 73<br />
IEC addresses 54<br />
Import tab 20<br />
index, search 11<br />
Indexed Image Display (IID) 64<br />
Indexed Message Display (IMD) 64<br />
InfoView tab 14<br />
InfoViewer 12<br />
inserting<br />
ladder instructions 40<br />
motion script items 92<br />
rungs 40<br />
script functions 68<br />
SFC instructions 37<br />
Inspector 16<br />
installing <strong>Machine</strong> <strong>Edition</strong> 3<br />
Internationalization. See Languages<br />
folder<br />
K<br />
keypad assignment 83<br />
keyword search 11<br />
L<br />
labels 39<br />
Ladder Editor 39<br />
offline 40<br />
online 41<br />
ladder instructions 40<br />
ladder programs<br />
defined 39<br />
editing<br />
offline 40<br />
online 41<br />
opening 39<br />
quick editing 41<br />
Language translation 78<br />
116 <strong>Getting</strong> <strong>Started</strong> <strong>GFK</strong>-<strong>1868E</strong>
Index<br />
Languages 78<br />
Languages folder 78<br />
adding new languages 79<br />
grid 79<br />
moving language columns 80<br />
renaming languages 79<br />
Languages grid 79<br />
default language 80<br />
delete language 80<br />
display font 80<br />
updating Source language 80<br />
Local Manager 101<br />
Local Manager system<br />
add projects to 105<br />
check in to 103<br />
check out from 103<br />
local projects<br />
adding to Local Manager 105<br />
locating<br />
labels 39, 43, 44, 45, 46, 47,<br />
48<br />
variables 36, 40, 44, 47<br />
logging data 72<br />
enabling logging for a variable 72<br />
logging groups 72<br />
adding 72<br />
editing 72<br />
logging strategies 72<br />
Logic Developer<br />
PC 33 to ??<br />
Logic Developer - PC 33 to 60<br />
logic, adding 34<br />
M<br />
<strong>Machine</strong> <strong>Edition</strong><br />
downloading 28<br />
environment 10<br />
getting help 11<br />
key features 11 to 21<br />
Logic Developer - PC ?? to 58<br />
OPC servers 75<br />
projects 14, 23<br />
properties 16<br />
toolbars 13<br />
validating 28<br />
View 61 to 85<br />
macros 36<br />
Main Motion Wizard 94<br />
Manager tab 14<br />
Manager, Local 101<br />
message grids 64<br />
messages 64<br />
Indexed Image Display (IID) 64<br />
Indexed Message Display<br />
(IMD) 64<br />
Triggered Message Display<br />
(TMD) 64<br />
Messages tab 20<br />
Modicon Quantum 800 52<br />
Motion applications<br />
configuration script 90<br />
programs 90<br />
motion applications 89<br />
motion blocks<br />
about 91<br />
editing with calculator 97<br />
opening 89<br />
switching editors 90<br />
Motion Calculator<br />
about 97<br />
using 98<br />
motion configuration 90<br />
opening 89<br />
Motion Developer<br />
applications 89<br />
supported hardware 88<br />
Motion programs<br />
fault-handing program 90<br />
opening 89<br />
switching editors 90<br />
motion programs 90<br />
motion scripts 92<br />
motion targets 89<br />
Motion Wizards<br />
about 93<br />
Application Builder 95<br />
Controller Functions 94<br />
Drive Functions 94<br />
Main Wizard 94<br />
navigating through 93<br />
parameters 94<br />
See also Motion Calculator<br />
special wizards 95<br />
moving product authorization 5<br />
multi-language support. See<br />
Languages folder<br />
N<br />
Navigator 14<br />
property column view. See<br />
Property column view<br />
networking 81<br />
NT computers. See NT targets<br />
NT targets 23, 25<br />
downloading 29<br />
O<br />
objects. See graphical objects<br />
offline<br />
Ladder Editor 40<br />
SFC Editor 36, 44, 45, 48<br />
online<br />
Ladder Editor 41<br />
SFC Editor 38<br />
to the Controller 25<br />
online help 11<br />
OPC 74<br />
client 74<br />
server links 74, 75<br />
servers 75<br />
opening<br />
application scripts 65<br />
ladder programs 39<br />
macros 36<br />
motion blocks, motion programs,<br />
and motion<br />
configuration 89<br />
panel scripts 65<br />
panels 62<br />
projects 15, 23, 26, 34, 61, 87,<br />
105<br />
SFCs 36<br />
Options tab 15<br />
options, user preferences 15<br />
P<br />
Panel Editor 62<br />
animation 63<br />
graphical objects 62<br />
working with 63<br />
panel scripts 65, 68, 84<br />
panels 62<br />
configuring 62<br />
editing 63<br />
opening 62<br />
quick testing 31<br />
<strong>GFK</strong>-<strong>1868E</strong><br />
<strong>Getting</strong> <strong>Started</strong> 117
Index<br />
parameters, Motion Wizards 94<br />
peer driver, control 52<br />
permissions 108<br />
assigning 110<br />
PLC Access I/O 73<br />
preview panels. See quick test<br />
product authorization<br />
authorizing <strong>Machine</strong> <strong>Edition</strong> 4<br />
moving to another PC 5<br />
profiles, CAM See steps, flowchart<br />
programs, motion See motion<br />
programs<br />
Project History 104<br />
Project tab 15<br />
Projects 103<br />
Access Control 108<br />
adding to Local Manager 105<br />
assigning groups to 110<br />
checking in 106<br />
checking out 106<br />
creating 105<br />
getting copies of 106<br />
history report 104<br />
opening 105<br />
projects 14<br />
backing up 14<br />
creating 26<br />
downloading 28<br />
Motion Developer 87<br />
opening 15, 23, 26, 34, 61, 87<br />
running 23, 81<br />
validating 28<br />
with HMI component 61<br />
with logic component 34<br />
properties 16<br />
configuring 21<br />
Property column view 21<br />
Property Inspector. See Inspector<br />
Q<br />
QPScript language 84<br />
quick editing<br />
ladder program 41<br />
SFCs 37<br />
quick start 8<br />
quick test, panels 31<br />
QuickPanel<br />
scripts 84<br />
QuickPanel alarm window 70<br />
QuickPanel Applications 83<br />
QuickPanel Grid Editor 69<br />
R<br />
References tab 20<br />
remote views 77<br />
Reports<br />
variable 22<br />
Reports tab 20<br />
requirements, hardware and<br />
software 2<br />
resolution, CAM point 100<br />
rungs 39<br />
inserting 40<br />
write changes 42<br />
running<br />
Controller 57<br />
projects 23, 81<br />
sample applications 23<br />
View Runtime 81<br />
S<br />
sample applications 23<br />
scan cycle, Controller 55<br />
script commands. See script functions<br />
Script Editor 65, 84<br />
inserting script functions 68<br />
scripts 65, 84<br />
working with 68<br />
script functions 68<br />
scripting languages<br />
Active scripting 67<br />
QPScript 84<br />
VBScript 66<br />
ViewScript 66<br />
scripts 65, 84<br />
application scripts 65, 84<br />
debugging 82<br />
global function library scripts 65<br />
inserting script functions 68<br />
motion 92<br />
panel scripts 65, 84<br />
touch animation scripts 65<br />
scripts, motion<br />
inserting items 92<br />
search, index 11<br />
security. See Access Control<br />
Sequential Function Charts. See SFCs<br />
servers<br />
networking 81<br />
OPC 75<br />
setting. See configuring<br />
settings<br />
audit trail. See Audit Trail settings<br />
SFC Editor<br />
offline 36, 44, 45, 48<br />
online 38<br />
SFC instructions, inserting 37<br />
SFCs<br />
editing 36, 44, 45, 48<br />
opening 36<br />
quick editing 37<br />
shortcut keys, View Runtime 81<br />
shunts 40<br />
Site Index 76<br />
Smart Lists 18<br />
steps, flowchart<br />
conditional 96<br />
editing 97<br />
inserting 97<br />
step types 96<br />
subroutines 40<br />
support 6<br />
switching editors, motion blocks and<br />
motion programs 90<br />
System groups and users 109<br />
system requirements 2<br />
T<br />
tags. See variables<br />
targets 23, 25<br />
motion 89<br />
technical support 6<br />
testing<br />
panels 31<br />
scripts 82<br />
toolbars<br />
drawing tools 63<br />
ladder instruction tools 40<br />
<strong>Machine</strong> <strong>Edition</strong> tools 13<br />
Toolchest 19, 40<br />
tools<br />
Companion 12<br />
Control I/O 53<br />
Data Watch 41<br />
Feedback Zone 20<br />
InfoViewer 12<br />
Inspector 16<br />
118 <strong>Getting</strong> <strong>Started</strong> <strong>GFK</strong>-<strong>1868E</strong>
Index<br />
Navigator 14<br />
overview 10<br />
toolbars 13<br />
Toolchest 19, 40<br />
touch animation scripts 65<br />
tracking<br />
see Audit Trailing<br />
translations. See Languages folder<br />
Triggered Message Display (TMD) 64<br />
U<br />
undoing check outs 107<br />
Unused Variable report 22<br />
user preferences 15<br />
users 108<br />
adding to groups 110<br />
creating 109<br />
system 109<br />
V<br />
validating 20, 28, 56<br />
Variable<br />
property column view 21<br />
Variable Alarms 70<br />
Variables 21<br />
managing 21<br />
reports 22<br />
variables<br />
creating 26<br />
locating 36, 40, 44, 47<br />
Variables tab 15, 21<br />
VBScript language 67<br />
VenturCom RTX 57<br />
Version Control 103<br />
security 105<br />
View 61 to 85<br />
testing the HMI 31<br />
View Runtime 81<br />
running 81<br />
shortcut keys 81<br />
ViewScript language 66<br />
W<br />
Warm Standby 58<br />
and OPC servers 60<br />
configuring 58, 59<br />
configuring OPC server for 60<br />
Web Access 76<br />
Site Index 76<br />
Web Server 76<br />
Windows CE targets. See CE targets<br />
Windows NT targets. See NT targets<br />
windows. See Panels<br />
wizard, Controller Functions 94<br />
wizard, Drive Functions 94<br />
Wizard, Main 94<br />
wizards, motion See Motion Wizards<br />
Word Alarms 70<br />
writing motion scripts 92<br />
writing scripts 68<br />
<strong>GFK</strong>-<strong>1868E</strong><br />
<strong>Getting</strong> <strong>Started</strong> 119