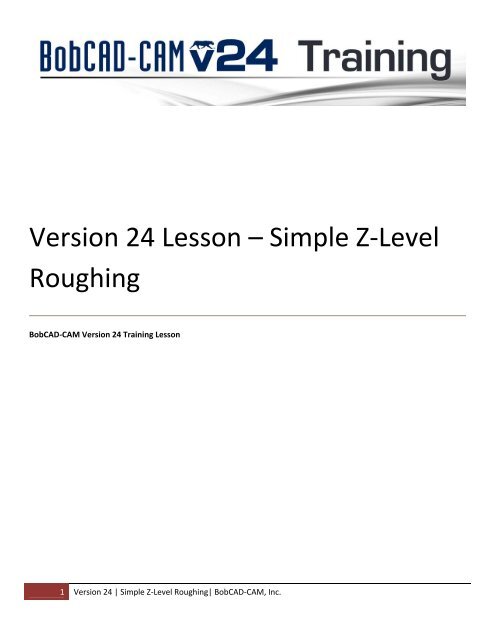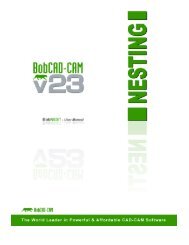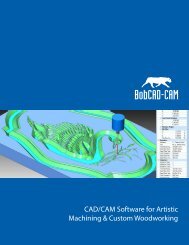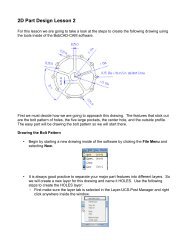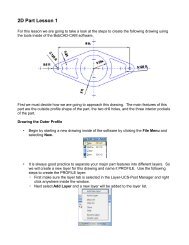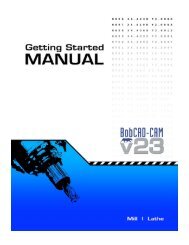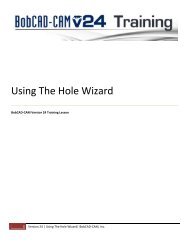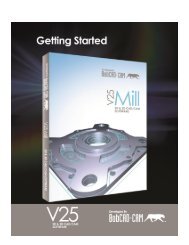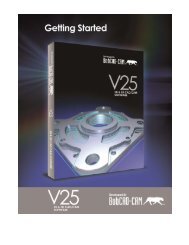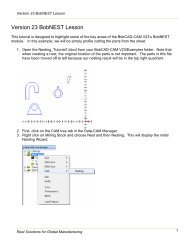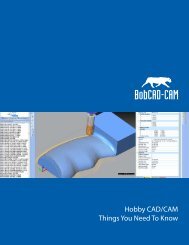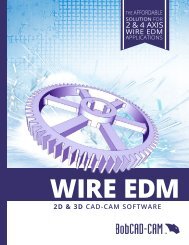Version 24 Lesson â Simple Z-Level Roughing - BobCAD-CAM
Version 24 Lesson â Simple Z-Level Roughing - BobCAD-CAM
Version 24 Lesson â Simple Z-Level Roughing - BobCAD-CAM
Create successful ePaper yourself
Turn your PDF publications into a flip-book with our unique Google optimized e-Paper software.
<strong>Version</strong> <strong>24</strong> <strong>Lesson</strong> – <strong>Simple</strong> Z‐<strong>Level</strong><strong>Roughing</strong><strong>BobCAD</strong>‐<strong>CAM</strong> <strong>Version</strong> <strong>24</strong> Training <strong>Lesson</strong>1 <strong>Version</strong> <strong>24</strong> | <strong>Simple</strong> Z‐<strong>Level</strong> <strong>Roughing</strong>| <strong>BobCAD</strong>‐<strong>CAM</strong>, Inc.
The <strong>Version</strong> <strong>24</strong> offers a powerful and easy to use 3 Axis Machining Wizard to step you through the process ofcreating 3 Axis programs for CNC machining. This exercise has been created to teach you how to draw asimple solid model to be used for creating Z‐<strong>Level</strong> <strong>Roughing</strong> toolpaths.Start off with a new drawing screen and follow along doing each step.Step 1We are going to start this exercise by creating a simple 3D model. Click the Cube feature icon from the SolidsToolbar to load the feature into the Data Manager.Or, you can do this by going to the Solids Main Menu and selecting Cube.This will load the Cube feature into the Data Manager.2 <strong>Version</strong> <strong>24</strong> | <strong>Simple</strong> Z‐<strong>Level</strong> <strong>Roughing</strong>| <strong>BobCAD</strong>‐<strong>CAM</strong>, Inc.
Enter 4 for the Length XEnter 4 for the Width YEnter 2 for the Height ZChoose Enter in the Origin sectionLeave X at 0Leave Y at 0Enter ‐2 for Z (the top will be at Z0)Choose Bottom Left from the pull down menu and click the OK button.3 <strong>Version</strong> <strong>24</strong> | <strong>Simple</strong> Z‐<strong>Level</strong> <strong>Roughing</strong>| <strong>BobCAD</strong>‐<strong>CAM</strong>, Inc.
Now you can click the ISO 2 View icon from the View Toolbar. This will change the view to a 3D isometricview.Now click the View All iconfrom the main toolbar to obtain a clear view of the entire shape.4 <strong>Version</strong> <strong>24</strong> | <strong>Simple</strong> Z‐<strong>Level</strong> <strong>Roughing</strong>| <strong>BobCAD</strong>‐<strong>CAM</strong>, Inc.
The result:Now go to the Solids toolbar and select Add.You can also click this feature by selecting the Solids main menu and then by clicking Add.Simply click on the sphere and then click on the cube. With both selected hit the Spacebar keyboard or clickthe OK button in the Data Manager. Then click the Cancel button to exit the feature.6 <strong>Version</strong> <strong>24</strong> | <strong>Simple</strong> Z‐<strong>Level</strong> <strong>Roughing</strong>| <strong>BobCAD</strong>‐<strong>CAM</strong>, Inc.
At this stage we are ready to begin creating toolpath. However, the top of this part is above Z0. This meanswe need to use the Translate feature to drop the part 1.5‐inches in the Z axis. To do this click the Translatefeature icon from the Utilities Toolbar.You can also access this feature by going to the main Utilities Menu.By clicking the feature icon it will load into the Data Manager. The FIRST thing to do is click on the model toselect it. Once selected, hit the Spacebar key on the keyboard to indicate OK.Make sure that the Delta button is selected. We are not making any copies. Click the Enter button in the Endsection and enter X & Y 0 and ‐1.5 for Z. Click the OK button to move the part and then click the Cancel buttonto exit the feature.The result:7 <strong>Version</strong> <strong>24</strong> | <strong>Simple</strong> Z‐<strong>Level</strong> <strong>Roughing</strong>| <strong>BobCAD</strong>‐<strong>CAM</strong>, Inc.
Step 3Now place your cursor on Milling Stock in the Tree, right click your mouse and click Mill 3 Axis.This will launch the 3 axis wizard.Click the Z‐<strong>Level</strong> Rough option. Now click the Next button to advance to the Select Geometry page.8 <strong>Version</strong> <strong>24</strong> | <strong>Simple</strong> Z‐<strong>Level</strong> <strong>Roughing</strong>| <strong>BobCAD</strong>‐<strong>CAM</strong>, Inc.
This page deals with the Clearance Plane, Rapid Plane and the Top of Part in terms of the parts position on thescreen and setting up the toolpath to machine it.While the Clearance Plane is set, enter .1 for the Rapid plane and 0 for Top of Part. Click the Next button toadvance the wizard. This is the Posting Page.Since this is not a 4 th axis program we do not need to check the Output Rotary Angle option. However, clickthe Arc Fit option. What this does is it creates toolpath using arc segments wherever it can rather than linesegments. The result is a more efficient NC program. Click the Next button to advance the wizard.10 <strong>Version</strong> <strong>24</strong> | <strong>Simple</strong> Z‐<strong>Level</strong> <strong>Roughing</strong>| <strong>BobCAD</strong>‐<strong>CAM</strong>, Inc.
Enter .25 as the tool diameterEnter .125 for the Corner RadiusFor this exercise we will use the system tool that is already pre‐loaded. The Rough Tool page allows you toadd, delete or modify tools from the tool database. To access the tool database you would click the ToolDatabase button.Click the Next button to advance the wizard. The next page is the Patterns page.Click the Pocket In option as well as the Climb Mill option. Click the Next button to advance the wizard.11 <strong>Version</strong> <strong>24</strong> | <strong>Simple</strong> Z‐<strong>Level</strong> <strong>Roughing</strong>| <strong>BobCAD</strong>‐<strong>CAM</strong>, Inc.
The next stage of the wizard is the Parameters page.Enter .125 for the Depth of CutEnter .125 for the Step OverClick Bottom of Job and enter ‐1.5. This is as far deep as we will go in Z.We are not going to leave a side or bottom allowance for the exercise. The part doesn’t have holes so we donot need to be concerned about the cut holes or ignore holes options. If you have a model with holes andwant to keep the toolpath OUT of the holes you would use this option accordingly. This page also allows youto force a specified Top of Job and/or bottom of job.Click the Next button to advance the wizard. Here you will arrive at the Leads page.12 <strong>Version</strong> <strong>24</strong> | <strong>Simple</strong> Z‐<strong>Level</strong> <strong>Roughing</strong>| <strong>BobCAD</strong>‐<strong>CAM</strong>, Inc.
The result:Front View:To prevent the toolpath from exceeding out beyond the edges of the block you would draw a square torepresent the boundary which could also be used to define the stock. Then in the selection stage of thewizard you would click the Select Boundary option in the wizard to indicate it.You can always add this after creating the toolpath.14 <strong>Version</strong> <strong>24</strong> | <strong>Simple</strong> Z‐<strong>Level</strong> <strong>Roughing</strong>| <strong>BobCAD</strong>‐<strong>CAM</strong>, Inc.
For example, click the rectangle feature from the CAD Toolbar.The feature will load into the Data Manager.Enter 4 for LengthEnter 4 for WidthClick the Sharp Corner buttonChoose Bottom LeftX, Y and Z are all 0Click OK to draw the shapeClick Cancel to exit the feature15 <strong>Version</strong> <strong>24</strong> | <strong>Simple</strong> Z‐<strong>Level</strong> <strong>Roughing</strong>| <strong>BobCAD</strong>‐<strong>CAM</strong>, Inc.
If you blanked out the toolpath, you need to un‐blank it now. Right click on Rough and click Blank to un‐blankthe toolpath.Now go back to Z‐<strong>Level</strong> Rough in the Tree, right click on it and click Compute Toolpath.The result:You have completed this exercise.17 <strong>Version</strong> <strong>24</strong> | <strong>Simple</strong> Z‐<strong>Level</strong> <strong>Roughing</strong>| <strong>BobCAD</strong>‐<strong>CAM</strong>, Inc.