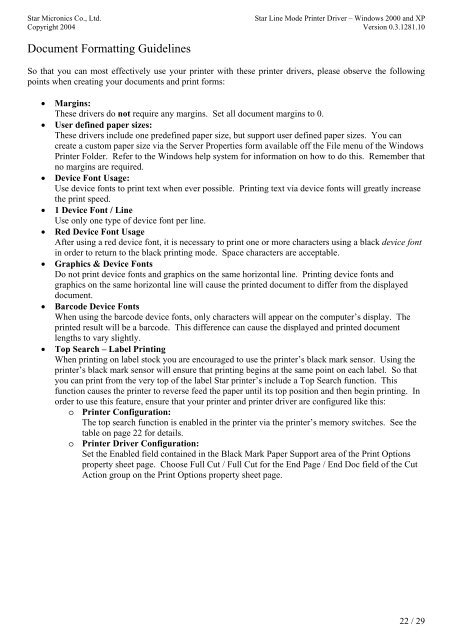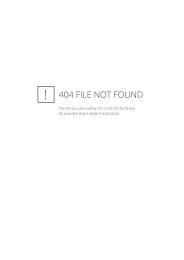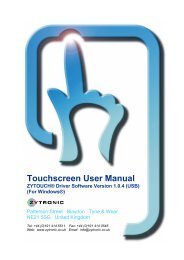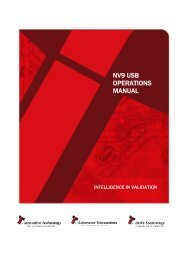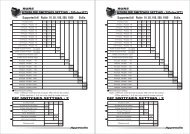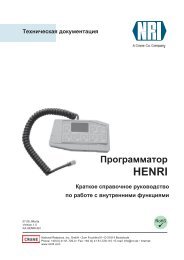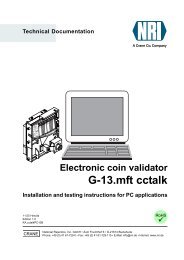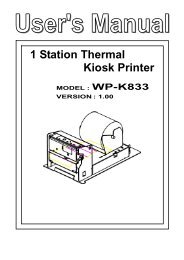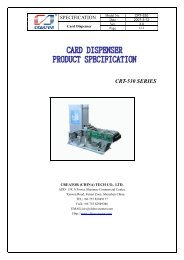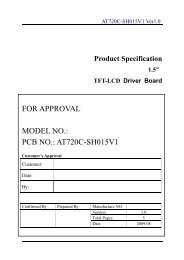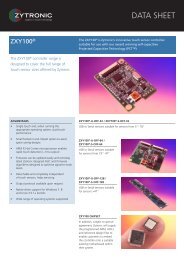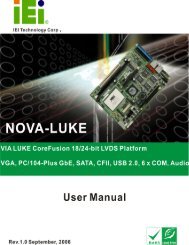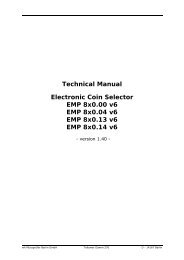Star Line Mode Printer Driver
Star Line Mode Printer Driver
Star Line Mode Printer Driver
You also want an ePaper? Increase the reach of your titles
YUMPU automatically turns print PDFs into web optimized ePapers that Google loves.
<strong>Star</strong> Micronics Co., Ltd.<strong>Star</strong> <strong>Line</strong> <strong>Mode</strong> <strong>Printer</strong> <strong>Driver</strong> – Windows 2000 and XPCopyright 2004 Version 0.3.1281.10Document Formatting GuidelinesSo that you can most effectively use your printer with these printer drivers, please observe the followingpoints when creating your documents and print forms:• Margins:These drivers do not require any margins. Set all document margins to 0.• User defined paper sizes:These drivers include one predefined paper size, but support user defined paper sizes. You cancreate a custom paper size via the Server Properties form available off the File menu of the Windows<strong>Printer</strong> Folder. Refer to the Windows help system for information on how to do this. Remember thatno margins are required.• Device Font Usage:Use device fonts to print text when ever possible. Printing text via device fonts will greatly increasethe print speed.• 1 Device Font / <strong>Line</strong>Use only one type of device font per line.• Red Device Font UsageAfter using a red device font, it is necessary to print one or more characters using a black device fontin order to return to the black printing mode. Space characters are acceptable.• Graphics & Device FontsDo not print device fonts and graphics on the same horizontal line. Printing device fonts andgraphics on the same horizontal line will cause the printed document to differ from the displayeddocument.• Barcode Device FontsWhen using the barcode device fonts, only characters will appear on the computer’s display. Theprinted result will be a barcode. This difference can cause the displayed and printed documentlengths to vary slightly.• Top Search – Label PrintingWhen printing on label stock you are encouraged to use the printer’s black mark sensor. Using theprinter’s black mark sensor will ensure that printing begins at the same point on each label. So thatyou can print from the very top of the label <strong>Star</strong> printer’s include a Top Search function. Thisfunction causes the printer to reverse feed the paper until its top position and then begin printing. Inorder to use this feature, ensure that your printer and printer driver are configured like this:o <strong>Printer</strong> Configuration:The top search function is enabled in the printer via the printer’s memory switches. See thetable on page 22 for details.o <strong>Printer</strong> <strong>Driver</strong> Configuration:Set the Enabled field contained in the Black Mark Paper Support area of the Print Optionsproperty sheet page. Choose Full Cut / Full Cut for the End Page / End Doc field of the CutAction group on the Print Options property sheet page.22 / 29