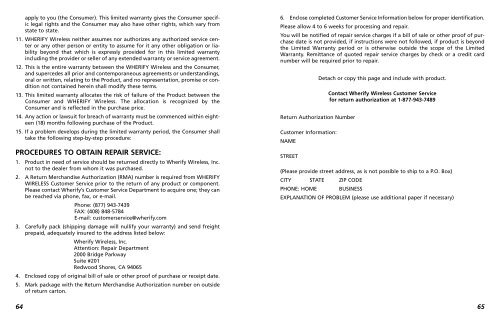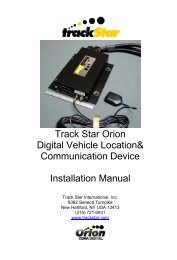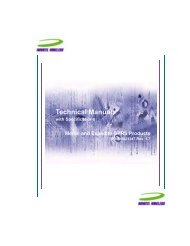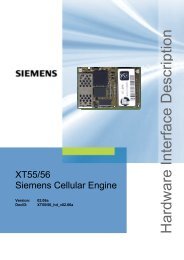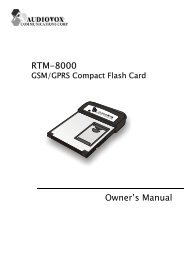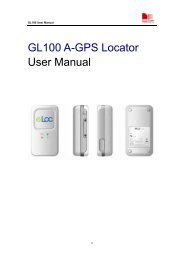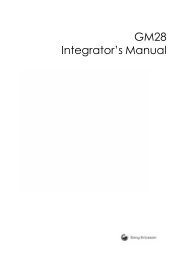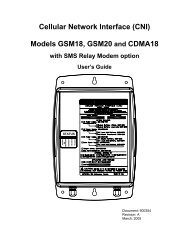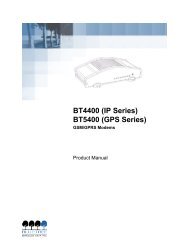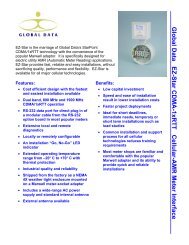You also want an ePaper? Increase the reach of your titles
YUMPU automatically turns print PDFs into web optimized ePapers that Google loves.
Performing a LocateOnce your Wherifone account has been activated and is part ofWherify’s Global GPS location system, you may perform Locates.You may do both “remote” Locates through the Wherify website,and “local” Locates that are initiated directly from the phone.How to Perform a “Remote” Locate Via the Internet1. First, make sure the Wherifone is powered on. Depress thepower button and check the Battery Strength Icon and GSMNetwork Signal Strength Icon on the Liquid Crystal Display(LCD). Both Icons on the LCD should illuminate. If the BatteryIcon shows low power or less, your Wherifone needs charging.If the GSM Signal Strength Icon has NO BARS displayed, youare outside of the GSM network coverage (go to www.wherify.comto view national GSM coverage maps for your area)and will not be able to locate the Wherifone or make voicecalls.2. Log onto our Web site: www.wherify.com3. Enter your <strong>User</strong> ID and Password and select the PerformLocate menu. We have instructions that take you through theprocess in “Connecting to the Location Service Center via theWeb” on page 36 (and with HELP links on the Web site).4. Click the Perform Locate button. You have now initiated alocation request to your Wherifone. In about a minute youwill be able to view the location of your Wherifone on streetmap and on an aerial map (see page 40 for more details).How to Perform a “Local” Locate Directly from the PhoneYou may initiate Locate requests directly from your Wherifone torequest a Managed Location Service such as Roadside Assistanceor Concierge Service, or to summon help via 911 or a managedemergency calling service. While dial button 1 is pre-set to emergency911, the other dial buttons may be programmed to requestother Managed Location Services.1. First, make sure the Wherifone is powered on. Depress thePower button and check the Battery Level icon and GSMNetwork Signal Strength icon on the Liquid Crystal Display(LCD). Both icons on the LCD should illuminate. If the BatteryLevel icon shows low power or less, your Wherifone needscharging. If the GSM Signal Strength icon has NO BARS displayed,you are outside of the GSM network coverage (go towww.wherify.com to view national GSM coverage maps foryour area) and will not be able to locate the Wherifone ormake voice calls.2. To make a Managed Location Service request from theWherifone, press your programmed dial button (numbers 2–4on the button pad) once to pull up the service number andthen press and HOLD for 4 seconds. You will then be connectedto a Managed Location Service operator who can assist you.3. In the event of an emergency, you can request a 911 emergencyresponse directly from your Wherifone. Button number1 has been set at the factory as the default Emergency buttonfor making 911 calls. The phone will always have an emergency911 calling ability through this button, with or withouta valid SIM card inserted into the phone. To send an emergencyrequest from the Wherifone, press your preprogrammedEmergency button (911) once to pull up theEmergency number and then press and HOLD for 4seconds (Figure 1.5).After validating the emergency request with you or your designatedcontact, the Emergency Operator can dispatch the requestto the nearest Public Safety Answering Point (PSAP) 911 operator.The proper emergency authority can then be sent to your location.3031