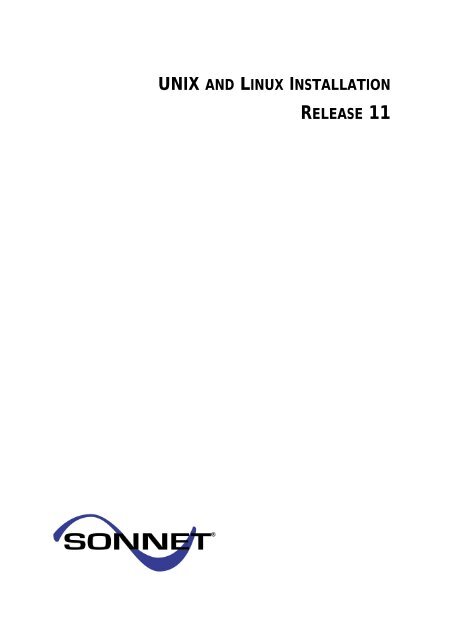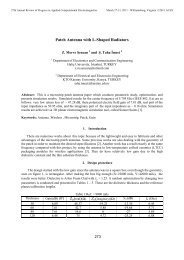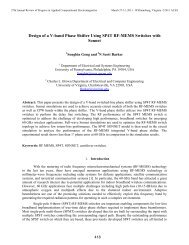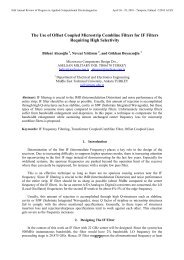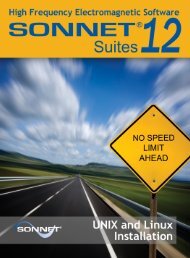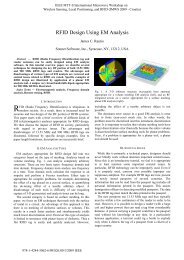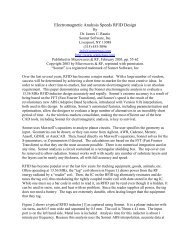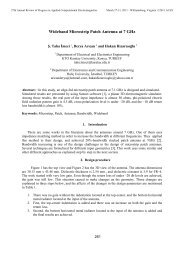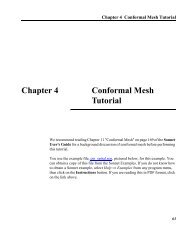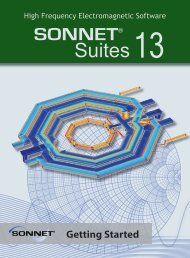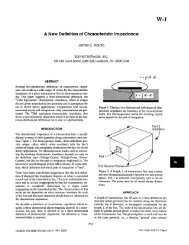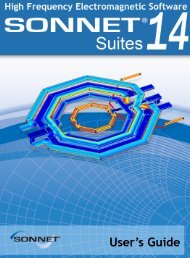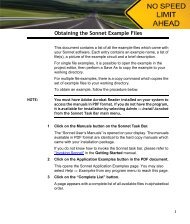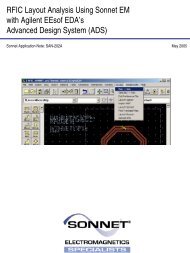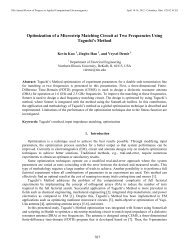UNIX AND LINUX INSTALLATION RELEASE 11 - Sonnet Software
UNIX AND LINUX INSTALLATION RELEASE 11 - Sonnet Software
UNIX AND LINUX INSTALLATION RELEASE 11 - Sonnet Software
- No tags were found...
Create successful ePaper yourself
Turn your PDF publications into a flip-book with our unique Google optimized e-Paper software.
<strong>UNIX</strong> <strong>AND</strong> <strong>LINUX</strong> <strong>INSTALLATION</strong><strong>RELEASE</strong> <strong>11</strong>
Cover: James Clerk Maxwell (1831-1879). A professor at CambridgeUniversity, England, Maxwell established the interdependence ofelectricity and magnetism. In his classic treatise of 1873, hepublished the first unified theory of electricity and magnetism andfounded the science of electromagnetism.
<strong>UNIX</strong> <strong>AND</strong> <strong>LINUX</strong> <strong>INSTALLATION</strong>Printed: March 2007Release <strong>11</strong><strong>Sonnet</strong> <strong>Software</strong>, Inc.100 Elwood Davis RoadNorth Syracuse, NY 13212Phone: (315) 453-3096Fax: (315) 451-1694www.sonnetsoftware.com© Copyright 1989,1991,1993, 1995-2007 <strong>Sonnet</strong> <strong>Software</strong>, Inc. All Rights ReservedRegistration numbers: TX 2-723-907, TX 2-760-739
Copyright NoticeReproduction of this document in whole or in part, without the prior express written authorization of<strong>Sonnet</strong> <strong>Software</strong>, Inc. is prohibited. Documentation and all authorized copies of documentation mustremain solely in the possession of the customer at all times, and must remain at the software designatedsite. The customer shall not, under any circumstances, provide the documentation to any third partywithout prior written approval from <strong>Sonnet</strong> <strong>Software</strong>, Inc. This publication is subject to change at anytime and without notice. Any suggestions for improvements in this publication or in the software itdescribes are welcome.TrademarksThe program names xgeom, emstatus, emvu, patvu, dxfgeo, ebridge, emgraph, gds, emserver, emclient,sonntcds, and sonntawr (lower case bold italics), Co-calibrated, Lite, LitePlus, Level2 Basic,Level2 Silver, and Level3 Gold are trademarks of <strong>Sonnet</strong> <strong>Software</strong>, Inc.<strong>Sonnet</strong> ® , em ® , and emCluster ® are registered trademarks of <strong>Sonnet</strong> <strong>Software</strong>, Inc.<strong>UNIX</strong> is a trademark of Unix Systems Labs.Windows NT, Windows2000, Windows ME, Windows XP and Windows Vista are trademarks ofMicrosoft, Inc.AutoCAD and Drawing Interchange file (DXF) are trademarks of Auto Desk, Inc.SPARCsystem Open Windows, SUN, SUN-4, SunOS, Solaris, SunView, and SPARCstation aretrademarks of Sun Microsystems, Inc.HP, HP-UX, Hewlett-Packard are trademarks of Hewlett-Packard Company.ADS, Series IV, Touchstone, and Libra are trademarks of Agilent Technologies.Cadence and Virtuoso are trademarks of Cadence Design Systems, Inc.AWR and Microwave Office are registered trademarks and EM Socket is a trademark of Applied WaveResearch, Inc.GDSII is a trademark of Calma Company.Macrovision, FLEXlm, and FLEXnet are registered trademarks of Macrovision Corporation.OSF/Motif is a trademark of the Open <strong>Software</strong> Foundation.IBM is a registered trademark of International Business Machines Corporation.Linux is a registered trademark of Linus Torvalds.Redhat is a registered trademark of Red Hat, Inc.SuSE is a trademark of Novell, Inc.Adobe ® and Acrobat ® are registered trademarks of Adobe, Inc.AWR and Microwave Office are trademarks of Applied Wave Research, Inc.Platform is a trademark and LSF ® is a registered trademark of Platform Computing.
Table of ContentsTABLE OF CONTENTSTABLE OF CONTENTS . . . . . . . . . . . . . . . . . . . . . . . . 51 REQUIREMENTS . . . . . . . . . . . . . . . . . . . . . . . . . . . . 9<strong>UNIX</strong> . . . . . . . . . . . . . . . . . . . . . . . . . . . . . . . . . . . 9SPARCstations (Solaris) . . . . . . . . . . . . . . . . . . . . 9HP-UX . . . . . . . . . . . . . . . . . . . . . . . . . . . . . . . 10Linux. . . . . . . . . . . . . . . . . . . . . . . . . . . . . . . . . . . <strong>11</strong>Redhat . . . . . . . . . . . . . . . . . . . . . . . . . . . . . . . <strong>11</strong>SuSE . . . . . . . . . . . . . . . . . . . . . . . . . . . . . . . . 12Color Quality . . . . . . . . . . . . . . . . . . . . . . . . . . . 12NumLock . . . . . . . . . . . . . . . . . . . . . . . . . . . . . 1264 Bit Processing . . . . . . . . . . . . . . . . . . . . . . . . . . . 133D Viewer Limitations. . . . . . . . . . . . . . . . . . . . . . . . 13Exporting to the PC from Linux or <strong>UNIX</strong> . . . . . . . . . 133D Animation in Linux and <strong>UNIX</strong> . . . . . . . . . . . . . . 14Exporting the 3D View in Linux and <strong>UNIX</strong> . . . . . . . . 14Floating Licenses: <strong>UNIX</strong>, Linux and Windows PC. . . . . . . 14Using Help . . . . . . . . . . . . . . . . . . . . . . . . . . . . . . . 152 <strong>UNIX</strong> <strong>INSTALLATION</strong> . . . . . . . . . . . . . . . . . . . . . . . . 17Step-by-step Instructions . . . . . . . . . . . . . . . . . . . . . 17Step 1:Obtaining Licensing Information . . . . . . 18Step 2:Stop License Server . . . . . . . . . . . . . . . 18Step 3:Installing the <strong>Software</strong> . . . . . . . . . . . . . 18Step 4:Creating the License . . . . . . . . . . . . . . 25Step 5:Starting License Manager . . . . . . . . . . . 26Step 6:Edit System Startup Files . . . . . . . . . . . 26Step 7:User Environment Setup . . . . . . . . . . . . 27Home Directory and Display. . . . . . . . . . . . 27HP VUE . . . . . . . . . . . . . . . . . . . . . . . . . 28Common Desktop Environment . . . . . . . . . 28Step 8:Testing the Installation. . . . . . . . . . . . . 29System Administrator . . . . . . . . . . . . . . . . 30<strong>Sonnet</strong> Users. . . . . . . . . . . . . . . . . . . . . . 30Step 9:Verifying OpenGL is installed. . . . . . . . . 30Solaris . . . . . . . . . . . . . . . . . . . . . . . . . . 305
<strong>UNIX</strong> And Linux InstallationHP-UX: . . . . . . . . . . . . . . . . . . . . . . . . . 31Removing the <strong>Software</strong> from your System . . . . . . . . . . 313 <strong>LINUX</strong> <strong>INSTALLATION</strong> INSTRUCTIONS. . . . . . . . . . . . . . . 33Step 1:Obtaining Licensing Information . . . . . . 33Step 2:Installing the <strong>Software</strong>. . . . . . . . . . . . . 34Step 3:User Environment Setup. . . . . . . . . . . . 36Home Directory and Display . . . . . . . . . . . 3664-Bit Processing . . . . . . . . . . . . . . . . . . 37Step 4:Creating the License . . . . . . . . . . . . . . 38Step 5:Starting License Manager . . . . . . . . . . . 38Step 6:Edit System Startup Files . . . . . . . . . . . 38Step 7:Testing the Installation . . . . . . . . . . . . 39System Administrator . . . . . . . . . . . . . . . 39<strong>Sonnet</strong> Users . . . . . . . . . . . . . . . . . . . . . 40Step 8:Verifying OpenGL is installed. . . . . . . . . 40Step 9:64-bit Processing Memory Setting . . . . . 40Removing the <strong>Software</strong> from your System . . . . . . . . . . 414 GET HOSTID . . . . . . . . . . . . . . . . . . . . . . . . . . . . 43Get Hostid with <strong>Sonnet</strong> not yet Installed . . . . . . . . . . . 43Solaris . . . . . . . . . . . . . . . . . . . . . . . . . . . . . . . 44HP-UX . . . . . . . . . . . . . . . . . . . . . . . . . . . . . . . 44Linux PC . . . . . . . . . . . . . . . . . . . . . . . . . . . . . 44Get Hostid with <strong>Sonnet</strong> Installation Already Completed . 455 HARDLOCK USB HARDWARE KEY . . . . . . . . . . . . . . . . 47Installing the Hardware Key . . . . . . . . . . . . . . . . . . . 47Installing the Hardlock Driver . . . . . . . . . . . . . . . . . . 486 FLEXNET LICENSING SUPPORT. . . . . . . . . . . . . . . . . . 49License Server Operating System Requirements . . . . . . 49FLEXnet Standard Configuration for <strong>Sonnet</strong> . . . . . . . . . 50FLEXnet licensing Administration - sflexlm. . . . . . . . . . 50Starting the License Manager . . . . . . . . . . . . . . . . . . 52Starting FLEXnet Using lmgrd . . . . . . . . . . . . . . . . . . 52Updating the “sonnet.lic” File. . . . . . . . . . . . . . . . . . 53Combining Licenses . . . . . . . . . . . . . . . . . . . . . . . . . 54Networked Computers with Local File Systems . . . . . . . 54Licensing Functionality . . . . . . . . . . . . . . . . . . . . . . 566
Table of Contents7 INSTALLING ADOBE ACROBAT . . . . . . . . . . . . . . . . . . . 57Sun and HP Platforms . . . . . . . . . . . . . . . . . . . . . . . . 57Linux. . . . . . . . . . . . . . . . . . . . . . . . . . . . . . . . . . . 59INDEX . . . . . . . . . . . . . . . . . . . . . . . . . . . . . . . . 617
<strong>UNIX</strong> And Linux Installation8
Chapter 1 RequirementsChapter 1RequirementsFor up to date requirements and testing status, please refer tohttp://www.sonnetsoftware.com/requirements<strong>UNIX</strong>SPARCstations (Solaris)Requirements• Solaris 9 or above.• Motif• OpenGL 1.3 for the Solaris Operating System (OS), SPARCPlatform Edition.• Minimum 128 Megabytes of memory.• 270 Megabytes of disk space for application.9
<strong>UNIX</strong> and Linux InstallationIf you do not have OpenGL installed on your Solaris system, you may downloadit for free at the Sun web site:http://wwws.sun.com/software/graphics/opengl/download.htmlVideo Driver Problem in <strong>Sonnet</strong> ViewersThere is a known problem in the video drivers on Blade systems with the PGX-64Video card which results in some lines not being drawn in the response viewer andthe far field viewer programs. This problem has been corrected in a patch availablefrom Sun Corporation. The Patch ID #108606-25 patch has been verified tocorrect the problem on Solaris 8.If you are not sure if you have this video card on your system, check your videocard CD or go to “/dev/fbs” and perform an “ls” command. If “m640” is listed,you are using the PGX-64 video card.If you experience problems with plots in the response viewer or far field viewer,you should obtain and install the patch #108606-25. Be aware that you may alsoneed to obtain and install the recommended patch cluster for your system andoperating system prior to installing this patch. Contact your Sun Corporationrepresentative for more information regarding obtaining and applying patches toyour Sun system.If you do not have the PGX-64 Video card on your system but are experiencingproblems with lines being drawn in <strong>Sonnet</strong> viewers, obtain the most recentpatch(es) for your video device and install them on your system.HP-UXRequirements• HP-UX <strong>11</strong>.<strong>11</strong> or above.• Motif• Minimum of 128 Megabytes of memory.• 340 Megabytes of disk space for application.• Graphics Technical Computer Environment if you wish to use the3D viewer. To determine if the package is already installed on yoursystem, type the following:/usr/sbin/swlist10
Chapter 1 RequirementsCheck the list which appears to see if the Graphics Technical ComputingEnvironment is included.If the Graphics Technical Computing Environment is not installed on yoursystem, you will need to go to the HP web site to download and install thepackage. There is a different package for <strong>11</strong>.00 and <strong>11</strong>.<strong>11</strong>. The package number isB6268AA. Both packages are available at:http://www.software.hp.com/cgi-bin/swdepot_parser.cgi/cgi/displayProductInfo.pl?productNumber=B6268AADirections for installing the package are available on this page by clicking on the“installation” link.Graphics Card “BadMatch” Error for HP-UX <strong>11</strong>.x:On a HP-UX <strong>11</strong>.x system, if you have a 24 bit color graphics card and the defaultis set on 8 bit, then you will receive a “BadMatch” error when attempting to usethe 3D viewer. If this occurs, login as the root user and use SAM to change thedefault visual setting to 24 bit true color. If you are not sure how to do this, seeyour System Administrator.LinuxRedhat• Redhat Enterprise 3 (32 bit) or Redhat Enterprise 4 (32 and 64 bit)• Motif• GNU/GCC libraries are required to use the 64-bit analysis engine.• Minimum of 256 Megabytes of memory• 240 Megabytes of disk space for application• OpenGL<strong>11</strong>
<strong>UNIX</strong> and Linux InstallationSuSERequirements• SuSE <strong>LINUX</strong> Professional 9.0 (32 bit) or SuSE <strong>LINUX</strong>Professional 10.0 (32 or 64 bit).• Motif• GNU/GCC libraries are required to use the 64-bit analysis engine.• It does not run on SuSE Linux Enterprise Server or SuSE LinuxDesktop (client for the Enterprise server).• Minimum of 256 Megabytes of memory• 240 Megabytes of disk space for application.Enable 3D Graphics on SuSE systems3D graphics are not enabled by default on SuSE systems; therefore, if you wish touse the 3D viewer in the project editor and the current density viewer, you mustenable 3D graphics on your SuSE system. This is done using the SuSE setup tool,YaST. Be aware that when attempting to enable 3D/Open GL on a SuSE system,it may be necessary to download a new driver from the manufacturer of yourgraphics card in order to enable your graphics card for 3D graphics.Color QualityYou must have your color quality set to 24 bit or higher in order to correctlydisplay the software. If your color quality is set lower than 24 bit, the colors usedin <strong>Sonnet</strong> may be displayed incorrectly.NumLockIf the Numlock setting on your keyboard is presently turned on, then keyboardnavigation does not work properly. If you are going to use keyboard navigation inany <strong>Sonnet</strong> program, please ensure that your Numlock is off.12
Chapter 1 Requirements64 Bit ProcessingNOTE:Note that all <strong>UNIX</strong> and Linux platforms require 32 bit libraries in orderto run. If you install <strong>Sonnet</strong> <strong>Software</strong> on a 64-bit machine and do nothave 32 bit libraries installed, <strong>Sonnet</strong> does not run.This release of <strong>Sonnet</strong> introduces the new 64-bit processing analysis engine. The64-bit processing analysis engine is automatically installed when you do your<strong>Sonnet</strong> installation. Using the 64-bit processing requires that you have a 64-bitoperating system. The 64-bit analysis engine will only be used if the project youare analyzing requires more than 3.2 Gbytes of memory. Below that threshold, the32-bit processing analysis engine will be used. The switch is made automaticallyby the software. Projects which require below 3.2 Gbytes of memory are analyzedmore quickly using the 32-bit engine; however, the 64-bit engine can analyzeproblems too big for the 32-bit engine to handle.If you wish to set the memory threshold for 64-bit processing to a different valuethan 3.2 Gbytes, there is an option available in the <strong>Sonnet</strong> Initialization file. Theinitialization file, “sonnet.ini,” is located in the “data” subdirectory under the main<strong>Sonnet</strong> directory. There is an entry for the memory threshold for switching to 64-bit processing:64BitMemoryThreshold=3277The default value is 3277 MBytes of memory. If you wish to use another amountof memory as the 64-bit processing threshold, edit the value to the desiredthreshold and save the initialization file. The value must be an integer value ofMbytes.3D Viewer LimitationsExporting to the PC from Linux or <strong>UNIX</strong>If you are executing <strong>Sonnet</strong> software on a Linux or <strong>UNIX</strong> system and exportingthe output display to a PC, the 3D viewer does not work. Although the PC hasOpenGL, and Exceed, most X-servers do not support OpenGL which is necessaryfor the 3D viewer to function correctly. If you wish to use the 3D viewer, you mustdo so directly from the Linux or <strong>UNIX</strong> system.13
<strong>UNIX</strong> and Linux Installation3D Animation in Linux and <strong>UNIX</strong>When animating a 3D view in the current density viewer on either a Linux or<strong>UNIX</strong> system, and running in high memory mode, you must be careful to ensurethat no other window open on your system is in front of any part of the 3D viewerwindow.Exporting the 3D View in Linux and <strong>UNIX</strong>When exporting a picture of a 3D view in <strong>Sonnet</strong>, you must be careful to ensurethat no other window open on your system is in front of any part of the 3D viewwindow.Floating Licenses: <strong>UNIX</strong>, Linux and Windows PCWhen you purchase a floating license for <strong>UNIX</strong>, any type of client on yournetwork, Windows PC, Linux or <strong>UNIX</strong> may check out a <strong>UNIX</strong> license to enable<strong>Sonnet</strong> software running on that client.When you purchase a floating license for Linux, then Linux and Windows PCclients on your network may check out a Linux license to enable <strong>Sonnet</strong> softwareon that client. A <strong>UNIX</strong> client may not use a Linux license.If you purchase a floating license for Windows PC, only Windows PC clients onyour network may check out a Windows PC license to enable <strong>Sonnet</strong> softwarerunning on that client. A <strong>UNIX</strong> or Linux client may not check out a Windows PClicense.If you have Windows PCs on your network, and have purchased a floating <strong>UNIX</strong>or Linux license, it is possible to run the executables on the Windows PC usingthe <strong>UNIX</strong> or Linux license server. The Windows software is available on the CD-ROM delivered with your software package. For details on setting up theWindows PC, see “Using <strong>UNIX</strong> or Linux as the License Server,” page 64 in theWindows Installation Manual.14
Chapter 1 RequirementsUsing Help<strong>Sonnet</strong> Help on the <strong>UNIX</strong> and Linux platforms is displayed using your webbrowser. By default, when you open <strong>Sonnet</strong> help, a single frame view of the maincontents appears to ensure that you are able to access help no matter what webbrowser you are using. If you wish to use the tri-frame view, which allows you toaccess the Search and Index capabilities, click on the “Tools for Navigating Help”link that appears at the top left hand corner of the view as shown below.Click here to open thetri-frame view andaccess Search andIndex functions15
<strong>UNIX</strong> and Linux Installation16
Chapter 2 <strong>UNIX</strong> InstallationChapter 2<strong>UNIX</strong> InstallationStep-by-step InstructionsThese instructions are for users who are loading in <strong>Sonnet</strong> on a <strong>UNIX</strong> platform.You may do the installation remotely. If you are installing the software on a PCwith Windows, please refer to the Windows Installation Manual.For instructions on setting up remote em processing once your installation iscomplete, please refer to the PDF manual, Setting up Remote em Processing, Toaccess this manual, select Help ⇒ Manuals from the menu of any <strong>Sonnet</strong>application. Click on the Installation and Administration button in the PDF whichappears on your display, then click on the Setting Up Remote em Processingbutton.For instructions on setting up emCluster Computing once your installation iscomplete, please refer to the PDF manual, Setting Up emcluster. To access thismanual, select Help ⇒ Manuals from the menu of any <strong>Sonnet</strong> application. Clickon the Installation and Administration button in the PDF which appears on yourdisplay, then click on the Setting Up emCluster Computing button.17
<strong>UNIX</strong> and Linux InstallationStep 1: Obtaining Licensing InformationAll users, whether new or upgrading from a previous version of <strong>Sonnet</strong>, includingall betas, require a new license. You may request a license from the <strong>Sonnet</strong> website. In order to do this, go to www.sonnetsoftware.com/support, then click on“<strong>Sonnet</strong> Pro License” link under the License Request section of the page. Followthe on screen instructions to request your license. You will need to know yourhostid and License ID. If you received a release package that included a licenserequest form, both these IDs are on the form. Verify that these are correct. If youdo not know how to obtain your hostid, please see Chapter 4, Get Hostid, on page43.In response to your license request, <strong>Sonnet</strong> will email licensing information whichallows you to enable your software. Once you have received your licensinginformation from <strong>Sonnet</strong>, continue the installation at Step 2 below.Step 2: Stop License Server! WARNINGYou should ensure that no one is presently running <strong>Sonnet</strong> before stoppingthe license manager.If you have a license server for <strong>Sonnet</strong> already running, then stop it beforeinstalling the license data files. First make sure no one is using the software.Anyone running the software will lose their license and not regain it. To stop thelicense server, type:bin/sflexlm stopStep 3: Installing the <strong>Software</strong>The following sections provide installation instructions for various <strong>UNIX</strong>platforms. Follow the directions below, to process to the correct section ofinstructions:• If you are installing your software using a download from our website, please continue at Step 3a below.• If you are installing the software from a CD and your platform is aSolaris 2.x, please continue at Step 3b on page 20.• If you are installing the software from a CD and your platform is a18
Chapter 2 <strong>UNIX</strong> InstallationHP-UX, please continue at Step 3c on page 23.Step 3a:Installing from a Download for Solaris 2.x and HP-UXYou should already be in the directory in which you downloaded the software asa result of the download instructions. If you are not logged in as root, we suggestthat you do so and change directory to the download directory. To load in thesoftware:NOTE:The software does not need to be loaded in using root. However, wesuggest that you use root so that users are prevented from changingor removing the <strong>Sonnet</strong> modules. The software may be loaded underany account.1 Type:./unixinstThen follow the screen instructions. When “unixinst” is complete,continue with the directions below.2 You may now wish to install Acrobat reader. If you already have AcrobatReader installed, you may go to Step 5. Acrobat Reader is requiredto complete the installation. You also need Acrobat Reader to access theonline manuals, which are delivered in PDF format.NOTE:The Adobe Acrobat installation is written by Adobe Systems and isprovided by <strong>Sonnet</strong> as a courtesy.3 Go to the “Acrobat” directory. Type:cd /cd acrobatwhere is the directory to which you downloaded theinstallation from <strong>Sonnet</strong>.4 Then type:./install19
<strong>UNIX</strong> and Linux InstallationThen follow the on screen instructions.NOTE:If you install Acrobat reader in the default of “/acrobat” then you do not need to have “acroread” in the path.However, if you install the software elsewhere then you need to haveacroread in the path in order for <strong>Sonnet</strong> software to be able to invokeAcrobat Reader.5 To complete the installation, go to the <strong>Sonnet</strong> directory and run“installem”. For example, if you copied the software to “/home/sonnet”,then type:cd /home/sonnet./installemAgain, note that you must substitute your pathname in place of “/home/sonnet”.When the installation is complete, a <strong>UNIX</strong> prompt will appear on thescreen.If your platform is a Solaris, continue the installation at Step 4: Creating theLicense on page 25. If your platform is an HP-UX, continue the installation atStep 4: Creating the License on page 25.Step 3b:Installing from a CD for Solaris 2.xTo load in the software:1 Login as root.NOTE:The software does not need to be loaded in using root. However, wesuggest that you use root so that users are prevented from changingor removing the <strong>Sonnet</strong> modules. The software may be loaded underany account.2 Insert the <strong>Sonnet</strong> CD-ROM into your CD-ROM drive.3 If your CD-ROM does not mount automatically, perform the following.You will need to have the directory “/cdrom” on your system beforemounting the CD-ROM. To check to see if the directory “/cdrom” existstype:20
Chapter 2 <strong>UNIX</strong> Installationls -ld /cdromIf you receive an error message, type the following command to createthe directory:mkdir /cdromTo read in the software, you must first mount the CD-ROM. Anexample of an appropriate command for a Solaris platform is shownbelow. If you are not sure of the command, see the SystemAdministrator./etc/mount -F hsfs -r /dev/dsk/c0t6d0s0 /cdrom4 Next, you should create the directory in which you wish to place the<strong>Sonnet</strong> software; this will be referred to as the <strong>Sonnet</strong> directory. Forexample, if you wish to place the software in “/home/sonnet”, thenyou would need to type the following:mkdir /home/sonnetYou may place the software in any directory you wish; just substituteyour pathname in place of “/home/sonnet”.5 Go to the “cdrom” directory. Type:cd /cdromcd sonnetsoftware*6 To copy the software from the CD-ROM, type:./unixinstThen follow the screen instructions. When “unixinst” is complete,continue with the directions below.7 If you wish to install Adobe ® Acrobat ® 5.0 to read the online documentation,execute the steps below. If you do not wish to install AdobeAcrobat, continue the installation at 10 on page 22.NOTE:The Adobe Acrobat installation is written by Adobe Systems and isprovided by <strong>Sonnet</strong> as a courtesy.8 Go to the “Acrobat” directory. Type:21
<strong>UNIX</strong> and Linux Installationcd /cdromcd sonnetsoftware*cd acrobat9 To copy the software from the CD-ROM, type:./installThen follow the on screen instructions.NOTE:If you install Acrobat reader in the default of “/acrobat” then you do not need to have “acroread” in the path.However, if you install the software elsewhere then you need to haveacroread in the path in order for <strong>Sonnet</strong> software to be able to invokeAcrobat Reader.10 To complete the installation, go to the <strong>Sonnet</strong> directory and run“installem”. For example, if you copied the software to “/home/sonnet”,then type:cd /home/sonnet./installemAgain, note that you must substitute your pathname in place of “/home/sonnet”.<strong>11</strong> When the installation is complete, a <strong>UNIX</strong> prompt will appear on thescreen. It is now safe to eject the CD-ROM. First, check that you are notin the “/cdrom” directory in any window. To eject the CD-ROM:On Solaris with the Volume Manager: Type:cd /eject cdromOn Solaris without the Volume Manager:Type:cd //etc/umount /cdromeject cdrom22
Chapter 2 <strong>UNIX</strong> Installation12 When you have completed these instructions, go to Step 4: Creating theLicense on page 25 and continue.Step 3c:Installing from a CD on HP-UXTo load in the software:1 Login as root.NOTE:The software does not need to be loaded in using root. However, wesuggest that you use root so that users are prevented from changingor removing the <strong>Sonnet</strong> modules. The software may be loaded underany account.2 Insert the <strong>Sonnet</strong> CD-ROM into your CD-ROM drive.You will need to have the directory “/cdrom” on your system beforemounting the CD-ROM. To check to see if the directory “/cdrom” existstype:ls -ld /cdromIf you receive an error message, type the following command to createthe directory:mkdir /cdromTo read in the software, you must first mount the CD-ROM. Anexample of an appropriate command for a HP platform is shown below.If you are not sure of the command, see the System Administrator./etc/mount -r -F cdfs /dev/dsk/c0t2d0 /cdrom3 You should create the directory in which you wish to place the <strong>Sonnet</strong>software; this will be referred to as the <strong>Sonnet</strong> directory. For example, ifyou wish to place the software in “/home/sonnet”, then you wouldneed to type the following:mkdir /home/sonnetYou may place the software in any directory you wish; just substituteyour pathname in place of “/home/sonnet”.4 Go to the “cdrom” directory. Type:23
<strong>UNIX</strong> and Linux Installationcd /cdrom5 To copy the software from the CD-ROM, type:./<strong>UNIX</strong>INST*Notice that the command is in all capital letters. Then follow the screeninstructions. When “<strong>UNIX</strong>INST” is complete, continue with thedirections below.6 The memory for your computer may be limited by the kernel on a processbasis. You need to use the “sam” command to determine the MaxData Segment Size “maxdsiz”. This value is the maximum amount ofmemory that may be allocated. This value may be less than the amountof virtual memory available to you. If this is true, go to the Kernel Configurationin “sam” and modify the kernel parameter “maxdsiz” so thatit is equal to the amount of virtual memory available on the computer.Note that the value is entered in hexadecimal. Once this change is completed,you will need to reboot to put the new limit in place.7 Open a terminal and go to the <strong>Sonnet</strong> “bin” directory:8 Type:cd /binwhere is the directory in which you installed<strong>Sonnet</strong>.checkmemThe amount of memory presently available for use is displayed. Verifythat the new limit is in place.9 If you wish to install Adobe ® Acrobat ® 5.0 to read the online documentation,execute the steps below. If you do not wish to install AdobeAcrobat, continue the installation at step 12 on page 25.NOTE:The Adobe Acrobat installation is written by Adobe Systems and isprovided by <strong>Sonnet</strong> as a courtesy.10 Go to the “Acrobat” directory. Type:cd /cdromcd ACROBAT24
Chapter 2 <strong>UNIX</strong> Installation<strong>11</strong> To copy the software from the CD-ROM, type:./INSTALL*Then follow the on screen instructions.NOTE:If you install Acrobat reader in the default of “/acrobat” then you do not need to have “acroread” in the path.However, if you install the software elsewhere then you need to haveacroread in the path in order for <strong>Sonnet</strong> software to be able to invokeAcrobat Reader.12 To complete the installation, go to the <strong>Sonnet</strong> directory and run“installem”. For example, if you copied the software to “/home/sonnet”,then type:cd /home/sonnet./installemAgain, note that you must substitute your pathname in place of “/home/sonnet”.13 When the installation is complete, a <strong>UNIX</strong> prompt will appear on thescreen. It is now safe to eject the CD-ROM. First, check that you are notin the “/cdrom” directory in any window. Before ejecting the CD-ROM,type the following:cd //etc/umount /cdrom14 When you have completed these instructions, go to Step 4: Creating theLicense on page 25 and continue.Step 4: Creating the LicenseIf you are a new user, or are upgrading from a previous release (including a betaof the present release), you require a new license. This license is used inconjunction with the license manager to determine which products you areauthorized to use. You must have a license to run <strong>Sonnet</strong>.25
<strong>UNIX</strong> and Linux InstallationYou should have received your license information in response to the LicenseRequest form you sent to <strong>Sonnet</strong>. Your license information should have been sentin an e-mail.Please follow the instructions in your email to enable your software. Once thelicensing is complete, continue with the next step.Step 5: Starting License ManagerBefore you can run the <strong>Sonnet</strong> programs, you must start the license managerdaemon, lmgrd. The lmgrd program will start-up the <strong>Sonnet</strong> vendor daemon,sonnetd. You can have only one <strong>Sonnet</strong> vendor daemon running on a particularlicense server.NOTE:If your license server uses a firewall, the firewall must be configuredto allow the two licensing programs, “lmgrd” and “sonnetd” toexecute.The ports used for communicating to the license server are7852 (lmgrd) and 7853 (sonnetd). Please see your systemadministrator for instructions on configuring your firewall.Start the license manager on the license server.Type:bin/sflexlm startStep 6: Edit System Startup FilesTypically, you will want to startup the license manager daemon each time youreboot the server. To do this you must make a change to your system startup filesto start up the license manager daemon automatically on bootup. <strong>Sonnet</strong> hasprovided a utility to perform the necessary setup on any platform.NOTE:In the instructions below, replace with the fullpath to our <strong>Sonnet</strong> directory.To change the startup files on your system, so that the license manager daemonautomatically starts when you reboot the server, you should run the programsoninstallservice. For instructions on running this program, type:cd 26
Chapter 2 <strong>UNIX</strong> Installationbin/soninstallservice -hwhere is the name of the directory in which you installed<strong>Sonnet</strong>.You may also use this utility to install the remote em service and the <strong>Sonnet</strong>emCluster service. Please refer to the Setting up Remote em Processing andSetting Up emcluster documents available in PDF format on the Administrationand Installation page of the manual interface (Help ⇒ Manuals).Step 7: User Environment SetupTo execute the software, you must first define the variable, SONNET_DIR, to thedirectory where you loaded in the software, then add the directory,“$SONNET_DIR/bin”, to your PATH. Also, xgeom, emstatus, emgraph, emvu,patvu and the <strong>Sonnet</strong> task bar are Motif programs and require that you define yourDISPLAY variable. If you are upgrading to a new release of <strong>Sonnet</strong>, then thesesteps may have already been done.Home Directory and DisplayNOTE:In the instructions below, replace with the nameof your <strong>Sonnet</strong> directory.csh usersIf you are using csh, then you should have the following lines in your “.login”:setenv SONNET_DIR set path=( $path $SONNET_DIR/bin )setenv DISPLAY :0After updating your “.login” file, log out of the system, then log back in to activatethe changes.27
<strong>UNIX</strong> and Linux Installationsh, ksh, and bash usersIf you are using sh, ksh, or bash, then you should have the following lines in your“.profile”:SONNET_DIR=; export SONNET_DIRPATH=$PATH:$SONNET_DIR/bin; export PATHDISPLAY=:0; export DISPLAYAfter updating your “.profile” file, log out of the system, then log back in toactivate the changes.HP VUEIf you are using the HP Visual User Environment (VUE), then you should changeyour “.login” or “.profile” as described above. Also, you must update your“.vueprofile” to execute the “.login” or “.profile”. See the documentation in the“.vueprofile” for a description on how to do this.Common Desktop EnvironmentIf you are using the Common Desktop Environment (CDE), a problem may occurwith colors appearing in <strong>Sonnet</strong> program windows or dialog boxes. To fix thisproblem, perform the following:1 Click on the Style Manager on the Front Panel.2 Click on the Color button in the Style Manager to open the Style Manager- Colors dialog box.28
Chapter 2 <strong>UNIX</strong> Installation3 Click on the Number of Colors button in the dialog box to open theNumber of Colors to Use dialog box.4 Click on the “More Colors for Applications” radio button in the dialogbox.5 Click on the OK button to apply the change.You will have to logout and sign back in for the changes to take effect.Step 8: Testing the InstallationA test program for the software is provided. This program verifies that theenvironmental variables are set up properly. As part of the test, it runs a simpletest case for various <strong>Sonnet</strong> programs to ensure that they are functioning properly.29
<strong>UNIX</strong> and Linux InstallationNOTE:<strong>Software</strong> should be unlocked and the license manager should berunning before running this test.System AdministratorIf you are not a user of the software and do not have the SONNET_DIRenvironment variable or the path set, you may still test the software. First log onto the computer which is authorized to run <strong>Sonnet</strong>. Next type:cd bin/testem -r<strong>Sonnet</strong> UsersTo run the test program, log into your account and type:testemStep 9: Verifying OpenGL is installed.OpenGL must be installed on each Unix platform where the project editor andcurrent response viewer are executed. To verify if you have OpenGL installed,follow the appropriate directions below. If OpenGL is not installed, see yoursystem administrator.SolarisRun the following command:pkginfo | grep OpenGL30
Chapter 2 <strong>UNIX</strong> InstallationIf OpenGL is installed, you will see something like the following:application SUNWgldocSun OpenGL for Solaris Documentation and Man Pagesapplication SUNWgldpSun OpenGL for Solaris Device Pipeline Supportapplication SUNWgldpxSun OpenGL for Solaris 64-bit Device Pipeline Supportapplication SUNWglhSun OpenGL for Solaris Header Filesapplication SUNWglrtSun OpenGL for Solaris Runtime Librariesapplication SUNWglrtuSun OpenGL for Solaris Platform Specific Runtime Libsapplication SUNWglrtxSun OpenGL for Solaris 64-bit Runtime Librariesapplication SUNWglsrSun OpenGL for Solaris Runtime Generic <strong>Software</strong>application SUNWglsrxSun OpenGL for Solaris 64-bit Optimized SW Rasterizerapplication SUNWglsrzSun OpenGL for Solaris Optimized SW Rasterizersystem SUNWxscreensaver-hacks-gl XScreenSaver OpenGL display mode modulesIf OpenGL is not installed, then nothing will be displayed.HP-UX:Run the following command:/usr/sbin/swlist | grep GraphicsIf OpenGL is installed, you will see something like the following:Graphics Technical Computer EnvironmentIf OpenGL is not installed, then nothing will be displayed.Removing the <strong>Software</strong> from your SystemIf you have an evaluation copy of <strong>Sonnet</strong>, you should remove the software onceyour evaluation is completed.To remove the software from your system:• Login as root.• Stop the license managerType:cd bin/sflexlm stop31
<strong>UNIX</strong> and Linux Installationcd ..• Remove the software.Type:rm -r 32
Chapter 3 Linux Installation InstructionsChapter 3Linux InstallationInstructionsThese instructions are for users who are loading in <strong>Sonnet</strong> on a Linux platform.You may do the installation remotely.Step 1: Obtaining Licensing InformationAll users, whether new or upgrading from a previous version of <strong>Sonnet</strong>, includingall betas, require a new license. You may request a license from the <strong>Sonnet</strong> website. In order to do this, go to www.sonnetsoftware.com/support, then click onthe “<strong>Sonnet</strong> PRO License” link. Follow the on screen instructions to request yourlicense. You will need to know your hostid and License ID. Your hostid is theethernet address of your computer. For directions on obtaining your ethernetaddress, see “Get Hostid with <strong>Sonnet</strong> not yet Installed,” page 43.If you have a paper License Request form and would prefer to do so, fill out theform and return it to receive licensing information. If the hostid is already filledin, please verify that it is correct.In response to your license request, <strong>Sonnet</strong> will email licensing information whichallows you enable your software. Once you have received your licensinginformation from <strong>Sonnet</strong>, continue the installation at Step 2 below.33
<strong>UNIX</strong> and Linux InstallationStep 2: Installing the <strong>Software</strong>To load in the software:1 Login as root.NOTE:The software does not need to be loaded in using root. However, wesuggest that you use root so that users are prevented from changingor removing the <strong>Sonnet</strong> modules. The software may be loaded underany account.2 Insert the <strong>Sonnet</strong> CD-ROM into your CD-ROM drive.3 If your CD-ROM does not mount automatically, perform the following:/bin/mount /dev/cdrom4 Next, you should create the directory in which you wish to place the<strong>Sonnet</strong> software; this will be referred to as the <strong>Sonnet</strong> directory. Forexample, if you wish to place the software in “/home/sonnet”, thenyou would need to type the following:mkdir /home/sonnetYou may place the software in any directory you wish; just substituteyour pathname in place of “/home/sonnet”.NOTE:For SuSE systems, substitute “/media/cdrom” for “/mnt/cdrom” forall commands in this step.5 Go to the “cdrom” directory. Type:cd /mnt/cdrom6 To copy the software from the CD-ROM, type:./unixinstThen follow the screen instructions. When “unixinst” is complete,continue with the directions below.7 If you wish to install Adobe ® Acrobat ® 5.0.8 to read the online documentation,execute the steps below. If you do not wish to install AdobeAcrobat, continue the installation at Step 10 on page 22.34
Chapter 3 Linux Installation InstructionsNOTE:The Adobe Acrobat installation is written by Adobe Systems and isprovided by <strong>Sonnet</strong> as a courtesy.8 Go to the “Acrobat” directory. Type:cd /mnt/cdromcd acrobat9 To copy the software from the CD-ROM, type:./installThen follow the on screen instructions.NOTE:If you install Acrobat reader in the default of “/acrobat” then you do not need to have “acroread” in the path.However, if you install the software elsewhere then you need to haveacroread in the path in order for <strong>Sonnet</strong> software to be able to invokeAcrobat Reader.10 To complete the installation, go to the <strong>Sonnet</strong> directory and run“installem”. For example, if you copied the software to “/home/sonnet”,then type:cd /home/sonnet./installemAgain, note that you must substitute your pathname in place of “/home/sonnet”.NOTE:If you are installing Adobe Acrobat on a SuSE system, you must type a“q” for Quit when the license agreement appears in order for theacceptance prompt to appear which allows you to continue yourinstallation.<strong>11</strong> When the installation is complete, a Linux prompt will appear on thescreen. It is now safe to eject the CD-ROM. First, check that you are notin the “/cdrom” directory in any window. To eject the CD-ROM:35
<strong>UNIX</strong> and Linux InstallationType:cd /eject /mnt/cdromOr, if there is an eject button on your CD-rom drive, you may do the following:Type:cd //bin/umount /mnt/cdromThen, press the eject button.Step 3: User Environment SetupTo execute the software, you must first define the variable, SONNET_DIR, to thedirectory where you loaded in the software, then add the directory,“$SONNET_DIR/bin”, to your PATH. Also, xgeom, emstatus, emgraph, emvu,patvu and the <strong>Sonnet</strong> task bar are Motif programs and require that you define yourDISPLAY variable.Home Directory and DisplayNOTE:In the instructions below, replace with the nameof your <strong>Sonnet</strong> directory.csh usersIf you are using csh, then you should have the following lines in your “.login”:setenv SONNET_DIR set path=( $path $SONNET_DIR/bin )setenv DISPLAY :036
Chapter 3 Linux Installation InstructionsAfter updating your “.login” file, log out of the system, then log back in to activatethe changes.sh, ksh, and bash usersIf you are using sh, ksh, or bash, then you should have the following lines in your“.profile”:SONNET_DIR=; export SONNET_DIRPATH=$PATH:$SONNET_DIR/bin; export PATHDISPLAY=:0; export DISPLAYAfter updating your “.profile” file, log out of the system, then log back in toactivate the changes.64-Bit Processingcsh usersIf you wish to use the 64-bit analysis engine on Redhat Linux, you must add thepath “/usr/lib64” to the environmental variable LD_LIBRARY_PATH. Followthe appropriate directions below:If you are using csh, then you should have the following lines in your “.login”:setenv LD_LIBRARY_PATH $LD_LIBRARY_PATH:/usr/lib64After updating your “.login” file, log out of the system, then log back in to activatethe changes.sh, ksh, and bash usersIf you are using sh, ksh, or bash, then you should have the following lines in your“.profile”:LD_LIBRARY_PATH=$LD_LIBRARY PATH/usr/lib64After updating your “.profile” file, log out of the system, then log back in toactivate the changes.37
<strong>UNIX</strong> and Linux InstallationStep 4: Creating the LicenseYou require a new license to perform a Linux installation.This license is used in conjunction with the license manager to determine whichproducts you are authorized to use. You must have these files to run <strong>Sonnet</strong>.You should have received your license information in response to the LicenseRequest form you sent to <strong>Sonnet</strong>. Your license information should have been sentin an e-mail.Please follow the instructions in your email to create the license files. Once thelicense files are created, continue with Step 5: Starting License Manager.NOTE:If you received a hardware key in your installation package, pleasesee Chapter 5, “Hardlock USB Hardware Key” for instructions oninstalling your hardware key and hardlock driver.Step 5: Starting License ManagerBefore you can run the <strong>Sonnet</strong> programs, you must start the license managerdaemon, lmgrd. The lmgrd program will start-up the <strong>Sonnet</strong> vendor daemon,sonnetd. You can have only one <strong>Sonnet</strong> vendor daemon running on a particularlicense server.NOTE:If your license server uses a firewall, the firewall must be configuredto allow the two licensing programs, “lmgrd” and “sonnetd” toexecute. Please see your system administrator for instructions onconfiguring your firewall.Start the license manager on the license server.Type:bin/sflexlm startStep 6: Edit System Startup FilesTypically, you will want to startup the license manager daemon each time youreboot the server. To do this you must make a change to your system startup filesto start up the license manager daemon automatically on bootup. This is different38
Chapter 3 Linux Installation Instructionson each platform. See below for instruction on how to do this for your platform.If you are upgrading to a new release of <strong>Sonnet</strong> then these changes may havealready been made. If you wish to use FLEXnet commands directly to start up thelicense manager then see "Starting FLEXnet Using lmgrd" on page 52.NOTE:In the instructions below, replace with the fullpath to our <strong>Sonnet</strong> directory.To change the startup files on your system, so that the license manager daemonautomatically starts when you reboot the server, you should run the programsoninstallservice. For instructions on running this program, type:cd bin/soninstallservice -hwhere is the name of the directory in which you installed<strong>Sonnet</strong>.You may also use this utility to install the remote em service and the <strong>Sonnet</strong>emCluster service. Please refer to the Setting up Remote em Processing andSetting Up emcluster documents available in PDF format on the Administrationand Installation page of the manual interface (Help ⇒ Manuals).Step 7: Testing the InstallationA test program for the software is provided. This program verifies that theenvironmental variables are set up properly. As part of the test, it runs a simpletest case for various <strong>Sonnet</strong> programs to ensure that they are functioning properly.NOTE:<strong>Software</strong> should be unlocked and the license manager should berunning before running this test.System AdministratorIf you are not a user of the software and do not have the SONNET_DIRenvironment variable or the path set, you may still test the software. First log onto the computer which is authorized to run <strong>Sonnet</strong>. Next type:cd 39
<strong>UNIX</strong> and Linux Installationbin/testem -r<strong>Sonnet</strong> UsersTo run the test program, log into your account and type:testemStep 8: Verifying OpenGL is installed.OpenGL must be installed on each Linux platform where the project editor andcurrent response viewer are executed. To verify if you have OpenGL installed,follow the directions below: If OpenGL is not installed then see your systemadministrator.Run the following command:glxinfo | grep OpenGLIf OpenGL is installed, you will see something like the following:OpenGL vendor string: Mesa project: www.mesa3d.orgOpenGL renderer string:Mesa GLX IndirectOpenGL version string:1.2 (1.4 Mesa 5.0.2)OpenGL extensions:If OpenGL is not installed, then nothing will be displayed.Step 9: 64-bit Processing Memory SettingIf you are not using Linux on a 64-bit processor, you may skip this step.There is an overcommit memory setting in Linux operating systems which allowsa process to allocate more memory than is available in the system. If allocatedmemory that does not exist is accessed, a daemon process starts to kill otherprocesses rendering the computer unstable and usually resulting in the need for areset. To avoid having this condition occur, do the following:1 Logon to root.You must be root to execute this procedure.40
Chapter 3 Linux Installation Instructions2 Open a terminal and enter:3 Enter:cd /proc/syschmod -R a+w vmThis changes the permissions so that you may edit the necessary file.4 Enter:cd vmChanges to the directory in which the overcommit_memory file resides.5 Enter:vi overcommit_memoryEdit the overcommit_memory file which consists of one digit.6 Change the 0 (zero) to a 2 and save the file.7 Enter:cd ..This returns you to the /proc/sys directory8 Enter:chmod -R a-w vmThis restores the permissions on the directory. This completes changing thesetting.Removing the <strong>Software</strong> from your SystemIf you have an evaluation copy of <strong>Sonnet</strong>, you should remove the software onceyour evaluation is completed.To remove the software from your system:• Login as root.• Stop the license manager41
<strong>UNIX</strong> and Linux InstallationType:cd bin/sflexlm stopcd ..• Remove the software.Type:rm -r 42
Chapter 4 Get HostidChapter 4Get HostidIf you are evaluating or purchasing then you will need to select a machine to actas the license server. All of the requests for licenses will be sent to this server. Ifyou have a floating license, then you will be able to run <strong>Sonnet</strong> on any supportedplatform in the network. If you are purchasing a node-locked license, then youmust also get the hostid for the machine to which the software is locked.For <strong>UNIX</strong> license servers, your Host ID is the <strong>UNIX</strong> operating system hostid. Fortriple-redundant servers, list all three hostids.For Linux PC license servers, your Host ID is one of the following:• The Ethernet addressOR• Your hardware key ID number (if you are using a hardware key) -printed on hardware keyGet Hostid with <strong>Sonnet</strong> not yet InstalledIf you have not yet installed <strong>Sonnet</strong>, then you may obtain the hostid using theinstructions below:43
<strong>UNIX</strong> and Linux InstallationSolarisThe Host ID for Solaris is a 32-bit hostid. To obtain the Host ID, enter “hostid” ata command prompt on the license server. An example value is “170a3472.”HP-UXFor HP computers, FLEXnet uses the internal hostid (uname -i) converted tohexadecimal. <strong>Sonnet</strong> uses FLEXnet licensing, from Macrovision Corporation. Inearlier FLEXlm releases, the Ethernet address (lanscan) was used instead. Thus,the hostid used by other applications for the HP computers may be different thanused by <strong>Sonnet</strong>. The Host ID for HP-UX is a 32 bit Host ID.To obtain the Host ID, enter the following command on the license server:echo `uname -i` 16o p | dclower-case “o”followed by a spaceBack-quotes: usually on the samekey as the tilde (~).An example value is 778DA450Linux PCIf you have received a hardware key in your installation package, the hardwarekey ID number is printed on the hardware key.If you are going to use your ethernet address, enter the following command on thelicense server:/sbin/ifconfig eth0The value after HWaddr in the output is your ethernet address; you should removethe colons. An example is shown below with the ethernet address in bold. Afterremoving the colons the value is 000BDBC7A4DE<strong>11</strong>.02.0.059 alpha (mfg)> /sbin/ifconfig eth0eth0 Link encap:Ethernet HWaddr 00:0B:DB:C7:A4:DE44
Chapter 4 Get Hostidinet addr:192.56.4.17 Bcast:192.56.4.255 Mask:255.255.255.UP BROADCAST RUNNING MULTICAST MTU:1500 Metric:1RX packets:409190 errors:0 dropped:0 overruns:0 frame:0TX packets:79932 errors:0 dropped:0 overruns:0 carrier:0collisions:0 txqueuelen:1000RX bytes:512123697 (488.3 Mb) TX bytes:15198013 (14.4 Mb)Interrupt:24 Base address:0xecc0 Memory:fe5e0000-fe600000Get Hostid with <strong>Sonnet</strong> Installation Already CompletedThis sections applies to all <strong>UNIX</strong> and Linux license servers. If you have alreadyinstalled the software from <strong>Sonnet</strong>, then you may obtain the hostid by logging onto the license server and typing:bin/sonnetWhen the <strong>Sonnet</strong> task bar appears on your display select Admin ⇒ Host ID fromthe main menu. An output window appears which displays the Host ID.45
<strong>UNIX</strong> and Linux Installation46
Chapter 5 Hardlock USB Hardware KeyChapter 5Hardlock USBHardware KeyInstalling the Hardware KeyIn most cases, a Linux installation is locked to your ethernet address, but in somecases you require a hardware key in addition to the licensing file to run. Thehardware key must be connected to your computer in order to run the software andwould be included in your software package. For a standard evaluation or nodelockedlicense, the hardware key is connected to the local machine. For a floatinglicense, the hardware key is only required on the server.A Linux installation uses a USB key, as shown below. This hardware key shouldbe connected to a USB port on your computer. Once you have installed the <strong>Sonnet</strong>software, you will need to install the hardlock driver which allows your computerto communicate with the hardware key. Directions are given below.USB PortUSB Port Connector47
<strong>UNIX</strong> and Linux InstallationInstalling the Hardlock DriverIf you are using a Hardware Key to license your software, you must install theHardlock Driver in order to access your hardware key.NOTE:You must run the <strong>Sonnet</strong> task bar from root to install or uninstall thehardlock driver.To install the driver, do the following:1 Open the <strong>Sonnet</strong> task bar. To do so, type:cd where is the directory in which <strong>Sonnet</strong> software was installed.bin/sonnet2 On the <strong>Sonnet</strong> task bar, select Admin ⇒ Hardware Key ⇒ Install Driverfrom the main menu.3 Follow the on-screen instructions for installing the device driver.4 Once the installation is complete, test the driver by selecting Admin ⇒Hardware Key ⇒ Test Key from the task bar main menu.A window should appear on your display with the message “HardwareKey Test Passed.” If the hardware key test is not good, check to makesure that your hardware key is properly connected to your computer andretest. If you continue to have problems, contact your <strong>Sonnet</strong>representative.48
Chapter 6 FLEXnet Licensing SupportChapter 6FLEXnet LicensingSupportThis release of <strong>Sonnet</strong> implements floating licensing using FLEXnet Licensingfrom Macrovision Corporation. You may already be familiar with this softwaresince most vendors use it to manage their licenses. This chapter talks about <strong>Sonnet</strong>specific issues for FLEXnet Licensing. Refer to the FLEXnet Licensing EndUser Manual, available only in the online Manuals, for a detailed description ofFLEXnet licensing. This Manual is published by Macrovision Corporation and isdelivered along with the online documentation.License Server Operating System RequirementsThe license server must be:• A SPARCstation (Solaris) running Solaris 2.7 or above• An HP-UX running HP-UX <strong>11</strong>.0 or above.• Linux Red Hat Enterprise 3 or 4. SuSE is not supported but therehave been no problems encountered in using it for the Licenseserver.49
<strong>UNIX</strong> and Linux InstallationFLEXnet Standard Configuration for <strong>Sonnet</strong>The following is the standard configuration for <strong>Sonnet</strong>:! WARNINGVersion FLEXnet Licensing 10.8License File$SONNET_DIR/licenses/sonnet.licOption File$SONNET_DIR/licenses/license.optLog File$SONNET_DIR/log/flex*.logDaemon Name sonnetdTime out default 15 minutes<strong>Sonnet</strong> uses FLEXnet Licensing 10.8. You must be cautious if you plan tocombine <strong>Sonnet</strong> with other vendor licenses. When combining license files,you must use a single license manager daemon (lmgrd). You can not use<strong>Sonnet</strong> with an earlier version of lmgrd.Motif programs such as xgeom, emvu, and patvu all have time-out enabled. Ifthese programs are not used in 15 minutes, another user may check out the timedoutlicense. The default time-out period can be changed using the FLEXnetlicensing TIMEOUT feature stored in the options file.Em tries to get a license on start up. If it can not because all of the licenses arechecked out, then a message is printed out and the program continues to try to geta license every minute. Every hour this program prints out a message if it still doesnot have a license. Em will stop trying to get a license after three days.If the “sonnet.lic” file is stored in “$SONNET_DIR/licenses” directory, then all<strong>Sonnet</strong> programs internally set the SONNETD_LICENSE_FILE variable to“$SONNET_DIR/licenses/license.dat”. Therefore, the users does not have to setthis environment variable. If the “sonnet.lic” file is moved to a different directory,then this variable must be set.FLEXnet licensing Administration - sflexlmFor your convenience a program called sflexlm has been added to help administerFLEXnet licensing. From sflexlm you can start and stop the licensing managerand get a status of the licenses. To get a full list of options, type in “sflexlm”, thentype in “help”.50
Chapter 6 FLEXnet Licensing SupportSome commands that sflexlm can handle are:startstoprestartstatusstatus -astatusdiaglogStarts the license manager. Before the license manager is started, sflexlm makessure another license manager is not already running. Also, a new log file is createdin “$SONNET_DIR/log”. By default, 5 log files are kept around.Stops the license manager by executing the lmdown command. If the lmdowncommand is not successful, you will be asked if you want to kill the licensemanager.Restarts the license manager by executing a “stop” then a “start”.Determines the status of the license manager.Determines the status of all of the licenses.Determines the status of a specific feature. To determine the names of the featuresuse “status -a”.Tries to get a license for the feature. Prints out diagnostic information if a licensecan not be obtained. Useful in determining why a license can not be obtained bya user.Prints out the last 10 lines of the license manager log file.You can either execute sflexlm as an interactive utility or you can run singlesflexlm commands by typing in “sflexlm ”. For example, to get thestatus of xgeom, type:sflexlm status xgeomThe program sflexlm actually executes FLEXnet commands and handles settingthe environment for these commands. From sflexlm you can execute FLEXnetcommands directly, like lmstat, lmhostid, lmdown, etc. For example, to get thestatus of the xgeom license, type:sflexlm lmstat -f xgeomFor a description of FLEXnet commands see the FLEXnet licensing End UserManual in the Chapter on License Administration Tools.Sflexlm assumes that the license file is stored in “$SONNET_DIR/licenses/license.dat”. When sflexlm runs, it automatically sets theSONNETD_LICENSE_FILE variable and includes the FLEXnet licensingexecutables into the PATH.51
<strong>UNIX</strong> and Linux InstallationNOTE:Em and emlet licenses are listed as two separate items. When a userrequests an em license and all the emlet and standard em licenses areunavailable, the “status -a” command shows the job queued for bothemlets and standard em. Once one of the licenses becomes available,the job is run with that license, and the other entry is de-queued.Starting the License ManagerBefore you can run any of the <strong>Sonnet</strong> programs you must have the license daemonrunning on the license server. You can start the license daemon, one of three ways:• Suggested method: Start the FLEXnet license manager in theserver’s local system startup files. See section under Step 6: EditSystem Startup Files on page 26.• Start the license daemon by running the “sflexlm start” commandon the license server. This must be done each time the licenseserver machine is rebooted.• Run any of the <strong>Sonnet</strong> programs on the license server machine. Ifthe license manager is not running, then it will be started upautomatically.Starting FLEXnet Using lmgrdYou may have other applications using FLEXnet licensing for licensing and wishto start the license server the same way as your other applications. In general,sflexlm was created to simplify the startup procedure, but it is not necessary. Youcan directly access the FLEXnet commands. All of the FLEXnet commands aredelivered in the “$SONNET_DIR/arch//flexlm” directory, where is:WorkstationSPARCstations - Solaris 2.xHP-UX seriesLinuxsun4_u5HP-UXlinux86An example of a startup line using the FLEXnet module directly is:52
Chapter 6 FLEXnet Licensing Support/opt/sonnet/arch/sun4_u5/flexlm/lmgrd -c /opt/sonnet/licenses/sonnet.licYou should also update the DAEMON line in the “sonnet.lic” file to change wherethe <strong>Sonnet</strong> daemon process resides. Specifically, you should change the entryfromto/bin/sonnetd/arch//flexlm/sonnetdUpdating the “sonnet.lic” FileYou may at times receive a new “sonnet.lic” file. When this occurs, you will haveto restart the license manager. This section explains how this is done. For theexperienced FLEXnet administrator, you may want to do a “lmreread” instead ofrestarting the license manager.The following are instructions to restart the license manager.• First login as “root” on the license server.• Change directory to the <strong>Sonnet</strong> directory.Type:cd • Determine the users that are using the <strong>Sonnet</strong> applications.Type:bin/sflexlm status -a• Ask these users to quit their <strong>Sonnet</strong> applications. Users who areusing <strong>Sonnet</strong> programs like em, xgeom, etc. may lose their licensewhen the license manager is restarted. These programs will have tobe exited, then restarted. Note that in xgeom, even without a licensethe users may still save their work to a file. Also, in all of theapplications it may take a few minutes before the applicationactually loses the license.• Restart the license manager.Type:bin/sflexlm restart53
<strong>UNIX</strong> and Linux Installation• The sflexlm program will run lmstop then lmgrd to restart thelicense manager.Combining LicensesYou may combine the <strong>Sonnet</strong> licensing information with other applications usingFLEXnet. You can either use a single lmgrd with multiple license files or a singlelmgrd with a single license file. Refer to the FLEXnet End User Manual for adetailed description of FLEXnet. Before attempting to combine license files, youshould be very familiar with this manual.<strong>Sonnet</strong> uses FLEXnet Licensing 10.8. When combining license files, you mustuse a single license manager daemon (lmgrd). You can not use <strong>Sonnet</strong> with anearlier version of lmgrd, therefore you must use the most recent version of lmgrd.In general, we suggest that you do not combine <strong>Sonnet</strong>’s license with othervendor’s licenses. If, however, you wish to combine the licenses, we suggest thatyou first run <strong>Sonnet</strong> separately from other FLEXnet applications to verify that youhave a good license and that the license manager works. Then you can combinethe licenses.Once you have combined the licenses, you must set theSONNETD_LICENSE_FILE variable to point to the location of the “sonnet.lic”file.Networked Computers with Local File SystemsThe instructions in this manual assume that your computers share a common filesystem. However, your network may not have a common file system. Instead itmay only have local files systems. The example that follows explains theinstallation procedure for computers that are on the same network but do not sharea common file system.54
Chapter 6 FLEXnet Licensing SupportSuppose you have two machines, “A”, and “B” with disks “/diska” and “/diskb”as shown below, follow these steps:network connection/diska/sonnet/diskb/sonnetComputer “A”(Server)Computer “B”1 Follow the installation instructions in Chapter 2, <strong>UNIX</strong> Installation, onpage 17 for the server (Computer “A”). Make sure this is running properlybefore proceeding.2 Copy the software from /diska/sonnet to /diskb/sonnet. This copies allof the software, including the “sonnet.lic” file.3 Run “installem” on computer “B”.4 Redefine the SONNET_DIR variable to point to “/diskb/sonnet” forusers logged onto computer “B”, and “/diska/sonnet” for users loggedonto computer “A”.NOTE:The license manager runs only on the license server (computer “A”).Do not attempt to start the license manager on any other computer(computer “B”).<strong>Sonnet</strong> applications may now be run on either computer. When a <strong>Sonnet</strong>application is run on computer “B”, it reads the SERVER line in the license fileon “/diskb/sonnet” and determines that computer “A” is the server. It then requestsa license from the license manager running on computer “A”.55
<strong>UNIX</strong> and Linux InstallationLicensing FunctionalityFLEXlm can give you some useful features. For example,• You can make a list of users who may only have access to a specificfeature. For example, a specific group may have purchased thesoftware. You could restrict the users of the software to only usersin this group.• You may prevent a user or users from accessing a specific feature.• You can reserve copies of a feature for a specific user or host. Forexample, you can reserve a copy of xgeom for a specific user or fora specific computer.56
Chapter 7 Installing Adobe AcrobatChapter 7Installing AdobeAcrobatSun and HP PlatformsIf you need to install Adobe Acrobat 5.0 to access the online documentation,perform the following:1 Login as root.NOTE:This software installation is written by Adobe Systems and is providedby <strong>Sonnet</strong> as a courtesy.2 Insert the <strong>Sonnet</strong> CD-ROM into your CD-ROM drive.3 If your CD-ROM does not mount automatically, perform the following.You will need to have the directory “/cdrom” on your system beforemounting the CD-ROM. To check to see if the directory “/cdrom” existstype:ls -ld /cdrom57
<strong>UNIX</strong> and Linux InstallationIf you receive an error message, type the following command to createthe directory:mkdir /cdromTo read in the software, you must first mount the CD-ROM. Anexample of an appropriate command for each platform is shown in thetable below. If you are not sure of the command, see the SystemAdministrator.Mounting CommandsPlatformExample CommandSolarisHP/etc/mount -F hsfs -r /dev/dsk/c0t6d0s0 /cdrom/etc/mount -r -F cdfs /dev/dsk/c0t2d0 /cdrom4 Go to the “Acrobat” directory. Type:cd /cdromcd sonnetsoftwarecd ACROBAT5 To copy the software from the CD-ROM, type:./INSTALL*Then follow the screen instructions.NOTE:If you install Acrobat reader in the default of “/acrobat” then you do not need to have “acroread” in the path.However, if you install the software elsewhere then you need to haveacroread in the path in order for <strong>Sonnet</strong> software to be able to invokeAcrobat Reader.NOTE:You will need to run the install program for each platform on whichyou wish to install the software.6 When the installation is complete, a <strong>UNIX</strong> prompt will appear on thescreen. It is now safe to eject the CD-ROM. First, check that you are notin the “/cdrom” directory in any window. To eject the CD-ROM:58
Chapter 7 Installing Adobe AcrobatOn Solaris with the Volume Manager: Type:cd /eject cdromOn Solaris without the Volume Manager:Type:cd //etc/umount /cdromeject cdromLinuxIf you need to install Adobe Acrobat 5.0 to access the online documentation,perform the following:NOTE:For SuSE systems, substitute “/media/cdrom” for “/mnt/cdrom” inthe following instructions.1 Login as root.NOTE:This software installation is written by Adobe Systems and is providedby <strong>Sonnet</strong> as a courtesy.2 Insert the <strong>Sonnet</strong> CD-ROM into your CD-ROM drive.3 If your CD-ROM does not mount automatically, perform the following.cd /mnt/cdromcd acrobat4 To copy the software from the CD-ROM, type:./installThen follow the on screen instructions.59
<strong>UNIX</strong> and Linux InstallationNOTE:If you install Acrobat reader in the default of “/acrobat” then you do not need to have “acroread” in the path.However, if you install the software elsewhere then you need to haveacroread in the path in order for <strong>Sonnet</strong> software to be able to invokeAcrobat Reader.NOTE:If you are installing Adobe Acrobat on a SuSE system, you must type a“q” for Quit when the license agreement appears in order for theacceptance prompt to appear which allows you to continue yourinstallation.5 When the installation is complete, a Linux prompt will appear on thescreen. It is now safe to eject the CD-ROM. First, check that you are notin the “/cdrom” directory in any window. To eject the CD-ROM:Type:cd /eject /mnt/cdromOr, if there is an eject button on your CD-rom drive, you may do the following:Type:cd //bin/umount /mnt/cdromThen, press the eject button.60
IndexIndex.login file 27, 37.profile file 28, 3732 bit libraries 133D Viewerlimitations 1364 bit processing 13, 37AAdobe Acrobat reader 19, 22, 24, 35, 57, 59Bbash users 28, 37Blade systems 10CCD-ROM 20, 34clientcolor problems 28combining licenses 54Common Desktop Environment 28csh users 27, 36, 37DDISPLAYenvironment variable 27, 36display colors 28Ee-mail 26, 38environment setup 27, 36environment variablesDISPLAY 27, 36PATH 27, 36, 51SONNET_DIR 27, 36, 55SONNETD_LICENSE_FILE 50, 51, 54error in display 10Ffile systems 54FLEXnet, see license managerfloating license<strong>UNIX</strong>, Linux and PC 14Ggetting hostid 43Hhardware keyinstalling 47hostidobtaining 43HP-UXHP VUE 28installing the software 23requirements 10IinstallationAcrobat Reader 57directory 21, 34instructions 17–??testing 29, 39Kksh users 28, 37Llibraries 13license manageradministration 50functionality 56operating system requirements 49restarting 51standard configuration for <strong>Sonnet</strong> 50starting 26, 38, 51, 52starting upon reboot 26, 38status 51stopping 18, 5161
<strong>UNIX</strong> Installation Manualsupport 49license request form 18, 33license server 18operating system requirements 49license.dat 25, 38licensescombining with other applications 54creating 25, 38functionality 56getting from <strong>Sonnet</strong> 18, 33setting up 25, 38Linuxinstallation instructions 33–42Redhat requirements <strong>11</strong>SuSE requirements 12lmgrd 52local file systems 54Nnetworked computers 54Oobtaining hostid 43OpenGL 9, 13, 30, 40PPATH 27, 36environment variable 27, 36, 51Rreboot 26, 38Redhatrequirements <strong>11</strong>removing the software 31, 41requirementslicense server machine 49Redhat Linux <strong>11</strong>SuSE Linux 12root 19, 20, 34Sserverlicense, see license serversflexlm 50sh and ksh users 28, 37sh users 28, 37Solarisrequirements 9<strong>Sonnet</strong> directory 21, 27, 34, 36sonnet.key 25, 38sonnet.lic 25, 38SONNET_DIR 27, 36environment 27, 36, 55SONNETD_LICENSE_FILEenvironment variable 50, 51, 54starting the license manager 52SuSErequirements 12system startup 26, 38Ttesting the installation 29, 39Uuninstall 31, 41Vverifying the installation 29, 39video driver problem 10Visual User Environment 28volume manager 2262