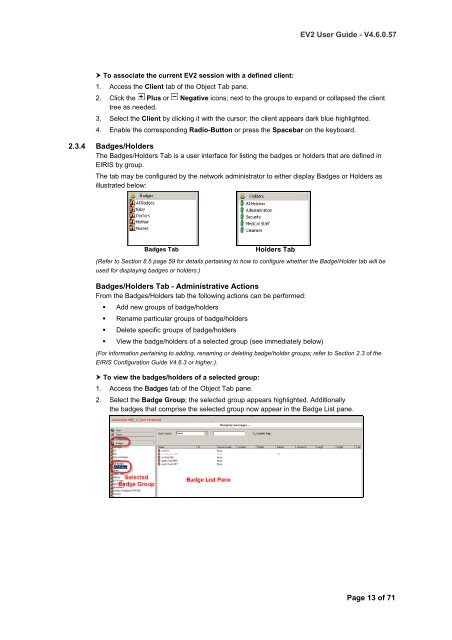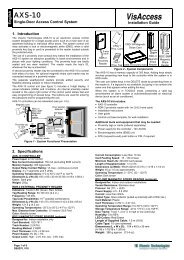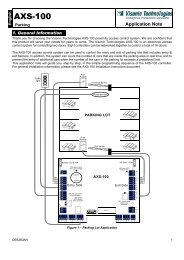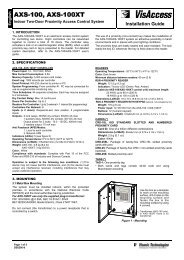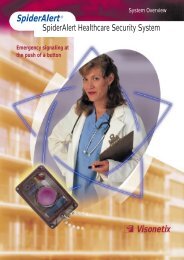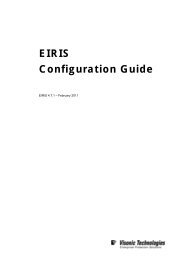EIRIS Viewer 2 (EV2) - Visonic Technologies
EIRIS Viewer 2 (EV2) - Visonic Technologies
EIRIS Viewer 2 (EV2) - Visonic Technologies
- No tags were found...
Create successful ePaper yourself
Turn your PDF publications into a flip-book with our unique Google optimized e-Paper software.
<strong>EV2</strong> User Guide - V4.6.0.57 To associate the current <strong>EV2</strong> session with a defined client:1. Access the Client tab of the Object Tab pane.2. Click the Plus or Negative icons; next to the groups to expand or collapsed the clienttree as needed.3. Select the Client by clicking it with the cursor; the client appears dark blue highlighted.4. Enable the corresponding Radio-Button or press the Spacebar on the keyboard.2.3.4 Badges/HoldersThe Badges/Holders Tab is a user interface for listing the badges or holders that are defined in<strong>EIRIS</strong> by group.The tab may be configured by the network administrator to either display Badges or Holders asillustrated below:Badges TabHolders Tab(Refer to Section 8.5 page 59 for details pertaining to how to configure whether the Badge/Holder tab will beused for displaying badges or holders.)Badges/Holders Tab - Administrative ActionsFrom the Badges/Holders tab the following actions can be performed:• Add new groups of badge/holders• Rename particular groups of badge/holders• Delete specific groups of badge/holders• View the badge/holders of a selected group (see immediately below)(For information pertaining to adding, renaming or deleting badge/holder groups; refer to Section 2.3 of the<strong>EIRIS</strong> Configuration Guide V4.6.3 or higher.). To view the badges/holders of a selected group:1. Access the Badges tab of the Object Tab pane.2. Select the Badge Group; the selected group appears highlighted. Additionallythe badges that comprise the selected group now appear in the Badge List pane.Page 13 of 71