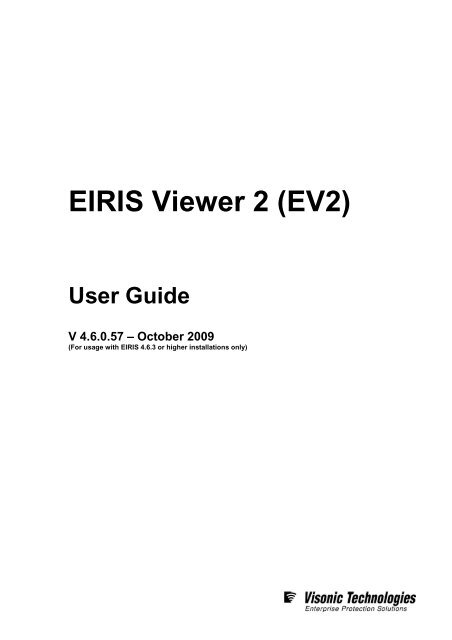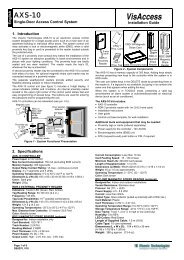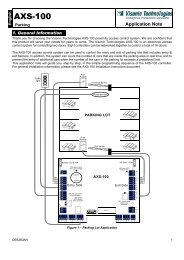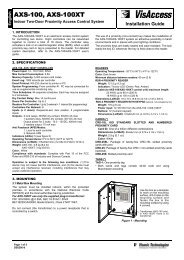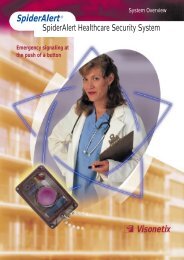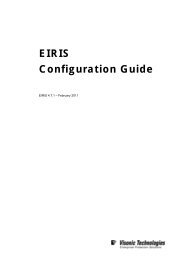EIRIS Viewer 2 (EV2) - Visonic Technologies
EIRIS Viewer 2 (EV2) - Visonic Technologies
EIRIS Viewer 2 (EV2) - Visonic Technologies
- No tags were found...
You also want an ePaper? Increase the reach of your titles
YUMPU automatically turns print PDFs into web optimized ePapers that Google loves.
<strong>EV2</strong> User Guide - V4.6<strong>EIRIS</strong> <strong>Viewer</strong> 2 (<strong>EV2</strong>)User GuideV 4.6.0.57 – October 2009(For usage with <strong>EIRIS</strong> 4.6.3 or higher installations only)
<strong>EV2</strong> User Guide - V4.6.0.57Table of Contents1. Getting Started.....................................................................................................................61.1 Minimum Hardware Requirements ................................................................................................... 61.2 Installation & Configuration Prerequisites ......................................................................................... 71.3 Launching <strong>EIRIS</strong>............................................................................................................................... 71.4 <strong>EV2</strong> Logon........................................................................................................................................ 81.5 Accessing <strong>EIRIS</strong> Server Data........................................................................................................... 82. Setup Mode ...........................................................................................................................92.1 Setup Mode Navigation .................................................................................................................... 92.2 Map/Object Views............................................................................................................................102.3 Object Tab Pane..............................................................................................................................112.3.1 Maps ......................................................................................................................................................... 112.3.2 Components.............................................................................................................................................. 112.3.3 Clients....................................................................................................................................................... 122.3.4 Badges/Holders ........................................................................................................................................ 132.1. Badge Management ........................................................................................................................142.4.1 Configuring Badge Groups ....................................................................................................................... 142.4.2 Badge List Administration ......................................................................................................................... 142.4.3 Using the Badge List Pane ....................................................................................................................... 152.2. Key Holder Management .................................................................................................................182.5.1 Configuring Holder Groups ....................................................................................................................... 182.5.2 Holder List Administration......................................................................................................................... 182.5.3 Using the Holder List Pane ....................................................................................................................... 193. Map Management ..............................................................................................................233.1. Map Pane Toolbar Options..............................................................................................................233.2. Basic Map Configuration..................................................................................................................243.2.1 Generating New Maps .............................................................................................................................. 243.2.2 Editing Map Names .................................................................................................................................. 253.2.3 Deleting Existing Maps ............................................................................................................................. 253.2.4 Background Images.................................................................................................................................. 253.2.5 Grid Layers ............................................................................................................................................... 263.3. Navigation and Display ....................................................................................................................263.3.1 Map Selector Utility................................................................................................................................... 263.3.2 Intra-map Navigation ................................................................................................................................ 263.3.1 Map Display Tools .................................................................................................................................... 273.4. Map Objects ....................................................................................................................................283.4.1 Adding/Removing Map Objects ................................................................................................................ 283.4.2 Map Object Resizing................................................................................................................................. 284. Badges Mode:....................................................................................................................294.1. Badges Mode Navigation.................................................................................................................294.2. Badge List........................................................................................................................................304.2.1 Badge List Administrative Actions ............................................................................................................ 314.2.2 Printing the Badge List.............................................................................................................................. 324.2.2 Exporting the Badge List........................................................................................................................... 334.3. Search Box ......................................................................................................................................334.4. Criteria Tree Filter............................................................................................................................344.4.1 Criteria Pane Toolbar................................................................................................................................ 344.5. Site Map Pane .................................................................................................................................354.5.1 Badge Follow ............................................................................................................................................ 35Page 3 of 71
4.5.1 Site Map Toolbar....................................................................................................................................... 354.5.2 Live Video ................................................................................................................................................. 365.5.3 Badge Photo Display ................................................................................................................................ 365. Alerts Mode:.......................................................................................................................375.1. Alerts Mode Navigation....................................................................................................................375.2. Alert Log ..........................................................................................................................................385.2.1 Event Response Options .......................................................................................................................... 385.3. Site Map Pane ................................................................................................................................385.2.2 Live Video Support ................................................................................................................................... 395.2.3 Badge Photo Display ................................................................................................................................ 395.4. Event Handler..................................................................................................................................405.5. Arming/Disarming Site Locations.....................................................................................................405.6. Arming/Disarming Rokonet Alarm Panel Partitions..........................................................................415.7. Running Daily Attendance/Tracking Reports ...................................................................................416. BabyMatch ..........................................................................................................................436.1. BabyMatch Logon:...........................................................................................................................436.2. Display Navigation...........................................................................................................................446.2.1 Tag Pane .................................................................................................................................................. 456.2.2 Summary Status Bar................................................................................................................................. 466.2.3 Quick Search Pane................................................................................................................................... 466.2.4 Authorized User Pane............................................................................................................................... 466.3. Searching, Sorting & Filtering Tag Data ..........................................................................................466.2.5 Sorting Tags.............................................................................................................................................. 476.3.1 Tag Filtering.............................................................................................................................................. 476.3.2 Tag Searches............................................................................................................................................ 486.4. Status Control..................................................................................................................................486.3.3 Handling Manual Enrollments................................................................................................................... 486.3.4 Suspending and Reactivating Tags .......................................................................................................... 496.3.5 Managing Discharges ............................................................................................................................... 517. Service Board ....................................................................................................................537.1. Output Board ...................................................................................................................................537.1.1 Output Board Toolbar Options.................................................................................................................. 537.2. Managing Outputs ...........................................................................................................................537.1.2 Handling Output Groups ........................................................................................................................... 547.3. Sending Text Messages ..................................................................................................................557.4. Alarm Panel .....................................................................................................................................558. System Settings Utility......................................................................................................578.1. General............................................................................................................................................578.2. Event Log ........................................................................................................................................588.3. Event Handling ................................................................................................................................588.4. Graphics ..........................................................................................................................................598.5. Configuration ...................................................................................................................................598.6. BabyMatch.......................................................................................................................................609. Extended Properties Manager ..........................................................................................619.1. Administrative Functions..................................................................................................................6110. User Manager Utility ........................................................................................................................6310.1. User Management ...........................................................................................................................6310.2. Access Level Profile ........................................................................................................................65Page 4 of 71
<strong>EV2</strong> User Guide - V4.6.0.5711. <strong>EV2</strong> Utilities........................................................................................................................6711.1. Macro Objects .................................................................................................................................6711.2. Mini Map ..........................................................................................................................................6811.3. Device Fault Manager......................................................................................................................6911.4. Message Monitor .............................................................................................................................7011.5. <strong>EIRIS</strong> Engine Statistics....................................................................................................................7011.6. Report Generator.............................................................................................................................71Page 5 of 71
1. Getting Started<strong>EIRIS</strong> is based on server-client architecture. Users log into the system as clients (using <strong>EV2</strong>) andconnect to the server (<strong>EIRIS</strong>), which runs on the same computer or on a remote computer with aLAN connection.<strong>EV2</strong> is divided into the following operational modes:• Setup Mode: Used for configuring and setting the system.• Alerts Mode: Used for monitoring the supervised area and the installed security devicesthat comprises the system.• Badge List Mode: Used for view badge/tag information in real-time.• BabyMatch: Used for managing the BabyMatch infant protection system.This User Guide is a quick start reference manual, designed to walk users through the basic stepsneeded to effectively configure and use <strong>EV2</strong>. The guide’s easy to follow format will help you withthe things you need to do in order to setup and customize <strong>EV2</strong> client workstations plus help youwith the things you’ll do every day to facilitate the management and usage of your <strong>EIRIS</strong> securityand safety application.For advanced functionality, this user guide should also be used in combination with the followingsupport documentation:<strong>EIRIS</strong> Configuration Guide - V4.6.3 (or higher)<strong>EIRIS</strong> Report Generator User Guide – V4.6.0.17 (or higher)<strong>EIRIS</strong> History Recorder User Guide – V4.6.0.18 (oh higher)These documents are available for download (in PDF format) from ’the <strong>Visonic</strong> <strong>Technologies</strong>website at: http://www.visonictech.com/<strong>EIRIS</strong>.html.1.1 Minimum Hardware Requirements<strong>EV2</strong> client workstations are designed to run on commonly available desktop or laptop computers.In preparation for installing and configuring your <strong>EV2</strong> installation review the following hardwarerequirements and recommendations.• 1.7GHz - Intel Celeron/Pentium IV or AMD equivalent CPU• Motherboard with integrated sound/graphics (8MB) and LAN (10/100 Ethernet)• 512MB RAM Memory• 20GB IDE Hard Drive• 17" SVGA monitor (1024 x 768 screen resolution)• 101 key keyboard• 3-button PS/2 or USB mouse• Operating System (MS 2000/2003 Server, 2000 or XP Pro)Page 6 of 71
<strong>EV2</strong> User Guide - V4.6.0.571.2 Installation & Configuration PrerequisitesDownload the <strong>EV2</strong> V4.6.0.57 Zip file from the <strong>EIRIS</strong> Support Download page of the VT website at:http://www.visonictech.com/Eiris.html.Unzip the files to a convenient folder. Then complete the following steps to update <strong>EV2</strong> on yourclient machines:1. Ensure that your site is currently running a fully licensed <strong>EIRIS</strong> 4.6.3 installation.2. Shut down both the <strong>EIRIS</strong> Server and the <strong>EV2</strong> Client Machines.3. On each <strong>EV2</strong> Client Machine that is to be updated perform the following steps:• Install the <strong>EV2</strong> exe file (Version 4.6.0.57) into the <strong>EV2</strong> folder(typically C:\Eiris\<strong>EV2</strong> folder).• Place the <strong>EV2</strong> ini file (Version 4.6.0.54) into the <strong>EIRIS</strong> Translation folder(typically C:\<strong>EIRIS</strong>\e41srv\Data\Translations).4. Restart the <strong>EIRIS</strong> Server and the <strong>EV2</strong> clients, the updated <strong>EV2</strong> clients are ready to use.1.3 Launching <strong>EIRIS</strong>Logging onto <strong>EIRIS</strong> involves launching both the server and the client.To successfully log on, the following is required:• User Name• Password• Name of the computer running the serverIf the client recognizes a server running on the same computer, the client will log into it. Otherwise,a message will appear stating that the client has failed to connect to the server and <strong>EV2</strong> will shutdown.NOTE: To set the address of a remote server, update the server address in the eirisclient.ini file located inthe <strong>EV2</strong>\EirisClient folder. To launch the <strong>EIRIS</strong> server :1. Double-click the <strong>EIRIS</strong> Server icon on the desktop or click the Windows Start button andselect Programs><strong>EIRIS</strong>><strong>EIRIS</strong> Server.2. When <strong>EIRIS</strong> is functional, the <strong>EIRIS</strong> server icon appears in the system tray in the bottom rightcorner of the screen. To launch an <strong>EV2</strong> Client: :1. Ensure that the <strong>EIRIS</strong> Server is fully functional.NOTE: An error message appears when launching the <strong>EV2</strong> client if the <strong>EIRIS</strong> server is not running.2. Double-click the Client icon on the desktop or click the Windows Start button and selectPrograms > <strong>EIRIS</strong> > <strong>EV2</strong>.NOTE: If this is the first time the <strong>EV2</strong> client is being launched, the Login dialog box will appear, with thesplash screen in the background.3. Enter a User Name and Password.4. Click OK. The main <strong>EV2</strong> window appears.Page 7 of 71
1.4 <strong>EV2</strong> LogonThe first time <strong>EV2</strong> is launched, logon as 'Supervisor' with “**” as the password.Once logged in, Alert mode by default is displayed. If the incorrect password is inserted 3 times, thefollowing is displayed:It is strongly recommended that you change this password immediately to prevent unauthorizeduse of the system.<strong>EV2</strong> also supports the ability to login a new (different) user at any time without the need to first exitthe application. To login a different user:1. Click the Switch User toolbar icon; the Login box appears.2. Select a User Name from the pull-down list of names.3. Type a Password in the password field.4. Click Login; the new user is logged on.1.5 Accessing <strong>EIRIS</strong> Server Data To view <strong>EIRIS</strong> server information:1. Double-click on the Server icon in the system tray; the Server Data box appears.2. Click the applicable <strong>EIRIS</strong> Server icon to view the desired information.Page 8 of 71
<strong>EV2</strong> User Guide - V4.6.0.572. Setup ModeSetup mode is used by the network administrator (or any other system user with sufficient accessprivileges) to define, configure, update or delete the fixed and mobile ‘Objects’ that comprise an<strong>EIRIS</strong> installation.Key Chapter TopicsTopics found in this chapter include:• Setup Mode Navigation; on page 9• Map Display Vs Configuration View; on page 10• Using the Object Tab Pane; on page 11• Badges Vs Holders Tab; on page 13• Badge Group Configuration; on page 14• Badge List Administration; on page 14• Holder Group Configuration; on page 18• Holder List Administration; on page 18Refer to the <strong>EIRIS</strong> Configuration Guide – V4.6 for additional information. The guide providesinstructions for initial setup and configuration of the <strong>EIRIS</strong> Software platform and for configurationchanges to an existing system.2.1 Setup Mode NavigationSetup Mode contains the following areas:• <strong>EV2</strong> Menu Bar: Menus of function commands for performing <strong>EV2</strong> actions organizedby type. (Access to selected menus may be restricted.)• <strong>EV2</strong> Toolbar: One-click shortcuts to selected <strong>EV2</strong> functionality.(Access to selected areas may be restricted.)• Map Toolbar: One-click shortcuts to selected map tools.Page 9 of 71
• Alert Message Field: Displays the most recent alert messages.• Map Display/Object Configuration Pane: Displays either site maps or<strong>EIRIS</strong> ‘Object’ configuration forms.• Object Tree Tab Pane: Displays the ‘Objects’ that comprise the current <strong>EIRIS</strong> installationThe sections below provide an overview of the key window elements that make up Setup mode. To access Setup mode:• On the <strong>EV2</strong> Menu Bar, select View > Setup or click the Setup icon on the <strong>EV2</strong> Toolbar;Setup mode is enabled.2.2 Map/Object ViewsSetup mode supports the ability to easily switch between viewing and handling site maps andviewing and managing object configuration forms. Object configuration view is used to accessand update existing object configuration forms or to define new system objects.When the Maps tab is enabled, the Map Display view can be used to view to drag fixed objectsonto a map to assign location or to draw map polygons.(Refer to Section 3.4, page28, for a brief description about adding and removing map objects.)For illustration, Setup mode with object configuration view enabled is shown below.(Refer to the <strong>EIRIS</strong> Configuration Guide V4.6 for further information about the Object configuration forms).Map view enables the creation of new maps, the management of existing ones, and the positioningof fixed <strong>EIRIS</strong> components on a map.An example of Setup mode with map view enabled is shown above on the previous page.(Refer to Section 3.1, page 23, of this document for a brief description of the map pane toolbar options.) To enable map view:• When object configuration view is enabled, click the Show Map icon on the map toolbar;the map view appears. To enable object configuration view:• When map view is enabled, click the Show Object icon on the map toolbar;the object configuration view appears.Page 10 of 71
<strong>EV2</strong> User Guide - V4.6.0.572.3 Object Tab PaneThe Object Tab pane is used to graphically display the system and database components (objects)that comprise the current <strong>EIRIS</strong> installation.The Object Tab Pane is comprised of the following 4 tabs:• Maps: Holds the relevant site maps of the protected facility.• Clients: Contains the <strong>EIRIS</strong> clients to which alert messages will be sent.• Components: Holds the fixed (readers, output devices….etc) devices and mobile objects(badges/tags) that comprise the <strong>EIRIS</strong> installation.• Badges/Holders: Contains only the mobile objects (badges/tags/mobile transmitters oraccess control holders) in tabular format that comprise the <strong>EIRIS</strong> installation.The following sub-sections provides a description about each of the Object Tabs that make upSetup mode.2.3.1 MapsThe Map Tab is used for organizing and managing the relevant site maps of the protected facility.The tab utilizes an expandable/collapsible hierarchical based object tree in Windows Explorerformat to organize the site maps into manageable groups of ‘Parent’ and ‘Child’ maps.Click the icons or the icons located next to the ‘Parent’Maps to show or hide the ‘Child’ maps contained within.2.3.2 ComponentsThe Components Tab is used for organizing and managing the fixed and mobile components(‘Objects’) that makeup the <strong>EIRIS</strong> installation.The tab utilizes an expandable/collapsible object tree in Windows Explorer format toorganize the various <strong>EIRIS</strong> objects by categories and groups as described below:Page 11 of 71
• Category: A class of ‘Objects’ other than system clients (for example, badges, readers,SpiderAlert devices, Sounds etc.). The set of displayed categories depends on the set ofinstalled <strong>EIRIS</strong> extensions. Therefore the component tree can vary on different installations.• Group All: Brings together all the components of a certain category. By default, this groupalways appears under the corresponding category and cannot be deleted.• Group: is a user created sub-set of objects.Component icons that have icons located next to them indicate that the category or group iscollapsed and contains sub-items that are currently hidden from view.NOTE:The same ‘Object’ can be included in multiple groups.Components Tab - Administrative ActionsFrom the Components tab the following administrative actions can be performed:• Add client groups or individual components• Rename particular client groups or specific components• Adding/removing specific components to and from different groups• Locating on/removing components to and from site maps• Delete specific client groups or individual components• Configuring particular components2.3.3 ClientsThe Clients Tab is a user interface for organizing and managing the client stations that comprisethe current <strong>EIRIS</strong> installation.The clients tab utilizes an expandable/collapsible tree inWindows Explorer format to organize the various <strong>EIRIS</strong>clients by groups as described below:• Group All: Brings together all the clients of a certaincategory. By default, this group always appears underthe corresponding category and cannot be deleted.• Group: is a user created sub-set of clients.Client groups that have icons located next to themindicate that the group is collapsed and contains individualclients that are hidden from view.NOTE: The same ‘Client’ can be included in multiple groups.Clients Tab - Administrative ActionsFrom the Client tab the following administrative actions can be performed:• Add client groups or individual clients• Rename particular client groups or specific clients• Adding/removing specific clients to and from different groups• Locating on/removing clients to and from site maps• Delete specific client groups or individual clients• Configuring particular clients (see Section 0, page 18)• Enable specific clients (see immediately below)(Information pertaining to configuring and managing <strong>EIRIS</strong> clients may be found in Section 3 of the<strong>EIRIS</strong> Configuration Guide -V4.6.3).Page 12 of 71
<strong>EV2</strong> User Guide - V4.6.0.57 To associate the current <strong>EV2</strong> session with a defined client:1. Access the Client tab of the Object Tab pane.2. Click the Plus or Negative icons; next to the groups to expand or collapsed the clienttree as needed.3. Select the Client by clicking it with the cursor; the client appears dark blue highlighted.4. Enable the corresponding Radio-Button or press the Spacebar on the keyboard.2.3.4 Badges/HoldersThe Badges/Holders Tab is a user interface for listing the badges or holders that are defined in<strong>EIRIS</strong> by group.The tab may be configured by the network administrator to either display Badges or Holders asillustrated below:Badges TabHolders Tab(Refer to Section 8.5 page 59 for details pertaining to how to configure whether the Badge/Holder tab will beused for displaying badges or holders.)Badges/Holders Tab - Administrative ActionsFrom the Badges/Holders tab the following actions can be performed:• Add new groups of badge/holders• Rename particular groups of badge/holders• Delete specific groups of badge/holders• View the badge/holders of a selected group (see immediately below)(For information pertaining to adding, renaming or deleting badge/holder groups; refer to Section 2.3 of the<strong>EIRIS</strong> Configuration Guide V4.6.3 or higher.). To view the badges/holders of a selected group:1. Access the Badges tab of the Object Tab pane.2. Select the Badge Group; the selected group appears highlighted. Additionallythe badges that comprise the selected group now appear in the Badge List pane.Page 13 of 71
2.1. Badge ManagementAsset Tags and Personal Badges are designed for tracking mobile assets or people in real-time.Theoretically, the number of badges and tags <strong>EIRIS</strong> can handle is virtually unlimited.Badges and Tags may be classified by a 'Group Name', which is a designation for a set of Badgeswith similar characteristics based upon their function or the type of work they perform. Additionallyeach badge may be members of multiple groups.<strong>EV2</strong> supports the following ways to manage key holder groups:• Badges Tab: Useful for large populations of Elpas tags and SpiderAlert transmitters.• Component Setup Tree: Handy if the facility requires a limited quantity of badges or tags.The balance of this section describes how to manage badge populations using Badges mode.2.4.1 Configuring Badge GroupsThe Badges tab is useful when a large population of badges and tags exist therefore making thecomponent setup tree cumbersome to use.The Badges tab is designed to display a summary listing of the defined badges by group name.From the Badges tab the following administrative actions can be performedto manage the defined badge groups that populate the protected facility:• Add a new badge group• Rename a particular badge group• Delete a specific badge group(For more about how to add or rename badge groups; refer to the <strong>EIRIS</strong> Configuration Guide V4.6.3 or higher.)2.4.2 Badge List AdministrationThe Badge List pane displays the list of Elpas badges/tags or SpiderAlert mobile transmitters for aselected badge group.The Badge List pane supports the ability toaccess and view badge properties, performbadge searches, display sorts as well asperform various other administrative actions. To access a specific badge list:1. Ensure that the Show Badges option in the Configurations tab of the System Settings utility isenabled.2. Access the Badges tab of the Object Tab pane.3. Select a Badge Group; the selected group appears blue highlighted. Additionally the individualbadges that comprise the selected group appear in the Badges List pane.Page 14 of 71
<strong>EV2</strong> User Guide - V4.6.0.572.4.3 Using the Badge List PaneOnce you have accessed the Badge list you need, you can choose to hide or display specificcolumns (except the name property) by right-clicking on the column header.Additionally you can reverse the sorting order of the list by clicking first on the column header andthen the arrow next to each of the displayed properties.Finally Disabled Elpas badges/tags as well as SpiderAlert mobile transmitters are shown grayedout and thus making them easier to identify.Badges List Pane - Administrative ActionsFrom the Badges List the following administrative actions can be performed:• Add or delete a badge• Perform a badge search• Set a badge status• Update the properties of a badge• Enable/Disable a badge• Remove/Add a badge to or from a specific groupProcedures for handling each of these actions are detailed below:Adding, Renaming, Updating or Deleting BadgesNew Badges/Tags can be added to <strong>EIRIS</strong> as required. At any time the properties (including badgename) of any badge can be edited or updated. Any badge can also be deleted from the systemwhenever the badge or tag is no longer required in the protected facility. To add a badge:1. Access the Badge List, to which the badge is to be added to using the Badges tab.2. Right-click anywhere in Badge List pane; a short-cut menu appears.3. Select Add Badge; an Add Object box appears. Then select the Badge icon.Page 15 of 71
4. (Optionally) From the pull-down list, select Suspended to keep the badge out of service.5. Click Add; a Badge Properties box appears.6. Complete the Badge Properties Box as required.7. Press Apply & OK; the badge appears in the badge list. To update the properties of a badge:1. Access the Badge List that contains the badge to be renamed using the Badges tab.2. Double-click on the Badge that is to be updated; a Badge Properties box appears.3. Edit the Properties of the badge as required.4. Press Apply and OK; the properties are saved. To delete a badge:1. Access the Badge List that the badge is to be deleted from using the Badges tab.2. Choose a Badge from the Badge List by right-clicking on it; the selected badge appears blueand a short-cut menu appears.3. Select Delete; a Delete Badge Confirmation box appears. Click Yes; the badge is deleted andno longer appears in the badge list.Badge SearchesThe Quick Search Utility above the Badge List Pane enables you to search for an Elpas badge/tagor SpiderAlert transmitter either by Name, Neuron ID or by any of the device’s Extended Properties. To perform a badge search:1. Access the applicable Badge List from the Badges tab.2. Enter alphanumerical Values in the quick search box that comprises the name or Neuron ID ofthe required badge; or using the pull-down Properties List choose an applicable property; onlythe badges/tags that match the criteria will appear in the badge list.(As each alphanumerical value is entered the badges/tags displayed in the list reduces in scope.)Page 16 of 71
<strong>EV2</strong> User Guide - V4.6.0.57Set Badge ModelBadge Models contain parameters used by the <strong>EIRIS</strong> server for processing messages. From theBadge List any defined badge model can be assigned to the specific badge as required. To set a badge model:1. Access the Badge List that contains the badge that a badge model is to be set for using theBadges tab.2. Choose a Badge from the badge list by right-clicking on it; the selected badge appears blueand a short-cut menu appears.3. Select Set Badge Model; a Badge Model box appears.4. From the pull-down list, select a Badge Model.5. Click OK; the Badge Model is set for the selected badge.Disabling/Enabling BadgesAfter being placed in service any badge or tag can be temporally disabled without removing thedevice from <strong>EIRIS</strong>. When disabled, the alert function of the tag or badge is rendered inoperative. To disable a badge:1. Access the Badge List that contains the badge to be disabled using the badges tab.2. Select the Badge from the list of badges by clicking on it; the badge turns blue highlighted.3. Right-click on the selected Badge. Select Disable; the badge is now disabled and appearsgrayed out in the list of badges. To enable a badge:1. Access the Badge List that contains the badge to be enabled using the Badges tab.2. Select the Badge from the list of grayed out badges by right-clicking on it; the badge turns bluehighlighted and a short-cut menu appears.3. Select Enable; the badge is now enabled and appears black in the list of badges.Badges GroupsAll Badges/Tags by default appear in the All Users Group. Additionally each badge cansimultaneously be added to or removed from all defined Holder Groups as required. Whenever abadge is removed from a selected group, the badge still appears in the All Badge group as well asany other groups that the holder was previously added to. To add a badge to a group:1. Access the Badges tab of the Object Tab pane.2. Select the All Badges group; the individual badges that comprise the selected All Badgegroup appear in the Badge List pane.3. Select the Badge to be added to the designated group. Then drag-and-drop the Badge into therequired group in the Badges tab. To remove a badge from a group:1. Access the Badge List that contains the badge to be removed from the selected group.2. Select the Badge by right-clicking on it; the badge becomes highlighted & a short-cut menuappears.3. Select Remove From Group; the badge is deleted from the selected group.Page 17 of 71
2.2. Key Holder ManagementKey holders are the individual employees (users) that are assigned access control keys(i.e. card, biometric, etc.). Theoretically, the number of holders <strong>EIRIS</strong> can handle is virtuallyunlimited. In practice however, the system is limited by the entry data a proximity controller canstore on board. For example, a single AXS-100 controller can handle 5,000 access keys while theAXS-200 can handle up to 20,000 keys.Key holders may be classified by a 'Group Name', which is a designation for a set of Holders withsimilar characteristics based upon their function or the type of work they perform. Additionally eachholder may be members of multiple groups.<strong>EV2</strong> supports the following ways to manage key holder groups:• Holders Tab: Useful for large populations of key holders.• Component Object Tree: Handy if the facility requires a limited quantity of key holders.(For information pertaining to handling ‘Key Holders’ via the component setup tree refer to Section 24.7 of the<strong>EIRIS</strong> Configuration Guide V4.6.3.)The balance of this section describes how to manage key holder populations using the Holders tab.2.5.1 Configuring Holder GroupsThe Holders tab is useful when a large population of key holders exist therefore making thecomponent setup tree cumbersome to use. The tab is also designed to display a summarylisting of the defined key holders by group name.From the Holders tab the following administrative actions can be performed to manage the definedholder groups that populate the protected facility:• Add a new holder group• Rename a particular holder group• Delete a specific holder group2.5.2 Holder List AdministrationThe Holder List pane displays the list of VisAccess holders for a selected holder group.The Badge List pane supports the ability toaccess and view holder properties, performbadge searches, display sorts as well asperform various other administrative actions. To access a specific holder list:1. Ensure that the Show Holders option in the Configurations tab of the System Settings utility isenabled.(Refer to Section 8.5 page 59 for details pertaining to how to configure whether the Badge/Holder tab will beused for displaying badges or holders.)2. Access the Holders tab of the Object Tab pane.3. Select a Holder Group; the selected group appears blue highlighted. Additionally theindividual holders that comprise the selected group appear in the Holders List pane.Page 18 of 71
<strong>EV2</strong> User Guide - V4.6.0.572.5.3 Using the Holder List PaneOnce you have accessed the Holder list you need, you can choose to hide or display specificcolumns (except the name property) by right-clicking on the column header.Additionally you can reverse the sorting order of the list by clicking first on the column header andthen the arrow next to each of the displayed properties. Finally VisAccess holders are showngrayed out and thus making them easier to identify.Holders List Pane - Administrative ActionsFrom the Holders List the following administrative actions can be performed:• Add or delete a holder• Perform a holder search• Set the access level of a holder• Update the properties of a holder• Enable/Disable a holder• Remove/Add a holder to or from a specific groupProcedures for handling each of these actions are detailed below:Adding, Renaming, Updating or Deleting HoldersNew Key Holders can be added to the system as required. At any time the properties (includingholder name) of any key holder can be edited and updated. Any holder can also be deleted fromthe system whenever the key holder is no longer associated with the protected facility. To add a holder:1. Access the Holder List that the holder is to be added to using the Holders tab.2. Right-click anywhere in Holder List pane; a short-cut menu appears.3. Select Add Holder; a Holder Properties box appears.4. Complete the Holders PropertiesConfiguration form as required5. Press Download, the Holder's propertiesdata is downloaded to the proximitycontroller and is automatically saved to<strong>EIRIS</strong>. Additionally, the new holderappears in the badge list. To rename a holder:1. Access the Holder List that contains the holder to be renamed using the Holders tab.2. Choose a Holder from the holder list by right-clicking on it; the selected holder appears blueand a short-cut menu appears.3. Select Rename; then type a new Name and then press the on the computer keyboard.Page 19 of 71
To update the properties of a holder:1. Access the Badge List that contains the holder whose properties are to be updated using theHolders tab.2. Double-click on the Holder in the Holder List pane that is to be updates; the correspondingHolders Properties Configuration form appears.3. Edit the Properties of the holder as required. Next press Download; the Holder's updatedproperties data is downloaded to the proximity controller and is automatically saved. To delete a holder:1. Access the Badge List that the holder is to be deleted from using the Holders tab.2. Choose a Holder from the Holder List by right-clicking on it; the selected holder appears blueand a short-cut menu appears.3. Select Delete; a Delete Holder Confirmation box appears.4. Click Yes; the holder is deleted from <strong>EIRIS</strong> and no longer appears in the badge list.Holder SearchesThe Quick Search Utility above the Holder List Pane enables you to search for a specific holderby Name, or by Property. To perform a quick search:1. Access the applicable Holder List from the Holders tab.2. Enter alphanumerical Values in the quick search box that comprise the name of the requiredkey holder; or using the pull-down Properties List choose an applicable property; only holdersthat match the criteria new appear in the holder list.(As each alphanumerical value is entered the holders displayed in the list reduces in scope.)Access LevelsAccess levels enable a holder to have right of entry to a specific door or group of doors during aspecified time period. From the Holder List a holder’s access level can be updated as required. To update the access level of a holder:1. Access the Holder List that contains the holder whose access level is to be updated using theHolders tab.2. Choose a Holder from the holder list by right-clicking on it; the selected holder appears blueand a short-cut menu appears.3. Select Set Access Level; an Access Levels box appears.4. From the pull-down list, select an Access Level.5. Click OK; the Holder's updated access level datais downloaded to the proximity controller and isautomatically saved to <strong>EIRIS</strong>.Page 20 of 71
<strong>EV2</strong> User Guide - V4.6.0.57Disabling/Enabling HoldersAfter being placed in service, any holder can be temporally disabled without removing it from thesystem. When disabled, the related access control function of the holder is rendered inoperative. To disable a holder:1. Access the Holder List that contains the holder to be disabled using the Holders tab.2. Select the Holder from the list of holders; the holder becomes blue highlighted.3. Right-click on the selected Holder; a context menu appears. Select Disable; the holder is nowdisabled and appears grayed out in the list of holders. To enable a holder:1. Access the Holder List that contains the holder to be enabled using the Holders tab.2. Select the Holder from the list of grayed out holders by right-clicking on it; the selected holderbecomes blue highlighted and a short-cut menu appears.3. Select Enable; the holder is now enabled and appears black in the list of holders.Holder GroupsAll Holders by default appear in the All Users Group. Additionally each holder can simultaneouslybe added to or removed from all defined Holder Groups as required. To add a holder to a group:1. Access the Holders tab of the Object Tab pane.2. Select the All Holders group; the individual holders that comprise the selected All Holdersgroup appear in the Holder List pane.3. Select the Holder to be added to the designated group. Then drag-and-drop the Holder intothe required group in the Holders tab. To remove a holder from a group:1. Access the Holder List that contains the holder to be removed from the selected group.2. Select the Holder by right-clicking on it; the holder becomes blue highlighted and a short-cutmenu appears.3. Select Remove From Group; the holder is deleted from the selected group.(Whenever a holder is removed from a selected group, the holder still appears in the All Holders groupas well as any other groups that the holder was previously added to.)Page 21 of 71
This page has intentionallybeen left blankPage 22 of 71
<strong>EV2</strong> User Guide - V4.6.0.573. Map ManagementSetup mode is used by the network administrator (or any other system user with sufficient accessprivileges) to create new maps, manage existing ones.Key Chapter TopicsTopics found in this chapter include:• Map Pane Toolbar Options; on page 23• Map Configuration and Management; on page 24• Navigation Within and Between Maps; on page 26• Handling Map Objects; on page 28An example of Setup mode with the map view pane enabled is shown for illustrative purposes.(Refer to Section 3.3, page 26 for a brief description about the supported map navigation commands.) To enable map view:• When object configuration view is enabled, click the Show Map icon on the map toolbar; themap view appears.3.1. Map Pane Toolbar OptionsThe Map Toolbar contains one-click shortcuts grouped according to usage.These shortcuts access tools to interact directly with the map display. Depending on which display toolis selected the mouse will perform a different function.Page 23 of 71
The Map Toolbar is comprised of the following map related shortcuts:Zoom Out: Used to view a larger area of a map.Zoom In: Used to enlarge an area of interest on the map.Fit to View Size: Scales the map to fit the size of the map pane.Restore Original Size: Restores the map to its original size.Go Back: Displays the previously viewed map.Go Forward: Displays the next map.Go Up: Displays the map that is one level up in the map hierarchy.Map Selector Drop-down box: Used for selecting a map for viewing.Go to Main Map: Displays the ‘Parent’ map.Show Hidden Locations: Displays the locations of the ’Child’ maps on the ‘Parent’ map.Select: Enables the selection of particular <strong>EIRIS</strong> map objects.Use Polygon: Defines the location of a Child’ map on the ‘Parent’ map using the polygon drawingtool.Use Rectangle: Defines the location of a new ‘Child’ map on the ‘Parent’ map using therectangle drawing tool.Delete: Removes <strong>EIRIS</strong> map objects as well as the maps themselves.Show Grid: Adds or deletes a grid layer to and from a map.Select Background Image: Selects the background image of the selected map.Delete Background Image: Deletes the background image of the selected map.Show Map: Displays the selected map.Show Object: Displays the properties of the selected <strong>EIRIS</strong> object3.2. Basic Map ConfigurationUsing the Maps tab or the map view pane the following administrative actions can be performed:• Generating new site maps• Editing map names• Deleting site maps• Adding/Deleting background images to and from maps• Adding/Deleting a grid layer to and from mapsThe balance of this section describes how to configure and manage site maps in <strong>EV2</strong>.3.2.1 Generating New MapsSetup mode supports the ability to generate a map (new child map) from the object tab pane or directlyfrom map view pane. To generate a child map from the object tab pane:1. Access the Map tab of the Object Tab pane and also ensure that Map View is enabled.2. Using the Map tab, click the Plus or Negative icons; next to the ‘Parent’ maps to expand orcollapsed the map tree as needed.3. Select the Map (that is to be the ‘parent’ of the new ‘child’ map) in the map tree byright-clicking on it; a short-cut menu appears and the selected map appears in the map view pane.(Once a map has been selected in the map tree, the same short cut menu can be accessed by right-clickinganywhere in the map view pane.)Page 24 of 71
<strong>EV2</strong> User Guide - V4.6.0.574. Select Add; then from the sub-menu choose either Use Polygon or Use Rectangle to define theboundaries of the new ‘child’ map; the new map appears in the map tree.(To work with the Use Rectangle tool simply place two diagonal points on the graphics of the parent map. Towork with the Use Polygon tool place vertices to define the polygon and double-click the last vertex. Thepolygon will close itself.) To generate a child map from the map view pane:1. Display the Map in the map view pane that is to be the ‘parent’ of the new ‘child’ map.2. Right-click anywhere in the Map View pane; a short cut-menu appears. Select Add New Location;then from the sub-menu choose either Use Polygon or Use Rectangle to define the location of thenew ‘child’ map. Additionally, the new map appears in the map tree.Or, from the map toolbar, click the Use Polygon icon or the Use Rectangle icon to definethe boundaries of the new ‘child’ map. Additionally the map appears in the map tree.3.2.2 Editing Map NamesEvery Map contains a Name property that is unique. Therefore, no two maps may have the same name.Whenever a new site map is created and its boundary lines have been drawn, by default a sub-branchin the map tree appears using numerical values (e.g. 'Map 123456) automatically generated by <strong>EIRIS</strong>.These numerical based names may be modified at any time to any alphanumerical based name. To modify the name of a map:1. Expand the Map Tree to show all the map sub-branches.2. Select the Map to be renamed by right-clicking on it; a short-cut menu appears.3. Choose Rename, type a new Name, then press on the computer keyboard.3.2.3 Deleting Existing MapsAny site-map can be deleted from the system at any time. However, whenever ‘Parent’ maps aredeleted, all of the corresponding ‘Child’ maps will be deleted from the system. To delete a map from the object tab pane:1. Access the Map tab of the Object Tab pane and also ensure that Map View is enabled.2. Using the Map tab, click the Plus or Negative icons; next to the ‘Parent’ maps to expand orcollapsed the map tree as needed.3. Select the Map to be deleted in the map tree by right-clicking on it; a short-cut menu appears.4. Select Delete; a Delete Confirmation Cox appears. Press Yes; the map is deleted from the system. To delete a map from the map view pane:1. Display in the map view pane the Parent of the child map to be deleted.2. On the parent map, right-click inside the Boundaries of the ‘child’ map to be deleted; a shortcutmenu appears. Select Delete; a Delete Confirmation box appears. Press Yes; the map is deleted.Or, on the parent map, click within the Boundaries of the ‘child’ map to be deleted. From the maptoolbar click the Delete icon; a Delete Confirmation Cox appears. Press Yes; the map is deleted.3.2.4 Background ImagesFloor plans, logos, or other images can be deleted or added to the site maps. To add a background image:1. Access the Map Tree tab in the Object Navigation pane.2. Right-click on the Map that a background image is to be added to; a shortcut menu appears.Then choose Select Background Image; the Select Background Image box appears.Or, click on the Map that a background image is to be added to. Then click the SelectBackground Image icon on the map toolbar; the Select Background Image box appears.(Should a map already have a background image, the Select Background Image shortcut menu commandplus the Select Image toolbar icon will appear grayed out.)Page 25 of 71
3. Select the required Image File for the background. Then click Open; the selected backgroundimage appears in the map view pane. To deleting a background image:1. Access the Map Tree tab in the Object Navigation pane.2. Right-click on the Map that the background image is to be deleted from; a shortcut menu appears.Then choose Delete Background Image; a Delete Image confirmation box appears.Or, click on the Map that the background image is to be deleted from. Next click the DeleteBackground Image icon on the map toolbar; a Delete Image confirmation box appears.(Should a map not have a background image, the Delete Background Image shortcut menu command plus theDelete Background Image toolbar icon will appear grayed out.)3. Press Yes; the Select Background Image box is deleted.3.2.5 Grid LayersAn appropriately sized and labeled square grid layer may be added to any site map as need. To add a grid layer:1. Display the Map that the grid layer is to be added to.2. Right-click anywhere in the Map Display pane; a shortcut menu appears. Then select Grid;a grid layer is added to the map.Or click the Grid toolbar icon on the map toolbar; a grid layer is added to the map. To delete a grid layer:1. Display the Map that the grid layer is to be deleted from.2. Right-click anywhere in the Map Display pane; a shortcut menu appears. Then select Grid;the grid layer is deleted from the map.Or, click the Grid toolbar icon on the map toolbar; the grid layer is deleted from the map.3.3. Navigation and DisplayAll site maps in <strong>EV2</strong> use the same set of navigation tools for changing the map view and or fordisplaying the enabled map.3.3.1 Map Selector UtilityThe Map Selector is a drop-down tree on the map toolbar used for viewing site maps of interest. To use the map selector utility:1. Expand the drop down Map Selector box; the map tree is displayed.2. Click the Plus or Negative icons; next to the ‘Parent’ maps to expand or collapsed the maptree as needed.3. Click on a Map; the selected map appears in the map view pane.3.3.2 Intra-map NavigationNavigation between site-maps can be performed by selecting the applicable short-cut menu commandsor map toolbar icons. To use the short-cut menu to navigate between maps:1. Right-click anywhere in the in the Map View pane; a short-cut menu appears.2. Select Go and from the submenu choose either Back, Forward, Up or Main as required; theselected site map appears.Page 26 of 71
<strong>EV2</strong> User Guide - V4.6.0.573.3.1 Map Display ToolsThe Map Tools are designed to help navigate and control the map display. The supported tools include:• Zoom In• Zoom Out• Fit To View Size• Restore Original SizeProcedures for using each of the map tools are detailed below.Zoom InThe Zoom In tool enlarges an area of interest on the map so that specific features of interest can beidentified and selected. To use the zoom in tool:1. Display a Map in the map view pane.2. Click the Zoom In map display toolbar icon; the map is redrawn zoomed in.Or, Right-click anywhere on the map view; a short-cut menu appears. Select Zoom and from thesub-menu, Zoom In; the map is redrawn zoomed in.3. Repeat Steps 1 and 2 as required.Zoom OutThe Zoom Out tool enables a larger area of the map to be viewed in less detail. To use the zoom out tool:1. Display a Map in the map view pane.2. Click the Zoom Out map display toolbar icon; the map is redrawn zoomed out.Or, right-click anywhere on the map; a short-cut menu appears. Select Zoom and from thesub-menu, Zoom Out; the map is redrawn zoomed out.3. Repeat Steps 1 and 2 as required.Fit To View SizeThe Fit to View Size tool resizes the displayed map to fit the dimension of the map view pane. To use the fit to view size tool:1. Display a Map in the map view pane.2. Click the Fit to View Size map display icon; the map is redrawn to fit the map view pane.Or, Right-click anywhere within the map view pane; a short-cut menu appears. Select Zoom andfrom the sub-menu, Fit to View Size; the map is redrawn to fit the map view pane.3. Repeat Steps 1 and 2 as required.Restore Original SizeThe Restore Original Size tool restores the map to its original size in the map view pane. To use the restore original size tool:1. Display a Map in the map view pane.2. Click the Restore Original Size map display icon; the map is redrawn to its original size in themap view pane.Or, right-click anywhere on the map; a short-cut menu appears. Select Zoom and from thesub-menu, Restore Original Size; the map is redrawn to its original size.3. Repeat Steps 1 and 2 as required.Page 27 of 71
3.4. Map ObjectsAfter a new site map has been defined, fixed (non-mobile) Elpas, SpiderAlert or VisAccess components(map objects) which contain Neuron IDs and are of special interest can be added to the map.Map objects usually include:Elpas ReadersElpas RDUsLON DevicesSpider Fixed TransmittersRokonet Alarm Panel Partitions<strong>EIRIS</strong> ClientsInput DevicesFixed TransmittersElpas ExcitersInput/Output DevicesSpider Bus DevicesVisAccess ReadersRokonet Alarm PanelGeoVision Camera InputOutput DevicesCNS Serial Gateway(When a component has not yet been placed on a map, its corresponding name in the components tree appears bold.Procedures for handling map objects are detailed below.3.4.1 Adding/Removing Map Objects To add a map object:1. Access the Components tab in the Object Navigation pane.2. Click the Plus or Negative icons; next to the groups to expand or collapsed the componentstree as needed.3. Next display the Map that the object is to be added to.4. Select and drag the required Component from the tree and drop it onto the map where required. To remove a map object:1. Display the Map in the map view pane that the object is to be removed from.2. Right-click on the Object to be deleted; a short-cut menu appears.3. Select Remove From Map; a delete confirmation box appears.4. Press Yes; the object is immediately removed from the map.3.4.2 Map Object ResizingMap Object icons may be increased or decreased in size in order to more adequately suit the dimensionand scale of the map. To change the size of map objects:1. Access the Map Tree tab in the Object Navigation pane.2. Select the Map on which the map objects requires resizing. Then access the General tabof its configuration form.If Map View is enabled, click the Show Object icon onthe map toolbar to assess Setup mode’s ConfigurationView.3. From the pull-down list, select a new Icon Size. Click Apply, the new object size is saved. Thus allcurrent or any future map objects placed on the map are sized per the new setting.Page 28 of 71
<strong>EV2</strong> User Guide - V4.6.0.574. Badges Mode:Badges mode is used to view badge/tag information in real-time.(You must be logged on as a network administrator or with a user profile that allows access to Badges mode.) To access Badges mode:• From the main menu bar, select View > Badges or click on the Badges toolbar icon atthe top of the <strong>EV2</strong> screen; Badges mode is immediately enabled. Additionally the BadgesNavigation Tree appears in Object Navigation pane.4.1. Badges Mode NavigationBadges mode contains the following areas:• Menu Bar: Menus of function commands for performing <strong>EV2</strong> actions organized by type.(Access to selected menus and submenus may be restricted.)• <strong>EV2</strong> Tool Bar: One-click shortcuts to selected <strong>EV2</strong> functionality.(Access to selected areas may be restricted.)• Message Bar: Displays the most recent open alert.(Contains the Alert Time, Message Text and Location.)• Search Box: Conducts searches for Elpas badge/tags, SpiderAlert transmittersor VisAccess keys by Name, Neuron ID or by an extended property.• Criteria Tree Filter: Provides multiple filter criteria for displaying the tag list.• Tracking Map Pane: Shows the location of the selected mobile device.• Video Pane (Optional): Displays the live video associated with the location of theselected badge or any other selected video stream.• Badge List Pane: Displays a tabular listing of the enrolled Elpas badge/tags, SpiderAlerttransmitters or VisAccess keys.The following sections provide a detailed explanation of the primary window elements thatcomprise Badges mode.Page 29 of 71
4.2. Badge ListThe Badge List pane displays a tabular listing of the Elpas badge/tags, SpiderAlert transmitters orVisAccess keys that comply with the search criteria defined in the Search Box or the Criteria Tree Filter.The order of the columns may be rearranged by dragging the column headers to the left or right.The width of a column may be resized by dragging the edge of a column header.Double-clicking the right edge of a column header will automatically set the width of the columnbased on the widest value in list. The list may be also be sorted by any column by clicking on thecolumn header. Clicking a second time on the header will sort the list in descending order.(The Tag List Pane can be raised or lowered to make more or less room for the Site Map/Video Display Pane.)The Badge List contains the following columns (enabled columns are user selected):Assigned tag name.NameNote: When no name is assigned, the tag ID is displayed.Factory IDIDNote: The ID is printed on the label on the reverse side of the tag.Shows the current tag location.Location (Optional) Can show the nearest reader or the name of the map that contains this reader as set inthe Event Log tab of the Settings form.Indicates the signal strength (RSSI) of the tag message at the nearest reader. When the tag isDistance located in an LF field, the maximum RSSI value (255) is shown.Note: A tool-tip showing the actual RSSI value may be seen by holding the cursor over the barDisplays state icons for different tag properties as described here:Indicates that the tag is not seen by <strong>EIRIS</strong>Signifies that the tag is motionlessShows that the tag is in-motion.StateIndicates that the tag has a properly charged batteryDenotes that the tag has a low battery conditionEach tag contains two inputs, B1 and B2. B1 is often connected to a push button. When theB1 flag in the tag message is set, then this icon shows a finger pressing a button.StatusLast SeenTimeExtendedPropertiesBehaves like a B 1 button.Note: Since the B2 is connected to a tamper wire in many Elpas tags, it is set when the wire is cut(opened). Therefore, tags that do not have the B2 wired close will show B2 as set or 'Down'.Displays the current status of a tag. The status is used as a condition for triggering alerts. Forexample, a 'Near Exit' alert may be configured to trigger only when an 'Active' tag nears an exit, butnot a 'Suspended' tag.Note: A number of methods exist for changing the status of a tag. The status of a tag may bechanged on the tag’s property form which is accessed by double-clicking on its record in the tag list.Shows the last time that <strong>EIRIS</strong> received a transmission from the tag. Since the values in thiscolumn are constantly changing, it serves as a good indication of system activity.Extended Properties are displayed in the Tag List to the right of the Last Seen Time column.Note: Extended properties for tags may be defined in the Extended Properties Manager. Theseproperties may be edited by double-clicking on the Badge in the Table.Page 30 of 71
<strong>EV2</strong> User Guide - V4.6.0.574.2.1 Badge List Administrative ActionsThe following administrative actions can be performed to any Elpas badge/tag, SpiderAlerttransmitter or VisAccess key that is displayed in the badge list pane:• Update the properties of the device• Update the current status of the device• Remove/Add the device to or from a specific groupProcedures for handling each of these actions are detailed below: To update the properties/status of a badge:1. Click on the Badge, whose properties are to be updated; the selected badge appears bluehighlighted and a short-cut menu appears.2. Select Properties the corresponding Badge Properties box appears.3. Update the Properties (both General andExtended properties) and or Status of thetag as required.4. Press Apply and then OK; the properties ofthe selected badge are updated. To add/delete a badge to and from a group:1. Click on the Badge, whose properties are to be updated; the selected badge appears bluehighlighted and a short-cut menu appears.Page 31 of 71
2. Select Properties the corresponding Badge Properties box appears.3. Click Change; a Badge Group List box appears.4. (Optional) Use the Badge Group Toolbar Tools tofilter which badge groups will appear in the badgegroup list.5. Select/Deselect the specific Badge Groups youwant to add or delete the badge to or from.6. Click OK; the updated Badge group data now appears in the badge property box.7. Press Apply and then OK; the group(s) that the selected badge belongs to is updated.4.2.2 Printing the Badge ListThe user at any time can print the current badge list that is displayed in the Badges List pane.The output contains the following fields: Badge Name, Neuron ID, Location and Status. To print the badge list:1. From the main menu bar,select File > Print; a MS WindowsPrint dialogue box appears.2. Using standard MS Windows procedures, Print the badge list as required.Page 32 of 71
<strong>EV2</strong> User Guide - V4.6.0.574.2.2 Exporting the Badge ListThe user can export the currently displayed badge list to a report file (CSV format) for viewingand printing in MS Excel.The structure of the CSV file will be as follows:First column – Badge/tag nameSecond column – Neuron ID of the badge/tagThird column – Badge/Tag locationFourth column – RSSI distance of the badge/tagFifth column – Badge/tag stateSixth column - Badge/tag statusSeventh column – The last time the badge/tag was seenEighth…N column – Badge/tag extended propertiesThis utility is designed for system administrators that need up-to-the-minute reports concerningthe properties, states and statuses of specific badges or badge groups. To export the badge list:1. From the main menu bar, selectFile > Export Badge List; aMS Windows Save dialogue boxappears.2. Using standard MS Windows procedures, Save the badge list (in CSV format) as required.4.3. Search BoxThe Search Box enables you to search for a specific Elpas tag, SpiderAlert transmitter orVisAccess key holder either by Name, Neuron ID or by any of the device’s Extended Properties.(Admin defined via the Extended Properties Manger in Setup mode).Results of the search will be displayed in the Badges List pane.The Search Box contains a pull down menu so that you canchoose the property or extended property to be used todefine the search criteria.(If a badge filter or a holder filter has been assigned to the logged in user, the displayed search results in theBadge List pane will be limited to only those Elpas badge/tags, SpiderAlert transmitters or VisAccess keys thatalso meet the criteria of the user’s assigned badge/holder filter.)Page 33 of 71
4.4. Criteria Tree FilterThe Criteria Tree enables the tag list to be filtered thusdisplaying only the Elpas badge/tags, SpiderAlert transmitters,or VisAccess key that meet the specified search criteria.If a badge filter has been assigned to the logged in user, the displayedsearch results in the Badge List pane will be limited to only those Elpasbadge/tags, SpiderAlert transmitters or VisAccess keys that also meetthe criteria of the user’s assigned badge filter.Each branch of the criteria tree provides a different filtercriteria for displaying tags as described below:Badge FiltersModelsBadgesMapsReadersStatus TypesFilters defined in Setup mode each containing a scope of Badges,Locations and Status Types.The tags, which are associated to a particular badge model.Specific tags or tag groups.Tags with an associated map location.Tags located at readers or reader groups.Tags that are in that a specific 'State'. To use the criteria tree filter:1. Expand the Criteria Tree to view all the criteria filters.2. Click on the Criteria to be enabled. The selected filter appears check marked. Additionally theTag List displays only the tags that comply with this filter.NOTE:When multiple selections are made from different selection categories, only the tags common to allcriteria are shown. When no filters are selected, all tags are shown.4.4.1 Criteria Pane ToolbarThe Criteria Pane Toolbar contains shortcuts that access tools for filtering the badges to bedisplayed in the tag list pane.The Criteria Pane Toolbar is comprised of the following shortcuts:• New Filter: Defines new filter criteria.• Load Filter: Loads existing filter criteria.• Save Filter: Saves the last filter criteria to file.• Show on-site Badges: Displays all active badges.• Show Lost Badges: Displays the currently lost badges both in the tag list and on the map.• Show Followed Badge: Displays the badge that is currently being tracked.Page 34 of 71
<strong>EV2</strong> User Guide - V4.6.0.574.5. Site Map PaneThe Site Map pane displays multi-level site maps that can be used to facilitate the tracking andlocation monitoring of Elpas badge/tags, SpiderAlert transmitters or VisAccess keys in real-time.Users can view both stationary and mobile badges. When the mobile devices change location,the map automatically updates in order to display their present position.(The Site Map Pane can be raised or lowered to make more or less room for the displayed map)4.5.1 Badge FollowThe user can also designate a specific Elpas badge/tag, SpiderAlert transmitter or VisAccess keyto follow by clicking on a tag in the badge list pane. Thus whenever the selected mobile devicechanges location anywhere within the protected site (such as from the parent map to a relatedsite map), the map pane updates to display its present position, automatically choosing the sitemap that best graphically depicts the current whereabouts of the tracked device.4.5.1 Site Map ToolbarThe Site Map Toolbar (located directly above the site map) contains one-click shortcuts forinteracting with the map and for navigating between the various map layers.The toolbar is comprised of the following shortcuts:• Arrow Button: Resets the map pane into two side-by-side panes or visa-a visa• Zoom Out: Used for viewing a larger area of a map.• Zoom In: Used to enlarge an area of interest on the map.• Fit to View Size: Scales the map to fit the map pane• Restore Original Size Resets the map to its original size• Navigation Arrows: Use these arrows to navigate from a child map to a parent map or toreturn to previously viewed maps.• Map Selector Tree: Use the drop-down tree to select the site map for display.(Clicking the + or the - icons to show or hide the related child maps).Page 35 of 71
4.5.2 Live VideoFor multi-view situational reference at sites that contain multi-camera video installations, thesite map pane can be reset into two side-by-side views (by clicking the Arrow Button Site MapToolbar), so that the user can simultaneously view the real-time location of the badge on thesite-map and also watch live video streaming originating from that same location.When the badge changes location, the video surveillance system will track the badge fromone camera to the next.5.5.3 Badge Photo DisplayAt sites that do not support video, the site map pane can resized into two side-by-side views(by clicking the Arrow Button Site Map Toolbar) so that the user can simultaneously view thereal-time location of the badge on the site-map and also look at a photo of the user or assetthat is currently being tracked.See Section 8.3, page 58,for details about how toenable the badge photooption.Page 36 of 71
<strong>EV2</strong> User Guide - V4.6.0.575. Alerts Mode:Alerts mode is used for monitoring incoming messages and handling events. As events arereceived, they are displayed simultaneously in the message bar, recorded to the event log andgraphically represented on the site maps and displayed in the video pane.Menu BarTool BarGraphical View Tool BarLicense BarMessage BarGraphicalMap LayoutEventHandlingDialogAlert LogStatus Bar(You must be logged on as a network administrator or with a user profile that allows access to Alerts mode.) To access alerts mode:• From the main menu bar, select View > Alerts or click on the Alerts toolbar icon atthe top of the <strong>EV2</strong> screen; Alerts mode is immediately enabled.5.1. Alerts Mode NavigationAlert Mode contains the following areas:• Menu Bar: Menus of function commands for performing <strong>EV2</strong> actions organized by type.(Access to selected menus and submenus may be restricted.)• Tool Bar: One-click shortcuts to selected <strong>EV2</strong> functionality.(Access to selected areas may be restricted.)• Message Bar: The message bar displays the most recent open alert.(Contains the Alert Time, Message Text and Location.)• Alert Log: The Event log is a list of open Alerts (designated to this client). The event logappears at the bottom right of the <strong>EV2</strong> Alert screen.• Map Pane: If the selected Alert is associated with a location, the location of the alert isindicated on the site map. The location of the alert may be indicated by either a flashingicon or a flashing filled polygon.• Video Pane: Displays live video from the camera associated with the location of thealert or displays the badge photo of the user whose tag, transmitter or key that triggeredthe alert event.The following sections provide a detailed explanation of the primary window elements thatmake up Alerts mode.Page 37 of 71
5.2. Alert LogThe alert log consists of a table in which each row displays data about a single open alert whenfirst received by the system. Alerts are displayed according to the logged in user’s access levelprofile and appear with colored backgrounds that depict their priority levels.5.2.1 Event Response OptionsRight-clicking on an open event in the alert log table produces the following options:• Acknowledge: Acknowledge marks the event as acknowledged. This is aninformational attribute that is displayed to all clients that subscribe to the alert. TheAcknowledged status of an alert is shown as an icon on the left end of the alert recordin the event log. Acknowledging an alert has no effect on alert outputs.• Open: When an alert is opened, its details are shown in the Event Handler. Left-clickingon the event record also opens the event for processing.• Close: The event may be closed only if no Actions are required. If actions are requiredthen the event may only be closed after the Actions are marked as Taken. When analert is closed, all associated outputs are reset and the alert message is removed fromall display devices.• Close All: ‘Close All’ closes all alerts appearing in the event log. This option is onlyenabled for authorized users.5.3. Site Map PaneUsers can use the site map is used to display the exact location that the open alert came from.Page 38 of 71
<strong>EV2</strong> User Guide - V4.6.0.57The site map pane displays the exact location that an alert came from by automaticallyoverlaying a flashing icon or a flashing filled polygon on the site map that best graphicallydepicts the exact location of the alert(The user can select an alert for display in the site map pane by clicking on any of the open alerts in the alert log.Once chosen, the selected alert appears blue in the alert log. Additionally, only one alert at a time may beselected by the user for display in the site map pane.)5.2.2 Live Video SupportFor multi-view situational reference at sites that contain multi-camera video installations, thesite map can automatically reset into two side-by-side views (when a open alert is selected inthe alert log), so that the user can simultaneously view the real-time location of the alert on thesite-map and also watch live video streaming originating from that same location.5.2.3 Badge Photo DisplayAt sites that do not support video, the site map pane can be preconfigured to automatically reset intotwo side-by-side views (when a open alert is selected in the alert log), so that users can concurrentlyview the real-time location of the alert on the site-map and also look at a photo of the user or assetthat triggered the alert.See Section 8.3, page 58,for details about how toenable the badge photooption.(Refer to Section 8.3, page 58, for a brief description about enabling the badge photo option.)Page 39 of 71
5.4. Event HandlerClick on an alert to select it. The Alert details are displayed in the Event Handler. When anevent is selected from the event log, the event details appear in the Event Handler.Click on the Additional Details Button to display the designatedpicture that is associated with the tag that triggered the alert.A brief description of each of the fields that comprise the Event Handler box and theircorresponding usage is provided below:• Locations: More than one location may exist for an alert in the event of an un-verifiedSpider Alert transmission that was received by multiple readers.• Current Location: When an event is triggered by a mobile tag or badge, this fieldshows its current location. This field is updated each time the tag changes location. Thisfield may be hidden from the Settings menu.• Comment: Use this space to enter a comment before closing the alert. This comment issaved in the History database when the <strong>EIRIS</strong> History Recorder is running.• Actions: This list contains Actions to be taken for this alert. Click on each action as theyare taken. The time that the action is taken is also recorded in the History database.• Close Event: When pressed, the selected event is closed.• Close Output: Closes alert outputs without closing the alert.When an event is closed in <strong>EIRIS</strong>, all associated outputs are reset and the event message isremoved from all associated displays.(For an input alert to be ‘Disabled’ the corresponding <strong>EIRIS</strong> alert MUST be defined for the ‘Active” statusonly. The ‘Disarm’ operation changes the status of the inputs to ‘Suspended’. However, closing an alertwithout first marking all Actions as taken is supported as an option.5.5. Arming/Disarming Site LocationsVarious applications require partitioning in order to separately control different areas. A typicalexample for such a need is for carrying out maintenance operations in individual locations, thusnecessitating the temporary disarming of all inputs (wired and wireless) installed within thelocation boundaries.<strong>EV2</strong> has a special feature, enabling the selection and disarming or the arming of individuallocations or a group of locations. In such cases, alarms are not triggered from messages sentfrom by sensors within this location. On the other hand alarms from all types of transmittersand receivers are triggered as well as messages from portable transmitters. To arm a site location:1. Click the Show Hidden Locations map toolbar icon; the hidden locations aredisplayed on the map.2. Select the Location or Location Group to arm.3. Click the Arm toolbar icon; all alarm events from the selected location will be handled.Additionally, the operational statuses of the fixed transmitters in the selected locationappear as ‘Active’.Page 40 of 71
<strong>EV2</strong> User Guide - V4.6.0.57 To disarm a site location:1. Click the Show Hidden Locations map toolbar icon; the hidden locations aredisplayed on the map.2. Select the Location or Location Group to disarm.3. Click the Disarm toolbar icon; only alarms from mobile devices and device trouble alertsfrom the selected location will be handled. Additionally, the operational statuses of thefixed transmitters in the selected location appear as ‘Suspended’.5.6. Arming/Disarming Rokonet Alarm Panel PartitionsThe optional <strong>EIRIS</strong> Rokonet extension provides <strong>EV2</strong> with the ability to display and reportpremises type alarms. When the extension is employed at your facility, Rokonet Alarm PanelPartitions can be armed and disarmed directly from the site map pane.5.7. Running Daily Attendance/Tracking ReportsYou can generate a daily activity log using the Report Generator Utility from within Alertsmode that will allow you to track employees and/or mobile assets by individual or groups.(The user must have an understanding of History Recorder and Report Generator in order to configure therequired activity log. If you do not have this basic knowledge, please seek the proper assistance. Additionallythe Report Generator application Must Be Closed for the report button to be enabled) To generate an attendance/tracking report:1. Create a new ERP Folder (typically c: Eiris\Report Generator\Reports\ERP).2. Define a new Attendance/Tracking Report using Report Generator.This report MUST BE named Attendance.(Refer to <strong>EIRIS</strong> Report Generator User Guide – V4.6.0.17 (or higher) for details.)3. Save the new Attendance/Tracking Report in the newly defined ERP folder4. Enable Alert mode; then click Report; the activity report appears in your internet browser.Page 41 of 71
This page has intentionallybeen left blankPage 42 of 71
<strong>EV2</strong> User Guide - V4.6.0.576. BabyMatchElpas BabyMatch is a comprehensive system that protects infants in maternity wards againstabduction as well as inadvertent mismatch. BabyMatch monitors an infant's whereabouts inreal-time and automatically generates abduction, mismatch and swapping events.BabyMatch monitors the infant's whereabouts in real-time and generates alerts when any of thefollowing events occur:• An attempt is made to tamper with a Baby Tag.• A baby is moved through an exit without authorized escort or by the wrong mother.• A baby is missing (i.e., the Baby Tag cannot be detected).The baby tags are worn on the ankle and are not removed until the baby is released from the hospital.The baby's tag is electronically paired to its mother's tag (worn on the mother's wrist), enabling themother to simply press her tag to activate a match test and confirm that she is with the correct infant.Baby tags can be activated, suspended and re-activated, as required, for example, to enable theperformance of medical examinations or tests.Prior to the baby's discharge from the hospital, the tag is typically placed in a Discharged state enablingit to be removed without generating an alert.Topics found in this chapter:• Logging into BabyMatch; on page 43• Understanding the BabyMatch Display; on page 44• Sorting, Filtering & Searching for Tag Data; on page 46• Controlling the Operational Status of Tags; on page 486.1. BabyMatch Logon:Authorized users can log into BabyMatch at any time when <strong>EV2</strong> is running. To log into BabyMatch:1. From the main menu bar, select View > BabyMatch or click the BabyMatchtoolbar icon at the top of the <strong>EV2</strong> screen; the BabyMatch Station Lock Screen appears.2. Using the numerical key pad, enter the assigned Pin Code; all operations subsequently performedare recorded in the <strong>EIRIS</strong> History database as having been performed by the logged on user.(If you have made a mistake when entering the Pin Code, use the CL Key to clear the last digit you entered. Toclear all the digits that have been entered, use the CA Key .Refer to Section 10.1, page 63 for details on how todefine a Pin Code for a BabyMatch user.)Page 43 of 71
3. Click Unlock, a User Name Verification box appears.The User Verification Box is an optional feature andappears only if was preconfigured. Its usage isdependent upon the work practices at your facility.4. Click Yes; the BabyMatch Display appears; the No option returns you to the Station Lock screen.(The BabyMatch Display may be configured by the network administrator to automatically lock after a set period of inactivity forsecurity reasons. Re-access to BabyMatch will only be allowed to any authorized BabyMatch user or by an authorizedadministrator.)6.2. Display NavigationThe main BabyMatch display is used for monitoring and controlling the Baby Tags that are enrolledand in use.The main BabyMatch display contains the following areas:• <strong>EV2</strong> Menu Bar: Menus of function commands for performing <strong>EV2</strong> actions organizedby type. Access to selected menus and submenus may be restricted.• <strong>EV2</strong> Tool Bar: One-click shortcuts to selected <strong>EV2</strong> functionality. Access to selected areas maybe restricted.• Alert Message Field: Displays the most recent open ‘Alert’.• Summary Status Bar: Displays a real time quantitative summary of all the enrolled baby tags by‘Status’. The bar also works as criteria tabs for determining which tags are displayed in the tagpane.• Tag Pane: Displays a tabular listing of all the enrolled baby tags.• Quick Search Pane: Performs tag searches using the tag’s ID Number or its Neuron ID.• Authorized User Pane: Displays the name of the user.The following sections provide a detailed explanation of the primary window elements that make up theBabyMatch Display Screen.Page 44 of 71
<strong>EV2</strong> User Guide - V4.6.0.576.2.1 Tag PaneThe BabyMatch Tag Pane consists of a multi-column table in which each row displays datain real time about each of the enrolled baby tags.(A Badge Filter can be assigned to the user by the system administrator to limit the Baby Tags that may be viewed.)Horizontal and vertical scroll bars are provided to reveal the hidden portion of the table. Columns canalso be resized by placing the cursor between two header columns and then dragging it horizontallyacross the header till the size of the column(s) appears to be suitable in width.The table bellow details the columns that comprise the tag table:NameNeuron IDIDStatusLocationThe assigned tag name.Note: When no name is assigned, the tag ID is displayed.The Factory Neuron ID assigned to a particular baby tag.The Factory ID Number assigned to a particular baby tag.Displays the operational ‘Status’ of the tag.(Refer to Section 6.4, page 48 for additional details.)Shows the tag location of the baby tag by the nearest reader.Displays the ‘State’ (physical condition) of the tagThe icons displayed in the ‘State’ column are described below :Indicates the cap on the baby tag has been tampered with.StateIndicates that the cap on the baby tag is ok.Indicates the condition of the battery is good.Indicates a low battery that needs to be recharged.Indicates that the location of the baby tag is unknown (lost).Page 45 of 71
6.2.2 Summary Status BarThe Summary Status Bar located directly above the tag pane displays a real time quantitative summaryof the enrolled Baby Tags by ‘Status.’ The Bar displays only those statuses that have been pre-chosenby the system administrator and can also be used to filter which tags are displayed in the tag pane.Refer to Section 6.3.1, page 47 for details about using the Summary Status Bar to filter the tag table.6.2.3 Quick Search PaneThe key pad that comprises the Quick Search Pane is used for searching the tag pane for a specificbaby tag. The key pad may be configured by the network administrator to conduct searches using thetag’s ID Number or its Neuron ID as illustrated below.Alphanumerical Key Padfor searching by tag Neuron IDNumerical Key Padfor searching by tag ID number(Refer to Section 8.6, page 60 for details pertaining to how to configure the quick search utility.)6.2.4 Authorized User PaneThe Authorized User Pane displays the name of the user that is currently logged on.For heightened security environments, BabyMatch may beconfigured by the network administrator to automatically close(lock) after a predefined period of inactivity.When Auto-Lockout is enabled the User Pane also displaysthe remaining amount of time (in seconds) remaining beforeBabyMatch closes.Re-access to BabyMatch will only be allowed to anyauthorized BabyMatch user or by an authorized administrator.(Refer to Section 8.6, page 60 for details pertaining to how to set the auto lockout feature.)6.3. Searching, Sorting & Filtering Tag DataIf the baby tag table has only a handful of defined tags, it's easy to scroll through it and find therequired information. However, if the table contains many records to scroll through, BabyMatchhas several utilities for filtering the table as required.These utilities include:• Column sorting• Table filtering• Quick searchThe following subsections details how to use each of these utilities.Page 46 of 71
<strong>EV2</strong> User Guide - V4.6.0.576.2.5 Sorting TagsAll of the columns in the tag table can be sorted either in ascending order (A to Z; or 0 to 9)or descending order (Z to A; or 9 to 0). To sort the tag table:1. In the tag table, select a Column Header to use for sorting by clicking on it; the Sort Ascendingicon or the Sort Descending icon appears to the right of the column title indicating the direction ofthe current sort. Additionally, the rows of the tag table now appear according to the sort criteria.(Depending on how the tag table was last sorted, determines whether the Sort Ascending Icon or the SortDescending Icon appears in the column header.)2. (Optional) Click the selected Column Header again if the table is to be sorted in the oppositedirection.6.3.1 Tag FilteringFiltering is a quick and easy way to find and work with a subset of the data in the tag table. The filterutility uses the criteria tabs of the Summary Status Bar to filter the displayed baby tags by ‘Status’in the tag table. To filter the tag table:1. Select the All Status Types tab of the Summary Status Bar by clicking on it with the cursor; thecriteria tabs turn light blue and the tag table appears empty.2. Select the Status to be used for filtering the tag table by clicking on therelevant status tab with the cursor.The tag table now displays the baby tags that meet the selected ‘Status’ criteria.Page 47 of 71
6.3.2 Tag SearchesThe Quick Search utility allows the user to search the baby tag table for a particular tag using the tag’sID Number or its Neuron ID. To perform a quick search:• Using the key pad in the Quick Search pane, enter the ID Number or Neuron ID (depending onthe keypad’s configuration) of the tag to be searched for; the tags containing the enteredalphanumerical values appear in the tag pane.(As each alphanumerical value is entered the tags displayed in the tag pane immediately reduces in scope.)6.4. Status ControlThe Tag Pane provides information on the status of the enrolled baby tags. The pane is also used toupdate the ‘Status’ and parameters of individual baby tags.Status types are used to determine whether the tag is currently attached to an infant, temporarysuspended or available for future use:• Active: The tag is attached to the infant and its alert functionality is enabled.• Suspended: The tag is attached to the infant but its alert functionality (except tamper) istemporary disabled.• Discharged: The tag is removed from the infant at the time of discharge and its alert functionalityis disabled.(As each alphanumerical value is entered the actual tags displayed in the tag pane immediately reduces in scope.)Procedures for managing and updating the status and parameters of the enrolled baby tags aredescribed in the subsections below.6.3.3 Handling Manual EnrollmentsA baby tag automatically becomes ‘Activate’ when first attached to an infant. Once active, the tag’sfunctionality is enabled; thus the baby is protected and the whereabouts of the infant can always beascertained. However, your hospital’s security practices may require you to manually activate the InfantProtection Bracelet (Tag) after attaching it to the new born infant.Page 48 of 71
<strong>EV2</strong> User Guide - V4.6.0.57 To manually enroll a tag:1. Tap the Discharged Tag you want to activate.The chosen tag appears darkblue and its Status Controlpop-up box appears.2. Tap Activate, an Action box appears.3. Select Set Name; a pup-up virtual Keyboard appears.If the tag is new; BabyMatch assigns the tag’sID Number as its ‘Name. if the tag has beenused, the displayed name usually correspondsto the infant, who last wore the tag.4. Enter/Revise the Name of the tag so that it better represents the baby.5. Press the Enter on the keyboard; the Action Item Box reappears.6. Select Activate. Then confirm that the tagappears Activated in BabyMatch’s mainscreen.6.3.4 Suspending and Reactivating TagsA baby tag should be manually ‘Suspended’ before authorized personnel can move the baby out of thecontrolled area. Once suspended, the functionality of the baby tag is disabled (except tamper) and thusthe tag will not cause false alerts. When the baby is returned to the protected area, the tag shouldimmediately be reactivated so that the baby is fully protected.(Depending upon the internal work and security practices, authorized personnel may be required to Suspend a tag(allow discharge) immediately prior to discharge.)Page 49 of 71
To suspend a baby tag:1. Tap the Active Tag you want to suspend.The chosen tag appears darkblue and its Status Controlpop-up box appears.2. Tap Suspend; an Action box appears. To reactivate a baby tag:1. Tap the Discharged or Suspended Tag you want to reactivate.3. Select Suspend, the tag is now suspended.The chosen tag appears darkblue and its Status Controlpop-up box appears.2. Tap Activate; an Action box appears3. Select Activate, the tag is now activated.Page 50 of 71
<strong>EV2</strong> User Guide - V4.6.0.576.3.5 Managing DischargesA baby tag should be manually ‘Discharged’ prior to removing the Infant Protection Bracelet from theinfant at the time when the baby is formally discharged from the facility.(It is highly recommended that you perform a match test between the Mother and Baby tags prior to discharging thebaby tag from the system. Refer to the Mother/Baby Match Test User Guide for further details.) To discharge a baby tag:1. Tap the Active Tag you want to discharge.The chosen tag appears dark blue andits Status Control pop-up box appears.2. Tap Discharge; an Action box appears.3. Select Discharge. Then confirm that the tagappears as discharged in the tag pane.Page 51 of 71
This page has intentionallybeen left blankPage 52 of 71
<strong>EV2</strong> User Guide - V4.6.0.577. Service BoardThe Service Board is used for displaying and managing the defined output devices. Service Board datacan be viewed from any <strong>EV2</strong> mode. However the Board can only be managed in Setup mode.Refer to the <strong>EIRIS</strong> Configuration Guide for details onadding I/O devices.Typically, <strong>EIRIS</strong> outputs are set when an alert event is triggered. The output is then reset either by aprogrammed timeout or when the alert is closed. However, there is also a need to manually close oropen these relays without triggering an alert. To manage the output board:1. Enable Setup mode.2. From the main menu bar, select Online > Service Board; the Output Board appears by default.Or, Click the Services toolbar icon at the top of <strong>EV2</strong>; the Output Board appears by default.7.1. Output BoardThe Output board manages Elpas, SpiderAlert and VisAccess plus third-party LON output devices.7.1.1 Output Board Toolbar OptionsUsing the Output Board’s Toolbar you can definehow the data will be displayed as detailed below:Add Output: Accesses the defined outputs selection boxRename Output: Highlights the output to be renamedRemove Output: Removes a output from the systemNew Group: Opens a new group tab in the output boardRename Group: Highlights a group tab to be renamedRemove Group: Removes a group tab from the output boardLarge Icons: Changes the tab to large icon viewDetails: Changes the tab to details view7.2. Managing OutputsFrom the Output board the following administrative actions can be performed:• Add a new output• Rename an output• Remove an outputProcedures for managing output groups are detailed below.Page 53 of 71
To add an output:1. Access the Output Board tab of the Service Board while Setup mode is enabled.2. Right-click anywhere in the Output Table. Select Add Output; a list of outputs appears.Or, click the Add Output toolbar icon; a list of outputs appears.If the SpiderAlert system has not been integrated intothe installation or if no units have been defined, thelist of outputs will appear empty.3. Select the Output(s) using the icon or by double-clicking with the mouse. The selected output(s)appear as an icon in the output board.(The outputs can be displayed as large icons or as a detailed list by clicking on the relevant icon in the toolbar.) To rename an output:1. Select the Output to be renamed by double-clicking on the output name or click the RenameOutput icon. The name becomes editable.2. Type a new Name and press or click anywhere on the screen. To remove an output:1. Select the Output to be deleted.2. Click the Remove Output icon.3. Finally confirm that the Output has been removed.7.1.2 Handling Output GroupsAll Outputs must be associated with a Group. The tabs at the bottom of the output board lets you selectthe group of outputs to be displayed in the Output Board.From the Output board the following administrative actions can be performed:• Add a new output group• Rename an output group• Remove an output groupProcedures for managing output groups are detailed below. To add a new output group:1. Ensure that Setup mode is enabled. Then Access the Output Board tab of the Service Board.2. Right-click anywhere in the Output Table. Select New Group; new group tab appears at thebottom of the output table. Or, click the Add Group toolbar icon; a new group tab appears atthe bottom of the output table. To rename an output group:1. Ensure that Setup mode is enabled. Then Access the Output Board tab of the Service Board.2. Select the Group tab that is to be named; the tab appears white.3. Right-click on the selected Group Tab. Select Rename; the group tab name appears bluehighlighted. Or, click the Rename toolbar icon; the group tab name appears blue highlighted.4. Revise the Name of the group tab. Press ; the updated name appears in the Group tab.Page 54 of 71
<strong>EV2</strong> User Guide - V4.6.0.57 To remove an output group:1. Ensure that Setup mode is enabled. Then Access the Output Board tab of the Service Board.2. Select the Group tab that is to be removed; the tab appears white3. Right-click on the selected Group Tab. Select Remove; a remove confirmation box appears.Or, click the Remove toolbar icon; a remove confirmation box appears.4. Press Yes; the output group is deleted.7.3. Sending Text MessagesThe Manual Page is used for sending alphanumerical text messages to a selected paging module.The Elpas-Pagers extension must be installedto use this functionality To send text messages:1. Access the Manual Page of the Service Board.2. Select a Pager from the pull-down list of paging modules.3. Click Send; the message is immediately sent.(There is no way of knowing whether the text message was actually sent or not.)7.4. Alarm PanelIf the optional <strong>EIRIS</strong> Rokonet extension is used at your facility;Rokonet Alarm Panel Partitions can be managed from the Alarm Panel. To access a panel partition:1. Access the Alarm Panel tab.2. Click on the Panel Partitions Panel to be managed; the selected Panel Status window appears.Refer to the <strong>EIRIS</strong> Configuration Guide for details about how to use the Rokonet Panel Status Window.)Page 55 of 71
This page has intentionallybeen left blankPage 56 of 71
<strong>EV2</strong> User Guide - V4.6.0.578. System Settings UtilityThe System Settings Utility is used to configure <strong>EV2</strong>’s global system settings and to setup how<strong>EV2</strong> will execute administrative actions and preferencesThe Utility is comprised of the following forms:• General: Sets up <strong>EV2</strong>’s display & systempreferences.• Event Log: Configures how alerts are presented.• Event Handling: Defines how alerts are handled.• Graphics: Sets up how maps are displayed.• Configuration: Defines the <strong>EIRIS</strong> objects to beshown in Setup mode.• BabyMatch: Defines the administrativepreferences to be used.Procedures for using the each of the Settings forms are detailed in the following sub-sections: To access the System Settings Utility:1. Be logged into <strong>EV2</strong> as an Administrator or a User with sufficient access privileges.2. From Setup or Alert modes, select System>Settings; by default the General tabof the System Settings Utility appears.8.1. GeneralThe General form configures how <strong>EV2</strong> willappear and the Login Mode preferencesto be used by users. To configure general system settings:1. Access the General tab.2. Set the General Options as described below:Keep Program Always On TopKeeps <strong>EV2</strong> visible and ‘on top’ of all other windows.Bring program to top when newevent receivedAllow multiply instances of programEnable Attendance ReportRequest password when program startedShow Disconnection WarningPlaces <strong>EV2</strong> "on top" of all other windows when a new alertevent is received.Permits the user to start multiple instances of <strong>EV2</strong> on asingle <strong>EIRIS</strong> clientEnables daily pre-configured attendance reports from withinAlerts mode.Requires a user password upon <strong>EV2</strong> startupDisplays a disconnect warning when the <strong>EIRIS</strong> client losesits network connection.3. Press Apply and then OK; the General settings are saved and will take effect immediately.Page 57 of 71
8.2. Event LogThe Event Log form is used to define the displayproperties of the event log used in Alert mode. To configure event log display properties:1. Access the Event Log tab of the SystemSettings utility.2. Define/Edit the following Color options:• Text Color for SpiderAlert sub-locations.• Background Color for Events from thesame Objects.3. Enable/Disable or set the Event Log optionsas described below:Incoming Event OptionsFont SizeDisplay Locations AsOptionsDetermines whether the event log will stay on the selected event or jumpsto the newest incoming event.Defines the size of the font that is to be used in the event logDetermines whether event locations are indicated by map names or readernames on the site maps4. Press Apply and then OK; the Event Log settings are saved and take effect immediately.8.3. Event HandlingThe Event Handling form is used to configurehow alert events are to be handled and displayedin Alert mode. To configure Event Log parameters:1. Access the Event Handling tab of theSystem Settings utility.2. In the Open Event selection, select theOpen Event option.3. Enable/Disable or set the Event Handlingoptions as described below:Enable closing eventwithout completing Events can close even if To-Do List actions have not been completed.To-Do List actionsShow Current Location The map view will display the current location of the last alert event.Go to main locationDisplays the root map after all alerts events have been closedafter closing eventsDisplays in Badge or Alert modes an image of the user assigned to theElpas tag, SpiderAlert transmitter or VisAccess key that triggered theShow Owner Picture on alert event or that you want to follow instead of the corresponding liveVideo Viewvideo stream.Note: This option is not suitable for installations with video functionality.4. Press Apply and then OK; the parameters are saved and take effect immediately.Page 58 of 71
<strong>EV2</strong> User Guide - V4.6.0.578.4. GraphicsThe Graphics form is used to configure the visualproperties of site maps and how <strong>EIRIS</strong> ’Objects’are to be displayed on the maps. To configure the graphics settings:1. Access the Graphics tab of the SystemSettings utility.2. Enable/Disable or set the Graphics optionsas described below:Color of drawinglocation by defaultGrid SizeDisplay OptionsDisplay unit/node icon inthe next level locationFlash Location in allHigher Level LocationsPlace Object on MapShow Object PropertiesSets the default color of all site maps.Defines the size of the grid boxes that are used in the map grid layer.Determines whether object icons will flash or zoom in/out on site maps.Unit/node icons will be displayed on all related site maps.Event locations flashes on the primary site map plus all other related mapsEnables EIIRS component objects to be placed on site mapsEnables the properties of <strong>EIRIS</strong> map objects to be displayed3. Press Apply and then OK; the Graphics settings are saved and immediately takes effect.8.5. ConfigurationThe Configuration form is used to select the<strong>EIRIS</strong> components and database objects thatwill appear in Setup mode. To configure setup mode Objects:1. Access the Configuration tab of theSystem Settings utility.2. Define the Object Types that will bedisplayed in the component tree as follows:AdvancedSetup ModeAdvancedSetup Mode(Disabled)Displays all <strong>EIRIS</strong> object types in the component tree.Choose one of the follow options:• Manually Select: Chooses the object types displayed in the component tree• Default: Displays the object types that make up an installation of coreVisAccess, Spider and Elpas components.• Access: Shows the object types that make up a VisAccess installation.• Spider: Displays the object types that make up a Spider installation.• Elpas: Displays the object types that make up an Elpas installation.Page 59 of 71
8.6. BabyMatch3. Select the remaining Configuration options as described below:• Show Holders: The Object Navigation pane displays the Holders tab.• Show Badges: The Object Navigation pane displays the Badges tab.• *Map View: The main Site Map is displayed in stead of the Properties screen.• *Property View: The Properties screen is displayed in stead of the main Site Map.(* Changing the default view of Setup mode requires that <strong>EV2</strong> be rebooted before the newsetting will take effect.)4. Press Apply and then OK; the configuration settings (other then the default viewparameter) are saved and will take effect immediately.The BabyMatch form is used defines theadministrative preferences to be used inBabyMatch. To configure BabyMatch settings:1. Access the BabyMatch tab of theSystem Settings utility.2. (Optional) Define the Period of Inactivity(in seconds) before BabyMatch isautomatically locked.3. Using the Suspend Status Tree, select theStatus Types that may be suspended.NOTE: The symbol indicates a selected Status Type.4. Select the Administrative Action options as described below:• Discharged Status Type from the pull-down menu.• Baby Tags Group from the pull-down menu.• Verify User Name: Adds a supplemental user name verification requirement to theBabyMatch logon procedure.• Search by Neuron: The Quick Search/Filter will filter the list of Baby Tags byneuron number.5. Press Apply and then OK; the BabyMatch settings are saved and will take effectimmediately.Page 60 of 71
<strong>EV2</strong> User Guide - V4.6.0.579. Extended Properties ManagerThe Extended Properties Manger is used to managethe extended properties of Elpas tags/badges,SpiderAlert portable transmitters and VisAccessholders.Extended properties are descriptive information thatrelates to the asset or person that the mobile deviceis assigned to and can vary based on the application. To access the extended properties manager:1. Be logged into <strong>EV2</strong> as an Administrator orany other User with an appropriate accesslevel profile.2. From the main menu bar, selectTools > Extended Properties Manager;the properties manager from appears.The extended property manager consists of the following two column table:Database KeyAn alphanumerical value that Identifies the extended property in the <strong>EIRIS</strong>database by attributeNameSpecifies the displayed column caption in the badge list pane that will standfor the extended property9.1. Administrative FunctionsThe Extended Properties Manager supports the following administrative actions:• Add a new extended property (column & caption) to the badge list.• Edit an existing extended property to• Reorder the extended property columns in the badge list• Delete an existing extended property (column & caption) from the badge list.Procedures for handing each of these actions are detailed below: To add an extended property:1. Access the Extended Properties Manager.2. Click on the Empty Cell, marked by an asterisk (*)at the bottom of the extended property table, thecolumn appears blue.Page 61 of 71
3. Enter an Alphanumerical Value in the Database Key cell that will uniquely denotethe extended property in the <strong>EIRIS</strong> database.(When defining temperature as an extended property; its Database Key MUST BE ‘temperature’.)4. Next enter a corresponding Alphanumerical Value in the Name cell that will representthe extended property (as a column caption) in the badge list pane.5. Press Apply and then OK; the extended property is saved to the <strong>EIRIS</strong> database.(Each new extended property appears (by default) to the right of any previously defined propertiesin the badge list. The extended property also appears (by default) as the bottom table entry inextended property manager.) To edit an extended property1. Access the Extended Properties Manager.2. Right-click on the Extended Property to be edited, a short-cut menu appears.3. Select Edit and then update the Database Key cell or the Name cell as required.4. Press Apply and then OK; the extended property is updated. To reorder an extended property1. Access the Extended Properties Manager.2. Right-click on the Extended Property to be reordered, a short-cut menu appears.3. Select either Move Up or Move Down.(Selecting Move Up; results in the extended property column in the badge list being moved to the leftand higher-up in the extended property manager. Conversely, selecting Move Down; results in theextended property column in the badge list being moved to the right and lower-down in the extendedproperty manager.)4. Press Apply and then OK; the extended property is immediately reordered. To delete an extended property1. Access the Extended Properties Manager.2. Right-click on the Extended Property to be deleted, a short-cut menu appears.3. Select Delete. Then click Apply and then OK, the extended property is deleted fromthe badge list pane an the extended property manager.Page 62 of 71
<strong>EV2</strong> User Guide - V4.6.0.5710. User Manager Utility<strong>EV2</strong> is designed to confirm the identity of the users who are attempting to access its resources,protect specific resources from inappropriate access, and provide a simple, efficient way to setup and maintain security.<strong>EV2</strong> uses Access Level Profiles (AL) to assignprivileges for accessing specific content and tools.Each AL is granted authorization to access, view, oruse different parts of <strong>EV2</strong>. By adding a user to anAL, the user is given all the permissions and rightsassigned to that AL.This design allows the system admin to set differentparameters to an entire group (AL) of users, ratherthan assigning them separately to each user.<strong>EV2</strong> uses the User Manager Utility to manage theAccess Level Profiles and the correspondingsystem users that are linked to them. To access User Manager:1. Be logged into <strong>EV2</strong> as an Administrator or any other User with an access level profilethat allows you to use the User Manager.2. From the main menu bar, select Tools > User Manager; the User Manager form appears.NOTE:The Access Levels Manager cannot be accessed from Alerts Mode.10.1. User ManagementThe following administrative actions are performed from the Users tab:• Enroll a new <strong>EIRIS</strong> or BabyMatch user.• Update the details of an enrolled user.• Delete an enrolled user.NOTE: <strong>EV2</strong> is supplied with one predefined user named 'Supervisor'. This user cannot be deleted oraltered and has access to all operations.Procedures for handing each of these actions are detailed below: To enroll a new user:1. Access the Users tab of the User Manager form.2. Click Add; A User Details box appears.Page 63 of 71
3. Enter the applicable User Details as required:• Type the Name of the user in the ‘User’ field• Select an appropriate Access Level Profile.4. Type a suitable Password (Pin Code) in the ‘Password’ field.• Typical user passwords should contain at least 4 (four) alphanumerical characters.• For BabyMatch users, the password MUST contain only 4 (four) numerical characterssince <strong>EIRIS</strong> will also define the password as the user’s ’PIN Code’.5. Retype the Password in the ‘Confirm Password’ field.6. (Optional) Select the applicable Badge and/or Holder Filter in order to limit what Elpastags, SpiderAlert badges or VisAccess holders that the new user will be able to view.7. Press OK; the new user details are saved and appear in the Users tab. To update user details1. Access the Users tab of the Access Levels Manager.2. Select the User whose details need to be updatedby clicking on the user with the cursor; the selecteduser appears blue highlighted.3. Click Edit; the User Details box appears.4. Modify the User Details as needed.5. Click OK; the updated user details are saved andnow appear in the Users tab. To delete a user:1. Access the Users tab of the Access Levels Manager.2. Select the User to be deleted by clicking on theuser with the cursor; the selected user appearsblue highlighted.3. Click Delete; a Delete User Confirmation boxappears.4. Click Yes; the selected user is removed from<strong>EV2</strong> and no longer appears in the Users tab.Page 64 of 71
<strong>EV2</strong> User Guide - V4.6.0.5710.2. Access Level ProfileThe Access Level Profiles tab of the User Manager form is used to manage the Access LevelProfiles that protect <strong>EV2</strong> resources from improper user access.The following administrative actions can be performedfrom the Access Level Profiles tab of theUser Manager form:• Insert an access level profile.• Modify an access level profile.• Delete an existing access level profile.Procedures for handing each of these actionsare detailed below: To add an access level profile:1. Access the Access Level Profiles tab of the User Manager form.2. Click on the Empty Cell, marked by anasterisk (*) at the bottom of the Access Levellist, the cell becomes blue highlighted.3. Type a Name in the cell that will represent the new access level profile.4. Select the User Operations in the Authorizations scroll pane that is to be linked to thenew access level profile as described below:Page 65 of 71
System ShutdownClose Application Exits <strong>EIRIS</strong> <strong>Viewer</strong> 2Switch to MS WindowsAdd ProfileShuts down the Windows Operating SystemSwitches to the Windows desktopAdds a new user profile (Only enabled for Supervisor)Edit Profile Edit a user profile NOTE: Supervisors onlyDelete Profile Delete a user profile NOTE: Supervisors onlyAdd UserDelete UserChange User NameChange User Access LevelChange User PasswordModify ObjectsModify Policy RulesSwitch to Setup ScreenSwitch to Monitor ScreenSwitch to Engine Stats ScreenClear Device Fault ManagerEntriesAccess to System SettingsModify ShortcutsClose Single EventClose All EventsAccess manual CommandBoardEvent HandlingBabyMatchBadge ListLimit setup to holder managerAdd a user to <strong>EV2</strong>Delete a user from <strong>EV2</strong>Change the name of a userChange the profile of a userChange the password of a userEdit <strong>EIRIS</strong> component tree objectsNAEnables access to Setup mode, but does not permit the userto make any modifications.View raw tag transmissionsView the Engine Stats screen (to see CPU usage by differentserver components)Clear device notices in Trouble Device ManagerAccess to the <strong>EV2</strong> Options formModify macro tools on the main toolbarClose a single Event in the Event LogClose all Events listed in the Event LogAccess the Services Board to control output relaysAccess the Event Handler form to update comments andactions takenAccess the BabyMatch infant protection systemAccess the Badge List windowRestricts the user to only the holder manager in Setup modeNOTE: The symbol indicates a selected User Operation.5. Press Apply; then OK; the new access level profile is saved and takes effect immediately. To delete an access level profile1. Ensure that there are no Users assigned to the access level that is to be deleted.2. Access the Access Level Profiles tab of the of the User Manager form.3. Select the Access Level Profile to be deleted by clicking on it with the curser; theselected profile appears blue highlighted.4. Press Delete; a delete confirmation box appears. Click OK; the access level is removedfrom the list of access levels.5. Click Apply and then OK, the access level is deleted from the system.Page 66 of 71
<strong>EV2</strong> User Guide - V4.6.0.5711. <strong>EV2</strong> Utilities<strong>EV2</strong> contains utilities that can help automate frequently used tasks and that can assist you indiagnosing ongoing operating difficultiesTopics found in this chapter include:• Macro Objects; on page 67• Mini Map; on page 68• Device Fault Manager; on page 69• Message Monitor; on page 70• <strong>EIRIS</strong> Engine Statistics; on page 70• Report Generator; on page 717111.1. Macro ObjectsThe Macro Objects utility enables you to setup an automated action (such as, opening a doorin a fire situation) that will be executed by <strong>EIRIS</strong> as an ad-hoc user response to a specific alert.Once a Macro Object is defined, a corresponding action button appears in Setup mode or inAlerts on the <strong>EV2</strong>’s Macro Objects Tool bar and becomes part of the <strong>EV2</strong> client profile.Consequently, whenever a particular user is logged in, the macro objects toolbar will displaythe user’s personalized macro objects action buttons.NOTE:Macro Objects are defined in Setup mode, and can be activated in either Setup or Alert modes. To define a macro object:1. Enable Setup mode. Right-click anywhere on the main <strong>EV2</strong> Toolbar to the right of theServices icon; a shortcut menu appears.Page 67 of 71
2. Select Add; the Macro Object screen appears.3. Select an Alert from the pull-down list ofdefined alerts. Then select the Output State(On, Off, User Defined & Toggle)4. Type a Name for the macro object button inthe name field.5. Type a Description of the macro object inthe description field. The description willappear in the button tool tip.6. Select a suitable Icon using the browse button or type in the path name of the icon file.The selected icon will appear in the preview area on the right.7. Click OK; the macro object properties are saved and the Macro Object box closes.Additionally, the new macro object icon immediately appears in the Macro Objects tool bar. To modify a macro object:1. Enable Setup mode. Right-click on Macro Objects toolbar; a shortcut menu appears.2. Select Modify; the Macro Object box appears.3. Update the Properties of the macro objectas required.4. Click Apply. The box immediately closesand the updated macro object propertiesare saved. To delete a macro object:1. Enable Setup mode. Right-click on Macro Objects toolbar; a shortcut menu appears.2. Select Delete; a Delete Confirmation box appears.3. Click Yes; the macro object is deleted from <strong>EIRIS</strong>.11.2. Mini MapThe Mini Map shows the location ofthe currently viewed site map on asmaller graphic scale. The minimap shows the entire MainLocation pointing out the areaswhere events have been received,and enables easy navigation to thisarea (in the Main Location) by asingle mouse click on the relevantplace in the mini map.Page 68 of 71
<strong>EV2</strong> User Guide - V4.6.0.57The min map toolbar contains tools for navigating the map as detailed below• Drawing Pin (Out Position): Indicates the mini map will close once you click anywhereelse on the screen.• Drawing Pin (In Position): Indicates the min map will remain displayed.• X, Y Coordinates: Displays the X and Y coordinates of the mouse positionon the mini map.• Close: Closes the mini map window.• Resize: Enables the resizing of the mini map window. To resize the Mini Mapwindow, move the mouse to the edge of the mini map window until the cursor changesto an arrow. Drag the window to the desired size. To access the mini map:1. Ensure a Background Image is selected.2. From the main menu bar, select View > Mini Map or click the Mini Map toolbar icon;the Mini Map appears.11.3. Device Fault ManagerThe Device Fault Manager displays a list of SpiderAlert event troubles in tabular format.Table columns include the event description, unit, location or source and the time of the event.The list also includes trouble events which have been closed in the Event Log but in which theunderlying problem still exists.NOTE: SpiderAlert event troubles are indicated by a yellow warning icon on the <strong>EV2</strong> status bar. To access the Device Fault Manager:• From the <strong>EV2</strong> menu bar, select View > Device Fault Manager or click on theDevice Fault icon on the <strong>EV2</strong> status bar; the Device Fault manager appears. To clear a SpiderAlert trouble event:1. Access the Device Fault Manager.2. Select a Trouble Event to be cleared from the trouble alert log.3. Click the Clear icon; the event is cleared from the log.NOTE: All trouble events may be cleared simultaneously by clicking the Clear All icon. To print the alerts log:1. Access the Device Fault Manager.2. Click the Print icon; the printing process begins.Page 69 of 71
11.4. Message MonitorThe Message Monitor pane displays the information received from each tag transmission as itis received from the readers. If a single transmission is received by multiple readers, then arecord will be shown for each reader.Each line shows the time, tagname, reader name, signal strength(R), Noise (N), Button 1 state ("C"for set and "c" for reset), Button 2state, battery state (b – OK, B –low) and motion (M – in motion, m– stationary).Messages that are shown in thisscreen and can be filtered byselecting a Badge Filter in theselector above the monitor screen.(Refer to the <strong>EIRIS</strong> Configuration Guide for information pertaining to how to define a Badge Filter).11.5. <strong>EIRIS</strong> Engine StatisticsThe Engine Statistics pane provides data about the internal processing of <strong>EIRIS</strong> EngineStatistics is useful in determining the cause of LNS problems and in determining CPUrequirements for the server.The first line is the time that the information was posted (server), followed by the LNSinformation.• Msgs: Number of badge messages received since the last statistical update.• Rate: The average rate of incoming messages (messages/per second).• Max Queue Size: The maximum backlog of the incoming messages during thisstatistics period.• Max Queue Delay: The longest interval (seconds) between receiving a message andprocessing it during this statistics period.• r: Total number of incoming messages (since the server was started).• w: Total number of writes to LNS devices by the server (since the server was started).• t: Total number of LNS Test commands performed by the server since it was started. To view <strong>EIRIS</strong> engine statistics:• From the <strong>EV2</strong> menu bar, select View > Engine Stats; the Engine Stats pane appears.Page 70 of 71
<strong>EV2</strong> User Guide - V4.6.0.5711.6. Report Generator<strong>EIRIS</strong> Report Generator is designed to run search queries of the relational database that wasgenerated and saved by the <strong>EIRIS</strong> History Recorder and then automatically compile a reportthat you can view, export, save or print.Report Generator provides a set of comprehensive tools for generating:• Criteria based site reports regarding the historical events of the user holders, badgesand asset tags.• Statistical type reports regarding staff attendance, response statistics, facility locationvisits and user audit events.(Refer to the <strong>EIRIS</strong> Report Generator User Guide for how to generate site data reports.) To access Report Generator:1. Ensure that Report Generator is loaded on your server machine.2. From the <strong>EV2</strong> menu bar, select Tools > Reports; Report Generator appears.Page 71 of 71