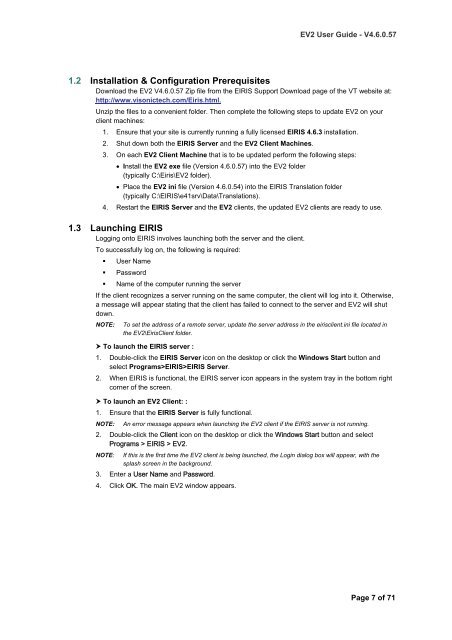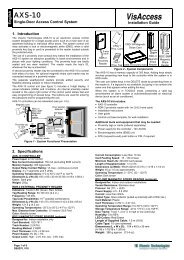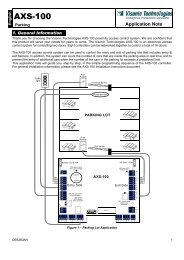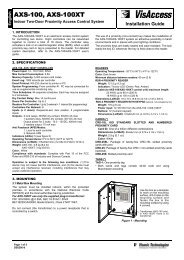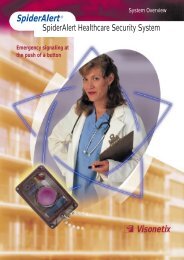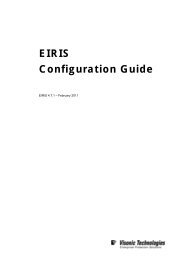EIRIS Viewer 2 (EV2) - Visonic Technologies
EIRIS Viewer 2 (EV2) - Visonic Technologies
EIRIS Viewer 2 (EV2) - Visonic Technologies
- No tags were found...
You also want an ePaper? Increase the reach of your titles
YUMPU automatically turns print PDFs into web optimized ePapers that Google loves.
<strong>EV2</strong> User Guide - V4.6.0.571.2 Installation & Configuration PrerequisitesDownload the <strong>EV2</strong> V4.6.0.57 Zip file from the <strong>EIRIS</strong> Support Download page of the VT website at:http://www.visonictech.com/Eiris.html.Unzip the files to a convenient folder. Then complete the following steps to update <strong>EV2</strong> on yourclient machines:1. Ensure that your site is currently running a fully licensed <strong>EIRIS</strong> 4.6.3 installation.2. Shut down both the <strong>EIRIS</strong> Server and the <strong>EV2</strong> Client Machines.3. On each <strong>EV2</strong> Client Machine that is to be updated perform the following steps:• Install the <strong>EV2</strong> exe file (Version 4.6.0.57) into the <strong>EV2</strong> folder(typically C:\Eiris\<strong>EV2</strong> folder).• Place the <strong>EV2</strong> ini file (Version 4.6.0.54) into the <strong>EIRIS</strong> Translation folder(typically C:\<strong>EIRIS</strong>\e41srv\Data\Translations).4. Restart the <strong>EIRIS</strong> Server and the <strong>EV2</strong> clients, the updated <strong>EV2</strong> clients are ready to use.1.3 Launching <strong>EIRIS</strong>Logging onto <strong>EIRIS</strong> involves launching both the server and the client.To successfully log on, the following is required:• User Name• Password• Name of the computer running the serverIf the client recognizes a server running on the same computer, the client will log into it. Otherwise,a message will appear stating that the client has failed to connect to the server and <strong>EV2</strong> will shutdown.NOTE: To set the address of a remote server, update the server address in the eirisclient.ini file located inthe <strong>EV2</strong>\EirisClient folder. To launch the <strong>EIRIS</strong> server :1. Double-click the <strong>EIRIS</strong> Server icon on the desktop or click the Windows Start button andselect Programs><strong>EIRIS</strong>><strong>EIRIS</strong> Server.2. When <strong>EIRIS</strong> is functional, the <strong>EIRIS</strong> server icon appears in the system tray in the bottom rightcorner of the screen. To launch an <strong>EV2</strong> Client: :1. Ensure that the <strong>EIRIS</strong> Server is fully functional.NOTE: An error message appears when launching the <strong>EV2</strong> client if the <strong>EIRIS</strong> server is not running.2. Double-click the Client icon on the desktop or click the Windows Start button and selectPrograms > <strong>EIRIS</strong> > <strong>EV2</strong>.NOTE: If this is the first time the <strong>EV2</strong> client is being launched, the Login dialog box will appear, with thesplash screen in the background.3. Enter a User Name and Password.4. Click OK. The main <strong>EV2</strong> window appears.Page 7 of 71