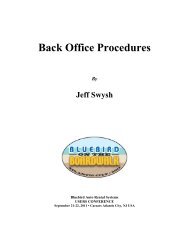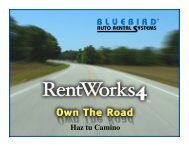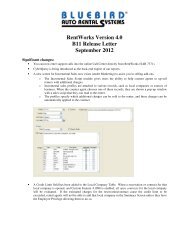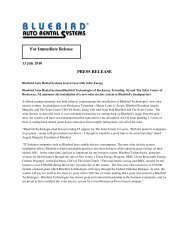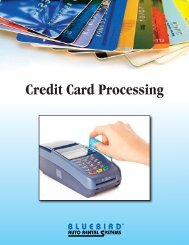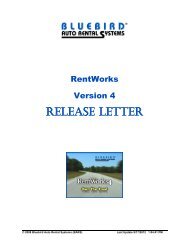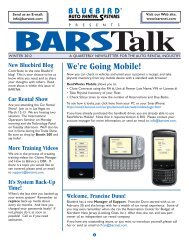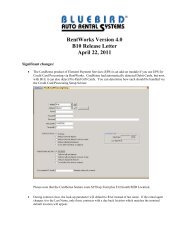Print Program Generator - Bluebird Auto Rental Systems Support Site
Print Program Generator - Bluebird Auto Rental Systems Support Site
Print Program Generator - Bluebird Auto Rental Systems Support Site
Create successful ePaper yourself
Turn your PDF publications into a flip-book with our unique Google optimized e-Paper software.
<strong>Print</strong> <strong>Program</strong> <strong>Generator</strong>
RentWorks version 4<strong>Print</strong> <strong>Program</strong> <strong>Generator</strong> (PPGen) User GuideFor PPGen v6S© Copyright 2011 by <strong>Bluebird</strong> <strong>Auto</strong> <strong>Rental</strong> <strong>Systems</strong> (BARS). All rights reserved. No part of this document may be reproduced,stored in a retrieval system, or transcribed in any form or by any means, electronic, mechanical, photocopying, recorded orotherwise, without the prior written consent of the publisher, BARS.BARS makes no express, or implied warranty of any kind, including, but not limited to, the implied warranties ofmerchantability and fitness for a particular purpose, with regard to the program material contained herein. BARS shall not beliable for incidental or consequential damages in connection with or arising out of the furnishing, performance or use of thismaterial.© 2011 <strong>Bluebird</strong> <strong>Auto</strong> <strong>Rental</strong> <strong>Systems</strong> (BARS)
<strong>Print</strong> <strong>Program</strong> <strong>Generator</strong> (PPGen) User GuideTable of ContentsGetting Started .............................................................4<strong>Print</strong> <strong>Program</strong> Layout .................................................5Creating a New <strong>Print</strong> <strong>Program</strong> ...................................6Fill in the Form Information ....................................6Enter the Fields ........................................................6Save the <strong>Print</strong> <strong>Program</strong> ............................................7Try the <strong>Print</strong> <strong>Program</strong> ..............................................7Editing <strong>Print</strong> <strong>Program</strong>s ...............................................8Opening an Existing <strong>Print</strong> <strong>Program</strong> .........................8Deleting <strong>Print</strong> <strong>Program</strong>s ...........................................8Searching for Fields .................................................8Displaying Certain Fields ........................................8Editing Fields ...........................................................9Adding Fields ...........................................................9Removing Fields ......................................................9Undoing Changes to Fields ......................................9Moving Blocks of Fields ........................................10Modifying Field Properties ....................................10Changing the Form Type .......................................11Field Detail Box ..........................................................12Field Type and Name .............................................12Field Format ...........................................................12Line and Column....................................................13Field Length ...........................................................13<strong>Print</strong> On: .................................................................13When ......................................................................13Style .......................................................................14Color ......................................................................14Extent .....................................................................14Value ......................................................................14Other Functions .........................................................15Import/Export .........................................................15Subtotals .................................................................16Check Overlap .......................................................16Resizing the Form ..................................................16Analyze <strong>Print</strong> <strong>Program</strong> ...........................................17© 2011 <strong>Bluebird</strong> <strong>Auto</strong> <strong>Rental</strong> <strong>Systems</strong> (BARS) 2
<strong>Print</strong> <strong>Program</strong> <strong>Generator</strong> (PPGen) User GuideTable of Contents (continued)Laser <strong>Print</strong>ing.............................................................18Fonts .......................................................................18Boxes......................................................................19Page Orientation.....................................................19Images ....................................................................20Vehicle Damage .....................................................20ReferenceMenu Items .................................................................21File Menu ...............................................................21Edit Menu...............................................................21Search Menu ..........................................................22Options Menu.........................................................22Utilities Menu ........................................................23Help Menu .............................................................24Field Information .......................................................25Field Types.............................................................25Special Fields .........................................................27Charge Lines...............................................................29Helpful Hints ..............................................................30<strong>Print</strong>er Specifics .........................................................31HP3 ........................................................................31OKI320 ..................................................................32EPSON ...................................................................32IBMPPR .................................................................32AMT242D ..............................................................32Using the Windows <strong>Print</strong> Driver............................32Field Formats .............................................................33Export File Layout .....................................................34Building the Variable List .........................................35Adding Fonts ..............................................................36<strong>Print</strong>ing Barcodes.......................................................37© 2011 <strong>Bluebird</strong> <strong>Auto</strong> <strong>Rental</strong> <strong>Systems</strong> (BARS) 3
<strong>Print</strong> <strong>Program</strong> <strong>Generator</strong> (PPGen) User GuideGetting StartedTo start using PPGen, run it from RentWorks’ “Run” menu item. You can alsocreate a shortcut that runs the program “ppgen.w”.Most of the editing of print programs is done on PPGen’s main screen. Below is ascreenshot showing the major areas of this screen.Menu BarDisplay OptionsField BrowserField Detail BoxThe Menu Bar allows selection of most of PPGen’s functions. The Field Browserlists the print program fields along with some of their data. The Field Detail boxallows for editing of the print program field that is selected in the Field Browser. TheDisplay Options manipulate the Field Browser and allow for selection of the kinds offields to display or for repositioning the browser to a certain range of fields.© 2011 <strong>Bluebird</strong> <strong>Auto</strong> <strong>Rental</strong> <strong>Systems</strong> (BARS) 4
<strong>Print</strong> <strong>Program</strong> <strong>Generator</strong> (PPGen) User Guide<strong>Print</strong> <strong>Program</strong> LayoutPPGen print programs are stored in the RentWorks database. Each print programfield is a separate record. PPGen can also store these records in a file, designated witha “.pp” extent. Below is an illustration of the different locations of a print program.SaveSave AsImportOpenExportDatabase PPGen .pp FileWhen an existing print program is first loaded into a system, the Import menuitem is used to move a .pp file into PPGen. At this point, the print program is not inthe database and cannot be used from RentWorks. To move it into the database, useeither the Save or Save As command.To save a print program to a file, it must first be loaded into PPGen using theOpen command. Once it is in PPGen, it can then be saved to a file using the Exportcommand. This file can now be moved and loaded onto another system.For more information on the commands used above, see the Menu Items sectionof this document.© 2011 <strong>Bluebird</strong> <strong>Auto</strong> <strong>Rental</strong> <strong>Systems</strong> (BARS) 5
<strong>Print</strong> <strong>Program</strong> <strong>Generator</strong> (PPGen) User GuideCreating a New <strong>Print</strong> <strong>Program</strong>Fill in the Form InformationIn the PPGen menu, select File,New. The Form Information windowwill appear. Enter the Form ID. Selectthe Product (normally Vehicles) andselect the Form Type (normallyContracts). In the Summary field, enterthe name that should appear in theprint program browser (after youupdate a contract). Finally, select thecharacter pitch (characters per inch).Selecting 12 CPI will allow for 96characters per line. Selecting 17 CPIwillallow for 136 characters per line. If you are creating a laser print program, selectInches.If you are using a laser printer, you can also set the page orientation to be eitherportrait (the default) or landscape (sideways). Also, the laser printer defaults (Fontand Point Size) MUST be filled in. Leaving either of them at their original settingswill cause problems when printing. See the Laser <strong>Print</strong>ing section for moreinformation.If the print program is for half-sheet forms, turn off the “Form Feed After<strong>Print</strong>ing” option. The printer will stop printing and leave the page where it is,allowing you to tear off half of the form.Enter the FieldsFor each field, select the field Type and Name. Fields are grouped into differenttypes, such as ‘Renter’ or ‘Vehicle’. The Name combo-box lists all the fields of thattype. A summary of all the different field types is in the Field Information section ofthis document.When you choose an item from the Name combo-box, the default format and fieldlength is displayed. You may need to change these, depending on the size of the boxon the form. If you change the format, the length is automatically updated when youleave the format field. For details on formats, see the Field Formats section.© 2011 <strong>Bluebird</strong> <strong>Auto</strong> <strong>Rental</strong> <strong>Systems</strong> (BARS) 6
<strong>Print</strong> <strong>Program</strong> <strong>Generator</strong> (PPGen) User GuideCreating a New <strong>Print</strong> <strong>Program</strong> (continued)You must also choose to print this field on Open, Modify, and/or Close. You canselect more than one of these for the field. On a continuous-feed form, most fieldswill need to print on Open and Close.Now click the ‘Add’ button. The field is listed in the Field Browser. Repeat thisprocess for all the fields on the form.Save the <strong>Print</strong> <strong>Program</strong>In the menu, select File, Save As. A smalldialog box will appear, asking you for a printprogram ID. Enter a name for this print program.When you select Open, this is the name that willappear in the list.When you save a new print program, PPGen will automatically create a newrecord in Forms Management so the print program can be used. You do not have todo this manually. PPGen writes to several fields that do not appear on the FormsManagement screen, so it is a good idea to let PPGen handle the Forms record.Try the <strong>Print</strong> <strong>Program</strong>Once you have saved the print program, youcan try it out to make sure everything is printingand is lined up correctly. You can update acontract and print from there, or you can selectUtilities, <strong>Print</strong> a Contract. A dialog boxappears, prompting for the information to printand a contract number. This will print exactlythe same as if you had updated the contract andprinted from the Counter.You can print the Open, Modify, or Close information as if you are printing fromthe Counter. You may also print all fields to check the alignment between Open andClose fields. The Blank Form option is used for laser print programs; it will printboxes and text fields, giving you a form without any rental information to be used forhand-written contracts when the system is down. The Diagnostics options can printthe field formats instead of the actual contract field values, print the field names, ordump the table to a file. There is Color coding as follows: Blue (Open), Red(Modify), Green (Close), Yellow (does not print on Open, Modify or Close), Purple(a When condition exists).© 2011 <strong>Bluebird</strong> <strong>Auto</strong> <strong>Rental</strong> <strong>Systems</strong> (BARS) 7
<strong>Print</strong> <strong>Program</strong> <strong>Generator</strong> (PPGen) User GuideEditing <strong>Print</strong> <strong>Program</strong>sOpening an Existing <strong>Print</strong> <strong>Program</strong>In the menu, choose File, Open. A dialog box will listall of the existing print programs in the database. Choosethe print program you wish to open and choose OK. TheField Browser will be populated with that print program’sfields.To create a "Copy" of the existing form, go to Options->Form Info, assign a unique Form ID, then go to File->SAVE AS. This will leave the original one in place.To simply update or change the Form ID of an existingform, use the SAVE option.Deleting <strong>Print</strong> <strong>Program</strong>sTo delete a print program, choose File, Delete. A dialog box, similar to the Opendialog box, will list all the print programs in the database. Select one, then chooseOK. All the field records and the main Forms record will be deleted.Searching for FieldsTo find a field in the print program,select Search, Find Field or Find Text.You can then select the field type andname to search for, or in the case of FindText, a text string to search for. Thecombo-boxes have blank entries, so youcan search for just a type or just a name.For example, searching for a type of‘Renter’ will find the first renter- type field. Selecting Find Next or Find Previouswill find any other renter-type fields in the print program.Displaying Certain FieldsThe fields that are displayed in the Field Browser can be limited with the ‘Fieldsto Display’ combo-box. You may select to display all fields, or just Open, Modify, orClose fields. If you are modifying the printing on Open, select Open in the combobox.Only the fields that print on Open will be displayed, making it easier to modifythe print program.If you know what line a field is printing on, use the ‘Go To Line’ box. Thebrowser will be repositioned to the first field that prints on the line you specify. Thiscan save you from having to scroll down a long list of fields.© 2011 <strong>Bluebird</strong> <strong>Auto</strong> <strong>Rental</strong> <strong>Systems</strong> (BARS) 8
<strong>Print</strong> <strong>Program</strong> <strong>Generator</strong> (PPGen) User GuideEditing <strong>Print</strong> <strong>Program</strong>s (continued)Editing FieldsTo edit a field, find it in the Field Browser and click on it. The field will behighlighted in blue in the browser, and its data will appear in the Field Detail Boxbelow the browse. Edit the information in the box. When you are done, click on afield in the browser. The data you have entered in the Field Detail Box is written tothe print program field, the browser is updated, and the newly selected field is copieddown into the Field Detail Box. You may click on the same field, or a different onethat you want to edit.Adding FieldsAdding a field is similar to editing a field. Enter the data in the Field Detail Box,but instead of clicking on a field in the browser, click the ‘Add’ button. The currentfield will not be changed; a new field will be created instead and the data in the detailbox will be copied into it.Removing FieldsSelect a field in the Field Detail Box and click ‘Remove’. The field will bedeleted from the browser.Undoing Changes to FieldsAs explained in the Editing Fields section above, changing the data in thecurrently selected field will not update the field until you click in the Field Browser.To revert back to the field’s original values, click on the ‘Undo’ button. The values inthe Field Detail Box will be changed back to the original values.© 2011 <strong>Bluebird</strong> <strong>Auto</strong> <strong>Rental</strong> <strong>Systems</strong> (BARS) 9
<strong>Print</strong> <strong>Program</strong> <strong>Generator</strong> (PPGen) User GuideEditing <strong>Print</strong> <strong>Program</strong>s (continued)Moving Blocks of FieldsIf a section of the print programfields need to be moved, select Edit,Move. The current field’s page, lineand column will be defaulted intothe corners. The corners define abox. This box will be used to selectthe fields that are to be moved. If thestarting line and column of a fieldare in this box, it will be moved.On the right side of the window, select the direction and number ofpages/lines/columns to move the fields. The fields can be moved in two directions atthe same time, either up or down, and either left or right.If the print program is a laser print program, you have the option to move boxesaround. You can select both boxes and fields so they are moved together. Below theFields checkbox is a field to specify a point size. This allows you to move onlycertain fields in the selected box. This is handy for moving text labels that are of adifferent point size than the contract fields.Modifying Field PropertiesYou can edit the properties onblocks of fields. Similar to movingfields described above, select thestarting and ending corners of the boxof fields. On the right side of thescreen are several optionscorresponding to field properties. Tomodify these properties, check off thebox next to the property. The fieldsnext to the property will be enabled. Enter the original value to match and the newvalue for the property.The following properties may be modified:Expand/Compress – Enter a line and column spacing. The lines and columns of thefields within the selection box will be changed by the factors you enter. For example,to double the line spacing of the fields, enter ‘2.00’ in the “Line Factor” field.© 2011 <strong>Bluebird</strong> <strong>Auto</strong> <strong>Rental</strong> <strong>Systems</strong> (BARS) 10
<strong>Print</strong> <strong>Program</strong> <strong>Generator</strong> (PPGen) User GuideEditing <strong>Print</strong> <strong>Program</strong>s (continued)Change OMC – Use this to change the “<strong>Print</strong> On” values for the fields. For example,if you want the fields that print on Open to print on Open and Modify, enter ‘O’ in the“From OMC” field and ‘OM’ in the “To OMC” field. You may use any combinationof O, M and C.Change Format – This option is used to change the format of fields. For moreinformation on formats, see the section Field Formats.Change Point Size – Use this option is change the point size of fields.Change Style – The selections under this option are similar to the ones found on the“Style” button. You may change the font, bold, italics and underlining.Changing the Form TypeIf you have a cut-sheet form thatneeds to be changed to a continuousfeedform, or vise-versa, chooseUtilities, Change Form Type. Whenchanging from cut to continuous, allfields that print on Open are modifiedto also print on Close. When changingfrom continuous to cut, all fields whichprint on Open and Close are modifiedto only print on Open.© 2011 <strong>Bluebird</strong> <strong>Auto</strong> <strong>Rental</strong> <strong>Systems</strong> (BARS) 11
<strong>Print</strong> <strong>Program</strong> <strong>Generator</strong> (PPGen) User GuideField Detail BoxThe Field Detail Box is where all editing of print program fields takes place.When you select a field in the Field Browser, its information is copied into the FieldDetail Box. When you select another field, the information in the Field Detail Box iscopied into the current record, then the newly-selected record’s information isdisplayed in the box. The only exception to this is when the Add box is selected; anew field is created and the original field is left untouched.Field Type and NameA print program field is selected by its Type and Name. Each Type is a groupingof fields, such as ‘Renter’ or ‘Company’. In each type, there are several field Names.Examples would be ‘Name’, ‘Phone Number’, etc. Together these two items make upa print program field, such as ‘Renter:FullName’.Certain fields will display other selections in the Field Detail Box. Selecting atype of Text will bring up a “Value” field. This is where you enter the text you wantto print. The type ‘Misc. Charges’ will display two more combo-boxes, labeled “ChgType” and “Chg Code”. With these, you can specify a charge type or code to be usedwith this field. If you select a type of ‘Payments’, the “Extent” field will appear. Thisis used to print different payment records on the contract (i.e. first payment, secondpayment, etc.)Field FormatEach field needs a format, which defines how the field appears on the contract.Each field has a default format, which is displayed when you choose an item in theName combo-box. This format can be edited if the form’s box doesn’t allow forenough characters. When you leave the “Format” field, the length will automaticallybe updated. For more information on formats, see the section Field Formats.© 2011 <strong>Bluebird</strong> <strong>Auto</strong> <strong>Rental</strong> <strong>Systems</strong> (BARS) 12
<strong>Print</strong> <strong>Program</strong> <strong>Generator</strong> (PPGen) User GuideField Detail Box (continued)Line and ColumnEach field is printed at a specific line andcolumn on the form. For plain text (non-laser)print programs PPGen can print to an accuracyof a quarter of a line. If you enter a line numberthat is not on a quarter line, it will be roundedoff to the closest quarter line. Column numbersmust be in whole numbers. To print out analignment guide, choose Utilities, <strong>Print</strong>Registration.For laser print programs PPGen can print toan accuracy of 1/100 th of an inch. The linenumbers are not rounded and you can usedecimals in the column numbers.Field LengthThe field’s length is derived from the format field. When the format is changed,the length is automatically updated. A field can be reduced in size by changing itslength. However, it is a better idea to change its format instead.<strong>Print</strong> On:These toggle boxes specify when to print the field. When printing a contract thathas just been opened, the fields that have “Open” checked off will print. After a carexchange, the contract can be reprinted, in which case the “Modify” fields are printed.When a car is returned, the “Close” fields are printed.WhenThe ‘When…’ button allows for aprinting condition to be set up. Thiscondition can be linked to any otherfield. For example, you can create a textfield of “None” to print when theadditional driver’s name is equal to “”(blank). If you have this field positionedin the same place as the additional driver’s name field, either the name or “None” willprint there, depending on whether or not there is an additional driver on the contract.© 2011 <strong>Bluebird</strong> <strong>Auto</strong> <strong>Rental</strong> <strong>Systems</strong> (BARS) 13
<strong>Print</strong> <strong>Program</strong> <strong>Generator</strong> (PPGen) User GuideField Detail Box (continued)To remove a When condition, either select the blank entry in the Operator combobox(the third one) or click on ‘Remove Condition’. When there is a condition on afield, the button’s lettering will turn red. When a condition does not exist, thelettering will be black.StyleThe ‘Style…’ button allows you to customize the way the field prints. Not allstyles are available to all printers; see the section <strong>Print</strong>er Specifics for details.The ‘Font’ combo box includes all the fonts that have been entered in the Fontsmenu item. It also includes an item called “Default”. When a field’s font is set to“Default”, it will be printed in the font specified in Form Information as the defaultfont.The Points fill-in specifies the size of the text. There are 72 points in one inch, butnot all fonts follow this standard. To use the default point size specified in FormInformation, either click on the ‘Default Point Size’ toggle box or set the point size tozero.The three toggle boxes allow you to print the field in bold, italic, or underline.The styles can be combined, so a field may print in all three styles at once.ColorThe Color field allows you to select a color for the field. The text will be printedin the color chosen, assuming the printer is capable of printing colors.ExtentThe Extent box appears when you select a field that can have multiple recordsassociated with it, such as with payments. You must enter a non-zero number if thisfield is visible. If you are listing payment amounts on a contract, the first paymentrecord will have an extent of 1, the second will have extent 2, etc.ValueThe Value box appears when you select a field type of Text. The text you wish toprint is entered in this box. When you leave the box, the field’s format and length willautomatically be updated.© 2011 <strong>Bluebird</strong> <strong>Auto</strong> <strong>Rental</strong> <strong>Systems</strong> (BARS) 14
<strong>Print</strong> <strong>Program</strong> <strong>Generator</strong> (PPGen) User GuideOther FunctionsImport/ExportPPGen allows for print programs to be read from and written to a file. This allowsfor portability between systems, so generic print programs can be created, or existingprint programs can be brought in-house for modification. To import a print program,select File, Import. The Windows file dialog box will appear and show all files witha type of ‘.pp’. Choose the print program file, and its fields will be displayed in theField Browser. Before the print program can be used it must be saved into thedatabase using the Save As menu item.To export a print program, first open it using the Open menu item. Now selectFile, Export. Enter a filename in the Windows file dialog box, and it will beexported. The file can now be copied to another system and imported. Beforemodifying a print program, it is a good idea to export it first. Then, you can alwaysrevert back to the original.When major changes are made to PPGen, the format of the export file changes.PPGen can still import files in the old format, but you will see a message box sayingthat it is not up-to-date. Simply re-export the print program to update the file.If a print program is created in the latest version of PPGen but it is to be used on asystem that has an older version of PPGen, use the Export Previous Version menuitem to create a print program file in an older format that can be read by the olderversion of PPGen. This file can still be imported into newer versions of PPGen.If a number of forms have fields in common, or you wish to take a section of anexisting print program and use it in a new one, use the Export Partial menu item. Ascreen similar to the Move screen will appear. The “corners” on this screen define abox. This box will be used to select the fields that are to be exported. If the startingline and column of a field are in this box, it will be exported. The partial printprogram can then be imported into another print program. Unlike a full export, apartial export does not overwrite existing fields when it is imported; the fields in thepartial export are added into the existing print program.For more details on the export file itself, see the Export File section.© 2011 <strong>Bluebird</strong> <strong>Auto</strong> <strong>Rental</strong> <strong>Systems</strong> (BARS) 15
<strong>Print</strong> <strong>Program</strong> <strong>Generator</strong> (PPGen) User GuideOther Functions (continued)SubtotalsThere are nine user-definablesubtotals that can be printed on acontract. The subtotals are defined byselecting Options, Subtotals. Abrowser will appear, listing all thecharges that are set up in the system.After each charge is a subtotal number.Enter a number between 1 and 9 toinclude a charge in that subtotal. Eachsubtotal is cumulative; any charges thatare in subtotal #3 will also be in subtotal#2 and subtotal #1.To print the subtotals on the contract, choose field type “Totals” and field name“Subtotal”. The ‘Extent’ field will appear. Enter the subtotal number that you want toprint. Remember that the field “Totals:GrandTotal” will include ALL charges on thecontract. You do not have to create a subtotal to print that amount.Check OverlapIf two fields occupy the same space in a print program, they are overlapping. Ingeneral, overlapping field will not print correctly, with parts getting truncated orcompletely covered by another field. To check for overlapping field, select Utilities,Check Overlap. A page will be printed, showing the print space of every field as aseries of X’s. If fields are overlapping, an ‘O’ will be printed in place of the ‘X’.Not all overlaps are bad. Fields can be layered so that multiple items can beprinted in a certain spot. A good example would be printing “None” in the same placeas the additional driver’s name. If “None” is set up to print when the name is blank,only one of these fields will print, even though they are overlapping.Resizing the FormAn entire form may be scaled up or down by acertain factor. This can be useful for signature paddisplay scripts; a color form can be scaled down foruse on a black & white pad, or a black & whiteform can be scaled up for a color pad.© 2011 <strong>Bluebird</strong> <strong>Auto</strong> <strong>Rental</strong> <strong>Systems</strong> (BARS) 16
<strong>Print</strong> <strong>Program</strong> <strong>Generator</strong> (PPGen) User GuideOther Functions (continued)Select Edit, Resize Form to do this. Enter a specific page number, or use zero toselect all pages. The “Horizontal Scale” and “Vertical Scale” fields define the scalingfactor. To double the size of a form, enter ‘200.0’. To halve the size, enter ’50.0’.The field positions can be rounded. Laser forms do not require rounding. For dotmatrixforms, round to the nearest quarter line. For signature pad display scripts,round to the nearest whole number.Analyze <strong>Print</strong> <strong>Program</strong>It’s pretty easy to overlook certain things in a print program field which will causeerrors to appear when printing, or which will cause fields to print the wrong way. TheAnalyze <strong>Print</strong> <strong>Program</strong> menu item will create a report that looks for some of themost common problems. If problems are found, a list of fields is shown. You can thenfind those fields in the print program and correct them.105/01/03 <strong>Print</strong> <strong>Program</strong> Analysis Report Page10:01:59 <strong>Print</strong> program ID: <strong>Print</strong>Prog123------------------------------------------------------------------------------------------------The default point size is zero.This appears to be a full-page form, but Form Feed is off.The following fields have problems with their format:Line Col Type Field Problem-------- ---- --------------- -------------------- ------------------------------8.00 64.00 Contract DateOut Date format is 99/99/ZZ9910.00 1.00 Renter CityStateZip Format is X(0)The following fields may print off the page:Line Col Type Field Problem-------- ---- --------------- -------------------- ------------------------------14.00 120.00 Charge Lines ChgPer <strong>Print</strong>ing off right side of page.14.00 126.00 Charge Lines Amount <strong>Print</strong>ing off right side of page.62.75 61.00 Vehicle (Orig) GasLevelOut <strong>Print</strong>ing off bottom of page.63.75 61.00 Vehicle (Orig) GasLevelIn <strong>Print</strong>ing off bottom of page.65.50 53.00 Deposits Amount <strong>Print</strong>ing off bottom of page.© 2011 <strong>Bluebird</strong> <strong>Auto</strong> <strong>Rental</strong> <strong>Systems</strong> (BARS) 17
<strong>Print</strong> <strong>Program</strong> <strong>Generator</strong> (PPGen) User GuideLaser <strong>Print</strong>ingWhen using a laser printer, PPGen can print in many different fonts and styles.The different settings are described in this section. For these functions to work, the“Laser <strong>Print</strong>ing” checkbox must be checked off in Form Information.FontsLaser printers have fonts built intothem, and each font is accessed with aspecial control code. The fonts and codesare defined by selecting Options, Fonts. Abrowser will appear, listing the fonts alongwith their control codes.To add a font, choose the ‘New’ button.A new line will be added to the browserwhich can be filled in. To delete a font,choose the ‘Remove’ button. Changes arewritten to the database when the ‘OK’button is clicked; ‘Cancel’ will revert backto the original data.To figure out what values are needed for the font ID and symbol set, look in theprinter’s manual to see how to print a Typeface List. This should show an escapesequence for each font, that looks something like this:(___(s0p___v0s0b4099TPPGen fills in most of this for you. The 4 or 5-digit code before the ‘T’ is usuallyall that needs to be entered in the Font ID field. If the code after the second blank isNOT ‘v0s0b’, then that must be entered as well.The first blank is the symbol set. Most fonts use the default value of ‘8U’.However, certain symbol fonts like Wingdings may use a different symbol set. Enterthat in the Symbol Set field.Choosing the ‘Load Defaults’ button will load the fonts what are built into manyHP LaserJet printers. PPGen reads the file “prn-font.d” in the rentworks\v30edirectory to get these values. If you cannot get a Typeface List from the printer, oryou’re not sure how to set the font IDs, just use these defaults.If you are printing using the Windows print driver (see the Fill in the FormInformation section for this setting,) use the font name for both the Name and Font IDfields. You can use any font currently installed on your system. To see the installedfonts, go to the Character Map application in the Start Menu under Accessories –System Tools.© 2011 <strong>Bluebird</strong> <strong>Auto</strong> <strong>Rental</strong> <strong>Systems</strong> (BARS) 18
<strong>Print</strong> <strong>Program</strong> <strong>Generator</strong> (PPGen) User Guide© 2011 <strong>Bluebird</strong> <strong>Auto</strong> <strong>Rental</strong> <strong>Systems</strong> (BARS) 19
<strong>Print</strong> <strong>Program</strong> <strong>Generator</strong> (PPGen) User GuideLaser <strong>Print</strong>ing (continued)BoxesPPGen can print boxes with differentshadings and border thicknesses. Choose“Boxes…” in the Options menu to bring up theBoxes screen.The browser works similar to PPGen mainbrowser, where selecting a line will display thedata in the fields below the browser for editing.The edited values are saved when you click ona record inside the browser.A box is defined by its starting and endingcorners. The ‘Page’, ‘Line’ and ‘Col’ fields inthe lower-left have these values (in inches). Themeasurements do not take into account theprinter’s margin settings. If a box starts at 1.00 in. and the printer has a 0.25 in. topmargin, the box will be printed at 1.25 in.The Shading and Border combo-boxes allow you to choose the colors of the box.The Shading selection affects the area of the box, and the Border selection affects theperimeter of the box. You can choose different colors and patterns for each.The line width is the number of pixels that make up the perimeter of the box. Aline width of 10 – 15 pixels looks good on most boxes; a thicker line width can beused for emphasizing the text inside the box.The “Text File” field is used to create text boxes. Preprinted text may be saved asa Rich Text Format (RTF) file and added to this field. The formatting in the RTF file,such as font, size, style and color will be printed. You may also print a database field.Check off the “Field” box and a search screen will appear. Choose a field and it willbe printed as a text box.The “<strong>Print</strong> On” toggle boxes and “When” button are used the same way as on themain screen; a box can be printed on Open, Modify, or Close printing. A “When”statement can be defined to specify the conditions of when this box should be printed.Page OrientationThe Form Information screen contains a setting for the page orientation. Thedefault setting, Portrait, is used for all printers. However, when laser printing is used,the page orientation can be changed to Landscape, which will rotate the output by 90degrees. This allows for printing of more columns per line, but less lines per page.© 2011 <strong>Bluebird</strong> <strong>Auto</strong> <strong>Rental</strong> <strong>Systems</strong> (BARS) 20
<strong>Print</strong> <strong>Program</strong> <strong>Generator</strong> (PPGen) User GuideLaser <strong>Print</strong>ing (continued)ImagesImages can be printed on a print program, such as company logos or maps. Toprint an image, use the “Image” field type. Enter the path and filename of the image,relative to the RentWorks directory (the icons directory is a good place to put theimage files.) The file must be of a Bitmap (.bmp) filetype.Vehicle DamageThe Vehicle Damage screen can be printed on a contract. It consists of two parts:the flattened vehicle image and the damage marks.If you are printing on a form that has the flattened vehicle image already on it,you do not have to print it again. But for forms without the image, use the Image fieldtype to print the image file that RentWorks uses. This is icons\damage.bmp. Use theline and column number to position it on the form, and the Scale% field to change theoverall size of the image.To print the vehicle’s damage marks, select the “Damage Out” or “Damage In”field from the Vehicle / Vehicle (Orig) / Vehicle (Repl) field types. If you’ve addedthe damage image, use the same line, column, and scale percentage values for thisfield. The damage marks will print over the damage image so it appears just as it doesin the Vehicle Damage screen.© 2011 <strong>Bluebird</strong> <strong>Auto</strong> <strong>Rental</strong> <strong>Systems</strong> (BARS) 21
<strong>Print</strong> <strong>Program</strong> <strong>Generator</strong> (PPGen) User GuideMenu Items (continued)Paste – Copies the contents of the Clipboard into the current field.Move… – Moves a block of fields to a different position on the page. A windowwill appear which has the starting and ending coordinates of the block tobe moved. At the bottom, enter the number of lines/columns to move theblock, and the direction to move. You can move the block up/down ANDleft/right at the same time.Modify Properties… – Changes the properties of a block of fields. Fields areselected as in the “Move” menu item above. Properties such as size,format, etc. may be changed.Resize Form… – Scales the positions of all fields on a form. You can select acertain page or all pages, and a horizontal and vertical scaling factor maybe entered.Search MenuFind Field… – Searches for a certain field. A window will appear, allowing youto choose the type and name of the field. The combo boxes contain a blankentry that acts as a wildcard. For example, to find all of the Renter fields,choose “Renter” in the Type combo box, and leave the Name combo boxblank. The first Renter field will be found, and choosing ‘Find Next’ or‘Find Previous’ (see below) will find any other Renter fields.Find Text… – Searches for specific text. This function will search all fields oftype Text and will find any that have text in their “Value” field thatmatches the selected text.Find Next – Finds the next field, based on the search criteria that was enteredwith either the Find Field or Find Text function.Find Previous – Finds the previous field, based on the search criteria that wereentered with either the Find Field or Find Text function.Options MenuForm Info… – General form information. A window appears, allowing entry of:Form ID, which is displayed in the Form browser when printingCustomer & Form Number, for informational purposes onlyCPI, the number of characters per inch. 12 CPI allows for 96 printedcolumns, and 17 CPI allows for 136 printed columns.© 2011 <strong>Bluebird</strong> <strong>Auto</strong> <strong>Rental</strong> <strong>Systems</strong> (BARS) 23
<strong>Print</strong> <strong>Program</strong> <strong>Generator</strong> (PPGen) User GuideLaser printingMenu Items (continued)Extents… – Certain fields, such as payment and notes, have an extent associatedwith them to designate the first record, second record, etc. Use this menuitem to define the ordering of the records. Choose “Ascending” to orderthem in date & time order, or “Descending” to reverse the order.Subtotals… – Denotes the charges that are included in each subtotal. There arenine different subtotal fields that can be printed. Choosing a field of type‘Totals’ and name ‘Subtotal’ will enable the ‘Extent’ field. Enter a numberfrom 1 to 9 to print that subtotal.When this menu item is selected, a browser will appear, list all themiscellaneous charges/taxes that are set up in the system. In the lastcolumn, Subtotal #, enter a number from 1 to 9 to include that charge inone of the subtotal. Note that ALL charges are included in the Grand Totalfield, type ‘Totals’, name ‘GrandTotal’.Charge Lines… – Quickly add or delete charge lines to a form. Choose the base,starting and ending extents. Enter the line spacing in between charge lines,and the form line where the charge lines should end. In the Charge LineTypes box, choose the charge line elements you want to add. To deletecharge lines, enter the starting and ending extents to delete.Fonts… – Allows entry of printer codes for setting different fonts. See the Laser<strong>Print</strong>ing section for more details.Boxes… – When Laser <strong>Print</strong>ing is on (above), boxes can be printed on the form.See the Laser <strong>Print</strong>ing section for more details on printing boxes.Utilities MenuChange Form Type – Modifies the fields to print on a different form type. Whenchanged from cut-sheet to continuous-form, fields that print on Open arechanged to also print on Close. When changed from continuous-form tocut-sheet, fields that print on Open and Close are changed to print on Openonly.Remove Charge Lines – Removes all Charge Line fields from the form.Remove Style Info – Blanks out all style information on all fields. Useful formodifying a laser-based print program to work on a non-laser printer.© 2011 <strong>Bluebird</strong> <strong>Auto</strong> <strong>Rental</strong> <strong>Systems</strong> (BARS) 24
<strong>Print</strong> <strong>Program</strong> <strong>Generator</strong> (PPGen) User GuideAnalyze <strong>Print</strong> <strong>Program</strong> – This report will show potential problems in the printprogram. It looks for problems like improper field formats, fields withzero extents, etc.Menu Items (continued)<strong>Print</strong> a Form – Simulates contract printing as if you are printing from theCounter. You can select the information to print (Open, Modify, or Close)and a contract number to use. You can also print a blank laser form forhand-writing contracts when the system is down.Help MenuHelp Topics – Nonfunctional at this time.Tooltips – Turns on/off tooltips. When this menu item is checked, tooltips willappear if the cursor is placed over a field in the Field Detail Box.About PPGen – Displays a message box, including the version, about the printprogram generator.© 2011 <strong>Bluebird</strong> <strong>Auto</strong> <strong>Rental</strong> <strong>Systems</strong> (BARS) 25
<strong>Print</strong> <strong>Program</strong> <strong>Generator</strong> (PPGen) User GuideField InformationField TypesBelow is a brief explanation of each of the different field types that appear in the‘Type’ combo box:Contract – Contract-specific fields, such as date in/out, RA number.Employee – Renting and check-in employee fields.Renter – Fields for the primary renter on the contract.Addl Driver 1 – Fields for the first additional driver on the contract.Addl Driver 2 – Fields for the first additional driver on the contract. The fieldsare generally the same as in “Addl Driver 1”.Pickup/Delivery – Pickup/Delivery information that is entered by selection the‘Pickup/Del’ button on the Customer screen.Vehicle – Fields for the vehicle on the contract. Use these fields for forms thatonly have space for one vehicle. These fields will print for the most currentvehicle on the contract.Vehicle (Orig) – If a form as boxes for an original vehicle and a replacementvehicle, use these fields for the original vehicle. They will print for the firstvehicle that was on the contract.Vehicle (Repl) - If a form as boxes for an original vehicle and a replacementvehicle, use these fields for the replacement vehicle. They will print for thelast vehicle that was on the contract. This field type is similar to the“Vehicle” type, but they print differently if there isn’t an exchange vehicleon the contract.Vehicle (Prev) - If a form as boxes for an original vehicle and a replacementvehicle, use these fields for the previous vehicle. They will print for thenext-to-last vehicle that was on the contract. This field type is similar to the“Vehicle” type, but they print differently if there isn’t an exchange vehicleon the contract.Regular Rate – Fields for a regular T&M rate. The last rate on a contract isconsidered the regular rate, since it does not fall back/cascade to any otherrate.© 2011 <strong>Bluebird</strong> <strong>Auto</strong> <strong>Rental</strong> <strong>Systems</strong> (BARS) 26
<strong>Print</strong> <strong>Program</strong> <strong>Generator</strong> (PPGen) User GuideSpecial Rate – Fields for a tier rate. This rate will fall back or cascade intoanother rate, which is in the “Regular Rate” field type.Field Information (continued)Tier Rate – Fields for a tier rate. Since there can be multiple daily rates, theExtent field is used to distinguish the different rate lines.Tour – These fields are used when a contract is associated with a tour program.Note that the tour operator charges are normally suppressed and only therenter charges print. However, if Custom Feature G1010 is active, userswill be asked if the tour portion of a reservation or contract should beprinted. Note: Selecting tour for a custom form may print nonsense, but itworks well with receipts and invoices.Misc. Charges – All the miscellaneous charges can be printed from these fields.When this type is selected, two more combo boxes appear for selecting acharge type OR code. The two cannot be used simultaneously. Any chargesthat are not specifically printed on the contract are grouped into fields thatcan be found in the “Other” field type.Deposits – Fields for the deposits on the contract. These fields require an extent,or sequence number. The first deposit on a contract has an extent of 1, thesecond is 2, and so on. Zero is not a valid extent.Payments – Fields for the payments on the contract. These fields require anextent, or sequence number. The first payment on a contract has an extent of1, the second is 2, and so on. Zero is not a valid extent.Pay/Dep – Fields for the payments and deposits on the contract. They arecombined in this type, listed in the date/time order they were received.These fields require an extent, or sequence number. The first payment on acontract has an extent of 1, the second is 2, and so on. Zero is not a validextent.Company – If the renter has a company associated with him, that company’sinformation can be printed with these fields.Insurance – Information entered in the Insurance Replacement screen is in thesefields.Location – The renting/dueback location information can be printed on a formwith these fields.© 2011 <strong>Bluebird</strong> <strong>Auto</strong> <strong>Rental</strong> <strong>Systems</strong> (BARS) 27
<strong>Print</strong> <strong>Program</strong> <strong>Generator</strong> (PPGen) User GuideFrequent Flyer – If the renter has frequent flyer information, these fields can beused to print the account number, bonus codes, etc.Notes – These fields contain the notes that have been marked as printable.Question/Answer – This field type contains the questions and answers that wereasked on the contract.Text – This field type allow for entry of text string to be printed. There are noactual fields for this type. When selected, a “Value” field appears for thetext string.Field Information (continued)Alternate – The Renter and Vehicle records have “alternate” fields that are usedfor customized information. Those fields are listed under this type.Other – Any fields that escape classification. Some examples are CDWlimit/deductible, and the ‘other’ miscellaneous charges that do not appearanywhere else on the contract (see the ‘Misc. Charges’ type).Charge Lines – These are a dynamically-built list of charges on the contract. Usethe Extent field to put a series of Charge Lines down the print program.PPGen will automatically fill them in with the values from the contractcharges to make a contract-specific list of charges.Totals – Contract totals. Fields such as total payments and total charges are in thistype. Use these fields whenever possible, since they are totals for the wholecontract. This minimizes the possibility of leaving charges off the contractprint.Image – This field type is used to print images. The image file must be a bitmap(.bmp) file. In the Value field, enter the path to the image file relative to theRentWorks directory.User Field – This field type prints the user-defined fields in the Counter screen.Custom Method – Used for custom field logic.Sig Pad – Fields that can be used on signature pad display scripts or for printingsignatures on contract forms.Special Fields© 2011 <strong>Bluebird</strong> <strong>Auto</strong> <strong>Rental</strong> <strong>Systems</strong> (BARS) 28
<strong>Print</strong> <strong>Program</strong> <strong>Generator</strong> (PPGen) User GuideCertain fields need more information, such as a type/code or an extent. Here is alist of those fields:Text – Selecting a type of text will display the ‘Value’ field. Enter the text in thisfield. The format and length are automatically set when you leave the valuefield. Note that type Text has no items in the Name combo-box.Tier Rates – The Extent field is used to select which hourly/daily/etc. rate line toprint.© 2011 <strong>Bluebird</strong> <strong>Auto</strong> <strong>Rental</strong> <strong>Systems</strong> (BARS) 29
<strong>Print</strong> <strong>Program</strong> <strong>Generator</strong> (PPGen) User GuideField Information (continued)Misc. Charges – The fields of this type also require a Charge Type or Code. Youcan either select a charge type, which will include any charges of that type,or you can select a code, which will include only the charges that have thatcode. It is a good idea to use the Type whenever possible. If new charges areadded to the system (with different codes), the Type selection will catchthem without having to modify the print program.Deposits, Payments, and Pay/Dep – This field type requires an extent. To printthe first payment on a contract, use extent 1. To print the second, use extent2 and so on.Subtotals – There are nine different subtotals. The extent specifies which one toprint. For more information, see the Subtotals section in Other Functions.Digits – The odometer values also have fields such as ‘OdometerOutDigit’. Onforms where the odometers are broken into individual boxes, you can usethese Digit fields with an extent (1 to 6) to print the separate numbers inthose boxes. For an odometer of 574, Digit 1 is “4”, Digit 2 is “7”, Digit 3 is“5”, and Digits 4 through 6 are blank.Insurance Bill To – The Insurance Replacement screen allows for up to 4 bill-toentries. When choosing a bill to field in ‘Insurance’ type, you must alsoselect an extent from 1 to 4.Notes – Since there can be multiple notes on a contract, you must select an extentwith these fields.Charge Lines – The Charge Lines are a series of lines built by PPGen. Theyrequire an extent. Be sure to include enough lines to handle all the chargeson a contract; 20 – 25 lines is usually sufficient.Image – This field type requires a path and filename to the image file you wish toprint. The path is relative to the RentWorks directory. For example, animage file “image.bmp” in the Icons directory would need a path of“icons\image.bmp”.Question/Answer – When this field type is selected, a drop-down list appearswith a list of possible questions. Select the appropriate question for the field.© 2011 <strong>Bluebird</strong> <strong>Auto</strong> <strong>Rental</strong> <strong>Systems</strong> (BARS) 30
<strong>Print</strong> <strong>Program</strong> <strong>Generator</strong> (PPGen) User GuideCharge LinesCharge Lines are dynamically created lines of text used for printing a contract’scharges. Instead of having to print a specific charge on a specific line, Charge Linesautomatically arrange the charges to best fit the allotted space.Under the ‘Charge Lines’ field type are these fields:Type – The type of rate: “regrate”, “sprate”, etc.Code – The rate code.Desc – A description of the rate, such as “Daily” or “Weekly”. Also includesthe number of free miles when printing on Open.Rate - The charge per unit. See “ChgPer” below.ChgPer – The unit to which the rate applies, such as “hour”, “day”, etc.Charged – The number of units charged.Amount – Total amount; rate multiplied by charged units.FreeMls – The number of free miles (applies to T&M charges.)MiRate – The charge per mile (applies to T&M charges.)Charge Line fields require an extent, and this extent determines what Charge Lineeach field applies to. For example, if “Desc”, “Rate”, “ChgPer”, “Charged”, and“Amount” are all printing on the same form line, they should all have the same extentnumber. All of those fields together comprise one Charge Line on the form.Because Charge Lines are dynamic, you cannot use them on a form that has boxesfor specific charges. A Charge Line that prints CDW on one contract may print PACon another; it all depends on what charges are on a particular contract. Use ChargeLines on forms that have a blank area for charges. Fill the area with as many ChargeLines as possible and PPGen will fill them with the contract’s charges.© 2011 <strong>Bluebird</strong> <strong>Auto</strong> <strong>Rental</strong> <strong>Systems</strong> (BARS) 31
<strong>Print</strong> <strong>Program</strong> <strong>Generator</strong> (PPGen) User GuideHelpful HintsBefore modifying an existing print program, export it to a file. Then you canalways revert back to the way it was before you started making changes.When creating a new form, it is usually easier to do a section at a time instead ofline-by-line. For example, if the right side of the contact has vehicle information,add these fields all at once. The ‘Type’ field is the same for all of these, so it’ll bequicker to choose the correct field in the ‘Name’ combo-box.Use the Totals fields whenever possible. These are calculated from the values forentire contract. For example, you can print a specific rate’s free miles. But if thereare multiple rates on the contact, the Total Free Miles will be a sum of all therates’ free miles.Use the charge types, rather than the charge codes, whenever possible. If there aremultiple CDW codes set up, printing the type ‘CDW’ will pick up all charges withthose codes. But printing the code ‘CDW’ will only pick up the charge with thatspecific code and will miss the other CDW codes.When you are adding boxes to create lines on a form, don’t create a box for eachline. Skip every-other line, so the bottom of the first box and the top of the secondbox will create the middle line.Box 1 ->Box 2 ->
<strong>Print</strong> <strong>Program</strong> <strong>Generator</strong> (PPGen) User Guide<strong>Print</strong>er SpecificsSome feature in PPGen cannot be used with certain printers. Below is a chartshowing which features are supported by which printers.Feature<strong>Print</strong>er TypeHP3 OKI320 EPSON IBMPPR AMT242DLaserJet DeskJetLandscape <strong>Print</strong>ing X XDifferent Fonts X ?Different Point Sizes X X10 CPI X X X X X12 CPI X X X X X15 CPI X X X X X17 CPI X X X X20 CPI X X X X XBold X X X X XItalic X X X X XUnderline X X X X XBoxes X ?X – Feature is supported? – Feature may be supported, depending on modelBlank – Feature is not supportedHP3LaserJetAll features are supported on all models that have PCL4 or higher.DeskJetBecause DeskJet printers do not have built-in fonts, only certain fonts can beused. DeskJets will usually print some of the fonts, but the fonts that do print aredifferent for each model.Also, some DeskJets will print boxes and some will not. And when they doprint, the box is usually in a different place than it should be. There are no guaranteeswhen using a DeskJet.© 2011 <strong>Bluebird</strong> <strong>Auto</strong> <strong>Rental</strong> <strong>Systems</strong> (BARS) 33
<strong>Print</strong> <strong>Program</strong> <strong>Generator</strong> (PPGen) User Guide<strong>Print</strong>er Specifics (continued)OKI320For Okidata 320 printers, the point sizes throughout PPGen are used as pitchsizes. So, using a point size of 12 will actually set the pitch to 12 characters per inch.Do not use Laser <strong>Print</strong>ing for Okidata 320.EPSONFor Epson printers, the point sizes throughout PPGen are used as pitch sizes. So,using a point size of 12 will actually set the pitch to 12 characters per inch. Do notuse Laser <strong>Print</strong>ing for Epson.IBMPPRFor IBM Pro<strong>Print</strong>ers, the point sizes throughout PPGen are used as pitch sizes.So, using a point size of 12 will actually set the pitch to 12 characters per inch. Unlikethe other dot matrix printer, Pro<strong>Print</strong>ers do not support a pitch of 17 CPI. Do not useLaser <strong>Print</strong>ing for IBM Pro<strong>Print</strong>er.AMT242DThe AMT242D printers are not supported by PPGen.Using The Windows <strong>Print</strong> DriverThere is an option in Form Information to use the Windows print driver. Whenthis option is turned on, PPGen’s output is sent through a printing control that will usethe Windows driver installed for your printer. Therefore, you can print on any printerthat is supported in Windows. This includes dot-matrix printer, however the printingwill be slow as it has to print graphically instead of the usual plain-text for non-laserprint programs.When the printing control is used, a preview of the form is displayed before it isprinted. You may zoom in on the form by using the magnifying glass icon at the topof the screen. To print, click on the printer icon. To exit the preview, use the Close(“X”) box at the top-right corner of the window.To turn off the preview, add custom feature A1017 to the system.© 2011 <strong>Bluebird</strong> <strong>Auto</strong> <strong>Rental</strong> <strong>Systems</strong> (BARS) 34
<strong>Print</strong> <strong>Program</strong> <strong>Generator</strong> (PPGen) User GuideField FormatsThe print program generator uses Progress’ standard field formats to describe howthe field’s value should be printed. A format consists of a string of characters thatrepresent the data to be printed. The format symbols are:X Represents any character (letters, numbers, symbols, etc.)(n) Used with ‘X’ above. n denotes the number of times to repeat ‘X’. Forexample, the format “XXXXX” can also be written as “X(5)”.9 Represents any digit. Letters and blanks are not allowed.Z Same as ‘9’ above, but leading zeroes are replaced with a blank.> Same as ‘9’ above, but leading zeroes are removed. No blanks are added.< Same as ‘>’ above, but are used to the right of the decimal place. Theremust also be an equal number or more ‘>’ symbols to the left of thedecimal place.- <strong>Print</strong>s a negative sign if a number is negative, and a blank if it is positive.+ Same as ‘-‘ above, but prints a plus sign when the number is positive.There are other characters that can also be used in formats, such as ‘.’ and ‘,’ innumbers.Below are some examples of formats and how they affect the printing:Format "<strong>Bluebird</strong>" Format "1234.56" "-56.789" "123"X(8) <strong>Bluebird</strong> -ZZZ,ZZ9.99 1,234.56 - 56.79 123.00X(4) Blue ->>>,>>9.99 1,234.56 -56.79 123.00XXXX Blue +>>99.9999< +1234.56 -56.7890 +123.0000X(10) <strong>Bluebird</strong> ZZZ,999.9 1,234.6 ERROR 123.0->999.9< 1234.6 -056.79 123.0Date formats are fairly straightforward. The format “99/99/99” prints the datewith a 2-digit year, and the format “99/99/9999” prints the date with a 4-digit year. Ifyou are printing a date with a 2-digit year and that date is outside the range of thecentury (-yy) parameter, you will get an error. In this case, you must use the 4-digityear.Phone numbers normally print out as a string of numbers. To make it easier toread, you can change the format to something like “(XXX) XXX-XXXX”. Thenumbers will print in the X’s, with the parentheses and dash.© 2011 <strong>Bluebird</strong> <strong>Auto</strong> <strong>Rental</strong> <strong>Systems</strong> (BARS) 35
<strong>Print</strong> <strong>Program</strong> <strong>Generator</strong> (PPGen) User GuideExport File LayoutThe Export function creates a text file that can be read into another database usingthe Import function. This makes it possible to move print programs between systems,and to save a print program before changes are made to it, so you can revert back tothe original. Below is an example of an export file:"^Created: 01/29/02 12:48:02""^Revision: ppgen.w 3.0.3""^Export Ver: v4""^ID^RA-95102""^Product^Vehicles""^Type^Contracts""^Customer^Reynolds""^FormID^RA-95102""^CPI^12""^TopMar^0""^BotMar^0""^LeftMar^0""^RightMar^0""^Laser^no""^Font^0""^Point^0""^Orient^P""^WinDrv^no""^ExtOrder^""^SubTot1^""^SubTot2^""^SubTot3^""^SubTot4^""^SubTot5^""^SubTot6^""^SubTot7^""^SubTot8^""^SubTot9^""^EndHeader^"3 3 "CHAR" "X(35)" 35 "Renter" "FullName" "" "OC" 0 "" 0 "" "" 0 "" "" "" "" "" 0 "" 0 no no no no "" "" 0 0 no3 55 "character" "X(10)" 10 "Vehicle" "UnitNum" "" "OC" 0 "" 0 "" "" 0 "" "" "" "" "" 0 "" 0 no no no no "" "" 0 0no3 76 "character" "X(9)" 9 "Vehicle" "LicenseNum" "" "OC" 0 "" 0 "" "" 0 "" "" "" "" "" 0 "" 0 no no no no "" "" 00 no4.5 3 "character" "X(30)" 30 "Company" "Name" "" "OC" 0 "" 0 "" "" 0 "" "" "" "" "" 0 "" 0 no no no no "" "" 0 0noThe first three lines have information about when the file was created, and withwhat version of ppgen.w.The next set of lines contains “tags” which consist of a label and data, separatedby carets (^). Most of these fields come from options such as Form Info, Margins,Subtotals, etc.All subsequent lines are print program field records, one per line. They containinformation such as Line, Column, Data Type, Format, etc.© 2011 <strong>Bluebird</strong> <strong>Auto</strong> <strong>Rental</strong> <strong>Systems</strong> (BARS) 36
<strong>Print</strong> <strong>Program</strong> <strong>Generator</strong> (PPGen) User GuideBuilding the Variable ListWhen PPGen starts up, it loads the fields used in the Type/Name boxes from a filecalled “ppvars.dat”. This is a generated file which resides in the RentWorks folder.The program “ppbldvar.w” is used to create this file.The program will prompt you for the pathof PPGen’s calculation include file,“ppfields.i”. This file cannot be encrypted, orelse the Variable List Builder will not be ableto read it. The current path will be defaultedinto the Path field. A ‘Browse’ button next tothe field will bring up the standard file selector dialog box.Once the correct path has been entered, click on ‘Build’ to create (or update) thevariable list. The Builder will save the file into the default directory, even if it is notthe one entered in the Path field.The “ppvars.dat” file looks something like this:"SpRt" "FreeMiDay" "ZZZ,ZZ9" 7 "integer""SpRt" "FreeMiExtraDay" "ZZZ,ZZ9" 7 "integer""SpRt" "FreeMiWeek" "ZZZ,ZZ9" 7 "integer""SpRt" "FreeMiMonth" "ZZZ,ZZ9" 7 "integer""SpRt" "FreeMiPeriod" "ZZZ,ZZ9" 7 "integer""Tour" "TourContract" "yes/no" 1 "logical""Tour" "Code" "X(12)" 12 "character""Tour" "Description" "X(30)" 30 "character""Tour" "Notes" "X(256)" 256 "character""Tour" "Company" "X(30)" 30 "character""Tour" "RateCode" "X(8)" 8 "character""Tour" "NumberOfDays" "ZZ9" 3 "integer""Totl" "VoucherPayments" "-ZZZ,ZZ9.99" 11 "DECIMAL""Totl" "PymtsLessDirectBill" "-ZZZ,ZZ9.99" 11 "DECIMAL""Totl" "PymtsLessDeposit" "-ZZZ,ZZ9.99" 11 "DECIMAL""Created: 06/05/00 14:06:35""Revision: ppbldvar.w 2.1.1"The data on each line are:Field Type (internal 4 letter code)Field NameDefault formatDefault lengthData Type (character, integer, decimal, date, logical)The last two lines show the creation date/time, and the revision of ppbldvar.w thatwas used to generate the variable file.© 2011 <strong>Bluebird</strong> <strong>Auto</strong> <strong>Rental</strong> <strong>Systems</strong> (BARS) 37
<strong>Print</strong> <strong>Program</strong> <strong>Generator</strong> (PPGen) User GuideAdding FontsPPGen can print any Windows font in print programs that use the Windows printdriver. To add a font to PPGen, do the following:Add the font to Windows. You can do this by putting the font file in the Fontsdirectory (usually located in c:\windows\fonts). Note the name of the font, whichcould be different than the file name. Open an application such as Word and lookthrough the font list to find the exact font name.Add the font to PPGen using the Options – Fonts menu item. The ‘Name’ and‘Font ID’ fields must both be set to the font name. See the Laser <strong>Print</strong>ing sectionfor more information.You can now use the font as the default for the entire form or on individual fields.© 2011 <strong>Bluebird</strong> <strong>Auto</strong> <strong>Rental</strong> <strong>Systems</strong> (BARS) 38
<strong>Print</strong> <strong>Program</strong> <strong>Generator</strong> (PPGen) User Guide<strong>Print</strong>ing BarcodesTo print barcodes, a barcode font needs to be added to PPGen. The recommendedfont is “Barcode 3 of 9.ttf” which can be found on the support server. See the AddingFonts section for instruction on adding the font to Windows and PPGen. The name ofthis font is “Barcode 3 of 9”.Once the font is installed, you can print fields using the barcode font by clickingon the Style button and setting the font to “Barcode 3 of 9”. When you print a form,the field value will print as a barcode with the human-readable text below it.There are some rules that have to be followed when printing barcodes with the 3of 9 coding:Only numbers and upper-case characters are supported. Lower-case characterswill print in upper-case.An asterisk (*) needs to be printed before and after the text. This is the start/stopcharacter. Without them, the barcode is unreadable.Spaces cannot be printed. An underscore must be substituted.© 2011 <strong>Bluebird</strong> <strong>Auto</strong> <strong>Rental</strong> <strong>Systems</strong> (BARS) 39