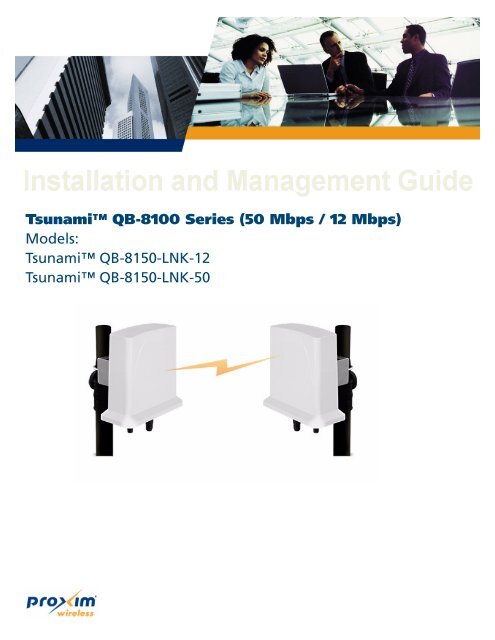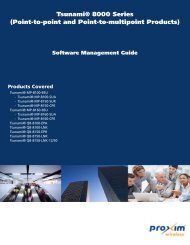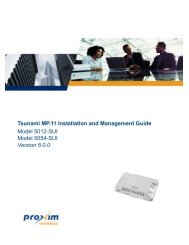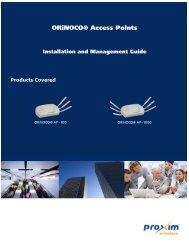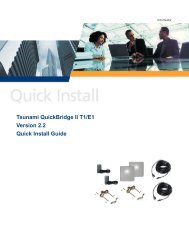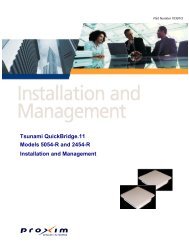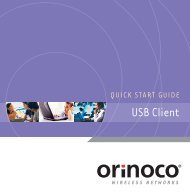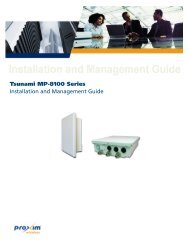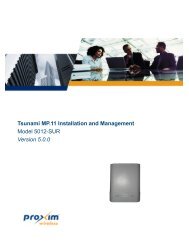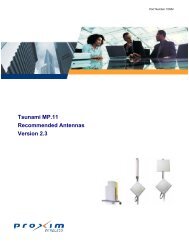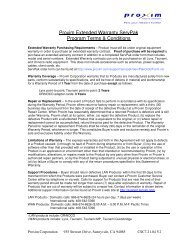Tsunami™ QB-8100 Series (50 Mbps / 12 Mbps)
Tsunami™ QB-8100 Series (50 Mbps / 12 Mbps)
Tsunami™ QB-8100 Series (50 Mbps / 12 Mbps)
You also want an ePaper? Increase the reach of your titles
YUMPU automatically turns print PDFs into web optimized ePapers that Google loves.
Tsunami <strong>QB</strong>-<strong>8100</strong> <strong>Series</strong> (<strong>50</strong> <strong>Mbps</strong> / <strong>12</strong> <strong>Mbps</strong>)Models:Tsunami <strong>QB</strong>-81<strong>50</strong>-LNK-<strong>12</strong>Tsunami <strong>QB</strong>-81<strong>50</strong>-LNK-<strong>50</strong>
Identifying the Components (Inventory Management) . . . . . . . . . . . . . . . . . . . . . . . . . . . . . . . . . . . . . . . . . . . . . . 1<strong>12</strong>Viewing Licensed Features . . . . . . . . . . . . . . . . . . . . . . . . . . . . . . . . . . . . . . . . . . . . . . . . . . . . . . . . . . . . . . . . . . . 1<strong>12</strong>File Management . . . . . . . . . . . . . . . . . . . . . . . . . . . . . . . . . . . . . . . . . . . . . . . . . . . . . . . . . . . . . . . . . . . . 113Upgrade Firmware via HTTP. . . . . . . . . . . . . . . . . . . . . . . . . . . . . . . . . . . . . . . . . . . . . . . . . . . . . . . . . . . . . . . . . . 113Upgrade Configuration via HTTP . . . . . . . . . . . . . . . . . . . . . . . . . . . . . . . . . . . . . . . . . . . . . . . . . . . . . . . . . . . . . . 114Upgrade Firmware via TFTP . . . . . . . . . . . . . . . . . . . . . . . . . . . . . . . . . . . . . . . . . . . . . . . . . . . . . . . . . . . . . . . . . . 115Upgrade Configuration via TFTP . . . . . . . . . . . . . . . . . . . . . . . . . . . . . . . . . . . . . . . . . . . . . . . . . . . . . . . . . . . . . . 115Retrieve From Device . . . . . . . . . . . . . . . . . . . . . . . . . . . . . . . . . . . . . . . . . . . . . . . . . . . . . . . . . . . . . . . . . . . . . . . 116Services: Configuring the Passwords . . . . . . . . . . . . . . . . . . . . . . . . . . . . . . . . . . . . . . . . . . . . . . . . . . . . . 118HTTP/HTTPS. . . . . . . . . . . . . . . . . . . . . . . . . . . . . . . . . . . . . . . . . . . . . . . . . . . . . . . . . . . . . . . . . . . . . . . . . . . . . . 118Telnet/SSH . . . . . . . . . . . . . . . . . . . . . . . . . . . . . . . . . . . . . . . . . . . . . . . . . . . . . . . . . . . . . . . . . . . . . . . . . . . . . . . 119SNMP . . . . . . . . . . . . . . . . . . . . . . . . . . . . . . . . . . . . . . . . . . . . . . . . . . . . . . . . . . . . . . . . . . . . . . . . . . . . . . . . . . <strong>12</strong>0System Log Host Table . . . . . . . . . . . . . . . . . . . . . . . . . . . . . . . . . . . . . . . . . . . . . . . . . . . . . . . . . . . . . . . . . . . . . . <strong>12</strong>2SNTP . . . . . . . . . . . . . . . . . . . . . . . . . . . . . . . . . . . . . . . . . . . . . . . . . . . . . . . . . . . . . . . . . . . . . . . . . . . . . <strong>12</strong>4Access Control . . . . . . . . . . . . . . . . . . . . . . . . . . . . . . . . . . . . . . . . . . . . . . . . . . . . . . . . . . . . . . . . . . . . . <strong>12</strong>5Reset to Factory . . . . . . . . . . . . . . . . . . . . . . . . . . . . . . . . . . . . . . . . . . . . . . . . . . . . . . . . . . . . . . . . . . . . . <strong>12</strong>66 Monitoring the System . . . . . . . . . . . . . . . . . . . . . . . . . . . . . . . . . . . . . . . . . . . . . . . <strong>12</strong>7Interface Statistics . . . . . . . . . . . . . . . . . . . . . . . . . . . . . . . . . . . . . . . . . . . . . . . . . . . . . . . . . . . . . . . . . . . <strong>12</strong>8Ethernet Statistics . . . . . . . . . . . . . . . . . . . . . . . . . . . . . . . . . . . . . . . . . . . . . . . . . . . . . . . . . . . . . . . . . . . . . . . . . <strong>12</strong>8Wireless Statistics . . . . . . . . . . . . . . . . . . . . . . . . . . . . . . . . . . . . . . . . . . . . . . . . . . . . . . . . . . . . . . . . . . . . . . . . . <strong>12</strong>9WORP Statistics . . . . . . . . . . . . . . . . . . . . . . . . . . . . . . . . . . . . . . . . . . . . . . . . . . . . . . . . . . . . . . . . . . . . . 130General Statistics . . . . . . . . . . . . . . . . . . . . . . . . . . . . . . . . . . . . . . . . . . . . . . . . . . . . . . . . . . . . . . . . . . . . . . . . . . 130End Point B Link Statistics (End Point A only) . . . . . . . . . . . . . . . . . . . . . . . . . . . . . . . . . . . . . . . . . . . . . . . . . . . . . 132End Point A Link Statistics (End Point B Only) . . . . . . . . . . . . . . . . . . . . . . . . . . . . . . . . . . . . . . . . . . . . . . . . . . . . . 135QoS Statistics (End Point A Only) . . . . . . . . . . . . . . . . . . . . . . . . . . . . . . . . . . . . . . . . . . . . . . . . . . . . . . . . . . . . . . 135Bridge . . . . . . . . . . . . . . . . . . . . . . . . . . . . . . . . . . . . . . . . . . . . . . . . . . . . . . . . . . . . . . . . . . . . . . . . . . . . 136Bridge Statistics . . . . . . . . . . . . . . . . . . . . . . . . . . . . . . . . . . . . . . . . . . . . . . . . . . . . . . . . . . . . . . . . . . . . . . . . . . . 136Learn Table . . . . . . . . . . . . . . . . . . . . . . . . . . . . . . . . . . . . . . . . . . . . . . . . . . . . . . . . . . . . . . . . . . . . . . . . . . . . . . 137Network Layer . . . . . . . . . . . . . . . . . . . . . . . . . . . . . . . . . . . . . . . . . . . . . . . . . . . . . . . . . . . . . . . . . . . . . . 138Routing Table . . . . . . . . . . . . . . . . . . . . . . . . . . . . . . . . . . . . . . . . . . . . . . . . . . . . . . . . . . . . . . . . . . . . . . . . . . . . 138IP ARP . . . . . . . . . . . . . . . . . . . . . . . . . . . . . . . . . . . . . . . . . . . . . . . . . . . . . . . . . . . . . . . . . . . . . . . . . . . . . . . . . . 138ICMP Statistics. . . . . . . . . . . . . . . . . . . . . . . . . . . . . . . . . . . . . . . . . . . . . . . . . . . . . . . . . . . . . . . . . . . . . . . . . . . . 138RIP Database . . . . . . . . . . . . . . . . . . . . . . . . . . . . . . . . . . . . . . . . . . . . . . . . . . . . . . . . . . . . . . . . . . . . . . . . . . . . . 140Radius (End Point A only) . . . . . . . . . . . . . . . . . . . . . . . . . . . . . . . . . . . . . . . . . . . . . . . . . . . . . . . . . . . . . . 140Radius Authentication Statistics . . . . . . . . . . . . . . . . . . . . . . . . . . . . . . . . . . . . . . . . . . . . . . . . . . . . . . . . . . . . . . . 140IGMP (Bridge Mode only) . . . . . . . . . . . . . . . . . . . . . . . . . . . . . . . . . . . . . . . . . . . . . . . . . . . . . . . . . . . . . . 142Ethernet/Wireless Multicast List:. . . . . . . . . . . . . . . . . . . . . . . . . . . . . . . . . . . . . . . . . . . . . . . . . . . . . . . . . . . . . . . 142Router Port List . . . . . . . . . . . . . . . . . . . . . . . . . . . . . . . . . . . . . . . . . . . . . . . . . . . . . . . . . . . . . . . . . . . . . . . . . . . 142DHCP . . . . . . . . . . . . . . . . . . . . . . . . . . . . . . . . . . . . . . . . . . . . . . . . . . . . . . . . . . . . . . . . . . . . . . . . . . . . 143Logs . . . . . . . . . . . . . . . . . . . . . . . . . . . . . . . . . . . . . . . . . . . . . . . . . . . . . . . . . . . . . . . . . . . . . . . . . . . . . 143Tsunami <strong>QB</strong>-<strong>8100</strong> <strong>Series</strong> (<strong>50</strong> <strong>Mbps</strong> / <strong>12</strong> <strong>Mbps</strong>) Installation and Management Guide 5
Event Log . . . . . . . . . . . . . . . . . . . . . . . . . . . . . . . . . . . . . . . . . . . . . . . . . . . . . . . . . . . . . . . . . . . . . . . . . . . . . . . 143Syslog . . . . . . . . . . . . . . . . . . . . . . . . . . . . . . . . . . . . . . . . . . . . . . . . . . . . . . . . . . . . . . . . . . . . . . . . . . . . . . . . . . 144Debug Log . . . . . . . . . . . . . . . . . . . . . . . . . . . . . . . . . . . . . . . . . . . . . . . . . . . . . . . . . . . . . . . . . . . . . . . . . . . . . . 145Tools . . . . . . . . . . . . . . . . . . . . . . . . . . . . . . . . . . . . . . . . . . . . . . . . . . . . . . . . . . . . . . . . . . . . . . . . . . . . . 145Link Test . . . . . . . . . . . . . . . . . . . . . . . . . . . . . . . . . . . . . . . . . . . . . . . . . . . . . . . . . . . . . . . . . . . . . . . . . . . . . . . . 145Wireless Site Survey (End Point B Only) . . . . . . . . . . . . . . . . . . . . . . . . . . . . . . . . . . . . . . . . . . . . . . . . . . . . . . . . . 1477 Procedures . . . . . . . . . . . . . . . . . . . . . . . . . . . . . . . . . . . . . . . . . . . . . . . . . . . . . . . . . 148TFTP Server Setup . . . . . . . . . . . . . . . . . . . . . . . . . . . . . . . . . . . . . . . . . . . . . . . . . . . . . . . . . . . . . . . . . . . 149Web Interface Firmware Download . . . . . . . . . . . . . . . . . . . . . . . . . . . . . . . . . . . . . . . . . . . . . . . . . . . . . . 149Through TFTP . . . . . . . . . . . . . . . . . . . . . . . . . . . . . . . . . . . . . . . . . . . . . . . . . . . . . . . . . . . . . . . . . . . . . . . . . . . . 149Through HTTP . . . . . . . . . . . . . . . . . . . . . . . . . . . . . . . . . . . . . . . . . . . . . . . . . . . . . . . . . . . . . . . . . . . . . . . . . . . . 149Configuration Backup . . . . . . . . . . . . . . . . . . . . . . . . . . . . . . . . . . . . . . . . . . . . . . . . . . . . . . . . . . . . . . . . 1<strong>50</strong>Through TFTP . . . . . . . . . . . . . . . . . . . . . . . . . . . . . . . . . . . . . . . . . . . . . . . . . . . . . . . . . . . . . . . . . . . . . . . . . . . . 1<strong>50</strong>Through HTTP . . . . . . . . . . . . . . . . . . . . . . . . . . . . . . . . . . . . . . . . . . . . . . . . . . . . . . . . . . . . . . . . . . . . . . . . . . . . 1<strong>50</strong>Configuration Restore . . . . . . . . . . . . . . . . . . . . . . . . . . . . . . . . . . . . . . . . . . . . . . . . . . . . . . . . . . . . . . . . 1<strong>50</strong>Through TFTP . . . . . . . . . . . . . . . . . . . . . . . . . . . . . . . . . . . . . . . . . . . . . . . . . . . . . . . . . . . . . . . . . . . . . . . . . . . . 1<strong>50</strong>Through HTTP . . . . . . . . . . . . . . . . . . . . . . . . . . . . . . . . . . . . . . . . . . . . . . . . . . . . . . . . . . . . . . . . . . . . . . . . . . . . 1<strong>50</strong>Text Based Configuration (TBC) File Management . . . . . . . . . . . . . . . . . . . . . . . . . . . . . . . . . . . . . . . . . . . 151Text Based Configuration File. . . . . . . . . . . . . . . . . . . . . . . . . . . . . . . . . . . . . . . . . . . . . . . . . . . . . . . . . . . . . . . . . 151Generating TBC File. . . . . . . . . . . . . . . . . . . . . . . . . . . . . . . . . . . . . . . . . . . . . . . . . . . . . . . . . . . . . . . . . . . . . . . . 151Retrieving TBC File. . . . . . . . . . . . . . . . . . . . . . . . . . . . . . . . . . . . . . . . . . . . . . . . . . . . . . . . . . . . . . . . . . . . . . . . . 151Editing the TBC File . . . . . . . . . . . . . . . . . . . . . . . . . . . . . . . . . . . . . . . . . . . . . . . . . . . . . . . . . . . . . . . . . . . . . . . . 153Updating the device with TBC File . . . . . . . . . . . . . . . . . . . . . . . . . . . . . . . . . . . . . . . . . . . . . . . . . . . . . . . . . . . . . 154Loading the TBC file . . . . . . . . . . . . . . . . . . . . . . . . . . . . . . . . . . . . . . . . . . . . . . . . . . . . . . . . . . . . . . . . . . . . . . . 1558 Troubleshooting . . . . . . . . . . . . . . . . . . . . . . . . . . . . . . . . . . . . . . . . . . . . . . . . . . . . . 157PoE Injector . . . . . . . . . . . . . . . . . . . . . . . . . . . . . . . . . . . . . . . . . . . . . . . . . . . . . . . . . . . . . . . . . . . . . . . . 158The Device Does Not Work . . . . . . . . . . . . . . . . . . . . . . . . . . . . . . . . . . . . . . . . . . . . . . . . . . . . . . . . . . . . . . . . . . 158There Is No Data Link. . . . . . . . . . . . . . . . . . . . . . . . . . . . . . . . . . . . . . . . . . . . . . . . . . . . . . . . . . . . . . . . . . . . . . . 158Overload Indications . . . . . . . . . . . . . . . . . . . . . . . . . . . . . . . . . . . . . . . . . . . . . . . . . . . . . . . . . . . . . . . . . . . . . . . 158Connectivity Issues . . . . . . . . . . . . . . . . . . . . . . . . . . . . . . . . . . . . . . . . . . . . . . . . . . . . . . . . . . . . . . . . . . 158Device Does Not Boot . . . . . . . . . . . . . . . . . . . . . . . . . . . . . . . . . . . . . . . . . . . . . . . . . . . . . . . . . . . . . . . . . . . . . . 158Ethernet Link Does Not Work . . . . . . . . . . . . . . . . . . . . . . . . . . . . . . . . . . . . . . . . . . . . . . . . . . . . . . . . . . . . . . . . 158Serial Link Does Not Work . . . . . . . . . . . . . . . . . . . . . . . . . . . . . . . . . . . . . . . . . . . . . . . . . . . . . . . . . . . . . . . . . . . 158Cannot Access the Web Interface . . . . . . . . . . . . . . . . . . . . . . . . . . . . . . . . . . . . . . . . . . . . . . . . . . . . . . . . . . . . . 159Setup and Configuration Issues . . . . . . . . . . . . . . . . . . . . . . . . . . . . . . . . . . . . . . . . . . . . . . . . . . . . . . . . . 159Device Reboots Continuously. . . . . . . . . . . . . . . . . . . . . . . . . . . . . . . . . . . . . . . . . . . . . . . . . . . . . . . . . . . . . . . . . 159Lost Password . . . . . . . . . . . . . . . . . . . . . . . . . . . . . . . . . . . . . . . . . . . . . . . . . . . . . . . . . . . . . . . . . . . . . . . . . . . . 159Device Responds Slowly. . . . . . . . . . . . . . . . . . . . . . . . . . . . . . . . . . . . . . . . . . . . . . . . . . . . . . . . . . . . . . . . . . . . . 159Incorrect Device IP Address . . . . . . . . . . . . . . . . . . . . . . . . . . . . . . . . . . . . . . . . . . . . . . . . . . . . . . . . . . . . . . . . . . 159HTTP Interface or Telnet Does Not Work . . . . . . . . . . . . . . . . . . . . . . . . . . . . . . . . . . . . . . . . . . . . . . . . . . . . . . . . 160Tsunami <strong>QB</strong>-<strong>8100</strong> <strong>Series</strong> (<strong>50</strong> <strong>Mbps</strong> / <strong>12</strong> <strong>Mbps</strong>) Installation and Management Guide 6
Telnet CLI Does Not Work . . . . . . . . . . . . . . . . . . . . . . . . . . . . . . . . . . . . . . . . . . . . . . . . . . . . . . . . . . . . . . . . . . . 160TFTP Server Does Not Work . . . . . . . . . . . . . . . . . . . . . . . . . . . . . . . . . . . . . . . . . . . . . . . . . . . . . . . . . . . . . . . . . . 160Setting IP Address using Serial Port . . . . . . . . . . . . . . . . . . . . . . . . . . . . . . . . . . . . . . . . . . . . . . . . . . . . . . . . . . . . 160Application Specific Troubleshooting . . . . . . . . . . . . . . . . . . . . . . . . . . . . . . . . . . . . . . . . . . . . . . . . . . . . . 162RADIUS Authentication Server . . . . . . . . . . . . . . . . . . . . . . . . . . . . . . . . . . . . . . . . . . . . . . . . . . . . . . . . . . . . . . . . 162TFTP Server . . . . . . . . . . . . . . . . . . . . . . . . . . . . . . . . . . . . . . . . . . . . . . . . . . . . . . . . . . . . . . . . . . . . . . . . . . . . . . 162Recovery Procedures . . . . . . . . . . . . . . . . . . . . . . . . . . . . . . . . . . . . . . . . . . . . . . . . . . . . . . . . . . . . . . . . . . . . . . . 162Soft Reset to Factory Defaults . . . . . . . . . . . . . . . . . . . . . . . . . . . . . . . . . . . . . . . . . . . . . . . . . . . . . . . . . . . . . . . . 162Hard Reset to Factory Defaults. . . . . . . . . . . . . . . . . . . . . . . . . . . . . . . . . . . . . . . . . . . . . . . . . . . . . . . . . . . . . . . . 163Forced Reload . . . . . . . . . . . . . . . . . . . . . . . . . . . . . . . . . . . . . . . . . . . . . . . . . . . . . . . . . . . . . . . . . . . . . . . . . . . . 163VLAN Operation Issues . . . . . . . . . . . . . . . . . . . . . . . . . . . . . . . . . . . . . . . . . . . . . . . . . . . . . . . . . . . . . . . . . . . . . 163Changes Do Not Take Effect . . . . . . . . . . . . . . . . . . . . . . . . . . . . . . . . . . . . . . . . . . . . . . . . . . . . . . . . . . . . . . . . . 164Link Problems . . . . . . . . . . . . . . . . . . . . . . . . . . . . . . . . . . . . . . . . . . . . . . . . . . . . . . . . . . . . . . . . . . . . . . . . . . . . 164General Check. . . . . . . . . . . . . . . . . . . . . . . . . . . . . . . . . . . . . . . . . . . . . . . . . . . . . . . . . . . . . . . . . . . . . . . . . . . . 164Statistics Check . . . . . . . . . . . . . . . . . . . . . . . . . . . . . . . . . . . . . . . . . . . . . . . . . . . . . . . . . . . . . . . . . . . . . . . . . . . 164Analyzing the Spectrum. . . . . . . . . . . . . . . . . . . . . . . . . . . . . . . . . . . . . . . . . . . . . . . . . . . . . . . . . . . . . . . . . . . . . 165A Frequency Domains and Channels . . . . . . . . . . . . . . . . . . . . . . . . . . . . . . . . . . . . . . 166B Boot Loader CLI and ScanTool . . . . . . . . . . . . . . . . . . . . . . . . . . . . . . . . . . . . . . . . . . 171C Technical Specifications . . . . . . . . . . . . . . . . . . . . . . . . . . . . . . . . . . . . . . . . . . . . . . . 173D Lightning Protection . . . . . . . . . . . . . . . . . . . . . . . . . . . . . . . . . . . . . . . . . . . . . . . . . 183E Parameters Requiring Reboot . . . . . . . . . . . . . . . . . . . . . . . . . . . . . . . . . . . . . . . . . . 184F Statement of Warranty . . . . . . . . . . . . . . . . . . . . . . . . . . . . . . . . . . . . . . . . . . . . . . . 186G Technical Services and Support. . . . . . . . . . . . . . . . . . . . . . . . . . . . . . . . . . . . . . . . . 188Tsunami <strong>QB</strong>-<strong>8100</strong> <strong>Series</strong> (<strong>50</strong> <strong>Mbps</strong> / <strong>12</strong> <strong>Mbps</strong>) Installation and Management Guide 7
PrefacePrefaceAbout this ManualCongratulations on your purchase of Tsunami QuickBridge <strong>8100</strong> <strong>Series</strong> product(s). This manual gives you a jump-startworking knowledge on the Tsunami QuickBridge <strong>8100</strong> product series that helps you build a wireless network backhaulapplication easily. It describes the device installation procedure, the device features, the technology used, and therecommended methods for configuring and monitoring the device.AudienceThe intended audience for this manual are the Network Administrators who install and/or manage the device.PrerequisitesThe reader of this document should have working knowledge of Wireless Networks, Local Area Networking (LAN) concepts,network access infrastructures, and client-server applications.Related DocumentsThe other related documents including Quick Installation Guide (QIG) and Safety and Regulatory Compliance Guide can befound at Proxim’s support site http://support.proxim.com.Product Covered in this GuideProductDescriptionTsunami <strong>QB</strong>-81<strong>50</strong>-LNK-<strong>12</strong> Two Tsunami <strong>QB</strong> 81<strong>50</strong> devices, <strong>12</strong> <strong>Mbps</strong>, MIMO 2x2, 16dBi Integrated antennaTsunami <strong>QB</strong>-81<strong>50</strong>-LNK-<strong>50</strong> Two Tsunami <strong>QB</strong> 81<strong>50</strong> devices, <strong>50</strong> <strong>Mbps</strong>, MIMO 2x2, 16dBi Integrated antennaTsunami <strong>QB</strong>-<strong>8100</strong> <strong>Series</strong> (<strong>50</strong> <strong>Mbps</strong> / <strong>12</strong> <strong>Mbps</strong>) Installation and Management Guide 8
Overview1This chapter contains information on the following:• Introduction• Wireless Network Topology (Point-to-Point Link)• Multiple-Input-Multiple-Output (MIMO)• Management and Monitoring CapabilitiesTsunami <strong>QB</strong>-<strong>8100</strong> <strong>Series</strong> (<strong>50</strong> <strong>Mbps</strong> / <strong>12</strong> <strong>Mbps</strong>) Installation and Management Guide 9
Overview1.1 IntroductionProxim’s Tsunami QuickBridge <strong>8100</strong> <strong>Series</strong>, consists of wireless point-to-multipoint devices that are designed to providewireless networking solutions for enterprises and business markets. They contain two pre-configured bridges that enableusers to easily, quickly, and economically install a wireless extension between two locations, eliminating the need of costlyleased line or cable alternatives.Tsunami QuickBridge <strong>8100</strong> <strong>Series</strong> (<strong>50</strong> <strong>Mbps</strong> / <strong>12</strong> <strong>Mbps</strong>) consists of the following products:1. Tsunami <strong>QB</strong>-81<strong>50</strong>-LNK-<strong>12</strong>: Tsunami <strong>QB</strong>-81<strong>50</strong>-LNK-<strong>12</strong> consists of two Tsunami <strong>QB</strong> 81<strong>50</strong> devices that operatein 5 GHz frequency band with <strong>12</strong> <strong>Mbps</strong> speed. These devices come with a 16 dBi Integrated antenna and a 2x2 MIMOradio.2. Tsunami <strong>QB</strong>-81<strong>50</strong>-LNK-<strong>50</strong>: Tsunami <strong>QB</strong>-81<strong>50</strong>-LNK-<strong>50</strong> consists of two Tsunami <strong>QB</strong> 81<strong>50</strong> devices that operatein 5 GHz frequency band with <strong>50</strong> <strong>Mbps</strong> speed. These devices come with a 16 dBi Integrated antenna and a 2x2 MIMOradio.The Salient features of the products are:• Highly optimized WORP (Wireless Outdoor Routing Protocol) for outdoor applications• Asymmetric bandwidth management• Management through a Web Interface, a Command Line Interface (CLI), or Simple Network Management Protocol(SNMP)• Software and configuration upgrade through HTTP/TFTP file transfer• Outdoor placement for significantly improved range and ease of installation• 5 GHz 2x2 MIMO integrated antenna versions for flexible deployment• VLAN Support• QoS based on IEEE 802.16e1.2 Wireless Network Topology (Point-to-Point Link)It is easy to set up a wireless point-to-point link as shown in the following figure. Each device is set up as either an End PointA or an End Point B.Figure 1-1 Wireless Network Topology (Point-to-Point-Link)With a point-to-point link, you can set up a connection between two locations as an alternative to:• Leased lines in building-to-building connections• Wired Ethernet backbones between wireless access points in difficult-to-wire environments.Tsunami <strong>QB</strong>-<strong>8100</strong> <strong>Series</strong> (<strong>50</strong> <strong>Mbps</strong> / <strong>12</strong> <strong>Mbps</strong>) Installation and Management Guide 10
Overview1.3 Multiple-Input-Multiple-Output (MIMO)Multiple-Input-Multiple-Output (MIMO) is a smart antenna technology that offers tremendous performance gains for wirelessdevices at relatively low cost. The underlying technology of the Tsunami <strong>QB</strong>-<strong>8100</strong> product radios are based on acombination of MIMO and OFDM. High performance OFDM-MIMO radio combination enhances robustness using multipletransmitters and receivers, allowing the <strong>QB</strong>-<strong>8100</strong> products to completely take advantage of this antenna technology. Inreal-world environments, signals reflect from various objects to reach the receiving antenna, hence a signal follows differentdistances before being received. This phenomenon is called Multipath Propagation and causes interference and fading innon-MIMO radios. On the receiver side, having multiple receivers increases the amount of received power and also reducesmultipath problems by combining the received signals for each frequency component separately. Hence, MIMO significantlyimproves the overall gain.Figure 1-2 2x2 MIMO1.4 Management and Monitoring CapabilitiesA network administrator can use the following management and monitoring interfaces to configure and manage theTsunami <strong>QB</strong>-<strong>8100</strong> products:• Web (HTTP/HTTPS) Interface• Command Line Interface (CLI)• Simple Network Management Protocol (SNMP) v1/v2/v3• ProximVision ES (PVES) [v2.2 and above]1.4.1 Web InterfaceThe Web interface (HTTP) provides easy access to configuration settings and network statistics from any computer on thenetwork. You can access the Web interface over your network, over the Internet, or with an Ethernet cable connected directlyto your computer’s Ethernet port. See Logging in to the Web Interface for more information.1.4.2 Command Line InterfaceThe Command Line Interface (CLI) is a text-based configuration utility that supports a set of keyboard commands andparameters to configure and manage the <strong>QB</strong>-<strong>8100</strong> devices. You can enter command statements composed of CLI commandsand their associated parameters. You can enter commands from the keyboard for real-time control or from scripts thatautomate configuration. Refer to the Tsunami <strong>QB</strong>-<strong>8100</strong> Reference Manual for more information about the Command LineInterface.1.4.3 SNMP ManagementIn addition to the Web interface and the CLI, you also can use Simple Network Management Protocol (SNMP) to manage andconfigure the <strong>QB</strong>-<strong>8100</strong> devices. Note that this requires an SNMP manager program (sometimes called MIB browser) or aTsunami <strong>QB</strong>-<strong>8100</strong> <strong>Series</strong> (<strong>50</strong> <strong>Mbps</strong> / <strong>12</strong> <strong>Mbps</strong>) Installation and Management Guide 11
OverviewNetwork Manager program using SNMP. The devices support several Management Information Base (MIB) files that describethe parameters that can be viewed and configured using SNMP:3. PXM-SNMP.mib (Enterprise MIB)4. RFC-<strong>12</strong>13.mib (MIB-II)5. RFC-<strong>12</strong>15.mib (Trap MIB)6. RFC-2790.mib (HOST-RESOURCES-MIB)7. RFC-2571.mib (SNMP-FRAMEWORK-MIB)8. RFC-34<strong>12</strong>.mib (SNMP-MPD-MIB)9. RFC-3414.mib (SNMP-USER-BASED-SM-MIB)The PXM MIB files are available on the Proxim Web site. You must compile one or more of these MIB files into your SNMPprogram’s database before you manage your device using SNMP. See the documentation that came with your SNMP managerfor instructions about how to compile MIBs.NOTE: When you update the software in the device, you must also update the MIBs to the same release. Because theparameters in the MIB may have changed, you will not otherwise have full control over the features in the newrelease.The enterprise MIB (PXM-SNMP.mib) defines the Read and Read/Write objects you can view or configure using SNMP. Theseobjects correspond to most of the settings and statistics that are available with other management interfaces. See theenterprise MIB for more information. The MIB can be opened with any text editor, such as Microsoft Word, Notepad, andWordPad. See SNMP Parameters in the Services: Configuring the Passwords section.1.4.4 ProximVision ES (PVES)ProximVision ES (commonly known as PVES) is Proxim’s Network Management System that helps to manage and administeryour wireless network effectively and efficiently. ProximVision ES combines industry-leading functionality with an intuitive userinterface, enabling Network Administrators and Help Desk staff to support and control a wireless network. ProximVision ESoffers you a single intelligent console from which you can manage, monitor, analyze and even configure your device. Formore information, see ProximVision ES user guide available at the Proxim’s support site at http://support.proxim.com.NOTE: You can configure and manage the device by using ProximVision ES v2.2 and above.IMPORTANT!This user guide explains installation and management of the device using the Web interface only. Forinformation on managing the device via CLI, refer to Tsunami QuickBridge <strong>8100</strong> <strong>Series</strong> Reference Manual.)Tsunami <strong>QB</strong>-<strong>8100</strong> <strong>Series</strong> (<strong>50</strong> <strong>Mbps</strong> / <strong>12</strong> <strong>Mbps</strong>) Installation and Management Guide <strong>12</strong>
Installation and Initialization2This chapter contains information on how to install and mount the device. For a quick reference on how to install and mountthe device, refer to Tsunami <strong>QB</strong>-<strong>8100</strong> <strong>Series</strong> Quick Installation Guide.This chapter covers the following topics:• Hardware Overview• Product Package• Installation Procedure– Step 1: Plan for Installation– Step 2: Choose a Location– Step 3: Gather Required Tools– Step 4: Unpack the Product Package– Step 5: Assemble the Cable– Step 6: Mount the Device– Step 7: Plug in the Cables– Step 8: Ground the Unit– Step 9: Power on the Device– Step 10: View LEDs• Initialization– ScanTool– Setting the IP Address with ScanTool• Logging in to the Web Interface• Factory Default Configuration2.1 Hardware OverviewProxim’s Tsunami <strong>QB</strong>-<strong>8100</strong> <strong>Series</strong> (<strong>50</strong> <strong>Mbps</strong> / <strong>12</strong> <strong>Mbps</strong>) products are full-featured outdoor QuickBridge Endpoints thatcontain a high power radio in a plastic enclosure with dual polarized, high gain performance, integrated antenna.These QuickBridge devices have an Ethernet port with auto-sensing 10/100 BASE-T with configurable Tx Modes and Speeds,and a serial port that can be used to configure the device using Command Line Interface. The device is powered through aPoE injector, and is equipped with bi-color LEDs on the Ethernet connector.Figure 2-1 Tsunami <strong>QB</strong>-<strong>8100</strong> <strong>Series</strong> Device OverviewTsunami <strong>QB</strong>-<strong>8100</strong> <strong>Series</strong> (<strong>50</strong> <strong>Mbps</strong> / <strong>12</strong> <strong>Mbps</strong>) Installation and Management Guide 13
Installation and Initialization2.1.1 Ethernet Connector (PoE IN and Data)The Ethernet port of the device allows the user to connect to the LAN by using CAT5 Ethernet cable, and also power on thedevice by using the Power over Ethernet (PoE) Injector supplied with the product package.• The device receives 48 VDC via a standard Cat5 cable connected to the Ethernet port.• Maximum power supplied to the device is 19 Watts. The device typically draws less than 13.8 Watts.• The total length of cabling between the Personal Computer and the device cannot exceed 100 meters (includes cablefrom the Personal Computer to the PoE Injector, and the cable from the PoE Injector to the device. Due to DC powerrequirements, the maximum cable length between the PoE Injector and the device is 75 meters.Recommended CableFunctionPower (DC) and Ethernet connectionTypeCat5 UV-shielded and outdoor-ratedImpedance100 ohmsRecommended cablesSTP, 24 AWG, UL ratedMaximum Distance330 feet / 100 metersConnector type, device endShielded RJ45 female, weatherized using weatherproofconnectorConnector type, Power and Ethernet Adapter End Shielded RJ452.1.2 Serial PortThe serial connection is made with an RJ11 to DB9 connector (also referred to as a “dongle”). Connect the RJ11 end to thedevice and connect the serial (DB9) end to your Personal Computer to align the antenna and to enter CLI commands.See the following figure:The connections are as follows:Figure 2-2 Serial ComponentsD-ShellRJ111 NC2 23 44 NC5 1 + 3 + 56 6Tsunami <strong>QB</strong>-<strong>8100</strong> <strong>Series</strong> (<strong>50</strong> <strong>Mbps</strong> / <strong>12</strong> <strong>Mbps</strong>) Installation and Management Guide 14
Installation and InitializationD-ShellRJ117 NC8 NC9 NCNOTE: The pin6 on RJ11 connector is used for power consumption and debugging. This connects internally to the<strong>12</strong>VDC. If power is drawn from this input pin, then the radio might malfunction.2.1.3 Grounding PointTo protect the device against lighting or ESD events, you must ground the device properly. To ensure proper grounding, usethe grounding point situated at the bottom corner of the device and the grounding screw provided to attach a ground wire ofat least <strong>12</strong> AWG stranded to the device2.2 Product PackageEach shipment includes the items listed in the following table. Please verify that you have received all the parts in theshipment prior to installation.NOTE: Ethernet cables are not included in the Product Package.What’s in the KitImageTsunami <strong>QB</strong>-81<strong>50</strong>-LNKPower Injector and Power CordConnector Weather ProofingKitGrounding KitTsunami <strong>QB</strong>-<strong>8100</strong> <strong>Series</strong> (<strong>50</strong> <strong>Mbps</strong> / <strong>12</strong> <strong>Mbps</strong>) Installation and Management Guide 15
Installation and InitializationWhat’s in the KitPole Mounting Kit and HardwareImageThe mounting kit includes the following:Quantity Component Name Image2 ea. M6-16 Screw2 ea. M6 Spring Washer2 ea. M6 Plain Washer2 ea. Hose Clamp1 ea. Mounting BracketQuick Installation Guide2.3 Installation ProcedureThis section describes the procedures to install and mount the Tsunami <strong>QB</strong>-81<strong>50</strong> device. If you are already familiar with thistype of product, you can use the Quick Install Guide for streamlined installation procedures.IMPORTANTThis device must be installed by a trained professional, value added reseller, or systems integrator who isfamiliar with RF planning issues and the regulatory limits.CAUTION!Heed all the WARNINGS. Follow all the instructions. Do not defeat the safety purpose of the grounding.Only use attachments/accessories specified by the manufacturer.CAUTION!There are no user-serviceable parts inside. All services must be performed by qualified personnel.NOTE: The device must be used with, and powered by, the power injector that meets the following requirements:Tsunami <strong>QB</strong>-<strong>8100</strong> <strong>Series</strong> (<strong>50</strong> <strong>Mbps</strong> / <strong>12</strong> <strong>Mbps</strong>) Installation and Management Guide 16
Installation and Initialization– UL-Listed/ITE (NWGQ)– Limited Power Source Output per UL/IEC 609<strong>50</strong>– CE-marked– Approved for Power-over-Ethernet– Rated output, 48 VDC/0.40 ASee the following steps for installation instructions:Step 1: Plan for InstallationThere are several planning factors to be considered before installing the device. In addition to selecting the installation site,you should do the following:Calculate:• Required RSL and fade margin to achieve availability objectives• Required path availability• Anticipated Multi-Path Reflection PointsDetermine:• System Frequency Plan• Required Transmission Line Types and LengthsPlan for:• Device’s continuous power consumption needs• Lightning protection and system grounding• Hardware mounting• Cable installation including egress• Pre-testing equipment (back-to-back test procedure)Step 2: Choose a LocationTo make optimal use of the device, you must find a suitable location to install the hardware. The range of the radio devicelargely depends upon the position of the antenna. Proxim recommends you do a site survey, observing the followingrequirements, before mounting the hardware.• The location must allow easy disconnection of power to the radio if necessary.• Ensure free flow of air around the hardware.• The radio device must be kept away from vibration and excessive heat.• The installation must conform to local regulations at all times.Step 3: Gather Required ToolsYou should have the following tools available before installing the QuickBridge <strong>8100</strong> units:• Cross-tip screwdrivers• Large blade standard screwdriver• Spanner 10• Wire crimpers (if using connectors that are not pre-made)Step 4: Unpack the Product Package1. Unpack the device and accessories from the shipping box.Tsunami <strong>QB</strong>-<strong>8100</strong> <strong>Series</strong> (<strong>50</strong> <strong>Mbps</strong> / <strong>12</strong> <strong>Mbps</strong>) Installation and Management Guide 17
Installation and Initialization2. Make a note of the Ethernet and MAC addresses of the device as well as the serial number. These addresses may beused when configuring the device. Note that the serial number helps you to seek support from the Proxim’sCustomer support team.Step 5: Assemble the CableTo assemble the ethernet cable and weather proof the RJ45 connector,1. Slide the lock nut (3) and sealing cap (2) over the bare end of a Cat5 ethernet cable (1) as shown in figure below:Cat 5 cable with bare end Lock nut and sealing cap Lock nut and sealing cap with the Cat 5 cable2. Terminate the Cat5 ethernet cable and crimp it with a standard RJ-45 connector (4). Tighten the sealing cap and lockthe nut.3. Insert the assembled Ethernet cable into the POWER + DATA port of the device.Step 6: Mount the DeviceFigure 2-3 Assembled Cable with the DeviceThe devices must always be mounted with all access ports of the integrated antenna pointed straight down to achievehorizontal and vertical polarization.To pole mount the device, perform the following steps:1. Ensure that the pole intended for installation is securely attached to a solid base.2. Attach the mounting bracket (1) to the device with the provided screws and washers as shown below:Tsunami <strong>QB</strong>-<strong>8100</strong> <strong>Series</strong> (<strong>50</strong> <strong>Mbps</strong> / <strong>12</strong> <strong>Mbps</strong>) Installation and Management Guide 18
Installation and InitializationNOTE: Slide the M6-16 screw through the M6 Spring washer first and then through M6 plain washer. Misplacement ofthe washers may cause damage to the enclosure.3. Slide the hose clamps (2) through the mounting bracket and place the hose clamps around the pole as shown below:4. Insert the end of the hose clamps into the fastening clip and tighten the screw as shown below:NOTE: Do not over tighten the screws at this stage, as the device may need adjustment to obtain good signal strength.An optional universal wall mounting kit bracket is also available from Proxim (P/N 77537); this kit is designed to mount thedevice directly to a flat surface such as a roof, wall, or under an eave.Step 7: Plug in the Cables1. Plug one end of Cat5 Ethernet cable (5.5 mm/.217 in OD maximum; not supplied) into the Ethernet (RJ45) jack of theEthernet interface inside the device enclosure. Ensure that the cable connector is latched securely. You can hear a clicksound when the cable connector latches into the jack, then tighten the sealing nut by hand.2. Connect the other end of the Cat5 cable to the “PWR LAN-OUT” port on the power injector.Tsunami <strong>QB</strong>-<strong>8100</strong> <strong>Series</strong> (<strong>50</strong> <strong>Mbps</strong> / <strong>12</strong> <strong>Mbps</strong>) Installation and Management Guide 19
Installation and InitializationFigure 2-4 PoE Injector3. To connect the device through a hub or a switch to a Personal Computer, connect an Ethernet cable between thenetwork interface card in the Personal Computer and the hub and between the hub and the RJ45 “LAN-IN” port onthe PoE injector.4. To connect the device directly to a Personal Computer, connect an Ethernet cable between the network interface cardin the Personal Computer and the RJ45 “LAN-IN” port on the PoE Injector.NOTE: A straight or crossover Ethernet cable can be used as the device auto-detects the cable type.Step 8: Ground the UnitTo ensure proper grounding, use the ground point situated at the bottom corner of the unit and the grounding screw (M3thread size) provided to attach a ground wire of at least <strong>12</strong> AWG stranded to the device. It is important that the followingground guidelines are followed to protect the device against lighting or ESD events:1. Connect one end of the grounding cable to the device and the other end to the closest earthing system point at theinstallation.2. Cut any extra ground wire length when finished connecting it to the single point earth ground.3. Avoid sharp bends and never loop or coil up the ground wire, always connect it straight to ground.4. A good earth ground impedance is less than 1.0 ohm.5. Measure ground impedance at the point where the protector ground wire is connected and not at the ground rod.6. Connect the protector ground wire and equipment ground (both power ground and telecomm ground) to a singlecommon ground.7. Make sure all connections are fastened securely and are tight.8. Never install during a storm and always follow your local safety codes.Connect the grounding wire, which is supplied with the product package, to the grounding lug as shown below:.Figure 2-5 Grounding the UnitStep 9: Power on the DevicePlug in the power cord into a power outlet after having connected the Power Injector and the device using Cat5 cable. Thereis no ON/OFF switch on the device. To disconnect power, unplug the RJ45 connector from the “PWR LAN-OUT” port on thepower injector.Tsunami <strong>QB</strong>-<strong>8100</strong> <strong>Series</strong> (<strong>50</strong> <strong>Mbps</strong> / <strong>12</strong> <strong>Mbps</strong>) Installation and Management Guide 20
Installation and InitializationStep 10: View LEDsWhen the device is powered on, it performs startup diagnostics. When startup is complete, the LEDs show the device’soperational state. The LEDs are available at the unit’s Ethernet connector inside the enclosure. You can see the LEDs throughthe ethernet connector. The LEDs will not be visible when the weather sealing caps are installed.Figure 2-6 View LEDsThe following table describes the status of LEDs and the corresponding operational state of the device:LED StateEthernet InterfacePower/Ethernet LEDWireless LEDOff No Power Radio is not present or failed to detectAmberNo Application Image detected Power is on and unit detects Reload signal(In Bootloader CLI/Scantoolmode)Blinking Green Power is on and the Ethernet link Radio is detected but wireless link has not beenis downestablished yetSolid GreenPower is on and the Ethernet linkis upNOTE: All the LEDs will blink during initialization.Radio is detected and wireless link has beenestablished2.4 InitializationYou can initialize the device either through CLI commands, Web Interface or an SNMP Interface.• To initialize the device by using CLI commands, connect a serial RS-232 cable to the Serial Port of the device.• To initialize the device by using Web or SNMP interface, connect an Ethernet cable to the Ethernet Port of the device.For all the modes of connection, you will need to configure the IP address of the device. As each network is different, asuitable IP address on the network must be assigned to the device. This IP address helps you to configure, manage andmonitor the device through the Web Interface, SNMP, or Telnet/CLI. The device can have either a static or dynamic IPaddress. By default, the device obtains its IP address automatically through DHCP (dynamic IP address); or else, you must setthe IP Address manually (static IP address).2.4.1 ScanToolProxim’s ScanTool is a software utility that runs on Microsoft Windows machine. By using ScanTool, the IP address assigned tothe device can be obtained and, if required, can be changed to the IP address that is appropriate on the network. TheScanTool automatically detects the devices installed in the network segment, regardless of IP address, and enables theconfiguration of each device’s IP settings.To access the HTTP interface and configure the device, the device must be assigned an IP address, which is valid on itsEthernet network. By default, the device is configured with the IP address 169.254.<strong>12</strong>8.132 for End Point A and169.254.<strong>12</strong>8.131 for End Point B.Tsunami <strong>QB</strong>-<strong>8100</strong> <strong>Series</strong> (<strong>50</strong> <strong>Mbps</strong> / <strong>12</strong> <strong>Mbps</strong>) Installation and Management Guide 21
Installation and InitializationUsing ScanTool, you can• Launch the Web interface• Scan devices which can respond to the ScanTool• Modify the assigned IP address• Switch between the network adapters, if there are multiple network adapters in the systemNOTES:• The user may need to disable Windows Farewell for ScanTool to function or to detect the radio.• ScanTool works only for the Proxim products.2.4.2 Setting the IP Address with ScanToolBy using ScanTool, you can change the IP address of the device as explained below:1. Power on or reset the device.2. To download Proxim’s ScanTool, log on to Proxim’s support site at http://support.proxim.com and search for ScanToolwith (Answer ID 1735). Upon successful download, double-click the ScanTool icon on the Windows desktop tolaunch the program (if the program is not already running).3. If your computer has more than one network adapter installed, you will be prompted to select the adapter that youwant ScanTool to use. You can use either an ethernet or a wireless adaptor. Select an adapter and click OK. The ScanList screen appears.4. ScanTool scans the subnet and displays a list of detected devices in the Scan List. You can change your adapter settingat any time by clicking the Select Adapter on the Scan List screen.5. Locate the MAC address of the device you want to initialize from the Scan List.Figure 2-7 Scan ListNOTE: If device does not appear in the Scan List, click Rescan in the Scan List to update. If the device still does notappear in the list, see Troubleshooting for suggestions. Note that after rebooting the device, it may take up tofive minutes for the device to appear in the Scan List.2.4.3 Modifying the IP AddressSelect the device details from the Scan List and click Change. A Change screen appears as shown in the following figure. Thesystem automatically generates the MAC address, System Name, TFTP Server IP Address and Image File Name of thedevice.Tsunami <strong>QB</strong>-<strong>8100</strong> <strong>Series</strong> (<strong>50</strong> <strong>Mbps</strong> / <strong>12</strong> <strong>Mbps</strong>) Installation and Management Guide 22
Installation and InitializationFigure 2-8 Modifying the IP Address2.4.3.1 Assigning the IP Address Manually1. Select the IP Address Type as Static and then enter the appropriate IP Address, Subnet Mask, and the Gateway IPAddress parameters.2. Enter the SNMP Read/Write password in the Read/Write Password field. By default, it is public.3. Click OK to save the details.The device automatically reboots after clicking OK.Click Rescan to verify whether the changes are applied or not. Then, click Web Configuration to open the web interface.2.4.3.2 Assigning the IP Address DynamicallyTo change the IP Address type from Static to Dynamic, follow these steps:NOTE: Before setting the IP Address Type as Dynamic, ensure there is a DHCP server in the network.1. Select the IP Address Type as Dynamic. The IP Address, Subnet Mask and the Gateway IP Address fields getdisabled.2. Enter the SNMP Read/Write password in the Read/Write Password field. By default, it is public.3. Click OK to save the details.The device automatically reboots after clicking OK.Click Rescan to verify whether the changes are applied or not. Then, click Web Configuration to open the web interface.The user is then prompted to enter its username and password.2.5 Logging in to the Web InterfaceOnce the device is connected to your computer, use a web browser to configure and monitor the device. Enter the device IPaddress (For example, http://169.254.<strong>12</strong>8.132) in the address bar.NOTE: You can also log on to the Web Interface using ScanToolTsunami <strong>QB</strong>-<strong>8100</strong> <strong>Series</strong> (<strong>50</strong> <strong>Mbps</strong> / <strong>12</strong> <strong>Mbps</strong>) Installation and Management Guide 23
Installation and InitializationThe user is prompted to enter the username and password to access the wireless device. The default User Name is admin andPassword is public.NOTES:Figure 2-9 Login Page• Depending on the settings made during the device initialization, the IP address may be either a dynamic IP addressassigned by a network DHCP server or a static IP address which is manually configured. Refer to ScanTool forinformation on how to determine the device’s IP address and manually configure a new IP address.• If the connection is slow or unable to connect, use the Internet Explorer Tools option to ensure that you are notusing a proxy server for the connection.• If you are unable to log into the configuration pages by using default user name and password, please check withthe administrator or follow Forced Reload procedures.• For security purposes, it is recommended to change Password to restrict unauthorized access to the device.• If you enter wrong password consecutively for three times, the HTTP session will get disconnected.• In the Internet Explorer, to get best results, click on Tools > Internet Options > General. Click Settings in theBrowsing History and select “Every visit to the webpage”.2.5.1 Home PageUpon successful login, the system summary of the device is displayed on the screen. The system summary mainly displays thegeneral information and current state of the system, such as System Name, IP Address, Interface Status, and Event Log.Tsunami <strong>QB</strong>-<strong>8100</strong> <strong>Series</strong> (<strong>50</strong> <strong>Mbps</strong> / <strong>12</strong> <strong>Mbps</strong>) Installation and Management Guide 24
Installation and Initialization2.5.2 COMMITFigure 2-10 System Summary PageCOMMIT operation is used to apply the configuration changes into the device. When changes are made to the configurationparameters of the device, the changes will not take effect, until the COMMIT button is clicked. Some parameters may requiresystem reboot for the changes to take effect. On clicking COMMIT, the system evaluates all the configuration dependenciesand displays the configuration status.Before applying commit, the system displays a confirmation message, as shown in the following figure:Figure 2-11 CommitClick OK, if you wish to commit the changed parameters.On successful COMMIT operation, the following screen appears:Tsunami <strong>QB</strong>-<strong>8100</strong> <strong>Series</strong> (<strong>50</strong> <strong>Mbps</strong> / <strong>12</strong> <strong>Mbps</strong>) Installation and Management Guide 25
Installation and InitializationFigure 2-<strong>12</strong> Commit StatusIf the configured parameters requires reboot, on committing the following screen appears.2.5.3 REBOOTFigure 2-13 Commit Status with Reboot MessageReboot operation is required for any change in the key parameters to take effect. For example, settings such as configuringthe Radio Mode, IP Address, and Network Mode need reboot to take effect.It is recommended that the device must be rebooted immediately after modifying a rebootable parameter. On clickingREBOOT, system displays a confirmation window as shown below.Figure 2-14 RebootTsunami <strong>QB</strong>-<strong>8100</strong> <strong>Series</strong> (<strong>50</strong> <strong>Mbps</strong> / <strong>12</strong> <strong>Mbps</strong>) Installation and Management Guide 26
Installation and InitializationClick OK, if you want to reboot the device.2.6 Factory Default ConfigurationParameterDefaultNetwork ModeRoutingWORP Network NamePasswordIP Address Assignment TypeBridgeDisabledMY_NETWORKpublicStaticIP Address 169.254.<strong>12</strong>8.132Subnet Mask 255.255.255.0Registration Timeout 10Network SecretSNMP Management InterfaceTelnet Management InterfaceHTTP Management InterfaceInput Bandwidth Limit (in Kbps)Output Bandwidth Limit (in Kbps)QoSFilteringDHCP ServerDHCP RelayRIPNATpublicEnabledEnabledEnabledAs per licenseAs per licenseUnlimited BEDisabledDisabledDisabledDisabledDisabledTsunami <strong>QB</strong>-<strong>8100</strong> <strong>Series</strong> (<strong>50</strong> <strong>Mbps</strong> / <strong>12</strong> <strong>Mbps</strong>) Installation and Management Guide 27
Basic Configuration3This chapter contains information on the following:• Country and Related Settings• Dynamic Frequency Selection (DFS)• Transmit Power Control• Pairing the End Points or setting up a <strong>QB</strong> Link• Virtual Local Area Networks (VLANs)• Quality of Service (QoS)• Basic Configuration InformationTsunami <strong>QB</strong>-<strong>8100</strong> <strong>Series</strong> (<strong>50</strong> <strong>Mbps</strong> / <strong>12</strong> <strong>Mbps</strong>) Installation and Management Guide 28
Basic Configuration3.1 Country and Related SettingsThe Basic Configuration window provides a frequency domain field that automatically provides the allowed bandwidth andfrequencies for the selected country.Devices sold in the United States are pre-configured to scan and display only the outdoor frequencies permitted by the FCC.No other country can be configured. Devices sold outside United States support the selection of a country by the professionalinstaller using frequency domain.NOTE: Non-US installers should not add an antenna system until the Country is selected, the device is rebooted, andthe proper power level is configured. The Transmit Power Control (TPC) feature can be used to reduce thepower when required.The Dynamic Frequency Selection (DFS) feature is enabled automatically when you choose a country and band that require it.Refer to Frequency Domains and Channels for information on which bands need DFS.3.2 Dynamic Frequency Selection (DFS)The Tsunami <strong>QB</strong>-<strong>8100</strong> <strong>Series</strong> products supports Dynamic Frequency Selection (DFS) for FCC, IC, and ETSI regulatorydomains per FCC Part 15 Rules for U-NII devices, IC RSS-210, and ETSI EN 301-893 regulations, respectively. These rules andregulations require that the devices operating in the 5 GHz band must use DFS to prevent interference with radar systems.DFS is required for three purposes:1. Radar avoidance both at startup and while operational. To meet these requirements, the End Point A scansavailable frequencies at startup. If a DFS-enabled channel is busy or occupied with radar, the system will blacklist thechannel for a period of 30 minutes in accordance with FCC, IC, and ETSI regulations. Once fully operational on afrequency, the End Point A actively monitors the occupied frequency. If interference is detected, the End Point Ablacklists the channel, logs a message and rescans to find a new frequency that is not busy and is free of radarinterference.Radar detection is performed by both End Point A and End Point B. When an End Point B is set to a country/band inwhich DFS is used, it passively scans all available channels upon startup looking for a End Point A that best matches itsconnection criteria (such as End Point A Node System Name, Network Name, and Shared Secret). The End Point Bconnects to the End Point A automatically on whatever frequency the End Point A has selected. Because of thisprocedure, it is best to set up the End Point A and have it fully operational before installing the End Point B, althoughthis is not required. If an End Point A rescans because of radar interference, the End Point B loses its wireless link. TheEnd Point B waits for 30 seconds and if it finds that it could not receive the End Point A in this amount of time, itrescans the available frequencies for an available End Point A.2. Guarantee the efficient use of available frequencies by all devices in a certain area. To meet this requirement,the End Point A scans each available frequency upon startup and selects a frequency based upon the least amount ofnoise and interference detected. This lets multiple devices operate in the same area with limited interference.3. Uniform Channel Spreading. To meet this requirement, the End Point A randomly selects operating channel fromthe available channels with least interference. If the channel is occupied by radar, the device blacklists that channeland scans other available channels for the one with least interference. This implements the Uniform ChannelSpreading requirement by automatically selecting the channel with least interference.NOTE: If the Preferred Channel is configured, the device begins by scanning that channel. This allows the installer tomanually select a channel with least interference from a channel plan.End Point ADynamic Frequency Selection (DFS) is enabled automatically based on the selected frequency domain. The device selects achannel to operate as follows:Tsunami <strong>QB</strong>-<strong>8100</strong> <strong>Series</strong> (<strong>50</strong> <strong>Mbps</strong> / <strong>12</strong> <strong>Mbps</strong>) Installation and Management Guide 29
Basic ConfigurationIf ACS is disabled, during initialization, the device selects the Preferred Channel to be the operational channel. If ACS isenabled, during initialization, the device scans all the channels in the configured frequency domain and selects the channelwith the best RSSI to be the operational channel.Once the operating channel is selected, the device scans the channel for radar presence for a duration of Channel Wait Time.If no radar is detected, the device starts operating in that channel. If radar is detected, the channel is blacklisted for 30minutes and a different channel is selected. To select the next operational channel, the device scans all non-blacklistedchannels and selects the channel with best RSSI.At any point of time, if Radar is detected on the current operating channel, the device blacklists that channel and scans allnon-blacklisted channels and selects the channel with best RSSI.NOTE: Scanning is performed only on the frequencies allowed in the regulatory domain of the frequency/bandselected when it is required for radar detection and avoidance.End Point BWhen not connected to the End Point A, the End Point B scans continuously for all the channels in the configured FrequencyDomain for the presence of End Point A. If suitable End Point A is found in a channel, the End Point B tries to connect to it.NOTE: Since the device may need to scan for radar on multiple channels, you must allow a sufficient amount of timefor the units to start up. This is considerably longer than when the device is not using DFS. This is expectedbehavior.The Startup time is within four minutes if no radar is detected, but up to one minute is added for every selected channel thatresults in radar interference.For detailed information on DFS, refer to Frequency Domains and Channels.3.3 Transmit Power ControlTransmit Power Control is a manual configuration selection to reduce the device’s output power. The maximum output powerlevel for the operating frequency can be found in the event log of the device’s embedded software.By default, the device transmits at the maximum output power that the radio can sustain for data rate and frequencyselected. However, with Transmit Power Control (TPC), you can adjust the output power of the device to a lower level in orderto reduce interference to neighboring devices or to use a higher gain antenna without violating the maximum radiatedoutput power allowed for your country/band. Also, some countries that require DFS also require the transmit power to be setto a 6 dB lower value than the maximum allowed EIRP when link quality permits, as part of the DFS requirements.NOTES:• When the system is set to transmit at the maximum power, professional installers must ensure that the maximumEIRP limit is not exceeded. To achieve this, they may have to add attenuation between the device and the antennawhen a high gain antenna is used.• You can see your device’s current output power for the selected frequency in the event log. The event log shows theselected power for all data rates, so you must look up the relevant data rate to determine the actual power level.• This feature lets you only to decrease your the output power of the device; you cannot increase the output power ofyour device beyond the maximum the radio allows for your frequency and data rate.3.4 Pairing the End Points or setting up a <strong>QB</strong> LinkFor a Tsunami <strong>QB</strong>-<strong>8100</strong> <strong>Series</strong> link, the devices will come with a factory pre-configuration for forming a secure link out ofthe box. If you want to form a link manually, the following parameters have to be configured with the same values on bothEnd Points.Tsunami <strong>QB</strong>-<strong>8100</strong> <strong>Series</strong> (<strong>50</strong> <strong>Mbps</strong> / <strong>12</strong> <strong>Mbps</strong>) Installation and Management Guide 30
Basic ConfigurationFirst configure one End Point as End Point A and the other End Point as End Point B. The list of parameters that must beconfigured for linking of End Point A and End Point B are:• Network Name• Network Secret• Encryption (when used)• Frequency Channel (when available)• Channel Bandwidth• Data RateRefer to the description of these parameters and how to configure them in Basic Configuration Information.3.5 Virtual Local Area Networks (VLANs)Virtual Local Area Networks (VLANs) are logical groupings of network hosts. Defined by software settings, other VLANmembers or resources appear (to connected hosts) to be on the same physical segment, no matter where they are attachedon the logical LAN or WAN segment. They simplify allowing traffic to flow between hosts and their frequently- used orrestricted resources according to the VLAN configuration.Tsunami <strong>QB</strong>-<strong>8100</strong> <strong>Series</strong> End Points are VLAN-ready; however, by default, VLAN support is disabled. Before enabling VLANsupport, certain network settings should be configured and network resources such as VLAN-aware switches should beavailable, based on the type of configuration.For details on how to configure VLAN parameters, refer to VLAN Configuration (Bridge Mode only).3.6 Quality of Service (QoS)NOTE: Quality of Service is configured on the End Point A.The Quality of Service (QoS) feature is based on the 802.16 standard and defines the classes, service flows, and packetidentification rules for specific types of traffic. The main priority of QoS is to guarantee a reliable and adequate transmissionquality for all types of traffic under conditions of high congestion and bandwidth over-subscription.For complete information on QoS, see Quality of Service (QoS) Configuration.There are already several pre-defined QoS classes, SFCs and PIRs available that you may choose from which cover the mostcommon types of traffic. If you want to configure something else, you start building the hierarchy of a QoS class by definingPIRs; you define the QoS class by associating those PIRs to relevant SFCs with priorities to each PIR within each SFC. Qos canbe applied on standard 802.3 ethernet frames as well as PPPoE encapsulated frames.Tsunami <strong>QB</strong>-<strong>8100</strong> <strong>Series</strong> (<strong>50</strong> <strong>Mbps</strong> / <strong>12</strong> <strong>Mbps</strong>) Installation and Management Guide 31
Basic Configuration3.7 Basic Configuration InformationThe Basic Configuration page in the Web-based Configuration Interface provides a one-place access to a minimum set ofconfiguration parameters to quickly set up a QuickBridge Point-to-Point link.Figure 3-1 Basic ConfigurationThe following table for explains the Basic Configuration parameters and their descriptions:ParameterDescriptionSystem NameThis is the system name for easy identification of the End Point Aor End Point B. The System Name field is limited to a length of 64characters.Tsunami <strong>QB</strong>-<strong>8100</strong> <strong>Series</strong> (<strong>50</strong> <strong>Mbps</strong> / <strong>12</strong> <strong>Mbps</strong>) Installation and Management Guide 32
Basic ConfigurationFrequency DomainParameterDescriptionIt specifies the country of operation, permitted frequency bandsand regulatory rules for that country/domain. Upon choosing afrequency domain, the Dynamic Frequency Selection (DFS) andAutomatic Transmit Power Control (ATPC) features are enabledautomatically if the selected country and band has a regulatorydomain that requires it. The Frequency domain selectionpre-selects and displays only the allowed frequencies for theselected country/domain.NOTE: Devices sold only in the United States arepre-configured to scan and display the outdoorfrequencies permitted by the FCC. No othercountry selections, channels, or frequencies canbe configured. Devices sold outside of the UnitedStates support the selection of a Country by theprofessional installer. If you change theFrequency Domain, reboot the device for theupgrade to take place.NOTE: On World units, if World 5 GHz is selected fromthe Frequency Domain drop-down menu, anyChannel in the 5 GHz range are displayed formanual selection.For a non US device, the default Frequency Domain selected isWorld 5GHz. For more information on frequency domains, referto Frequency Domains and Channels.Radio ModeChannel BandwidthAuto Channel SelectionIt specifies the mode of operation of the device. The devicesupports 2 types of modes, End Point A and End Point B,synonymous to Master/Slave and Base/Satellite. For establishing alink, configure one device as End Point A and other asEnd Point B.It specifies the channel bandwidth. By default, it is set to 20 MHz.40 MHz can be selected for higher throughputs depending onthe distance and signal quality. 5 and 10 MHz can be selected forgreater flexibility in spectrum selection.Enable or disable the auto channel selection for wireless interface.If ACS is enabled on the End Point A, it scans all the channels andselects the best channel at the start up. If ACS is enabled on theEnd Point B, End Point B continuously scans all the channels till itconnects to an End Point A.NOTE: ACS is enabled by default on End Point B.Tsunami <strong>QB</strong>-<strong>8100</strong> <strong>Series</strong> (<strong>50</strong> <strong>Mbps</strong> / <strong>12</strong> <strong>Mbps</strong>) Installation and Management Guide 33
Basic ConfigurationPreferred ChannelParameterDescriptionIt displays a list of available channels in the specified frequencydomain. Configure this if you want to operate the device in aspecific channel.NOTE: When DFS is active, the Device will automaticallypick a new channel when RADAR interference isdetected. Preferred channel is applicable onlywhen Automatic Channel Selection is disabled.Active ChannelDDRS StatusTx RateThis will display the current active channel on which wirelessinterface is operating. If you have enabled the auto channelselection option or if the device moves to a different channelbecause of radar detection, then this field displays the currentoperating channel.This parameter is displays the status of DDRS parameter. For moredetails refer to DDRS.This parameter represents the transmission data rate of thedevice. Desired rate can be selected from the list of available Txrates. This parameter is displayed only when DDRS Status isdisabled.NOTE: Configure the appropriate data rate based on thesignal level.Network NameIt is the name given to a network so that an End Point A and anEnd Point B can mutually authenticate. End Point B can register toEnd Point A, only if it has the same Network Name. The NetworkName can be 2 to 32 characters in length.Ethernet IP ConfigurationBy default, the QuickBridge End Points are configured to operate in Bridge Mode. The parameters in this sectionvary depending on the device’s operating mode, i.e., Bridge or Router. Because the QuickBridge is apoint-to-point system, Routing mode is not required for QuickBridge devices. Configuring the device in Routingmode is not necessary.IP AddressSubnet MaskThis parameter is configurable only if the IP Address AssignmentType is set to Static. The default IP Address for End Point A is169.254.<strong>12</strong>8.132 and for End Point B is 169.254.<strong>12</strong>8.131.The mask of the subnet to which the device is connected (thedefault subnet mask is 255.255.255.0). This parameter isconfigurable only if the IP Address Assignment Type is set toStatic.Tsunami <strong>QB</strong>-<strong>8100</strong> <strong>Series</strong> (<strong>50</strong> <strong>Mbps</strong> / <strong>12</strong> <strong>Mbps</strong>) Installation and Management Guide 34
Basic ConfigurationParameterDescriptionAddress Type • Select Static if you want to assign a static IP address to thedevice. Use this setting if you do not have a DHCP server or ifyou want to manually configure the IP settings.• Select Dynamic to have the device run in DHCP client mode,which gets an IP address automatically from a DHCP serverover the network.NOTE: The default Address Type is Static.When the device is in Bridge mode, only one IP address isrequired. This IP address also can be changed with ScanTool (SeeSetting the IP Address with ScanTool).Gateway IP AddressThe IP address of the default gateway. This parameter isconfigurable only if the IP Address Assignment Type is set toStatic. The default gateway IP Address is 169.254.<strong>12</strong>8.132.Tsunami <strong>QB</strong>-<strong>8100</strong> <strong>Series</strong> (<strong>50</strong> <strong>Mbps</strong> / <strong>12</strong> <strong>Mbps</strong>) Installation and Management Guide 35
Advanced Configuration4This chapter contains information on how to manage the device by using Web Interface. Note that you can also manage thedevice by using other interfaces like CLI and SNMP.This chapter provides information on the following:• System Configuration• Network Configuration• Ethernet Properties Configuration• Wireless Configuration• Security Configuration• Quality of Service (QoS) Configuration• VLAN Configuration (Bridge Mode only)• Filtering Configuration (Bridge Only)• DHCP Configuration• IGMP Snooping (Bridge Mode only)• Routing Features ConfigurationTsunami <strong>QB</strong>-<strong>8100</strong> <strong>Series</strong> (<strong>50</strong> <strong>Mbps</strong> / <strong>12</strong> <strong>Mbps</strong>) Installation and Management Guide 36
Advanced Configuration4.1 System ConfigurationThe System feature enables you to configure system specific information.To configure the System parameters do the following:1. Click ADVANCED CONFIGURATION > System. The System screen is displayed as shown below:Figure 4-1 System screen2. From the Radio Mode drop-down menu, select either End Point A or End Point B.3. From the Frequency Domain drop-down menu, select a frequency domain.4. From the Network Mode drop-down menu, select either Bridge or Routing.5. For the Maximum MTU field, enter the maximum MTU value.6. Click OK.The following table lists the System parameters and their descriptions:ParameterRadio ModeFrequency DomainNetwork ModeActive Network ModeDescriptionRadio mode specifies the mode of operation and the device supports two types of modes,End Point A and End Point B.A valid frequency domain must be set before the device can be configured with any otherparameters. Selecting a frequency domain makes the device compliant with the allowedfrequency bands and channels for that regulatory domain.The device can be configured in two network modes: Bridge Mode and Routing Mode. Thedefault network mode is Bridge Mode.Refer to Configuring IP in Bridge or Router Mode for more information.This is a read-only parameter which shows current operating network mode of the device.It is displayed only when the newly configured Network mode differs from the currentActive Network mode.Tsunami <strong>QB</strong>-<strong>8100</strong> <strong>Series</strong> (<strong>50</strong> <strong>Mbps</strong> / <strong>12</strong> <strong>Mbps</strong>) Installation and Management Guide 37
Advanced ConfigurationParameterMaximum MTUDescriptionThis feature provides support for Ethernet frames with more than 1,<strong>50</strong>0 bytes of payload(MTU). It can be configured with any value between 1<strong>50</strong>0 to 2048 bytes. By default, itsvalue is 1<strong>50</strong>0.NOTES:• The “Max MTU” configured does not include Ethernet Header (14 bytes) andVLAN tag (4 bytes).• For optimal performance, same value of MTU should be configured on bothEnd Point A and End Point B.NOTE: Click COMMIT and REBOOT after changing any system parameters.4.2 Network ConfigurationBased on the selected mode of operation, the IP settings vary. When the device is in Bridge mode, only a single IP address isrequired; but for Routing mode, individual IP address are needed for each of the Ethernet and Wireless interfaces. In Bridgemode, the IP address can be statically assigned or dynamically obtained through DHCP; whereas in Routing mode, only staticassignment is supported.4.2.1 Configuring IP in Bridge or Router ModeTo view the network settings,1. Click ADVANCED CONFIGURATION > Network.If the device is configured in Bridge mode, the following screen appears:Figure 4-2 IP Configuration in Bridge ModeIf the device is configured in Router mode, the following screen appears:Figure 4-3 IP configuration in Router modeTo configure the Network IP properties,1. Click ADVANCED CONFIGURATION > Network > IP Configuration. The following screen appears:Tsunami <strong>QB</strong>-<strong>8100</strong> <strong>Series</strong> (<strong>50</strong> <strong>Mbps</strong> / <strong>12</strong> <strong>Mbps</strong>) Installation and Management Guide 38
Advanced ConfigurationFigure 4-4 IP Configuration1. Enter the appropriate parameters in the IP Configuration screen. See the following table that lists and describes theparameters.2. Click OK. The IP configuration takes effect only after Reboot.ParameterDescriptionEthernetAddress TypeIP AddressSubnet MaskThis field is applicable only if the Network mode on the System screen is configured inBridge mode. This parameter specifies whether the device network parameters are to beconfigured through DHCP or to be assigned statically.Select Dynamic to configure the device as a Dynamic Host Configuration Protocol (DHCP)client. If Dynamic is selected, the device obtains the IP settings from a network DHCPserver automatically during the bootup. If you do not have a DHCP server or if you want tomanually configure the device’s IP settings, select Static for the Address Type.Enter the IP Address of the interface.In Bridge Mode: When the Address Type is selected as Dynamic, this field becomesread-only and displays the current IP address of the device.If the device cannot obtain an address from a DHCP server, it displays the default IPAddress as 169.254.<strong>12</strong>8.132 for End Point A and 169.254.<strong>12</strong>8.131 for End Point B.In Routing Mode: For these interfaces, this field displays the default IP Addresses asfollows:Ethernet interface: 169.254.<strong>12</strong>8.132Wireless interface: 169.254.130.132This parameter represents the subnet mask of the interface.In Bridge Mode: When the Address Type is selected as Dynamic, this field becomesread-only and displays the current subnet mask of the device.If the device cannot obtain an address from a DHCP server, it displays the default subnetmask as 255.255.255.0.Tsunami <strong>QB</strong>-<strong>8100</strong> <strong>Series</strong> (<strong>50</strong> <strong>Mbps</strong> / <strong>12</strong> <strong>Mbps</strong>) Installation and Management Guide 39
Advanced ConfigurationParameterDescriptionDefault Gateway IP AddressDefault Gateway IPAddressThis parameter represents the gateway IP Address of the device.In Bridge Mode: When the Address Type is selected as Dynamic, this parameterbecomes read-only and displays the device’s current gateway IP Address that is obtainedthrough DHCP. If the device cannot obtain an address from a DHCP server, the defaultgateway IP Address is 169.254.<strong>12</strong>8.132. When Static IP assignment is used, subnet of thedefault gateway should match with the subnet of any one of the interfaces.DNSPrimary IP AddressSecondary IP AddressSpecifies the IP Address of the Primary DNS Server.Specifies the IP Address of the Secondary DNS Server.NOTE: Click COMMIT and then REBOOT for the changes to take effect.4.3 Ethernet Properties ConfigurationIn the Ethernet Interface Properties screen, you can configure the Ethernet transmission properties. The recommendedsettings are Auto for TxMode And Speed. The device supports a single ethernet interface Ethernet 1.To configure the Ethernet Interface1. Click ADVANCED CONFIGURATION > Ethernet. The Ethernet Interface Properties screen is displayed as shownbelow.Figure 4-5 Wireless Ethernet Properties2. Enter the appropriate parameters in the Ethernet Interface Properties screen. See the following table that lists theparameters and their descriptions.3. Click OK and then click COMMIT.ParameterMAC AddressOperational SpeedDescriptionDisplays the MAC address of the Ethernet interface.Displays the current operational speed of the Ethernet interface. The speed is 100 <strong>Mbps</strong>.Tsunami <strong>QB</strong>-<strong>8100</strong> <strong>Series</strong> (<strong>50</strong> <strong>Mbps</strong> / <strong>12</strong> <strong>Mbps</strong>) Installation and Management Guide 40
Advanced ConfigurationParameterOperational Tx ModeTxMode And SpeedDescriptionDisplays the current operational transmit mode of the Ethernet interface. There are 2 typesof transmission modes:• Half Duplex: Allows one-way transmission at a time. Only receive or transmitoperations can be performed at once.• Full Duplex: Allows two-way transmissions simultaneously.This parameter allows the user to select the speed and mode based on the requirement forthe corresponding interface.NOTES:• Auto: Selects the best transmission mode available when both sides are set toAuto.• The recommended setting is Auto.• In order to allow communication, the transmitter and receiver should beconfigured in same transmission modes.• The maximum speed is measured as 100 megabits per second.Admin StatusThis parameter is enabled by default for an ethernet interface.4.4 Wireless ConfigurationThe Tsunami <strong>QB</strong>-<strong>8100</strong> series of devices use a proprietary Wireless Outdoor Router Protocol (WORP). WORP offers servicesbased on a polling algorithm, specially designed for wireless outdoor networks. WORP is designed to minimize the number ofpackets being sent over the air by incorporating several mechanisms, like super-packeting and piggy-back acknowledgmentin order to achieve maximum throughput possible in the outdoor conditions.A WORP-based device provides two modes of operations for establishing a wireless link, End Point A and End Point B. Basedon the mode of operation at the interface, the respective parameters can be configured. The following sections describe theconfigurations for End Point A and End Point B.4.4.1 Configuring WORP Properties in End Point A ModeTo set the WORP properties1. Click Advanced Configuration > Wireless > Interface1 > WORP. The WORP Configuration screen appears.Tsunami <strong>QB</strong>-<strong>8100</strong> <strong>Series</strong> (<strong>50</strong> <strong>Mbps</strong> / <strong>12</strong> <strong>Mbps</strong>) Installation and Management Guide 41
Advanced ConfigurationFigure 4-6 WORP Configuration2. Enter the appropriate parameters in the WORP Configuration screen. Refer to the following table for the descriptionsof the parameters.3. Click OK.ParameterModeNetwork NameWORP MTUSuper FramingDescriptionSpecifies the radio mode in which the device is configured.It is the name given to a network so that an End Point A and an End Point B can mutuallyauthenticate. End Point B can register to End Point A only if it has the same Network Name.The Network Name can be 1 to 32 characters in length.WORP MTU (Maximum Transfer Unit) is the largest size of the data payload in wirelessframe that may be transmitted. The MTU size can range from 3<strong>50</strong> to 3808 for HighThroughput modes.The default and maximum value of the WORP MTU is 3808.Super Framing refers to the mechanism that enables multiple Ethernet/802.3 frames to bepacked in a single WORP data frame. When the WORP MTU size is configured larger thanthe Ethernet frame size, then WORP constructs a super frame with size of the WORP MTUconfigured and pack multiple Ethernet frames. It results in reducing the number of framestransmitted over wireless medium thereby conserving wireless medium and increasing theoverall throughput.Tsunami <strong>QB</strong>-<strong>8100</strong> <strong>Series</strong> (<strong>50</strong> <strong>Mbps</strong> / <strong>12</strong> <strong>Mbps</strong>) Installation and Management Guide 42
Advanced ConfigurationMulti Frame BurstingAuto Multi FrameBurstingRegistration Time-outRetry CountDDRS StatusTx RateParameterDescriptionTo achieve higher throughput, WORP protocol allows each side (End Point A or End PointB) to send multiple data frames in sequence and treats it as a single data frame. DuringMulti bursting sequence, the receiver will not be allowed to interrupt the sequence bysending any message. By default, this feature is Enabled.This parameter is configurable only on End Point A and it turns this feature on (if enabled)or off (if disabled) for both End Point A and End Point B. When Multi Frame Bursting isenabled, the number of frames transmitted for each polling cycle can be configured as partof Quality of Service (QoS) Configuration.Select Enable or Disable from Auto Multi Frame Bursting drop-down box. By default,Auto Multi Frame Bursting is enabled.NOTE: Auto Multi Frame Bursting is enabled only if Multi Frame Bursting is Enabled.When Auto Multi Frame Bursting is disabled, the number of packets per burst will bedefined as in the QoS Service Flow class used for communication. When this feature isenabled, End Point A will monitor which of the active QoS SF Classed has the highestpriority, and allow only that class to use multi-frame bursting, all the rest SF Classes to useonly single frame per burst.It specifies the maximum duration for the registration process to complete once End Point Bstarts registering with End Point A. Default time is 10 seconds.This parameter specifies the maximum number of times a data message is retransmitted,over the wireless medium, if acknowledgement is not received. By default, this parameter isset to 3.This parameter displays the status of the DDRS feature. For more details refer to DDRS.This parameter represents the modulation rate at which the packet will be transmittedfrom the wireless device. This parameter is displayed only when DDRS Status is disabled.NOTE: The supported transmission rates vary based on the Channel Bandwidth,Guard Interval, and Number of Data Streams parameters.Input/OutputBandwidth LimitBandwidth Limit TypeSecurity Profile NameRadius Profile NameThis parameter limits the data received on the wireless interface and transmitted to thewireless interface. Minimum of 64 Kbps to the maximum value specified in the License File.This parameter specifies the action performed when the traffic utilization exceeds theconfigured input/output limits.Policing: When the traffic utilization reaches the configured limit, the excess traffic will bediscarded.Shaping: When the traffic utilization reaches the configured limit, the excess traffic will bebuffered and sent at the rate specified in the Output Bandwidth Limit.This parameter represents the security profile currently used. The default Security ProfileName is WORP Security. The Security Profile contains the authentication and encryptionmethods used to secure the connection between the End Point A and End Point B. Refer toSecurity Configuration.This parameter represents the radius profile currently used. The radius profile contains theIP address details of the RADIUS server. Refer to Configuring the Radius Server Profile(End Point A Only).Tsunami <strong>QB</strong>-<strong>8100</strong> <strong>Series</strong> (<strong>50</strong> <strong>Mbps</strong> / <strong>12</strong> <strong>Mbps</strong>) Installation and Management Guide 43
Advanced ConfigurationParameterMAC ACL StatusRadius MAC ACLStatusDescriptionThis parameter is used to enable or disable the MAC Access Control List (ACL). Whenenabled, End Point A checks the ACL to allow or deny access to End Point B.This option is available only in End Point A mode.This parameter is used to enable authentication using RADIUS server. When enabled, theEnd Point A contacts the RADIUS server for authenticating the End Point B during theregistration process. This option is available only in End Point A mode.NOTE: Modifying any of End Point A parameters results in temporary loss of its connectivity with the End Point B.4.4.2 Configuring WORP Properties in End Point B ModeWhen the device is in End Point B mode, only End Point B-related configuration settings are displayed. Refer to ConfiguringWORP Properties in End Point A Mode.ModeParameterDescriptionSystem Name given to the End Point A (Refer to Basic Configuration Information). If theEnd Point A Name is specified, it forces the End Point B to register to the End Point A withthe given Network Name and System Name. If the End Point A Name is left blank, it allowsthe End Point B to register to any End Point A with the given Network Name.Refer to Configuring WORP Properties in End Point A Mode for description of rest of the parameters.To apply the configured properties to the device, click COMMIT.NOTES:• Modifying the WORP parameters of either End Point A or End Point B may result in temporary loss of the link.• When you modify WORP parameters and click COMMIT, it may result in brief interruption of service.4.4.3 Wireless Interface PropertiesFrom the Wireless Interface Properties screen, you can configure the properties of wireless interface.To configure the wireless interface properties1. Click ADVANCED CONFIGURATION > Wireless > Interface 1 > Properties. The Wireless Interface Properties screenis displayed as shown below.Tsunami <strong>QB</strong>-<strong>8100</strong> <strong>Series</strong> (<strong>50</strong> <strong>Mbps</strong> / <strong>12</strong> <strong>Mbps</strong>) Installation and Management Guide 44
Advanced ConfigurationFigure 4-7 Wireless interface properties2. Enter the appropriate parameters. Refer to the following table that lists the parameters and their descriptions.3. Click OK.NOTES:• If World/Russia frequency domain is selected, establishing WORP link might take longer time because the End PointB has to scan relatively more number of channels.• When you modify wireless parameters and click COMMIT, it may result in brief interruption of service.ParameterChannel BandwidthAuto ChannelSelection (ACS)Preferred ChannelDescriptionsThis parameter specifies the channel bandwidth. By default, it is set to 20 MHz. 40 MHzcan be selected for higher throughputs depending on the distance and signal quality. 5 and10 MHz can be selected for greater flexibility in spectrum selection.Enable or disable the Auto Channel Selection for wireless interface. If ACS is enabled onthe End Point A, it scans all the channels and selects the best channel at the startup. If ACSis enabled on the End Point B, End Point B continuously scans all the channels till itconnects to an End Point A.By default, ACS is disabled on End Point A and enabled on End Point B.Select a channel from the drop-down menu if you want to operate the device in thatspecific channel.NOTE: Preferred channel cannot be configured when ACS is enabled. If DFS isactive, the device will automatically pick a new channel when radarinterference is detected.Active ChannelThis displays the current operating channel on which wireless interface is operating.NOTE: Active Channel can be different from Preferred Channel if radar interface isdetected.Tsunami <strong>QB</strong>-<strong>8100</strong> <strong>Series</strong> (<strong>50</strong> <strong>Mbps</strong> / <strong>12</strong> <strong>Mbps</strong>) Installation and Management Guide 45
Advanced ConfigurationParameterSatellite DensityDescriptionsSatellite Density setting helps achieve maximum bandwidth in a wireless network. Itinfluences the receive sensitivity of the radio interface and improves operation inenvironments with high noise level.Reducing the sensitivity of the device enables unwanted “noise” to be filtered out (itdisappears under the threshold).You can configure the Satellite Density to be Disable, Large, Medium, Small, Mini, orMicro. By default, Satellite Density is set to Large. The Medium, Small, Mini, and Microsettings are appropriate for high noise environments; whereas, Large is appropriate for alow noise environment. A long distance link may have difficulty maintaining a connectionwith a small density setting because the wanted signal can disappear under the threshold.Consider both noise level and distance between the peers in a link when configuring thissetting. The threshold should be chosen higher than the noise level, but sufficiently belowthe signal level. A safe value is 10dB below the present signal strength.If the Signal-to-Noise Ratio (SNR) is not sufficient, you may need to set a lower data rate oruse antennas with higher gain to increase the margin between wanted and unwantedsignals. In a point-to-multipoint configuration, the End Point A should have a densitysetting suitable for End Point B, especially the ones with the lowest signal levels (longestlinks). Take care when configuring a remote interface; check the available signal level first,using Remote Link Test.Refer to Sensitivity Threshold Values for more information on Sensitivity threshold valuescorresponding to various Satellite Density values.NOTE: When the remote interface is accidentally set to small and communicationis lost, it cannot be reconfigured remotely and a local action is required tobring the communication back. Therefore, the best place to experimentwith the level is at the device that can be managed without going throughthe link. If the link is lost, the setting can be adjusted to the correct level tobring the link back.Cell SizeTPCThis parameter specifies the cell size for the TPC setting on the wireless medium. Bydefault, the cell size is configured to Large. You can configure the cell size as Large,Medium or Small. The TPC range is controlled by this parameter.With Transmit Power Control (TPC), you can adjust the output power of the device to alower level. This is performed to reduce interference with the neighboring devices. It can behelpful when higher gain antenna is used without violating the maximum radiated outputpower for a country or regulatory domain. This value can be configured in 0.5 dBincrements.NOTES:• This feature only lets you decrease the output power; it does not let youincrease the output power beyond the maximum allowed defaults for theselected frequency and country.• The range of values depend on the Cell Size.Tsunami <strong>QB</strong>-<strong>8100</strong> <strong>Series</strong> (<strong>50</strong> <strong>Mbps</strong> / <strong>12</strong> <strong>Mbps</strong>) Installation and Management Guide 46
Advanced ConfigurationParameterActive TPCAntenna GainDescriptionsIf the feature Automatic Transmit Power Control (ATPC) is enabled automatically, this fieldappears for United States 5 GHz frequency domain only.NOTE: This field is not displayed for United States 5.8 GHz frequency domain.The sensitivity of the radio card can be modified when detecting radar signals inaccordance with ETSI, FCC, and IC Dynamic Frequency Selection (DFS) requirements. As theradar detection threshold is fixed by ETSI, the FCC, and IC and a variety of antennas withdifferent gains may be attached to the device, you must adjust this threshold to account forhigher than expected antenna gains. This can avoid false radar detection events which canresult in frequent change in the Frequency channels.Configure the threshold for radar detection at the radio card to compensate for increasedexternal antenna gains. The Antenna Gain value ranges from 0 to 40. The default value is0.NOTE: Modifying any of the wireless parameters results in temporary loss ofconnectivity between the End Point A and End Point B.Wireless InactivityTimerResets the wireless interface if there is no change in the Tx and Rx Packet Count in thespecified interval of time. The default value is set to 10 seconds (disabled if set to 0seconds) and can be configured between 5 to 600 seconds.4.4.4 Blacklist InformationThis section displays information regarding various blacklisted channels. It consists of the following parameters.NOTE: Click COMMIT for the changes to take effect.ParameterChannel NumberReasonTime ElapsedDescriptionThe channel number indicates the channel that is blacklisted.The reason for which that particular channel is blacklisted. The most common reason forblacklisting a channel is the presence of a radar in that channel.The time elapsed since the channel was blacklisted. When the channel is black listed due tothe presence of a radar, it will be de-blacklisted after 30min.4.4.5 Sensitivity Threshold ValuesSensitivity threshold values corresponding to various Satellite Density values are given in the table below:Satellite Density Receive Sensitivity Threshold Defer ThresholdLarge -96 dbm -62 dbmMedium -86 dbm -62 dbmSmall -78 dbm -52 dbmMini -70 dbm -42 dbmMicro -62 dbm -36 dbmTsunami <strong>QB</strong>-<strong>8100</strong> <strong>Series</strong> (<strong>50</strong> <strong>Mbps</strong> / <strong>12</strong> <strong>Mbps</strong>) Installation and Management Guide 47
Advanced Configuration4.4.6 MIMO PropertiesThe MIMO Properties screen allows you to configure the Multiple-Input-Multiple-Output radio to achieve maximumperformance and high throughput.To configure MIMO properties1. Click ADVANCED CONFIGURATION > Wireless > Interface1 > MIMO Properties. The MIMO Properties screenappears.Figure 4-8 MIMO Properties2. Enter the appropriate parameters on the MIMO Properties screen. See the following table that lists the parameters andtheir descriptions.3. Click OK.NOTE: When you modify MIMO parameters and click COMMIT, it may result in brief interruption of service.ParameterFrequency ExtensionGuard IntervalDescriptionConfiguration of this parameter is valid only if the channel bandwidth is 40 MHz. If UpperExtension Channel is selected, the radio automatically uses the current channel (20MHz) aswell as next upper adjacent channel (20 MHz) for data transmission. If Lower extensionchannel is selected, the radio automatically uses the current channel (20MHz) as well aslower adjacent channel (20 MHz) for data transmission.For example, if channel 36 is selected in 40 + mode, the radio uses 36 as well as next upperadjacent channel 40 also for data transmission, similarly if channel 40 is used in 40- mode,the radio uses 40 as well as the next lower adjacent channel 36 for data transmission.Possible values for Guard interval are Full GI-800 nSec and Short GI-400 nSec. Short GI-400nSec is valid only for 40 MHz channel bandwidth.Tsunami <strong>QB</strong>-<strong>8100</strong> <strong>Series</strong> (<strong>50</strong> <strong>Mbps</strong> / <strong>12</strong> <strong>Mbps</strong>) Installation and Management Guide 48
Advanced ConfigurationParameterData StreamsDescriptionMIMO radio uses multiple antennas for transmitting and receiving the data. These datastreams specify the number of data streams over the air transmitted or received in parallel.• Data streams “Single” uses a single flow of the signals on the antennas.Recommended for longer range.• Data streams “Dual” uses double flow of the signals on the antennas in parallel.Recommended for higher throughput.NOTE: When the device is configured in legacy mode, the Data Streamsparameter is read-only.Tx Antenna StatusThis parameter allows the user to specify the antenna to be used for data transmission.Selecting the respective antenna number checkbox specifies radio to use that specificantenna for data transmission.NOTE: If the number of Data streams is more than one and DDRS parameter is setto auto, then atleast two Tx antenna ports should be enabled.Rx Antennas StatusThis parameter allows the user to specify the antenna to be used for data reception.Selecting the respective antenna number checkbox specifies radio to use that specificantenna for data reception.NOTE: If the number of Data streams is more than one and DDRS parameter is setto auto, then atleast two Tx antenna ports should be enabled.Modifying the Guard Interval, Data Streams, Tx Antenna Status and Rx Antenna Status will reset the Tx Rate to default.4.4.7 DFSDynamic Frequency Selection is a mechanism to allow unlicensed devices to share spectrum with existing radar systems.The operation of a system with DFS capability takes place in the following sequence:1. The master device that can initiate communication selects a channel and monitors that channel for potential radarsignal for a minimum listening time (channel availability check time). No transmissions can occur during this period.2. If the radar is detected, then the system has to go and select another channel and repeat the channel availability checkon the new channel (the original channel is added to a list of channels with radar).3. Once the channel has been scanned for radar and found clean, the device starts using that channel.4. While using the channel, the network’s master device continuously monitors for potential interference from a radarsource (this is referred to as in-service monitoring). If the radar is detected, then the network’s master device stopstransmitting in that channel. The channel is added to the list of channels with radar.5. The master device then selects a new channel (channel that is not on the radar list).6. A channel on the radar list can be purged once the Non Occupancy Period (NOP) has elapsed for that channel.NOTE: For Europe 5.8 GHz channel, once End Point A / End Point B finds a clean channel (after 60 sec radar scan), itdoes not need to perform any 60 seconds scan again for RADAR for next 24 hours. This is not applicable whendevice is rebooted or that particular channel got blacklisted earlier.4.4.7.1 DFS in End Point A ModeDynamic Frequency Selection (DFS) is enabled automatically based on the selected frequency domain. The device selects achannel to operate as follows:Tsunami <strong>QB</strong>-<strong>8100</strong> <strong>Series</strong> (<strong>50</strong> <strong>Mbps</strong> / <strong>12</strong> <strong>Mbps</strong>) Installation and Management Guide 49
Advanced ConfigurationIf ACS is disabled, during initialization, the device selects the Preferred Channel to be the operational channel. If ACS isenabled, during initialization, the device scans all the channels in the configured frequency domain and selects the channelwith the best RSSI to be the operational channel.Once the operating channel is selected, the device scans the channel for radar presence for a duration of Channel Wait Time.If no radar is detected, the device starts operating in that channel. If radar is detected, the channel is blacklisted for 30minutes and a different channel is selected. To select the next operational channel, the device scans all non-blacklistedchannels and selects the channel with best RSSI.At any point of time, if Radar is detected on the current operating channel, the device blacklists that channel and scans allnon-blacklisted channels and selects the channel with best RSSI.NOTE: Scanning is performed only on the frequencies allowed in the regulatory domain of the frequency/bandselected when it is required for radar detection and avoidance.DFS Configuration in End Point A ModeTo configure DFS in End Point A mode,1. Click ADVANCED CONFIGURATION> Wireless > Interface 1 > DFS. The DFS Configuration screen appears asshown below.2. Select the appropriate parameters. See the DFS Configuration table that lists the parameters and their descriptions.3. Click OK.Figure 4-9 DFS Configuration in End Point A Mode4.4.7.2 DFS in End Point B Mode1. When not connected to the End Point A, the End Point B scans continuously for all the channels in the configuredFrequency Domain for the presence of End Point A. If suitable End Point A is found in a channel, the End Point B triesto connect to it.NOTE: Since the device may need to scan for radar on multiple channels, you must allow a sufficient amount of timefor the units to start up. This is considerably longer than when the device is not using DFS. This is expectedbehavior.The Startup time is within four minutes if no radar is detected, but up to one minute is added for every selectedchannel that results in radar interference.2. After selecting the best channel from its End Point A -scan list, the End Point B scans for the radar during ChannelWait Time in that channel. The default Channel Wait Time value is 60 seconds. It starts transmitting only when thechannel is found clean during this scan time.3. During its operation, the End Point B scans for radar continuously and after detecting the radar, it sends a message tothe End Point A indicating radar detection on that current channel and blacklists that channel for Non OccupancyPeriod (NOP). The default NOP is 30 minutes.Tsunami <strong>QB</strong>-<strong>8100</strong> <strong>Series</strong> (<strong>50</strong> <strong>Mbps</strong> / <strong>12</strong> <strong>Mbps</strong>) Installation and Management Guide <strong>50</strong>
Advanced Configuration4. End Point B restarts scanning for the End Point A as mentioned above in Step 1.5. End Point B never scans any blacklisted channels.6. End Point B de-blacklists the blacklisted channel only after Non Occupancy Period.For detailed information on DFS enabled countries, refer to Frequency Domains and Channels.End Point A’s behavior on receiving RADAR event message from End Point BAs soon as End Point A receives RADAR event message from End Point B, End Point A de-registers that End Point Bimmediately and blacklists that channel for NOP and triggers the channel switch in case of Point-To-Point link.In case of Point-To-MultiPoint also, End Point A shall de-register the End Point B, if it receives RADAR event message from EndPoint B.DFS Configuration in End Point B ModeTo configure DFS in End Point B mode,1. Click ADVANCED CONFIGURATION > Wireless > Interface 1 > DFS. The DFS Configuration screen appears asshown below:Figure 4-10 DFS Configuration in End Point B ModeThe DFS Configuration table holds the DFS parameter configurations.2. Select the appropriate parameters.3. Click OK.Refer to the following DFS parameter configurations table that lists the parameters and their descriptionsParameterChannel Wait TimeDFS Status (EndPoint B only)DescriptionEnd Point B after selecting the best channel from its End Point A-scan list, scans for theRADAR for a period of 60 seconds in that particular channel. This Channel Wait Timeranges from 0 to 3600 sec. By default, Channel Wait Time is set to 60 sec.NOTE: End Point B starts transmitting only when the channel is found clean duringthe channel wait time (60 seconds scan) for RADAR.This parameter is displayed in End Point B mode only. Select the DFS Status “Enable” or“Disable” from the drop-down box provided. By default, DFS Status is Disable.Tsunami <strong>QB</strong>-<strong>8100</strong> <strong>Series</strong> (<strong>50</strong> <strong>Mbps</strong> / <strong>12</strong> <strong>Mbps</strong>) Installation and Management Guide 51
Advanced Configuration4.4.7.3 Blacklist InformationThis section displays information regarding various blacklisted channels. It consists of the following parameters.ParameterChannel NumberReasonTime ElapsedDescriptionThe channel number indicates the channel that is blacklisted.The reason for which that particular channel is blacklisted. The most common reason forblacklisting a channel is the presence of a local radar or remote radar in that channel.The time elapsed since the channel was blacklisted. When the channel is black listed due tothe presence of a radar, it will be de-blacklisted after 30min.NOTE: Click COMMIT for the changes to take effect.4.4.8 DDRSDynamic Data Rate Selection (DDRS) feature allows the End Point A or End Point B to monitor the remote averagesignal-to-noise ratio (SNR) and the number of retransmissions between the End Point A and End Point B or vice versa. EndPoint A or End Point B adjusts the transmission data rate to an optimal value to provide the best possible throughputaccording to the current communication conditions and link quality.End Point A or End Point B runs the DDRS Algorithm separately based on their local DDRS Status configuration. When DDRSStatus is enabled on End Point A, End Point A monitors the remote SNR and number of retransmission for every registeredEnd Point B and it can adjust different transmission rate for different End Point Bs based on their link condition. When DDRSStatus is enabled on End Point B, End Point B monitors the remote SNR and number of retransmissions for End Point A andcan adjust the transmission rate according to the link condition.Note that DDRS can be enabled or disabled both on End Point A and End Point B separately.4.4.8.1 DDRS ConfigurationTo configure DDRS, navigate to ADVANCED CONFIGURATION > Wireless > Interface 1 > DDRS. The DDRSConfiguration screen appears:Figure 4-11 DDRS ConfigurationThe DDRS Configuration is classified into two categories, namely, Basic and Advanced.Tsunami <strong>QB</strong>-<strong>8100</strong> <strong>Series</strong> (<strong>50</strong> <strong>Mbps</strong> / <strong>12</strong> <strong>Mbps</strong>) Installation and Management Guide 52
Advanced ConfigurationBasic ConfigurationUnder Basic Configuration screen, you can configure the following parameters.ParameterDDRS StatusStream ModeDescriptionDDRS feature can be enabled or disabled using this parameter. By default, DDRS Status isEnabled.This parameter specifies the number of streams to be used for DDRS feature. By defaultAuto mode is selected. In Auto mode, both single and dual stream modes are considered.NOTE: Stream mode option is not valid in Legacy Modes.Maximum RateThis parameter specifies the maximum data rate that DDRS is allowed to reach. The defaultvalue depends on the channel bandwidth and the number of streams.2. Select the desired parameters and click OK.Advanced ConfigurationTo view Advanced Configuration parameters, click Advanced in the DDRS Configuration screen. The following screenappears:Figure 4-<strong>12</strong> Advanced DDRS ConfigurationThe following table lists the Advanced Configuration parameters and their descriptions. Note that these parameters areread-only and can be configured only through CLI or SNMP.ParameterMinimum RateDescriptionThis parameter specifies the lowest data rate that can used for DDRS. By default, it is set to6.5 <strong>Mbps</strong>.NOTE: DDRS selects the transmission rate between the configured Minimum andMaximum Rates.Tsunami <strong>QB</strong>-<strong>8100</strong> <strong>Series</strong> (<strong>50</strong> <strong>Mbps</strong> / <strong>12</strong> <strong>Mbps</strong>) Installation and Management Guide 53
Advanced ConfigurationMaximum RateThis parameter specifies the highest data rate that can used for DDRS. By default, it is set to130<strong>Mbps</strong>.NOTE: DDRS selects the transmission rate between the configured Minimum andMaximum Rates.Lower SNR CorrectionUpper SNR CorrectionRate Increment RTXThresholdRate Decrement RTXThresholdChain BalanceThresholdRate Back Off IntervalThis parameter specifies the correction factor to be added with “Minimum Required SNR”for a data rate, for the purpose of removing the data rate from valid rate table. By default,it is set to 0 dB.This parameter specifies the correction factor to be added with “Minimum Required SNR”for a data rate, for the purpose of adding the data rate to valid rate table. By default, it isset to 3 dB.This parameter specifies a threshold for percentage of retransmissions, below the rate canbe increased. By default, it is set to 25%.NOTE: If the percentage of retransmission is between “Rate Increment RTXThreshold” and “Rate Decrement RTX Threshold” then current operation rateis maintained.This parameter specifies a threshold for percentage of retransmissions, above the rate canbe decreased. By default, it is set to 30%.NOTE: If the percentage of retransmission is between “Rate Increment RTXThreshold” and “Rate Decrement RTX Threshold” then current operation rateis maintained.In the case of MIMO, the difference in SNR between two chains must be less than or equalto this threshold for the chains to be considered as “Balanced”.By default, it is set to 8 dB.NOTES:• This parameter is applicable only for “Auto” stream mode.• When “Auto” stream mode is configured and if chains are not balanced, thenSingle Stream rates are considered valid.The DDRS algorithm constantly attempts higher data rates, when the current rate is stable.If not successful, it goes back to older stable rate. Before the next attempt it waits for aminimum duration. This duration starts with 10sec and increases exponentially up to RateBack Off Interval and remains at this value. By default, it is set to 300 seconds.Table 4-1 DDRS Minimum Required SNR TableRate IndexLegacy Mode EnabledMinimum Required SNR (dB)Single StreamDual Stream1 7 92 10 133 13 164 16 195 20 256 25 287 28 318 31 34Tsunami <strong>QB</strong>-<strong>8100</strong> <strong>Series</strong> (<strong>50</strong> <strong>Mbps</strong> / <strong>12</strong> <strong>Mbps</strong>) Installation and Management Guide 54
Advanced ConfigurationTable 4-2 High Throughput Data Rates to Rate Index Mapping TableRateIndex20 MHz ChannelBandwidth (forFull GI-800ns)LongerRangeHigherThroughputData Rates (<strong>Mbps</strong>)40 MHz Channel BandwidthShort GI-400nsLongerRangeHigherThroughputFull GI-800nsLongerRangeHigherThoughput1 6.5 13 15 30 13.5 272 13 26 30 60 27 543 19.5 39 45 90 40.5 814 26 52 60 <strong>12</strong>0 54 1085 39 78 90 180 81 1626 52 104 <strong>12</strong>0 240 108 2167 58.5 117 135 270 <strong>12</strong>1.5 2438 65 130 1<strong>50</strong> 300 135 270When DDRS Status is enabled, the DDRS Status field is displayed and WORP Tx Rate is disabled in BASICCONFIGURATION Screen. See Basic Configuration Information for more details. Also when enabled, the DDRS Status fieldis displayed and WORP Tx Rate is also disabled in ADVANCED CONFIGURATION > Wireless > Interface 1 > WORPscreen. Refer to Configuring WORP Properties in End Point A Mode for more information.4.5 Security Configuration4.5.1 Setting Up Wireless SecurityIn Wireless Security page, you can configure security mechanisms used to secure the communication link between End PointA and End Point B. By default, a security profile (WORP Security) is preconfigured with the default configuration for WORPsecurity. However, more profiles can be created as required. Even though multiple security profiles can be created, only onesecurity profile can be active at a time. The active security profile is configured as part of the WORP property Security ProfileName. For a security profile to be active, it must be enabled. Refer to Configuring WORP Properties in End Point A Modefor details.NOTES:• The active security profile parameters on the End Point A and End Point B should match for the connection to workas desired.• A maximum of eight security profiles can be created.To configure the Wireless security properties1. Click ADVANCED CONFIGURATION > Security > Wireless Security. The Wireless Security Configuration screen isdisplayed as shown below.Tsunami <strong>QB</strong>-<strong>8100</strong> <strong>Series</strong> (<strong>50</strong> <strong>Mbps</strong> / <strong>12</strong> <strong>Mbps</strong>) Installation and Management Guide 55
Advanced ConfigurationFigure 4-13 Wireless Security Configuration2. Select the appropriate parameters. See the following table that lists the parameters and their descriptions.3. Click OK.FieldDescriptionProfile NameEntry statusEditSpecifies the security profile name.Used to enable or disable the security profile.Click Edit to modify the Profile parameters.NOTES:• By default, WORP Security is added to the wireless security configuration.• Default authentication mode is WORP.4.5.1.1 Creating a New Security ProfileTo create a new security profile1. Click ADVANCED CONFIGURATION > Security > Wireless Security.2. Click Add in the Wireless Security Configuration screen to create a new entry. The Wireless Security Add Row screen isdisplayed as shown below.Figure 4-14 Creating a New Security Profile3. Enter the appropriate parameters in the Wireless Security Add Row screen. See the following table for information onthe parameters and their descriptions.Tsunami <strong>QB</strong>-<strong>8100</strong> <strong>Series</strong> (<strong>50</strong> <strong>Mbps</strong> / <strong>12</strong> <strong>Mbps</strong>) Installation and Management Guide 56
Advanced Configuration4. Click Add.FieldDescriptionProfile NameEncryption TypeEntry statusEnter the security profile name.Select an option from None or AES-CCM for the Encryption Type.1. None - If this option is selected, no encryption will be applied to the wireless link frames.2. AES-CCM - This option represents CCM Protocol with AES Cipher restricted to <strong>12</strong>8 bits.• Key 1: Enter 16 ASCII Characters or 32 Hex Digits.Select Enable/Disable to enable or disable the status of the security profile.Network Secret Enter the WORP Protocol Secret Key used for authenticating the End Point B with End Point A.NOTE: End Point A and End Point B must have same Network Secret.Sample Security Profile ConfigurationEnd Point AEnd Point BProfile Name NEW NEWEncryption Type AES-CCM AES-CCMKey 1<strong>12</strong>34567890abcdef<strong>12</strong>34567890abcdef(32 Hexadecimal digits)orpublicpublic<strong>12</strong>34(16 ASCII Characters)<strong>12</strong>34567890abcdef<strong>12</strong>34567890abcdef(32 Hexadecimal digits)orpublicpublic<strong>12</strong>34(16 ASCII Characters)Network Secret public publicEntry status Enable Enable4.5.1.2 Modifying a Security ProfileTo edit the parameters of the existing security profiles,Figure 4-15 Wireless Security Edit RowTsunami <strong>QB</strong>-<strong>8100</strong> <strong>Series</strong> (<strong>50</strong> <strong>Mbps</strong> / <strong>12</strong> <strong>Mbps</strong>) Installation and Management Guide 57
Advanced Configuration1. Click ADVANCED CONFIGURATION > Security > Wireless Security.2. Click Edit. The Wireless Security Edit Row page appears.3. Edit the parameters and click OK.4. To apply the configured properties to the device, click COMMIT.4.5.2 Configuring the Radius Server Profile (End Point A Only)In large networks, you can maintain a list of MAC addresses on a centralized location using a RADIUS authentication serverthat grants or denies access.A RADIUS server profile consists of a Primary and a Secondary RADIUS server that can be assigned to act as MACAuthentication servers. Configuration of Secondary Authentication Server is optional. The Radius server is referred to onlywhen it is enabled on the WORP Configuration page.To configure the Radius Server profile1. Click ADVANCED CONFIGURATION > Security > RADIUS. The Radius Server Profile screen is displayed as shownbelow.Figure 4-16 RADIUS Server Profile2. Enter the appropriate parameters on the Radius Server Profile screen. See the following table that lists the parametersand their descriptions.3. Click OK.ParameterDescriptionProfile NameMax RetransmissionsMessage ResponseTimeRe AuthenticationPeriodEntry statusSpecifies the profile name.Specifies the maximum retransmissions allowed.Specifies the message response time.Specifies the Re Authentication Period.Displays the Radius profile as Enable.Tsunami <strong>QB</strong>-<strong>8100</strong> <strong>Series</strong> (<strong>50</strong> <strong>Mbps</strong> / <strong>12</strong> <strong>Mbps</strong>) Installation and Management Guide 58
Advanced ConfigurationParameterServer TypeIP AddressServer PortShared SecretEntry StatusThis is a read only parameter and displays the server type. Two Server Types are supported:Primary Auth Server and Secondary Auth Server.Enter the Server’s IP address.DescriptionSpecifies the port number which is used by the unit and the Radius server to communicate.By default, RADIUS AuthenticationServer communicates on port 18<strong>12</strong>.Specifies the password shared by the RADIUS server and the <strong>QB</strong>-<strong>8100</strong> device. The defaultpassword is public.Select Enable/Disable to enable or disable the RADIUS server status.Following constraints apply for Radius Profile configuration:1. Message Response Time should always be less than WORP Registration Timeout parameter value.2. If Max Retransmissions is configured as Zero, retransmissions do not occur.3. The value of Max Retransmissions multiplied by Message Response Time should be less than WORPRegistration Timeout value.4. Max Retransmission Valid Range is 0 to 3.5. Message Response Time Valid Range is 3 to 9.NOTE: RADIUS authentication configuration is applicable only for End Point A.4.5.3 Configuring the MAC ACL (End Point A Only)You can control the access to the network using MAC Access Control List (ACL). MAC ACL is available only on End Point A.MAC Authentication is supported on the wireless interface only (not supported for the devices on the Ethernet side) and onlyEnd Point B wireless MAC addresses should be added to the list. The MAC ACL is referred to only when it is enabled on theWORP Configuration page.To configure the MAC ACL1. Click ADVANCED CONFIGURATION > Security > MAC ACL. The MAC Access Control screen is displayed as shownbelow.2. Select the Operation Type as either Allow or Deny.Figure 4-17 MAC Access ControlTsunami <strong>QB</strong>-<strong>8100</strong> <strong>Series</strong> (<strong>50</strong> <strong>Mbps</strong> / <strong>12</strong> <strong>Mbps</strong>) Installation and Management Guide 59
Advanced ConfigurationNOTE: Based on the Operation Type, the user can allow or deny the association of the MAC ACL profile to an EndPoint B.3. Click OK.To add entries to MAC Access Control table,Figure 4-18 MAC ACL Add Row1. Click Add in the MAC Access Control screen. The MAC ACL Add Row page appears.2. Enter the MAC Address and Comment, and then select Enable/Disable to enable or disable Entry Status of theMAC Address.3. Click Add.NOTES:• MAC Access Control authentication is available only for End Point A.• The maximum number of MAC addresses that can be added to this table is 2<strong>50</strong>.• MAC ACL Status and Radius MAC ACL Status fields cannot be enabled simultaneously.4.6 Quality of Service (QoS) ConfigurationThe Quality of Service (QoS) feature is based on the 802.16 standard and defines the classes, service flows, and packetidentification rules for specific types of traffic.4.6.1 QoS Concepts and DefinitionsThe software supports QoS provisioning from the End Point A only. You may define different classes of service on a End PointA that can then be assigned to the End Point B that is associated, or that may get associated, with that End Point A.You can create, edit, and delete classes of service that are specified by the following hierarchy of parameters:• Packet Identification Rule (PIR) – up to 64 rules, including 18 predefined rules• Service Flow class (SFC) – up to 32 SFCs, including 8 predefined SFCs; up to 8 PIRs may be associated per SFC• Priority for each rule within each SF class – 0 to 255, with 0 being lowest priority• QoS class – up to 8 QoS classes, including 5 predefined classes; up to 8 SFCs may be associated per QoS class4.6.1.1 Packet Identification Rule (PIR)A Packet Identification Rule is a combination of parameters that specifies what type of traffic is allowed or disallowed. Youcan create up to 64 different PIRs, including 18 predefined PIRs. Also, you can create, edit, and delete PIRs that contain none,one, or more of the following classification fields:• Rule Name• IP ToS (Layer 3 QoS identification)Tsunami <strong>QB</strong>-<strong>8100</strong> <strong>Series</strong> (<strong>50</strong> <strong>Mbps</strong> / <strong>12</strong> <strong>Mbps</strong>) Installation and Management Guide 60
Advanced Configuration• 802.1p tag (layer 2 QoS identification)• IP Protocol List containing up to 4 IP protocols• VLAN ID• PPPoE Encapsulation• Ether Type (Ethernet Protocol identification)• Up to 4 TCP/UDP Source port ranges• Up to 4 TCP/UDP Destination port ranges• Up to 4 pairs of Source IP address + Mask• Up to 4 pairs of Destination IP address + Mask• Up to 4 source MAC addresses + Mask• Up to 4 destination MAC addresses + MaskNOTE: IP Address, TCP/UDP Port, MAC Address need to be configured separately and associate those classification inPIR details if required.A good example is provided by the 18 predefined PIRs. Note that these rules help identify specific traffic types:1. All – No classification fields, all traffic matches2. L2 Multicasta. Ethernet Destination (dest = 0x010000000000, mask = 0x010000000000)3. L2 Broadcasta. Ethernet Destination (dest = 0xffffffffffff, mask = 0xffffffffffff)4. Cisco VoIP ULa. TCP/UDP Source Port Range (16,000-33,000)b. IP Protocol List (17 = UDP)5. Vonage VoIP ULa. TCP/UDP Source Port Range (<strong>50</strong>60-<strong>50</strong>61, 10000-20000)b. IP Protocol List (17 = UDP)6. Cisco VoIP DLa. TCP/UDP Destination Port Range (16,000-33,000)b. IP Protocol List (17 = UDP)7. Vonage VoIP DLa. TCP/UDP Destination Port Range (<strong>50</strong>60-<strong>50</strong>61, 10000-20000)b. IP Protocol List (17 = UDP)8. TCPa. IP Protocol List (6)9. UDPa. IP Protocol List (17)10. PPPoE Controla. Ether Type Rule (Ether Type = DIX-Snap, Ether Value = 0x8863)11. PPPoE Dataa. Ether Type Rule (Ether Type = DIX-Snap, Ether Value = 0x8864)<strong>12</strong>. IPa. Ether Type Rule (Ether Type = DIX-Snap, Ether Value = 0x0800)13. ARPTsunami <strong>QB</strong>-<strong>8100</strong> <strong>Series</strong> (<strong>50</strong> <strong>Mbps</strong> / <strong>12</strong> <strong>Mbps</strong>) Installation and Management Guide 61
Advanced Configurationa. Ether Type Rule (Ether Type = DIX-Snap, Ether Value = 0x0806)14. Expedited Forwardinga. IP TOS/DSCP (ToS low=45(0x2D), ToS high=45(0x2D), ToS mask = 63(0x3F))15. Streaming Video (IP/TV)a. IP TOS/DSCP (ToS low=13(0x0D), ToS high=13(0x0D), ToS mask = 63(0x3F))16. 802.1p BEa. Ethernet Priority (low=0, high=0) (this is the equivalent of the User Priority value in the TCI (Tag ControlInformation) field of a VLAN tag)17. 802.1p Voicea. Ethernet Priority (ToS low=6, ToS high=6) (this is the equivalent of the User Priority value in the TCI (Tag ControlInformation) field of a VLAN tag)18. 802.1p Videoa. Ethernet Priority (ToS low=5, ToS high=5) (this is the equivalent of the User Priority value in the TCI (Tag ControlInformation) field of a VLAN tag)NOTE: Two different VoIP rule names have been defined for each direction of traffic, Uplink (UL) and Downlink (DL),(index numbers 4 to 7). This has been done to distinguish the proprietary nature of the Cisco VoIPimplementation as opposed to the more standard Session Initiation Protocol (SIP) signaling found, for example,in the Vonage-type VoIP service.4.6.1.2 Service Flow Class (SFC)A Service Flow class defines a set of parameters that determines how a stream of application data that matches a certainclassification profile will be handled. You can create up to 32 different SFCs, including 8 predefined SFCs. Also, you cancreate, edit, and delete SFCs that contain the following parameters and values:• Service flow name• Scheduling type – Best Effort (BE); Real-Time Polling Service (RTPS)• Service Flow Direction – Downlink (DL: traffic from End Point A to End Point B); Uplink (UL: traffic from End Point B toEnd Point A)• Maximum sustained data rate (or Maximum Information Rate, MIR) – specified in units of 1 Kbps from 8 Kbps up tothe maximum rate specified in the license.• Minimum reserved traffic rate (or Committed Information Rate, CIR) – specified in units of 1 Kbps from 0 Kbps up tothe maximum rate specified in the license.• Maximum Latency – specified in increments of 5 ms steps from a minimum of 5 ms up to a maximum of 100 ms• Tolerable Jitter – specified in increments of 5 ms steps from a minimum of 0 ms up to the Maximum Latency (in ms)• Traffic priority – zero (0) to seven (7), 0 being the lowest, 7 being the highest• Maximum number of data messages in a burst – one (1) to sixteen (16), which affects the percentage of the maximumthroughput of the system• Entry Status – Enable, Disable, and DeleteNOTE: Note that traffic priority refers to the prioritization of this specific Service Flow.The device tries to deliver the packets within the specified latency and jitter requirements, relative to the moment of receivingthe packets in the unit. For delay-sensitive traffic, the jitter must be equal to or less than the latency. A packet is buffered untilan interval of time equal to the difference between Latency and Jitter (Latency – Jitter) has elapsed. The device will attempt todeliver the packet within a time window starting at (Latency – Jitter) until the maximum Latency time is reached. If the SFC’sscheduling type is real-time polling (RTPS), and the packet is not delivered by that time, it will be discarded. This can lead toloss of packets without reaching the maximum throughput of the wireless link. For example, when the packets arrive in burstsTsunami <strong>QB</strong>-<strong>8100</strong> <strong>Series</strong> (<strong>50</strong> <strong>Mbps</strong> / <strong>12</strong> <strong>Mbps</strong>) Installation and Management Guide 62
Advanced Configurationon the Ethernet interface and the wireless interface is momentarily maxed out, then the packets at the “end” of the burstmay be timed out before they can be sent.Users can set up their own traffic characteristics (MIR, CIR, latency, jitter, etc.) per service flow class to meet their uniquerequirements. A good example is provided by the 8 predefined SFCs:1. UL-Unlimited BEa. Scheduling Type = Best Effortb. Service Flow Direction = Uplinkc. Entry Status = Enabled. Maximum Sustained Data Rate = 102400 <strong>Mbps</strong> e. Traffic Priority = 02. DL-Unlimited BE (same as UL-Unlimited BE, except Service Flow Direction = Downlink)3. DL-L2 Broadcast BE (same as UL-Unlimited BE, except Service Flow Direction = Downlink)4. UL-G711 20 ms VoIP RTPSa. Schedule type = RTPS (Real time Polling Service)b. Service Flow Direction = Uplinkc. Entry Status = Enabled. Maximum Sustained Data Rate = 88 Kbpse. Minimum Reserved Traffic Rate = 88 Kbpsf. Maximum Latency = 20 milliseconds g. Traffic Priority = 15. DL-G711 20 ms VoIP rtPS (same as UL-G711 20ms VoIP rtPS, except Service Flow Direction = Downlink)6. UL-G729 20 ms VoIP rtPS (same as UL-G711 20ms VoIP rtPS, except Maximum Sustained Data Rate and MaximumReserved Traffic Rate = 64 Kbps)7. DL-G729 20 ms VoIP rtPS (same as UL-G729 20ms VoIP rtPS, except Service Flow Direction = Downlink)8. DL-2<strong>Mbps</strong> Videoa. Schedule type = Real time Pollingb. Service Flow Direction = Downlinkc. Initialization State = Actived. Maximum Sustained Data Rate = 2 <strong>Mbps</strong>e. Minimum Reserved Traffic Rate = 2 <strong>Mbps</strong>f. Maximum Latency = 20 millisecondsg. Traffic Priority = 1Note that two different VoIP Service Flow classes for each direction of traffic have been defined (index numbers 4 to 7) whichfollow the ITU-T standard nomenclatures: G.711 refers to a type of audio companding and encoding that produces a 64 Kbpsbitstream, suitable for all types of audio signals. G.729 is appropriate for voice and VoIP applications, but cannot transportmusic or fax tones reliably. This type of companding and encoding produces a bitstream between 6.4 and 11.8 Kbps (typically8 Kbps) according to the quality of voice transport that is desired.4.6.1.3 QoS ClassA QoS class is defined by a set of parameters that includes the PIRs and SFCs that were previously configured. You can createup to eight different QoS classes, including five predefined QoS classes. Up to eight SF classes can be associated to each QoSclass, and up to eight PIRs can be associated to each SF class. For example, a QoS class called “G711 VoIP” may include thefollowing SFCs: “UL-G711 20 ms VoIP rtPS” and “DL-G711 20 ms VoIP rtPS”.In turn, the SFC named “UL-G711 20 ms VoIP rtPS” may include the following rules: “Cisco VoIP UL” and “Vonage VoIP UL”.You can create, edit, and delete QoS classes that contain the following parameters:• QoS class nameTsunami <strong>QB</strong>-<strong>8100</strong> <strong>Series</strong> (<strong>50</strong> <strong>Mbps</strong> / <strong>12</strong> <strong>Mbps</strong>) Installation and Management Guide 63
Advanced Configuration• Service Flow (SF) class name list per QoS class (up to eight SF classes can be associated to each QoS class)• Packet Identification Rule (PIR) list per SF class (up to eight PIRs can be associated to each SF class)• Priority per rule which defines the order of execution of PIRs during packet identification process. The PIR priority is anumber in the range 0-63, with priority 63 being executed first, and priority 0 being executed last. The PIR priority isdefined within a QoS class and can be different for the same PIR in some other QoS class. If all PIRs within one QoSclass have the same priority, the order of execution of PIR rules will be defined by the order of definition of SFCs, andby the order of definition of PIRs in each SFC, within that QoS class.A good example of this hierarchy is provided by the five predefined QoS classes:1. Unlimited Best Efforta. SF class: UL-Unlimited BE– PIR: All; PIR Priority: 0b. SF class: DL-Unlimited BE– PIR: All; PIR Priority: 02. L2 Broadcast Best Efforta. SF class: DL-L2 Broadcast BE– PIR: L2 Broadcast; PIR Priority: 03. G711 VoIPa. SF class: UL-G711 20 ms VoIP rtPS– PIR: Vonage VoIP UL; PIR Priority: 1– PIR: Cisco VoIP UL; PIR Priority: 1b. SF class: DL-G711 20 ms VoIP rtPS– PIR: Vonage VoIP DL; PIR Priority: 1– PIR: Cisco VoIP DL; PIR Priority: 14. G729 VoIPa. SF class: UL-G729 20 ms VoIP rtPS– PIR: Vonage VoIP UL; PIR Priority: 1– PIR: Cisco VoIP UL; PIR Priority: 1b. SF class: DL-G729 20 ms VoIP rtPS– PIR: Vonage VoIP DL; PIR Priority: 1– PIR: Cisco VoIP DL; PIR Priority: 15. 2<strong>Mbps</strong> Videoa. SF class: DL-2<strong>Mbps</strong> Video– PIR: Streaming Video (IP/TV); PIR Priority: 14.6.2 QoS ConfigurationThere are several pre-defined QoS classes, SFCs, and PIRs available that cover the most common types of traffic. If you wantto configure something else, build the hierarchy of a QoS class as follows:1. Define PIR MAC Address, IP Address and TCP/UDP Port Entries.2. Define PIRs and specify packet clarification rules, associate MAC Address/IP Address/TCP-UDP Port Entries if required.3. Define SFCs4. Define QoS Class by associating PIRs with relevant SFC.5. Assign priorities to each PIR within each SFC.Tsunami <strong>QB</strong>-<strong>8100</strong> <strong>Series</strong> (<strong>50</strong> <strong>Mbps</strong> / <strong>12</strong> <strong>Mbps</strong>) Installation and Management Guide 64
Advanced ConfigurationFor instructions on configuring a management station (a single station used for managing an entire network), refer to QoSConfiguration for a Management Station.QoS PIR MAC Address Configuration1. Click ADVANCED CONFIGURATION > QoS > PIR List > MAC Address Entries.2. Three predefined MAC Address entries are displayed in this page. You can configure maximum 256 entries. MACAddress and Mask combination should be unique. This MAC Address entry can be referred in the PIR Rule’s Source orDestination MAC Address Classification. MAC Entry referred by any PIR rule cannot be deleted.Figure 4-19 QoS PIR MAC Address Entries3. Add a New PIR MAC Address Entrya. Click Add to add a new entry. The following screen appears for configuring the MAC Entry Details.Figure 4-20 QoS PIR MAC Address Add Entryb. Provide the MAC Address, Mask, Comment, Entry Status details and click Add. Comment field can be used toidentify when this particular entry is referred in PIR Rule/QoS Class.QoS PIR IP Address Configuration1. Click ADVANCED CONFIGURATION > QoS > PIR List > IP Address Entries. A single predefined IP Address entry isdisplayed. You can configure maximum 256 entries. IP Address, Subnet Mask combination should be unique. This IPAddress entry can be referred in the PIR Rule’s Source or Destination IP Address Classification. IP Address Entry referredby any PIR rule cannot be deleted.Tsunami <strong>QB</strong>-<strong>8100</strong> <strong>Series</strong> (<strong>50</strong> <strong>Mbps</strong> / <strong>12</strong> <strong>Mbps</strong>) Installation and Management Guide 65
Advanced ConfigurationFigure 4-21 QoS PIR IP Address Entries2. Add a New PIR IP Address Entry.a. Click Add to add a new entry. The following screen appears for configuring the IP Address Entry Details.Figure 4-22 QoS PIR IP Address Add Entryb. Provide the IP Address, Subnet Mask, Comment, Entry Status details and click Add. Comment field can be used bythe user to identify when this particular entry is referred in PIR Rule/QoS Class.QoS PIR TCP/UDP Port Configuration1. Click ADVANCED CONFIGURATION > QoS > PIR List > TCP/UDP Port Entries. Three predefined TCP/UDP PortEntries are displayed. You can configure maximum 256 entries. Start Port, End Port combination should be unique.This TCP/UDP Port entry can be referred in the PIR Rule’s Source or Destination TCP/UDP Port Classification. TCP/UDPPort Entry referred by any PIR rule can not be deleted.Tsunami <strong>QB</strong>-<strong>8100</strong> <strong>Series</strong> (<strong>50</strong> <strong>Mbps</strong> / <strong>12</strong> <strong>Mbps</strong>) Installation and Management Guide 66
Advanced ConfigurationFigure 4-23 QoS PIR TCP/UDP Port Entries2. Add a New PIR TCP/UDP Port Entry.a. Click Add to add a new entry. The following screen appears for configuring the IP Address entry details.Figure 4-24 QoS PIR TCP/UDP Port Add Entryb. Provide the Start Port, End Port, Entry Status details and click Add. Comment field can be used to identify whenthis particular entry is referred in PIR Rule/QoS Class.4.6.2.1 QoS PIR Configuration1. Click ADVANCED CONFIGURATION > QoS > PIR List. 18 predefined PIR Rules are displayed in this page. You canconfigure maximum 64 entries. PIR Rule Name should be unique. This PIR Rule can be referred in the QoS Class’sService Flow Details. PIR rule referred by any QoS Class cannot be deleted.Tsunami <strong>QB</strong>-<strong>8100</strong> <strong>Series</strong> (<strong>50</strong> <strong>Mbps</strong> / <strong>12</strong> <strong>Mbps</strong>) Installation and Management Guide 67
Advanced ConfigurationFigure 4-25 QoS PIR Entries2. Add a New PIR Rule.a. Click Add to add a new entry. The following screen appears for configuring the New PIR Entry.Figure 4-26 QoS PIR Add Entryb. Provide the PIR Name, Entry Status details and click Add.PIR Rule Clarification Details1. Click ADVANCED CONFIGURATION > QoS > PIR List and click Details for editing a particular PIR Rule.Tsunami <strong>QB</strong>-<strong>8100</strong> <strong>Series</strong> (<strong>50</strong> <strong>Mbps</strong> / <strong>12</strong> <strong>Mbps</strong>) Installation and Management Guide 68
Advanced ConfigurationFigure 4-27 QoS PIR Edit EntryTsunami <strong>QB</strong>-<strong>8100</strong> <strong>Series</strong> (<strong>50</strong> <strong>Mbps</strong> / <strong>12</strong> <strong>Mbps</strong>) Installation and Management Guide 69
Advanced ConfigurationParameterRule NameToS RuleEther Priority RuleVLAN RulePPPoE EncapsulationDescriptionThis parameter specifies the Name of the Packet Identification Rule (PIR) and can have alength of 1-32 characters.This parameter is used to enable/disable TOS rule. Enter the values for the following tospecify the ToS-related configuration:ToS LowToS HighToS MaskThis parameters is used to enable or disable 802.1p priority rule. Enter the values for thefollowing to specify 802.1p priority configuration:Priority LowPriority HighThis parameters allows to enable or disable VLAN rule. Enter the VLAN ID when the VLANrule is enabled.This parameter is used to classify PPPoE traffic.NOTES:• Enabling/disabling PPPoE Configuration will automatically disable Ether TypeRule. User can configure it again by enabling Ether Type Rule.• When PPPoE Encapsulation is enabled, incoming packet will be checked againEther value “0x8864” and look for PPPoE Protocol Id value “0x0021”(IPProtocol) by default. User can modify the PPPoE Protocol Id. All otherclassification rules which are specified in the PIR rule will work only if the PPPoEProtocol Id is “0021”.• Ether Value is not valid when PPPoE Encapsulation is enabled.Ether Type RuleThis parameters is used to enable/disable Ether Type rule. Enter the values for the followingto specify the Ether Type rule related configuration:Ether TypePPPoE Protocol IdEther ValueNOTES:• PPPoE Protocol Id is not valid if PPPoE Encapsulation is disabled.• Ether Value is not valid if PPPoE Encapsulation is enabled.Adding Protocol IDa. Click Add to add a new Protocol entry. The following screen appears.Tsunami <strong>QB</strong>-<strong>8100</strong> <strong>Series</strong> (<strong>50</strong> <strong>Mbps</strong> / <strong>12</strong> <strong>Mbps</strong>) Installation and Management Guide 70
Advanced ConfigurationFigure 4-28 QoS PIR Protocol IDb. Enter the details and click Add. For deleting an entry, click Delete for the corresponding entry in PIR Detailspage.Adding TCP/UDP Source Port Numbersa. Click Add to add a new entry. The following screen appears.Figure 4-29 QoS PIR TCP/UDP Source Port Add Entryb. All the Entries present in the PIR TCP/UDP Port Entries are displayed in the TCP/UDP Port Entry Table. Select theappropriate radio button and click Add. After adding the entry for this specific PIR, it is displayed in the ExistingTCP/UDP Port Entries table. For deleting an entry, click Delete for the corresponding entry in the PIR Details page.Adding TCP/UDP Destination Port Numbersa. Click Add to add a new entry. The following screen appears.Tsunami <strong>QB</strong>-<strong>8100</strong> <strong>Series</strong> (<strong>50</strong> <strong>Mbps</strong> / <strong>12</strong> <strong>Mbps</strong>) Installation and Management Guide 71
Advanced ConfigurationFigure 4-30 QoS PIR TCP/UDP Destination Port Add Entryb. All the entries present in the PIR TCP/UDP Port Entries are displayed in the TCP/UDP Port Entry Table. Select theappropriate radio button and click Add. After adding the entry for this specific PIR, it is displayed in the ExistingTCP/UDP Port Entries table. For deleting an entry, click Delete for the corresponding entry in the PIR Details page.Adding Source IP Addressa. Click Add to add a new entry. The following screen appears.Figure 4-31 QoS PIR Source IP Address Add Entryb. All the entries present in the PIR IP Address Entries are displayed in the IP Address Entry Table. Select theappropriate radio button and click Add. After adding the entry for this specific PIR, it is displayed in the Existing IPAddress Entries table. For deleting an entry, click Delete for the corresponding entry in the PIR Details page.Adding Destination IP Addressa. Click Add to add a new entry. The following screen appears.Tsunami <strong>QB</strong>-<strong>8100</strong> <strong>Series</strong> (<strong>50</strong> <strong>Mbps</strong> / <strong>12</strong> <strong>Mbps</strong>) Installation and Management Guide 72
Advanced ConfigurationFigure 4-32 QoS PIR Destination IP Address Add Entryb. All the entries present in the PIR IP Address Entries are displayed in the IP Address Entry Table. Select theappropriate radio button and click Add. After adding the entry for this specific PIR, it is displayed in the Existing IPAddress Entries table. For deleting an entry, click Delete for the corresponding entry in the PIR Details page.Adding Source MAC Addressa. Click Add to add a new entry. The following screen appears.Figure 4-33 QoS PIR Source MAC address Add Entryb. All the entries present in the PIR MAC Address Entries are displayed in the MAC Address Entry Table. Select theappropriate radio button and click Add. After adding the entry for this specific PIR, it is displayed in the ExistingMAC Address Entries table. For deleting an entry, click Delete for the corresponding entry in the PIR Details page.Adding Destination MAC Addressa. Click Add to add a new entry. The following screen appears.Tsunami <strong>QB</strong>-<strong>8100</strong> <strong>Series</strong> (<strong>50</strong> <strong>Mbps</strong> / <strong>12</strong> <strong>Mbps</strong>) Installation and Management Guide 73
Advanced ConfigurationFigure 4-34 QoS PIR Destination MAC address Add Entryb. All the entries present in the PIR MAC Address Entries are displayed in the MAC Address Entry Table. Select theappropriate radio button and click Add. After adding the entry for this specific PIR, it is displayed in the ExistingMAC Address Entries table. For deleting an entry, click Delete for the corresponding entry in the PIR Details page.4.6.2.2 QoS Service Flow Configuration (SFC)1. Click ADVANCED CONFIGURATION > QoS > SFC List. Eight predefined SFCs are displayed in this page. This tableallows the user to configure maximum of 32 entries. Service Flow Name should be unique. This SFC can be referred inthe QoS Class’ Details. SFC referred by any QoS Class cannot be deleted.Figure 4-35 QoS Service Flow EntriesTsunami <strong>QB</strong>-<strong>8100</strong> <strong>Series</strong> (<strong>50</strong> <strong>Mbps</strong> / <strong>12</strong> <strong>Mbps</strong>) Installation and Management Guide 74
Advanced ConfigurationAdding a New Service Flow (SFC):a. Click Add to add new entry. The following screen appears for configuring the New PIR Entry.Figure 4-36 QoS Service Flow Add Entry2. Specify details for the Service Flow Name, Scheduler Type, Traffic Direction, MIR, CIR, Max Latency, Tolerable Jitter,Traffic Priority, Max Messages in Burst and Entry Status.3. Click Add.ParameterService Flow NameScheduler TypeTraffic DirectionMIR (MaximumInformation Rate)CIR (CommittedInformation Rate)Max LatencyTolerable JitterTraffic PriorityMax Messages inBurstDescriptionSpecifies the Name of the Service Flow. It can be of length 1-32 characters.Specifies the Scheduler methods to be used. Scheduler type supports BE (Best Effort), RTPS(Real-Time Polling Service).Specifies the Direction (Downlink or Uplink) of the traffic in which the configuration has tobe matched.Specifies the maximum bandwidth allowed for this Service Flow. This value ranges from 88to maximum value specified in the license file.Specifies the reserved bandwidth allowed for this Service Flow. This value ranges from 0 tomaximum value specified in the license file.Specifies the Latency value. This value ranges from 5 to 100 ms.Specifies the Jitter value. This value ranges from 0 to 100 ms.Specifies the priority of the Service flow when multiple Service flows are assigned to singleQoS Class. This value ranges from 0 to 7.Specifies the maximum number of messages that can be sent in a burst. This value rangesfrom 1 to 16.NOTE: Reducing the number of messages impacts the throughput.Entry StatusSpecifies the Service Flow status.Tsunami <strong>QB</strong>-<strong>8100</strong> <strong>Series</strong> (<strong>50</strong> <strong>Mbps</strong> / <strong>12</strong> <strong>Mbps</strong>) Installation and Management Guide 75
Advanced Configuration4.6.2.3 QoS Class Configuration1. Click ADVANCED CONFIGURATION > QoS > Class List. Five predefined QoS Classes are displayed in this page.You can configure maximum 8 entries. QoS Class Name should be unique. This QoS Class can be referred in theDefault QoS Class or L2 Broadcast QoS Class. Any QoS Class referred cannot be deleted.Figure 4-37 QoS Class DetailsParameterDefault QoS ClassL2 Broadcast QoSClassDescriptionThis parameter specifies the QoS Class profile that needs to be associated with an EndPoint which is not listed in the QoS End Point List but connected.This parameter specifies WORP to use this particular class for worp broadcast facility.L2 Broadcast QoS Class is valid only for Downlink Direction. QoS Class assigned to thisprofile should have at least one Downlink SFC.4. Add a New QoS Class:a. Click Add to add new entry. The following screen appears for configuring the New Class Entry.Figure 4-38 QoS Class Add EntryTsunami <strong>QB</strong>-<strong>8100</strong> <strong>Series</strong> (<strong>50</strong> <strong>Mbps</strong> / <strong>12</strong> <strong>Mbps</strong>) Installation and Management Guide 76
Advanced Configurationb. Specify the QoS Class Name, Service Flow Name PIR Rule Name Priority and Entry Status and click Add.ParameterClass NameService Flow NamePIR Rule NamePriorityEntry StatusDescriptionSpecifies the Name of the QoS Class. This name length can range from 1 to 32 characters.Specifies the Service Flow to be associated with the QoS Class. Select one of the possibleSFCs that have been previously configured in the SFC List.Specifies the PIR Rule need to be associated with this Service Flow. Select one of thepossible PIRs that have been previously configured in the PIR List.Specifies priority or order of execution of PIRs during packet identification process. The PIRpriority is a number that can range from 0-63, with priority 63 being executed first, andpriority 0 being executed last. The PIR priority is defined within a QoS class, and can bedifferent for the same PIR in some other QoS class. If all PIRs within one QoS class have thesame priority, the order of execution of PIR rules will be defined by the order of definitionof SFCs, and by the order of definition of PIRs in each SFC, within that QoS class.Specifies the status of the QoS Class as enable/disable.Adding Service Flows in QoS Class1. Click on the corresponding Details of the QoS Class for adding more Service Flows. Each QoS Class can havemaximum 8 Service Flows. At least there should be one service flow per QoS Class. The following screen is displayedto configure the new SFC entry inside the QoS Class.Figure 4-39 QoS Class Service Flow Details2. Click Add. The following screen appears for association of the new SFC in this QoS Class.Tsunami <strong>QB</strong>-<strong>8100</strong> <strong>Series</strong> (<strong>50</strong> <strong>Mbps</strong> / <strong>12</strong> <strong>Mbps</strong>) Installation and Management Guide 77
Advanced ConfigurationFigure 4-40 QoS Class Service Flow Add Entry3. Specify the Service Flow Name, PIR Rule Name, Priority and Entry Status and click Add to add a new entry.Adding PIR in QoS Class1. Click on the corresponding Details provided in the Service Flow of a particular QoS Class. Maximum 8 PIR rules can beassociated per SFC of an QoS Class. At least there should be one PIR per SFC of an QoS Class. The following screenwill be displayed to associate the new PIR entry inside an SFC of an QoS Class.Figure 4-41 QoS Class PIR Details2. Click Add. The following screen appears for association of the new PIR rule in an SFC already associated in an QoSClass.Tsunami <strong>QB</strong>-<strong>8100</strong> <strong>Series</strong> (<strong>50</strong> <strong>Mbps</strong> / <strong>12</strong> <strong>Mbps</strong>) Installation and Management Guide 78
Advanced ConfigurationFigure 4-42 QoS Class PIR Add Entry3. Specify the PIR Rule Name, Priority and Entry Status and click Add to add a new entry.4.6.2.4 QoS End Point Configuration1. Click ADVANCED CONFIGURATION > QoS > End Point. By default, the table does not have any entry. User canconfigure the Wireless MAC Address of the End Point B here and associate the QoS Class need to be used for thatparticular End Point.Figure 4-43 QoS End Point B EntriesIf no End Point is configured but any End point is associated then this End Point gets the Default QoS Classconfiguration.Adding a New End Point1. Click Add to add a new entry. The following screen appears for configuring the New End Point Entry.Figure 4-44 End Point B QoS Table add Row2. Specify the Wireless Mac Address of the End Point, Class Name, Comment and Entry Status and click Add. Previouslydefined Class Name is listed in the Class Name drop-down menu.Tsunami <strong>QB</strong>-<strong>8100</strong> <strong>Series</strong> (<strong>50</strong> <strong>Mbps</strong> / <strong>12</strong> <strong>Mbps</strong>) Installation and Management Guide 79
Advanced Configuration4.6.3 QoS Configuration for a Management StationAs stated previously, the QoS feature enables prioritization of traffic and allocation of the available bandwidth based on thatprioritization. The system is designed in such a way that higher priority traffic preempts lower priority traffic, keeping lowerpriority traffic on hold until higher priority traffic finishes. This mechanism ensures that the available bandwidth is alwaysgiven first to the higher priority traffic; if all the bandwidth is not consumed, the remaining bandwidth is given to the lowerpriority traffic.If QoS is not configured properly, the system can become difficult to access in heavily loaded networks. One of the side effectsof this misconfiguration is ping time-out, which is usually interpreted as a disconnection of the pinged node. However, withthe correct QoS configuration, every node in the network can be reached at any moment.The following configuration instructions explain how to configure the system so that configuration parameters can always bechanged, and ping requests and responses get higher priority in order to show the actual connectivity of the pinged node.The configuration suggested here assumes that the whole network is managed from a single work station, called themanagement station. This station can be connected anywhere in the network, and can be recognized by either its IP address,or by its MAC Ethernet address if the network uses DHCP.In this configuration, any traffic coming from or going to the management station is treated as management traffic.Therefore, the management station should be used only for configuration of the Quick Bridge nodes in the network and tocheck connectivity of the nodes, but it should not be used for any throughput measurements.CAUTION: While this QoS configuration is used, the TCP or UDP throughput should not be measured from themanagement station.Step 1: Add Packet Identification RulesTo recognize management traffic, the system needs to recognize ARP requests/responses and any traffic coming from orgoing to the management station.A. Confirm the Attributes of the Existing ARP PIRThe default QoS configuration contains the PIR called “ARP,” which recognizes ARP requests/responses by the protocolnumber 0x0806 in the Ethernet Type field of the Ethernet packet. Confirm that the ARP PIR parameters are correct, asfollows:1. Click ADVANCED CONFIGURATION > QoS > PIR list.2. Click the Details button corresponding to the ARP PIR.3. Confirm the following attributes:• Rule Name: ARP• Status: Enable• Enable Ether Type Rule: Yes (checkbox is selected)— Ether Type: DIX-Snap— Ether Value: 08:06(hex)B. Create New PIRs to Recognize Management TrafficTo recognize the traffic coming from or going to the management station, the system must contain two additional PIRs: onewith either the destination IP address or the destination MAC address equal to the management station’s IP or MAC address,and another with either the source IP address or the source MAC address equal to the management station’s IP or MACaddress. The following examples explain PIR rules based on the IP Address of the Management Station.1. Click ADVANCED CONFIGURATION > QoS > PIR list > IP Address Entries.2. Click Add. The screen for adding the Management Station's IP Address appears. Enter proper IP Address, Subnetmask as 255.255.255.255, Entry status as Enable and then click Add. This adds the Management Station’s IP detailsin the IP Address Entries of the PIR List.Tsunami <strong>QB</strong>-<strong>8100</strong> <strong>Series</strong> (<strong>50</strong> <strong>Mbps</strong> / <strong>12</strong> <strong>Mbps</strong>) Installation and Management Guide 80
Advanced Configuration3. Click ADVANCED CONFIGURATION > QoS > PIR list.4. Add PIR Rule for Source IP Address.a. Click Add. The screen for adding the New PIR Rule appears. Enter the PIR Rule Name as “Management StationSRC IP”, Entry status as Enable and click Add. This adds the new PIR rule in the PIR List. By default, noclassification rules are applied.b. Click ADVANCED CONFIGURATION > QoS > PIR list. Click Details for “Management Station SRC IP” PIR rule.This displays all the classification rule details for this particular rule.c. Click Add that corresponds to Source IP Address Entries. This displays a screen for referring the ManagementStation’s IP Address. New Entry Table displays all the IP Address Entries of the PIR List. Select the option buttoncorresponding to the Management Station and then click Add. This adds the IP Address of the ManagementStation to the Existing Entries. Click Back and the new entry appears in the Source IP Address Entries Table.5. Add PIR Rule for Destination IP Address.a. Click Add. This displays a screen for adding the New PIR Rule. Enter the PIR Rule Name as “Management StationDST IP”, Entry status as Enable and then click Add. This adds the new PIR rule in the PIR List. By default, noclassification rules are applied.b. Click ADVANCED CONFIGURATION > QoS > PIR list. Click Details corresponding to the “Management StationDST IP” PIR rule. This displays the classification rule details for this particular rule.c. Click Add corresponding to Destination IP Address Entries. This displays a screen for referring the ManagementStation’s IP Address. New Entry Table displays all the Entries of the IP Address Entries of the PIR List. Select theoption button corresponding to the Management Station and click Add. This adds the IP Address of theManagement Station to the Existing Entries. Click Back and the new entry appears in the Destination IP AddressEntries Table.Step 2: Add Service Flow ClassesTo handle management traffic, the system needs two Service Flow Classes: one for uplink traffic and one for downlink traffic.1. Configure the Downlink Service Flow.a. Click ADVANCED CONFIGURATION > QoS > SFC list.b. Click Add.c. Enter the following parameters:• Service Flow Name: DL-Management• Scheduler Type: RtPS• Traffic Direction: Downlink• MIR: 1000• CIR: 1000• Max Latency: 20• Tolerable Jitter: 10• Priority: 7• Max Messages in Burst: 16• Entry Status: Enabled. Click Add. The DL-Management Service Flow is added to the QoS SFC List.2. Configure the Uplink Service Flow.a. Click ADVANCED CONFIGURATION > QoS > SFC list.b. Click Add.c. Enter the following parameters:• Service Flow Name: UL-Management• Scheduler Type: RtPSTsunami <strong>QB</strong>-<strong>8100</strong> <strong>Series</strong> (<strong>50</strong> <strong>Mbps</strong> / <strong>12</strong> <strong>Mbps</strong>) Installation and Management Guide 81
Advanced Configuration• Traffic Direction: Uplink• MIR: 1000• CIR: 1000• Max Latency: 20• Tolerable Jitter: 10• Priority: 7• Max Messages in Burst: 16• Entry Status: Enabled. Click Add. The UL-Management SF is added to the QoS SFC List.NOTE: The input and output bandwidth limits set on the End Point A or on the End Point B are used for limitingaggregate bandwidth used by End Point B. These limits override any limit imposed by MIR in the SFC. Therefore,these limits should be set to at least 1000 kbps (MIR values in UL-Management and DL-Management SFCs).Step 3: Configure QoS ClassesFinally, the DL-Management SFC and UL-Management SFCs created in Step 2 must be added to each QoS Class used by theQuick Bridge network. Additionally, within the QoS class, these SFC must have the three PIRs mentioned in Step 1 associatedwith them.1. Add SFCs to QoS Class.a. Click ADVANCED CONFIGURATION > QoS > Class list.b. Click Details corresponding to the first class (Unlimited Best Effort) you wish to modify.c. Under the QoS Class Service Flow, click Add.d. Configure the following parameters, and click Add. This adds the New SFC & PIR relation to the QoS Class.• Service Flow Name: DL-Management• PIR Rule Name: ARP• PIR Priority: 63• Entry Status: Enable.e. Again click Add under the QoS Class Service Flow Details.f. Configure the following parameters and click Add. This adds the New SFC & PIR relation to the QoS Class.• Service Flow Name: UL-Management• PIR Rule Name: ARP• PIR Priority: 63• Entry Status: Enable2. Add PIRs to SFCs within the QoS Class.a. Click ADVANCED CONFIGURATION > QoS > Class list.b. Click Details corresponding to the first class (Unlimited Best Effort) you wish to modify.c. Under the QoS Class Service Flow Details heading, click Details corresponding to the DL-Management ServiceFlow.d. Under the QoS Class PIR Details heading, click Add.e. Add the Management Station DST IP PIR to this Service Flow by configuring the following parameters:• PIR Rule Name: Management Station DST IP• PIR Priority: 63• Entry Status: Enablef. Click Add. This PIR is added to the first Qos Class (Unlimited Best Effort) Service Flow’s (DL-Management) list.g. Add the Management Station SRC IP PIR to this Service Flow by configuring the following parameters:Tsunami <strong>QB</strong>-<strong>8100</strong> <strong>Series</strong> (<strong>50</strong> <strong>Mbps</strong> / <strong>12</strong> <strong>Mbps</strong>) Installation and Management Guide 82
Advanced Configuration• PIR Rule Name: Management Station SRC IP• PIR Priority: 63• Entry Status: Enableh. Return to the Class List screen and repeat steps 2 - 7 for the UL-Management Service Flow in this class.4.7 VLAN Configuration (Bridge Mode only)Virtual Local Area Networks (VLANs) are logical groupings of network hosts. Defined by software settings, other VLANmembers or resources appear (to connected hosts) to be on the same physical segment, no matter where they are attachedon the logical LAN or WAN segment. They simplify traffic flow between clients and their frequently-used or restrictedresources.A device can communicate across a VLAN-capable switch that analyses VLAN tagged frames and directs traffic to theappropriate units. The purpose of this network is to provide an easy way of modifying logical groups in the dynamicenvironment. VLAN is supported only in Bridge mode.VLANs are used to conveniently, efficiently, and easily manage your network in the following ways:• Define groups• Reduce broadcast and multicast traffic to unnecessary destinations– Improve network performance and reduce latency• Increase security– Secure network restricts members to resources on their own VLANVLAN features can be managed via:• The End Point’s Web interface• The Command Line Interface (see “Command Line Interface” section in the Reference Manual)• SNMP (Log on to Proxim support site http://support.proxim.com for MIBs)NOTE: The VLAN parameters can be configured on selected Interface (Ethernet 1/Ethernet 2).4.7.1 Establishing a VLAN ConnectionFor enabling the VLAN support, certain network settings should be configured and certain network resources, such as VLANaware switches should be available, depending upon the type of configuration.VLAN support also provides the capability to specify a separate VLAN ID and priority for management frames (SNMP, ICMP,Telnet, DHCP, and TFTP).To configure VLAN,Click ADVANCED CONFIGURATION > VLAN.Figure 4-45 Configuring VLANTsunami <strong>QB</strong>-<strong>8100</strong> <strong>Series</strong> (<strong>50</strong> <strong>Mbps</strong> / <strong>12</strong> <strong>Mbps</strong>) Installation and Management Guide 83
Advanced ConfigurationVLAN parameters can be classified into two types: System-related VLAN parameters and Interface-related VLAN parameters.1. System-related parameters: These parameters are applicable to the whole device. The following parameters are theSystem-related VLAN parameters.a. VLAN Status: Selecting the VLAN Status checkbox enables the VLAN Status on the device. To update all VLANrelated parameters, VLAN status should be enabled.NOTE: By default, the VLAN status is disabled.b. Management VLAN ID: This parameter is used to configure the Management VLAN ID. This option is availablewhen Management VLAN ID is configured. The management stations must tag the management frames sent tothe device with the management VLAN ID specified in the device. The device will tag all the management framesfrom the device with the specified management VLAN and priority.NOTES:• If the Management VLAN ID is -1, only untagged frames can access the device.• Before setting the Management VLAN ID from 1 to 4094, make sure that the management platform or host is amember of the same VLAN; or else, your access to the device will be lost.c. Management VLAN Priority: This parameter is used to set IEEE 802.1p priority for the frames. The priority valueranges from 0 to 7. By default, it is set to 0 (zero).2. Interface-related VLAN parameters: The device supports configuring VLAN modes for Ethernet interface. Thewireless interface is always in Transparent Mode.4.7.2 VLAN Modes4.7.2.1 Transparent ModeTransparent Mode is available for the Ethernet and Wireless interfaces for both End Point A and End Point B. It is equivalent toNO VLAN support and is the default mode. It is used to connect VLAN aware / unaware networks. An interface intransparent mode forwards both tagged and untagged frames.To configure the VLAN Transparent Mode1. Click ADVANCED CONFIGURATION > VLAN > Ethernet. The VLAN Ethernet Configuration window appears asshown below.2. Enter the parameters listed in the following table.Figure 4-46 VLAN Operation in Transparent ModeTsunami <strong>QB</strong>-<strong>8100</strong> <strong>Series</strong> (<strong>50</strong> <strong>Mbps</strong> / <strong>12</strong> <strong>Mbps</strong>) Installation and Management Guide 84
Advanced Configuration3. Click OK.ParametersDescriptionInterfaceVLAN ModeDisplays the name of the interface.Select the VLAN mode as Transparent.Click COMMIT for the changes to take effect. Once the transparent mode is set, both tagged and untagged frames arereceived on the interface.NOTE: Wireless Interface of the device will always be in transparent mode. There is no support provided to edit thewireless interface VLAN parameters.4.7.2.2 Trunk ModeTrunk mode is configurable on both the ethernet interfaces of End Point A and End Point B. It is mainly used to connect VLANaware networks. When an interface is in Trunk mode, it forwards only those tagged frames whose VLAN ID matches with aVLAN ID present in trunk table. All other frames will be dropped.Figure 4-47 VLAN operation in Trunk ModeTo enable Trunk mode, click ADVANCED CONFIGURATION > VLAN > Ethernet and enter the settings as described in thefollowing table:ParameterDescriptionInterfaceVLAN ModeAllow UntaggedFramesDisplays the name of the interface.Select the VLAN Mode as Trunk.Select Enable or Disable for this option.Enable: If this option is selected, an interface in trunk mode forwards both tagged frameswhose VLAN ID matches with one of the VLAN IDs of the trunk table and untagged frames.Disable: If this option is selected, an interface in trunk mode forwards only tagged framesand drops untagged frames.Tsunami <strong>QB</strong>-<strong>8100</strong> <strong>Series</strong> (<strong>50</strong> <strong>Mbps</strong> / <strong>12</strong> <strong>Mbps</strong>) Installation and Management Guide 85
Advanced ConfigurationAdding New Trunk Table EntriesTo add new table entries1. Click Add in the VLAN Ethernet Configuration screen. The VLAN Trunk Table Add Row page appears.Figure 4-48 VLAN Trunk Table Add Row2. Enter the parameters as described in the following table.3. Click Add.FieldDescriptionTrunk IdEntry StatusEnter the value of the trunk VLAN Id.Enable or disable the status of the trunktable entry.4. Click COMMIT for the changes to take effect.NOTE: Up to 256 VLAN IDs can be configured on the Ethernet interfaces.4.7.2.3 Access ModeAccess mode is available only on the Ethernet interface of End Point B. This mode is used to connect VLAN aware networkswith VLAN unaware networks. In access mode, Tagged frames with specified Access Vlan ID going out of the device throughthe Ethernet interface are untagged and forwarded. The untagged frames coming into the device through the Ethernetinterface are tagged with specified Access Vlan ID and Access Vlan priority and forwarded.NOTE: When the device is configured in Access Mode, the device can be managed from the ethernet side using taggedpackets containing Management VLAN ID which is not equal to (Different) Access VLAN ID. This helps the fieldengineer to use a VLAN capable laptop to connect to the ethernet interface of the device and modify theconfiguration.To configure the Access Mode in the VLAN network1. Click ADVANCED CONFIGURATION > VLAN > Ethernet. The VLAN Ethernet Configuration screen appears.Tsunami <strong>QB</strong>-<strong>8100</strong> <strong>Series</strong> (<strong>50</strong> <strong>Mbps</strong> / <strong>12</strong> <strong>Mbps</strong>) Installation and Management Guide 86
Advanced ConfigurationFigure 4-49 VLAN operation in Access Mode2. Enter the parameters as described in the following table.ParameterDescriptionInterfaceVLAN ModeDisplays the name of the interface.Select the VLAN mode as Access.Access VLAN Id The Access VLAN Id values range from 1 to 4094. The default value is -1.Access VLAN Priority The Access VLAN priority values range from 0 to 7. The default priority is 0.3. Click OK.4. Click COMMIT for the changes to take effect.4.8 Filtering Configuration (Bridge Only)Filters are useful for preventing bridging of selected protocol traffic from one segment of a network to other segments (orsubnets). This feature can be used both to increase the amount of bandwidth available on the network and to increasenetwork security.The Packet Filtering features help in controlling the amount of traffic exchanged between the wired and wireless networks.Filtering features are available only in bridge mode operations. Using the filtering processes, you can restrict any unauthorizedpackets from accessing the network.Following are various filtering types supported by <strong>QB</strong>-<strong>8100</strong>:• Ethernet Protocol Filter• Static MAC Address Filter• Advanced Filter• TCP/UDP Port Filter• Storm Threshold Filter• WORP Intra Cell Blocking (End Point A Only, Bridge Mode only)To configure the filtering mechanism,1. Click ADVANCED CONFIGURATION > Filtering. The Filtering screen appears.Tsunami <strong>QB</strong>-<strong>8100</strong> <strong>Series</strong> (<strong>50</strong> <strong>Mbps</strong> / <strong>12</strong> <strong>Mbps</strong>) Installation and Management Guide 87
Advanced ConfigurationFigure 4-<strong>50</strong> Filtering2. Enter the appropriate parameters in the Filtering screen. See the following table that lists all the parameters and theirdescriptions.ParameterGlobal Filter FlagSTP/LACP FramesDescriptionThis parameter is used to enable or disable complete filtering operations.This parameter is used to Block or Allow STP/LACP frames. By default, the STP/LACPframes are blocked.STP/LACP Frame Status will block/passthru the frames destined to IEEE 802.1D and 802.1Qreserved MAC address (01:80:C2:00:00:00 to 01:80:C2:00:00:0F).3. Click OK.NOTES:• The filtering process is activated only when the Global Filter Flag is selected as Enable.• Click COMMIT for the changes to take effect in the device.4.8.1 Ethernet Protocol FilterThe Ethernet Protocol Filter blocks or forwards packets based on the Ethernet protocols supported on the device. The filteringtakes effect only when the Global Flag is enabled.The packets are forwarded or dropped depending on their Entry status, Filter status and Filtering Type.To configure Ethernet Protocol Filtering,1. Click ADVANCED CONFIGURATION > Filtering > Ethernet Protocol Filtering. The Protocol Filter screen isdisplayed as shown below.Tsunami <strong>QB</strong>-<strong>8100</strong> <strong>Series</strong> (<strong>50</strong> <strong>Mbps</strong> / <strong>12</strong> <strong>Mbps</strong>) Installation and Management Guide 88
Advanced ConfigurationFigure 4-51 Protocol Filter2. Enter the appropriate parameters in the Protocol Filter screen. See the following table that lists the parameters andtheir descriptions.ParameterFiltering ControlFiltering TypeDescriptionThis parameter is used to configure the interface on which filtering has to be applied. Bydefault, it is disabled. It can be configured as:• Ethernet: Packets are examined on the receive path of the Ethernet interface.• Wireless: Packets are examined at the Wireless interface.• All Interfaces: Packets are examined at both Ethernet and wireless interfaces.• Disable: The protocol filtering process is disabled.The Filtering Type specifies the action to be taken on the packet whose protocol/ethertype is not registered in the protocol filter table or whose Entry Status is in Disable state.By default, it is set to Passthru.Block: The protocols with entry status Disable or the protocols which do not exist in theprotocol filtering table are blocked.Passthru: The protocols with entry status Disable or the protocols which do not exist inthe protocol filtering table are allowed through the interface.NOTE: Click COMMIT for the changes to take effect in the device.Tsunami <strong>QB</strong>-<strong>8100</strong> <strong>Series</strong> (<strong>50</strong> <strong>Mbps</strong> / <strong>12</strong> <strong>Mbps</strong>) Installation and Management Guide 89
Advanced ConfigurationParameterDescriptionEthernet Protocol Filter TableProtocol NameProtocol NumberFilter StatusSpecifies the name of the Ethernet Protocol.Specifies the value of the Ethernet Protocol. The value is of 4 digit Hex format.This parameter allows configuring the Filter Status as either Block or Passthru. Thedefault is Block. Selection of the Filter Status takes effect only if the Entry Status isEnabled.When this filter status is set to Passthru and entry status is Enable, all packets whoseprotocol matches with the given protocol number are forwarded on the selected interface.When this filter status is set to Block and entry status is Enable, all packets whose protocolmatches with the given protocol number are dropped on selected interface.Entry StatusSet the Entry Status as Enable/Disable/Delete.NOTE: Click COMMIT for the changes to take effect in the device.3. A few frequently used filters are listed in the Ethernet Protocol Filter Table.4. For adding new entries to the Protocol filter Table:a. Click Add to display the Protocol Filters Add Row page as shown in the following figure.b. Enter the details as described in the preceding table and click Add.NOTES:Figure 4-52 Protocol Filter Add Row• By default, the system generates 19 entries. You can Enable or Disable the default entries, but the Delete optionis not applicable for all the default 19 entries.• The added entry in the table can be enabled, disabled, or deleted based on user requirement.• Max Entries supported in Ethernet Protocol Filter Table are 64.4.8.2 Static MAC Address Filter4.8.2.1 OverviewThe Static MAC Address filter optimizes the performance of a wireless and wired network. When this feature is configured,the device can block traffic between wired and wireless network based on MAC address.Tsunami <strong>QB</strong>-<strong>8100</strong> <strong>Series</strong> (<strong>50</strong> <strong>Mbps</strong> / <strong>12</strong> <strong>Mbps</strong>) Installation and Management Guide 90
Advanced ConfigurationThe filter limits the data traffic between two specific devices (or between groups of devices based on MAC addresses andmasks) through the unit’s wireless interface. For example, a server on the network, which should not allow wireless clients tocommunicate, can be set up with a static MAC filter to block traffic between these devices. The Static MAC Filter Tableperforms bi-directional filtering.Each MAC address or mask consists of <strong>12</strong> hexadecimal digits (0-9 and A-F) that correspond to a 48-bit identifier. Eachhexadecimal digit represents 4 bits (0 or 1).Taken together, a MAC address/mask pair specifies an address or a range of MAC addresses that the device looks for whenexamining packets. The device performs bitwise “AND” operation between the MAC address and the mask at the bit level. Amask of 00:00:00:00:00:00 corresponds to all MAC addresses, and a mask of FF:FF:FF:FF:FF:FF applies only to the specifiedMAC address.For example, if the MAC address is 00:20:A6:<strong>12</strong>:54:C3 and the mask is FF:FF:FF:00:00:00, the device examines the sourceand destination addresses of each packet looking for any MAC address starting with 00:20:A6. If the mask is FF:FF:FF:FF:FF:FF,the device looks only for the specific MAC address (in this case, 00:20:A6:<strong>12</strong>:54:C3).When creating a filter, the user can configure the Wired parameters only, the Wireless parameters only, or both sets ofparameters.• To prevent all traffic from a specific wired MAC address from being forwarded to the wireless network, configure onlythe Wired MAC address and Wired mask (leave the Wireless MAC and Wireless mask set to all zeros).• To prevent all traffic from a specific wireless MAC address from being forwarded to the wired network, configure onlythe Wireless MAC and Wireless mask (leave the Wired MAC address and Wired mask set to all zeros).• To block traffic between a specific wired MAC address and a specific wireless MAC address, configure all fourparameters.4.8.2.2 Static MAC Filter ExamplesConsider a network that contains a wired server and three wireless clients. The MAC addresses for each unit are as follows:• Wired Server: 00:40:F4:1C:DB:6A• Wireless Client 1: 00:02:2D:51:94:E4• Wireless Client 2: 00:02:2D:51:32:<strong>12</strong>• Wireless Client 3: 00:20:A6:<strong>12</strong>:4E:38Prevent Two Specific Devices from CommunicatingConfigure the following settings to prevent the Wired Server and Wireless Client 1 from communicating:• Wired MAC Address: 00:40:F4:1C:DB:6A• Wired Mask: FF:FF:FF:FF:FF:FF• Wireless MAC Address: 00:02:2D:51:94:E4• Wireless Mask: FF:FF:FF:FF:FF:FFResult: Traffic between the Wired Server and Wireless Client 1 is blocked. Wireless Clients 2 and 3 still can communicate withthe Wired Server.Prevent Multiple Wireless Devices From Communicating With a Single Wired DeviceConfigure the following settings to prevent Wireless Clients 1 and 2 from communicating with the Wired Server:• Wired MAC Address: 00:40:F4:1C:DB:6A• Wired Mask: FF:FF:FF:FF:FF:FF• Wireless MAC Address: 00:02:2D:51:94:E4• Wireless Mask: FF:FF:FF:00:00:00Tsunami <strong>QB</strong>-<strong>8100</strong> <strong>Series</strong> (<strong>50</strong> <strong>Mbps</strong> / <strong>12</strong> <strong>Mbps</strong>) Installation and Management Guide 91
Advanced ConfigurationResult: When a logical “AND” is performed on the Wireless MAC Address and Wireless Mask, the result corresponds to anyMAC address beginning with the 00:20:2D prefix. Since Wireless Client 1 and Wireless Client 2 share the same prefix(00:02:2D), traffic between the Wired Server and Wireless Clients 1 and 2 is blocked. Wireless Client 3 can still communicatewith the Wired Server since it has a different prefix (00:20:A6).4.8.2.3 Prevent All Wireless Devices From Communicating With a Single Wired DeviceConfigure the following settings to prevent Wired Server from communicating with all three Wireless Clients:• Wired MAC Address: 00:40:F4:1C:DB:6A• Wired Mask: FF:FF:FF:FF:FF:FF• Wireless MAC Address: 00:00:00:00:00:00• Wireless Mask: 00:00:00:00:00:00Result: The unit blocks all traffic between the Wired Server and all wireless clients.4.8.2.4 Prevent a Wireless Device from Communicating with the Wired NetworkConfigure the following settings to prevent Wireless Client 3 from communicating with any device on the Ethernet:• Wired MAC Address: 00:00:00:00:00:00• Wired Mask: 00:00:00:00:00:00• Wireless MAC Address: 00:20:A6:<strong>12</strong>:4E:38• Wireless Mask: FF:FF:FF:FF:FF:FFResult: The unit blocks all traffic between Wireless Client 3 and the Ethernet network.4.8.2.5 Static MAC Address Filter ConfigurationTo configuring Static MAC Filter1. Click ADVANCED CONFIGURATION > Filtering > Static Mac Address Filter. The Static MAC Address Filterscreen is displayed as shown below.Figure 4-53 Static MAC Address Filter2. Click Add. The Static MAC Address Filter Add Row screen appears.Tsunami <strong>QB</strong>-<strong>8100</strong> <strong>Series</strong> (<strong>50</strong> <strong>Mbps</strong> / <strong>12</strong> <strong>Mbps</strong>) Installation and Management Guide 92
Advanced Configuration3. Enter the parameters listed in the following table.Figure 4-54 Creating a new Static MAC Address FilterParameterWired MAC AddressWired MAC MaskWireless MACaddressWireless MAC MaskCommentStatusDescriptionSpecifies the MAC address of the device on the wired network that is restricted fromcommunicating with a device in the wireless network.Specifies the range of MAC address to which this filter is to be applied.Specifies the MAC address of the device on the wireless network that is restricted fromcommunicating with a device in the wired network.Specifies the range of MAC address to which this filter is to be applied.Specifies the comment associated with Static MAC Filter table entry.Specifies the status of the newly created filter.NOTE: The Static MAC Address Filter table supports up to 200 entries.4. Click Add to add a new entry to the Static MAC Address Filter table.5. Click Commit so that the filter gets applied on the network.NOTES:• The Wired MAC address and the Wireless MAC address should be a unicast MAC address.• MAC Address/Mask includes <strong>12</strong> hexadecimal digits (each hexadecimal equals to 4 bits containing 0 or 1) which areequivalent to 48 bit identifier.4.8.3 Advanced FilterIn Advanced Filtering, IP protocols which are frequently used or transmitted through the network are filtered.To view the advanced filtering1. Click ADVANCED CONFIGURATION > Filtering > Advanced Filtering. The Advanced Filtering screen is displayedas shown below.Tsunami <strong>QB</strong>-<strong>8100</strong> <strong>Series</strong> (<strong>50</strong> <strong>Mbps</strong> / <strong>12</strong> <strong>Mbps</strong>) Installation and Management Guide 93
Advanced ConfigurationFigure 4-55 Advanced Filtering2. The following table describes the parameters present in the Advanced Filtering table.ParameterNameDirectionEntry StatusDescriptionThis parameter specifies the protocol name. The following filters are supported inAdvanced Filtering:• Deny IPX RIP• Deny IPX SAP• Deny IPX LSP• Deny IP Broadcasts• Deny IP MulticastsThis parameter specifies the direction of an individual entry in the Advanced Filter table.The direction can be Ethernet to Wireless, Wireless to Ethernet, or both.This parameter specifies the status of the individual entry.NOTES:• The Advanced Filtering table contains maximum 5 entries.• New entries cannot be added and existing entries cannot be deleted from the Advanced Filtering table.4.8.3.1 Editing Table Entries1. Click Edit to modify the existing table details. The Advanced Filtering - Edit Entries page appears.Tsunami <strong>QB</strong>-<strong>8100</strong> <strong>Series</strong> (<strong>50</strong> <strong>Mbps</strong> / <strong>12</strong> <strong>Mbps</strong>) Installation and Management Guide 94
Advanced ConfigurationFigure 4-56 Advance Filtering- Edit Entries1. After making the desired modifications, click OK to update the table.2. Click Back to navigate to the previous page. Click Cancel to retain the previous entries.NOTE: Click COMMIT for the changes to take effect in the device.4.8.4 TCP/UDP Port FilterPort-based filtering controls the user access to network services by selectively blocking TCP/UDP protocols through the device.A user can specify a Protocol Name, Port Number, Port Type (TCP, UDP, or TCP/UDP), and filtering interfaces (only Wireless,only Ethernet or all Interfaces). These parameters can be used to block access to services, such as Telnet and FTP and thetraffic, such as NETBIOS and HTTP.To configure the TCP/UDP Port filtering technique1. Click ADVANCED CONFIGURATION > Filtering > TCP/UDP Port Filter. The TCP/UDP Port Filter screen is displayedas shown below. Create a new protocol by clicking Add or make use of the existing protocols.Tsunami <strong>QB</strong>-<strong>8100</strong> <strong>Series</strong> (<strong>50</strong> <strong>Mbps</strong> / <strong>12</strong> <strong>Mbps</strong>) Installation and Management Guide 95
Advanced ConfigurationFigure 4-57 TCP/UDP Port Filter2. Enter the appropriate parameters. See the following table that lists the parameters and their descriptions.ParameterFilter ControlProtocol NamePort NumberPort TypeFilter InterfaceEntry StatusDescriptionThis parameter is used to enable the TCP/UDP filter. By default, Disable is selected.This parameter specifies the TCP/UDP protocol filter name.This parameter specifies the TCP/UDP port number. It accepts the values within the range0-65535.This parameter specifies the type of the port. The various options for the Port Type are TCP,UDP and Both. By default, Port Type is Both for the default entries and TCP for the newlyadded entries.This parameter is used to configure the interface type. Options for filter interface areEthernet, Wireless, and All Interfaces.This parameter indicates the status of TCP/UDP filter entry.Enable: The device filters the TCP/UDP protocolsDisable: The device allows all the TCP/UDP protocols.4.8.4.1 Adding TCP/UDP Port Table EntriesTo add TCP/UDP Port Table entries1. Click Add to create a new TCP/UDP port filter. The TCP/UDP Port Filter Add Row page is displayed as shown below.Tsunami <strong>QB</strong>-<strong>8100</strong> <strong>Series</strong> (<strong>50</strong> <strong>Mbps</strong> / <strong>12</strong> <strong>Mbps</strong>) Installation and Management Guide 96
Advanced ConfigurationFigure 4-58 TCP/UDP Port Filter Add Row2. Enter the details and click Add to update the entry in the TCP/UDP table.NOTES:• The TCP/UDP filtering operation is allowed only when the Global flag and Filter Control options are selected asEnable• Maximum 64 entries can be added to the table.• Click COMMIT for the changes to take effect in the device.4.8.5 Storm Threshold FilterThe Storm Threshold Filter restricts the excessive inbound multicast or broadcast traffic on layer two interfaces. This protectsagainst broadcast storms resulting from spanning tree misconfiguration. A broadcast/multicast filtering mechanism needs tobe enabled so that a large percentage of the wireless link remains available to the connected mobile terminals.To configure Storm Threshold Filter,1. Click ADVANCED CONFIGURATION > Filtering > Storm Threshold Filter. The Storm Threshold Filter screen appears asshown below:Figure 4-59 Storm Threshold FilterThis table contains information about the threshold values per second of the multicast and broadcast packets that can beprocessed for the interface(s) present in the device.2. Select the appropriate parameters. See the following table that lists the parameters and their descriptions.3. Click OK.Tsunami <strong>QB</strong>-<strong>8100</strong> <strong>Series</strong> (<strong>50</strong> <strong>Mbps</strong> / <strong>12</strong> <strong>Mbps</strong>) Installation and Management Guide 97
Advanced ConfigurationParameterInterfaceMulticast ThresholdBroadcast ThresholdDescriptionThis parameter is used to configure the type of interface in which filtering has to beapplied. The Storm Threshold filter can be used to filter the traffic on two types ofinterfaces such as: Ethernet or Wireless. By default, Storm Threshold filtering is disabled onboth Ethernet and Wireless interfaces.This parameter is used to configure the threshold value of the multicast packets to beprocessed for the Ethernet or Wireless interface. Packets more than threshold value aredropped. If threshold value for multicast packets is set to '0', filtering is disabled. Thedefault Multicast Threshold value is 0 per second.This parameter is used to configure the threshold value of the broadcast packets to beprocessed for the Ethernet or Wireless interface. Packets more than threshold value aredropped. If threshold value for broadcast packets is set to '0', filtering is disabled. Thedefault Broadcast Threshold value is 0 per second.4.8.6 WORP Intra Cell Blocking (End Point A Only, Bridge Mode only)Since the Tsunami <strong>QB</strong>-<strong>8100</strong> devices operate in a point-to-point network mode, the Intra Cell Blocking feature has nosignificance for <strong>QB</strong> devices. This feature is disabled by default and configuring these parameters is not necessary.4.9 DHCP ConfigurationDynamic Host Configuration Protocol (DHCP) is a network protocol that enables a server to assign an IP address to a devicefrom a defined range of IP addresses configured for a given network. It allows you to distribute IP addresses from a centralpoint to various hosts and simplifies the process of configuring the IP addresses to individual hosts.4.9.1 DHCP serverFigure 4-60 DHCPDHCP automatically allocates network addresses and also delivers configuration parameters dynamically to the clients fromthe DHCP server. When DHCP server is enabled, it allows allocation of IP addresses to clients connected to the End Point A orEnd Point B.The DHCP Server lets the End Point A or End Point B respond to DHCP requests with the following information:• Host IP addressTsunami <strong>QB</strong>-<strong>8100</strong> <strong>Series</strong> (<strong>50</strong> <strong>Mbps</strong> / <strong>12</strong> <strong>Mbps</strong>) Installation and Management Guide 98
Advanced Configuration• Gateway IP address• Subnet Mask• Lease Time• DNS Primary Server IP address• DNS Secondary Server IP addressIn Routing mode, DHCP Server can be configured for each interface separately. Unless the DHCP Server functionality isenabled for an interface, the DHCP Server does not respond to the DHCP requests received on that interface.NOTE: The DHCP Server functionality is available in both Routing and Bridge Modes.To configure the DHCP server and DHCP Interface table1. Click ADVANCED Configuration > DHCP > DHCP Server > Interfaces. The DHCP screen appears as shown below.Figure 4-61 DHCP2. Enter the appropriate parameters in the DHCP Interface Table. See the following table that lists the parameters andtheir descriptions.NOTE: To enable the DHCP Server Interface, the DHCP server pool table should have at least one range configured forthat interface.ParameterInterface TypeNet MaskDefault GatewayPrimary DNSSecondary DNSDefault Lease TimeDescriptionSpecifies the interface for which the DHCP Server functionality shall be configured.Specifies the subnet mask to be sent to the client along with the assigned IP address. Thenetmask configured here should be greater than or equal to the netmask configured onthe interface.Specifies the default gateway to be sent to the client along with assigned IP Address.Default Gateway is a node that serves as an accessing point to another network.Specifies the primary DNS (Domain Name Server) IP address to be sent to the client.Specifies the secondary DNS IP address to be sent to the client.DHCP Server uses this option to specify the lease time it is willing to offer to the client overthat interface.Tsunami <strong>QB</strong>-<strong>8100</strong> <strong>Series</strong> (<strong>50</strong> <strong>Mbps</strong> / <strong>12</strong> <strong>Mbps</strong>) Installation and Management Guide 99
Advanced ConfigurationCommentParameterEntry StatusSpecifies a note for the device administrator.DescriptionUsed to enable or disable the DHCP server functionality over the interface.3. To enable DHCP Server, select Enable for DHCP Server Status. Before enabling, in interface table there should be atleast one interface enabled on which the DHCP Server has to run and the DHCP server pool table should have at leastone entry configured for that interface.4. In the Max Lease Time field, enter the maximum lease time.ParameterDHCP StatusMax Lease TimeDescriptionThis parameter is used to enable DHCP Server or disable the DHCP functionality on thedevice.Specifies the maximum lease time for which the DHCP client can have the IP addressprovided by the Server. The value ranges from 3600-86400 seconds.5. Click OK.6. To apply the configured properties of the device, click COMMIT.NOTE: For DHCP Server to be enabled on an interface, at least one address pool must be configured for that interface.4.9.1.1 DHCP PoolTo configure DHCP Pool1. Click ADVANCED CONFIGURATION > DHCP > DHCP Server > Pool. The DHCP Pool screen appears as shownbelow.Figure 4-62 DHCP PoolInterfaceParameterStart IP Address/EndIP AddressDeleteDescriptionSpecifies the interface to which the pool belongs.Specifies the start and end IP Address of the pool.Allows the user to delete the added pool entry.NOTE: Up to 5 entries per interface can be added in the IP Pool Table. A pool entry can be deleted but cannot beedited.Tsunami <strong>QB</strong>-<strong>8100</strong> <strong>Series</strong> (<strong>50</strong> <strong>Mbps</strong> / <strong>12</strong> <strong>Mbps</strong>) Installation and Management Guide 100
Advanced Configuration4.9.1.2 Adding a New Pool EntryTo add a new Pool entry to the DHCP server1. Click Add in the DHCP Pool screen. The DHCP Pool Table Add Row screen is displayed as shown below.Figure 4-63 DHCP Pool Table Add Row2. After entering the details, click Add. The entry will be updated in the DHCP pool table.3. To apply the changes, click COMMIT.4.9.2 DHCP Relay (Routing Mode only)The DHCP relay agent forwards DHCP requests to the given DHCP server. There must be at least one entry in thecorresponding Server IP Address table to enable the DHCP Relay Agent. A maximum of 5 servers can be configured.NOTE: DHCP Relay Agent parameters are configurable only in Routing mode. It cannot be enabled when NAT or DHCPServer are enabled.To view entries in DHCP Relay Server,• Click ADVANCED CONFIGURATION > DHCP > DHCP Relay > Relay Server.Figure 4-64 DHCP RelayTo add Relay Server Table entry1. Click Add in the DHCP Relay Server screen. The DHCP Relay Server Add Row screen is displayed as shown below.Tsunami <strong>QB</strong>-<strong>8100</strong> <strong>Series</strong> (<strong>50</strong> <strong>Mbps</strong> / <strong>12</strong> <strong>Mbps</strong>) Installation and Management Guide 101
Advanced ConfigurationFigure 4-65 DHCP Relay Server Add Row2. Enter the Server IP Address and then click Add.3. To enable DHCP Relay, click Enable for DHCP Relay Status. Before enabling, there must be at least one IP addressconfigured in the DHCP Relay Server Table.4. Click OK. To apply the changes, click COMMIT.NOTE: To enable the DHCP Relay, the NAT functionality must be disabled.4.10 IGMP Snooping (Bridge Mode only)The Internet Group Management Protocol (IGMP) is a communication protocol used to manage the membership ofInternet Protocol multicast groups. IGMP is used by IP hosts and adjacent multicast routers to establish multicast groupmemberships.Internet Group Management Protocol (IGMP) Snooping is the process of listening to IGMP network traffic. It is a featurethat allows a layer 2 switch to “listen in” on the IGMP conversation between hosts and routers by processing the layer 3IGMP packets sent in a multicast network.4.10.0.1 Types of IGMP Snooping:There are two types of IGMP Snooping.Active IGMP Snooping:Active IGMP Snooping listens to IGMP traffic and filters IGMP packets to reduce load on the multicast router. Joins and leavesheading upstream to the router are filtered so that only the minimal quantity of information is sent.Passive IGMP Snooping:Passive IGMP Snooping simply listens to IGMP traffic and does not filter or interfere with IGMP.Tsunami <strong>QB</strong>-<strong>8100</strong> <strong>Series</strong> (<strong>50</strong> <strong>Mbps</strong> / <strong>12</strong> <strong>Mbps</strong>) Installation and Management Guide 102
Advanced ConfigurationFigure 4-66 IGMP Snooping ProcessNOTES:• IGMP Snooping functionality is available both in End Point A and End Point B.• Tsunami <strong>QB</strong> <strong>8100</strong> supports only passive IGMP Snooping.• IGMP versions V1,V2 and V3 are supported.• End Point A/End Point B add maximum 64 Multicast groups in the Snooping table.4.10.1 IGMP Snooping ConfigurationTo configure IGMP Snooping:1.Click ADVANCED Configuration > IGMP Snooping. The IGMP snooping screen appears as shown below.Figure 4-67 IGMP SnoopingTsunami <strong>QB</strong>-<strong>8100</strong> <strong>Series</strong> (<strong>50</strong> <strong>Mbps</strong> / <strong>12</strong> <strong>Mbps</strong>) Installation and Management Guide 103
Advanced Configuration2. Enter the appropriate parameters in the IGMP Snooping Table. See the following table that lists the parameters and theirdescriptions.3.Click OK. To apply the changes, click COMMIT.ParameterIGMP SnoopingStatusIGMP MembershipAging TimerIGMP Router PortAging TimerIGMP Forced FloodDescriptionThis parameter is used to Enable/Disable the IGMP Snooping feature for the device. Thisfeature is supported only in bridge mode. By default, IGMP Snooping Status is disabled.This parameter represents the time after which the IGMP multicast group age-outs orelapses. It ranges from 135 to 635 sec. The default IGMP Membership Aging Timer is 260sec.This parameter represents the time after which the IGMP router port age-outs or elapses. Itranges from 260 to 635 sec. The default IGMP Router Port Aging Timer is 300 sec.If you select Yes, all the Unregistered IPv4 multicast traffic (with destination address whichdoes not match any of the groups announced in earlier IGMP Membership reports) andIGMP Membership Reports will be flooded to all the ports. By default, IGMP Forced Flood isset to No.4.11 Routing Features Configuration4.11.1 Static Route Table (Routing Mode Only)The static routing table mechanism is available for End Point A and End Point B in routing mode only. It stores the route tovarious destinations on the network. When packets are to be routed, the routing table is referred to for the destinationaddress.Figure 4-68 Netlp Static Route TableTo set the static routing table1. Click ADVANCED CONFIGURATION > Network > Static Route Table.2. Enter the appropriate parameters. See the following table that lists the parameters and their descriptions.3. Click Add to add a new entry in the table.ParameterStatic Route StatusDescriptionThis parameter is used to enable or disable the Static Route Status. This parameter isapplicable to all static routes.Tsunami <strong>QB</strong>-<strong>8100</strong> <strong>Series</strong> (<strong>50</strong> <strong>Mbps</strong> / <strong>12</strong> <strong>Mbps</strong>) Installation and Management Guide 104
Advanced ConfigurationParameterDestination AddressRoute MaskRoute Next HopMetricEntry StatusDescriptionSpecifies the destination IP address for which the static route is to be made.Specifies the subnet mask of the destination IP address.Specifies the next hop IP Address through which route is available to the destination IPaddress. Next hop IP should belong to at least one of the subnets connected to the device.It is a metric that specifies the distance to the target usually counted in hops. The priority isgiven to this route relative to others. It can range from 0 – 16.This parameter is used to configure the status of the static route. Only enabled routes areconsidered for routing the packets.4.11.1.1 Adding Static Route EntriesTo add Static Route entries1. Click Add in the Static Route Table screen. The Static Route Table Add Row screen is displayed as shown below.Figure 4-69 Static Route Table Add Row2. After adding the entry into the Static Route table, click Add.3. Click COMMIT for the changes to take effect.NOTES:• Maximum 256 entries can be added to the static route table.• While adding a new entry, the IP address of the Next Hop must be on the subnet of one of the device’s networkinterfaces.4.11.2 NAT (End Point B, Routing Mode Only)The NAT (Network Address Translation) feature allows hosts on the Ethernet side of the End Point B to transparently accessthe public network through the End Point A. All the hosts in the private network can have simultaneous access to the publicnetwork.The End Point B supports NAPT (Network Address Port Translation) where all private IP addresses are mapped to a singlepublic IP address and does not support Basic NAT (where private IP addresses are mapped to a pool of public IP addresses).Both dynamic mapping (allowing private hosts to access hosts in the public network) and static mapping (allowing publichosts to access hosts in the private network) are supported.Tsunami <strong>QB</strong>-<strong>8100</strong> <strong>Series</strong> (<strong>50</strong> <strong>Mbps</strong> / <strong>12</strong> <strong>Mbps</strong>) Installation and Management Guide 105
Advanced Configuration1. Static NAT: Static mapping is used to provide inbound access. The End Point B maps the public IP address and itstransport identifiers to the private IP address (local host address) in the local network. This is used to provide inboundaccess to a local server for hosts in the public network. Static port mapping allows only one server of a particular type.Up to 100 entries are supported in the static port bind table.2. Dynamic NAT: In dynamic mapping, the End Point B maps the private IP addresses and its transport identifiers totransport identifiers of a single Public IP address as they originate sessions to the public network. This is used only foroutbound access.NOTE:• When NAT is enabled, the network on the wireless side of the device is considered Public and the network on theEthernet side are considered Private.• When NAT functionality is enabled, the DHCP Relay and RIP features are not supported. The DHCP Relay Agentand RIP must be disabled before enabling NAT.To set the NAT parameters,1. Click ADVANCED CONFIGURATION > Network > NAT. The NAT screen appears as shown below.Figure 4-70 NAT2. Enter the appropriate parameters. See the following table that lists the parameters and their descriptions.3. Click OK.FieldDescriptionStatusPort Binding statusThis parameter is used to enable or disable NAT feature.This parameter is used to enable or disable the Static NAT feature within differentnetworks. It allows public hosts to access hosts in a private network. By default, it isdisabled.NOTES:• To enable Dynamic NAT, set the NAT Status to Enable. To enable Static NAT, set the NAT Status to Enable andthe Port Binding Status to Enable.• NAT feature is available for End Point B in the routing mode only.• Any change in the parameters requires a reboot.• The NAT feature uses the IP address of the wireless interface as the Public IP address.Tsunami <strong>QB</strong>-<strong>8100</strong> <strong>Series</strong> (<strong>50</strong> <strong>Mbps</strong> / <strong>12</strong> <strong>Mbps</strong>) Installation and Management Guide 106
Advanced ConfigurationFigure 4-71 NAT Port Bind Table Add RowTo add entries in the NAT static port bind table,1. Enter the Local IP Address of the host on the Ethernet (private) side of the End Point B.2. Select the Port Type as: TCP, UDP, or Both.3. Enter the Start Port, End Port and enable the Entry Status.4. Click Add.5. After adding the entry into the Static Port Bind Table, click COMMIT and then click REBOOT for the changes to takeeffect.4.11.2.1 Supported Session ProtocolsCertain applications require an Application Level Gateway (ALG) to provide the required transparency for an applicationrunning on a host in a private network to connect to its counterpart running on a host in the public network. An ALG mayinteract with NAT to set up state information, use NAT state information, modify application-specific payload, and performthe tasks necessary to get the application running across address realms.No more than one server of a particular type is supported within the private network behind the End Point B. Following is thelist of supported protocols with their corresponding default ALG's:S.No. Protocol Support Applications1 H.323 H.323 ALG Multimedia Conferencing2 HTTP Port Mapping forinbound connection3 TFTP Port Mapping forinbound connection4 Telnet Port Mapping forinbound connection5 IRC Port Mapping forinbound connection6 AMANDA Port Mapping forinbound connectionWeb BrowserTrivial file transferRemote loginChat and file transferBackup and archiving7 FTP FTP ALG File TransferTsunami <strong>QB</strong>-<strong>8100</strong> <strong>Series</strong> (<strong>50</strong> <strong>Mbps</strong> / <strong>12</strong> <strong>Mbps</strong>) Installation and Management Guide 107
Advanced ConfigurationS.No. Protocol Support Applications8 PPTP PPTP ALG VPN related9 NETBIOS Port Mapping forinbound connectionApplications on differentcomputers cancommunicate within a LAN10 SNMP SNMP ALG Network Management11 DNS Port Mapping forinbound connectionDomain Name Service4.11.3 RIP (Routing Mode Only)Routing Information Protocol (RIP) is a dynamic routing protocol, which can be used to automatically propagate routing tableinformation between routers. The unit can be configured to operate in RIPv1, RIPv2, or both.When a router receives a routing update including changes to an entry, it updates its routing table to reflect the new route.RIP maintains only the best route to a destination. Therefore, whenever new information provides a better route, the oldroute information is replaced.NOTE: RIP is configurable only when the unit is in Routing Mode and Network Address Translation (NAT) is disabled.To enable RIP functionality, enable RIP status from the drop-down menu. RIP runs on the basis of interface.To configure RIP parameters,1. Click ADVANCED CONFIGURATION > Network > RIP. The RIP screen is displayed as shown below.Figure 4-72 Configuring RIP2. Enter the appropriate parameters. See the following table that lists the parameters and their descriptions.3. Click OK.4. Click COMMIT for the changes to take effect.NameStatusParameterDescriptionDisplays the name of the interface as Ethernet 1 or Wireless.This parameter is used to enable or disable RIP for that particular network interface.Tsunami <strong>QB</strong>-<strong>8100</strong> <strong>Series</strong> (<strong>50</strong> <strong>Mbps</strong> / <strong>12</strong> <strong>Mbps</strong>) Installation and Management Guide 108
Advanced ConfigurationParameterAuthorization TypeAuthorization KeyVersion NumberDirectionDescriptionSelect the appropriate authorization type. This parameter is not applicable if RIP v1 isselected as the Version number.Enter the authorization key. This parameter is not applicable if RIP v1 is selected as theVersion number.Select RIP Version number from the Version Number list. Available options are V1, V2 andboth. The default is V2.Specifies whether RIP is enabled for Receive only or for both Receive and Transmit.NOTES:• Authorization Type and Authorization Key are valid only for RIPV2 and both versions.• The maximum metric of a RIP network is 15 hops, i.e., a maximum of 15 routers can be traversed between a sourceand destination network before a network is considered unreachable.• By default, a RIP router will broadcast/multicast its complete routing table for every 30 seconds, regardless ofwhether anything has changed.• RIP supports the split horizon, poison reverse and triggered update mechanisms to prevent incorrect routingupdates being propagated.Tsunami <strong>QB</strong>-<strong>8100</strong> <strong>Series</strong> (<strong>50</strong> <strong>Mbps</strong> / <strong>12</strong> <strong>Mbps</strong>) Installation and Management Guide 109
System Management5This chapter provides details about the Management screen of the Web interface and describes the procedures to effectivelymanage the device.It covers the following topics:• System• File Management• Services: Configuring the Passwords• SNTP• Access Control• Reset to FactoryTsunami <strong>QB</strong>-<strong>8100</strong> <strong>Series</strong> (<strong>50</strong> <strong>Mbps</strong> / <strong>12</strong> <strong>Mbps</strong>) Installation and Management Guide 110
System Management5.1 System5.1.1 System InformationThis section displays the basic system information. This information further helps in viewing the device details duringtroubleshooting. For configuring the system information, click MANAGEMENT > System > Information.Figure 5-1 System InformationParameterSystem Up-TimeSystem DescriptionSystem NameEmailPhone NumberLocationGPS Longitude, GPSLatitude and GPSAltitudeDescriptionSpecifies the duration of the device running time, since its last reboot.Specifies the description of the system. It reports the device name, current firmware andbuild number.Specifies the system name for easy identification of End Point A or End Point B. TheSystem Name parameter is limited to a length of 64 characters. Use the System Name ofan End Point A to configure the End Point A Name parameter on an End Point B if youwant the End Point B to register only with this End Point A. If the End Point A Name is leftblank on the End Point B, it can register with any End Point A that has a matching NetworkName and Network Secret.Specifies the Email address of the concerned person responsible for the device.Specifies the Phone number of the concerned person responsible for the device.Specifies the location of the device.Specifies the GPS longitude, latitude and altitude at which the device is installed.After setting the system information, click COMMIT for the changes to take effect in the device.Tsunami <strong>QB</strong>-<strong>8100</strong> <strong>Series</strong> (<strong>50</strong> <strong>Mbps</strong> / <strong>12</strong> <strong>Mbps</strong>) Installation and Management Guide 111
System Management5.1.2 Identifying the Components (Inventory Management)Inventory management provides complete component information of the device. This section describes the version history ofeach component.To view the details of inventory components, click MANAGEMENT > System > Inventory Management.Figure 5-2 Inventory ManagementBy default, the components information is auto-generated by the device. This information is standard and is used only forreference purpose.5.1.3 Viewing Licensed FeaturesLicensing is considered to be the most important component of an enterprise class device which typically has a feature-basedpricing model. It is also required to prevent the misuse and tampering by a wide variety of audience whose motives may beintentional or accidental.Licensed Features are, by default, set by the company. To view the licensed features, click MANAGEMENT > System >Licensed Features. Refer to the parameter description given in the following table:Figure 5-3 Licensed FeaturesTsunami <strong>QB</strong>-<strong>8100</strong> <strong>Series</strong> (<strong>50</strong> <strong>Mbps</strong> / <strong>12</strong> <strong>Mbps</strong>) Installation and Management Guide 1<strong>12</strong>
System ManagementParameterDescriptionProduct DescriptionNumber of RadiosNumber of EthernetInterfacesRadio 1 AllowedFrequency BandMaximum OutputBandwidthMaximum InputBandwidthMaximum AggregateBandwidthProduct FamilyProduct ClassAllowed OperationalModes of Radio1MAC Address of thedevice isSpecifies the product description.Specifies the number of radios that the device is licensed to operate.Specifies the number of Ethernet interfaces that the device is licensed to operate.Specifies the wireless operational frequency band supported by the device.Specifies the Maximum output bandwidth limit in multiples of 1<strong>Mbps</strong> (Refer to Notebelow).Specifies the Maximum input bandwidth limit in multiples of 1<strong>Mbps</strong> (Refer to Note below).Specifies the Max cumulative bandwidth of the device which is the sum of configuredoutput and input.Specifies the Product Family of the device.Specifies the Product Class of the device. It can be indoor or outdoor product based on thisparameter.Specifies the device operational mode as End Point A/End Point B.Specifies the MAC address of the device.NOTE: The Input and Output Bandwidth features are referred with respect to the wireless interface. That is, inputbandwidth refers to the data received on the wireless interface and output bandwidth refers to the data sentout of the wireless interface.5.2 File ManagementUsing this section, you can upgrade the firmware or configuration of the device and also retrieve the log/configuration filesfrom the device. File Management can be done using TFTP (by using an external TFTP Server) using Web, CLI or SNMP. It canalso be done using the HTTP using Web Interface.5.2.1 Upgrade Firmware via HTTPFor upgrading the firmware via HTTP web interface, click MANAGEMENT > File Management > Upgrade Firmware > HTTP.Tsunami <strong>QB</strong>-<strong>8100</strong> <strong>Series</strong> (<strong>50</strong> <strong>Mbps</strong> / <strong>12</strong> <strong>Mbps</strong>) Installation and Management Guide 113
System ManagementFigure 5-4 HTTP Upgrade FirmwareSteps to upgrade the firmware via HTTP1. Click Browse and locate the firmware file.2. Click Update to initiate the HTTP Update operation.A confirmation message prompts you that a reboot of the device is required for changes to take effect. Click OK and thenclick COMMIT to reboot the device for changes to take effect.NOTES:• After upgrading new firmware, the device must be rebooted. Until a reboot occurs, the device will continue to runthe firmware it was using before the upgrade started.• If the user navigates to another page before upgradation is complete, the user may not be able to use theeventlog/syslog to confirm the status of update.5.2.2 Upgrade Configuration via HTTPFor updating the configuration via HTTP web interface, click MANAGEMENT > File Management > UpgradeConfiguration > HTTP.To upgrade the configuration via HTTP,Figure 5-5 HTTP Update-ConfigurationTsunami <strong>QB</strong>-<strong>8100</strong> <strong>Series</strong> (<strong>50</strong> <strong>Mbps</strong> / <strong>12</strong> <strong>Mbps</strong>) Installation and Management Guide 114
System Management1. Click Browse and locate the configuration file. Select “Flashcfg.cfg” for binary configuration file and “PXM-TBC.xml”to upgrade the Text Based Configuration file. For more information on how to upgrade the Text Based configurationfile refer to Updating the device with TBC File.2. Click Update to initiate the HTTP Update operation.3. Click Load to apply the updated changes.4. Click Update & load to update and load with new configurations immediately.NOTES:• Click COMMIT for the changes to take effect.• After upgrading new configuration, the device must be rebooted.5.2.3 Upgrade Firmware via TFTPUsing TFTP, the device can be upgraded with new firmware or configuration file. Also it can be used to retrieve the configurationor log files from the device.To upgrade the firmware via TFTP Server, click MANAGEMENT > File Management > Upgrade Firmware > TFTP.Figure 5-6 Upgrade Firmware-TFTPTo upgrade the firmware via TFTP server:1. Enter the TFTP Server IP Address.2. Enter the name of the firmware file to update to the device.3. Click Update to initiate the new firmware updation or click Update and Reboot to update and reboot with newfirmware immediately.5.2.4 Upgrade Configuration via TFTPFor upgrading the configuration via TFTP Server, click MANAGEMENT > File Management > Upgrade Configuration >TFTP.To upgrade the binary configuration file via TFTP server1. Select the Binary Config option button.1. Enter the TFTP Server IP Address.2. Enter the name of the configuration file to be updated to the device.Click Update to initiate the TFTP update operation or click Update and Reboot to update and reboot with newconfiguration immediately.Tsunami <strong>QB</strong>-<strong>8100</strong> <strong>Series</strong> (<strong>50</strong> <strong>Mbps</strong> / <strong>12</strong> <strong>Mbps</strong>) Installation and Management Guide 115
System ManagementFigure 5-7 Upgrade Binary Configuration via TFTPTo upgrade the Text Based Configuration file via TFTP server1. Select the Text Based Config option button. For more information on Text Based configuration file refer to TextBased Configuration (TBC) File Management.2. Enter the TFTP Server IP Address.3. Enter the name of the configuration file to be updated to the device.• Click Update to initiate the TFTP update operation. Then click Load to apply the updated changes. Finally clickCOMMIT for the changes to take effect.Or• Click Update & Load to update and load with new configurations immediately and then Click COMMIT for thechanges to take effect.5.2.5 Retrieve From DeviceFigure 5-8 Upgrade Text Based Configuration via TFTP5.2.5.1 HTTP RetrieveFor retrieving a configuration file or Event log or Text based template configuration file via HTTP web interface, clickMANAGEMENT > File Management > Retrieve From Device > HTTP.Tsunami <strong>QB</strong>-<strong>8100</strong> <strong>Series</strong> (<strong>50</strong> <strong>Mbps</strong> / <strong>12</strong> <strong>Mbps</strong>) Installation and Management Guide 116
System ManagementTo retrieve files from the device via HTTP1. From the File Type list, select the type of file to retrieve.a. Config: To retrieve the configuration file from the device.b. Event Log: To retrieve the event log file from the device.c. Text Based Template Config: To retrieve the text based template configuration file from the device. For moreinformation on how to retrieve the Text Based configuration file refer to Retrieving TBC File.d. Debug Log: To retrieve the debug log file from the device.2. Click Retrieve to initiate the operation and retrieve the file to the local system.Figure 5-9 HTTP Retrieve5.2.5.2 TFTP RetrieveThis option is used to retrieve files from the device to the TFTP server. The TFTP server must be running and configured in thedesired directory path to copy the retrieved file. Assign a proper name to the file which may include version or locationinformation.Figure 5-10 TFTP RetrieveFor retrieving a configuration file or Event log file or Text Based Template Configuration file via TFTP web interface, clickMANAGEMENT > File Management > Retrieve From Device > TFTP.To retrieve files from the device via TFTP Server1. Enter the TFTP Server IP address.2. Enter the name of the file to be downloaded to the device.Tsunami <strong>QB</strong>-<strong>8100</strong> <strong>Series</strong> (<strong>50</strong> <strong>Mbps</strong> / <strong>12</strong> <strong>Mbps</strong>) Installation and Management Guide 117
System Management3. Select the type of file to upgrade from the File Type list:a. Config: To retrieve the configuration file from the device.b. Event Log: To retrieve the event log file from the device.c. Text Based Template Config: To retrieve the text based template configuration file from the device. For moreinformation on how to retrieve the Text Based configuration file refer to Retrieving TBC File.d. Debug Log: To retrieve the debug log file from the device.4. Click Retrieve to initiate the operation and retrieve the file from the TFTP Server.NOTE: If the device is in default configuration, there will be no config file to upload. Similarly, Event Log cannot beuploaded if there is no Event Log created on the device. Also the Text Based Template Configuration file doesnot exist if it is not generated from the CLI.5.3 Services: Configuring the PasswordsSNMP version, SNMP passwords, and SNMP Trap Host Table parameters can be configured to prevent unauthorized access.Each management interface can be configured with its own password. Each of the three management interfaces(HTTP/HTTPS, Telnet/SSH, and SNMP) is arranged in tabs under the Services link of MANAGEMENT tab in the Main LeftPanel.The following special characters are not allowed for setting passwords for Telnet/SSH, HTTP/HTTPS, and SNMP v2/v3: - / \ ' "= ? and blank space.NOTE: The passwords in the Services screen are configurable.5.3.1 HTTP/HTTPSFigure 5-11 HTTP/HTTPSThe parameters for HTTP/HTTPS are described in the following table.PasswordParameterDescriptionSet a new password for the interface or interfaces (Ethernet/ Wireless) to manage thedevice through the Web interface. Enter a password between 6 and 32 characters in thePassword field. The default password is “public”.Tsunami <strong>QB</strong>-<strong>8100</strong> <strong>Series</strong> (<strong>50</strong> <strong>Mbps</strong> / <strong>12</strong> <strong>Mbps</strong>) Installation and Management Guide 118
System ManagementParameterDescriptionHTTPSelect Enable to allow HTTP access to the device from any host. You can also selectDisable to prevent access to the device from Web interface. Similar settings are applicablefor Hypertext Transfer Protocol over Secure Socket Layer or HTTPS.HTTP Port Specifies the port number for HTTP interface. By default, the port number is 80.HTTPSSimilar settings as mentioned for HTTP. The password configuration for HTTPS is same asconfigured for HTTP.5.3.2 Telnet/SSHFigure 5-<strong>12</strong> Telnet/SSHThe parameters for Telnet/SSH are described in the following table.Telnet/SSH Parameter settingsPasswordTelnetSet a new password for the interface or interfaces to manage the device through the CLI.The same password is used for serial CLI also.Select Enable to allow the Telnet access to the device from any host. You can also selectDisable to prevent a user from accessing the device from the CLI. Similar settings areapplicable for Secure Shell or SSH.Telnet Port Specifies the port number for Telnet interface. By default, the port number is 23.Telnet SessionsSSHSpecifies the number of Telnet sessions which controls the number of active Telnetconnections. By default, the number of telnet sessions allowed is 2.Select Enable to enable SSH access to the device from any host or select Disable toprevent a user from accessing the device.Tsunami <strong>QB</strong>-<strong>8100</strong> <strong>Series</strong> (<strong>50</strong> <strong>Mbps</strong> / <strong>12</strong> <strong>Mbps</strong>) Installation and Management Guide 119
System ManagementSSH PortSSH SessionsEnter the port number for Secure Shell port for CLI interface. By default, the port number is22.Enter the number of SSH sessions. By default, it is 1 session.NOTE: Total number of CLI sessions allowed is 3, so the sum of Telnet and SSHsessions cannot be more than 3. For example, if you configure the numberof Telnet sessions as 2, then the number of SSH sessions can only be avalue from 0 to 1.5.3.3 SNMPFigure 5-13 SNMPThe parameters for SNMP are described in the following table.SNMP Parameter settingsSNMPVersionThis parameter provides the access control for the SNMP interface. Select Enable/Disableto enable or disable the SNMP access to the device from any host. Disabling the SNMP willaffect the NMS/PVES access to the device.This parameter configures the SNMP version. The available versions are v1-v2 and v3. Bydefault, the SNMP starts in version v2c.On selecting SNMP v1-v2c, the following parameters need to be configured. Please refer tothe Tsunami <strong>QB</strong>-<strong>8100</strong> Reference Manual for SNMPv1-v2c Configuration.Tsunami <strong>QB</strong>-<strong>8100</strong> <strong>Series</strong> (<strong>50</strong> <strong>Mbps</strong> / <strong>12</strong> <strong>Mbps</strong>) Installation and Management Guide <strong>12</strong>0
System ManagementRead PasswordRead/Write PasswordThis parameter represents the read only community name used in SNMP Protocol. It is sentalong with each SNMP GET / WALK / GETNEXT / GETBULK request to allow or deny accessto the device. This password should be same as read password set at the NMS or MIBbrowser. The default password is “public” and range of this parameter must be between6-32 characters.This parameter represents the read-write community name used in SNMP Protocol. It issent along with each SNMP GET / WALK / GETNEXT / SET request to allow or deny access tothe device. This password should be same as read-write password set at the NMS or MIBbrowser. The default password is “public” and range of this parameter must be between6-32 characters.5.3.3.1 SNMPv3 ConfigurationFigure 5-14 SNMPv3On selecting SNMP V3, the following parameters need to be configured:SNMP V3 Parameter settingsSecurity levelThe supported security levels for <strong>QB</strong>-<strong>8100</strong> is AuthNoPriv and AuthPriv. SelectAuthNoPriv for Extensible Authentication or AuthPriv for both Authentication andPrivacy (Encryption).Tsunami <strong>QB</strong>-<strong>8100</strong> <strong>Series</strong> (<strong>50</strong> <strong>Mbps</strong> / <strong>12</strong> <strong>Mbps</strong>) Installation and Management Guide <strong>12</strong>1
System ManagementPriv ProtocolPriv PasswordAuth ProtocolAuth PasswordThis field configures the type of privacy (or encryption) protocol. This parameter is availableonly when the security level is AuthPriv. Select the encryption standard either AES-<strong>12</strong>8(Advanced Encryption Standard) or DES (Data Encryption Standard) from the list. Thedefault Priv Protocol is AES-<strong>12</strong>8.This field configures the pass key for Privacy protocol selected. This parameter is availableonly when the security level is AuthPriv. The default password is public<strong>12</strong>3 and range ofthis field must be between 8-32 characters.This field configures the type of Authentication protocol. Select the encryption standardeither SHA (Secure Hash Algorithm) or MD5 (Message-Digest algorithm) from the list. Thedefault Auth Protocol is DES.This configures the pass key for Privacy protocol selected. The default password ispublic<strong>12</strong>3 and range of this field must be between 8-32 characters.The default user in SNMPv3 is “admin” has all read-write privileges and only one user issupported.If SNMPv3 is enabled, the v3 stats can be seen in the MONITOR > SNMPv3 stats page.5.3.3.2 SNMP Trap Host TableThis table contains the list of IP addresses where the SNMP traps will be delivered. It supports maximum 5 rows.Adding Entries to the Trap Host TableTo add entries to the Trap Host Table1. Click Add to add Table Entries to the Trap Host Table.Figure 5-15 SNMP Trap Host Table Add Row2. Enter the IP Address, Password, and Comment.3. Select the entry status as Enable or Disable and click Add.All traps will be delivered to the host port number 162. The community string/ password field is not valid if the device isconfigured in SNMPv3 mode.NOTE: Changes to SNMP parameters require a Reboot to take effect.5.3.4 System Log Host TableSystem log messages are generated by the system by sending requests at various instances to the system log server. Thepriority with which the messages are to be logged from the configured instance can be reconfigured by selecting a desiredTsunami <strong>QB</strong>-<strong>8100</strong> <strong>Series</strong> (<strong>50</strong> <strong>Mbps</strong> / <strong>12</strong> <strong>Mbps</strong>) Installation and Management Guide <strong>12</strong>2
System Managementpriority from the Log Priority drop-down menu. These system log details are lost on system reboot. System message loggingcan be disabled if needed.NOTE: When a particular priority is selected, the messages with a priority higher than the value selected will also belogged. Change of priority does not change the priority of the messages already logged but only specifies thepriority of future messages to be logged.To configure the System Log settings1. Select a Log Status from the drop-down list.2. Select a required Log Priority from the drop-down list: Emergency, Alert, Critical, Error, Warning, Notice, Info orDebug.3. Click OK.Figure 5-16 Syslog Host TableTo add entries to the System Log Host Table1. Click Add to display SYSLOG Host Table Add Row page.2. Enter the parameters listed in the following table.3. Click Add.Figure 5-17 SYSLOG Host Table Add RowIP AddressParameterDescriptionRepresents the IP address of the SYSLOG server.Tsunami <strong>QB</strong>-<strong>8100</strong> <strong>Series</strong> (<strong>50</strong> <strong>Mbps</strong> / <strong>12</strong> <strong>Mbps</strong>) Installation and Management Guide <strong>12</strong>3
System ManagementParameterDescriptionHost Port Represents the host port number. Default port is 514.NOTE: The user must configure the correct port number on which the syslog serveris running for the Host Port parameter. Choice of port number must be inline with the standards for port number assignments defined by InternetAssigned Numbers Authority (IANA).CommentUsed to provide a note for the device administrator.5.4 SNTPSNTP allows a network entity to communicate with time servers in the network/Internet to retrieve and synchronize the timeof day information. When this feature is enabled, the system attempts to retrieve the time of day information from theconfigured time servers (primary or secondary); and when successful, it updates the relevant time objects in the system.Figure 5-18 SNTPTo configure and view parameters within the SNTP screen1. Click MANAGEMENT > SNTP.2. Select the Enable SNTP Status checkbox. The selected status determines which of the parameters on the SNTP pageare configurable.3. Enter the parameters listed the following table.4. Click OK.5. Click COMMIT for the changes to take effect.ParameterPrimary Server IPAddress/DomainNameSecondary Server IPAddress/DomainNameTime ZoneDescriptionSpecifies the host name or the IP address of the primary SNTP server. Either a domain nameor an IP address can be provided.This optional parameter specifies the host name or an IP address of the secondary SNTPserver.This parameter specifies the time zone set for the SNTP.Tsunami <strong>QB</strong>-<strong>8100</strong> <strong>Series</strong> (<strong>50</strong> <strong>Mbps</strong> / <strong>12</strong> <strong>Mbps</strong>) Installation and Management Guide <strong>12</strong>4
System ManagementParameterDay Light Saving TimeCurrent Date/TimeDescriptionSpecifies the number of hours adjusted for Daylight Saving Time.Displays current date and time. If SNTP is not enabled, the current date and time areautomatically generated from the local system. If SNTP is enabled, it displays the time thedevice has got from the SNTP server.NOTES:• Provide the Primary and Secondary Server details only if the SNTP status is enabled.• For any reason, if the servers configured are not responding, the SNTP client retries every minute.5.5 Access ControlThe Management Access Control feature provides the option of controlling the management interfaces only from the specifiedhosts. The user needs to update the table with an IP address, which provides access to management interfaces, such as SNMP,HTTP, HTTPS, TELNET, and SSH.To view and configure the Access Table Status and Management Access Control Table, click MANAGEMENT > AccessControl.Figure 5-19 Management Access Control TableParameterAccess Table StatusIP AddressEntry StatusDescriptionEnable or disable the Management Access Control Table status. By default, it is disabled.Specifies the IP Address of the machine to which the management traffic needs to beallowed.Used to enable/disable a particular entry in the Management Access Table.To add a new IP Address, follow these steps1. Select Enable for the Access Table Status.2. Click Add to display the Management Access Table Add Row page.Tsunami <strong>QB</strong>-<strong>8100</strong> <strong>Series</strong> (<strong>50</strong> <strong>Mbps</strong> / <strong>12</strong> <strong>Mbps</strong>) Installation and Management Guide <strong>12</strong>5
System ManagementFigure 5-20 Management Access Table Add Row3. Enter the IP Address of the device.4. Select Enable or Disable for the Entry status of the device.5. Click Add.Ensure that the IP address of the management PC that is used to manage the device is present in the table. Otherwise, youwill not be able to manage the device. If this case occurs, try to give the PC correct IP address for management; or else, thedevice can be configured via the CLI over the serial port.5.6 Reset to FactoryClick Reset to Factory to reset the device to its factory default state. This resets the network configuration values, includingthe password, IP address, and subnet mask.• Device will reboot automatically after clicking on the Reset To Factory Defaults. The device comes up with defaultconfigurations after reboot.Figure 5-21 Factory ResetTsunami <strong>QB</strong>-<strong>8100</strong> <strong>Series</strong> (<strong>50</strong> <strong>Mbps</strong> / <strong>12</strong> <strong>Mbps</strong>) Installation and Management Guide <strong>12</strong>6
Monitoring the System6This chapter describes the procedures to monitor the device using the MONITOR screen of the Web interface.This chapter contains information on the following:• Interface Statistics• WORP Statistics• Bridge• Network Layer• Radius (End Point A only)• DHCP• Logs• ToolsTsunami <strong>QB</strong>-<strong>8100</strong> <strong>Series</strong> (<strong>50</strong> <strong>Mbps</strong> / <strong>12</strong> <strong>Mbps</strong>) Installation and Management Guide <strong>12</strong>7
Monitoring the System6.1 Interface StatisticsInterface Statistics provides detailed information about the data exchanged in both directions through the device interface.The statistical information include the type of interface, operational status, MAC address of the protocol, number of packetstransmitted, signal information, number of collisions and errors occurred while transmitting the data.The main function of interface statistics is to monitor and record the status and performance of the ethernet and the wirelessinterfaces.NOTE: For every 4 seconds, statistics pages get refreshed.6.1.1 Ethernet StatisticsEthernet Statistics provides you a collection of statistics generated by gathering the network traffic details. Using the statistics,you can track the number of transactions occurred through this interface.To view the Ethernet Interface Statistics, click MONITOR > Interface Statistics and click on either Ethernet 1.Figure 6-1 Ethernet StatisticsThe parameters displayed in this page are explained in the following table.FieldDescriptionTypeMTUPhysical AddressOperational StatusThis parameter displays the type of interface. The interface type is differentiated based onthe network layers.This parameter displays to the largest size of the data packet received/sent on the interface.This parameter displays the MAC address at the Ethernet protocol layer.This parameter displays the current operational state of the interface.Tsunami <strong>QB</strong>-<strong>8100</strong> <strong>Series</strong> (<strong>50</strong> <strong>Mbps</strong> / <strong>12</strong> <strong>Mbps</strong>) Installation and Management Guide <strong>12</strong>8
Monitoring the SystemIn OctetsIn Unicast PacketsIn Non-UnicastPacketsIn ErrorsOut OctetsOut Unicast PacketsOut DiscardsOut ErrorsFieldDescriptionThis parameter displays the total number of the octets received on the interface.It displays the number of subnetwork- unicast packets delivered to the higher levelprotocol.This parameter displays the number of non-unicast subnetwork packets delivered to thehigher level protocol.This parameter displays the number of inbound packets that contained errors and restrictedthem from being delivered.This parameter displays the total number of octets transmitted out of the interface.It displays the total number of packets requested by the higher level protocol and then,transmitted to the non-unicast address.This parameter displays the number of error-free outbound packets chosen to be discardedto prevent them from being transmitted. One possible reason for discarding such a packetcould be to free up buffer space.It displays the number of outbound packets that could not be transmitted because oferrors.6.1.2 Wireless StatisticsWireless Statistics screen displays the details of the wireless interface.To view the Wireless Statistics, click MONITOR > Interface Statistics > Wireless1.In addition to the parameters displayed for Ethernet interfaces, the following parameters are displayed for the wirelessinterface.ParameterRetunesRSSI StatisticsAntennaStatusControlExtensionDescriptionThis parameter indicates the number of times the radio is retuned for better performanceof the device.RSSI stands for Received Signal Strength Indicator. For receiving strong signal, the RSSIshould be high.This section displays the Receiver statistics. It indicates the power viewed across the receiverinput.Specifies all the antenna ports available for the product. This is based on the productoption. For Tsunami <strong>QB</strong>-<strong>8100</strong> <strong>Series</strong>, it displays A1and A2.Specifies the configuration status of the antenna ports. ON indicates that antenna port isenable for that chain. OFF means antenna port is disabled for that chain.Specifies the RSSI value of the packet received on the selected channel.Specifies RSSI value of the packets received on the adjacent channel (20MHz). Thisparameter is applicable only for the 40 MHz modes, i.e., 40 Plus and 40 Minus modes.Rx Error DetailsDecrypt ErrorsThis parameter is applicable if the Security is enabled. It indicates the number of receivedpackets that failed to decrypt.Tsunami <strong>QB</strong>-<strong>8100</strong> <strong>Series</strong> (<strong>50</strong> <strong>Mbps</strong> / <strong>12</strong> <strong>Mbps</strong>) Installation and Management Guide <strong>12</strong>9
Monitoring the SystemParameterCRC ErrorsPHY ErrorsDescriptionSpecifies the number of received packets with invalid CRC.This parameter specifies the total Rx PHY Errors. It generally indicates the interference inthe wireless medium.Figure 6-2 Wireless Statistics6.2 WORP Statistics6.2.1 General StatisticsWORP General Statistics screen displays the signal information, WORP data messages, Data transmission statistics, andRegistration details of all the data transmitted through the interface.To view the General Statistics, click MONITOR > WORP Statistics > Interface 1 > General Statistics.Tsunami <strong>QB</strong>-<strong>8100</strong> <strong>Series</strong> (<strong>50</strong> <strong>Mbps</strong> / <strong>12</strong> <strong>Mbps</strong>) Installation and Management Guide 130
Monitoring the SystemFigure 6-3 WORP General StatisticsThe parameters displayed in this page are described in the following table.FieldDescriptionInterface TypeWORP DataMessagesPoll DataPoll No DataReply DataReply More DataReply No DataPoll No RepliesData TransmissionStatisticsSend SuccessSend RetriesSpecifies the type of radio interface.Specifies the sent or received data frames through wireless interface.Refers to the number of polls with data messages sent (End Point A) or received (End PointB).Refers to the number of polls with no data messages sent (End Point A) or received (EndPoint B).Refers to the number of poll replies with data messages sent (End Point B) or received (EndPoint A).Refers to the number of poll replies with more data messages sent (End Point B) or received(End Point A).Refers to the number of poll replies with no data messages sent (End Point B) or received(End Point A).Refers to the number of times poll messages were sent but no reply was received. Thisparameter is valid only on End Point A.Specifies the number of transmissions occurred through the interface.Refers to the number of data messages sent and acknowledged by the peer successfully.Refers to the number of data messages that are re-transmitted and acknowledged by thepeer successfully.Tsunami <strong>QB</strong>-<strong>8100</strong> <strong>Series</strong> (<strong>50</strong> <strong>Mbps</strong> / <strong>12</strong> <strong>Mbps</strong>) Installation and Management Guide 131
Monitoring the SystemFieldSend FailuresReceive SuccessReceive RetriesReceive FailuresRegistration detailsRemote PartnersAnnouncementsRequest For ServiceRegistration RequestsRegistration RejectsAuthenticationRequestsAuthenticationConfirmsRegistration AttemptsRegistrationIncompletesRegistration TimeoutsRegistration LastReasonDescriptionRefers to the number of data messages that requires re-transmission. These frames are notacknowledged by the peer.Refers to the number of data messages received and acknowledged successfully.Refers to the number of successfully received re-transmitted data messages.Refers to the number of data messages that were not received successfully.Specifies the status of the entire registration process.Refers to the number of remote partners. For an End Point B, this parameter is always zeroor one.Refers to the number of Announcement messages sent (End Point A) or received (End PointB) on WORP interface.Refers to the number of requests for service messages sent (End Point B) or received (EndPoint A).Refers to the number of registration request messages sent (End Point B) or received (EndPoint A) on WORP interface.Refers to the number of registration reject messages sent (End Point A) or received (EndPoint B) on WORP interface.Refers to the number of authentication request messages sent (End Point B) or received(End Point A) on WORP interface.Refers to the number of authentication confirm messages sent (End Point A) or received(End Point B) on WORP interface.Refers to the number of times a Registration Attempt has been initiated.Refers to the number of registration attempts that is not completed yet.Refers to the number of times the registration procedure timed out.Refers to the reason for why the last registration was aborted or failed.NOTE: For better results, the Send Failure/Send Retrieve must be low in comparison to Send Success. The same appliesfor Receive Retries/Receive Failure. Click Refresh to update the details in this page.6.2.2 End Point B Link Statistics (End Point A only)WORP End Point B Link Statistics provides the information related to the End Point B currently connected to the End Point A.This operation is available only in End Point A mode operations.To view the Interface Statistics, click MONITOR > WORP Statistics > Interface 1 > End Point B Link Statistics.Tsunami <strong>QB</strong>-<strong>8100</strong> <strong>Series</strong> (<strong>50</strong> <strong>Mbps</strong> / <strong>12</strong> <strong>Mbps</strong>) Installation and Management Guide 132
Monitoring the SystemFigure 6-4 End Point B Link StatisticsClick Refresh, to get the updated or latest End Point B Link Statistics.To view detailed interface Statistics, click Details in the End Point B Link Statistics screen. The following screen appears:The following table lists the parameters and their descriptions:FieldEnd Point B NameMac AddressLocal Tx Rate (<strong>Mbps</strong>)DescriptionSystem name of the End Point B connected.MAC address of the End Point B connected.End Point A Tx Rate.Tsunami <strong>QB</strong>-<strong>8100</strong> <strong>Series</strong> (<strong>50</strong> <strong>Mbps</strong> / <strong>12</strong> <strong>Mbps</strong>) Installation and Management Guide 133
Monitoring the SystemFieldDescriptionRemote Tx Rate(<strong>Mbps</strong>)Local Antenna PortInfoEnd Point B Tx Rate.Refers to the status of the local antenna port for the End Point B. This status is shown bythree different legends:This legend is displayed when the antennaport is disabled.This legend is displayed when the antennaport is enabled and signal is present.This legend is displayed when the antennaport is enabled and signal is not present.Local Signal (dBm)Local SNR (dB)Remote Antenna PortInfoRefers to the signal level with which the End Point A received wireless frames from the EndPoint B.Refers to the SNR measured by the receiver at the near end and is based on the Local Signaland Local Noise.Refers to the status of the remote antenna port of the End Point B. The status of theremote antenna port is shown by three different legends. For more information on thelegends, refer to Local Antenna Port Info.Remote Signal (dBm) Signal level with which the End Point B receives wireless frames from the End Point A.Remote SNR (dB)MIMO Chain BalanceRefers to the SNR measured by the receiver at the far end and is based on the RemoteSignal and Remote Noise.Refers to the signal balance between minimum 2 Rx chains. If the signal balance betweentwo antennas is greater than 5 dB, then, it is recommended to adjust the antennas so thatMIMO Chain Balance becomes Balanced or switch to Longer Range Data Stream settingsfor reliable wireless link.NOTE: This field is applicable only for Higher Throughput data streams.Tsunami <strong>QB</strong>-<strong>8100</strong> <strong>Series</strong> (<strong>50</strong> <strong>Mbps</strong> / <strong>12</strong> <strong>Mbps</strong>) Installation and Management Guide 134
Monitoring the System6.2.3 End Point A Link Statistics (End Point B Only)WORP End Point A Link Statistics provides information related to End Point A currently connected to the End Point B.Figure 6-5 WORP End Point A Link StatisticsClick Refresh, to get the updated or latest End Point A Link Statistics.6.2.4 QoS Statistics (End Point A Only)To view the QoS Statistics, click MONITOR > WORP Statistics > Interface 1 > QoS Statistics. This page displays theProvisioned and Active Bandwidth details on End Point A for the registered End Point B.Figure 6-6 QoS SummaryTsunami <strong>QB</strong>-<strong>8100</strong> <strong>Series</strong> (<strong>50</strong> <strong>Mbps</strong> / <strong>12</strong> <strong>Mbps</strong>) Installation and Management Guide 135
Monitoring the System6.3 Bridge6.3.1 Bridge StatisticsTo view the Bridge Statistics, click MONITOR > Bridge > Bridge Statistics.Figure 6-7 Bridge StatisticsThe following table lists the parameters and their descriptions:ParameterDescriptionTypeMTUPhysical AddressOperational StatusIn OctetsIn Unicast PacketsIn Non-unicastPacketsIn ErrorsDescriptionDisplays the textual string containing information about the interface.Displays the type of interface.Displays the MTU value.Displays the bridge MAC Address.Displays the current state of the interface: Up (ready to pass packets) or Down (not ready topass packets).Displays the total number of octets received on the interface, including the framingcharacters.Displays the number of subnetwork unicast packets received at the bridge interface.Displays the number of non-unicast (i.e., subnetwork-broadcast or subnetwork-multicast)packets received at the bridge interface.Displays the number of inbound packets that contained errors and are restricted fordelivering them to a higher-layer protocol at the bridge interface.Tsunami <strong>QB</strong>-<strong>8100</strong> <strong>Series</strong> (<strong>50</strong> <strong>Mbps</strong> / <strong>12</strong> <strong>Mbps</strong>) Installation and Management Guide 136
Monitoring the SystemParameterOut OctetsOut Unicast PacketsOut DiscardsOut ErrorsDescriptionDisplays the total number of octets transmitted out of the interface, including the framingcharacters.Displays the total number of packets requested by higher-level protocols to be transmittedout of the interface to a subnetwork-unicast address, including those that were discardedor not sent.Displays the number of error-free outbound packets chosen to be discarded to preventthem being transmitted. One possible reason for discarding such a packet could be to freeup buffer space.Displays the number of outbound packets that could not be transmitted because of errors.6.3.2 Learn TableLearn Table is used to view all MAC addresses the device has learnt on an interface. The Learn Table displays the informationof learnt MAC addresses, the interface on which it learnt the MAC address, aging timer corresponding to the MAC add entry,and the type of interface as local interface or attached interface to the device. It reports the MAC address for each node thatthe device has learnt on the network and the interface on which the node was detected. There can be up to 10,000 entries inthe Learn Table.To view the Learn Table entries,1. Click MONITOR > Bridge > Learn Table.Figure 6-8 Learn Table2. Click Clear to delete all entries of the Learn Table.3. Click Refresh to get the updated or latest Learn Table.Tsunami <strong>QB</strong>-<strong>8100</strong> <strong>Series</strong> (<strong>50</strong> <strong>Mbps</strong> / <strong>12</strong> <strong>Mbps</strong>) Installation and Management Guide 137
Monitoring the System6.4 Network Layer6.4.1 Routing TableRouting table displays all the active routes of the network. These can be either static or dynamic (obtained through RIP). Forevery route created in the network, the details of that particular link or route will get updated in this table.To view the Routing Table, click MONITOR > Network Layer > Routing Table.6.4.2 IP ARPFigure 6-9 Routing TableThis section displays the mapping of the IP and MAC addresses of all nodes in the network. This information is based uponthe Address Resolution Protocol (ARP). ARP is a L2 neighboring protocol which converts the IP address into a physical addresson the Ethernet network.To view the current ARP table1. Click MONITOR > Network Layer > IP ARP.2. Click Clear to delete all entries of the ARP Table.3. Click Refresh to get the updated or latest ARP Table.6.4.3 ICMP StatisticsFigure 6-10 IP ARP TableThis page provides the statistical information for both received and transmitted messages by the device. The ICMP Statisticsattributes can be used to monitor message traffic.To view the ICMP Statistics, click MONITOR > Network Layer > ICMP Statistics.Tsunami <strong>QB</strong>-<strong>8100</strong> <strong>Series</strong> (<strong>50</strong> <strong>Mbps</strong> / <strong>12</strong> <strong>Mbps</strong>) Installation and Management Guide 138
Monitoring the SystemFigure 6-11 ICMP StatisticsThe following table lists the parameters and their descriptions:FieldIn Msgs/Out MsgsIn Errors/Out ErrorsIn Dest Unreachs/Out Dest UnreachsIn Time Excds/OutTime ExcdsIn Parm Probs/OutParm ProbsIn Srec Quenchs/OutSrec QuenchsIn Redirects/OutRedirectsIn EchosDescriptionThe number of ICMP messages that are received/transmitted by the device.The number of ICMP messages that the entity received/transmitted but determined ashaving errors.The number of ICMP Destination Unreachable messages received/transmitted.The number of ICMP Time Exceeded messages received/transmitted.The number of ICMP Parameter Problem messages received/transmitted.The number of ICMP Source Quench messages received/transmitted.The rate of ICMP Redirect messages received/transmitted.The rate of ICMP Echo messages received.NOTE: Out Echos parameter is not displayed in the ICMP statistics list.In EchoReps/OutEchoRepsIn Timestamps/OutTimestampsThe rate of ICMP Echo Reply messages received/transmitted.The rate of ICMP Timestamp (request) messages received/transmitted.Tsunami <strong>QB</strong>-<strong>8100</strong> <strong>Series</strong> (<strong>50</strong> <strong>Mbps</strong> / <strong>12</strong> <strong>Mbps</strong>) Installation and Management Guide 139
Monitoring the SystemFieldIn Timestamps Reps/Out Timestamps RepsIn Addr Masks/OutAddr MasksIn Addr Mask Reps/Out Addr Mask RepsDescriptionThe rate of ICMP Timestamp Reply messages received/transmitted.The number of ICMP Address Mask Request messages received/transmitted.The number of ICMP Address Mask Reply messages received/transmitted.6.4.4 RIP DatabaseThis section shows the information about the RIP database. It contains routes (Routing Information Protocol updates) learntfrom other routers.Figure 6-<strong>12</strong> RIP Database6.5 Radius (End Point A only)This section displays the information about the radius authentication statistics.NOTE: Radius Client Authentication Statistics are visible only on End Point A.6.5.1 Radius Authentication StatisticsThis page provides information about Radius Authentication for both the primary and backup servers for each radius serverprofile.To view the Radius Client Authentication Statistics table, click MONITOR > Radius > Radius client AuthenticationStatistics.Tsunami <strong>QB</strong>-<strong>8100</strong> <strong>Series</strong> (<strong>50</strong> <strong>Mbps</strong> / <strong>12</strong> <strong>Mbps</strong>) Installation and Management Guide 140
Monitoring the SystemFigure 6-13 Radius Client Authentication StatisticsThe Radius Client Authentication Statistics page displays the following parameters.FieldRound Trip TimeReqsRTMSAcceptsRejectsDescriptionSpecifies the round trip time for messages exchanged between radius client andauthentication server since client startup.Specifies the number of Radius Access Request messages transmitted from the client to theserver since client startup.Specifies the number of times the Radius Access Requests are being transmitted to theserver from the system since the client startup.Specifies the number of Radius Access Accept messages received since client startup.Specifies the number of Radius Access Reject messages received since client startup.RespMal RespBad AuthsTime OutsSpecifies the number of Radius response packets received by the system since clientstartup.Specifies the number of malformed Radius Access Response messages received sinceclient startup.Specifies the number of malformed Radius Access response messages containing invalidauthenticators received since client startup.Specifies total number of timeouts for radius access request messages since client startup.Tsunami <strong>QB</strong>-<strong>8100</strong> <strong>Series</strong> (<strong>50</strong> <strong>Mbps</strong> / <strong>12</strong> <strong>Mbps</strong>) Installation and Management Guide 141
Monitoring the System6.6 IGMP (Bridge Mode only)Click MONITOR > IGMP > IGMP Snooping Stats. The Ethernet/Wireless Multicast List screen appears as shown below:6.6.1 Ethernet/Wireless Multicast List:Figure 6-14 Ethernet1 Multicast List1. The Multicast List table holds the IGMP Multicast IP and Multicast MAC address details for the Ethernet/Wireless interfaces.2. See the following table that lists the parameters and their descriptions.ParameterGroup IPMac AddressTime ElapsedDescriptionThis parameter represents the IP address of Multicast group for Ethernet/Wireless interfacelearned by IGMP snooping.This parameter represents the MAC address of Multicast group for Ethernet/Wirelessinterface learned by IGMP snooping.This parameter specifies the time elapsed since the multicast entry has been created for theEthernet/Wireless interface.6.6.2 Router Port ListThe Router Port List table shows the list of ports on which multicast routers are attached.Click MONITOR > IGMP > Router Port List. The Router Port List screen appears as shown below:Figure 6-15 Router Port ListTsunami <strong>QB</strong>-<strong>8100</strong> <strong>Series</strong> (<strong>50</strong> <strong>Mbps</strong> / <strong>12</strong> <strong>Mbps</strong>) Installation and Management Guide 142
Monitoring the SystemSee the following table that lists the parameters and their descriptions.Port NoParameterTime ElapsedDescriptionThis parameter represents the port number on which multicast router is attached (on whichIGMP Query has been received).This parameter represents the time elapsed since the port is marked as the router port.6.7 DHCPDHCP Leases file stores the DHCP client database of the DHCP clients that the DHCP Server has served. The informationstored includes the duration of the lease, for which the IP address has been assigned, the start and end dates for the lease,and the MAC address of the network interface card of the DHCP client.To view DHCP Leases, click MONITOR > DHCP Leases.Figure 6-16 DHCP Leases6.8 Logs6.8.1 Event LogThe Event Log keeps track of events that occur during the operation of the device. It displays the event occurring time, eventtype, and the name of the error or the error message. Based on the priority, the event details are logged and can be used forany reference or troubleshooting.To view the Event Log1. Click MONITOR > Logs > Event Log. The Event Log screen appears as shown below.Tsunami <strong>QB</strong>-<strong>8100</strong> <strong>Series</strong> (<strong>50</strong> <strong>Mbps</strong> / <strong>12</strong> <strong>Mbps</strong>) Installation and Management Guide 143
Monitoring the SystemFigure 6-17 Event Log2. Select the appropriate log priority from the Log Priority drop-down list that has the following options: Emergency,Alert, Critical, Error, Warning, Notice, Info, and Debug.NOTE: When Critical is selected, the system logs only critical messages and the messages with higher priority (i.e.,Emergency and Alert) will be logged from the instance the priority is selected.3. After setting the event log priority option, click Show Event Log to display the event logs.• To delete the Event Log, click Clear Event Log.NOTE: The recent eventlogs are stored in the flash memory.6.8.2 SyslogSystem log messages are generated by the system by sending requests at various instances to the system log server.Figure 6-18 System LogTsunami <strong>QB</strong>-<strong>8100</strong> <strong>Series</strong> (<strong>50</strong> <strong>Mbps</strong> / <strong>12</strong> <strong>Mbps</strong>) Installation and Management Guide 144
Monitoring the System• Click Clear SysLog, to clear the SYSLOG information.• Click Refresh, to get the updated or latest SYSLOG information.6.8.3 Debug LogDebug Log helps you to debug issues related to important features of the device. Currently, this feature supports only DDRS.It is meant for engineering team to get valuable information from the field to analyze the issues and provide fastersolution.This feature should be used only in consultation with the Proxim Customer Support team. Once logging is enabledthe Debug Log file can be retrieved via HTTP or TFTP.To enable the Debug Log,1. Click MONITOR > Logs > Debug Log. The Debug Log screen appears as shown below:Figure 6-19 Debug Log2. Select the appropriate features to be logged.3. File Status: This parameter displays the current size of the Debug Log file.4. After selecting the DDRS level, click OK.5. To delete the Debug Log, click Clear Log.6. To get the updated status of the Debug Log File, Click Refresh.6.9 Tools6.9.1 Link TestWORP Link Test shows, in graphical form, Signal and Noise levels at which packets are received at local and remote unit.WORP link test feature is used to monitor the local/remote signal/noise/SNR details of the connected WORP link. Duringantenna alignment, this feature can be enabled to monitor the min/cur/max signal details.NOTE: Internet Explorer 6.0 and its above versions support the link tests.To view WORP Link Test Statistics, click MONITOR > Tools > Link Test.Tsunami <strong>QB</strong>-<strong>8100</strong> <strong>Series</strong> (<strong>50</strong> <strong>Mbps</strong> / <strong>12</strong> <strong>Mbps</strong>) Installation and Management Guide 145
Monitoring the SystemFigure 6-20 WORP Link TestClick Explore Start to explore the established WORP links. Click Refresh to list the details of the registered End Point B.Please note that only one End Point B gets registered to the associated End Point A. To view the details of a particular EndPoint B, select its Link Test Status as Enable. Clicking the Graph icon provides the local/remote station information. Afterstarting the link test explore, if the user moves out of this page before stopping, exploration is automatically stopped afterLink Test Idle Timeout.When you set the Link Test Idle Timeout value, the exploring process automatically stops on the given timeout value if younavigate out of the web page. The default Link Test Idle Timeout is 300 seconds.The following figure displays the graph for Local/Remote Station information, such as Station Name and MAC address ofboth End Point A and End Point B.To stop the link test, click Close.Figure 6-21 WORP Link Status GraphNOTE: Link tests are performed for maximum 3 times. By default, the Link Test Status is disabled.Tsunami <strong>QB</strong>-<strong>8100</strong> <strong>Series</strong> (<strong>50</strong> <strong>Mbps</strong> / <strong>12</strong> <strong>Mbps</strong>) Installation and Management Guide 146
Monitoring the System6.9.2 Wireless Site Survey (End Point B Only)Wireless Site Survey is done by the End Point B and scans all the available channels and channel bandwidths, and collectsinformation about all the End Point As on only those channels/bandwidths with the given Network Name. Referring to thedisplayed list, you can see which is the best End Point A.Figure 6-22 Wireless Site Survey TableTo initialize the survey process, click Start button. This process lists all the available End Point A details. If you want to stop thesite survey process, click the Stop button.Click Refresh, to get the updated or latest Wireless Site Survey Table.NOTE: This survey process is available only for End Point B mode operation.Tsunami <strong>QB</strong>-<strong>8100</strong> <strong>Series</strong> (<strong>50</strong> <strong>Mbps</strong> / <strong>12</strong> <strong>Mbps</strong>) Installation and Management Guide 147
Procedures7This chapter provides details about the various procedures involved in the operation of the device through the Web, CLI, andSNMP interface.This chapter contains information on the following:• TFTP Server Setup• Web Interface Firmware Download• Configuration Backup• Configuration Restore• Text Based Configuration (TBC) File ManagementTsunami <strong>QB</strong>-<strong>8100</strong> <strong>Series</strong> (<strong>50</strong> <strong>Mbps</strong> / <strong>12</strong> <strong>Mbps</strong>) Installation and Management Guide 148
Procedures7.1 TFTP Server SetupA Trivial File Transfer Protocol (TFTP) server lets you transfer files across a network. You can retrieve files from the device forbackup or copying, and you can upgrade the firmware or the configuration file. You can download the SolarWinds TFTPserver software from http://support.proxim.com. You can also download the latest TFTP software from SolarWind’s Web siteat http://www.solarwinds.net. The following instructions are prepared with an assumption that you are using theSolarWinds TFTP server software; other TFTP servers may require different configurations.NOTE: If a TFTP server is not available in the network, you can perform similar file transfer operations using the HTTPinterface.Ensure the following:1. The upload or download directory is correctly set (the default directory is C:\TFTP-Root).2. The required firmware file is present in the directory.3. The TFTP server must be running only during file upload and download. You can check the connectivity between thedevice and the TFTP server by pinging the device with the computer that hosts the TFTP server. The ping programshould show replies from the device.4. The TFTP server is configured to both Transmit and Receive files (on the Security tab under File > Configure), with noautomatic shutdown or time-out (on the Auto-Close tab).7.2 Web Interface Firmware DownloadIn some cases, it may be necessary to upgrade the embedded software of the device by downloading the firmware. You candownload the firmware through TFTP or HTTP.7.2.1 Through TFTP1. Set up the TFTP server as described in TFTP Server Setup.2. Access the device as described in Logging in to the Web Interface.3. Navigate to Management > File Management > Upgrade Firmware >TFTP.4. Fill in the following details:• Server IP Address • File Name 5. Click Update/Update-Reboot to start the file transfer.The device downloads the firmware. The TFTP server program should show download activity after a few seconds. When thedownload is complete, the device is ready to start the embedded software on reboot.7.2.2 Through HTTP1. Access the device as described in Logging in to the Web Interface.2. Navigate to Management > File Management > Upgrade Firmware > HTTP.3. Fill in the following details:• File Name . Using the browse button, select the firmware form the host to be uploaded.4. Click Update to start the file transfer.The device downloads the firmware. When the download is complete, the device is ready to start the embedded software onreboot.Tsunami <strong>QB</strong>-<strong>8100</strong> <strong>Series</strong> (<strong>50</strong> <strong>Mbps</strong> / <strong>12</strong> <strong>Mbps</strong>) Installation and Management Guide 149
Procedures7.3 Configuration BackupYou can take a back up of the device configuration by retrieving the configuration file. You can use this file to restore theconfiguration or to configure another similar device (see Configuration Restore). You can update a configuration file throughTFTP or HTTP.7.3.1 Through TFTP1. Set up the TFTP server as described in TFTP Server Setup.2. Access the unit as described in Logging in to the Web Interface.3. Navigate to Management > File Management > Retrieve From Device > TFTP.4. Fill in the following details:• Server IP Address • File Name • File Type 5. Click Retrieve to start the file transfer.The device uploads the configuration file. The TFTP server program should show upload activity after a few seconds. Whenthe upload is complete, the back up is complete.7.3.2 Through HTTP1. Access the device as described in Logging in to the Web Interface.2. Navigate to Management > File Management > Retrieve From Device > HTTP.3. Fill in the following details:• File Type 4. Click Retrieve to start the file transfer.The device uploads the configuration file. When the upload is complete, the back up is complete.7.4 Configuration RestoreYou can restore the configuration of the device by downloading the configuration file. The configuration file contains theconfiguration information of the device. You can download a configuration file through TFTP or HTTP.7.4.1 Through TFTP1. Set up the TFTP server as described in TFTP Server Setup.2. Access the unit as described in Logging in to the Web Interface.3. Navigate to Management > File Management > Upgrade Configuration> TFTP.4. Fill in the following details:• Server IP Address • File Name 5. Click Update/Update-Reboot to start the file transfer.The device downloads the configuration file. The TFTP server program should show download activity after a few seconds. Incase of Update and Reboot, when the upgrade is complete and the system rebooted, the configuration is restored.7.4.2 Through HTTP1. Access the device as described in Logging in to the Web Interface.2. Navigate to Management > File Management > Upgrade Configuration > HTTP.Tsunami <strong>QB</strong>-<strong>8100</strong> <strong>Series</strong> (<strong>50</strong> <strong>Mbps</strong> / <strong>12</strong> <strong>Mbps</strong>) Installation and Management Guide 1<strong>50</strong>
Procedures3. Fill in the following details:• File Name 4. Click Update to start the file transfer.A reboot is required for the new configuration to be restored onto the device.7.5 Text Based Configuration (TBC) File Management7.5.1 Text Based Configuration FileText Based Configuration (TBC) file is a simple text file that holds the template configurations of the device. The Tsunami<strong>8100</strong> series products support the TBC file in XML format which can be edited in any XML or text editors.You can generate the TBC file from the CLI Session and manually edit the configurations and then load the edited TBC fileto the device so that the edited configurations are applied on to the device. It differs mainly with the binary configuration filein terms of manual edition of configurations. The generated TBC file is a template which has only the default and modifiedconfigurations on that live CLI session.Downloading/Uploading the TBC File:The TBC file can be downloaded to or uploaded from the device using all three interfaces (SNMP/WEB/CLI). Either TFTP orHTTP options can be used to download or upload the TBC file.NOTE: While downloading the TBC file, any file name is accepted and then the file is renamed to PXM-TBC.xml. If themandatory XML tags are missing, the file is not downloaded to the device.7.5.2 Generating TBC FileText Based Configuration file is generated only when generate command is given from the Command Line Interface (CLI).While generating the TBC File from CLI, there is an option to generate it with or without all Management & SecurityPasswords. The management passwords include CLI/WEB/SNMP passwords. The security passwords includeNetwork-Secret/Encryption-Key(s)/RADIUS-Shared-Secret. If included, these passwords become a part of the generated TBCfile and are in a readable form. If excluded, all these passwords are not a part of the generated TBC file.The commands used for the generation of TBC file are:T8000-00:00:01# generate tbc-with-pwdsT8000-00:00:01# generate tbc-without-pwdsThe generated TBC file contains• Default configurations with their default values.• Any user-added or edited configurations on current live CLI session.7.5.3 Retrieving TBC FileUsing the Web interface, you can retrieve the generated TBC file from the device either through TFTP or HTTP protocol.7.5.3.1 Retrieving through HTTPFor retrieving a Text based template configuration file via HTTP web interface, navigate to MANAGEMENT > FileManagement > Retrieve From Device > HTTP.Tsunami <strong>QB</strong>-<strong>8100</strong> <strong>Series</strong> (<strong>50</strong> <strong>Mbps</strong> / <strong>12</strong> <strong>Mbps</strong>) Installation and Management Guide 151
ProceduresFigure 7-1 HTTP Retrieve of TBC File1. From the File Type list, select Text Based Template Config file.2. Click Retrieve to initiate the operation and retrieve the file to the local system.3. On clicking Retrieve, a Download window appears as shown below. To download and save the file to your localsystem, right click on the link HERE, then save the file to your system.Figure 7-2 Download the TBC File7.5.3.2 Retrieving through TFTPFor retrieving a Text Based Template Configuration file via TFTP web interface, click MANAGEMENT > File Management >Retrieve From Device > TFTP.Figure 7-3 TFTP Retrieve of TBC File1. Enter the TFTP Server IP address.2. Enter the name of the file to be uploaded from the device.Tsunami <strong>QB</strong>-<strong>8100</strong> <strong>Series</strong> (<strong>50</strong> <strong>Mbps</strong> / <strong>12</strong> <strong>Mbps</strong>) Installation and Management Guide 152
Procedures3. Select the file type as Text Based Template Config.4. To retrieve the file from the TFTP Server, Click Retrieve. The following window appears as shown below:Figure 7-4 Successful retrieve of TBCNOTE: The Text Based Template Configuration file does not exist if it is not generated from the CLI.The generated Text Based Template Configuration file appears as shown below:7.5.4 Editing the TBC FileFigure 7-5 TBC File in xml FormatThe Text Based Config (TBC) file can be easily opened and edited in any standard Text-Editors like Wordpad, MS-Word,Notepadd++, Standard XML Editors. Proxim recommends XML Notepad 7 editor for editing the TBC file.• You can modify any value between the double quotes(““) in the TBC file. It is recommended not to change the textoutside the double quotes (“”) or XML tags in the TBC file.Tsunami <strong>QB</strong>-<strong>8100</strong> <strong>Series</strong> (<strong>50</strong> <strong>Mbps</strong> / <strong>12</strong> <strong>Mbps</strong>) Installation and Management Guide 153
Procedures• Remove unchanged configurations from the TBC file before loading it to the device.7.5.5 Updating the device with TBC FileYou can update the device with the TBC File either through HTTP or TFTP protocol.7.5.5.1 Updating the device with TBC File via HTTPFor updating the TBC File configuration via HTTP web interface, click MANAGEMENT > File Management > UpgradeConfiguration > HTTP.Figure 7-6 Update the device with TBC File via HTTP1. Click Browse and select the TBC file.2. Click Update to initiate the HTTP Update operation.3. Click Load to load the TBC file.Or4. Click Update & Load to update and load with new configurations immediately.NOTES:• Click COMMIT for the changes to take effect.• After upgrading new configuration, the device must be rebooted.• To reject the changes done through Update or Update & Load options, reboot the device without clickingCOMMIT.7.5.5.2 Updating the device with TBC File via TFTPFor updating the device with TBC File via TFTP Server, click MANAGEMENT > File Management > Upgrade Configuration> TFTP.Tsunami <strong>QB</strong>-<strong>8100</strong> <strong>Series</strong> (<strong>50</strong> <strong>Mbps</strong> / <strong>12</strong> <strong>Mbps</strong>) Installation and Management Guide 154
ProceduresFigure 7-7 Update the device with TBC File via TFTP1. Select the Text Based Config option button.2. Enter the TFTP Server IP Address.3. Enter the name of the configuration file to be updated to the device.• Click Update to initiate the TFTP update operation. Then click Load to apply the updated changes. Finally clickCOMMIT for the changes to take effect.Or• Click Update & Load to update and load with new configurations, the following window appears.Figure 7-8 Message Window after successful loading of TBC File• Click COMMIT for the changes to take effect.7.5.6 Loading the TBC fileAll configurations in the TBC file can be loaded to the device using all the three interfaces (SNMP/WEB/ CLI). The Update,Load and Update & Load tabs present in the MANAGEMENT > File Management > Upgrade Configuration page areused to load the TBC file using WEB. To load the TBC file, it should be generated or downloaded to the device.If the TBC file is not with correct XML syntax, the file will be discarded with DOM error and no configurations will be loaded.All duplicate values entered are considered as errors while loading and syslog will be generated accordingly. Therefore, it isrecommended to delete all unchanged parameters from the TBC file during its edition. Commit is required to retain theconfigurations across reboots after loading the TBC file.NOTE: Both Commit and Reboot are required to accept the modifications done in the TBC File. Only reboot is requiredto reject the modifications.Loading the TBC file is allowed only once in an active device session (i.e., if TBC file is loaded, reboot is required to apply allconfigurations or to load another TBC file). All configurations in the TBC file are loaded to the device irrespective of theirTsunami <strong>QB</strong>-<strong>8100</strong> <strong>Series</strong> (<strong>50</strong> <strong>Mbps</strong> / <strong>12</strong> <strong>Mbps</strong>) Installation and Management Guide 155
Proceduresdefault or modified or added configurations. Loading the TBC file takes approximately 10-20 seconds depending on thenumber of configurations added.NOTE: If you get any time-out errors while loading TBC file from SNMP interface, increase the time-out value to morethan 30 seconds in the MIB Browser.Tsunami <strong>QB</strong>-<strong>8100</strong> <strong>Series</strong> (<strong>50</strong> <strong>Mbps</strong> / <strong>12</strong> <strong>Mbps</strong>) Installation and Management Guide 156
Troubleshooting8This chapter helps you to isolate and solve problems that may arise while using your device. If the procedures discussed inthis document does not provide a solution, or the solution does not solve your problem, check our support website athttp://support.proxim.com.Before you start troubleshooting, check the details in the product documentation. For details about RADIUS, TFTP, terminaland telnet programs, and Web browsers, refer to their appropriate documentation.In some cases, rebooting the device clears the problem. If nothing else helps, consider a Soft Reset to Factory Defaults or aForced Reload. The Forced Reload option requires you to download a new firmware to the device.The chapter provides information on the following:• PoE Injector• Connectivity Issues• Setup and Configuration Issues• Application Specific TroubleshootingTsunami <strong>QB</strong>-<strong>8100</strong> <strong>Series</strong> (<strong>50</strong> <strong>Mbps</strong> / <strong>12</strong> <strong>Mbps</strong>) Installation and Management Guide 157
Troubleshooting8.1 PoE Injector8.1.1 The Device Does Not Work1. Make sure that you are using a standard UTP Category 5 cable.2. Try a different port on the same PoE Injector hub (remember to move the input port accordingly) – if it works thenthere is a problem in the previous RJ45 port or a bad RJ45 port connection.3. Try to connect the device to a different PoE Injector hub.4. Try using a different ethernet cable – if it works, there is probably a fault in the cable or its connection.5. Check the power plug and hub.6. If the ethernet link goes down, check the cable, cable type, switch and hub.8.1.2 There Is No Data Link1. Verify that the indicator on the device port is “ON.”2. Verify that the PoE Injector hub is properly connected to the ethernet port of the device.3. Verify that the ethernet cable is Category 5 or better and is less than 100 meters (approximately 325 feet) in lengthfrom the ethernet port of the device to the PoE.4. Try to connect a different device to the same port on the PoE Injector hub – if it works and a link is established thenthere is probably a fault in the data link of the device.5. Try to re-connect the cable to a different output port (remember to move the input port accordingly) – if it works thenthere is a fault probably in the output or input port of the PoE Injector hub or a bad RJ45 connection.8.1.3 Overload Indications1. Connect the device to a PoE Injector.2. Ensure that there is no short over on any of the connected cables.3. Move the device into a different output port (remember to move the input port accordingly) - if it works then there isa fault probably in the previous RJ45 port or bad RJ45 port connection.8.2 Connectivity IssuesConnectivity issues include any problem that prevents you from powering up or connecting to the device.8.2.1 Device Does Not Boot1. Make sure your power source is ON.2. Make sure all the cables to the device are connected properly.8.2.2 Ethernet Link Does Not WorkCheck the ethernet LED• Solid Green: The ethernet link is up.• Blinking Green: The ethernet link is down.8.2.3 Serial Link Does Not Work1. Double-check the physical network connections.2. Make sure your PC terminal program (such as HyperTerminal) is active and configured to the following values:– Com Port: (COM1, COM2 and so on depending on your computer);Tsunami <strong>QB</strong>-<strong>8100</strong> <strong>Series</strong> (<strong>50</strong> <strong>Mbps</strong> / <strong>12</strong> <strong>Mbps</strong>) Installation and Management Guide 158
Troubleshooting– Baud rate: 115200; Data bits: 8; Stop bits: 1; Flow Control: None; Parity: None;– Line Feeds with Carriage Returns(In HyperTerminal select: File > Properties > Settings > ASCII Setup > Send Line Ends with Line Feeds)8.2.4 Cannot Access the Web Interface1. Open a command prompt window and type the Ping command along with the IP address of the device. For example,ping 10.0.0.1. If the device does not respond, check if you have the correct IP address. If the device responds then itmeans the ethernet connection is working properly.2. Ensure that you are using Microsoft Internet Explorer 7.0 (or later) or Mozilla Firefox 3.0 (or later).3. Ensure that you are not using a proxy server for the network connection with your Web browser.4. Ensure that you have not exceeded the maximum number of Web Interfaces or CLI sessions.5. Double-check the physical network connections. Use a well-known device to ensure the network connection isfunctioning properly.6. Troubleshoot the network infrastructure (check switches, routers, and so on).NOTE: At any point of time, if your device is unable to connect to your network, reset the device by unplugging andplugging the cables from the PoE.8.3 Setup and Configuration Issues8.3.1 Device Reboots ContinuouslyOne of the reason for the device to reboot continuously is that the radio card is not properly placed in the mini-PCI slot. Whenyou power on the device and you do not see the “WIRELESS NETWORK1 PASSED” in the POST message in the SerialConsole, please contact Proxim’s support site at http://support.proxim.com.8.3.2 Lost PasswordPerform Soft Reset to Factory Defaults procedure. This procedure resets system and network parameters, but does notaffect the image of the device. The default HTTP, Telnet, and SNMP username is “admin” and password is “public” for thedevice.8.3.3 Device Responds SlowlyIf the device takes a long time to respond, it could mean that:• No DHCP server is available.• The IP address of the device is already in use. Verify that the IP address is assigned only to the device. Do this byswitching off the device and then pinging the IP address. If there is a response to the ping, another device in thenetwork is using the same IP address. If the device uses a static IP address, switching to DHCP mode could solve thisproblem. Also see Setting the IP Address with ScanTool.• There is too much network traffic.8.3.4 Incorrect Device IP Address1. The default IP address assignment mode is Static and the default IP address of the device is 169.254.<strong>12</strong>8.132.2. If the IP address assignment mode is set to Dynamic, then the DHCP Server will assign an IP address automatically tothe device. If the DHCP server is not available on your network, then the fall back IP address (169.254.<strong>12</strong>8.132) of thedevice is used.3. Use ScanTool, to find the current IP address of the device. Once you have the current IP address, use Web Interface orCLI Interface to change the device IP settings, if necessary.Tsunami <strong>QB</strong>-<strong>8100</strong> <strong>Series</strong> (<strong>50</strong> <strong>Mbps</strong> / <strong>12</strong> <strong>Mbps</strong>) Installation and Management Guide 159
Troubleshooting4. If you are using static IP address assignment, and cannot access the device over ethernet, refer to Initializing the IPAddress using CLI.5. Perform the Soft Reset to Factory Defaults procedure. This will reset the device to static mode.8.3.5 HTTP Interface or Telnet Does Not Work1. Make sure you are using a compatible browser:– Microsoft Internet Explorer 7.0 or later– Mozilla Firefox 3.0 and later2. Make sure you have the proper IP address of device. Enter the device IP address in the address bar of the browser, forexample http://169.254.<strong>12</strong>8.132.3. When the Enter Network Password window appears, enter the User Name and enter the HTTP password in thePassword field. The default HTTP username is admin and password is public.4. Use CLI, to check the IP Access Table which can restrict access to Telnet and HTTP.8.3.6 Telnet CLI Does Not Work1. Make sure you have the proper IP address. Enter the device IP address in the Telnet connection dialog, from a DOSprompt: C:\> telnet 2. Use HTTP, to check the IP Access Table which can restrict access to Telnet and HTTP.NOTE:Please enable Telnet in Vista or Windows 7 as it is by default disabled.8.3.7 TFTP Server Does Not WorkWith TFTP, you can transfer files to and from the device. If a TFTP server is not properly configured and running, you cannotupload and download files.The TFTP server:• Can be situated either local or remote• Must have a valid IP address• Must be set for send and receive without time-out• Must be running only during file upload and downloadIf the TFTP server does not upload or download files, it could mean:• The TFTP server is not running• The IP address of the TFTP server is invalid• The upload or download directory is not correctly set• The file name is not correct8.3.8 Setting IP Address using Serial PortUse the following procedure to set an IP address over the serial port using the CLI. The network administrator typicallyprovides the device IP address.8.3.8.1 Hardware and Software Requirements• Standard cross-over serial data (RS-232) cable (not included in the Product Package).• ASCII Terminal software.Tsunami <strong>QB</strong>-<strong>8100</strong> <strong>Series</strong> (<strong>50</strong> <strong>Mbps</strong> / <strong>12</strong> <strong>Mbps</strong>) Installation and Management Guide 160
Troubleshooting8.3.8.2 Attaching the Serial Port Cable1. Connect one end of the serial cable to the device and the other end to a serial port on your computer.2. Power on the computer and the device.8.3.8.3 Initializing the IP Address using CLIAfter connecting the cable to the serial port, you can use the CLI to communicate with the device. CLI supports themost-generic terminal emulation programs. In addition, many web sites offer shareware or commercial terminal programsthat you can download. Once the IP address has been assigned, you can use the HTTP interface or the Telnet to complete theconfiguration.Follow these steps to assign an IP address to the device:1. Open your terminal emulation program and set the following connection properties:• Com Port: COM1, COM2, and so on depending on your computer• Baud rate: 115200• Data Bits: 8• Stop bits: 1• Flow Control: None• Parity: None2. Press the REBOOT button present on the PoE Injector.The terminal display shows Power On Self Tests (POST) activity, and then displays the software version. It prompts you to enterthe CLI username and password. The commands to enter the username and password are as follows:#################################################|# +-++-++-++-++-++-+# |p||r||o||x||i||m|# +-++-++-++-++-++-+# Version: 1.0.0 B20<strong>8100</strong># Architecture: MIPS 7660# Creation: 10-Aug-2009 (IST) 08:16:14 PM#################################################|Username: adminPassword:This process may take up to 90 seconds.3. Enter the CLI Username and password (By default username is admin and password is public). The terminal displays awelcome message and then the CLI Prompt:System Name> Enter show ip to find the current IP address of the device.4. Change the IP address and other network values using the following CLI commands (use your own IP address andSubnet mask).System Name> enableSystem Name# configureSystem Name(config)#networkSystem Name(config-net)# ipSystem Name(config-net-ip)# ethernet-ip-tableSystem Name(config-net-ip-etherip)# index 1 ipaddress System Name(config-net-ip-etherip)# index 1 mask System Name(config-net-ip-etherip)# index 1 address-type System Name(config-net-ip-etherip)# default-gateway System Name(config-net-ip)# default-gateway System Name(config-net-ip-etherip)#exitTsunami <strong>QB</strong>-<strong>8100</strong> <strong>Series</strong> (<strong>50</strong> <strong>Mbps</strong> / <strong>12</strong> <strong>Mbps</strong>) Installation and Management Guide 161
TroubleshootingSystem Name(config-net-ip)#exitSystem Name(config-net)#exitSystem Name(config)# commit 1System Name(config)# reboot 15. After the device reboots, verify the new IP address by reconnecting to the CLI. Alternatively, you can ping the devicefrom a network computer to confirm that the new IP address has taken effect.6. When a proper IP address is set, use the HTTP interface or Telnet to configure, rest of the operating parameters of thedevice.8.4 Application Specific Troubleshooting8.4.1 RADIUS Authentication ServerIf you enabled RADIUS Authentication on the device, make sure that your network’s RADIUS servers are operational.Otherwise, clients will not be able to log onto the device.There are several reasons for the authentication server‘s services to be unavailable. To make it available,• Make sure you have the proper RADIUS authentication server information setup configured in the device. Check theRADIUS Authentication Server’s Shared Secret and Destination Port number (default is 18<strong>12</strong>; for RADIUS Accounting,the default is 1813).• Make sure the RADIUS authentication server RAS setup matches the device.8.4.2 TFTP ServerThe “Trivial File Transfer Protocol” (TFTP) server allows you to transfer files across a network. You can upload the configurationfiles from the unit for backup or copying, and you can download configuration files or new firmware. If a TFTP server is notconfigured and running, you will not be able to download and upload software and configuration files to/from the device.Remember that the TFTP server does not have to be local, so long as you have a valid TFTP IP address. Note that you do notneed a TFTP server running unless you want to transfer files to or from the device.After the TFTP server is installed:• Check to see that TFTP is configured to point to the directory containing the device Image.• Make sure you have the proper TFTP server IP Address, the proper device firmware name, and that the TFTP server isconnected.• Make sure the TFTP server is configured to both Transmit and Receive files (on the TFTP server’s Security tab), with noautomatic shutdown or time-out (on the Auto Close tab).8.4.3 Recovery Procedures8.4.4 Soft Reset to Factory DefaultsUse this procedure to reset the network configuration values, including the Password, IP Address, and Subnet Mask. Thisprocedure resets configuration settings, but does not change the current device Image.To use this procedure, in the web interface navigate to MANAGEMENT > Reset to Factory.The device gets the default IP address (169.254.<strong>12</strong>8.132). You can change the IP address using Web Interface or CLI. If you donot have access to the HTTP or CLI interfaces, use Hard Reset to Factory Defaults procedure.Tsunami <strong>QB</strong>-<strong>8100</strong> <strong>Series</strong> (<strong>50</strong> <strong>Mbps</strong> / <strong>12</strong> <strong>Mbps</strong>) Installation and Management Guide 162
Troubleshooting8.4.5 Hard Reset to Factory DefaultsIf you cannot access the device or you have lost its password, you can reset the device to its factory default settings by usingthe Reload button available on the PoE injector. With Reload, the configuration settings are deleted from the device and thedevice reboots, using a factory default configuration.NOTE:You need to use a pin or the end of a paperclip to press the Reload button.CAUTION: If you hold the Reload button for longer than 10 seconds, you may go into Forced Reload mode, which erasesthe device embedded software. This software must be reloaded through an ethernet connection with access toa TFTP server. See Forced Reload for instructions.8.4.6 Forced ReloadWith Forced Reload, you bring the unit into bootloader mode which erases the embedded software. Use this procedure onlyas a last option if the device does not boot, and the Soft and Hard to Factory Defaults procedure does not help.CAUTION: With Forced Reload, the embedded software in the device will be erased. You will need to reload the softwarebefore the device is operational.The device will try to load the image using the default factory configuration parameters. If this fails, then it will enter eitherCLI mode or ScanTool mode as per the user’s choice, with a message on the serial console “Starting ScanTool interface, pressany key to enter CLI 5”. Follow one of the procedures below to load a new image to the device:• Download a New Image Using ScanTool• Download a New Image Using the Bootloader CLIAs the CLI requires a physical connection to the device serial port, Proxim recommends you to use the ScanTool option.8.4.7 VLAN Operation Issues8.4.7.1 Verifying Proper Operation of the VLAN FeatureThe correct VLAN configuration can be verified by using ping command in both wired and wireless hosts from both sides ofthe device and the network switch. Traffic can be “sniffed” on the wired (ethernet), if configured. Bridge frames generated bywireless clients and viewed on one of the backbones should contain IEEE 802.1Q compliant VLAN headers or tags. The VLANID in the headers should correspond to one of the VLAN User IDs configured for the device.8.4.7.2 VLAN WorkgroupsThe correct VLAN assignment can be verified by pinging the device to ensure connectivity, by pinging the switch to ensureVLAN properties, and by pinging hosts past the switch to confirm the switch is functional. Ultimately, traffic can be “sniffed”on the ethernet using third-party packages. Most problems can be avoided by ensuring that 802.1Q compliant VLAN tagscontaining the proper VLAN ID have been inserted in the bridged frames. The VLAN ID in the header should correspond to theuser’s assigned network name.What if network traffic is being directed to a nonexistent host?• All sessions are disconnected, traffic is lost, and a Forced Reload is necessary.• Workaround: You can configure the switch to mimic the nonexistent host.I have just configured the Management ID and now I can't manage the device?• Check to ensure your password is correct. If your password is incorrect or all inbound packets do NOT have the correcttag, then a Forced Reload is necessary.CAUTION: The Forced Reload procedure disconnects all users and resets all values to factory defaults.Tsunami <strong>QB</strong>-<strong>8100</strong> <strong>Series</strong> (<strong>50</strong> <strong>Mbps</strong> / <strong>12</strong> <strong>Mbps</strong>) Installation and Management Guide 163
Troubleshooting8.4.8 Changes Do Not Take EffectIf the changes made in the Web Interface do not take effect:1. Restart your Web browser.2. Log on to the device again and make changes.3. Reboot the device.4. Click Commit for the changes to take effect.Wait until the device reboots before accessing the device again.8.4.9 Link ProblemsThe four general reasons that a wireless link may not work are:• Hardware• Configuration• Path issues (such as distance, cable loss, obstacles)• Environment (anything that is outside the equipment and not part of the path itself)You have tested the equipment in the office and have verified that the hardware and configurations are sound. The pathcalculation has been reviewed, and the path has been double-checked for obstacles canceling reflections. Still, the userreports that the link does not work.Most likely, the problem reported is caused by the environment or by improper tests to verify the connection. The testmethod, cabling, antennas, and antenna alignment should be checked. Always do this before checking the environment.8.4.10 General CheckTwo general checks are recommended before taking any action:• Check whether the software version on all devices is the most current version.• Check for any reported alarm messages in the Event Log.8.4.11 Statistics CheckInterference and other negative environment factors always have an impact on the number of correctly received frames. Thedevice models give a detailed information about transmission errors in the Web interface, under Monitor page.You can validate the strength of the link from:• Monitor / Wireless Statistics: Check CRC errors: Rising CRC errors indicate interference or low fade margin. Sodoes Failed count. If only one of those is high, this indicates that a source of interference is significant near one end ofthe link.• Monitor / Ethernet Statistics: The information is given after the wireless Ethernet frame is converted into a normalEthernet frame. The parameters shown are part of the MIB-II.– Both operational and admin status should be up. An admin status of down indicates that the interface is configuredto be down.– In Discards and Out Discards indicate overload of the buffers, likely caused by network traffic, which is too heavy.– In Errors and Out Errors should never happen; however, it might happen if a frame’s CRC was correct while thecontent was still invalid.• Monitor / Wireless / WORP (Statistics on WORP): WORP runs on top of normal Ethernet, which means that theWORP frame is in fact the data field of the Ethernet frame. Send Failure or Send Retries must be low in comparison toSend Success. Low is about 1%. The same applies for Receive Success versus Receive Retries and Receive Failures. NoteTsunami <strong>QB</strong>-<strong>8100</strong> <strong>Series</strong> (<strong>50</strong> <strong>Mbps</strong> / <strong>12</strong> <strong>Mbps</strong>) Installation and Management Guide 164
Troubleshootingthat the Receive Failures and Retries can be inaccurate. A frame from the remote site might have been transmittedwithout even being received; therefore, the count of that frame might not have been added to the statistics and thereceiver simply could not know that there was a frame.– Remote Partners indicates how many End Point B units are connected (in case of an End Point A) or whether an EndPoint A is connected (in case of an End Point B).8.4.<strong>12</strong> Analyzing the SpectrumThe ultimate way to discover whether there is a source of interference is to use a spectrum analyzer. Usually, the antenna isconnected to the analyzer when measuring. By turning the antenna 360 degrees, one can check from which direction theinterference is coming. The analyzer will also display the frequencies and the level of signal is detected. Proxim recommendsperforming the test at various locations to find the most ideal location for the equipment.8.4.<strong>12</strong>.1 Avoiding InterferenceWhen a source of interference is identified and when the level and frequencies are known, the next step is to avoid theinterference. Some of the following actions can be tried:• Changing the channel to a frequency away from the interference is the first step in avoiding interference. The installercan select a DFS Preferred Channel.• Each antenna has a polarization; try to change to a polarization different from the interference.• A small beam antenna looks only in one particular direction. Because of the higher gain of such an antenna, loweringthe output power or adding extra attenuation might be required to stay legal. This solution cannot help when thesource of interference is right behind the remote site.• Lowering the antennas can help avoid seeing interference from far away.Move the antennas to a different location on the premises. This causes the devices to look from a different angle, causing adifferent pattern in the reception of the signals. Use obstructions such as buildings, when possible, to shield from theinterference.8.4.<strong>12</strong>.2 ConclusionA spectrum analyzer can be a great help to identify whether interference might be causing link problems on Tsunami<strong>QB</strong>-<strong>8100</strong> devices.Before checking for interference, the link should be verified by testing in an isolated environment, to make sure that thehardware works and your configurations are correct. The path analysis, cabling and antennas should be checked as well.Statistics in the web interface under Monitor indicates if there is a link, if the link is healthy, and a continuous test can be doneusing the Link Test.– Base Announces should increase continuously.– Registration Requests and Authentication Requests should be divisible by 3. WORP is designed in a way that eachregistration sequence starts with 3 identical requests. It is not a problem if, once in a while, one of those requests ismissing. Missing requests frequently is to be avoided.• Monitor / Per Station (Information per connected remote partner): Check that the received signal level (RSL) is thesame on both sides. This should be the case if output power is the same. Two different RSLs indicate a brokentransmitter or receiver. A significant difference between Local Noise and Remote Noise could indicate a source ofinterference near the site with the highest noise. Normally, noise is about –80 dBm at 36 <strong>Mbps</strong>. This number can varyfrom situation to situation, of course, also in a healthy environment.• Monitor / Link Test (Information used by Administrators for on-the-spot checking): Check the received signal level (RSL)and noise level. Compare the RSL with the values from path analysis. If the figures differ significantly from the valuesrecorded at the Per Station window, check for environment conditions that change over time.Tsunami <strong>QB</strong>-<strong>8100</strong> <strong>Series</strong> (<strong>50</strong> <strong>Mbps</strong> / <strong>12</strong> <strong>Mbps</strong>) Installation and Management Guide 165
Frequency Domains and ChannelsAIntroductionThe Tsunami <strong>QB</strong>-<strong>8100</strong> is available in one SKU for World (WD) Markets. Depending on the SKU, the device is hardprogrammed at factory to that Regulatory domain. Regulatory domain controls the list of frequency domains that areavailable in that SKU. Further each frequency domain will define the country specific retaliatory rules and frequency bands.This is a configurable option.The frequency domain can be easily configured using the WEB Interface as it is a drop down list with all the availabledomains. When using with CLI/SNMP, care has to be taken to set the domains using a predefined ENUM value. Below is thelist of all available frequency domains in each SKU with their corresponding ENUM value in the braces:For World SKU• World 5 GHz (4)• World 5.9 GHz (21)• World 4.9 GHz (5)• Australia 5.4 GHz (26)• Australia 5.8 GHz (27)• Brazil 5.4 GHz (24)• Brazil 5.8 GHz (25)• Canada 5 GHz (9)• Canada 5.8 GHz (16)• Europe 5.8 GHz (10)• Europe 5.4 GHz (11)• Russia 5 GHz (13)• Taiwan 5 GHz (14)• United States 5 GHz (15)• India 5.8 GHz (23)• UK 5.8 GHz (20)Tsunami <strong>QB</strong>-<strong>8100</strong> <strong>Series</strong> (<strong>50</strong> <strong>Mbps</strong> / <strong>12</strong> <strong>Mbps</strong>) Installation and Management Guide 166
Frequency Domains and ChannelsThe following screen displays the list of frequency domains supported by the device.T8000-C1:65:7E# show supported-frequency-domainsRADIO-INDEX 1SUPPORTED FREQUENCY DOMAINS : 4,9,10,11,13,14,15,16,20,23********************************************************Frequency Domains Reference List********************************************************1 ---> United States 5GHz2 ---> United States 5.8GHz4 ---> World 5GHz5 ---> World 4.9GHz9 ---> Canada 5GHz10 ---> Europe 5.8GHz11 ---> Europe 5.4GHz13 ---> Russia 5GHz14 ---> Taiwan 5GHz15 ---> United States 5GHz16 ---> Canada 5.8GHz20 ---> UK 5.8GHz21 ---> World 5.9GHz22 ---> US2 5.3 And 5.8GHz23 ---> India 5.8GHz24 ---> Brazil 5.4GHz25 ---> Brazil 5.8GHz26 ---> Australia 5.4GHz********************************************************NOTE: The supported frequency domains differ based on the License file present on the board.Tsunami <strong>QB</strong>-<strong>8100</strong> <strong>Series</strong> (<strong>50</strong> <strong>Mbps</strong> / <strong>12</strong> <strong>Mbps</strong>) Installation and Management Guide 167
Frequency Domains and Channels5 GHz Channels/Frequencies by CountryFrequencyDomainFrequencyBand(StartCenterFrequency~ EndCenterFrequencyin MHz)DFSAllowed Channels (Center Frequency)5 MHz 10 MHz 20 MHz 40 PLUSMHz40 MINUSMHzUnited States5 GHz5255 ~ 53255495 ~ 57055740 ~ 5830DFS,DFS,Non-DFS51(5255),52(5260)....64(5320),65(5325).99(5495),100(5<strong>50</strong>0)..140(5700),141(5705).148(5740),149(5745)...165(5825),166(5830).52(5260),53(5265)....63(5315),64(5320).100(5<strong>50</strong>0),101(5<strong>50</strong>5)..139(5695),140(5700).149(5745),1<strong>50</strong>(57<strong>50</strong>)...164(5820),165(5825).52(5260),53(5265)....63(5315),64(5320).100(5<strong>50</strong>0),101(5<strong>50</strong>5)..139(5695),140(5700).149(5745),1<strong>50</strong>(57<strong>50</strong>)...164(5820),165(5825).52(5260),53(5265)...59(5295),60(5300).100(5<strong>50</strong>0),101(5<strong>50</strong>5)...135(5675),136(5680).149(5745),1<strong>50</strong>(57<strong>50</strong>)...160(5800),161(5805).56(5280),57(5285)....63(5315),64(5320).104(5520),105(5525)...139(5695),140(5700).153(5765),154(5770)...164(5820),165(5825).United States5.8 GHz5740 ~ 5830 Non-DFS 148(5740),149(5745)...165(5825),166(5830).149(5745),1<strong>50</strong>(57<strong>50</strong>)...164(5820),165(5825).149(5745),1<strong>50</strong>(57<strong>50</strong>)...164(5820),165(5825).149(5745),1<strong>50</strong>(57<strong>50</strong>)...160(5800),161(5805).153(5765),154(5770)....164(5820),165(5825).United States2 (5.3, 5.8GHz)5255 ~ 53255740 ~ 5830DFSNon-DFS51(5255),52(5260)....64(5320),65(5325).148(5740),149(5745)...165(5825),166(5830).52(5260),53(5265)....63(5315),64(5320).149(5745),1<strong>50</strong>(57<strong>50</strong>)...164(5820),165(5825).52(5260),53(5265)....63(5315),64(5320).149(5745),1<strong>50</strong>(57<strong>50</strong>)...164(5820),165(5825).52(5260),53(5265)....59(5295),60(5300).149(5745),1<strong>50</strong>(57<strong>50</strong>)...160(5800),161(5805).56(5280),57(5285)....63(5315),64(5320).153(5765),154(5770)...164(5820),165(5825).World 5 GHz 5155 ~ 6075 Non-DFS 31(5155),32(5160)....214(6070),215(6075).31(5155),32(5160)....214(6070),215(6075).32(5160),33(5165)....213(6065),214(6070).32(5160),33(5165)....209(6045),210(60<strong>50</strong>).36(5180),37(5185)....213(6065),214(6070).WORLD 4.9GHz4945 ~ 4985 Non-DFS 10 (4945),20 (49<strong>50</strong>)....80 (4980),90 (4985).10 (4945),20 (49<strong>50</strong>)....80 (4980),90 (4985).20(49<strong>50</strong>),30(4955)....70(4975),80(4980).20(49<strong>50</strong>),30(4955),40(4960).60(4970),70(4975),80(4980).Tsunami <strong>QB</strong>-<strong>8100</strong> <strong>Series</strong> (<strong>50</strong> <strong>Mbps</strong> / <strong>12</strong> <strong>Mbps</strong>) Installation and Management Guide 168
Frequency Domains and ChannelsFrequencyDomainFrequencyBand(StartCenterFrequency~ EndCenterFrequencyin MHz)DFSAllowed Channels (Center Frequency)5 MHz 10 MHz 20 MHz 40 PLUSMHz40 MINUSMHzWORLD 5.9GHz5880 ~ 5920 Non-DFS 176(5880),177(5885)...183(5915),184(5920).176(5880),177(5885)...183(5915),184(5920).177(5885),178(5890)...182(5910),183(5915).177(5885),178(5890),179(5895).181(5905),182(5910),183(5915).CANADA 5GHz5255 ~ 53255495 ~ 55855655 ~ 5705DFS 51(5255),52(5260)....64(5320),65(5325).99(5495),100(5<strong>50</strong>0)...116(5580)117(5585).131(5655),132(5660)...140(5700),141(5705).52(5260),53(5265).....63(5315),64(5320).100(5<strong>50</strong>0),101(5<strong>50</strong>5)...115(5575),116(5580).132(5660),133(5665)...139(5695),140(5700).52(5260),53(5265).....63(5315),64(5320).100(5<strong>50</strong>0),101(5<strong>50</strong>5)...115(5575),116(5580).132(5660),133(5665)...139(5695),140(5700).52(5260),53(5265) .....59(5295),60(5300).100(5<strong>50</strong>0),101(5<strong>50</strong>5)....111(5555),1<strong>12</strong>(5560).132(5660),133(5665)....135(5675),136(5680).56(5280),57(5285)....63(5315),64(5320).104(5520),105(5525)....115(5575),116(5580).136(5680),137(5685)....139(5695),140(5700).EUROPE5.4 GHz5495 ~ 55855655 ~ 5705DFS 99(5495),100(5<strong>50</strong>0)...116(5580),117(5585).131(5655),132(5660)...140(5700),141(5705).100(5<strong>50</strong>0),101(5<strong>50</strong>5)...115(5575),116(5580).132(5660),133(5665)...139(5695),140(5700).100(5<strong>50</strong>0),101(5<strong>50</strong>5)...115(5575),116(5580).132(5660),133(5665)...139(5695),140(5700).100(5<strong>50</strong>0),101(5<strong>50</strong>5)...111(5555),1<strong>12</strong>(5560).132(5660),133(5665)...135(5675),136(5680).104(5520),105(5525)...115(5575),116(5580).136(5680),137(5685)...139(5695),140(5700).EUROPE5.8 GHz5735 ~ 5870 DFS 147(5735),148(5740)...173(5865),174(5870).147(5735),148(5740)...173(5865),174(5870).149(5745),1<strong>50</strong>(57<strong>50</strong>)...172(5860),173(5865).149(5745),1<strong>50</strong>(57<strong>50</strong>)…168(5840),169(5845).153(5765),154(5770)....172(5860),173(5865).RUSSIA5 GHz5155 ~ 6075 Non-DFS 31(5155),32(5160)....214(6070),215(6075).31(5155),32(5160).....214(6070),215(6075).32(5160),33(5165)....213(6065),214(6070).32(5160),33(5165).....219(6045),210(60<strong>50</strong>).36(5180),37(5185).....213(6065),214(6070).Tsunami <strong>QB</strong>-<strong>8100</strong> <strong>Series</strong> (<strong>50</strong> <strong>Mbps</strong> / <strong>12</strong> <strong>Mbps</strong>) Installation and Management Guide 169
Frequency Domains and ChannelsFrequencyDomainFrequencyBand(StartCenterFrequency~ EndCenterFrequencyin MHz)DFSAllowed Channels (Center Frequency)5 MHz 10 MHz 20 MHz 40 PLUSMHz40 MINUSMHzTaiwan 5 GHz 5495 ~ 57055740 ~ 5810DFS 99(5495),100(5<strong>50</strong>0)...140(5700),141(5705).148(5740),149(5745)...161(5805),162(5810).100(5<strong>50</strong>0),101(5<strong>50</strong>5)...139(5695),140(5700).149(5745),1<strong>50</strong>(57<strong>50</strong>)...160(5800),161(5805).100(5<strong>50</strong>0),101(5<strong>50</strong>5)...139(5695),140(5700).149(5745),1<strong>50</strong>(57<strong>50</strong>)...160(5800),161(5805).100(5<strong>50</strong>0),101(5<strong>50</strong>5)....135(5675),136(5680).149(5745),1<strong>50</strong>(57<strong>50</strong>)....156(5780),157(5785).104(5520),105(5525)...139(5695),140(5700).153(5765),154(5770)...160(5800),161(5805).India 5.8 GHz 5830 ~ 5870 Non-DFS 166(5830),167(5835)...173(5865),174(5870).166(5830),167(5835)...173(5865),174(5870).167(5835),168(5840)...172(5860),173(5865).167(5835),168(5840),169(5845).171(5855),172(5860),173(5865).CANADA5.8 GHz5735 ~ 5855 Non-DFS 147(5735),148(5740)...170(58<strong>50</strong>),171(5855).147(5735),148(5740)...170(58<strong>50</strong>),171(5855).148(5740),149(5745)...169(5845),170(58<strong>50</strong>).148(5740),149(5745)...165(5825),166(5830).152(5760),153(5765)...169(5845),170(58<strong>50</strong>).U.K5.8 GHz5730 ~ 5845 DFS 146(5730),147(5735)...157(5785),158(5790),164(5820)...169(5845).147(5735),148(5740)...156(5780),157(5785),167(5835).147(5735),148(5740)...156(5780),157(5785),167(5835).147(5735),148(5740)...152(5760),153(5765).151(5755),152(5760)....156(5780),157(5785).NOTE: While choosing a 40MHz bandwidth, you can select 40 PLUS or 40 MINUS. 40 PLUS means the centerfrequency calculation is to be done for 20MHz and add another 20MHz to the top edge of 20MHz. 40 MINUSmeans the center frequency calculation is to be done for 20MHz and add another 20MHz to the bottom edgeof 20MHz.Details for 40MHz BandwidthFor 40 PLUS• 5GHz -> Channel 52 = 5260• Bandwidth starts from 5251 and ends at 5290For 40 MINUS• 5GHz -> Channel 56 = 5280• Bandwidth starts from 5251 and ends at 5290Tsunami <strong>QB</strong>-<strong>8100</strong> <strong>Series</strong> (<strong>50</strong> <strong>Mbps</strong> / <strong>12</strong> <strong>Mbps</strong>) Installation and Management Guide 170
Boot Loader CLI and ScanToolBBoot Loader CLIThe Boot Loader CLI is a minimal subset of the normal CLI used to perform initial configuration of the unit. The Boot LoaderCLI is available when the unit’s embedded software is not running.This interface is only accessible through the serial interface, if:• The device does not contain a software image• An existing image is corrupted• An automatic (default) download of image over TFTP has failed.The Boot Loader CLI provides you with the ability to configure the initial setup parameters; and depending on thisconfiguration, a software file is downloaded to the device during startup.The Boot Loader CLI supports the following commands:• factory_reset: Restore the factory settings• help: Print Online Help• reboot: Reboot the device• set: Set the parameters• show: Show the parametersThe Boot Loader CLI supports the following parameters (for viewing and modifying):• ipaddr: IP Address• systemname: System Name• gatewayip: Gateway IP Address• serverip: Server IP Address• ipaddrtype: IP Address Type• netmask: Net Mask• filename: Image file name (including the file extension)If the Boot Loader fails to load the firmware from flash, it tries to get the firmware from the network. The defaultconfiguration of the Boot Loader parameters are as follows:ParameterValueipaddr 169.254.<strong>12</strong>8.132netmask 255.255.255.0gatewayip 169.254.<strong>12</strong>8.132systemnamesystemnameserverip 169.254.<strong>12</strong>8.133filenameipaddrtypeimagenamedynamicTsunami <strong>QB</strong>-<strong>8100</strong> <strong>Series</strong> (<strong>50</strong> <strong>Mbps</strong> / <strong>12</strong> <strong>Mbps</strong>) Installation and Management Guide 171
Boot Loader CLI and ScanToolTo Load the Firmware from the Network• Use the show command to view the parameters and their values and use the set command to set the values to theparameters as per the requirement.To Get the IP Parameters Dynamically for Loading the Firmware1. Set the ipaddrtype to dynamic.2. Run the BOOTP and TFTP Servers along with a reboot of the unit.When the device reboots, the device gets the IP Address and Boot filename from the BOOTP server. You need not change anyof the above parameters. After BOOTP succeeds, the device initiates a TFTP request with the filename it gets from BOOTP.To Load the Firmware by Using Static IP Parameters1. Use the set command to set the IP parameters like ‘ipaddr’, ‘serverip’, ‘filename’ and also set the parameter‘ipaddrtype’ to static.2. Run the TFTP Server along with a reboot of the unit.When the device reboots, the TFTP request is initiated with the value taken from the parameter “filename”. This request issent to the IP address set to the parameter "serverip”. In this case, the TFTP Server should be reachable to the device.ScanToolIf you want to access the device with Scantool, then the host running the ScanTool should also be in the same network as thedevice. The ScanTool broadcast requests are discarded by the routers if the device and the host running the ScanTool are indifferent network. This means that the ScanTool cannot discover the device.A device in Boot Loader can be recognized by looking at the system description. If the system description does not containany build number in braces, conclude that the device is in Boot Loader mode.For example:Tsunami <strong>QB</strong>-81<strong>50</strong>-EPR-WDv2.3.4SN-10P14<strong>50</strong>10023v1.0.0- Description of the device- Firmware Version- Serial Number- Bootloader versionFigure B-1 Scan Tool View of a Device in Boot Loader ModeTsunami <strong>QB</strong>-<strong>8100</strong> <strong>Series</strong> (<strong>50</strong> <strong>Mbps</strong> / <strong>12</strong> <strong>Mbps</strong>) Installation and Management Guide 172
Technical SpecificationsCThis chapter provides information on the following topics:• Part Numbers• Regulatory Approval and Frequency Domains• Integrated Dual Polarized Panel Antenna Specifications• Radio and Transmission Specifications• OFDM Modulation Rates• Wireless Protocol• Interfaces• Transmit Power Settings• Receive Sensitivity• LatencyManagement• Management• Power Supply• LEDs• Software Features• Hardware Specifications• Physical and Environmental Specifications• MTBF and WarrantyTsunami <strong>QB</strong>-<strong>8100</strong> <strong>Series</strong> (<strong>50</strong> <strong>Mbps</strong> / <strong>12</strong> <strong>Mbps</strong>) Installation and Management Guide 173
Technical SpecificationsPart NumbersTsunami <strong>QB</strong>-<strong>8100</strong> <strong>Series</strong>AccessoriesModel # CPN # Description<strong>QB</strong>-81<strong>50</strong>-LNK-<strong>12</strong>-WD 902-00056 Tsunami QuickBridge 81<strong>50</strong> Link, <strong>12</strong> <strong>Mbps</strong>, 2x2 MIMO, 16 dBi Integratedantenna operating in 5 GHz Band – World SKU<strong>QB</strong>-81<strong>50</strong>-LNK-<strong>50</strong>-US 902-00063 Tsunami QuickBridge 81<strong>50</strong> Link, <strong>50</strong> <strong>Mbps</strong>, 2x2 MIMO, 16 dBi Integratedantenna operating in 5 GHz Band – US SKU<strong>QB</strong>-81<strong>50</strong>-LNK-<strong>50</strong>-WD 902-00064 Tsunami QuickBridge 81<strong>50</strong> Link, <strong>50</strong> <strong>Mbps</strong>, 2x2 MIMO, 16 dBi Integratedantenna operating in 5 GHz Band – World SKUCPN #Description77537 Universal Mounting Bracket for Wall Mounting74962 PoE Injector with Reload functionTsunami <strong>QB</strong>-<strong>8100</strong> <strong>Series</strong> (<strong>50</strong> <strong>Mbps</strong> / <strong>12</strong> <strong>Mbps</strong>) Installation and Management Guide 174
Technical SpecificationsRegulatory Approval and Frequency Domains• Safety Standards: UL 609<strong>50</strong>, CAN/CSA-C22.2 No. 609<strong>50</strong>, IEC 609<strong>50</strong>, EN 609<strong>50</strong>• Regulatory Certifications: FCC, IC and ETSI5 GHz Channels/FrequenciesRegion/CountryFrequency DomainFrequencyBand(Start CenterFrequency ~End CenterFrequency inMHz)No. of Channels5 MHz 10 MHz 20 MHz 40 PLUSMHz40MINUSMHzNorthAmericaUnited States 5 GHz 5255 ~ 53255495 ~ 57055740 ~ 5830Up to 77 Up to 71 Up to 71 Up to 59 Up to 59United States 5.8 GHz 5740 ~ 5830 Up to 19 Up to 17 Up to 17 Up to 13 Up to 13United States2 (5.3,5.8 GHz)5255 ~ 53255740 ~ 5830Up to 34 Up to 30 Up to 30 Up to 22 Up to 22Canada 5 GHz 5255 ~ 53255495 ~ 55855655 ~ 5705Up to 45 Up to 39 Up to 39 Up to 27 Up to 31Canada 5.8 GHz 5735 ~ 5855 Upto 25 Up to 25 Up to 23 Up to 19 Up to 19Europe 5.4 GHz 5495 ~ 55855655 ~ 5705Up to 28 Up to 28 Up to 26 Up to 18 Up to 18Europe 5.8 GHz 5735 ~ 5870 Up to 24 Up to 26 Up to 25 Up to 21 Up to 21Russia 5 GHz 5155 ~ 6075 Up to 185 Up to 185 Up to 183 Up to 179 Up to 179APAC Taiwan 5 GHz 5495 ~ 57055740 ~ 5810Up to 58 Up to 54 Up to 54 Up to 46 Up to 46India 5.8 GHz 5830 ~ 5870 Up to 9 Up to 9 Up to 7 Up to 3 Up to 3World World 5 GHz 5155 ~ 6075 Up to 185 Up to 185 Up to 183 Up to 179 Up to 179World 4.9 GHz 4945 ~ 4985 Up to 63 Up to 63 Up to 43 Up to 3 Up to 3World 5.9 GHz 5880 ~ 5920 Up to 9 Up to 9 Up to 7 Up to 3 Up to 3United States 5 GHz 5255 ~ 53255495 ~ 57055740 ~ 5830Up to 77 Up to 71 Up to 71 Up to 67 Up to 67UK 5.8 GHz 5730 ~ 5845 Up to 19 Up to <strong>12</strong> Up to 11 Up to 7 Up to 7Tsunami <strong>QB</strong>-<strong>8100</strong> <strong>Series</strong> (<strong>50</strong> <strong>Mbps</strong> / <strong>12</strong> <strong>Mbps</strong>) Installation and Management Guide 175
Technical SpecificationsIntegrated Dual Polarized Panel Antenna SpecificationsFeatureSpecificationVertical AntennaHorizontal AntennaFrequency band5.300 – 6.100 GHzGain 15 - 16 dBi 15 - 16 dBiHorizontal Half Power Beam width 17.6 – 20.3 16.5 – 18.3Vertical Half Power Beam width 16.1 - 20.5 17.0 - 24.0Sidelobes level -10 dB (Max) -8 dB (Max)Front-to-back-ratio23 dB (Max)Polarization Linear, Vertical Linear, HorizontalPort to port isolationPower HandlingVSWR27 dB (Min.)6 W (cw)2.0:1 (Max)Cable RG178, 1<strong>50</strong> mm x 2ConnectorStandard ComplianceLightning ProtectionMMCX R/A PlugETSI TS3, TS4, TS5DC GroundRadio and Transmission SpecificationsCategorySpecificationModulation MethodRadio SpeedsOver-the-Air ThroughputOFDMUpto 300 <strong>Mbps</strong><strong>50</strong> <strong>Mbps</strong> / <strong>12</strong> <strong>Mbps</strong>Tsunami <strong>QB</strong>-<strong>8100</strong> <strong>Series</strong> (<strong>50</strong> <strong>Mbps</strong> / <strong>12</strong> <strong>Mbps</strong>) Installation and Management Guide 176
Technical SpecificationsOFDM Modulation RatesModulationData Rate (<strong>Mbps</strong>)20 MHz ChannelBandwidth (forFull GI-800ns)40 MHz Channel BandwidthShort GI-400nsFull GI-800nsSingleStreamDualStreamSingleStreamDualStreamSingleStreamDualStream64QAM 5/6 65 130 1<strong>50</strong> 300 135 27064QAM 3/4 58.5 117 135 270 <strong>12</strong>1.5 24364QAM 2/3 52 104 <strong>12</strong>0 240 108 21616QAM 3/4 39 78 90 180 81 16216QAM 1/2 26 52 60 <strong>12</strong>0 54 108QPSK 3/4 19.5 39 45 90 40.5 81QPSK 1/2 13 26 30 60 27 54BPSK 1/2 6.5 13 15 30 13.5 27Wireless ProtocolCategoryWireless ProtocolSpecificationWORP (Wireless Outdoor Router Protocol)InterfacesWired EthernetCategorySerial ConnectorSpecificationOne auto MDI-X RJ45 100 <strong>Mbps</strong> Ethernet PortRS 232 Serial (RJ11 to DB9)Tsunami <strong>QB</strong>-<strong>8100</strong> <strong>Series</strong> (<strong>50</strong> <strong>Mbps</strong> / <strong>12</strong> <strong>Mbps</strong>) Installation and Management Guide 177
Technical SpecificationsTransmit Power Settings• Output Power Attenuation: 0 – 23 dB, in 1 dB steps• Output Power Values will have a tolerance of +/-1 dB• Total EIRP must be calculated based on antenna gainModulationTx power for20/40 MHz, 5 GHzSINGLE(or)DUALSTREAM64 QAM 5/6 19 dBm64 QAM 3/4 20 dBm64 QAM 2/3 21 dBm16 QAM 3/4 22 dBm16 QAM 1/2 23 dBmQPSK 3/4QPSK 1/2BPSK 1/223 dBm23 dBm23 dBmReceive SensitivityNOTE: Rx Sensitivity values should be considered with a tolerance +/- 2 dB.Modulation(20 MHz)RxSensitivity5 GHzModulation(40 MHz)RxSensitivity5 GHzSINGLESTREAM64 QAM 5/6 -76.0 S 64 QAM 5/6 -73.064 QAM 3/4 -78.0IN64 QAM 3/4 -75.064 QAM 2/3 -80.0 GL64 QAM 2/3 -77.016 QAM 3/4 -83.0 E 16 QAM 3/4 -81.016 QAM 1/2 -86.0S16 QAM 1/2 -84.0QPSK 3/4 -90.0 TRQPSK 3/4 -87.0QPSK 1/2 -92.0 E QPSK 1/2 -89.0BPSK 1/2 -93.0AMBPSK 1/2 -89.0Tsunami <strong>QB</strong>-<strong>8100</strong> <strong>Series</strong> (<strong>50</strong> <strong>Mbps</strong> / <strong>12</strong> <strong>Mbps</strong>) Installation and Management Guide 178
Technical SpecificationsModulation(20 MHz)RxSensitivity5 GHzModulation(40 MHz)RxSensitivity5 GHzDUALSTREAM64 QAM 5/6 -76.0 D 64 QAM 5/6 -73.064 QAM 3/4 -78.0UA 64 QAM 3/4 -75.064 QAM 2/3 -80.0L64 QAM 2/3 -77.016 QAM 3/4 -83.0 S 16 QAM 3/4 -81.016 QAM 1/2 -86.0TR16 QAM 1/2 -84.0QPSK 3/4 -90.0 EAQPSK 3/4 -87.0QPSK 1/2 -92.0 M QPSK 1/2 -89.0BPSK 1/2 -93.0 BPSK 1/2 -89.0LatencyCategoryTypical at Max LatencySpecification5 ms (as measured with test equipment under controlledlab conditions and optimum packet size).ManagementCategorySpecificationLocalRS232 serial CLI (up to 115200 bps)Power SupplyRemote • Telnet and SSH, Web GUI (http) and SSL (https), TFTP• SNMP v1, v2c and v3• SNMP trap and SyslogCategorySpecificationInput Voltage • Via RJ-45 Ethernet interface supplying 48v and 0.40Aon Ethernet Port• <strong>12</strong> V-DC through serial port (for diagnostic purpose)• Consumption 7 Watts typical (13.8 Watts max)Tsunami <strong>QB</strong>-<strong>8100</strong> <strong>Series</strong> (<strong>50</strong> <strong>Mbps</strong> / <strong>12</strong> <strong>Mbps</strong>) Installation and Management Guide 179
Technical SpecificationsCategorySpecificationPower over Ethernet Injector • Input : 100 – 240 V AC (47 – 63 Hz)• Output : 48 V-DC at 0.40 A (19 Watts)• Pin-out : +48 V on pins 4/5, -48 V on pins 7/8• Size : 5.24 x 2.13 x 1.42 inches (133 x 54 x 36mm)• Weight : 7 ounces (200 g)• Temp : 0 to 40 ºCLEDsCategorySpecificationTypesPowerRadio ActivityEthernet ActivityRJ-11 detectionSoftware FeaturesCategorySpecificationKey Features • WORP protocol• Transmit Power Control• Integrity Check for Software Upload• IEEE 802.16e based QoS Support; up to 8classes of service, up to 8 service flows perclass (End Point A only)• Satellite Density• Enhanced Frequency Selection• Large Frame Support• IGMP SnoopingBridging and Routing • Bridge (802.1d)• IP/ RIPv1 (RFC 1058)• IP/ RIPv2 (RFC 1388)• CIDR (RFC 1519)• ICMP (RFC 792)• IP (RFC 791)• ARP (RFC 826)Filtering • Ethernet protocol (Ethertype)• Static MAC• IP address• Broadcast protocol• Worp Intra Cell BlockingTsunami <strong>QB</strong>-<strong>8100</strong> <strong>Series</strong> (<strong>50</strong> <strong>Mbps</strong> / <strong>12</strong> <strong>Mbps</strong>) Installation and Management Guide 180
Technical SpecificationsCategorySpecificationServices • DHCP Server (RFC 2131)• DHCP Client (RFC 2131)• SNTP (RFC 2030)• Bi-Directional Bandwidth Control• NAT (RFC 3022) (Configured on End Point B)• DHCP Relay (RFC 2131) (Configured on EndPoint B)VLAN • 802.1Q (Configured on End Point A)Security Features • Critical feature support via WORP for securelong-range wireless deployments in unlicensedfrequency spectrum• MD5 (embedded in WORP) authenticationbetween End Point A and End Point B• MAC Authentication (Configured on EndPoint A)• Secure “over the air encryption” andAES-CCM• RADIUS MAC Access Control (Configured onEnd Point A)Tools • Site Survey (to be performed on End Point B)• Link Test to determine the local/remotesignal/noise levels.Management InterfaceFlexible and responsive management interfaces throughWeb, CLI and SNMP. SNMPv3 support facilitates securemanagement.Hardware SpecificationsCategorySpecificationRadioClock SpeedMemoryInput Power5 GHz dual stream MIMO radio333 MHzFlash: 16 MBRAM: <strong>12</strong>8 MBPower-over-Ethernet 48 VDC,0.40 ATsunami <strong>QB</strong>-<strong>8100</strong> <strong>Series</strong> (<strong>50</strong> <strong>Mbps</strong> / <strong>12</strong> <strong>Mbps</strong>) Installation and Management Guide 181
Technical SpecificationsPhysical and Environmental SpecificationsCategorySpecificationPhysical<strong>QB</strong>-81<strong>50</strong> Dimensions (H x W x L)<strong>QB</strong>-81<strong>50</strong> Weight7.77 x 7.56 x 3.94 inches (197.5 x 192 x 100mm)1.6 lbs (.73 kg)EnvironmentalStorage TemperatureOperating TemperatureHumidityWater and Dust Proof-40º to 70ºC (-40º to 158º Fahrenheit)-35º to 55ºC (-27.4º to 140º Fahrenheit)Max 95% relative humidity (non-condensing)IP65MTBF and WarrantyCategorySpecificationMTBFWarranty75,000 hours1 year parts and labor; ServPak extended supportavailableTsunami <strong>QB</strong>-<strong>8100</strong> <strong>Series</strong> (<strong>50</strong> <strong>Mbps</strong> / <strong>12</strong> <strong>Mbps</strong>) Installation and Management Guide 182
Lightning ProtectionDLightning protection is used to maximize the reliability of the communications equipment by safely re-directing current froma lightning strike or a power surge traveling along the Cat 5 Ethernet cabling to the ground using the shortest path possible.Designing a proper grounding system prior to installing any communications equipment is critical to minimize the possibilityof equipment damage, void warranties, and cause serious injury.Proxim Wireless offers superior lightning and surge protection for Tsunami QuickBridge <strong>8100</strong> series products. Contact yourreseller or distributor for more information.Tsunami <strong>QB</strong>-<strong>8100</strong> <strong>Series</strong> (<strong>50</strong> <strong>Mbps</strong> / <strong>12</strong> <strong>Mbps</strong>) Installation and Management Guide 183
Parameters Requiring RebootETabulated below are the device parameters that require reboot for the changes to take effect.ParameterFrequency DomainRadio ModeChannel BandwidthEthernet IP TableWireless IP TableDefault GatewayNetwork ModeFrequency ExtensionPrimary DNS IPAddressSecondary DNS IPAddressNAT StatusPort ForwardingStatusNAT Port Bind TableEthernet AdminStatusUpgrade FirmwareUpgradeConfigurationBASIC CONFIGURATIONADVANCED CONFIGURATION -> SystemBASIC CONFIGURATIONADVANCED CONFIGURATION -> SystemWeb Page(s)BASIC CONFIGURATIONADVANCED CONFIGURATION -> Wireless -> Interface1 -> PropertiesBASIC CONFIGURATIONADVANCED CONFIGURATION -> Network -> IP ConfigurationADVANCED CONFIGURATION -> SystemADVANCED CONFIGURATION -> Wireless -> Interface1 -> MIMO PropertiesADVANCED CONFIGURATION -> Network -> IP ConfigurationADVANCED CONFIGURATION -> Network -> NATADVANCED CONFIGURATION -> Network-> NAT -> Static Port BindADVANCED CONFIGURATION -> EthernetMANAGEMENT -> File ManagementMANAGEMENT -> File ManagementHTTPPasswordHTTP PortMANAGEMENT -> Services -> HTTP/HTTPSHTTPSTsunami <strong>QB</strong>-<strong>8100</strong> <strong>Series</strong> (<strong>50</strong> <strong>Mbps</strong> / <strong>12</strong> <strong>Mbps</strong>) Installation and Management Guide 184
Parameters Requiring RebootParameterWeb Page(s)TelnetPasswordTelnet PortTelnet SessionsSSHMANAGEMENT -> Services -> Telnet / SSHSSH PortSSH SessionsSNMPVersionRead PasswordMANAGEMENT -> Services -> SNMPRead / WritePasswordSNMP Trap HostTableSecurity LevelPriv ProtocolPriv PasswordMANAGEMENT -> Services -> SNMP (if SNMPv3 is enabled)Auth ProtocolAuth PasswordAccess Table StatusManagement AccessControl TableReset to FactoryMANAGEMENT -> Access ControlMANAGEMENT -> Reset to FactoryTsunami <strong>QB</strong>-<strong>8100</strong> <strong>Series</strong> (<strong>50</strong> <strong>Mbps</strong> / <strong>12</strong> <strong>Mbps</strong>) Installation and Management Guide 185
Statement of WarrantyFWarranty CoverageProxim Wireless Corporation warrants that its Products are manufactured solely from new parts, conform substantially tospecifications, and will be free of defects in material and workmanship for a Warranty Period of 1 year from the date ofpurchase.Repair or ReplacementIn the event a Product fails to perform in accordance with its specification during the Warranty Period, Proxim offersreturn-to-factory repair or replacement, with a thirty (30) business-day turnaround from the date of receipt of the defectiveProduct at a Proxim Wireless Corporation Repair Center. When Proxim Wireless has reasonably determined that a returnedProduct is defective and is still under Warranty, Proxim Wireless shall, at its option, either: (a) repair the defective Product; (b)replace the defective Product with a refurbished Product that is equivalent to the original; or (c) where repair or replacementcannot be accomplished, refund the price paid for the defective Product. The Warranty Period for repaired or replacementProducts shall be ninety (90) days or the remainder of the original Warranty Period, whichever is longer. This constitutesBuyer’s sole and exclusive remedy and Proxim Wireless’s sole and exclusive liability under this Warranty.Limitations of WarrantyThe express warranties set forth in this Agreement will not apply to defects in a Product caused; (i) through no fault of ProximWireless during shipment to or from Buyer, (ii) by the use of software other than that provided with or installed in theProduct, (iii) by the use or operation of the Product in an application or environment other than that intended orrecommended by Proxim Wireless, (iv) by modifications, alterations, or repairs made to the Product by any party other thanProxim Wireless or Proxim Wireless’s authorized repair partners, (v) by the Product being subjected to unusual physical orelectrical stress, or (vii) by failure of Buyer to comply with any of the return procedures specified in this Statement ofWarranty.Buyers should return defective Products within the first 30 days to the merchant from which the Products were purchased.Buyers can contact a Proxim Wireless Customer Service Center either by telephone or via web. Calls for support for Productsthat are near the end of their warranty period should be made not longer than seven (7) days after expiration of warranty.Support and repair of products that are out of warranty will be subject to a repair fee. Contact information is shown below.Additional support information can be found at Proxim Wireless’s web site at http://support.proxim.com.USA & Canada CustomersCall Technical Support: Phone: 408-383-7700Toll Free: 866-674-6626Hours: 6:00 AM to 6:00 P.M. Monday - Friday, Pacific TimeAPAC CustomersCall Technical Support: Phone: +91 40 23115490Hours: 9:00 AM to 6:00 P.M. Monday - Friday, IST (UTC/GMT +5:30 hrs)International CustomersCall Technical Support: Phone: 408-383-7700Hours: 6:00 AM to 6:00 P.M. Monday - Friday, Pacific TimeTsunami <strong>QB</strong>-<strong>8100</strong> <strong>Series</strong> (<strong>50</strong> <strong>Mbps</strong> / <strong>12</strong> <strong>Mbps</strong>) Installation and Management Guide 186
Statement of WarrantyHours of OperationWhen contacting the Customer Service for support, Buyer should be prepared to provide the Product description and serialnumber and a description of the problem. The serial number should be on the product.In the event the Customer Service Center determines that the problem can be corrected with a software update, Buyer mightbe instructed to download the update from Proxim Wireless’s web site or, if that’s not possible, the update will be sent toBuyer. In the event the Customer Service Center instructs Buyer to return the Product to Proxim Wireless for repair orreplacement, the Customer Service Center will provide Buyer a Return Material Authorization (“RMA”) number and shippinginstructions. Buyer must return the defective Product to Proxim Wireless, properly packaged to prevent damage, shippingprepaid, with the RMA number prominently displayed on the outside of the container.Calls to the Customer Service Center for reasons other than Product failure will not be accepted unless Buyer has purchased aProxim Wireless Service Contract or the call is made within the first thirty (30) days of the Product’s invoice date. Calls that areoutside of the 30-day free support time will be charged a fee of $2<strong>50</strong>.00 (US Dollars) per Support Call.If Proxim Wireless reasonably determines that a returned Product is not defective or is not covered by the terms of thisWarranty, Buyer shall be charged a service charge and return shipping charges.Other InformationSearch KnowledgebaseProxim Wireless stores all resolved problems in a solution database at the following URL: http://support.proxim.com.Ask a Question or Open an IssueSubmit a question or open an issue to Proxim Wireless technical support staff at the following URL:http://support.proxim.com/cgi-bin/proxim.cfg/php/enduser/ask.php.Tsunami <strong>QB</strong>-<strong>8100</strong> <strong>Series</strong> (<strong>50</strong> <strong>Mbps</strong> / <strong>12</strong> <strong>Mbps</strong>) Installation and Management Guide 187
Technical Services and SupportGObtaining Technical Service and SupportIf you are having trouble using the Proxim product, please read this manual and the additional documentation provided withyour product. If you require additional support to resolve your issue, please be ready to provide the following informationbefore you contact Proxim’s Technical Services:• Product information– Part number of suspected faulty device– Serial number of suspected faulty device• Trouble/error information– Trouble/symptom being experienced– Activities completed to confirm fault– Network information (what kind of network are you using?)– Circumstances that preceded or led up to the error– Message or alarms viewed– Steps taken to reproduce the problem• ServPak information (if a Servpak customer):– ServPak account number• Registration information– If the product is not registered, date when you purchased the product– If the product is not registered, location where you purchased the productNOTE: Technical Support is free for the first 90 days from the date of purchase.Support OptionsProxim eService Web Site SupportThe Proxim eService Web site is available 7x24x365 at http://support.proxim.com.On the Proxim eService Web Site, you can access the following services:• New Product Registration: Register your product to gain access to technical updates, software downloads, and freetechnical support for the first 90 days from receipt of hardware purchase.• Open a Ticket or RMA: Open a ticket or RMA• Search Knowledgebase: Locate white papers, software upgrades, and technical information.• ServPak Support: Learn more about Proxim’s ServPak global support service options.• Your Stuff: Track status of your tickets or RMAs and receive product update notifications.• Provide Feedback: Submit suggestions or other types of feedback.• Customer Survey: Submit an On-Line Customer Survey response.Tsunami <strong>QB</strong>-<strong>8100</strong> <strong>Series</strong> (<strong>50</strong> <strong>Mbps</strong> / <strong>12</strong> <strong>Mbps</strong>) Installation and Management Guide 188
Technical Services and SupportTelephone SupportContact technical support via telephone as follows:USA & Canada CustomersCall Technical Support: Phone: 408-383-7700Toll Free: 866-674-6626Hours: 6:00 AM to 6:00 P.M. Monday - Friday, Pacific TimeAPAC CustomersCall Technical Support: Phone: +91 40 23115490Hours: 9:00 AM to 6:00 P.M. Monday - Friday, IST (UTC/GMT +5:30 hrs)International CustomersCall Technical Support: Phone: 408-383-7700Hours: 6:00 AM to 6:00 P.M. Monday - Friday, Pacific TimeServPak SupportTo provide even greater investment protection, Proxim Wireless offers a cost-effective support program called ServPak.ServPak is a program of enhanced service support options that can be purchased as a bundle or individually, tailored to meetyour specific needs. Whether your requirement is round the clock technical support or advance replacement service, we areconfident that the level of support provided in every service in our portfolio will exceed your expectations.• Advanced Replacement of Hardware: Can you afford to be down in the event of a hardware failure? Our guaranteedturnaround time for return to factory repair is 30 days or less. Those customers who purchase this service are entitled toadvance replacement of refurbished or new hardware guaranteed to be shipped out by the Next Business Day. Hardwareis shipped Monday – Friday, 8:00 AM – 2:00 PM (PST).• Extended Warranty: Extend the life of your networking investment by adding 1, 2, or 3 years to your products standardwarranty. This service coverage provides unlimited repair of your Proxim hardware for the life of the service contract. Thecost of an extended warranty is far less than the cost of a repair providing a sensible return on your investment.• 7x24x365 Technical Support: This service provides unlimited, direct access to Proxim’s world-class Tier 3 technicalsupport engineers 24 hours a day, 7 days a week, 365 days a year including Holidays. Customers who purchase this servicecan rest assured that their call for technical assistance will be answered and a case opened immediately to document theproblem, troubleshoot, identify the solution and resolve the incident in a timely manner or refer to an escalation managerfor closure.• 8x5 Technical Support: This service provides unlimited, direct access to Proxim’s world-class technical support 8 hours aday, 5 days a week from 8:00 AM - 5:00 PM (PST(US)). Technical Support is available at no charge for the first 90 daysfrom the purchase date. Beyond this period, a ServPak support agreement will be required for technical support. Self-helpwill be made available by accessing Proxim’s extensive eService knowledgebase.• Software Maintenance: It's important to maintain and enhance security and performance of wireless equipment andProxim makes this easy by providing a Software Maintenance program that enables customers to access new features andfunctionality, rich software upgrades and updates. Customers will also have full access to Proxim's vast knowledgebase oftechnical bulletins, white papers and troubleshooting documents.• Priority Queuing Phone Support: This service provides customers with a one hour response time for technical phonesupport. There is no waiting in line for those urgent calls for technical support.Tsunami <strong>QB</strong>-<strong>8100</strong> <strong>Series</strong> (<strong>50</strong> <strong>Mbps</strong> / <strong>12</strong> <strong>Mbps</strong>) Installation and Management Guide 189
Technical Services and SupportServPak Service24x7Enhanced(Bundled Serv.)8x5 Standard(Bundled Serv.)ExtendedWarrantyAdvanceHardwareReplacementSoftwareMaintenance24x7TechnicalSupportProduct CoverageDurationRenewableContractsRenewableContractsRenewableContractsRenewable ContractsNoRenewableContractsSoftware CoverageDurationRenewableContractsRenewableContractsNoNoRenewableContractsNoProxim TAC Support Yes Yes No No No YesSoftware Updates &UpgradesYes Yes No No Yes NoRegistered Accessto Proxim.comYes Yes Yes Yes Yes YesRegistered Accessto Knowledge ToolYes Yes Yes Yes Yes YesAdvanceReplacementYes No No Yes No NoDepot Repair No Yes Yes No No NoTo purchase ServPak support services, please contact your authorized Proxim distributor. To receive more information or forquestions on any of the available ServPak support options, call Proxim Support at 408-383-7700 or send an email toservpak@proxim.com.Tsunami <strong>QB</strong>-<strong>8100</strong> <strong>Series</strong> (<strong>50</strong> <strong>Mbps</strong> / <strong>12</strong> <strong>Mbps</strong>) Installation and Management Guide 190