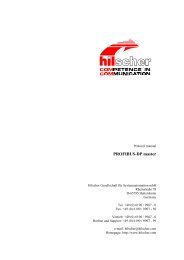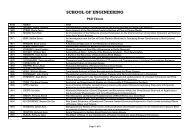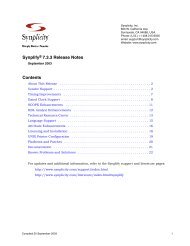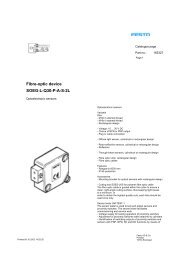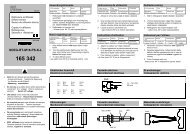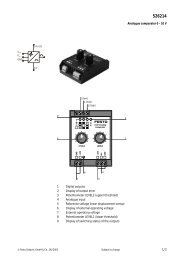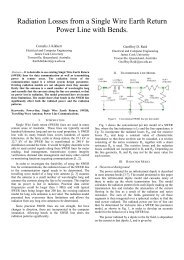gPROMS ModelBuilder version 2.3.1
gPROMS ModelBuilder version 2.3.1
gPROMS ModelBuilder version 2.3.1
Create successful ePaper yourself
Turn your PDF publications into a flip-book with our unique Google optimized e-Paper software.
By clicking on the check syntax button just under Tools on the top toolbar.<br />
By selecting Check Syntax from the Entity menu.<br />
Right clicking on the Entity and selecting Check syntax.<br />
By using the keyboard short-cut (F4).<br />
9<br />
Entity editors<br />
If <strong>ModelBuilder</strong> finds an error, as shown in Figure 2.4, a small pane appears just underneath the text editor reporting<br />
the error. Double-click the error message in the error pane and the cursor will automatically go to the<br />
corresponding line number to show where the syntax error is.<br />
You will also see that the error is highlighted in the text editor window and that a red cross appears through the icon<br />
for the Entity in the Project tree. Correcting this error will then cause this cross and the error pane to disappear.<br />
2.2.2.3 Assisted pathname completion<br />
Most <strong>gPROMS</strong> language entity editors support pathname completion. The pathname completion applies to all the<br />
Units, Variables, Parameters, Selector names and values and Distribution Domains declared in a specific Model and<br />
all its sub-models, as well as cross-referenced entities. Note that pathname completion only works on entities that<br />
have been validated by a syntax check (F4) - see Section 2.2.2.2) and its suggestions are limited to variable names<br />
etc. which were defined at that time.<br />
Auto-completion is invoked manually by pressing Ctrl + Space or automatically following a small delay after typing<br />
the name of a Unit followed by dot. When invoked, a list box shows all the possible Units and Variable names for<br />
completion (see Figure 2.5). Typing additional characters will narrow down the selection as the partially typed word<br />
matches the appropriate Unit or Variable name. However, once a unique Unit or Variable name exists, the pathname<br />
will be automatically completed. The user may also use the cursor key to navigate around the list box. Pressing the<br />
“Space” or “Enter” key at any time will select the Unit or Variable name to replace the partially entered name. On the<br />
other hand, pressing the “Escape” key will close the list box without completion.<br />
The user also has the option to disable or delay the pop-up list box by changing the default setting in the Entity<br />
Editor category in the <strong>ModelBuilder</strong> Preferences menu (see section 9.2). Once this option has been disabled, the<br />
user can only manually invoke the list box by using the Ctrl + Space short-cut keys.<br />
2.2.2.4 Word Match<br />
This is similar to automatic pathname completion in that it completes the current word being typed. However, it<br />
does not require a valid syntax check to be used and applies to any word that may have previously been typed (not<br />
just Units, Variables, Parameters, Selector names and values and Distribution Domains). For example, it can be used<br />
to auto-complete <strong>gPROMS</strong> language key words, such as WITHIN, SWITCH, END, etc.<br />
Word match is invoked manually by pressing:<br />
Ctrl + K to find the previous word that begins like the current word and complete it so that they match.<br />
Ctrl + L to find the next word that begins like the current word and complete it so that they match.<br />
As well as completing the word, word match will also match the case. This is particularly useful for <strong>gPROMS</strong><br />
language keywords where it is usually preferred to have the whole word in upper case.