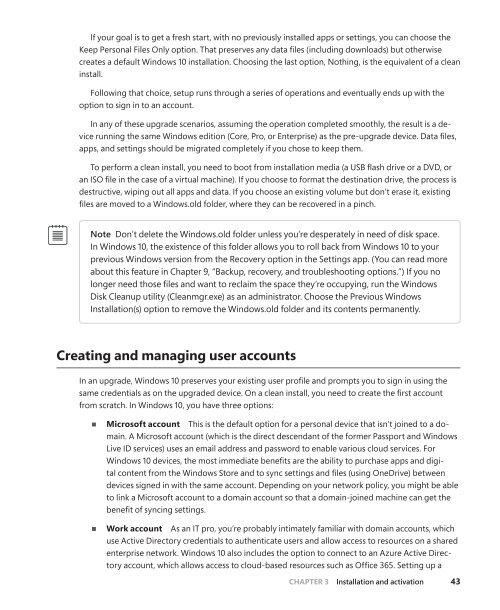MICROSOFT_PRESS_EBOOK_INTRODUCING_WINDOWS_10
You also want an ePaper? Increase the reach of your titles
YUMPU automatically turns print PDFs into web optimized ePapers that Google loves.
If your goal is to get a fresh start, with no previously installed apps or settings, you can choose the<br />
Keep Personal Files Only option. That preserves any data files (including downloads) but otherwise<br />
creates a default Windows <strong>10</strong> installation. Choosing the last option, Nothing, is the equivalent of a clean<br />
install.<br />
Following that choice, setup runs through a series of operations and eventually ends up with the<br />
option to sign in to an account.<br />
In any of these upgrade scenarios, assuming the operation completed smoothly, the result is a device<br />
running the same Windows edition (Core, Pro, or Enterprise) as the pre-upgrade device. Data files,<br />
apps, and settings should be migrated completely if you chose to keep them.<br />
To perform a clean install, you need to boot from installation media (a USB flash drive or a DVD, or<br />
an ISO file in the case of a virtual machine). If you choose to format the destination drive, the process is<br />
destructive, wiping out all apps and data. If you choose an existing volume but don’t erase it, existing<br />
files are moved to a Windows.old folder, where they can be recovered in a pinch.<br />
Note Don’t delete the Windows.old folder unless you’re desperately in need of disk space.<br />
In Windows <strong>10</strong>, the existence of this folder allows you to roll back from Windows <strong>10</strong> to your<br />
previous Windows version from the Recovery option in the Settings app. (You can read more<br />
about this feature in Chapter 9, “Backup, recovery, and troubleshooting options.”) If you no<br />
longer need those files and want to reclaim the space they’re occupying, run the Windows<br />
Disk Cleanup utility (Cleanmgr.exe) as an administrator. Choose the Previous Windows<br />
Installation(s) option to remove the Windows.old folder and its contents permanently.<br />
Creating and managing user accounts<br />
In an upgrade, Windows <strong>10</strong> preserves your existing user profile and prompts you to sign in using the<br />
same credentials as on the upgraded device. On a clean install, you need to create the first account<br />
from scratch. In Windows <strong>10</strong>, you have three options:<br />
■■<br />
Microsoft account This is the default option for a personal device that isn’t joined to a domain.<br />
A Microsoft account (which is the direct descendant of the former Passport and Windows<br />
Live ID services) uses an email address and password to enable various cloud services. For<br />
Windows <strong>10</strong> devices, the most immediate benefits are the ability to purchase apps and digital<br />
content from the Windows Store and to sync settings and files (using OneDrive) between<br />
devices signed in with the same account. Depending on your network policy, you might be able<br />
to link a Microsoft account to a domain account so that a domain-joined machine can get the<br />
benefit of syncing settings.<br />
■ ■ Work account As an IT pro, you’re probably intimately familiar with domain accounts, which<br />
use Active Directory credentials to authenticate users and allow access to resources on a shared<br />
enterprise network. Windows <strong>10</strong> also includes the option to connect to an Azure Active Directory<br />
account, which allows access to cloud-based resources such as Office 365. Setting up a<br />
CHAPTER 3 Installation and activation 43