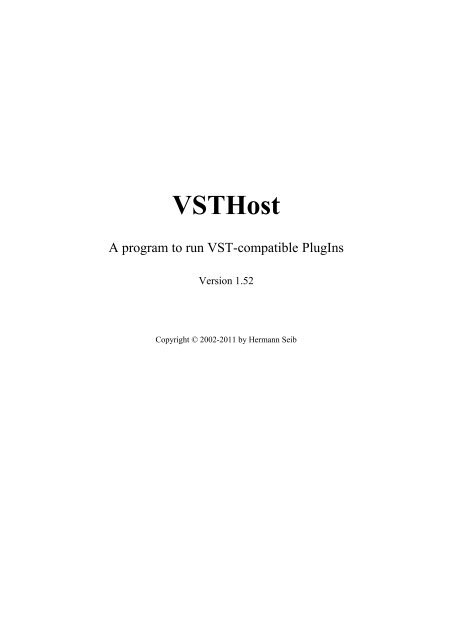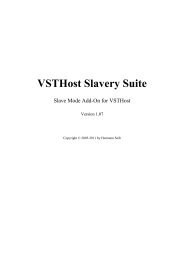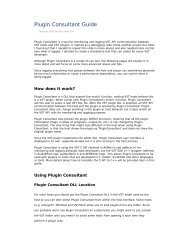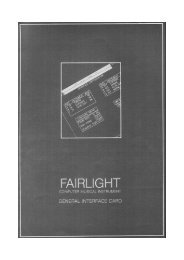VSTHost - Hermann Seibs Hauptseite
VSTHost - Hermann Seibs Hauptseite
VSTHost - Hermann Seibs Hauptseite
You also want an ePaper? Increase the reach of your titles
YUMPU automatically turns print PDFs into web optimized ePapers that Google loves.
<strong>VSTHost</strong><br />
A program to run VST-compatible PlugIns<br />
Version 1.52<br />
Copyright © 2002-2011 by <strong>Hermann</strong> Seib
Download Information<br />
The latest version of <strong>VSTHost</strong> can be found at http://www.hermannseib.com/english/vsthost.htm (or<br />
http://www.hermannseib.com/vsthost.htm for the German-speaking minority).<br />
Betas of the upcoming next version can be downloaded from<br />
http://www.hermannseib.com/programs/beta – if you got a problem with the current release version,<br />
you can always look whether it's already fixed before contacting me about it.<br />
Contact Information<br />
The author can be reached per email at office@hermannseib.com<br />
Translations<br />
The French localization has been done by Patrice Vigier of Vigier Guitars (www.vigierguitars.com).<br />
Skins<br />
Vera Kinter aka Artvera (www.artvera-music.com) has created some beautiful skins for <strong>VSTHost</strong><br />
which can be downloaded from <strong>VSTHost</strong>’s web site.<br />
Tests<br />
A lot of intensive tests (and bug detections) have been done by Christian Boileau and friends from the<br />
French community “Fans des Shadows”.<br />
All above contributions have been done voluntarily and unpaid – and I can imagine the effort that’s<br />
gone into them.<br />
Thank you very much for this!<br />
Copyright Information<br />
<strong>VSTHost</strong> © <strong>Hermann</strong> Seib, 2002-2011. All rights reserved.<br />
VST and ASIO are trademarks of Steinberg Media Technologies GmbH.<br />
All other product names and any trademarks mentioned are used for identification purposes only and<br />
are copyrights of their respective holders.<br />
2
Table of Contents<br />
Introduction............................................................................................................................................7<br />
What is VST?.....................................................................................................................................7<br />
What is ASIO?....................................................................................................................................7<br />
More Information on VST, ASIO and PlugIns...................................................................................7<br />
What is <strong>VSTHost</strong>?..............................................................................................................................8<br />
Evolution........................................................................................................................................8<br />
What does it cost?...............................................................................................................................8<br />
Installation..............................................................................................................................................9<br />
Requirements......................................................................................................................................9<br />
Attention Upgraders!......................................................................................................................9<br />
Configuration....................................................................................................................................10<br />
Audio Configuration.....................................................................................................................10<br />
ASIO Control Panel......................................................................................................................12<br />
ASIO Channel Selection...............................................................................................................12<br />
MIDI Configuration......................................................................................................................13<br />
MIDI Input Devices..................................................................................................................13<br />
MIDI Output Devices...............................................................................................................14<br />
MIDI Thru................................................................................................................................15<br />
Remote Control Port.................................................................................................................16<br />
Joystick Configuration..................................................................................................................17<br />
Joystick n XYZ.........................................................................................................................18<br />
Joystick n RUV.........................................................................................................................19<br />
Joystick n POV.........................................................................................................................19<br />
Joystick n Buttons m-n.............................................................................................................20<br />
MIDI Output Devices...............................................................................................................21<br />
Other Configuration Tasks............................................................................................................21<br />
Operation..............................................................................................................................................22<br />
Command line parameters................................................................................................................22<br />
Syntax...........................................................................................................................................22<br />
Multiprocessor provisions................................................................................................................23<br />
Technical explanation...................................................................................................................24<br />
Thread Start Points...................................................................................................................24<br />
Main Window...................................................................................................................................26<br />
Menu Entries....................................................................................................................................26<br />
File Menu.....................................................................................................................................26<br />
Use Bank…..............................................................................................................................27<br />
Load Performance.....................................................................................................................28<br />
Save Performance.....................................................................................................................28<br />
Save Performance As................................................................................................................29<br />
Next Performance.....................................................................................................................29<br />
Previous Performance...............................................................................................................29<br />
Reload Performance..................................................................................................................29<br />
Autosave Performance..............................................................................................................29<br />
Autosave PlugIn Banks.............................................................................................................29<br />
Export Performance..................................................................................................................30<br />
Import Performance..................................................................................................................30<br />
Set Data Path............................................................................................................................30<br />
New PlugIn...............................................................................................................................31<br />
Bridging..............................................................................................................................33<br />
Shell PlugIns.......................................................................................................................33<br />
PlugIn Auto-Connect................................................................................................................34<br />
Set PlugIn Path.........................................................................................................................34<br />
Rescan PlugIns.........................................................................................................................34<br />
3
Fast Rescan PlugIns..................................................................................................................34<br />
Rescan on Start.........................................................................................................................34<br />
Use PlugIn File Names.............................................................................................................35<br />
PlugIns......................................................................................................................................35<br />
Exit...........................................................................................................................................35<br />
PlugIn Menu.................................................................................................................................36<br />
Window....................................................................................................................................36<br />
Configure............................................................................................................................36<br />
MIDI Parameters.................................................................................................................37<br />
MIDI -> Parameter..............................................................................................................43<br />
Parameter -> MIDI..............................................................................................................46<br />
Permanent.................................................................................................................................49<br />
Load Bank................................................................................................................................49<br />
Save Bank.................................................................................................................................49<br />
Save Bank As............................................................................................................................49<br />
Autosave Bank..........................................................................................................................49<br />
Reload Bank.............................................................................................................................49<br />
Bypass......................................................................................................................................49<br />
Mute.........................................................................................................................................50<br />
Chain After...............................................................................................................................50<br />
Unchain....................................................................................................................................52<br />
Export XML.............................................................................................................................52<br />
Close.........................................................................................................................................54<br />
Program Name..........................................................................................................................54<br />
Load Program...........................................................................................................................55<br />
Save Program As......................................................................................................................55<br />
Next Program............................................................................................................................55<br />
Previous Program......................................................................................................................55<br />
Export Programs.......................................................................................................................55<br />
Programs mm-nn......................................................................................................................55<br />
Engine Menu................................................................................................................................55<br />
Run...........................................................................................................................................56<br />
Restart.......................................................................................................................................56<br />
Configure..................................................................................................................................56<br />
Input Assign........................................................................................................................56<br />
Output Assign......................................................................................................................57<br />
Priorities..............................................................................................................................57<br />
Speed...................................................................................................................................58<br />
OSC.....................................................................................................................................58<br />
Audio Thru...............................................................................................................................59<br />
BPM.........................................................................................................................................60<br />
Load BPM................................................................................................................................60<br />
Recorder...................................................................................................................................60<br />
Add to Input..............................................................................................................................61<br />
Autorepeat................................................................................................................................61<br />
Autorepeat Winding..................................................................................................................61<br />
Player Sync...............................................................................................................................61<br />
Player File.................................................................................................................................61<br />
Configure Recorder..................................................................................................................62<br />
MIDI Player..............................................................................................................................63<br />
Autorepeat................................................................................................................................63<br />
Player File.................................................................................................................................63<br />
Configure MIDI Player.............................................................................................................64<br />
Use Engine’s BPM...................................................................................................................64<br />
Set Engine’s BPM.....................................................................................................................64<br />
Player Sync...............................................................................................................................64<br />
4
Midi Panic................................................................................................................................64<br />
Send SysEx File........................................................................................................................64<br />
Devices Menu...............................................................................................................................64<br />
View Menu...................................................................................................................................65<br />
Auto Edit..................................................................................................................................65<br />
Linear Knobs............................................................................................................................65<br />
Toolbar.....................................................................................................................................65<br />
Recorder Bar.............................................................................................................................67<br />
Keyboard Bar............................................................................................................................67<br />
Configure Keyboard Bar...........................................................................................................68<br />
Octave Indicators.................................................................................................................68<br />
Key Labels..........................................................................................................................68<br />
Monophonic Keyboard........................................................................................................68<br />
Channel...............................................................................................................................68<br />
Velocity...............................................................................................................................68<br />
Send Aftertouch...................................................................................................................69<br />
Send Channel Pressure........................................................................................................69<br />
Layout.................................................................................................................................69<br />
Capture Keyboard.....................................................................................................................70<br />
MIDI Player Bar.......................................................................................................................70<br />
Status Bar..................................................................................................................................71<br />
Status Bar Level Meter.............................................................................................................71<br />
Peak Value Level Meters..........................................................................................................71<br />
Minimize to System Tray..........................................................................................................71<br />
Skin...........................................................................................................................................71<br />
Window Menu..............................................................................................................................71<br />
Master.......................................................................................................................................72<br />
SysEx........................................................................................................................................72<br />
Help Menu....................................................................................................................................74<br />
About <strong>VSTHost</strong>........................................................................................................................74<br />
Appendix A: Things you should never need.........................................................................................75<br />
Additional .ini File Sections.............................................................................................................75<br />
.ini File Layout.............................................................................................................................75<br />
[Settings]......................................................................................................................................75<br />
BankSaveVersion=2.................................................................................................................75<br />
BgTickmult=3...........................................................................................................................75<br />
Bridge32=...............................................76<br />
Bridge64=...............................................76<br />
Bridge32Trace=......................................76<br />
Bridge64Trace=......................................76<br />
IdleMSecs=50...........................................................................................................................76<br />
KillVSTKeys=1........................................................................................................................76<br />
LevelMSecs=500......................................................................................................................76<br />
NoteOffVel=0x40.....................................................................................................................76<br />
NumProcessors=physical # processors.....................................................................................76<br />
OptRunningStatus=1.................................................................................................................76<br />
PercMSecs=750........................................................................................................................77<br />
PluginsPerBridge=1000............................................................................................................77<br />
SysExBufSize=256...................................................................................................................77<br />
SysExBufWait=60....................................................................................................................77<br />
TraceBase=0x60000000...........................................................................................................77<br />
TraceMask=0x7FFFFFFF.........................................................................................................77<br />
TranslateNoteOff=1..................................................................................................................78<br />
UserExit=..................................................................................................................................78<br />
VUFadeMSecs=1700................................................................................................................78<br />
VUMaxMSecs=1000................................................................................................................78<br />
5
WSetMin=4194304...................................................................................................................79<br />
WSetMax=41943040................................................................................................................79<br />
[ASIOignore]................................................................................................................................79<br />
[DSoundignore]............................................................................................................................79<br />
[MMEignore]................................................................................................................................79<br />
[MIDIignore]................................................................................................................................79<br />
[ASIOForcePreferred]..................................................................................................................79<br />
Appendix B: OSC Implementation.......................................................................................................80<br />
What is OSC?...................................................................................................................................80<br />
<strong>VSTHost</strong> Address Space...................................................................................................................80<br />
/engine..........................................................................................................................................80<br />
/engine/bpm [bpm].......................................................................................................................81<br />
/engine/channels...........................................................................................................................81<br />
/engine/channels/in [inputs]..........................................................................................................81<br />
/engine/channels/out [outputs]......................................................................................................81<br />
/engine/run [on]............................................................................................................................81<br />
/plugin...........................................................................................................................................81<br />
/plugin/n........................................................................................................................................81<br />
/plugin/n/path................................................................................................................................81<br />
/plugin/n/displayname...................................................................................................................81<br />
/plugin/n/numparameters..............................................................................................................81<br />
/plugin/n/numprograms.................................................................................................................81<br />
/plugin/n/parameter.......................................................................................................................82<br />
/plugin/n/parameter/p [value]........................................................................................................82<br />
/plugin/n/parameter/p/name..........................................................................................................82<br />
/plugin/n/parameter/p/label...........................................................................................................82<br />
/plugin/n/parameter/p/display ......................................................................................................82<br />
/plugin/n/program [current]..........................................................................................................82<br />
/plugin/n/program/p......................................................................................................................82<br />
/plugin/n/program/p/name............................................................................................................82<br />
6
Introduction<br />
What is VST?<br />
“Okay, what are VST PlugIns?”, I hear some of you say… well, let’s do a little history research. If you<br />
already know what it means, just skip to the next section.<br />
The term VST was coined by Steinberg some years ago as an abbreviation for „Virtual Studio<br />
Technology“. It is an interface definition that allows communication between a VST Host (originally,<br />
of course, Steinberg’s Cubase sequencer, but many more programs have adopted the interface by now)<br />
and virtual effects and instruments. These effects and instruments are implemented as separate units<br />
and can be “plugged into” the VST Host wherever they’re needed, thus they are commonly called<br />
“PlugIns”. The VST Host sends audio data streams to the PlugIns in a special format and adds their<br />
output to its own audio processing.<br />
Since V2 of the VST definition, there are two kinds of VST PlugIns: effects and instruments. The<br />
distinction is that effects process an incoming audio stream, while instruments create their own – they<br />
are triggered by MIDI events, just like an external synthesizer would be.<br />
With V3 of the VST definition, Steinberg created a completely new interface which is completely<br />
incompatible to V1 and V2. Since V1.46, <strong>VSTHost</strong> can load VST3 PlugIns – there are a few, but since<br />
they're so radically different internally, PlugIn writers have been very reluctant to adopt it so far – but<br />
it doesn't yet fully explore the VST3 capabilities. There's a bit of a chicken-and-egg problem here; I<br />
can only add features if I got PlugIns to test them with. Fine, but – there are no freeware VST3 PlugIns<br />
available, only some commercial ones, which are primarily targeted at the Cubase / Nuendo<br />
environments. I can't afford to buy them just for this purpose, so I'm a bit stuck...<br />
Then, there's yet another PlugIn type: VST modules. The “VST Module Architecture” describes a kind<br />
of sidestep between VST 2 and VST 3 – these PlugIns are architecturally related to VST 3, but offer<br />
only MIDI capabilities. I don't think that there are many of these. Since V1.46, <strong>VSTHost</strong> supports a<br />
relatively big subset of the VST Module Architecture capabilities, but I've got the same problem here<br />
as with VST 3 – no test material, no further development...<br />
Steinberg’s SDKs provide a VST implementation for quite some operating systems; <strong>VSTHost</strong>,<br />
however, only works on Windows.<br />
<strong>VSTHost</strong> can use the old-fashioned Windows Multimedia Extensions (MME) interface to exchange<br />
audio data with the sound card, or it can use an ASIO driver, if available.<br />
What is ASIO?<br />
“Okay, but what is ASIO?”, I hear some of you say… probably the ones who didn’t know “VST” �…<br />
well, let’s do a little history research again. If you already know what it means, just skip to the next<br />
section.<br />
The term ASIO, again, was coined by Steinberg some years ago as an abbreviation for “Audio<br />
Streaming Input Output”. It defines a rather fast communication method between the audio hardware<br />
and an audio-processing program, such as a VST Host. An ASIO driver, if available, normally<br />
performs better than a MME driver, since it has considerably less overhead, allows multi-channel<br />
communication and so on.<br />
More Information on VST, ASIO and PlugIns<br />
The SDKs for Steinberg’s VST and ASIO Software Development Kits can be found on the Internet.<br />
When I last checked, they could be found at http://www.steinberg.net/en/company/developer.html .<br />
7
An exhaustive, searchable list of PlugIn descriptions can be found at http://www.kvraudio.com .<br />
What is <strong>VSTHost</strong>?<br />
<strong>VSTHost</strong> is a program to run VST PlugIns. In contrast to the big programs (Cubase, Nuendo, Logic<br />
come to mind), it is not a full-fledged giant sequencer package that needs many seconds just to come<br />
up to a point where it can say “Hello”. It’s relatively small, and hopefully will stay so, and it only runs<br />
PlugIns. No sequencing (well, it can play back simple audio and MIDI files), no elaborate recording<br />
facilities (although it does have a simple multitrack tape recorder built in). To make up for that, you<br />
can define very complex PlugIn setups and switch between them easily.<br />
Evolution<br />
The main goal for <strong>VSTHost</strong>, in the beginning, was simply to provide a little test bed for VST PlugIn<br />
development, and to understand how VST works “under the hood”. By now, this goal has been<br />
reached; <strong>VSTHost</strong> can load nearly every PlugIn (it even occurs in the “list of compatible hosts” for<br />
quite some PlugIns, which I find rather flattering). If you want to perform some in-depth debugging,<br />
the full source code for a reduced version of <strong>VSTHost</strong> is available for download on my web site (see<br />
page 2 for details).<br />
<strong>VSTHost</strong> is still evolving, however; the goal for now is to turn it into a valuable tool for performing<br />
artists in a live environment. Sort of a “super-synthesizer”, if you want.<br />
What does it cost?<br />
Aaaah, this is the point where money comes into play; I was never good at that �… basically, it’s<br />
free. The download version is not restricted in any way, doesn’t even show a nag screen. Why<br />
encourage pirates to tinker with it?<br />
In theory, it’s “donationware”, which means that you can download and use it; if you find it useful, it<br />
would be nice to register by sending a little bit of money to my PayPal account. There’s a “Donate”<br />
button on <strong>VSTHost</strong>’s web site for that. If that doesn’t work, sending to my PayPal account using<br />
office@hermannseib.com as receiver does the trick. I don’t insist on it, but it would be nice if you<br />
honored the countless hours I’ve invested into making this thing usable by donating a bit to the further<br />
development of <strong>VSTHost</strong>.<br />
8
Installation<br />
<strong>VSTHost</strong> is too simple (or too intelligently written? You decide �) to need an elaborate installation<br />
procedure. Simply copy the contents of the .zip file into a directory that suits you, eventually create a<br />
link to it in your start menu or on the desktop, and that’s it.<br />
In theory, this would make it possible to use <strong>VSTHost</strong> as “stickware” (i.e., software directly running<br />
from an USB stick); however, since it relies heavily on outside resources (audio cards, PlugIns, …),<br />
this can only be reached by restricting yourself to a very basic setup.<br />
Requirements<br />
To run <strong>VSTHost</strong>, you need at least the following:<br />
• a contemporary computer with a Pentium II (or better) or Athlon processor with least<br />
500MHz; the more, the better (actually, it does even work with an AMD K6-II at 300MHz,<br />
but only with very simple PlugIns, so this is not really recommendable);<br />
• a fair amount of RAM; while 128MB should be sufficient for a minimalistic setup, 256MB are<br />
much better; for larger setups, 512MB or more are recommended; the sky is the limit �<br />
• a sound card; while <strong>VSTHost</strong> works even with the measliest AC97 on-board chips, a modern<br />
card that can handle 24bit audio is recommended;<br />
• Windows operating system; Windows 98, ME, NT4, 2000, and XP are supported.<br />
To my knowledge, it also runs in an up-to-date WINE environment on a x86-based Linux, but<br />
I never tried that; while it may work, it is definitely not a supported configuration. Vista and<br />
Windows 7… good question… <strong>VSTHost</strong> should work on them, but this is definitely no<br />
supported configuration, either.<br />
If your sound card came without an ASIO driver (obviously created with game players in mind instead<br />
of musicians), you might try to use Michael Tippach’s ASIO4ALL driver, which can be found at,<br />
surprise, surprise, http://www.asio4all.com – it can work wonders compared to the MME drivers that<br />
are normally provided with the sound cards.<br />
That’s it – there isn’t more to it. Unless you used an earlier <strong>VSTHost</strong> version; in this case…<br />
Attention Upgraders!<br />
Starting with V1.43, <strong>VSTHost</strong> doesn’t store its settings in the registry any more. Instead, it uses a<br />
“Data” directory for storing information, such as performance banks, recordings, global initialization<br />
files and the like. If you just downloaded and installed <strong>VSTHost</strong> for the first time, that’s no problem –<br />
the distribution comes with a populated “Data” sub-directory, and <strong>VSTHost</strong> defaults to using the path<br />
where it is installed, with an appended “\Data”, so everything just starts up nicely.<br />
For long-term users, the situation isn’t so simple, since their settings are already stored in the registry.<br />
In previous versions, <strong>VSTHost</strong> contained startup code that automatically corrected such things, but in<br />
the meantime this means quite some code that isn’t normally needed, so I decided to move it into a<br />
separate program. Starting with V1.43, the <strong>VSTHost</strong> package includes a little helper program called<br />
vsthostregclean. Simply double-click on this in the Explorer, and it should transfer all your registry<br />
settings into the corresponding files (and clean up the registry while doing so).<br />
If you’re upgrading from a version >= V1.43, you should still execute vsthostregclean, as it also<br />
corrects settings that are different from previous versions.<br />
The Slave mode settings are a completely different subset in the registry, so if you previously used<br />
<strong>VSTHost</strong> in Slave mode, you’ll have to append the command line parameter /slave to vsthostregclean.<br />
The easiest way to do this, from my point of view, is to open a command prompt, CD to the <strong>VSTHost</strong><br />
installation directory, and issue the command, like<br />
9
C:\Program Files\<strong>VSTHost</strong>>vsthostregclean /slave<br />
Mouse junkies can right-click on vsthostregclean.exe, select “Create Link” (or whatever that’s called<br />
in your local version of Windows) to create a link, then modify the link’s properties to include the<br />
/slave parameter on the invoked program’s command line, save the new properties, and then doubleclick<br />
on the link (and remove the link again, since this is a one-time operation).<br />
If you’re also using the Open Source variant of <strong>VSTHost</strong>, vsthostregclean has the unfortunate side<br />
effect of removing all the settings for this one, too; for such an environment, you can pass the<br />
additional parameter /keep to vsthostregclean so that it doesn’t remove the Settings and Load subkeys<br />
from the registry.<br />
Then, there’s one more possible parameter – this deals with the fact that in previous versions <strong>VSTHost</strong><br />
used its own file name (normally “<strong>VSTHost</strong>”) as its start point in the registry. If you renamed<br />
<strong>VSTHost</strong> (or created a hardlink for it), the key in the registry isn’t <strong>VSTHost</strong>, either. For such<br />
situations, you can append the parameter /app=appname so that vsthostregclean uses appname instead<br />
of “<strong>VSTHost</strong>” for its operation.<br />
That’s it – there isn’t any more to it. Simply start <strong>VSTHost</strong> for the next task:<br />
Configuration<br />
When you start <strong>VSTHost</strong> for the first time, it comes up with a minimal configuration. A “deaf, dumb,<br />
and blind kid”, as The Who would have called it. You’ll see a window like this (the exact look, of<br />
course, is determined by your Windows setup):<br />
Figure 1: Initial <strong>VSTHost</strong> window<br />
Hmmm. Well. OK. So what does that mean…? Let’s start with the obvious first task:<br />
Audio Configuration<br />
When <strong>VSTHost</strong> comes up the first time, it doesn’t know anything about the computer’s configuration.<br />
Being rather conservative in its views, it doesn’t preload any specific driver. In Windows systems,<br />
there’s something called the Wave Mapper device. The user can predefine an audio device as the<br />
default device – the thing that is used whenever Windows needs to issue a “Ping!” or “Bleep!” or<br />
“Whoop!” to indicate certain conditions. <strong>VSTHost</strong> preloads this standard device as its Audio output<br />
device, and that with a very large buffer size. This, however, is probably the worst possible solution –<br />
but one that’s practically guaranteed to work.<br />
To set up a better configuration, we have to enter the Wave Device Settings dialog by choosing its<br />
menu entry:<br />
10
Figure 2: Wave Device Settings menu entry<br />
… which opens the following dialog:<br />
Figure 3: Wave Device Selection Dialog<br />
Here, the wave devices used by <strong>VSTHost</strong> can be defined. The combo boxes contain the possible<br />
devices. As you can see, the Wave Mapper is preselected (and loaded), with a large buffer size. At<br />
44.1kHz, which <strong>VSTHost</strong> uses with MME devices, this means that it processes audio at a rate of 10<br />
buffers per second. This buffer size should work even on the slowest computers, but it doesn’t allow<br />
real-time operation. So, we’d better redefine that setup to the best possible for the computer at hand.<br />
The devices listed in the combo boxes all have a prefix, either MME: for Windows Multimedia<br />
Extensions drivers, or DSound: for DirectSound drivers (DirectSound5 at the moment – doesn’t work<br />
well in Vista or 7. Be warned.), or ASIO: for ASIO drivers.<br />
The Input port combo box shows all available input devices. This box will never contain ASIO<br />
drivers; since ASIO drivers combine the operation of input and output drivers, they are only listed in<br />
the Output Port combo box. Whenever an ASIO driver is selected in the Output Port box, the Input<br />
Port box is grayed out to reflect the fact that ASIO doesn’t need a separate Input port.<br />
The Output Port combo box shows all available output devices. If it should be empty, your computer<br />
doesn’t have (or doesn’t think it has; Windows 98 sometimes works in mysterious ways �) any sound<br />
card. In this case, <strong>VSTHost</strong> can still be used to load and debug PlugIns, but you won’t hear anything,<br />
which makes it a kind of useless intellectual exercise for most of us.<br />
You should select the best possible combination for your computer; with Windows NT, there’s not<br />
much choice, since there are not many ASIO drivers for NT floating around (read that as: zero).<br />
ASIO4ALL doesn’t work, since NT4 doesn’t follow the WDM driver model, so your choice will<br />
probably be rather limited. In general, you should always take the drivers that are closest to the<br />
hardware; in audio processing applications, speed really counts, and avoidable overhead is bad. If an<br />
ASIO driver is available for your sound card, take it; it will provide the best performance in most<br />
cases… with a notable exception: if you have Cubase or Nuendo installed, they installed an ASIO<br />
emulation driver called “ASIO Multimedia Driver”, which adds a layer above the Windows MME<br />
driver. Avoid this ASIO driver whenever possible (it always is, since <strong>VSTHost</strong> can handle the MME<br />
driver itself), it gives a horrible performance.<br />
The Sample Rate combo box allows to select between various available sample rates, if the<br />
configured output driver allows them; <strong>VSTHost</strong> tries its best to determine what the driver can do and<br />
what not, but this doesn’t always work out – some drivers happily report that they can playback at<br />
192kHz, although they can’t even do 88.2kHz. Also, most ASIO drivers rely on the ASIO Control<br />
Panel to determine the sample rate. In these cases, the combo box will hold exactly one possible<br />
value.<br />
11
The Buffer Size combo box lets you select between some buffer sizes; these are carefully selected for<br />
their property that their multiples exactly fit into one second at 44.1kHz. Now, that may be nice, but…<br />
first of all, 44.1kHz isn’t mandatory for ASIO drivers, and some of these mandate other buffer sizes.<br />
Therefore, apart from the predefined values, you can enter any (reasonable) buffer size you want into<br />
this combo box.<br />
Here’s how a sample configuration looks like (this PC uses a Terratec DMX 6fire 24/96 card):<br />
Figure 4: Setup for Terratec DMX 6fire 24/96<br />
Experiment with the buffer size; if it is too large, you’ll hear noticeable delays between the triggering<br />
of a note and its actual appearance at the speakers. If it is too small, the overhead introduced by the<br />
frequent buffer handling might become too much for your poor little computer; in that case, it starts to<br />
skip processing some buffers since it doesn’t have enough time for it. This results in an occasionally<br />
audible crackling noise. In this case, increase the buffer size until it goes away.<br />
Note: if you're switching from an MME or DirectSound driver to ASIO4All, take care. The ASIO4All<br />
driver might try to open the device you just closed, and there are some drivers that don't like this –<br />
they need a little time to pass before re-opening them works. So, in this case, it's better to select “* No<br />
Wave *” for Input and Output Port, close the dialog, reopen it, and then select ASIO4All as output<br />
driver. This should work with all audio drivers, even if they're poorly written.<br />
Once you have configured an ASIO driver, the following two menu entries can be used:<br />
ASIO Control Panel<br />
Here, you can call up the selected ASIO Driver’s configuration panel. This varies greatly between the<br />
various drivers and is not part of <strong>VSTHost</strong>. The <strong>VSTHost</strong> audio engine is stopped while the ASIO<br />
Control Panel is open.<br />
ASIO Channel Selection<br />
Normally, <strong>VSTHost</strong> operates with as many channels as the Wave device drivers permit. If you only<br />
need specific channels, however, you can use this to select a subset of the available stereo pairs to use.<br />
Selecting the menu entry brings up the following dialog:<br />
Figure 5: ASIO Channel Selection Dialog<br />
12
Checking the “Load all input / output paths” boxes sets the normal behavior of using all possible<br />
channels. If unchecked, you can select any possible combination (deselecting all restores the default).<br />
This can save quite a lot of precious CPU cycles.<br />
OK, we’ve set up our Wave devices… so now what?<br />
MIDI Configuration<br />
If you’re only using <strong>VSTHost</strong> to load some VST Effects, you don’t need this step. Most effects don’t<br />
rely on MIDI communication. VST Instruments, however, need MIDI data. While <strong>VSTHost</strong> has a<br />
built-in keyboard bar (see “Keyboard Bar” on page 67 for details) that allows you to trigger MIDI<br />
notes with the mouse, this can’t really be considered a good solution; an external keyboard (the one<br />
with the black and white keys, not your computer’s �) is far superior. To tell <strong>VSTHost</strong> how to find<br />
this external keyboard, you have to define the MIDI devices it should use. So, open the MIDI Device<br />
Configuration dialog by choosing its menu entry:<br />
Figure 6: MIDI Device Settings menu entry<br />
… which opens the following dialog:<br />
Figure 7: MIDI Device Configuration Dialog<br />
Now this is a more complex dialog. It has 4 tabs to define all necessary parameters. Let’s start from<br />
left to right:<br />
MIDI Input Devices<br />
This tab is shown in the above figure, so have a look at it there. Here, you can select the MIDI Input<br />
Device(s) that <strong>VSTHost</strong> should use. You can select one of them by simply clicking on it; to select a<br />
range, click on the first and then shift-click on the last; to add or remove a specific device, controlclick<br />
on it.<br />
The “Filter Settings...” button opens a dialog where you can define MIDI Input filters. Filters set on<br />
the MIDI Input Devices tab are global filters; they act on all incoming MIDI messages, no matter<br />
where they come from or where they go to, and before anything else sees them.<br />
13
The “Transformations...” button opens a dialog where you can define MIDI Input transformations.<br />
Transformations set on the MIDI Input Devices tab are global filters; they act on all incoming MIDI<br />
messages, no matter where they come from or where they go to, and before anything else sees them,<br />
unless they have been filtered. See “Filter Settings and Transformations” on page 38 for details.<br />
MIDI Output Devices<br />
Figure 8: MIDI Output Device selection<br />
Here, you can select the MIDI Output Device(s) that <strong>VSTHost</strong> should use. You can select one of them<br />
by simply clicking on it; to select a range, click on the first and then shift-click on the last; to add or<br />
remove a specific device, control-click on it.<br />
The “Filter Settings...” button opens a dialog where you can define MIDI Output filters. Filters set on<br />
the MIDI Output Devices tab are global filters; they act on all MIDI messages coming from<br />
<strong>VSTHost</strong> itself, no matter where they come from.<br />
The “Transformations...” button opens a dialog where you can define MIDI Output transformations.<br />
Transformations set on the MIDI Output Devices tab are global filters; they act on all MIDI<br />
messages coming from <strong>VSTHost</strong> itself, no matter where they come from, unless they have been<br />
filtered. See “Filter Settings and Transformations” on page 38 for details.<br />
14
MIDI Thru<br />
Figure 9: MIDI Thru Definitions<br />
Here, you can define <strong>VSTHost</strong>’s “Soft MIDI Thru” behavior. Since PC sound cards normally don’t<br />
have a MIDI Thru connector, the software has to provide it. Since <strong>VSTHost</strong> can load multiple MIDI<br />
input and output devices, a general MIDI Thru setting would be inappropriate; it might even lead to<br />
MIDI feedback loops. Therefore, you can separately define the MIDI Output devices for each MIDI<br />
Input device that it forwards incoming MIDI messages to. You can select one of them by simply<br />
clicking on it; to select a range, click on the first and then shift-click on the last; to add or remove a<br />
specific selection, control-click on it.<br />
Note: while you can define as many combinations as you like, <strong>VSTHost</strong> doesn’t remember them all<br />
(spoilsport that it is). When you close the dialog, it loads all configured devices and their MIDI Thru<br />
settings. All MIDI Thru settings for devices that are not loaded (either because they haven’t been<br />
selected or because they could not be loaded for some reason) are lost.<br />
The “Filter Settings...” button opens a dialog where you can define MIDI Thru filters. Filters set on<br />
the MIDI Thru tab are global filters; they act on all MIDI messages that are passed thru from MIDI<br />
In before they are sent to the target device(s).<br />
The “Transformations...” button opens a dialog where you can define MIDI Thru transformations.<br />
Transformations set on the MIDI Thru tab are global filters; they act on all MIDI messages that are<br />
passed thru from MIDI In before they are sent to the target device(s), unless they have been filtered.<br />
See “Filter Settings and Transformations” on page 38 for details.<br />
15
Remote Control Port<br />
Figure 10: Remote Control Port/Channel Definition<br />
Here, you can define <strong>VSTHost</strong>’s Remote Control. In addition to passing MIDI messages to the loaded<br />
PlugIns, <strong>VSTHost</strong> can be remotely controlled by MIDI messages, too. Here, you can define a MIDI<br />
Input Port (mental note to self: finally decide on “port” or “device” nomenclature!) that controls <strong>VSTHost</strong>. It has to<br />
be one of the devices selected on the MIDI Input Devices tab, otherwise <strong>VSTHost</strong> simply ignores the<br />
settings when you close the dialog. The default setting of “---“ means that there’s no Remote Control<br />
port.<br />
Below the port, you can configure the action for each of <strong>VSTHost</strong>’s settings that is remotecontrollable;<br />
this, I have to admit, is a rather complicated list. This list is of the same type as the one<br />
used in the MIDI -> Parameter Mapping window (see “MIDI -> Parameter” on page 43 for details<br />
on editing it); the difference is that the From and To settings on the Parameter side represent the full<br />
range for the parameter (given below) expressed as a floating-point value in range 0.0 .. 1.0. Unless<br />
you’re really sure what you’re doing, it is probably a good idea to leave these settings alone.<br />
Currently, the following <strong>VSTHost</strong> parameters can be remotely controlled:<br />
Parameter Type Range Comment<br />
Performance Numeric 0-127 Selects one of the 128 possible performances in the<br />
current bank (see “Load Performance” on page 28<br />
for details).<br />
Bank Numeric 0-16383 Selects one of the 16384 possible banks (see “Use<br />
Full Rewind<br />
Rewind<br />
Play Backwards<br />
Stop<br />
Record<br />
Play<br />
Pause<br />
Forward<br />
Full Forward<br />
MIDI Stop<br />
MIDI Play<br />
MIDI Pause<br />
Bank…” on page 27 for details).<br />
Switch 0-1 These parameters correspond to the transport<br />
buttons in the built-in Wave Player and Recorder<br />
(see “Recorder” on page 60 for details). Any<br />
incoming value maps to a value below 0.5 is<br />
ignored; those that do map to 0.5 and above (e.g.,<br />
incoming value 127 for a 7-bit MIDI CC) trigger<br />
the corresponding action.<br />
Switch 0-1 These parameters correspond to the transport<br />
buttons in the built-in MIDI Player (see “MIDI<br />
Player” on page 63 for details). Any incoming<br />
value maps to a value below 0.5 is ignored; those<br />
that do map to 0.5 and above (e.g., incoming value<br />
16
127 for a 7-bit MIDI CC) trigger the corresponding<br />
action.<br />
BPM Numeric 1-280 Can be used to set the VST engine’s BPM value.<br />
Here’s a little trick if you use a 14bit absolute<br />
controller and want to use its full range (i.e., if it’s a<br />
knob or slider): set the To value on the Parameter<br />
side to 0.018 – this compresses the input range<br />
(0..16383) into the target range (1..280) rather<br />
nicely.<br />
Master Output Numeric -60..+10dB Can be used to set the VST engine's master output<br />
level.<br />
Master Input Numeric -60..+10dB Can be used to set the VST engine's master input<br />
Next<br />
Performance<br />
Previous<br />
Performance<br />
level.<br />
Switch 0-1 Selects the next performance in the current bank.<br />
Any incoming value maps to a value below 0.5 is<br />
ignored; those that do map to 0.5 and above (e.g.,<br />
incoming value 127 for a 7-bit MIDI CC) trigger<br />
the action.<br />
Switch 0-1 Selects the previous performance in the current<br />
bank. Any incoming value maps to a value below<br />
0.5 is ignored; those that do map to 0.5 and above<br />
(e.g., incoming value 127 for a 7-bit MIDI CC)<br />
trigger the action.<br />
All MIDI messages that are translated into Remote Control operations are swallowed by <strong>VSTHost</strong>; all<br />
others are passed to the VST host engine’s MIDI processing so that the currently loaded PlugIns can<br />
use them.<br />
Joystick Configuration<br />
This, obviously, can only be done if at least one joystick or game pad is installed in your system. If<br />
you have, you can use the joystick(s, up to 2 can be used) to generate MIDI messages for the loaded<br />
PlugIns and/or MIDI Out ports. The joystick handling defaults to no processing at all; so, if you want<br />
to use your joystick(s) in <strong>VSTHost</strong>, open the Joystick Configuration dialog by selecting its menu<br />
entry:<br />
Figure 11: Joystick Configuration menu entry<br />
17
This opens the following dialog:<br />
Figure 12: Joystick Configuration dialog<br />
This is one of the many tabbed dialogs in <strong>VSTHost</strong>; here, a number of tabs appear for each attached<br />
joystick. It depends on the joystick capabilities which ones really appear.<br />
Note: <strong>VSTHost</strong> only loads the joystick properties once when it starts; Joysticks that are attached or<br />
detached while the program is running are not considered in this dialog.<br />
Joystick n XYZ<br />
The above tab allows the definition of a joystick’s X, Y, and Z axes. These axes normally send analog<br />
data (well, not really… they’re quantized to 0-65535) to allow a wide range of possible positions.<br />
Only the axes that are available are displayed. Each of the combo boxes contains the same entries:<br />
Figure 13: Target MIDI message (partial)<br />
Here, you can select the type of message that is generated. Nearly all of them are MIDI messages that<br />
are routed to PlugIns and/or MIDI Output ports, with one notable exception: the Velocity Wheel is<br />
part of the MIDI Keyboard Bar (see “Keyboard Bar” on page 67 for details).<br />
Once you select a message type, fields defining additional properties appear:<br />
Figure 14: Axis / Controller Properties<br />
The check boxes have the following meaning:<br />
Zero at center This is mainly interesting for self-centering joystick axes. If this check box is<br />
selected, the stick’s center position is interpreted as the zero position, and<br />
moving the stick in one of the both possible directions increases the value up<br />
to the maximum position. If it is not selected, the leftmost (or topmost, for the<br />
Y axis) position of the stick is interpreted as the zero position, and the<br />
rightmost (or bottommost, for the Y axis) position is the maximum position.<br />
Logarithmic Here, you can define whether the stick’s output is interpreted as a linear or<br />
logarithmic value. “Logarithmic” means that moving the stick in the lower<br />
18
value area means much finer changes in the MIDI output value than in the<br />
higher value area. This can be useful if your joystick is of the “nervous” kind;<br />
<strong>VSTHost</strong> uses a relatively generous “center” area, which is interpreted as 0, if<br />
Zero at center is checked. Some joysticks, however, generate values outside<br />
that area, or the values jump around even if you don’t touch the thing. In this<br />
case, it can be very useful to check Logarithmic, since this means that<br />
variations near the center area have much less effect. It can also be interesting<br />
for Pitch Wheels, for example, to add a bit of dynamics.<br />
Reverse This setting reverses the highest and lowest position. This is mainly useful for<br />
the Y axis, where the joystick specification defines that the topmost position<br />
has the lowest value, and the bottommost position has the highest value –<br />
which is precisely the opposite of what you’d expect for a pitch wheel, for<br />
example �.<br />
14-Bit Depending on which controller is selected (000-031, (N)RPN, you can also<br />
define whether the stick sends 7-bit or 14-bit MIDI messages.<br />
The little knob on the right can be used to determine the MIDI channel (numbered 0..15 here) used.<br />
If you select 101: RPN MSB, the following combo box appears:<br />
Figure 15: RPN Parameter selection<br />
Here, you can define which of the defined Registered Parameter Numbers is used.<br />
If you select 99: NRPN MSB, an additional knob appears:<br />
Figure 16: NRPN Parameter selection<br />
Here, you can select the Non-Registered Parameter Number (0-16383).<br />
Joystick n RUV<br />
This tab allows the definition of a joystick’s R(udder), U, and V axes. Only the axes that are available<br />
are displayed. The possibilities are identical to those on the Joystick n XYZ tab, so I won’t repeat<br />
them here.<br />
Joystick n POV<br />
This tab can be used to define the joystick’s Point-Of-View controller, also called “coolie hat”<br />
sometimes. The following tab is displayed:<br />
19
Figure 17: Joystick n POV Configuration tab<br />
This little knob, normally sitting on top of the stick, is a digital device, like the buttons described<br />
below. It can normally be moved into 8 possible positions (besides the center position): up, up+right,<br />
right, right+down, down, … you get it. Putting it into one of the combined positions can be used to<br />
emit up to 2 MIDI messages at once. Each of the combo boxes contains the same entries:<br />
Figure 18: POV Target MIDI Message (partial)<br />
As you can see, there are less possibilities here than on the analog axes described above; since the<br />
POV controller is effectively just a set of 4 buttons that are either on or off, it makes no sense to use it<br />
as, for example, a controller for pitch wheels.<br />
Once you select a message type, fields defining additional properties appear:<br />
Figure 19: POV Controller Properties<br />
If Note is selected, an additional combo box appears where you can select the note number. This note<br />
will be turned on if you activate the POV button and turned off if you release it. The (right, for<br />
NRPNs) knob defines the MIDI channel (range 0..15 here); the left knob (NRPNs only) defines the<br />
Non-Registered parameter number (0..16383), just like in the analog axes described above. RPNs are<br />
not used for joystick buttons; none of them makes any sense for an on-off type of message. Also, the<br />
various options available for the analog axes are not implemented for the POV buttons (I mean, how<br />
much sense does it make to send “Off” or “On” with 14-bit resolution? �).<br />
Joystick n Buttons m-n<br />
This tab can be used to define a set of the joysticks’ buttons. The number of these tabs is defined by<br />
the number of buttons on the joystick (up to 32, although I’ve never seen one with that many buttons).<br />
The following tab is displayed:<br />
Figure 20: Joystick Button Configuration tab<br />
Only the buttons that are available are displayed. Each of the combo boxes contains the same entries:<br />
20
Figure 21: Button Target MIDI Message (partial)<br />
As you can see, there are less possibilities here than on the analog axes described above; since a<br />
joystick button can only be either on or off, it makes no sense to use it as, for example, a controller for<br />
pitch wheels.<br />
Once you select a message type, fields defining additional properties appear:<br />
Figure 22: Button Controller Properties<br />
If Note is selected, an additional combo box appears where you can select the note number. This note<br />
will be turned on if you activate the button and turned off if you release it. The (right, for NRPNs)<br />
knob defines the MIDI channel (range 0..15 here); the left knob (NRPNs only) defines the Non-<br />
Registered parameter number (0..16383), just like in the analog axes described above. RPNs are not<br />
used for joystick buttons; none of them makes any sense for an on-off type of message. Also, the<br />
various options available for the analog axes are not implemented for buttons (I mean, how much<br />
sense does it make to send “Off” or “On” with 14-bit resolution? �).<br />
MIDI Output Devices<br />
Here, you can define the MIDI Output device(s) that the joysticks send their data to. The following tab<br />
is displayed:<br />
Figure 23: MIDI Output Devices tab<br />
This tab is always available. Normally, the joysticks don’t send MIDI data to the MIDI Output ports;<br />
if you want to, you can configure it here. The list box displays all loaded MIDI Output devices. You<br />
can select one of them by simply clicking on it; to select a range, click on the first and then shift-click<br />
on the last; to add or remove a specific device, control-click on it.<br />
Other Configuration Tasks<br />
While there are quite some other things that can be configured in <strong>VSTHost</strong>, they are not installationrelated,<br />
so they’ll be described later, when it is appropriate.<br />
21
Operation<br />
Command line parameters<br />
Just to prevent mouse junkies from going “Eeeek!” – no, <strong>VSTHost</strong> is not a command line oriented text<br />
program, it is GUI-oriented; but you can give it some command line parameters for special occasions.<br />
So, let’s describe them in a good old-fashioned style…<br />
Syntax<br />
<strong>VSTHost</strong> [/option]* [PlugIn]<br />
The []’s mean that all parameters are optional. If the command line parameter starts with a ‘/’ or ‘-‘, it<br />
is treated as an option. The ‘*’ means that more than one option can be given. Here’s the meaning of<br />
all possible parameters, in alphabetical order:<br />
/bank=n Forces <strong>VSTHost</strong> to load the bank with the number given instead of the one<br />
last stored in the .ini file. N can be any number in range -1 to 16383. See<br />
“Use Bank…” on page 27 for the bank concept in <strong>VSTHost</strong>.<br />
/forceBridged Sets the default bridging mode to “force bridged” (see “Bridging” on page<br />
33 for details)<br />
/forceJBridged Sets the default bridging mode to “force bridging using jBridge” (see<br />
“Bridging” on page 33 for details)<br />
/fullscreen Forces <strong>VSTHost</strong> to come up in full-screen mode (for that extra bit of screen<br />
estate). In this mode, the menu is only accessible as a pop-up context menu.<br />
/hidden Forces <strong>VSTHost</strong> to come up with a hidden main window; this is a very<br />
special option that should not be used unless you really know what you're<br />
doing.<br />
/noasio Forces <strong>VSTHost</strong> to ignore all ASIO drivers. This can help to determine the<br />
cause if <strong>VSTHost</strong> inexplicably dies while initializing (see /noaudio below).<br />
/noaudio Forces <strong>VSTHost</strong> to come up without any loaded audio driver. This can help<br />
to determine the cause if <strong>VSTHost</strong> inexplicably dies while initializing. At<br />
least in one case, <strong>VSTHost</strong> tried to load a (still installed) driver for a sound<br />
card that was removed from the computer – bang…<br />
/nodsound Forces <strong>VSTHost</strong> to ignore all DirectSound audio drivers. This is mainly<br />
interesting as a diagnosis aid if you experience strange problems when<br />
<strong>VSTHost</strong> starts. In a Linux / wineasio environment, it is automatically<br />
assumed, since the DirectSound device capabilities detection routine in<br />
<strong>VSTHost</strong> obviously doesn’t work correctly in a WINE environment.<br />
/noexc Forces <strong>VSTHost</strong> to run in a less secure mode. Normally, exceptions<br />
generated by badly behaving PlugIns (and <strong>VSTHost</strong> itself) are caught at<br />
various points in <strong>VSTHost</strong>, and it tries its best to recover as gracefully as<br />
possible. If something really goes wrong, <strong>VSTHost</strong> tries to perform an<br />
orderly shutdown (close all opened audio and MIDI devices, then stop).<br />
Sometimes, under mysterious conditions, this can lead to problems; in this<br />
case, you can try to disable this outermost “catch-all” exception handler.<br />
/noft Forces <strong>VSTHost</strong> into an even less secure mode � - this stands short for “No<br />
Fault Tolerance”. In this mode, <strong>VSTHost</strong> doesn’t catch any exceptions.<br />
Whatever happens will kill <strong>VSTHost</strong>. This parameter is interesting for VST<br />
PlugIn developers only.<br />
/nokillvstkeys Listed just for completeness – don’t touch this one unless specifically<br />
requested to do so.<br />
/noload Forces <strong>VSTHost</strong> to skip the initial loading of the previous (or default) setup<br />
when it comes up. This, together with the /nosave parameter, can be used to<br />
quickly debug a PlugIn.<br />
22
nolocal Forces <strong>VSTHost</strong> to come up with the internal English language. Since<br />
V1.44, <strong>VSTHost</strong> can use so-called “satellite DLLs” – DLLs with localized<br />
resources in other languages. vsthostDEU.dll and vsthostFRA.dll are<br />
included, and automatically loaded on systems where the primary UI<br />
language is set to German or French.<br />
By the way - if somebody would volunteer to translate <strong>VSTHost</strong>'s texts into<br />
another language, please don't hesitate to contact me!<br />
/nomidi Forces <strong>VSTHost</strong> to come up without any loaded MIDI driver. Same reason<br />
as for /noaudio.<br />
/nomme Forces <strong>VSTHost</strong> to ignore MME audio drivers. See /noaudio above.<br />
/nosave Forces <strong>VSTHost</strong> to skip the saving of the complete current setup upon<br />
program termination. Normally used together with the /noload parameter in<br />
a debugging situation.<br />
/noskin Forces <strong>VSTHost</strong> to come up without a skin (see “Skin” on page 71 for<br />
details).<br />
/nosse Forces <strong>VSTHost</strong> to ignore the processor's SSE capabilities (if available) and<br />
only use the x87-compatible FPU.<br />
Since SSE speeds up operations considerably, this option should be used<br />
with care. In most cases, its only effect is to slow <strong>VSTHost</strong> down a bit.<br />
/nosse2 Forces <strong>VSTHost</strong> to ignore the processor's SSE2 capabilities; setting /nosse<br />
automatically includes /nosse2.<br />
Unless you're using the double-precision version of <strong>VSTHost</strong>, SSE2 is not<br />
used very much inside <strong>VSTHost</strong> – but where it's used, it is normally faster<br />
than the FPU. On some Core Duo variants, however, SSE2 can be slightly<br />
slower than the normal FPU usage, so setting this option might help to<br />
squeeze out a tiny little bit more processing power (in the range of 0.1% for<br />
a setup with many PlugIns).<br />
/numProcessors=n In a multiprocessor environment, <strong>VSTHost</strong> normally uses as many cores and<br />
processors as possible. Using this option, you can force <strong>VSTHost</strong> to operate<br />
in single-processor mode, like versions before V1.43 did, by specifying<br />
/numProcessors=1<br />
You can enter any value here; values below 1 are ignored, values greater<br />
than 32 are interpreted as 32. Please keep in mind that it makes absolutely<br />
no sense to specify a higher number of processors than you have inside the<br />
PC; it won’t make your computer go faster �.<br />
/perf=n Forces <strong>VSTHost</strong> to load the performance with the number given instead of<br />
the one last stored in the .ini file or 0, depending on the setting of “Reload<br />
Performance” (see page 29). N can be any number in range 0 to 128. /perf<br />
itself can be overridden by specifying /noload.<br />
/runBridged Sets the default bridging mode to “run bridged” (see “Bridging” on page 33<br />
for details)<br />
/slave[:nn] Forces <strong>VSTHost</strong> into Slave mode; the Slave mode and how to use it is not<br />
part of this document.<br />
/userexit=name Forces <strong>VSTHost</strong> to load a User Exit DLL. Currently only one User Exit<br />
DLL has been created for the Lionstracs Mediastation (see<br />
www.lionstracs.com for details) to allow a better integration into this<br />
environment.<br />
plugin The complete path name of a PlugIn to load. This is normally used in a<br />
debugging environment, but also if you drag a PlugIn onto <strong>VSTHost</strong>’s icon.<br />
Multiprocessor provisions<br />
In versions before V1.43, <strong>VSTHost</strong> didn’t care much about the capabilities of the machine it runs on.<br />
There are, as I freely admit, no processor-specific optimizations, which may make it a little bit slower<br />
than commercial packages, but it also means that it simply works on practically every machine that<br />
23
can load at least Windows 98 (Windows 95 doesn’t require a floating-point coprocessor, which<br />
<strong>VSTHost</strong> absolutely needs). In case of a multiprocessor machine, however, this lack of interest for its<br />
environment is a bit out of place, since it would mean that <strong>VSTHost</strong> only uses one processor. Since the<br />
rise of the Core Duo and Athlon64 X2, this isn’t a good idea any more; a steadily increasing number<br />
of machines have multiprocessor cores, and it’s not really fine if <strong>VSTHost</strong> uses only one half (or less,<br />
in case of a quad core machine) of the available processing power.<br />
Since V1.43, <strong>VSTHost</strong> can use as many processors as there are in the machine (up to 32, which is a<br />
hard-coded 32-bit Windows limit; the x64 version can use 64 cores). If there’s only one processor, the<br />
overhead is minimal (2 additional “if” statements in the audio processing thread). If there are more,<br />
it’s considerable, but it pays off in the end.<br />
Technical explanation<br />
If you just want to make music, damnit!, you can safely ignore these paragraphs, although they might<br />
help you to get the maximum performance from <strong>VSTHost</strong> if a certain configuration simply doesn’t<br />
work the way you thought it should.<br />
<strong>VSTHost</strong> starts as many processing threads as there are processors available. While processing audio,<br />
it determines how many possible thread start points are possible, and then triggers as many threads as<br />
possible and necessary to go to work on them. Each thread finds the same set of thread start points; the<br />
first thread going to work on a start point blocks this path for the other threads, which go on searching<br />
for thread start points to process. This continues until all threads come to the conclusion that there are<br />
no more thread start points to process.<br />
Thread Start Points<br />
What is a “thread start point”? Hmm… well, <strong>VSTHost</strong> can only parallelize audio processing of<br />
independent PlugIns. If a PlugIn’s input is dependent on another PlugIn’s output, they have to be<br />
processed sequentially. Consider a simple setup:<br />
Audio In PlugIn A<br />
Audio Out<br />
Here, nothing can be run in parallel. Everything has to be done in a strict order. <strong>VSTHost</strong> doesn’t even<br />
bother to trigger a thread running on a second processor, as there is only one thread start point –<br />
PlugIn A. Now, let’s assume that PlugIn A is a VSTi, and you want to run its output through a delay<br />
effect:<br />
Audio In PlugIn A<br />
PlugIn B Audio Out<br />
Everything still has to be done in a strict order, PlugIn a remains the only thread start point. In such a<br />
configuration, there’s absolutely no performance gain from a multiprocessor machine.<br />
A slightly more complex setup would be this:<br />
Audio In PlugIn A<br />
Audio Out<br />
PlugIn B<br />
Here, <strong>VSTHost</strong> can run the two PlugIns in parallel; it just to wait with the final audio output until both<br />
PlugIns contributed their outputs. PlugIn A and PlugIn B are thread start points.<br />
Let’s progress to an even more complex example:<br />
24
Audio In PlugIn A<br />
Audio Out<br />
Here, <strong>VSTHost</strong> could, in theory, run all three PlugIns in parallel; it just has to wait with the final audio<br />
output until all three PlugIns have contributed their outputs. PlugIn A, B, and C are thread start points.<br />
There’s no problem… but wait – let’s assume that there are only 2 processors available. What happens<br />
now? In this case, <strong>VSTHost</strong> sends 2 threads to work, one on each processor. The first one that “sees”<br />
PlugIn A starts to work on it and marks it as “started”. The second one sees that PlugIn A is already<br />
being worked on, looks for another start point, and finds PlugIn B, so it starts to work on this one.<br />
After some microseconds, both threads come back for more work as PlugIns A and B are finished; the<br />
first one processes PlugIn C, the second one stops.<br />
And now for a really complex example:<br />
Audio In<br />
PlugIn B<br />
PlugIn C<br />
PlugIn A<br />
PlugIn B<br />
PlugIn C<br />
PlugIn D<br />
PlugIn E<br />
PlugIn F<br />
Here, we see 4 thread start points: PlugIns A, B, C, and D. Assuming our 2 processors again, the<br />
behavior becomes rather indeterminable now. One thread will presumably go to work on PlugIn A, the<br />
other one will go to work on PlugIn B. Each of them will contribute the respective PlugIn’s output to<br />
PlugIn E’s input. The thread that determines that PlugIn E has enough input now will continue<br />
processing E, the other one will continue with the next thread start point, which is PlugIn C. Now,<br />
each of the 2 threads contributes to PlugIn F’s input; the one that determines that PlugIn F has enough<br />
input will process PlugIn F, while the other one begins work on PlugIn D. In this setup, processing<br />
should be rather evenly spread over the two processors – unless one of the PlugIns A, B, C, or E takes<br />
much longer than the others. In this case, the other thread will finish its work after going through all<br />
the other start points and finding that there’s nothing more to do after the first PlugIn, since PlugIns E<br />
and/or F need more input; <strong>VSTHost</strong> has to wait until the first thread completes the whole sequence.<br />
This situation leads to an uneven work distribution, but there’s nothing that <strong>VSTHost</strong> can do about it.<br />
In other words, even if there are two or more processors, <strong>VSTHost</strong> can not guarantee that they are<br />
fully used; depending on the configuration, it might happen that the performance gain is negligible.<br />
Some PlugIns contribute to the uncertainty in their own way by being multiprocessor-aware, so they<br />
try to spread their processing over multiple processors themselves.<br />
OK, technical stuff finished, let’s continue and finally start working with <strong>VSTHost</strong>…<br />
25<br />
Audio Out
Main Window<br />
Now that we’ve finally started and parametrized <strong>VSTHost</strong>, let’s return to our initial picture:<br />
Figure 24: <strong>VSTHost</strong> Initial (again)<br />
Since V1.46, <strong>VSTHost</strong> always shows two pseudo-PlugIns: {In} and {Out}. These “PlugIns” are used<br />
to make it easier to graphically show the audio flow, and they have the additional benefit that you can<br />
set up Remote Control operations for them – you can, for example, define a MIDI controller to silence<br />
Audio In or Out separately. The buttons and connectors on the windows for these PlugIns are<br />
described later (see “New PlugIn” on page 31 or “PlugIn Menu” on page 36 for details).<br />
Voilà – <strong>VSTHost</strong> works.<br />
Menu Entries<br />
Figure 25: <strong>VSTHost</strong>'s unimpressive Main Menu<br />
Practically all of <strong>VSTHost</strong>’s operations can be controlled from the menu, so let’s examine that in<br />
detail.<br />
File Menu<br />
Figure 26: File Menu<br />
26
Here, you can load and save <strong>VSTHost</strong> setups (called “performances”, organized into “banks”) and<br />
load new PlugIns into the current performance. Plus, of course, terminate <strong>VSTHost</strong> �.<br />
Use Bank…<br />
This menu opens a dialog to let you select one of the possible <strong>VSTHost</strong> Performance Banks:<br />
Figure 27: Bank Selection Dialog<br />
There are two types of banks in <strong>VSTHost</strong>; the Internal Bank, which is stored in the file<br />
“#Internal.vsthost” in <strong>VSTHost</strong>’s data directory (see “Set Data Path” on page 30), and up to 16384<br />
different file banks. The internal bank is used by default, as no file bank has yet been allocated. Only<br />
the file banks can be selected by remote operation.<br />
To select one of the banks, simply double-click it, or select it and press OK. If the bank file has<br />
already been configured, the dialog is closed and the new bank is used from now on; if, however, the<br />
bank file is not configured (or the file name has been removed with the Clear button), a file selection<br />
dialog is opened where you can select a file to be used to store <strong>VSTHost</strong>’s performances to. The<br />
default value should normally be OK, but you can override it, if you want to. You can enter the name<br />
of a non-existing file here; if it doesn’t exist, <strong>VSTHost</strong> allocates it.<br />
A Bank file contains a set of up to 129 <strong>VSTHost</strong> performances (see “Load Performance” below). By<br />
default, <strong>VSTHost</strong> stores its performances in the internal bank; since 129 configurations might be too<br />
few for some people, you can change to file mode, which gives you up to 16385 banks of up to 129<br />
performances each. That should be enough, I think �.<br />
Note: selecting another bank does not change the currently loaded performance in any way; if you<br />
want to select a program from the new bank, you have to load another performance, too. This behavior<br />
can be used to copy performances from one bank to another; simply load the performance, then switch<br />
to the target bank, and save the performance (you can use “Save Performance As…” to save it to a<br />
new name and/or position, if you want to).<br />
27
Load Performance<br />
This menu entry opens the following dialog:<br />
Figure 28: Load <strong>VSTHost</strong> Performance Dialog<br />
Here, you can select one of the 129 possible performances in the current bank (see “Use Bank…”<br />
above).<br />
This operation can also be performed by sending a Program Change MIDI message to the Remote<br />
Control Channel, with one exception: performance 000 is a special program; this cannot be selected by<br />
remote operation. Unless Reload Performance is checked on the File menu, <strong>VSTHost</strong> loads this<br />
performance as its initial setup. This way, you can define a nice default environment.<br />
A performance’s initial name is “** Init **” – not very inventive, I have to admit – and can be<br />
changed if you save it with Save As… (described below).<br />
The Up and Down buttons can be used to reposition the selected performance in the current bank.<br />
Note: this action takes place immediately; it can not be undone by pressing the Cancel button.<br />
Save Performance<br />
Selecting this menu entry saves the current performance. If Autosave Performance (see below on<br />
that) is turned on, and if the /nosave parameter is not given, <strong>VSTHost</strong> always saves the current<br />
performance when it exits. When another performance is loaded, the current performance is saved in<br />
any case before loading the new one.<br />
28
Save Performance As<br />
This menu entry opens the following dialog:<br />
Figure 29: Save <strong>VSTHost</strong> Performance As... Dialog<br />
Here, you can save the current configuration to a(nother) performance. After having selected the new<br />
position in the list box, you can give the performance a descriptive name. Pressing OK saves the<br />
performance to the new position and automatically uses it as the new current performance.<br />
The Up and Down buttons can be used to reposition the selected performance in the current bank.<br />
Note: this action takes place immediately; it can not be undone by pressing the Cancel button.<br />
Next Performance<br />
This menu entry loads the performance with the next higher number.<br />
Previous Performance<br />
This menu entry selects the performance with the next lower number.<br />
Reload Performance<br />
This menu entry can be toggled; if it is checked, <strong>VSTHost</strong> reloads the last used performance when it is<br />
started the next time (unless the /noload parameter is given, of course). If it is unchecked, <strong>VSTHost</strong><br />
always loads the default performance (number 000) when it starts.<br />
Autosave Performance<br />
This menu entry can be toggled; if it is checked, <strong>VSTHost</strong> saves the current performance whenever<br />
another performance is loaded, or if <strong>VSTHost</strong> is terminated.<br />
Autosave PlugIn Banks<br />
Starting with V1.43, <strong>VSTHost</strong> can automatically save the current settings of all PlugIns of a<br />
performance. In previous versions, you had to do it on your own – if you loaded a PlugIn, and changed<br />
any sound parameters, you had to save the PlugIn’s bank. <strong>VSTHost</strong> just remembered the currently<br />
loaded bank’s name with the performance. This is still the default, but, unless you’re working in an<br />
environment with very little free space on your hard disk, you might consider turning this Autosave<br />
mode on. It adds a lot of comfort.<br />
29
In order for this to work, <strong>VSTHost</strong> allocates a sub-directory for each bank (see “Use Bank…” on page<br />
27) in its Data directory and stores the banks for each performance there.<br />
Export Performance<br />
Loading and saving performances works nice as long as only one <strong>VSTHost</strong> instance on one machine is<br />
concerned, but it has one big problem: sharing performances between machines and/or users is quite<br />
difficult, since <strong>VSTHost</strong> uses a very simple scheme to store performances inside the bank. “Simple”<br />
for <strong>VSTHost</strong>, but not so simple to share, since it uses a (potentially large) number of files plus a set of<br />
entries in the performance bank file, which would have to be assembled by hand – and reinserted on<br />
the target machine by hand, too, including tedious file renaming if the performance is to be stored<br />
under another number.<br />
Since V1.49, <strong>VSTHost</strong> contains an Export/Import Performance feature which eases things quite a lot.<br />
A complete performance can be exported into one file, which can be easily shared.<br />
This menu entry opens a standard file dialog where you can select the file name of a “<strong>VSTHost</strong><br />
Performance File” (with the unmistakable extension .vsthostperf) to store the currently loaded<br />
performance to. After having pressed OK, the complete performance and the current banks of all<br />
loaded PlugIns are stored into this file; that means that it can become quite large.<br />
This performance file can then be easily sent to others, or stored in a performance library.<br />
Import Performance<br />
This menu entry opens a standard file dialog where you can select the file name of a “<strong>VSTHost</strong><br />
Performance File” (with extension .vsthostperf) to be loaded into the current performance (see “Export<br />
Performance” above on the topic of performance exports).<br />
<strong>VSTHost</strong> does not include the PlugIns themselves in the exported performance, only their location on<br />
the machine where the performance is exported. If the PlugIn is not at the same location on the target<br />
machine, <strong>VSTHost</strong> tries its best to find PlugIns of the same name in the configured PlugIn path and<br />
then shows the following dialog, which contains the original path and the found alternatives:<br />
where you can select the corresponding PlugIn. If there's no PlugIn of the same name available, you<br />
can use the “Path...” button to select one from another location – but it should better be the same<br />
PlugIn, otherwise the bank stored in the performance won't work with it. Pressing Cancel instead<br />
removes the PlugIn from the imported performance.<br />
Note: in contrast to loading a performance (see “Load Performance” on page 28 for details), the<br />
imported performance does not replace the previously loaded one; it is added to the current setup<br />
instead. This allows to use the exported performances as “building blocks” that contain a complete set<br />
of preconfigured PlugIns for a specific task.<br />
Set Data Path<br />
This menu entry can be used to set a new Data path for <strong>VSTHost</strong>. The default value is <strong>VSTHost</strong>’s<br />
location, with an appended \Data.<br />
Before V1.43, <strong>VSTHost</strong> stored nearly all settings in the Windows registry; over time, this amounted to<br />
a very complicated setup with hundreds of sub-keys, which isn’t really easy to work with. <strong>VSTHost</strong> is<br />
using an initialization-file-based operation now. This makes it easier to change settings outside<br />
<strong>VSTHost</strong> (one click opens the correct file, no cunning navigation through Regedit’s nested structures<br />
needed), and eases the path to a preconfigured setup – instead of an installer program, just copy the<br />
necessary files together with the application.<br />
<strong>VSTHost</strong> uses a layered approach; when it starts up, it reads the data path from an initialization file<br />
that resides in the same directory as the <strong>VSTHost</strong> executable, and has the same name, but with the<br />
30
extension .ini (please note the careful wording – you might have renamed the thing from <strong>VSTHost</strong>.exe<br />
to blabla.exe, for example; in this case, it would be blabla.ini). This initialization file, allocated when<br />
you start up <strong>VSTHost</strong> for the first time, is very simple; here’s an example:<br />
[Settings]<br />
DataPath=C:\Program Files\<strong>VSTHost</strong>\Data<br />
Figure 30: <strong>VSTHost</strong>.ini<br />
The interesting thing about this setting is that it allows a multi-user setup, because you can put<br />
environment variable names into the data path. Here’s an example that should work in all Windows<br />
NT variants (NT / 2000 / XP / Vista / 7):<br />
[Settings]<br />
DataPath=%APPDATA%\<strong>VSTHost</strong><br />
Figure 31: Multi-user <strong>VSTHost</strong>.ini<br />
Once <strong>VSTHost</strong> has read the data path from this initialization file, it switches to another initialization<br />
file that resides in the given data path, and has the same name as <strong>VSTHost</strong>’s executable, but with the<br />
extension .ini (see above regarding the careful wording �). This is <strong>VSTHost</strong>’s main initialization file,<br />
where all the settings are kept. Other files that are read from there are PlugIns.ini (containing<br />
information about all PlugIns that <strong>VSTHost</strong> knows; see “Set PlugIn Path” on page 34 for details),<br />
effCanDos.ini, and hostCanDos.ini (these files, which come with the <strong>VSTHost</strong> package, contain a<br />
header that details what they are good for).<br />
The default setup assumes that all data that <strong>VSTHost</strong> uses are put into the same directory; with this<br />
menu item, you can define another data path for them.<br />
Attention: if you decide to change the data path to another directory, and want to put some or all of<br />
the already existing data there, you have to copy the data files from the old to the new directory<br />
yourself – and you have to change the absolute paths that might be stored inside <strong>VSTHost</strong>.ini, and/or<br />
the *.vsthost bank files. <strong>VSTHost</strong> doesn’t do that for you (unless the configuration has been saved<br />
with one of the latest <strong>VSTHost</strong> versions and contain “%BankPath%” instead of an absolute path).<br />
New PlugIn<br />
Now it gets interesting… if this menu entry is selected, <strong>VSTHost</strong> opens a file selection dialog box that<br />
allows locating a PlugIn that you want to add to the current performance. Since <strong>VSTHost</strong> is a simple<br />
little program, it doesn’t perform lengthy “Where are the PlugIns?” scans upon program start to<br />
present a nice, preformed list of available PlugIns (unless you specifically tell it to; see “Rescan on<br />
Start” on page 34 for details); it simply allows you to select the file containing the PlugIn. In<br />
Windows, PlugIns are normally simple DLLs, i.e., their names end with “.dll”.<br />
If a “big player” (Cubase, Nuendo, etc.) has already been installed on your computer, it has set up a<br />
directory where VST PlugIns are installed; normally, the path to this directory is stored in the registry<br />
under HKEY_LOCAL_MACHINE\Software\VST in the value VSTPluginsPath. If <strong>VSTHost</strong> finds<br />
this value, it starts the file selection dialog there; if not, it uses the current directory.<br />
In any case, once a PlugIn has been selected and loaded, <strong>VSTHost</strong> remembers the directory where it<br />
took it from as its new start point.<br />
Once you have loaded a PlugIn, <strong>VSTHost</strong> presents it in a little window on its main client area, like this<br />
(the example uses ASynth, a very good freeware VST instrument):<br />
Figure 32: Example for a loaded PlugIn's Main window<br />
31
There are some buttons on that window. All of them are just alternatives to entries of the PlugIn menu<br />
(see “PlugIn Menu” on page 36 for details) and the main toolbar (see “Toolbar” on page 65 for<br />
details). If you move the mouse over a button and leave it there, a little pop-up text will be displayed<br />
that tells what the respective button can be used for. On the right side, there’s a little level meter that<br />
displays the PlugIn’s current output level. The Main window can be dragged around on the screen<br />
with the mouse to any location you like. Since the links between PlugIns are displayed there, too, this<br />
can be used to arrange the PlugIn windows in a way that shows the relations between them, like this:<br />
Figure 33: <strong>VSTHost</strong> Main Window with some PlugIns loaded<br />
Since V1.44, there are some funny little dots to the left and to the right of the PlugIn main windows;<br />
these are “connectors” which allow to define links between the PlugIns as a convenient alternative to<br />
the “Chain After…” menu item (see page 50 for this one). On the left side, there’s an Audio Input<br />
connector and a MIDI input connector; on the right side, there’s an Audio Output connector and a<br />
MIDI Output connector. Only connectors that make sense for this PlugIn are shown; if, for example, a<br />
PlugIn as no audio input channels, the Audio In connector is omitted.<br />
You can click on one of the connectors with the left mouse button, upon which the connector changes<br />
its color; now, without releasing the mouse button, move to the corresponding connector of another<br />
PlugIn that you want to create a link to. If you reach a connector that can be used, it changes its color,<br />
too; now you can release the mouse button to create a link.<br />
Double-clicking on a line between two connectors opens the “Chain After…” window of the target<br />
PlugIn so that you can change the link type, level, and so on.<br />
To delete a link, simply select a connection; you can do this either by clicking on a connector and then<br />
dragging the mouse onto an existing line, upon which the line changes its color, or by clicking directly<br />
on the line between the two connectors. As soon as the line changes its color, you can delete the<br />
connection by clicking with the right mouse button – without releasing the left mouse button first. This<br />
may sound complicated at first, but if you try it, it’s rather intuitive (as “intuitive” as this whole<br />
computer stuff can get �).<br />
Another notable thing about the PlugIn main window is the background image; this one is different for<br />
Instrument and Effect PlugIns. If you don’t like it, you can provide another one – <strong>VSTHost</strong> looks for a<br />
.BMP or .PNG file that comes with the PlugIn. If, for example, your PlugIn is a DLL located at<br />
32
“C:\Program Files\VstPlugins\Again.dll”, and there is a file called “C:\Program<br />
Files\VstPlugins\Again.bmp” (which really holds a bitmap �), <strong>VSTHost</strong> will use the this bitmap as<br />
the background for the PlugIn main window.<br />
Bridging<br />
Up to V1.47, <strong>VSTHost</strong> was a pure 32-bit program (code, not audio format this time �). This means<br />
that it could only load 32-bit PlugIns; if you're running it on a 64-bit system (Windows Vista /<br />
Windows 7), and already have assembled a nice collection of 64-bit PlugIns (still very much future<br />
music while I'm writing this), <strong>VSTHost</strong> couldn't load these. Steinberg provides a separate bridge<br />
program in their Cubase / Nuendo products for this; <strong>VSTHost</strong> didn't.<br />
Since V1.48, <strong>VSTHost</strong> contains its own set of bridging programs (<strong>VSTHost</strong>Bridge32.exe and<br />
<strong>VSTHost</strong>Bridge64.exe) which allows the 32-bit version of <strong>VSTHost</strong> to load 64-bit PlugIns – and the<br />
other way round. <strong>VSTHost</strong>'s bridge program allows all PlugIn kinds supported by <strong>VSTHost</strong> to be<br />
bridged: VST 1/2/3 and VST Module Architecture. There's no need for an installation procedure; just<br />
place the two programs into the same directory where <strong>VSTHost</strong>.exe resides, and they are found<br />
automatically.<br />
If <strong>VSTHost</strong> and the PlugIn have a different “bitness” (i.e., one is a 32-bit module, the other one a 64bit),<br />
bridging takes place automatically; if you want to force bridging for a PlugIn that has the same<br />
“bitness”, you have to add the entry runBridged=1 (run all PlugIns in one concentrated bridge<br />
program) or forceBridged=1 (run each PlugIn in its own dedicated bridge program) to the PlugIn's<br />
section in effCanDos.ini (look into <strong>VSTHost</strong>'s data directory for that). effCanDos.ini contains a<br />
descriptive header that describes which values can be set for each PlugIn, and how. It's a simple text<br />
file, so any text editor can be used to modify it.<br />
Alternatively, you can use the command line parameters /runBridged, /forceBridged, or<br />
/forceJBridged to set the default values <strong>VSTHost</strong> uses when loading PlugIns (see “Command line<br />
parameters” on page 22 for details).<br />
Attention: there are some limits to what bridging can do. A bridged PlugIn that tries to modify a<br />
window in the host by sub-classing it (a very bad practice anyway), for example, is doomed to an<br />
instant death, since the host windows are not in the same process. I've tried to make <strong>VSTHost</strong>'s bridge<br />
as universally usable as possible, but it can't catch every possible misbehavior.<br />
This bridging code is still quite new; I can't guarantee that it works satisfactorily under all conditions.<br />
If <strong>VSTHost</strong>'s bridge programs doesn't work for a specific PlugIn, there's another possibility:<br />
JBridge<br />
Since V1.47, <strong>VSTHost</strong> supports JBridge, which can also be used to “bridge” the gap between the 32bit<br />
and the 64-bit world. You can find JBridge at http://jstuff.wordpress.com/jbridge/. Just installing it<br />
is sufficient – you don't need to do anything else, as far as <strong>VSTHost</strong> is concerned. If you want to use<br />
JBridge for a specific PlugIn, you have to add the entry forceJBridged=1 to the PlugIn's section in<br />
effCanDos.ini (look into <strong>VSTHost</strong>'s data directory for that). effCanDos.ini contains a descriptive<br />
header that describes which values can be set for each PlugIn, and how. It's a simple text file, so any<br />
text editor can be used to modify it. JBridge only supports VST1/2 PlugIns, however.<br />
Shell PlugIns<br />
There are some special PlugIns called “Shell PlugIns”; these are special in that they are no effect or<br />
VSTi by themselves, but they provide a “shell” for a set of secondary PlugIns. The Waves bundles<br />
(see www.waves.com for these) are a prominent – and perhaps the only – example for this special kind<br />
of PlugIn. If <strong>VSTHost</strong> encounters one of these, it doesn’t immediately load the PlugIn, but presents a<br />
dialog that allows you to select one of the secondary PlugIns, like this:<br />
33
Figure 34: Shell PlugIn Selection Dialog<br />
Once one of the PlugIns has been selected, it is opened just like any normal PlugIn.<br />
PlugIn Auto-Connect<br />
This menu entry defines what happens when a new PlugIn is loaded. Normally, it is checked; in this<br />
setting, a new PlugIn is automatically connected to Audio In and Audio Out. This is a good thing for<br />
quick tests – when loaded, the PlugIn can instantly be used. If you're in the process of setting up a<br />
more complex configuration, however, it may be easier to clear this setting. In this case, the PlugIn is<br />
not connected at all, which makes it easier to set up a PlugIn chain, as you don't have to remove the<br />
unnecessary Audio In and Out links.<br />
Set PlugIn Path<br />
This menu entry opens a dialog where you can define the PlugIn path(s) that <strong>VSTHost</strong> uses to<br />
generate its PlugIn list.<br />
Figure 35: VST PlugIn Path dialog<br />
Here, you can define a set of paths that are searched, one in each line. The “…” button opens a<br />
standard directory selection dialog where you can select new paths to be added to the list, if you don’t<br />
know the location by heart. Changing the contents of this list and leaving the dialog with OK<br />
automatically leads to a Fast Rescan (see below).<br />
If a “big player” (Cubase, Nuendo, etc.) has already been installed on your computer, it has set up a<br />
directory where VST PlugIns are installed; normally, the path to this directory is stored in the registry<br />
under HKEY_LOCAL_MACHINE\Software\VST in the value VSTPluginsPath. If <strong>VSTHost</strong> finds<br />
this value, and has no PlugIn path of its own set yet, it automatically initializes the list to this value.<br />
Rescan PlugIns<br />
When selected, <strong>VSTHost</strong> performs a full scan of all PlugIns in the configured PlugIn paths (see above)<br />
to fill the PlugIns submenu (see “PlugIns” on page 35). This can take quite some time, since <strong>VSTHost</strong><br />
has to load, analyze, and unload each file that's possibly a PlugIn which it encounters.<br />
Fast Rescan PlugIns<br />
Does the same as “Rescan PlugIns” (see above), but it only scans PlugIns that it doesn’t already have<br />
in its list, which can be much faster, depending on the number of installed PlugIns.<br />
Rescan on Start<br />
When checked, <strong>VSTHost</strong> performs a fast rescan (see above) every time it is started. While this can<br />
slow down things a bit, it guarantees an accurate PlugIn list.<br />
34
Use PlugIn File Names<br />
When checked, <strong>VSTHost</strong> uses the PlugIn file names instead of their display names in the PlugIn lists<br />
(see “PlugIns” below for this). This can sometimes be helpful, and is in most cases far more compact,<br />
but not necessarily as informative as the list of display names.<br />
PlugIns<br />
After the PlugIn paths have been scanned, this menu entry turns into a submenu that lists all currently<br />
available PlugIns, like this:<br />
Figure 36: PlugIn menu<br />
Effect, Instrument, and MIDI PlugIns have different icons.<br />
As you can see, this menu can become quite big; I haven’t done real stress tests yet whether there are<br />
some Windows versions that go Ka-Boom! after more than, say, 500 entries. Be warned.<br />
Exit<br />
Does what it says and terminates <strong>VSTHost</strong>. Without warning, as I might add; I hate “Are you sure?”<br />
message boxes. I am sure. �<br />
35
PlugIn Menu<br />
Figure 37: PlugIn Menu<br />
This menu is only visible if a PlugIn window is currently selected (main, edit, parameter, MIDI <br />
Parameter, or info window); more on these later in the “Toolbar” section on page 65. Right-clicking<br />
on one of the PlugIn windows (except for the Edit window) shows the same menu as a popup menu.<br />
Window<br />
This sub-menu lets you select (or open, if it isn’t opened yet) one of the possible windows of the<br />
PlugIn. Information on most of them can be found in the “Toolbar” section on page 65. The following<br />
sub-menu entries deserve special treatment, however…:<br />
Configure<br />
This sub-menu entry can only be selected if it makes sense, i.e., if the PlugIn requires any of the<br />
settings that can be configured on the following window:<br />
Figure 38: PlugIn Configuration Window<br />
The following settings can be changed here, if possible:<br />
36
Auto-Stereo<br />
This check box can only be selected when the current PlugIn has only one output channel. If checked,<br />
<strong>VSTHost</strong> automatically expands the PlugIn’s output to 2 identical pseudo-stereo outputs.<br />
Double Precision Audio<br />
This check box can only be selected for PlugIns that implement this feature. In the current version, this<br />
is mainly usable for testing PlugIns that support processDoubleReplacing() for audio processing. In<br />
this mode, <strong>VSTHost</strong> passes audio to the PlugIn in double precision format (the much-hyped “64 bit<br />
audio processing!!!1” �). This, however, doesn’t mean that the output sounds “better” - <strong>VSTHost</strong> still<br />
uses 32 bit audio processing internally; it just converts the samples to 64 bit before calling the PlugIn<br />
and converts the result back. So, all you get is a little performance degradation; that’s why I said it’s<br />
mainly for testing purposes.<br />
But then... if you're using a lot of PlugIns that support double-precision audio, and you want to create<br />
chains of them, the continuous conversion between 32- and 64-bit audio would cause more of a<br />
performance degradation than running the whole chain with 64-bit double precision audio.<br />
Starting with V1.45, <strong>VSTHost</strong> is also available in a 64-bit version (that's 64-bit audio, not 64-bit code;<br />
the code is still 32-bit... we live in interesting times ) that can be separately downloaded from<br />
the web site mentioned on page 2 of this document. This version uses 64-bit signal processing<br />
internally, which means that:<br />
1. all buffers are twice as big as in the 32-bit version; each and every operation needs to move<br />
twice as many bytes around;<br />
2. if a PlugIn does not support 64-bit audio processing, <strong>VSTHost</strong> now has to convert all buffers<br />
to 32-bit before and after they are passed through the PlugIn<br />
… in short, it's slower and bigger than the 32-bit version.<br />
While the overall sound quality might be a little bit better if 64-bit audio processing is used, I sincerely<br />
doubt that anyone can hear this. <strong>VSTHost</strong> is not meant to be the main vehicle of a mastering studio,<br />
where the additional quality might make a difference. Well, it's your decision... a contemporary highend<br />
machine surely has no problem with this version.<br />
Speaker Configuration<br />
If the PlugIn supports setting the speaker configuration, and thus the usable audio channels, you can<br />
configure the PlugIn's input and output speaker configuration here.<br />
MIDI Parameters<br />
This menu entry will probably get a better name in the next version... it's too similar to “MIDI -> Parameter” below...<br />
Selecting this menu entry opens a window that allows to configure the PlugIn's MIDI properties.<br />
37
MIDI Input Devices<br />
Figure 39: PlugIn MIDI Parameters Window, Input Devices Tab<br />
On the MIDI Input Devices tab, you can define the MIDI Input Devices used by this PlugIn; the<br />
default is to react on messages from all loaded devices. The Keyboard Bar and the MIDI Player are<br />
treated like MIDI Input devices here. You can select one of them by simply clicking on it; to select a<br />
range, click on the first and then shift-click on the last; to add or remove a specific device, controlclick<br />
on it.<br />
Filter Settings and Transformations<br />
The “Filter Settings...” and “Transformations...” buttons open a secondary dialog (both open the same<br />
dialog, they just start it on a different tab):<br />
Filter Settings<br />
Figure 40: Filter Settings and Transformations, Filter Settings Tab<br />
38
Here, you can select MIDI Messages that are filtered; i.e., they are removed from the MIDI stream that<br />
is sent to this specific PlugIn. Common usages include:<br />
• Disallowing messages from specific MIDI channels; this can be used to separately control up<br />
to 16 PlugIns from a single MIDI Input Device<br />
• Preventing Program Change messages to change the PlugIn’s program<br />
• Inhibiting certain controllers<br />
• Preventing SysEx messages to reach the PlugIn<br />
If you want to filter only some Note On/Off messages, you can define them by pressing the “...”<br />
Button on the right of the “Note On” check box, which opens the following sub-dialog:<br />
Figure 41: Filter Notes Dialog<br />
Here, any combination of Note On/Off messages can be filtered.<br />
If you want to filter only some Control Change messages, you can define them by pressing the “...”<br />
Button on the right of the “Control Change” check box, which opens the following sub-dialog:<br />
Figure 42: Filter Controllers Dialog<br />
Here, any combination of Continuous Controller messages can be filtered.<br />
39
Special Filter<br />
Figure 43: Filter Settings and Transformations, Special Filter Tab<br />
On this tab, you can define special MIDI filters that aren't possible with the “normal” filter page (see<br />
above). It uses the same logic as the “MIDI -> Parameter” window (see page 43 for details); the fields<br />
are described there.<br />
While this window allows to set up very flexible filters that can filter MIDI messages in really extreme<br />
ways, there's a downside – setting up filters this way is quite a bit slower than with the “normal”<br />
filtering mechanism, so it is better to use that for simple filtering purposes.<br />
Of course, this becomes less important if your computer is fast enough. Hey, it's just MIDI we're<br />
talking about here – 3000 bytes per second... unless it comes from a MIDI-over-IP or virtual MIDI<br />
cable, of course.<br />
Transformations<br />
Figure 44: Filter Settings and Transformations, Transformations Tab<br />
40
Here, you can define MIDI transformations. The following transformations can be done:<br />
Velocity Curve<br />
This transformation is only valid for Note On messages. The predefined curves that can be loaded<br />
deal with various standard situations, such as adapting an external MIDI Master Keyboard's velocity<br />
curve to your personal preferences. You can, however, set up completely weird velocity<br />
transformations with this.<br />
Each curve is defined through a set of nodes. Each of these nodes is shown as a little rectangle on the<br />
curve. There are two types of nodes: linear and spline nodes. A linear node is just that – it creates a<br />
straight line between itself and the adjacent nodes. A spline node, in contrast, creates a curved line<br />
between itself and the adjacent nodes. The two node types are shown in different colors – grey for<br />
linear nodes and cyan for spline nodes.<br />
You can insert a node by double-clicking somewhere in the area. The type of the node can be toggled<br />
by left-clicking on it, and then right-clicking it, too, without releasing the left mouse button first. That<br />
may sound complicated, but it's relatively easy to do it. Unless you're a switched Mac user who has a<br />
handicapped one-button mouse, hee hee.... ahem.<br />
Clicking on a node shows its current position. You can drag the selected node around freely in the<br />
range set by its left and right neighbors.<br />
A node can be deleted by left-clicking on it and pressing the Del key on on keyboard.<br />
Note: the velocity transformation can also be used to turn notes off – it allows to change the velocity<br />
to 0, which is interpreted as a Note Off message. This is intentionally possible, and if you drag a node<br />
to the lowest possible position, “Off” is shown to make it clear.<br />
Channel<br />
This transformation is valid for all “normal” MIDI messages that carry channel information. Using it,<br />
you can change the message's MIDI channel to a fixed value.<br />
Transposition<br />
This transposition is valid for all messages that have a note information – Note On, Note Off, and<br />
Polyphonic Aftertouch. Messages of this kind can be transposed up to 4 octaves in both directions.<br />
Now let's carry on with the other tabs on the “MIDI Parameters” window we started to describe on<br />
page 37...<br />
41
MIDI Output Devices<br />
Figure 45: PlugIn MIDI Parameters Window, Output Devices Tab<br />
On the MIDI Output Devices tab, you can define the MIDI Output devices that this PlugIn sends<br />
MIDI messages to. Normally, it sends to all loaded MIDI Output Devices. You can select one of them<br />
by simply clicking on it; to select a range, click on the first and then shift-click on the last; to add or<br />
remove a specific device, control-click on it.<br />
The “Filter Settings...” and “Transformations...” buttons open a secondary dialog (both open the same<br />
dialog, they just start it on a different tab). See “Filter Settings and Transformations” on page 38 for<br />
details.<br />
Note: in earlier versions, MIDI routing between PlugIns was set up on this tab; this is now done with<br />
MIDI links (see “Chain After” on page 50 for details).<br />
Remote Control Port<br />
Figure 46: PlugIn MIDI Parameters Window, Remote Control Port Tab<br />
42
On the Remote Control Port tab, you can define the PlugIn’s Remote Control. In addition to passing<br />
MIDI messages to the PlugIns, some of the PlugIn’s basic operations can be remotely controlled by<br />
MIDI messages, too. Here, you can define a MIDI Input Port that controls the PlugIn. It has to be one<br />
of the devices selected on the MIDI Input Devices tab, otherwise <strong>VSTHost</strong> simply ignores the<br />
settings when you close the dialog. The default setting of “---“ means that there’s no Remote Control<br />
port.<br />
Below the port, you can configure the action for each of the PlugIn’s settings that is remotecontrollable.<br />
This list is of the same type as the one used in the MIDI -> Parameter Mapping<br />
window (see “MIDI -> Parameter” on page 43 for details on editing it); the difference is that the From<br />
and To settings on the Parameter side represent the full range for the parameter (given below)<br />
expressed as a floating-point value in range 0.0 .. 1.0. Unless you’re really sure what you’re doing, it<br />
is probably a good idea to leave these settings alone.<br />
Currently, the following PlugIn parameters can be remotely controlled:<br />
Parameter Type Range Comment<br />
Program Numeric PlugIn-<br />
Dependent<br />
Selects one of the possible programs of the PlugIn.<br />
Bypass Switch 0-1 Turns Bypass on or off.<br />
Mute Switch 0-1 Turns Mute on or off.<br />
Close Switch 0-1 Closes the PlugIn if the value is in the upper range.<br />
Next Program Switch 0-1 Switches to the next program if the value is in the<br />
upper range.<br />
Previous Program Switch 0-1 Switches to the previous program if the value is in<br />
the upper range.<br />
All MIDI messages that are translated into Remote Control operations are swallowed by <strong>VSTHost</strong>; all<br />
others are passed to the PlugIn’s MIDI processing.<br />
MIDI -> Parameter<br />
Selecting this menu entry opens a window that allows the mapping of incoming MIDI messages to<br />
VST Automation parameters for the PlugIn. Most contemporary PlugIns can handle incoming MIDI<br />
Controller messages themselves, in more or less sophisticated ways; for those that cannot, this dialog<br />
and its companion below (“Parameter -> MIDI”) have been added.<br />
Figure 47: MIDI -> Parameter Mapping Window<br />
43
This is one of the more complex windows in <strong>VSTHost</strong>, since there are quite a lot of possibilities.<br />
Nearly all of the fields here are spin controls; i.e., they got a spin button on their right side that allows<br />
scrolling through the possible values by clicking in on the upper/lower half. Dragging the mouse up or<br />
down allows to change the speed at which the selection changes. Wherever possible, clicking the item<br />
with the right mouse button offers a context menu with all possible settings. Some of the fields can be<br />
edited directly by double-clicking them.<br />
As soon as you change the value of the last line’s MIDI Type from *None* to anything else, a new<br />
*None* line is added to the list. This allows the definition of as many lines as you like. All lines<br />
containing a type of *Learn* or *None* are discarded when the window is closed with OK.<br />
The window has two parts; the left part defines the incoming MIDI message(s), the right part defines<br />
which parameter is to be modified by them, and how. The two parts are discussed below.<br />
There are some additional buttons on the window. Reset simply resets the list. Load… can be used to<br />
load a new mapping from a file, whereas Save… can be used to save the current mapping to a file.<br />
Attention: <strong>VSTHost</strong> does not check the PlugIn type when loading a mapping from a file; since only<br />
the Parameter number is saved, mappings created for a completely different PlugIn will be happily<br />
loaded, but may result in undesirable mappings, since each PlugIn has its own idea about which<br />
parameter is at which position.<br />
Incoming MIDI Message<br />
This side defines the incoming MIDI message to be mapped to a parameter. It consists of the<br />
following fields:<br />
Type This field defines the type of the MIDI message(s) processed for this line. Aiming<br />
to be as versatile as possible, there are quite a lot of choices here:<br />
*Learn* If this type is selected, <strong>VSTHost</strong> uses the next<br />
incoming MIDI message to define the type of the<br />
MIDI message.<br />
*None* This is the default value; lines of this type are ignored<br />
by MIDI processing.<br />
Bank React on an incoming CC#0 (and eventually CC#32)<br />
message. This can be either a 7-bit or 14-bit message.<br />
Program React on an incoming Program Change message.<br />
CC React on an incoming Continuous Controller<br />
message. If the controller number is below 32, this<br />
can be either a 7-bit or 14-bit controller.<br />
RPN React on an incoming RPN message bundle. Both<br />
Increment/Decrement and Data Entry are processed.<br />
NRPN React on an incoming NRPN message bundle. Both<br />
Increment/Decrement and Data Entry are processed.<br />
Pitch React on an incoming Pitch Wheel message<br />
Note On Key React on an incoming Note On message’s key. # in<br />
this case defines the velocity.<br />
Note On Velocity React on an incoming Note On message’s velocity. #<br />
in this case defines the key.<br />
Note Off Key React on an incoming Note Off message’s key. # in<br />
this case defines the velocity.<br />
Note Off Velocity React on an incoming Note Off message’s velocity. #<br />
in this case defines the key.<br />
Poly Aftertouch Key React on an incoming Polyphonic Aftertouch<br />
message’s key. Not many attached keyboards will be<br />
able to deliver this. # in this case defines the pressure.<br />
Channel Pressure React on an incoming Channel Pressure message.<br />
Clock This, actually, isn’t a MIDI message; <strong>VSTHost</strong> can<br />
44
determine the clock speed from a set of incoming<br />
MIDI Clock (F8) realtime messages, and use this as<br />
an input value for all kinds of MIDI parameter<br />
operations. The From and To fields are set to<br />
<strong>VSTHost</strong>’s minimum and maximum clock speeds in<br />
this case.<br />
Start, Continue, Stop These correspond to the MIDI Realtime messages of<br />
the same name. Since they can only send exactly one<br />
value (1), they aren’t really usable for MIDI <br />
Parameter conversions, unless setting the parameter<br />
triggers an action, but they can be very useful for<br />
Remote Control (see “Remote Control Port” on page<br />
16).<br />
Then, there are the “CC Relative” types; these are not part of the official MIDI<br />
specification, but have been added by some companies to augment their<br />
product’s capabilities. They were implemented to use the new features<br />
provided by rotary encoders, something that simply wasn’t available when the<br />
MIDI standard was created. Using these encoders, you can pass relative<br />
controller changes to the program. This is a very nifty feature – you can send<br />
“increment the value a little” or “decrement the value a little more” messages<br />
from an external controller. Unfortunately, there’s no standard for this kind of<br />
message, so just about each major player did it in his own way… that’s why the<br />
modern controllers that can send Relative CC (for example, Behringer BCR-<br />
2000/BCF-2000, Doepfer Pocket Dial) normally provide more than one way to<br />
send them. Since I happen to own a Behringer BCR-2000, the types below<br />
correspond to the BCR-2000’s “Relative 1”, “Relative 2”, and “Relative 3”<br />
modes in their order.<br />
CC Relative 2C Relative changes are sent as 2’s-complement<br />
numbers. In 7-bit mode, bit 6 is the sign bit, and in<br />
14-bit mode, bit 13 is the sign bit. This is the mode<br />
used by Steinberg products, for example.<br />
CC Relative Bin Relative changes are sent as binary values, with an<br />
offset (64 in 7-bit mode and 2048 in 14-bit mode).<br />
CC Relative SB Relative changes are sent with a dedicated sign bit; in<br />
7-bit mode, bit 6 is the sign bit, and in 14-bit mode,<br />
bit 13 is the sign bit. If set, the number is negative.<br />
This is the mode used by Apple/eMagic Logic, for<br />
example.<br />
# For some types, an additional number can be given; for example, for CC<br />
messages, this is the controller number, while it is the note number for Note<br />
On/Off and Polyphonic Aftertouch messages. *All* can be used to react on the<br />
full range indiscriminately.<br />
Chn Can be used to set the MIDI channel. *All* can be used to react on the full range<br />
From<br />
To<br />
indiscriminately.<br />
These define the MIDI value range. For 7-bit types, this is normally 0..127<br />
(except for the relative CC types, where it is 0..64), whereas it is 0..16383 for 14bit<br />
types (except for the relative CC types, where it is 0..8192). This can be used<br />
to further narrow the range of incoming messages; you can, for example, decide to<br />
only process Note On messages with a velocity between 64 and 127.<br />
If the range is reversed (i.e., To is lower than From), the values between To and<br />
From are excluded from processing; i.e., defining the range as 127..64 would only<br />
process incoming values of 0..63.<br />
Bits For some types, you can define whether they are treated as 7-bit or 14-bit entities<br />
Kill This flag defines whether the MIDI message is “killed”, i.e., removed from the<br />
MIDI events list. This defaults to yes; normally, if you transform a MIDI message<br />
into a parameter, you won’t need to pass the MIDI message to the PlugIn any<br />
45
more. If you want to pass the MIDI message anyway, a simple mouse click on the<br />
“Killing field” allows this.<br />
Translation to...<br />
This field, which has the header text “->”, can be used to define a complex set of changes – it can be<br />
used to create a conjunction. If you click into this field, a “+” sign appears, and the outgoing<br />
parameter change fields (see below) disappear. In this mode, the incoming MIDI message is parsed,<br />
but is not used to change a parameter; <strong>VSTHost</strong> merely remembers whether the last message of the<br />
given type and channel would match the other criteria.<br />
This result is then ANDed with the next line. Only if both lines' criteria are met, the incoming MIDI<br />
message is translated into a parameter.<br />
Note: you can set up as many ANDed lines as you like, but they have to be followed by a line which<br />
finally determines which parameter is to be changed. If this final line is missing, all ANDed lines are<br />
discarded when the setup is saved.<br />
Outgoing Parameter Change<br />
This side defines which of the PlugIn’s parameters is to be modified by the incoming MIDI message.<br />
It consists of the following fields:<br />
Parameter Here, you can select one of the PlugIn’s VST Parameters.<br />
If *Learn* is selected, <strong>VSTHost</strong> uses the parameter from the Automation value<br />
change that comes in; this allows you to select *Learn*, then switch to the<br />
PlugIn’s Editor window, twiddle the desired knob there, and (provided this is an<br />
From<br />
To<br />
automatable parameter) instantly have the corresponding parameter selected.<br />
Here, you can select the value range that is sent to the PlugIn. To do so, the<br />
incoming MIDI message’s value range is converted into a possible range of<br />
0.000…1.000, which is then expanded into the value range given here.<br />
If the range is reversed (i.e., To is lower than From), the output values are<br />
reversed, too; i.e., by specifying a range of 1.000..0.000 here, an incoming value<br />
of 0.1 would result in a parameter value of 0.9 sent to the PlugIn.<br />
Parameter -> MIDI<br />
Selecting this menu entry opens a window that allows the mapping of incoming VST Automation<br />
parameter changes to outgoing MIDI messages for the PlugIn. Most contemporary PlugIns can handle<br />
incoming and outgoing MIDI Controller messages in more or less sophisticated ways; for those that<br />
cannot, this dialog and its companion above (“MIDI -> Parameter”) have been added.<br />
Figure 48: Parameter -> MIDI Mapping Window<br />
46
See “MIDI -> Parameter” above for a general description of the editing possibilities on this window.<br />
The window has two parts; the left part defines the incoming VST Parameter change, the right part<br />
defines which set of MIDI messages is to be generated by them, and how. The two parts are discussed<br />
below.<br />
There are some additional buttons on the window. Reset simply resets the list. Load… can be used to<br />
load a new mapping from a file, whereas Save… can be used to save the current mapping to a file.<br />
Attention: <strong>VSTHost</strong> does not check the PlugIn type when loading a mapping from a file; since only<br />
the Parameter number is saved, mappings created for a completely different PlugIn will be happily<br />
loaded, but may result in undesired mappings, since each PlugIn has its own idea about which<br />
parameter is at which position.<br />
Incoming Parameter Change<br />
This side defines which of the PlugIn’s parameters should generate a (set of) MIDI message(s). It<br />
consists of the following fields:<br />
Parameter Here, you can select one of the PlugIn’s VST Parameters.<br />
If *Learn* is selected, <strong>VSTHost</strong> uses the parameter from the Automation value<br />
change that comes in; this allows you to select *Learn*, then switch to the<br />
PlugIn’s Editor window, twiddle the desired knob there, and (provided this is an<br />
From<br />
To<br />
automatable parameter) instantly have the corresponding parameter selected.<br />
Here, you can select the value range that’s accepted from the PlugIn. The defined<br />
maximal value range for VST parameters is 0.000…1.000.<br />
If the range is reversed (i.e., To is lower than From), the values between To and<br />
From are excluded from the generation; i.e., defining the range as 1.000..0.500<br />
would only process incoming values between 0.000 and 0.49°.<br />
Translation to..<br />
This field, which has the header text “->”, can be used to define a complex set of changes – it can be<br />
used to create a conjunction. If you click into this field, a “+” sign appears, and the outgoing MIDI<br />
message fields (see below) disappear. In this mode, the incoming parameter change is parsed, but is<br />
not used to create a MIDI message; <strong>VSTHost</strong> merely remembers whether the last change of the given<br />
parameter would be in the given range.<br />
This result is then ANDed with the next line. Only if both lines' criteria are met, the incoming<br />
parameter change creates a MIDI message.<br />
Note: you can set up as many ANDed lines as you like, but they have to be followed by a line which<br />
finally determines which MIDI message is to be generated. If this final line is missing, all ANDed<br />
lines are discarded when the setup is saved.<br />
Outgoing MIDI Message<br />
This side defines the (set of) MIDI Message(s) generated by the parameter change. These messages<br />
are then treated just like original MIDI messages originating from the PlugIn – they can be sent to all<br />
configured MIDI Outputs, or to another PlugIn (where they could even be modified to VST Parameter<br />
changes again, allowing rather bizarre inter-PlugIn modulations). It consists of the following fields:<br />
Type This field defines the type of the MIDI messages. Aiming to become as versatile<br />
as possible, there are quite a lot of choices here:<br />
*Learn* If this type is selected, <strong>VSTHost</strong> uses the next<br />
incoming MIDI message to define the type of the<br />
MIDI message (this is a bit of a hack; an incoming<br />
MIDI message is used to define the type of an<br />
outgoing MIDI message… oh well, it works…).<br />
*None* This is the default value; lines of this type are ignored<br />
by MIDI processing.<br />
47
Bank Creates an outgoing CC#0 (and eventually CC#32)<br />
message. This can be either a 7-bit or 14-bit message.<br />
Program Creates an outgoing Program Change message.<br />
CC Creates an outgoing CC message. This can be either a<br />
7-bit or 14-bit message.<br />
RPN Creates an outgoing RPN message bundle.<br />
NRPN Creates an outgoing NRPN message bundle.<br />
Pitch Creates an outgoing Pitch Wheel message<br />
Note On Key Creates an outgoing Note On message’s key. The<br />
velocity is defined by #.<br />
Note On Velocity Creates an outgoing Note On message’s velocity. The<br />
key is defined by #.<br />
Note Off Key Creates an outgoing Note Off message’s key. The<br />
release velocity is defined by #.<br />
Note Off Velocity Creates an outgoing Note Off message’s velocity. The<br />
key is defined by #.<br />
Poly Aftertouch Key Creates an outgoing Polyphonic Aftertouch message’s<br />
key. Not many attached keyboards will be able to<br />
Polyphonic<br />
Aftertouch<br />
deliver this. The aftertouch pressure is defined by #.<br />
Creates an outgoing Polyphonic Aftertouch message.<br />
Not many attached keyboards will be able to deliver<br />
this. The key is defined by #.<br />
Channel Pressure Creates an outgoing Channel Pressure message.<br />
Clock This doesn’t really make much sense – although a<br />
specially crafted PlugIn might put it to use. The<br />
parameter value, whatever it is, triggers a single MIDI<br />
Clock (F8) realtime message.<br />
Start, Continue, Stop These also don’t make much sense in a normal<br />
environment. The parameter value, whatever it is,<br />
triggers a single MIDI Start, Continue, or Stop<br />
realtime message.<br />
Then, there are the “CC Relative” types; these are not part of the official MIDI<br />
specification, but have been added by some companies to augment their<br />
product’s capabilities in a makeshift, non-standardized way. They were<br />
implemented to use the new features provided by rotary encoders, something<br />
that simply wasn’t available when the MIDI standard was created. Using these<br />
encoders, you can pass relative controller changes to the program. This is a<br />
very nifty feature – you can send “increment the value a little” or “decrement<br />
value a little more” messages from an external controller. Unfortunately,<br />
there’s no standard for this kind of message, so just about each major player did<br />
it in his own way… that’s why the modern controllers that can send Relative<br />
CC (for example, Behringer BCR-2000/BCF-2000, Doepfer Pocket Dial)<br />
normally provide more than one way to send them. Since I happen to own a<br />
Behringer BCR-2000, the types below correspond to the BCR-2000’s “Relative<br />
1”, “Relative 2”, and “Relative 3” modes.<br />
CC Relative 2C Relative changes are sent as 2’s-complement<br />
numbers. This is the mode used by Steinberg<br />
products, for example.<br />
CC Relative Bin Relative changes are sent as binary values, with an<br />
offset (64 in 7-bit mode and 2048 in 14-bit mode).<br />
CC Relative SB Relative changes are sent with a dedicated sign bit; in<br />
7-bit mode, bit 6 is the sign bit, and in 14-bit mode,<br />
bit 13 is the sign bit. If set, the number is negative.<br />
This is the mode used by Apple/eMagic Logic, for<br />
example.<br />
# For some types, an additional number can be given; for example, for CC<br />
48
messages, this is the controller number, while it is the note number for Note<br />
On/Off Velocity and Polyphonic Aftertouch messages.<br />
Chn Can be used to set the MIDI channel.<br />
From<br />
To<br />
These define the MIDI value range. For 7-bit types, this is normally 0..127<br />
(except for the relative CC types, where it is 0..64), whereas it is 0..16383 for 14bit<br />
types (except for the relative CC types, where it is 0..8192). This can be used<br />
to further narrow the range of incoming messages; you can, for example, decide to<br />
only process Note On messages with a velocity between 64 and 127.<br />
If the range is reversed (i.e., To is lower than From), the values between To and<br />
From are reversed, too.<br />
Bits For some types, you can define whether they are treated as 7-bit or 14-bit entities<br />
Permanent<br />
This menu entry is reserved for future use. Just ignore it �<br />
Load Bank<br />
Selecting this menu entry opens a dialog where you can load a program bank (normally a file with<br />
extension “.fxb”) into the current PlugIn. Once you specify one and save the performance, <strong>VSTHost</strong><br />
loads this bank into the PlugIn automatically whenever the performance containing the PlugIn is<br />
loaded. If the PlugIn banks are saved automatically (see “Autosave PlugIn Banks” on page 29 for<br />
details), <strong>VSTHost</strong> treats this as an import; as soon as the performance is saved, the loaded bank is<br />
saved into <strong>VSTHost</strong>’s data directory for the current bank, and this copy is used from then on.<br />
Save Bank<br />
Selecting this menu entry saves the current PlugIn’s program bank into the file. If there is no current<br />
program bank defined for the PlugIn (i.e., no Load Bank operation has been done before), it acts like<br />
Save Bank As.<br />
Save Bank As<br />
Selecting this menu entry opens a dialog where you can select a new file name (normally a file with<br />
extension “.fxb”) to save the current PlugIn’s program bank into.<br />
Autosave Bank<br />
This menu entry defines whether the PlugIn's program bank is automatically saved with the<br />
performance. Initially, it is checked; however, there may be circumstances where you don't want this<br />
to happen. In this case, turn it off.<br />
Reload Bank<br />
This menu entry is nearly synonymous to “Autosave Bank“ above, but it covers the other way – if it is<br />
checked, the PlugIn's program bank is automatically loaded when the PlugIn is part of a performance<br />
that's just being loaded. Initially, it is checked; however, there may be circumstances where you don't<br />
want this to happen. In this case, turn it off.<br />
Bypass<br />
Selecting this menu entry toggles the Bypass mode for the effect on and off. In contrast to Mute (see<br />
below), bypassing an effect doesn’t turn off the whole chain, since all effects that are chained after the<br />
bypassed one still receive its input.<br />
Note: bypassing an effect does not turn it off; it still receives input, and it still generates output (which<br />
is silently discarded), since it has to deliver the correct output as soon as Bypass is turned off again.<br />
So, no performance gain here �.<br />
49
In V1.44, this behavior has been refined a bit; if the PlugIn reports that it can be bypassed (i.e., if<br />
canDo(“bypass”) returns 1), <strong>VSTHost</strong> calls the PlugIn’s setBypass() method to let it define whether<br />
bypassing turns processing off completely or whether the PlugIn does a “soft bypass” on its own.<br />
Mute<br />
Ah yes, a very important menu entry. Selecting this (un)mutes the current effect. In contrast to Bypass<br />
(see above), this completely mutes the effect’s output; this means that all effects that are chained to the<br />
muted one receive only silence as input.<br />
Note: muting an effect does not turn it off; it still receives input, and it still generates output (which is<br />
silently discarded), since it has to deliver the correct output as soon as Mute is turned off again. So, no<br />
performance gain here �.<br />
In V1.44, this behavior has been refined a bit; if the PlugIn reports that it can be bypassed (i.e., if<br />
canDo(“bypass”) returns 1), <strong>VSTHost</strong> calls the PlugIn’s setBypass() method to let it define whether<br />
bypassing turns processing off completely or whether the PlugIn does a “soft bypass” on its own.<br />
Chain After<br />
Selecting this menu entry allows to define PlugIn Chains; a chain, in <strong>VSTHost</strong>, is a sequence of<br />
PlugIns that are linked together.<br />
The {In} pseudo-PlugIn provides audio input from <strong>VSTHost</strong> to a PlugIn (unless it has no inputs), then<br />
the PlugIn's output is passed on to the next element(s) in the chain, and so on, until the {Out} pseudo-<br />
PlugIn has been reached; this PlugIn’s output generates the real <strong>VSTHost</strong> audio output.<br />
Note: versions earlier than V1.46 used a rather complicated setup with Send and Insert links; this is<br />
not necessary any more, since there are dedicated audio input and output PlugIns.<br />
You can set up complicated setups this way. Each PlugIn can be linked to a multitude of other PlugIns.<br />
Selecting the Chain After menu entry opens the following dialog:<br />
Figure 49: Chain PlugIn After Dialog<br />
This dialog lists all PlugIns that the current PlugIn can be “chained after”, or “linked to”. It does not<br />
include PlugIns that include the current PlugIn in their predecessor chains, because that would lead to<br />
recursive setups – and this would kill <strong>VSTHost</strong>.<br />
There are some buttons available for each entry:<br />
- this button is used to link the current PlugIn’s Audio channels after the selected one. Selected<br />
PlugIns look like this:<br />
The button has changed to , and the line is shown in a different color. This button is only available if<br />
the PlugIn can deliver audio output.<br />
50
- this button is used to link the current PlugIn’s MIDI Input after the selected one. If selected, any<br />
MIDI output generated by the selected PlugIn is sent to the current PlugIn (unless it is filtered – see<br />
„Filter Settings and Transformations“ on page 38 for that). Selected PlugIns look like this:<br />
The button has changed to , and the line is shown in a different color. This button is only available if<br />
the current PlugIn can accept MIDI input.<br />
If both Audio and MIDI data are linked to the PlugIn, the line color is a mixture between the two:<br />
- this button is used to define the Input Channel assignment for the link. You can assign the chained<br />
PlugIn’s output channels to the current PlugIn’s input channels here. Here’s a more complicated setup:<br />
Figure 50: Assign Chained Effect Input Channels Dialog<br />
This example is taken from the chain between 4: Mantragora.dll and 7:cmx844.dll in the following<br />
<strong>VSTHost</strong> performance:<br />
51
Figure 51: complicated setup with multichannel mixer<br />
Then, there’s a little slider that allows to define the level passed through this link; if, for example, you<br />
want to chain a Reverb PlugIn after an Instrument PlugIn, you would define the link as a Send Link<br />
and reduce the level in this link to, say, -10dB. In this way, both the original instrument and the reverb<br />
are heard, but the reverb contributes much less to the overall audio output.<br />
Note: if you already linked some PlugIns, you can activate the “Chain After” dialog of the target<br />
PlugIn by double-clicking on a link line on the main window.<br />
Unchain<br />
This is a bit tricky… the Chain After dialog can be used to set up the PlugIn(s) that a PlugIn is linked<br />
to. Deselecting the link on that dialog removes it, breaking the chain if there’s any other PlugIn linked<br />
to the current one.<br />
Selecting the Unchain menu item, however, removes all links to and from the current PlugIn – but it<br />
leaves the rest of the chain intact and “glues” predecessors and successors together. That is, all<br />
predecessors and successors remain linked, just the current PlugIn is entirely removed from the chain.<br />
Note: the effect can be quite dramatic... if you unchain PlugIn 7: CMX844 from the performance<br />
shown above, 20 new links suddenly appear! So, please use this with caution.<br />
Export XML<br />
Starting with the VST SDK 2.4, Steinberg added a new feature to the VST specification – an XML<br />
definition to refine the parameter definitions of a PlugIn. Normally, the parameters are displayed as a<br />
rather non-descriptive bunch of short strings and attached values (see “Toolbar” on page 65 for<br />
details). To quote the VST SDK: “The VST Parameters Structure XML definition provides an easy<br />
way to structure parameters of existing VST Plug-Ins hierarchically, without having to recompile the<br />
Plug-In binary.” Well, in case of <strong>VSTHost</strong>, this doesn’t really apply yet (the hierarchical definitions<br />
are ignored), but at least it can be used to give the parameters more descriptive names, add tags to<br />
52
various value ranges, and the like. If a .vstxml file or embedded resource is available with a PlugIn,<br />
<strong>VSTHost</strong> uses it automatically.<br />
Since most PlugIns don’t come with an associated .vstxml file (the only one I’m currently aware of is<br />
Terratec’s KOMPLEXER), <strong>VSTHost</strong> allows the generation of such files. It uses all data about the<br />
parameters that it can gather from the PlugIn to create a .vstxml file which you can adjust to your taste<br />
(see the VST SDK for the Parameters Structure XML definition). This file has to have the same<br />
filename and path as the PlugIn, just with the extension .vstxml. Here’s a small example for<br />
Steinberg’s Neon synthesizer, which can now be downloaded for free – and which, as one of the first<br />
examples of a VSTi, has an exceptionally dumb (and short, which makes it a good candidate for this<br />
discussion) parameter set:<br />
<br />
<br />
<br />
<br />
<br />
<br />
<br />
<br />
<br />
<br />
<br />
<br />
<br />
<br />
<br />
<br />
<br />
<br />
Figure 52: Neon.vstxml in its original form<br />
53
Here’s an example how that could be restructured to make things a bit more readable:<br />
<br />
<br />
<br />
<br />
<br />
<br />
<br />
<br />
<br />
<br />
<br />
<br />
<br />
<br />
<br />
<br />
<br />
<br />
<br />
<br />
<br />
<br />
<br />
<br />
<br />
<br />
<br />
<br />
<br />
<br />
<br />
<br />
<br />
<br />
<br />
Figure 53: Neon.vstxml, modified<br />
<strong>VSTHost</strong> doesn’t use the groups yet, it still displays all parameters in numerical order; but all other<br />
settings are used the next time you load the Neon PlugIn.<br />
Close<br />
Selecting this menu entry closes the currently selected PlugIn and all of its windows if the main<br />
window of the PlugIn is active; otherwise, only the respective window is closed.<br />
Program Name<br />
Selecting this menu entry opens a little dialog where you can enter a new name for the current<br />
program used in this PlugIn:<br />
Figure 54: Set Program Name Dialog<br />
Please note that while the change is instantly visible after you have pressed OK, you need to save the<br />
PlugIn’s Bank or Program to a file to really make it permanent. If PlugIn sound banks are<br />
54
automatically saved (see “Autosave PlugIn Banks” on page 29 for details), this is taken care of when<br />
the performance is saved.<br />
Load Program<br />
Selecting this menu entry opens a dialog where you can load a program (normally a file with extension<br />
“.fxp”) into the current PlugIn.<br />
Save Program As<br />
Selecting this menu entry opens a dialog where you can save the current program of the current PlugIn<br />
into a file (normally a file with extension “.fxp”)<br />
Next Program<br />
Selecting this menu item changes the PlugIn’s current program to the next program in the list.<br />
Previous Program<br />
Selecting this menu item changes the PlugIn’s current program to the previous program in the list.<br />
Export Programs<br />
Selecting this menu item opens a dialog where you can select a folder; <strong>VSTHost</strong> then saves all<br />
programs of the PlugIn into this folder. Each program is saved under an automatically generated name<br />
of the form PlugInName_ProgramNumber.ProgramName.fxp – looks rather complicated when<br />
written in this form, but if you look at an example, like “ASynth_001.PWBass.fxp”, it becomes fairly<br />
obvious.<br />
Programs mm-nn<br />
A PlugIn can define how many programs it supports. Some have no program, some have one, some<br />
have 10, others have 128… and so on. Since a single list of potentially thousands of programs would<br />
be rather awkward to use, <strong>VSTHost</strong> splits it into manageable parts and displays a list of submenus for<br />
these. Selecting one of the items on the submenu loads the selected program into the PlugIn.<br />
The above three menu items change the current program for a PlugIn; <strong>VSTHost</strong> remembers this<br />
program number, together with an eventually loaded Program Bank. <strong>VSTHost</strong> loads this program into<br />
the PlugIn automatically whenever the <strong>VSTHost</strong> performance containing the PlugIn is loaded.<br />
Note: <strong>VSTHost</strong> does not automatically save the PlugIn’s program bank. If the PlugIn relies on a<br />
specific setup that’s stored in a bank file, please remember to save that before you save the<br />
performance. Since V1.43, this can be changed (see “Autosave PlugIn Banks” on page 29).<br />
Engine Menu<br />
This menu contains entries that control the overall operation of the VST Audio Engine.<br />
Figure 55: Engine Menu<br />
55
Run<br />
Selecting this menu entry toggles the engine’s run mode. When <strong>VSTHost</strong> is started the first time, the<br />
engine is turned on; selecting this menu entry, or clicking on the corresponding toolbar button, turns it<br />
off.<br />
This menu entry is primarily used for debugging purposes; sometimes, if you just want to debug<br />
various display aspects of a PlugIn, it’s not necessary to keep the full audio engine running in the<br />
background, consuming tons of precious CPU cycles.<br />
Restart<br />
Stops and restarts the audio engine. Mainly useful if something goes wrong (buffer size too small, for<br />
example, leading to synchronization errors between <strong>VSTHost</strong> and the ASIO driver).<br />
If Player Sync is not checked (see “Player Sync” on page 61 for details), this can be used to reset the<br />
current position.<br />
Configure<br />
This is one of the many tabbed dialogs in <strong>VSTHost</strong>. It has the following tabs:<br />
Input Assign<br />
Selecting this tab opens the following dialog:<br />
Figure 56: Engine Configuration, Assign Input Channels Tab<br />
Just as a PlugIn can have its inputs reassigned (see “Chain After” on page 50), so can <strong>VSTHost</strong>’s<br />
Audio Engine.<br />
You can define the number of audio input channels that <strong>VSTHost</strong>'s engine uses internally; the default<br />
setting of -1 means “use as many channels as provided by the current audio input device”. If you want<br />
a consistent setup for multiple audio devices, like “the internal engine uses 2 input channels, no matter<br />
what the audio interface provides”, you can set it up here.<br />
On the left side, the channels used by <strong>VSTHost</strong>’s VST audio engine are listed; on the right side, you<br />
can select one of the channels provided by the loaded Wave Input device. Click on the “…” on the<br />
right side of the Source column to select from the available channels.<br />
This allows a reassignment, or removal of certain unwanted channels. See the above figure – the DMX<br />
6fire 24/96 ASIO driver presents the CD In Left and Right channels in positions 1 and 2; I prefer to<br />
56
have the Line Inputs there so that loaded Effect PlugIns automatically use these if their input<br />
assignment is not specifically set.<br />
Output Assign<br />
Selecting this tab shows the following, already familiar, dialog:<br />
Figure 57: Engine Configuration, Assign Output Channels Tab<br />
This works just like Input Assign above, but in the other direction. Here, you can assign an output<br />
channel provided by the Wave Output device to each of the <strong>VSTHost</strong> audio engine’s internal channels.<br />
You can define the number of output audio channels that <strong>VSTHost</strong>'s engine uses internally; the default<br />
setting of -1 means “use as many channels as provided by the current audio output device”. If you<br />
want a consistent setup for multiple audio devices, like “the internal engine uses 2 output channels, no<br />
matter what the audio interface provides”, you can set it up here.<br />
Priorities<br />
Selecting this tab shows the following dialog:<br />
Figure 58: Engine Configuration, Priorities Tab<br />
57
Normally, this can be left untouched; <strong>VSTHost</strong> automatically sets the priority to “very high” before<br />
loading an ASIO driver and then reverts to the configured setting. This leads to a reasonable behavior<br />
in most cases. If the default settings don’t work satisfactorily with your specific configuration, you can<br />
play with <strong>VSTHost</strong>’s settings until you find a solution that works. Be careful, however – setting the<br />
process priority to Realtime and the thread priority to Time Critical can lead to situations where<br />
<strong>VSTHost</strong> consumes all of the computer’s CPU time and doesn’t let anyone else work – the computer<br />
freezes. Especially dangerous on slower machines. You’ve been warned – “Don’t press this button!”<br />
�<br />
Speed<br />
Figure 59: Speed Tab<br />
If you don’t have the main toolbar (see “Toolbar” on page 65 for details) activated, you can define<br />
<strong>VSTHost</strong>’s current BPM rate using this tab. With this, you can define the speed that <strong>VSTHost</strong> reports<br />
to the loaded PlugIns. The Load from performance check box duplicates the function of the “Load<br />
BPM” menu entry (see below).<br />
OSC<br />
58
Figure 60: OSC Tab<br />
OSC is an acronym for “Open Sound Control”; this is a transport protocol specification that allows to<br />
control many aspects of <strong>VSTHost</strong> over a network connection. The OSC specification can be retrieved<br />
from http://opensoundcontrol.org.<br />
<strong>VSTHost</strong> currently offers a rather limited implementation; for details, see “Appendix B: OSC<br />
Implementation” on page 80.<br />
On this tab, you can configure the network connection <strong>VSTHost</strong> uses for the OSC service.<br />
<strong>VSTHost</strong> implements the following network protocols, so that it should interface with the widest<br />
variety of OSC controllers (Jazzmutant Lemur, iPad, …), which you can select from the Transport<br />
combo box:<br />
UDP The most commonly used protocol, where OSC messages are transmitted as UDP<br />
packets<br />
TCP OSC 1.0-compatible TCP transport, where the packets are transmitted with a leading<br />
4-byte length information in binary form.<br />
TCP Slip OSC 1.1/2.0-compatible TCP transport which uses SLIP frames to delimit the<br />
packets, which is a more robust form<br />
Since OSC only defines the protocol of the packets traveling around, without limiting the underlying<br />
transport mechanism, you have to find out which transport method suits your controller best.<br />
Port defines the UDP/TCP port to use. A commonly used value, 7701, is used as default value, but<br />
you can use anything you like (… if you know what you're doing! ☺).<br />
Note: activating one of the network transports will most likely trigger the Windows firewall, if you are<br />
using any post-Windows 2000 operating system; you'll be asked whether you really want to allow<br />
<strong>VSTHost</strong> to access the network. This is normal, since <strong>VSTHost</strong> installs a network service in this case<br />
that allows other computers to access it – so you'd better allow it, or other PCs and/or OSC-compatible<br />
controllers won't be able to access <strong>VSTHost</strong>.<br />
Audio Thru<br />
This menu entry can be toggled to define whether <strong>VSTHost</strong> directly passes its Audio input to the<br />
output. If checked, the audio input is not only sent through eventually loaded PlugIns, but also directly<br />
59
to the Wave Output device. In versions before V1.40, this was the default (and only) behavior; now,<br />
the default setting is Off to prevent audio feedback loops.<br />
Since V1.46, checking this item has the result that <strong>VSTHost</strong> automatically creates a link between the<br />
{In} and {Out} pseudo-PlugIns. Of course, you can set this by hand as well – this menu item might<br />
disappear in the next version, as it's not really necessary any more.<br />
Note: this setting is stored with the current performance, since it depends on the used PlugIns whether<br />
it makes sense.<br />
BPM<br />
Selecting this menu entry opens the Speed page of the Engine Configuration window (see “Speed” on<br />
page 58 for details).<br />
Load BPM<br />
This menu entry defines whether <strong>VSTHost</strong> loads the BPM settings from the performance or not.<br />
Sometimes, you might want to automatically adjust the speed for a performance’s PlugIns, sometimes<br />
this is not needed; you can turn this on and off here.<br />
Recorder<br />
This is a submenu to configure and run <strong>VSTHost</strong>’s built-in Wave Player and Recorder.<br />
Figure 61: Recorder Submenu<br />
<strong>VSTHost</strong> contains two separate entities for that: a Wave Player and a Wave Recorder. The Wave<br />
Recorder is inserted into the audio engine just before the sound data are sent to the output device; the<br />
Wave Player can be inserted there, too, or in parallel to the audio engine input. The accumulated<br />
output can then be recorded by the Wave Recorder, allowing ping-pong style recordings.<br />
The same menu is also available in form of a toolbar, which additionally offers a display of current<br />
and total time:<br />
Figure 62: Recorder Toolbar<br />
I admit freely that this is not a very elegant solution, but there are lots of sophisticated sequencer<br />
packages on the market. This little one-man spare time project called <strong>VSTHost</strong> doesn’t, and can’t<br />
compete with them in their own arena. If you need nifty audio recording features, <strong>VSTHost</strong> isn’t the<br />
right program. The Wave Recorder and Player are just little additions that allow capturing a jam<br />
session, for example, or allow the playback of a prerecorded track while you play some VSTi PlugIns<br />
to it, or run a prerecorded track through a (set of) effect(s).<br />
60
The Wave Player mimics a tape recorder, just like the ones you all might know since early childhood,<br />
with some little add-ons – you can, for example, play the loaded file backwards, and you can record<br />
and playback at the same time.<br />
Whenever the Stop button or menu entry is clicked while recording, <strong>VSTHost</strong> allows you to determine<br />
whether and under which name the recording should be saved.<br />
Some of the menu items, however, do require a little explanation:<br />
Add to Input<br />
This menu entry can be used to toggle the Wave Player’s position. If it is checked, a played audio file<br />
is played in parallel to the audio engine’s input so that you can run it through (chains of) loaded<br />
effects. If it is unchecked, a played audio file is played in parallel to the accumulated output of all<br />
loaded PlugIns.<br />
Autorepeat<br />
This menu entry can be used to toggle between normal playback mode, in which the Player stops when<br />
it reaches the end of the input file, and auto-repeat mode, where it automatically restarts playback.<br />
Autorepeat Winding<br />
This menu entry can be used to toggle between normal winding mode, in which the Player stops when<br />
it reaches the end of the input file, and auto-repeat mode, where it automatically restarts winding.<br />
Player Sync<br />
This menu entry can be used to change the semantics of the Wave Player a bit.<br />
If unchecked, the player is treated as a separate sound generation device, and <strong>VSTHost</strong> uses a freerunning<br />
transport information sent to the PlugIns (i.e., it always reports “playback is running”, and the<br />
current position is incremented).<br />
If checked, however, the Wave Player acts as a simple transport control for the VST engine. If you<br />
load a PlugIn that has sequencing capabilities (Phrazor comes to mind, or Jamstix), this can be used to<br />
control the Start/Stop/Position information sent to the PlugIn. This functionality also works if no file is<br />
loaded into the Wave Player; in this case, it just “plays” silence until Stop is pressed, and Full<br />
Forward cannot be selected (there’s no defined end position).<br />
This is not a very elaborate transport control yet (you can’t, for example, set loop positions), but<br />
sufficient for basic transport control purposes.<br />
Player File<br />
Here, you can define the file that the Wave Player uses. Most of the transport menu entries / toolbar<br />
buttons will be grayed out until a valid Wave file has been loaded. Before V1.43, this was a global<br />
setting; now, it is stored with the current performance.<br />
Normally, <strong>VSTHost</strong> loads only .wav files; you can, however, teach it to load .mp3 files as well.<br />
<strong>VSTHost</strong> can use the mpg123 package for this. You can find it at http://www.mpg123.org.<br />
Since there might be “interesting” licensing problems with the MPEG consortium (not with the<br />
libmpg123 creator, as this is licensed under the LGPL, so I could embed it without problems) if<br />
<strong>VSTHost</strong> simply included this package, I've decided against doing it. You have to download and<br />
install it yourself – this way, there should be no licensing problems.<br />
Here's how to get it, if you haven't installed it already:<br />
61
1. You have to download a version from http://www.mpg123.org - on their download page,<br />
there's this nice little paragraph:<br />
Win32 and Win64 binaries<br />
You Windows folks are lucky since version 1.6.0: Patrick joined the team as a Windows<br />
developer and is providing binaries regulary, see download/win32/! Also, JonY chipped in<br />
with builds for 64bit Windows, to be found in download/win64/. The latter files are signed<br />
with JonY's GPG key. He likes to play with freshest toolsets, p.ex. 1.12.4 binaries are built<br />
with gcc 4.6 and link time optimization.<br />
So, go to the Win32 or Win64 download directory now, depending on the version of <strong>VSTHost</strong><br />
that you're using. There's a whole range of files of different versions there; when I wrote this<br />
paragraph, I used http://www.mpg123.org/download/win32/mpg123-1.13.0-x86.zip and<br />
http://www.mpg123.org/download/win64/mpg123-1.13.0-x86-64.zip. At the time you read<br />
this, there might be a better version available; as long as the .zip contains a file called<br />
"libmpg123-0.dll", you should be able to use the latest&greatest version.<br />
2. Once you decided on and downloaded a file, all you need to do is to unzip the file libmpg123-<br />
0.dll contained in the archive to a position that <strong>VSTHost</strong> finds in the library search path. I put<br />
it into the Windows system directory, but that's not really necessary; the easiest place, if you<br />
don't need libmpg123-0.dll in any other product, is the directory where you installed<br />
<strong>VSTHost</strong>.<br />
Of course, you can unzip the complete package and enjoy the nice little MP3 player<br />
application it contains, but... well, you already got the Windows Media Player, and/or<br />
WinAMP, and/or... still, you can. If you want to look at the license, or add the DLL to your<br />
own programs, you find everything you need in the package.<br />
3. Once you installed the libmpg123 package so that <strong>VSTHost</strong> can find it, and restarted<br />
<strong>VSTHost</strong> if it was running, it should be able to load .mp3 files, too; the dialog should show<br />
come up with the file type “Audio Files (*.wav; *.mp3)” now.<br />
Configure Recorder<br />
Selecting this menu item brings up the following dialog:<br />
Figure 63: Wave Recorder Configuration Dialog<br />
Here, you can define the format of files that are recorded by <strong>VSTHost</strong>. The default setting is rather<br />
conservative – 2 channels, 16 bit integer. This format has the big advantage that the generated files are<br />
comparatively small and can be read by virtually every wave file editor package in existence. It isn’t<br />
the best format, however…<br />
Most modern sound cards for musicians can do much better. They can deliver accurate sampling and<br />
playback of 24 bit audio streams, on potentially dozens of channels – far more than <strong>VSTHost</strong>’s CDcompatible<br />
default format permits.<br />
The Channels setting should not exceed the available number of output channels in the <strong>VSTHost</strong><br />
audio engine – while you can set it to up to 32 channels, most of them would simply contain silence. A<br />
rather costly silence, since each little sample of silence occupies at least a byte on your hard disk, more<br />
likely two, or even four bytes.<br />
The Bits setting is a bit misleading. You can set the number of bits per sample, but internally <strong>VSTHost</strong><br />
treats them the following way:<br />
• 8 generates 8-bit unsigned samples; like in the old SoundBlaster 1 days �<br />
62
• 9-16 generates 16-bit signed samples<br />
• 17-24 generates 24-bit signed samples<br />
• 25-32 generates 32-bit samples<br />
Floating-point, if selected, overrides the Bits setting. In this case, the 32-bit floating point data that<br />
are used internally by <strong>VSTHost</strong> are directly recorded. This provides the most accurate recording that<br />
also deals very gracefully with clipping, but produces rather large recordings.<br />
Winding dB is actually a setting for the Wave Player. While rewinding or fast forwarding in the wave<br />
file, you can listen to the data currently being under the “virtual head” of this simulated tape recorder.<br />
With this setting, you can define the playback level which is used while winding. Setting this to -60<br />
dB disables the feature, thereby saving some CPU cycles.<br />
MIDI Player<br />
This is a submenu to configure and run <strong>VSTHost</strong>’s built-in MIDI Player.<br />
Figure 64: MIDI Player Submenu<br />
Since V1.40, <strong>VSTHost</strong> contains a MIDI File Player. This relatively simple player allows to load MIDI<br />
sequences and to send them to the loaded PlugIns and/or to the opened MIDI Output devices.<br />
The same menu is also available in form of a toolbar, which additionally offers a display of current<br />
and total time:<br />
Figure 65: MIDI Player Toolbar<br />
The display is in time format (hh:mm:ss.mmm), just like the Wave Player’s.<br />
I admit freely that this is not a very elegant solution, but there are lots of sophisticated sequencer<br />
packages on the market. This little one-man spare time project called <strong>VSTHost</strong> doesn’t, and can’t<br />
compete with them in their own arena. If you need nifty MIDI recording/editing/playback features,<br />
<strong>VSTHost</strong> isn’t the right program.<br />
Note: the MIDI Player built into <strong>VSTHost</strong> isn’t complete yet; if you try to load MIDI files that contain<br />
SMPTE time information or Type 2 files that contain different speed settings for the contained tracks,<br />
chances are high that the results are a bit… well, unexpected �.<br />
The meaning of the Stop, Play, and Pause menu entries should be clear to anybody. If not, tell me �.<br />
Autorepeat<br />
This menu entry can be used to toggle between normal playback mode, in which the Player stops when<br />
it reaches the end of the input file, and auto-repeat mode, where it automatically restarts playback.<br />
Player File<br />
Here, you can define the file that the MIDI Player uses. Most of the transport menu entries / toolbar<br />
buttons will be grayed out until a valid MIDI file has been loaded. Before V1.43, this was a global<br />
setting; now, it is stored with the current performance.<br />
63
Configure MIDI Player<br />
Selecting this menu item brings up the following dialog:<br />
Figure 66: MIDI Player Configuration Dialog<br />
Here, you can define various settings. Use Engine’s BPM and Set Engine’s BPM correspond to the<br />
menu entries described below. Send MIDI data to: defines the MIDI devices that the MIDI Player<br />
sends to; by default, MIDI data are only passed to interested PlugIns. You can select one of them by<br />
simply clicking on it; to select a range, click on the first and then shift-click on the last; to add or<br />
remove a specific device, control-click on it.<br />
Use Engine’s BPM<br />
If this menu item is checked, <strong>VSTHost</strong> overrides the BPM settings in the MIDI files with its own that<br />
you can define on the main toolbar (see the corresponding field in the toolbar discussion on page 67<br />
for details).<br />
Set Engine’s BPM<br />
If this menu item is checked, <strong>VSTHost</strong> adapts its BPM settings to the ones that are used in the MIDI<br />
file. This can be important for PlugIns that, for example, adjust LFO or delay settings to the used BPM<br />
rate.<br />
Player Sync<br />
This menu entry defines whether the MIDI Player is treated as a separate entity or controlled with the<br />
Wave Player’s transport control buttons. Since the MIDI Player in its current incarnation is a bit<br />
restricted (you can’t, for example. move to a specific position), checking this menu item modifies the<br />
transport controls of the Wave Player, too – you can’t select things any more that aren’t possible for<br />
MIDI playback.<br />
Midi Panic<br />
This menu entry is only there for emergencies. When you need it, you need it badly �. When selected,<br />
<strong>VSTHost</strong> tries its best to reset all loaded VSTi PlugIns, MIDI-capable effect PlugIns, and all MIDI<br />
devices attached to the configured MIDI Output ports to a known state. It turns off all notes on all<br />
channels, resets all controllers and pitch wheel information.<br />
Send SysEx File<br />
This menu entry can be used to send a SysEx file (.syx format – the simplest possible format, just a<br />
bunch of SysEx messages) to all MIDI devices that have been configured on the SysEx window (see<br />
“SysEx” on page 72 for details).<br />
Devices Menu<br />
All entries of this menu have already been discussed in the Configuration section (see “Configuration”<br />
on page 10 for details).<br />
64
View Menu<br />
Figure 67: View Menu<br />
This menu can be used to configure <strong>VSTHost</strong>’s general layout.<br />
Auto Edit<br />
This menu entry defines how new PlugIns are treated; when it is checked, and you load a new PlugIn<br />
that allows to open an Editor window (see “Toolbar” below), this editor window is opened<br />
automatically.<br />
Linear Knobs<br />
This menu entry can be used to toggle between circular (default) and linear knobs (if the respective<br />
PlugIn's editor window supports this). A “knob” is the on-screen representation of a rotating<br />
potentiometer, which you'll find in quite a lot of PlugIns (and some in <strong>VSTHost</strong>, too, for example on<br />
the Speed property sheet.<br />
In Circular Mode, whenever you want to change a knob's value, you have to click on the knob and<br />
then determine the new value by dragging the indicator on the knob to the new position in a circular<br />
fashion – the indicator always points into the direction of the mouse pointer.<br />
In Linear Mode (that's the Steinberg term – in <strong>VSTHost</strong>, I labeled it “Vertical Linear Relative Mode”,<br />
which is what it really does), you click on the knob and then modify the value by dragging the mouse<br />
up to increase the knob's value or down to decrease it.<br />
Toolbar<br />
This menu entry toggles the main toolbar display. This is the main toolbar:<br />
Figure 68: Main Toolbar<br />
First, obviously, there’s a combo box that allows direct selection of a <strong>VSTHost</strong> performance of the<br />
current bank. This works just like the Load Performance menu entry in the File menu (see “Load<br />
Performance” on page 28 for details).<br />
acts like the New PlugIn menu entry (see „New PlugIn“ on page 31 for details).<br />
This button opens a popup menu with the contents of the PlugIns menu entry (see<br />
“PlugIns” on page 35 for details) to allow for convenient selection of one of the PlugIns<br />
known to <strong>VSTHost</strong>.<br />
acts like the Run menu entry (see „Run“ on page 56 for details).<br />
activates the main window of a PlugIn (see “New ” on page 31 for details)<br />
Opens or activates the currently selected PlugIn’s Information Window; this window<br />
contains valuable(?) information about the PlugIn and its properties, like this:<br />
65
Figure 69: PlugIn Information Window<br />
Opens or activates the currently selected PlugIn’s Editor Window; this window is<br />
provided by the PlugIn for configuration purposes. Since it’s provided by the PlugIn, the<br />
layout of this window can vary. Greatly. And since the window behavior is controlled by<br />
the PlugIn, this can vary greatly, too… anyway, here’s an example:<br />
Figure 70: Example PlugIn Editor Window<br />
Opens or activates the currently selected PlugIn’s Parameter Window; since not all<br />
PlugIns provide an Editor window, this can be the only possibility to set the PlugIn’s<br />
parameters. Some PlugIns can only be configured on the Parameter window; others refuse<br />
that completely and only accept input from the Editor window. Anyway, you can open<br />
both in <strong>VSTHost</strong>. Here’s an example:<br />
Figure 71: Example PlugIn Parameter Window<br />
The displayed parameters and their values, of course, vary from PlugIn to PlugIn; while<br />
the layout is done by <strong>VSTHost</strong>, the parameters, their value range and display are provided<br />
by the PlugIn. If the PlugIn has more than 100 parameters, the window contains a menu<br />
at the top that allows to select a parameter range to be displayed.<br />
<strong>VSTHost</strong> remembers the opened windows and their positions for each PlugIn in the<br />
performance.<br />
Opens the PlugIn’s MIDI->Parameter Mapping window (see “MIDI -> Parameter” on<br />
page 43 for details).<br />
66
Opens the PlugIn’s Parameter->MIDI Mapping window (see “Parameter -> MIDI” on<br />
page 46 for details).<br />
These buttons correspond to the Previous Program and Next Program menu entries (see<br />
“Next Program” and “Previous Program” on page 55 for details).<br />
This button opens a popup menu for the current PlugIn that allows selection of a specific<br />
program. It corresponds to the Program mm-nn menu entries in the PlugIn menu, but is<br />
displayed over the active PlugIn’s currently selected window.<br />
This field shows the currently defined speed. The default used by <strong>VSTHost</strong> is 120 BPM.<br />
This value is reported to all loaded PlugIns. Clicking on the speed allows you to directly<br />
enter a new BPM value, or modify the current using the mouse wheel.<br />
This button, in case you didn’t find that out by yourself, resembles a metronome. It opens<br />
the Speed Setup dialog (see “BPM” on page 60 for details).<br />
This button corresponds to the Midi Panic menu entry (see “Midi Panic” on page 64 for<br />
details).<br />
This button shows or hides <strong>VSTHost</strong>’s Keyboard Bar. See “Keyboard Bar” below for<br />
details.<br />
This button is used to configure the Keyboard Bar. See “Configure Keyboard Bar” on<br />
page 68 for details.<br />
This button opens the Master window. See “Master” on page 72 for details.<br />
This button is used to load a program bank into the currently selected PlugIn. See “Load<br />
Bank” on page 49 for details.<br />
This button is used to save the current program bank of the currently selected PlugIn to<br />
disk. See “Save Bank” on page 49 for details.<br />
The most important button of them all. See “About <strong>VSTHost</strong>” on page 74 for details.<br />
Recorder Bar<br />
Selecting this menu item hides or shows the Recorder toolbar display. The Recorder toolbar has<br />
already been discussed (see “Recorder” on page 60 for details).<br />
Keyboard Bar<br />
Selecting this menu item hides or shows the Keyboard bar. The Keyboard bar, when opened for the<br />
first time, looks like this:<br />
Figure 72: Keyboard Bar<br />
It comes up with a Pitch Wheel, a Mod Wheel, and a keyboard with 61 keys, covering the bottom area<br />
of <strong>VSTHost</strong>’s main window. This bar can be configured to a very high degree (see “Configure<br />
Keyboard Bar” below for details), and you can grab it with the mouse and fix it on top of the window<br />
area or on the bottom (default), or anywhere else on the screen if you want to. <strong>VSTHost</strong> remembers<br />
the position.<br />
The Keyboard bar can be used as a “poor man’s MIDI keyboard”; you can enter MIDI messages by<br />
mouse or (computer) keyboard with it. You can configure for each PlugIn whether it reacts on<br />
messages from the Keyboard Bar (see “MIDI Input Devices” on page 38 for details).<br />
The following keys on the PC keyboard can be used to trigger MIDI Notes, if the Keyboard Bar is<br />
active (i.e., activated by clicking on it with the mouse):<br />
Figure 73: PC keyboard keys used for MIDI Note generation<br />
67
In addition, the following keys can be used:<br />
Left shift, Right shift transposes the PC keyboard's range two octaves down/up<br />
Ins, Del increment/decrement pitch wheel data<br />
Home, End increment/decrement modulation wheel<br />
PgUp, PgDn increment/decrement key velocity<br />
Left, Right decrement/increment upper keyboard octave<br />
Down, Up decrement/increment lower keyboard octave<br />
Configure Keyboard Bar<br />
Selecting this menu entry opens the following dialog:<br />
Figure 74: Keyboard Bar Configuration Dialog, Keyboard Tab<br />
Huh. Yet another of these tabbed configuration dialogs. Isn’t it depressing to see how many options<br />
there are in such a simple program? �<br />
Anyway, this is the Keyboard tab where you can define the general layout of the Keyboard Bar.<br />
Octave Indicators<br />
If this item is checked, the Keyboard Bar shows 2 octave indicators below the keyboard. These are<br />
two (normally gray) bars that indicate the keys that can be played on your PC’s keyboard. You can<br />
drag these bars around with the mouse to change the octaves used by the upper and lower key range on<br />
your PC keyboard (see “Keyboard Bar” above for the usable keys).<br />
Key Labels<br />
Gimmick for people who don’t use keyboards very often. You can display the note names on the keys.<br />
Monophonic Keyboard<br />
This check box can be used to switch between polyphonic and monophonic keyboard mode.<br />
In monophonic keyboard mode, every pressed key terminates the previous note. The radio buttons<br />
govern what happens when the current note is released, and there are still other notes held:<br />
Lowest the lowest currently pressed key determines the current note<br />
Highest the highest currently pressed key determines the current note<br />
Last the last note pressed before the terminated note determines the current note<br />
None still pressed keys are ignored<br />
Channel<br />
This knob defines the MIDI channel used for MIDI messages generated by the Keyboard Bar.<br />
Velocity<br />
68
This knob defines the velocity used if you trigger notes with the PC keyboard, which cannot send<br />
velocity information (unfortunately… I’d love a keyboard where the attack can be used to define<br />
whether a character is printed bold in a word processor, or where the pressure defines the auto-repeat<br />
rate, or… �). The velocity can be redefined by adding a Velocity Wheel to the keyboard, or by the<br />
PgUp/PgDn keys.<br />
Send Aftertouch<br />
This check box can be used to activate the sending of (Polyphonic) Key Aftertouch MIDI messages if<br />
you slide the mouse up and down a key while keeping one of the mouse buttons pressed. Note that not<br />
all PlugIns will be able to react on Key Aftertouch, since devices that offer it are relatively rare.<br />
Send Channel Pressure<br />
This check box can be used to activate the sending of Channel Pressure MIDI messages if you slide<br />
the mouse up and down a key while keeping one of the mouse buttons pressed.<br />
Layout<br />
Here, you can define how many keys starting at which key are displayed on the Keyboard Bar. If the<br />
predefined values in the combo boxes don’t suit your needs, you can enter any reasonable value you<br />
like.<br />
Figure 75: Keyboard Bar Configuration Dialog, Wheels Tab<br />
On this tab, the wheels shown by the Keyboard Bar can be configured. There are three types of<br />
wheels:<br />
Pitch Wheel Can be used to send Pitch Wheel MIDI messages. Auto-centers when the<br />
wheel is released.<br />
Modulation Wheel Can be used to send a configured Continuous Controller MIDI message. By<br />
default, this is set to send Mod Wheel data (CC#1), but it can set to any<br />
other CC# you like (or need).<br />
Velocity Wheel Can be used to increase or decrease the velocity for MIDI messages<br />
generated with the PC keyboard.<br />
You can set quite a lot of options for these wheels; have fun experimenting!<br />
69
Figure 76: Keyboard Bar Configuration Dialog, Colors Tab<br />
Here, you can redefine the color of the black and white keys, and the background color of the wheel<br />
area, to any color scheme you like. Again, have fun experimenting!<br />
Figure 77: Keyboard Bar Configuration Dialog, MIDI Output Devices Tab<br />
Normally, the Keyboard Bar is used to send MIDI messages to the loaded PlugIns. It can, however, be<br />
used to send MIDI messages to attached MIDI devices that are connected to one of the configured<br />
MIDI Output ports, too. Here, you can define these.<br />
Capture Keyboard<br />
This menu entry can be used to switch <strong>VSTHost</strong>’s Keyboard Capturing Mode. “Keyboard”, in this<br />
case, is the alphanumeric input device with the 101 or more little buttons attached to the computer, not<br />
a musical device. When this item is checked, <strong>VSTHost</strong> sends all keys that are pressed or released to<br />
the Keyboard bar (see “Keyboard Bar” on page 67 for details), if they trigger an action there. If it is<br />
not checked, the Keyboard bar only receives any keyboard activity when it has the input focus. This<br />
allows you to play with a PlugIn’s settings on its editor window and still be able to play some notes<br />
with the computer keyboard.<br />
Note: this also works if the Keyboard bar is currently hidden.<br />
Attention: activating this can have unintended side effects; the keys are passed to the keyboard bar<br />
regardless of the state that <strong>VSTHost</strong> is in – even if, for example, a file save dialog is open and you<br />
want to enter a file name there. It would be a good idea to disable keyboard capturing before such<br />
operations.<br />
MIDI Player Bar<br />
Selecting this menu item hides or shows the MIDI Player toolbar display. The MIDI Player toolbar has<br />
already been discussed (see “MIDI Player” on page 63 for details).<br />
70
Status Bar<br />
This menu entry can be used to toggle the Status Bar on the bottom of <strong>VSTHost</strong>’s main window on or<br />
off.<br />
Status Bar Level Meter<br />
The status bar can be used to show a little level meter, if you don’t use the Master window for that<br />
(see “Master” below). Since this can be a bit irritating, it can be turned on or off with this menu entry.<br />
Peak Value Level Meters<br />
This setting configures how the level meters on status bar, the Master window, and the main windows<br />
of the loaded effects work. If this setting is not checked, they display the level in RMS format. This is<br />
the default since V1.38, since it uses less CPU cycles. When checked, the peak level (i.e., the level of<br />
the loudest sample in the buffers running through the engine) is displayed.<br />
Minimize to System Tray<br />
Normally, when the <strong>VSTHost</strong> main window is minimized, it appears in the task bar, just like a normal<br />
application. If this menu item is checked, however, it is minimized into the system tray of the task bar,<br />
leaving only a little icon visible. Double-clicking this icon restores the <strong>VSTHost</strong> main window; rightclicking<br />
it brings up a popup menu, which contains the normal <strong>VSTHost</strong> menu entries, plus a<br />
“Restore” item, which does the same as double-clicking the icon.<br />
This feature just saves some space on the task bar; I've been asked for it, and had the code at hand, so I<br />
added it... decide for yourself whether it makes sense.<br />
Skin<br />
Since V1.44, the GUI of <strong>VSTHost</strong> can be radically changed. This has been called “skinning” in the IT<br />
world for quite some time now, so I’ve adopted the (slightly rubbish IMO) term. Here, you can select<br />
a “Skin file” (which is just a special .INI file) which holds all entries that define the current “look” of<br />
<strong>VSTHost</strong>. Included in <strong>VSTHost</strong>.zip, you should find a sample skin definition in the subdirectory<br />
Data\DefaultSkin. The Skin.ini in this directory contains a complete description of all parameters that<br />
can be modified.<br />
After having selected a new skin for <strong>VSTHost</strong>, you have to close the application to put it into effect;<br />
while new windows opened in <strong>VSTHost</strong> will already show the new skin, pre-existing windows and the<br />
background won’t.<br />
Vera Kinter has created some skins (see http://www.artvera-music.com for some more fine examples<br />
of her creativity); these can be found on <strong>VSTHost</strong>’s web site (see page 2 for this).<br />
Window Menu<br />
Figure 78: Window Menu<br />
The contents of this menu vary with the number of loaded PlugIns and their various opened windows.<br />
The first two menu entries, however, are always there:<br />
71
Master<br />
Selecting this menu entry opens or activates the Master window:<br />
Figure 79: Master Window<br />
The number of level meters on the right varies with the Wave Output device (and/or ASIO Channel<br />
selection); there is one meter for each available audio channel. The faders on the left side are always<br />
there. Each level meter has a little text display above it that shows the maximum output level sent to<br />
this channel; clicking on one of these texts resets them all.<br />
The Input fader can be used to set the overall input level of <strong>VSTHost</strong>’s audio engine.<br />
The Output fader can be used to set the overall output level of <strong>VSTHost</strong>’s audio engine.<br />
The Record fader can be used to set the recording level of the Wave Recorder.<br />
The Play fader can be used to set the Wave Player’s level. This is independent of the setting of the<br />
Master fader.<br />
On the bottom, the Master window has a copy of the Recorder Toolbar for convenient tape recorder<br />
operation; if you prefer the Master window, you can hide the Recorder Toolbar and vice versa.<br />
SysEx<br />
Selecting this menu entry opens or activates the SysEx window:<br />
Figure 80: SysEx Window<br />
72
Here, you can load and/or save SysEx files in .syx format. This is a very simple file format, also used<br />
by Midi-OX, for example; it’s just a set of SysEx messages without any protocol overhead.<br />
There are two important windows here: the Command Window and the Display Window. Both accept<br />
and display data in hexadecimal format, and, if the Text box is checked, in text format, too. You can<br />
use the Tab and Backtab keys to switch between the two areas, if necessary.<br />
The Command Window contains SysEx messages (and other interspersed MIDI messages – <strong>VSTHost</strong><br />
is agnostic when it comes to sending messages from this window �) to be sent to the configured MIDI<br />
devices. Pressing the Load button opens a file selection window where you can select a file to be<br />
loaded (surprise, surprise…). The contents of this file are taken 1:1; <strong>VSTHost</strong> doesn’t check the<br />
contents, neither when loading it, nor when sending the data. You can use this to send out complete<br />
garbage; be warned.<br />
As soon as data have been entered or loaded from a file, the other buttons are activated. Save As...<br />
well, I’ll let you find out what it does �. Send sends out the contents of the Command Window, but<br />
doesn’t check for any responses from the MIDI devices; Send/Receive sends them, too, but also turns<br />
on reception of SysEx messages into the Display Window.<br />
The Display Window contains messages received from the MIDI devices. Only SysEx messages are<br />
processed; this works the same way as in Midi-OX (the whole SysEx window is modeled after the<br />
Midi-OX SysEx window, just differing in details), and Jamie and Jerry know their stuff pretty well, so<br />
I used the same logic.<br />
Reception of MIDI data into the Display Window can be started in two ways. The first way, using the<br />
Send/Receive button, has already been discussed above. The second way would be to press the Dump<br />
button. This is useful if a MIDI device can only send manual dumps, triggered on the device itself. In<br />
both cases, <strong>VSTHost</strong> starts to write incoming SysEx messages into the Display Window. If the Reset<br />
box is checked, the previous contents of the window are cleared when reception starts; if not, they are<br />
kept and new messages are simply appended.<br />
As soon as reception starts, the Stop button is activated and a text field appears that informs you how<br />
many bytes of SysEx data have currently been received into the Display Window. Pressing the Stop<br />
button terminates SysEx reception – <strong>VSTHost</strong> doesn’t know or care about the incoming MIDI<br />
messages’ format, since this is completely generic, so it can’t determine from the incoming data when<br />
the transmission has been completed. I could, of course, add a timeout, following the logic: “If nothing<br />
happened for 10 seconds, it looks like the transmission is over”, but that’s a bit unreliable; the whole<br />
procedure needs manual operation, so having to press the Stop button is OK in my opinion.<br />
Save As... does the same as on the Command Window, just for the Display Window’s contents.<br />
Pressing the MIDI… button opens a dialog where you can select the MIDI devices that <strong>VSTHost</strong><br />
sends to and receives SysEx from; this is also used for files sent directly using the Send SysEx File<br />
menu command (see “Send SysEx File” on page 64 for details).<br />
73
Help Menu<br />
Figure 81: Help Menu in its entire glory<br />
This menu is not extremely helpful at all; as this is a spare time project, I haven’t found the time yet to<br />
create a help file (don’t ask how long it took to write this manual!), so it contains only one entry:<br />
About <strong>VSTHost</strong><br />
Selecting this menu entry opens the most important dialog of the whole program, the thing you’ve all<br />
been waiting for:<br />
Figure 82: the equally glorious About dialog<br />
… and with this extremely important information I’ll end this document.<br />
Have fun using <strong>VSTHost</strong>!<br />
<strong>Hermann</strong> Seib<br />
Vienna, September 20 th , 2011<br />
74
Appendix A: Things you should never need<br />
But if you do... you might need them dearly.<br />
<strong>VSTHost</strong> got quite some features “under the hood” that are only useful in rare situations.<br />
Consequently, there's no directly accessible user interface for them. They'll be detailed in this<br />
appendix.<br />
Additional .ini File Sections<br />
<strong>VSTHost</strong> checks for additional .ini file entries in quite some situations. Some of the files checked are<br />
self-documenting – see the files Data\effCanDos.ini and Data\hostCanDos.ini, which come with the<br />
<strong>VSTHost</strong> package. These contain a header that details what you can accomplish with them.<br />
The main initialization file, Data\vsthost.ini (or however it's really called – see “Set Data Path” on<br />
page 30 for the reason behind this cautious wording �) is created dynamically, however, and not all<br />
sections that can be used are allocated in advance – in most installations, they are absolutely<br />
unnecessary. You can easily enter them by hand; the Notepad editor that comes with Windows is<br />
absolutely sufficient.<br />
.ini File Layout<br />
A section in the .ini file, in case you're new to this, is always started with a header that contains the<br />
name of the section in square brackets, like [Settings], for example. Sections are unique – there must<br />
not be more than one section with the same name in the .ini file. If <strong>VSTHost</strong> encounters this in a file<br />
changed by hand, the sections are merged into one. Leading and trailing blanks in the section name are<br />
ignored, and it's treated case-insensitive.<br />
Each section contains a set of entries, each one on a single line, and in the form entry=value. Leading<br />
and trailing blanks in the entry are ignored, and it's treated case-insensitive. Entries are unique, too – if<br />
<strong>VSTHost</strong> encounters this in a file changed by hand, only the first entry is used.<br />
Here, now, are the sections and entries that <strong>VSTHost</strong> understands, but which are not automatically<br />
added to the main initialization file, together with their default values:<br />
[Settings]<br />
Note: this section is always there, so you should search it in the main initialization file (see “Set Data<br />
Path” on page 30 for details) and add your entries there, instead of adding a new section.<br />
BankSaveVersion=2<br />
The VST SDK 2.4 defined an extended bank save format with a version number of 2; since V1.49,<br />
<strong>VSTHost</strong> uses this format to save .fxb files. By setting BankSaveVersion=1, you can use the old<br />
format.<br />
BgTickmult=3<br />
If <strong>VSTHost</strong> determines that it's running in the background (i.e., it's not the foreground window), it<br />
reduces the screen updates a bit. This is mainly “thanks” to the WINE environment, which allows<br />
<strong>VSTHost</strong> to be run on x86-based Linux systems; in this environment, frequent redraws in background<br />
windows seriously ruin the overall system performance, so <strong>VSTHost</strong> does what it can to circumvent<br />
the problem. Setting this value to 1 causes it to redraw as fast in the background as in the foreground;<br />
any higher value multiplies the interval between the idle calls (see IdleMSecs below) by the given<br />
amount when running in the background, so given the default values, <strong>VSTHost</strong> will only update the<br />
screen about 6 times per second. No need to burn precious CPU cycles for something that isn't seen<br />
anyway, since another window is currently on top...<br />
75
Bridge32=<br />
Bridge64=<br />
These two settings can be used to define the names of the bridge programs used by <strong>VSTHost</strong> (see<br />
“Bridging” on page 33 for details). In the default value, AppName is normally “<strong>VSTHost</strong>”, but if you<br />
rename it to anything else, this would be the name prepended to “BridgeXX.exe” - and <strong>VSTHost</strong><br />
wouldn't find the bridge programs any more, unless you rename these, too. Either rename them<br />
appropriately, or define their names (plus eventually additional parameters) here.<br />
Bridge32Trace=<br />
Bridge64Trace=<br />
Same as above, but for the tracing version of <strong>VSTHost</strong> – this allows you to keep the normal and<br />
tracing versions of <strong>VSTHost</strong> in the same directory, by renaming the tracing bridge programs. The<br />
easier way would be to keep the tracing version in a separate directory and just set its initial<br />
<strong>VSTHost</strong>.ini's data path to the same data directory as the normal version's (see “Set Data Path” on<br />
page 30 for details).<br />
IdleMSecs=50<br />
This setting defines the interval between 2 successive calls to the PlugIns' idle() functions, which are<br />
used to update the PlugIns' editor windows. This defaults to 50ms, i.e., 20 times per second. Good<br />
enough for me, but some people like faster updates. On modern machines, going down to 20 (i.e., 50<br />
updates per second) should be no real problem – but keep in mind that it will increase the processor<br />
load.<br />
KillVSTKeys=1<br />
Better leave this at its default setting. It can seriously disturb PlugIns that are not prepared for it. That<br />
said... normally, <strong>VSTHost</strong> translates incoming keys into their VST counterpart when possible, and<br />
then removes the key from the normal processing loop. When set to 0, the key is passed on as a<br />
Windows message, too. Can be overridden by the /nokillvst command line parameter (see page 22 for<br />
more details on this).<br />
LevelMSecs=500<br />
This setting defines the interval between 2 successive displays of the current output level in the status<br />
bar (if that's activated – see “Status Bar Level Meter” on page 71 for details).<br />
NoteOffVel=0x40<br />
When generating Note Off MIDI messages, <strong>VSTHost</strong> uses this value as the velocity. Nearly all<br />
PlugIns and external devices ignore this velocity information anyway.<br />
NumProcessors=physical # processors<br />
This setting can be used to override the number of processors used by <strong>VSTHost</strong>. Normally, all<br />
available cores and processors are used, but you can set a different maximum here. This setting can be<br />
overridden with the /numProcessors command line parameter (see page 22 for more details on this<br />
setting).<br />
OptRunningStatus=1<br />
When set to anything other than 0, <strong>VSTHost</strong> tries to optimize outgoing MIDI messages for Running<br />
Status usage – i.e., Note Off messages are translated to Note On messages with a velocity of 0 if<br />
appropriate, so that intelligently written MIDI drivers (hee hee...) can optimize the MIDI output stream<br />
a bit.<br />
76
PercMSecs=750<br />
This setting defines the interval between 2 successive displays of the CPU percentage used by<br />
<strong>VSTHost</strong>.<br />
PluginsPerBridge=1000<br />
This setting can be used to configure how many PlugIns <strong>VSTHost</strong> loads into one instance of the<br />
bridge program (see “Bridging” on page 33 for details) before starting a new instance. The default<br />
setting essentially means “keep it down to one bridge program”.<br />
Lowering this setting to 1 would force each PlugIn into a separate bridge program – which would<br />
mean maximum overhead, but each PlugIn would have the maximum of available memory... but<br />
there's the /forceBridged command line parameter and the corresponding entry in effCanDos.ini for<br />
that (see page 22 for more details on this) which allow a finer control, so changing this setting is not<br />
really recommended.<br />
SysExBufSize=256<br />
SysExBufWait=60<br />
These two settings are used to configure the SysEx window settings (see “SysEx” on page 72 for<br />
details). When sending out the contents of the SysEx window, <strong>VSTHost</strong> splits the SysEx messages<br />
into chunks of the maximum size given in SysExBufSize; after each buffer, it waits SysExBufWait<br />
milliseconds before sending the next one.<br />
These settings can become vital for Windows XP users; the Windows 2000/XP standard MIDI driver<br />
(which is used by a lot of [especially cheap] USB MIDI devices) is severely buggy and doesn't play<br />
nice when confronted with partial SysEx messages. This can result in faulty messages being sent out<br />
to the device. If you got such a setup and have to transmit SysEx messages that are longer than the<br />
default value of 256, setting SysExBufSize=65530 can cure the problem.<br />
TraceBase=0x60000000<br />
TraceMask=0x7FFFFFFF<br />
These two settings are only interesting for the tracing version of <strong>VSTHost</strong>; the normal version simply<br />
ignores them. Together, they determine what <strong>VSTHost</strong> traces, and how. Normally, you won't need<br />
this, but if you're trying to correct a problem with my help, I might request a trace file from you, and<br />
in this case, the settings might become interesting.<br />
The tracing version of <strong>VSTHost</strong> contains a lot of texts that can be written to the trace file while the<br />
program is running, thereby creating a rather precise “trace” of the program functionality. The trace<br />
output can be expanded or reduced by setting up these settings.<br />
Each trace output falls into a specific category, which takes up one bit in a 32-bit word. When writing<br />
the traces, <strong>VSTHost</strong> first adds the settings in TraceBase to this word, and then remove sthose bits<br />
from the word that are not set in TraceMask. <strong>VSTHost</strong> only outputs traces that come out with at least<br />
one bit between position 0 (i.e., lowest bit) and 27 set in the result; the uppermost 4 bits are used to<br />
determine the trace output format.<br />
Here are the bits currently defined for <strong>VSTHost</strong>:<br />
Bit number Setting<br />
0 “Anything else” - i.e., anything that doesn't fall in one of the below<br />
categories.<br />
1 Organizational details<br />
2 ASIO-related traces<br />
77
Bit number Setting<br />
3 MME-related traces<br />
4 DirectSound-related traces<br />
5 MIDI-related traces<br />
6 Audio processing related traces<br />
7 VST related traces<br />
8 High-resolution timer related traces<br />
9 Slave-processing related (see separate “Slave Mode” document)<br />
10 Window painting system related traces<br />
11 Joystick-related traces<br />
28 Add the process ID to the trace file name<br />
29 Prepend the thread ID to the trace file entry<br />
30 Prepend timestamp to the trace file entry<br />
31 Flush trace file after writing this entry<br />
Normally, the traces are buffered; i.e., they are only written to disk when a<br />
fair amount of text has been collected. This ensures that the tracing process<br />
doesn't slow down the system too much. <strong>VSTHost</strong> uses this flag on some of<br />
the “hairier” traces when it might be possible that the next activities kill the<br />
program; if it is set permanently, it gives a highly accurate trace, since<br />
<strong>VSTHost</strong> can't die without the latest traces having been written out to disk,<br />
but it also means permanent disk activity which slows down everything.<br />
TranslateNoteOff=1<br />
This setting can be used to define whether <strong>VSTHost</strong> translates incoming Note On MIDI messages<br />
with a velocity of 0 into Note Off messages before passing them to the loaded PlugIns. Normally, this<br />
is done, and I'd leave it at that... but you can change it here by setting the value to 0.<br />
UserExit=<br />
This setting can be used to force <strong>VSTHost</strong> to load a specific User Exit DLL. Currently only one User<br />
Exit DLL has been created for the Lionstracs Mediastation (see www.lionstracs.com for details) to<br />
allow a better integration into this environment. This setting can be overridden by the /userexit<br />
command line parameter (see page 22 for more details on this).<br />
VUFadeMSecs=1700<br />
This setting defines the time in milliseconds that the VU meters in <strong>VSTHost</strong> take to “fade” from<br />
maximum to zero. Always displaying an accurate value would give a very jumpy display – and you<br />
might miss some short peaks, so <strong>VSTHost</strong> – like practically any other audio-processing program, and<br />
like hardware mixing consoles – lets the meter rise very quickly if a higher value is to be displayed,<br />
but lets it fall rather slowly. Shorter values give a more precise, but also much more “nervous” display.<br />
VUMaxMSecs=1000<br />
This setting defines the time in milliseconds that the VU meters in <strong>VSTHost</strong> remember the current<br />
maximum value.<br />
78
WSetMin=4194304<br />
WSetMax=41943040<br />
These two can be used to change the working set size used by <strong>VSTHost</strong>. These two are mainly<br />
included because I like to have an “adjusting screw” for every possible setting. Normally, best left<br />
alone; if you really want to know what this is about, google for SetProcessWorkingSetSize.<br />
[ASIOignore]<br />
[DSoundignore]<br />
[MMEignore]<br />
[MIDIignore]<br />
These sections are normally not there; they are only necessary when a specific audio or MIDI driver<br />
ruins your “experience”, as they say nowadays...<br />
<strong>VSTHost</strong> is a bit peculiar in one respect: it always checks all available audio and MIDI drivers when it<br />
starts up and tries to determine their capabilities. Sometimes, it comes across a driver that's still<br />
installed in your system – but the corresponding hardware device has long been abandoned... and this<br />
can cause some of these drivers to crash. In such a case, you can force <strong>VSTHost</strong> to ignore the driver<br />
by adding an entry for it to the matching section. Let's say that you got an ASIO driver for a “Meetoo<br />
895 ASIO” device and this crashes <strong>VSTHost</strong>. In this case, adding the section<br />
[ASIOignore]<br />
Meetoo 895 ASIO=1<br />
to <strong>VSTHost</strong>'s main initialization file should prevent it from being seen by <strong>VSTHost</strong>.<br />
Now, the trick of course is to find out which driver kills <strong>VSTHost</strong>, and its name... for this, you can use<br />
the tracing version of <strong>VSTHost</strong> (see <strong>VSTHost</strong>'s web site for this – address is given at the start of this<br />
document). <strong>VSTHost</strong> should trace the names of the drivers it's trying to load, and this should lead you<br />
to the killer and name it, too.<br />
… and while you're at it, you might want to remove the killer from your system in the same session<br />
which would make adding the section irrelevant �… but you can't always easily do that, that's why<br />
<strong>VSTHost</strong> can be customized to ignore the bugger.<br />
[ASIOForcePreferred]<br />
This section is normally not there; it's checked to cure a very peculiar problem with some ASIO<br />
drivers.<br />
Normally, ASIO drivers tell the host something like “minimal buffer size 16, maximal buffer size<br />
1024, preferred buffer size 256” - i.e., they let the host choose which buffer size it wants to use, within<br />
certain constraints. Some drivers, however, tell that they can use a wide range of buffer sizes – but<br />
refuse to work if anything but the preferred buffer size is set.<br />
Let's say that you got an ASIO driver for a ZOOM G7 device (that's what the option was added for)<br />
and this doesn't work if you define an “unwanted” buffer size. In this case, adding the section<br />
[ASIOForcePreferred]<br />
ZOOM G Series ASIO=1<br />
to <strong>VSTHost</strong>'s main initialization file should prevent it from being set to anything but its preferred<br />
buffer size by <strong>VSTHost</strong>.<br />
79
Appendix B: OSC Implementation<br />
This appendix details <strong>VSTHost</strong>'s OSC implementation.<br />
What is OSC?<br />
Open Sound Control (OSC) is a general protocol for encapsulating and organizing control among<br />
multi-layered systems for musical applications and is gaining increasing attention; especially new<br />
input devices like the iPad or the JazzMutant Lemur make it increasingly interesting. OSC is<br />
developed at The Center for New Music and Audio Technology (CNMAT) at UC Berkeley by Matt<br />
Wright and others.<br />
OSC defines the layout of messages that can be sent between OSC-conforming applications. These<br />
messages have a simple syntax – they define an address and optional parameters. The address is given<br />
in the form of an hierarchical string, delimited by forward slashes ('/'). For details regarding the<br />
protocol, please visit http://opensoundcontrol.org.<br />
Unfortunately, OSC is a very loosely specified protocol – only the bare necessities, like “how must a<br />
message look to be OSC-conforming”, are defined, but not a bit above that. The greatest problem is<br />
that there's no request/response mechanism is defined, so it's up to the OSC-conforming applications<br />
to define their own... which quite some have already done.<br />
<strong>VSTHost</strong> has built-in support for the following OSC parameter types:<br />
Type Content<br />
i 32-bit big-endian two's complement integer<br />
f 32-bit big-endian IEE 754 floating point number<br />
s,S OSC string (see OSC documentation on this)<br />
b OSC blob (see OSC documentation on this)<br />
T,F,N,I True / False / Nil / Impulse<br />
t OSC timetag in NTP format<br />
h 64-bit big-endian two's complement integer<br />
d 64-bit big-endian IEE 754 floating point number<br />
c 32-bit big-endian character<br />
r RGBA value<br />
m 4-byte MIDI message (port ID, status byte, data 1, data 2)<br />
although only some are used at the moment. <strong>VSTHost</strong> tries its best to convert incoming parameters<br />
into the format required internally.<br />
<strong>VSTHost</strong> uses a slightly reduced version of the system introduced by Open Sound World (see<br />
http://osw.sourceforge.net for details), which looked like a good compromise between complexity and<br />
capabilities to me.<br />
<strong>VSTHost</strong> acts as a passive server - it doesn't actively send OSC messages around, but receives queries<br />
and sends responses to these back to the caller. Each query is followed by one or more responses.<br />
<strong>VSTHost</strong> Address Space<br />
If you're not sure what an address space is in OSC, please visit http://opensoundcontrol.org – it's all<br />
explained there, and I don't feel the pressing need to copy the original text into <strong>VSTHost</strong>'s<br />
documentation.<br />
/engine<br />
The /engine container holds all settings of the <strong>VSTHost</strong> engine. At the moment, there aren't many, but<br />
this will surely change.<br />
80
Returns: the number of available entries in the /engine container.<br />
/engine/bpm [bpm]<br />
The /engine/bpm address returns the currently configured BPM rate. A new BPM rate can be passed<br />
(either as an integer or floating-point value).<br />
Returns: the currently set BPM rate.<br />
/engine/channels<br />
The /engine/channels container holds the engine's I/O configuration.<br />
Returns: the number of available entries in the /engine/channels container.<br />
/engine/channels/in [inputs]<br />
The /engine/channels/in method returns the number of engine input channels. A new number of inputs<br />
can be passed as an integer value.<br />
Returns: the currently configured number of engine inputs.<br />
/engine/channels/out [outputs]<br />
The /engine/channels/out method returns the number of engine output channels. A new number of<br />
outputs can be passed as an integer value.<br />
Returns: the currently configured number of engine outputs.<br />
/engine/run [on]<br />
The /engine/run method returns whether the engine is running. A new state can be passed as an integer<br />
or boolean value.<br />
Returns: the current state in boolean form (T/F).<br />
/plugin<br />
The /plugin container allows access to all currently loaded PlugIns, labeled 0..(n-1). PlugIns 0 and 1<br />
are always available; these are the Input and Output pseudo-PlugIns.<br />
Returns: the number of currently loaded PlugIns (at least 2).<br />
/plugin/n<br />
The /plugin/n container (where n is a number between 0 and the number of currently loaded PlugIns –<br />
1) allows access to a PlugIn's settings.<br />
Returns: the PlugIn's DLL path<br />
/plugin/n/path<br />
The /plugin/n/path method returns the PlugIn's DLL path, if it has one (the {In} and {Out} pseudo-<br />
PlugIns don't have one).<br />
Returns: the PlugIn's DLL path<br />
/plugin/n/displayname<br />
The /plugin/n/displayname method returns the PlugIn's display name (i.e., the displayed name).<br />
Returns: the PlugIn's displayed name<br />
/plugin/n/numparameters<br />
The /plugin/n/numparameters method returns – guess – the number of parameters in this PlugIn.<br />
/plugin/n/numprograms<br />
The /plugin/n/numprograms method returns the number of programs in this PlugIn.<br />
81
plugin/n/parameter<br />
/plugin/n/parameter is the container for the PlugIn's parameters; labeled 0..(numparameters-1).<br />
Returns: the number of parameters in this PlugIn.<br />
/plugin/n/parameter/p [value]<br />
/plugin/n/parameter/p is a method as well as a container; as a method, it returns the parameter's current<br />
value as a floating-point value. A new value can be optionally passed in, also in floating-point format.<br />
p contains the parameter number in the range 0 to (number of parameters – 1).<br />
Returns: the (current or new) value of the parameter<br />
/plugin/n/parameter/p/name<br />
The /plugin/n/parameter/p/name method returns the name of the parameter.<br />
/plugin/n/parameter/p/label<br />
The /plugin/n/parameter/p/label method returns the label of the parameter.<br />
/plugin/n/parameter/p/display<br />
The /plugin/n/parameter/p/display method returns the display value of the parameter.<br />
/plugin/n/program [current]<br />
/plugin/n/program is a container for the PlugIn's programs, labeled 0..(numPrograms-1), as well as a<br />
method; the new current program can be passed in as a parameter.<br />
Returns: the current or new program number<br />
/plugin/n/program/p<br />
The /plugin/n/program/p container holds a program's settings; p is the number of the program in the<br />
range (0..numPrograms-1).<br />
Returns: Name of the program<br />
/plugin/n/program/p/name<br />
The /plugin/n/program/p/name method returns the name of program p.<br />
82