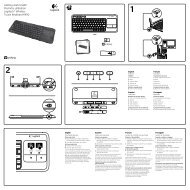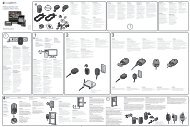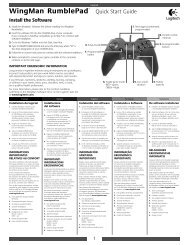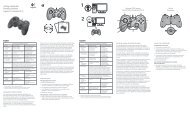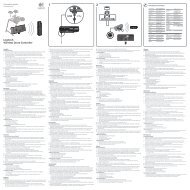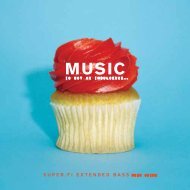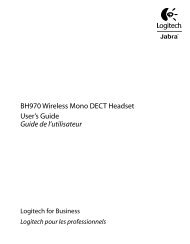Harmony 1100 User Manual.indb - Logitech
Harmony 1100 User Manual.indb - Logitech
Harmony 1100 User Manual.indb - Logitech
You also want an ePaper? Increase the reach of your titles
YUMPU automatically turns print PDFs into web optimized ePapers that Google loves.
22<br />
Customizing your <strong>Harmony</strong> <strong>1100</strong><br />
You can customize your <strong>Harmony</strong> <strong>1100</strong> to make the screen look and act the way you<br />
want.<br />
Renaming an Activity<br />
There may be times when you may want to rename an Activity to something that is more<br />
meaningful for you.<br />
To rename an Acitvity, from the <strong>Harmony</strong> Remote Software:<br />
1. Select the Activities tab.<br />
2. In the Activity you want to rename, click Settings Settings.<br />
3. Select Rename name>.<br />
Changing the order of Activities on your <strong>Harmony</strong> <strong>1100</strong> screen<br />
You can easily change the order in which your Activities appear on the remote screen.<br />
Rearranging the order of the Activities allows you to have the Activities you use most<br />
often appear at the top of the list.<br />
To change the order of Activities on your <strong>Harmony</strong> <strong>1100</strong> screen, from the <strong>Harmony</strong><br />
Remote Software:<br />
1. Select the Activities tab.<br />
2. Click Re-order Activities Activities.<br />
3. Follow the online instructions.<br />
Setting up your favorite channels<br />
To set up your favorite channels, from the <strong>Harmony</strong> Remote Software:<br />
1. Select the Activities tab.<br />
2. Under Watch TV, click Settings Settings.<br />
3. Select Set up Favorite Channels.<br />
4. Follow the online instructions.<br />
After you set up your favorite channels, a heart icon appears on your <strong>Harmony</strong> <strong>1100</strong><br />
screen when you are in the Watch TV Activity.<br />
To use your favorite channels, on the <strong>Harmony</strong> remote screen:<br />
1. Press the Heart icon . The favorite channels you’ve added appear on the<br />
remote’s screen.<br />
2. To select a channel, press the button associated with the channel.