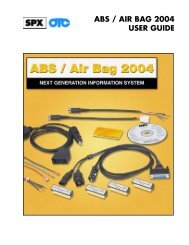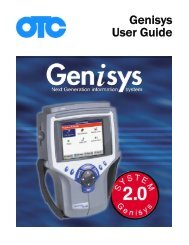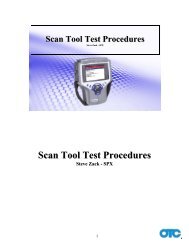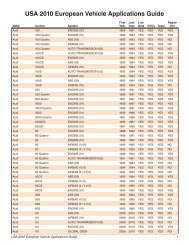Genisys User Guide English - OTC
Genisys User Guide English - OTC
Genisys User Guide English - OTC
You also want an ePaper? Increase the reach of your titles
YUMPU automatically turns print PDFs into web optimized ePapers that Google loves.
Software Descriptions<br />
This section describes the software currently available<br />
for the scan tool.<br />
NOTE: This section does not describe any PC software<br />
that is used along with the scan tool.<br />
System 5.0<br />
System 5.0 adds enhancements that reduce diagnostic<br />
time:<br />
• Code-Assist Library - a searchable, experiencebased<br />
tech tip database that utilizes the DTC Library<br />
code selection screen to provide sorting and selecting<br />
of DTCs with Code-Assist tech tips.<br />
• Maintenance Test Information - select Maintenance<br />
Tests from the Controller screen to list the adjustment/maintenance<br />
tests available on a specific vehicle<br />
and name the specific controller to find them.<br />
• Software Update Checks - a one-time registration of<br />
your scan tool allows you to check your currrent software<br />
status and update availability. Refer to web site<br />
www.spxregistration.com and document Tool Registration<br />
and Software Authorization (P/N 563038)<br />
for more information.<br />
Scan Tool Software<br />
Installation / Activation / Updates<br />
The scan tool software is installed on the scan tool<br />
and also provided on a compact disc or flash card.<br />
Scan tool applications are activated (unlocked) by<br />
simply inserting an application Smart Card.<br />
NOTE: With icon screens displayed, locked applications<br />
have a padlock symbol next to the application icon. With<br />
menu screens displayed, locked applications are listed at<br />
the bottom of the menu and are grey (screen contrast<br />
must be properly adjusted).<br />
In addition, free software updates for the tool are<br />
available periodically on the Internet at<br />
www.genisysotc.com.<br />
For complete instructions, refer to System 5.0<br />
Upgrade (P/N 555246) or NGIS Software Application<br />
Installation and Updates (P/N 555469).<br />
1: General Information<br />
Software Descriptions<br />
Software Applications Overview<br />
When you turn the scan tool on, the Application<br />
Manager screen displays options for selecting the<br />
software applications in the scan tool as shown<br />
below and on the next few pages.<br />
Application Manager Screen<br />
The Application Manager screen contains either<br />
icons or a menu of the groups of software installed in<br />
the scan tool. All current software applications are<br />
included in the scan tool, but only authorized<br />
(unlocked) applications are available for use.<br />
NOTE: You can change the screen to display either icons<br />
or a menu as shown below. For details, refer to <strong>User</strong> Interface<br />
Selection on page 75.<br />
Figure 1.20: Application Manager Screen Examples<br />
With the Application Manager screen displayed, you<br />
use the Direction (arrow) keys to select an option and<br />
then press the ENTER key to display the next<br />
screen. The options on the Application Manager<br />
screen are described in the next few sections as<br />
follows:<br />
• Scan Diagnostic Applications on page 8<br />
• Repair Information Applications on page 8<br />
• Diagnostic Toolbox Applications on page 9<br />
• Playback Function on page 9<br />
• System Setup Functions on page 10<br />
• Quick Start Tutorial on page 11<br />
• TPMS/TPR on page 11<br />
• Update Checks and Revision Levels on page 11<br />
NOTE: You can customize the four function keys at the<br />
bottom of the screen for quick access to applications you<br />
use frequently. Refer to <strong>User</strong> Interface Selection on<br />
page 75<br />
Scan Tool <strong>User</strong> <strong>Guide</strong> 7