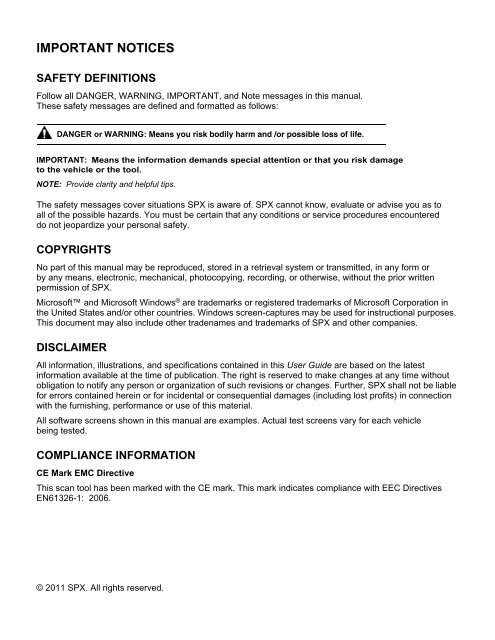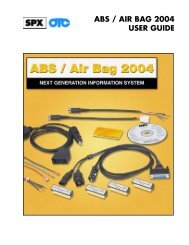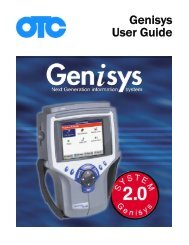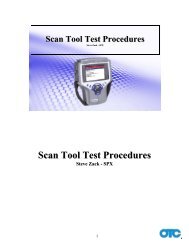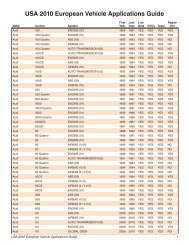Genisys User Guide English - OTC
Genisys User Guide English - OTC
Genisys User Guide English - OTC
You also want an ePaper? Increase the reach of your titles
YUMPU automatically turns print PDFs into web optimized ePapers that Google loves.
IMPORTANT NOTICES<br />
SAFETY DEFINITIONS<br />
Follow all DANGER, WARNING, IMPORTANT, and Note messages in this manual.<br />
These safety messages are defined and formatted as follows:<br />
DANGER or WARNING: Means you risk bodily harm and /or possible loss of life.<br />
IMPORTANT: Means the information demands special attention or that you risk damage<br />
to the vehicle or the tool.<br />
NOTE: Provide clarity and helpful tips.<br />
The safety messages cover situations SPX is aware of. SPX cannot know, evaluate or advise you as to<br />
all of the possible hazards. You must be certain that any conditions or service procedures encountered<br />
do not jeopardize your personal safety.<br />
COPYRIGHTS<br />
No part of this manual may be reproduced, stored in a retrieval system or transmitted, in any form or<br />
by any means, electronic, mechanical, photocopying, recording, or otherwise, without the prior written<br />
permission of SPX.<br />
Microsoft and Microsoft Windows ® are trademarks or registered trademarks of Microsoft Corporation in<br />
the United States and/or other countries. Windows screen-captures may be used for instructional purposes.<br />
This document may also include other tradenames and trademarks of SPX and other companies.<br />
DISCLAIMER<br />
All information, illustrations, and specifications contained in this <strong>User</strong> <strong>Guide</strong> are based on the latest<br />
information available at the time of publication. The right is reserved to make changes at any time without<br />
obligation to notify any person or organization of such revisions or changes. Further, SPX shall not be liable<br />
for errors contained herein or for incidental or consequential damages (including lost profits) in connection<br />
with the furnishing, performance or use of this material.<br />
All software screens shown in this manual are examples. Actual test screens vary for each vehicle<br />
being tested.<br />
COMPLIANCE INFORMATION<br />
CE Mark EMC Directive<br />
This scan tool has been marked with the CE mark. This mark indicates compliance with EEC Directives<br />
EN61326-1: 2006.<br />
© 2011 SPX. All rights reserved.
Contents<br />
IMPORTANT NOTICES . . . . . . . . . . . . . . . . . . . . . . . . . . . . . . . . . . . . . . . . . . . . . . . . . . . . . . . . . . . . ii<br />
General Information. . . . . . . . . . . . . . . . . . . . . . . . . . . . . . . . . . . . . . . . . . . . . . . . 1<br />
Introduction . . . . . . . . . . . . . . . . . . . . . . . . . . . . . . . . . . . . . . . . . . . . . . . . . . . . . . . . . . . . . . . . . . . . . 1<br />
Component Descriptions . . . . . . . . . . . . . . . . . . . . . . . . . . . . . . . . . . . . . . . . . . . . . . . . . . . . . . . . . . 2<br />
Scan Tool. . . . . . . . . . . . . . . . . . . . . . . . . . . . . . . . . . . . . . . . . . . . . . . . . . . . . . . . . . . . . 2<br />
Compact Disc (CD) . . . . . . . . . . . . . . . . . . . . . . . . . . . . . . . . . . . . . . . . . . . . . . . . . . . . . 5<br />
Memory Card . . . . . . . . . . . . . . . . . . . . . . . . . . . . . . . . . . . . . . . . . . . . . . . . . . . . . . . . . . 5<br />
PC Card (optional) . . . . . . . . . . . . . . . . . . . . . . . . . . . . . . . . . . . . . . . . . . . . . . . . . . . . . . 5<br />
Smart Cards. . . . . . . . . . . . . . . . . . . . . . . . . . . . . . . . . . . . . . . . . . . . . . . . . . . . . . . . . . . 5<br />
USB Drive (optional) . . . . . . . . . . . . . . . . . . . . . . . . . . . . . . . . . . . . . . . . . . . . . . . . . . . . 5<br />
DLC Cables . . . . . . . . . . . . . . . . . . . . . . . . . . . . . . . . . . . . . . . . . . . . . . . . . . . . . . . . . . . 6<br />
Add-On Hardware Modules (optional) . . . . . . . . . . . . . . . . . . . . . . . . . . . . . . . . . . . . . . . 6<br />
Software Descriptions. . . . . . . . . . . . . . . . . . . . . . . . . . . . . . . . . . . . . . . . . . . . . . . . . . . . . . . . . . . . . 7<br />
System 5.0 . . . . . . . . . . . . . . . . . . . . . . . . . . . . . . . . . . . . . . . . . . . . . . . . . . . . . . . . . . . . 7<br />
Scan Tool Software<br />
Installation / Activation / Updates. . . . . . . . . . . . . . . . . . . . . . . . . . . . . . . . . . . . . . . . . . . 7<br />
Software Applications Overview . . . . . . . . . . . . . . . . . . . . . . . . . . . . . . . . . . . . . . . . . . . 7<br />
<strong>User</strong> <strong>Guide</strong> Instructions . . . . . . . . . . . . . . . . . . . . . . . . . . . . . . . . . . . . . . . . . . . . . . . . . 11<br />
Setup. . . . . . . . . . . . . . . . . . . . . . . . . . . . . . . . . . . . . . . . . . . . . . . . . . . . . . . . . . . . 12<br />
Provide Power to Scan Tool . . . . . . . . . . . . . . . . . . . . . . . . . . . . . . . . . . . . . . . . . . . . . . . . . . . . . . . 12<br />
Connect the Hardware Module (optional) . . . . . . . . . . . . . . . . . . . . . . . . . . . . . . . . . . . . . . . . . . . . 12<br />
Adjust Default Settings . . . . . . . . . . . . . . . . . . . . . . . . . . . . . . . . . . . . . . . . . . . . . . . . . . . . . . . . . . . 13<br />
Scan Diagnostics Applications . . . . . . . . . . . . . . . . . . . . . . . . . . . . . . . . . . . . . . . 14<br />
Overview. . . . . . . . . . . . . . . . . . . . . . . . . . . . . . . . . . . . . . . . . . . . . . . . . . . . . . . . . . . . . . . . . . . . . . . 14<br />
Test Startup and Vehicle Connection . . . . . . . . . . . . . . . . . . . . . . . . . . . . . . . . . . . . . . . . . . . . . . .15<br />
Step 1: Enter the Vehicle Information . . . . . . . . . . . . . . . . . . . . . . . . . . . . . . . . . . . . . . 15<br />
Step 2: Connect the Cable. . . . . . . . . . . . . . . . . . . . . . . . . . . . . . . . . . . . . . . . . . . . . . . 17<br />
Step 3: View the OBD II Quick Test Results . . . . . . . . . . . . . . . . . . . . . . . . . . . . . . . . . 18<br />
Step 4: Select the Diagnostic Function . . . . . . . . . . . . . . . . . . . . . . . . . . . . . . . . . . . . . 19<br />
All System DTC Scan . . . . . . . . . . . . . . . . . . . . . . . . . . . . . . . . . . . . . . . . . . . . . . 20<br />
Basic Test Procedure . . . . . . . . . . . . . . . . . . . . . . . . . . . . . . . . . . . . . . . . . . . . . . . . . . . . . . . . . . . . 20<br />
DTC Related Repair Information . . . . . . . . . . . . . . . . . . . . . . . . . . . . . . . . . . . . . . . . . . . . . . . . . . . 21<br />
Automated System Test TM . . . . . . . . . . . . . . . . . . . . . . . . . . . . . . . . . . . . . . . . . . 22<br />
Basic Test Procedure . . . . . . . . . . . . . . . . . . . . . . . . . . . . . . . . . . . . . . . . . . . . . . . . . . . . . . . . . . . . 22<br />
System Test Details. . . . . . . . . . . . . . . . . . . . . . . . . . . . . . . . . . . . . . . . . . . . . . . . . . . . . . . . . . . . . . 23<br />
Diagnostic Trouble Codes (DTCs) . . . . . . . . . . . . . . . . . . . . . . . . . . . . . . . . . . . . . . . . . 23<br />
Datastream Snapshots . . . . . . . . . . . . . . . . . . . . . . . . . . . . . . . . . . . . . . . . . . . . . . . . . 24<br />
Freeze Frame Data (Mode 2) . . . . . . . . . . . . . . . . . . . . . . . . . . . . . . . . . . . . . . . . . . . . 24<br />
Component Tests (Mode 6) . . . . . . . . . . . . . . . . . . . . . . . . . . . . . . . . . . . . . . . . . . . . . . 25<br />
Oxygen Sensor Tests (Mode 5) . . . . . . . . . . . . . . . . . . . . . . . . . . . . . . . . . . . . . . . . . . . 25<br />
Readiness Tests . . . . . . . . . . . . . . . . . . . . . . . . . . . . . . . . . . . . . . . . . . . . . . . . . . . . . . 25<br />
Scan Tool <strong>User</strong> <strong>Guide</strong> i
Contents<br />
Diagnostic Trouble Codes . . . . . . . . . . . . . . . . . . . . . . . . . . . . . . . . . . . . . . . . . . 26<br />
Overview. . . . . . . . . . . . . . . . . . . . . . . . . . . . . . . . . . . . . . . . . . . . . . . . . . . . . . . . . . . . . . . . . . . . . . . 26<br />
Read Codes . . . . . . . . . . . . . . . . . . . . . . . . . . . . . . . . . . . . . . . . . . . . . . . . . . . . . . . . . . . . . . . . . . . . 26<br />
Read and Display Codes . . . . . . . . . . . . . . . . . . . . . . . . . . . . . . . . . . . . . . . . . . . . . . . . 26<br />
Read Codes Only. . . . . . . . . . . . . . . . . . . . . . . . . . . . . . . . . . . . . . . . . . . . . . . . . . . . . . 34<br />
Read Flash Codes . . . . . . . . . . . . . . . . . . . . . . . . . . . . . . . . . . . . . . . . . . . . . . . . . . . . . 35<br />
Review Codes . . . . . . . . . . . . . . . . . . . . . . . . . . . . . . . . . . . . . . . . . . . . . . . . . . . . . . . . . . . . . . . . . . 36<br />
Clear Codes . . . . . . . . . . . . . . . . . . . . . . . . . . . . . . . . . . . . . . . . . . . . . . . . . . . . . . . . . . . . . . . . . . . . 37<br />
Datastream. . . . . . . . . . . . . . . . . . . . . . . . . . . . . . . . . . . . . . . . . . . . . . . . . . . . . . . 38<br />
Basic Datastream Procedure . . . . . . . . . . . . . . . . . . . . . . . . . . . . . . . . . . . . . . . . . . . . . . . . . . . . . . 38<br />
Datastream Functions . . . . . . . . . . . . . . . . . . . . . . . . . . . . . . . . . . . . . . . . . . . . . . . . . . . . . . . . . . . . 39<br />
Functions Overview . . . . . . . . . . . . . . . . . . . . . . . . . . . . . . . . . . . . . . . . . . . . . . . . . . . . 39<br />
Record . . . . . . . . . . . . . . . . . . . . . . . . . . . . . . . . . . . . . . . . . . . . . . . . . . . . . . . . . . . . . . 39<br />
Graph / Analog / LED / Digital . . . . . . . . . . . . . . . . . . . . . . . . . . . . . . . . . . . . . . . . . . . . 41<br />
Lock . . . . . . . . . . . . . . . . . . . . . . . . . . . . . . . . . . . . . . . . . . . . . . . . . . . . . . . . . . . . . . . . 43<br />
To Top . . . . . . . . . . . . . . . . . . . . . . . . . . . . . . . . . . . . . . . . . . . . . . . . . . . . . . . . . . . . . . 43<br />
Freeze Data . . . . . . . . . . . . . . . . . . . . . . . . . . . . . . . . . . . . . . . . . . . . . . . . . . . . . . . . . . 44<br />
Pathfinder. . . . . . . . . . . . . . . . . . . . . . . . . . . . . . . . . . . . . . . . . . . . . . . . . . . . . . . . . . . . 44<br />
Print . . . . . . . . . . . . . . . . . . . . . . . . . . . . . . . . . . . . . . . . . . . . . . . . . . . . . . . . . . . . . . . . 45<br />
Zoom . . . . . . . . . . . . . . . . . . . . . . . . . . . . . . . . . . . . . . . . . . . . . . . . . . . . . . . . . . . . . . . 45<br />
Sort . . . . . . . . . . . . . . . . . . . . . . . . . . . . . . . . . . . . . . . . . . . . . . . . . . . . . . . . . . . . . . . . 46<br />
<strong>English</strong> / Metric Units . . . . . . . . . . . . . . . . . . . . . . . . . . . . . . . . . . . . . . . . . . . . . . . . . . . 47<br />
Show / Hide LED Bar . . . . . . . . . . . . . . . . . . . . . . . . . . . . . . . . . . . . . . . . . . . . . . . . . . . 47<br />
Show / Hide Analog . . . . . . . . . . . . . . . . . . . . . . . . . . . . . . . . . . . . . . . . . . . . . . . . . . . . 48<br />
Conflict . . . . . . . . . . . . . . . . . . . . . . . . . . . . . . . . . . . . . . . . . . . . . . . . . . . . . . . . . . . . . . 49<br />
Remembered Settings. . . . . . . . . . . . . . . . . . . . . . . . . . . . . . . . . . . . . . . . . . . . . . . . . . . . . . . . . . . . 49<br />
DTC-Triggered Recording. . . . . . . . . . . . . . . . . . . . . . . . . . . . . . . . . . . . . . . . . . . . . . . . . . . . . . . . . 49<br />
Custom Datastream . . . . . . . . . . . . . . . . . . . . . . . . . . . . . . . . . . . . . . . . . . . . . . . 50<br />
Integrated Diagnostics - Scan / Gas. . . . . . . . . . . . . . . . . . . . . . . . . . . . . . . . . . . 51<br />
Pathfinder Troubleshooting. . . . . . . . . . . . . . . . . . . . . . . . . . . . . . . . . . . . . . . . . 53<br />
Basic Procedure . . . . . . . . . . . . . . . . . . . . . . . . . . . . . . . . . . . . . . . . . . . . . . . . . . . . . . . . . . . . . . . . 53<br />
Repair Trac . . . . . . . . . . . . . . . . . . . . . . . . . . . . . . . . . . . . . . . . . . . . . . . . . . . . . . . . . . . . . . . . . . . . . 53<br />
Fast Fixes . . . . . . . . . . . . . . . . . . . . . . . . . . . . . . . . . . . . . . . . . . . . . . . . . . . . . . . . . . . . . . . . . . . . . . 54<br />
Torque Specifications . . . . . . . . . . . . . . . . . . . . . . . . . . . . . . . . . . . . . . . . . . . . . . . . . . . . . . . . . . . . 54<br />
Oil Light Reset Test Procedure . . . . . . . . . . . . . . . . . . . . . . . . . . . . . . . . . . . . . . . . . . . . . . . . . . . . 55<br />
Tune Up Specifications . . . . . . . . . . . . . . . . . . . . . . . . . . . . . . . . . . . . . . . . . . . . . . . . . . . . . . . . . . . 55<br />
Code Information with Code-Assist. . . . . . . . . . . . . . . . . . . . . . . . . . . . . . . . . . . . . . . . . . . . . . . . . 56<br />
Symptoms . . . . . . . . . . . . . . . . . . . . . . . . . . . . . . . . . . . . . . . . . . . . . . . . . . . . . . . . . . . . . . . . . . . . . 57<br />
Data/Sensor Information . . . . . . . . . . . . . . . . . . . . . . . . . . . . . . . . . . . . . . . . . . . . . . . . . . . . . . . . . . 57<br />
TSB References . . . . . . . . . . . . . . . . . . . . . . . . . . . . . . . . . . . . . . . . . . . . . . . . . . . . . . . . . . . . . . . . . 58<br />
PCM Connector Pin Information (B.O.B) . . . . . . . . . . . . . . . . . . . . . . . . . . . . . . . . . . . . . . . . . . . . . 58<br />
Specifications . . . . . . . . . . . . . . . . . . . . . . . . . . . . . . . . . . . . . . . . . . . . . . . . . . . . . . . . . . . . . . . . . . 59<br />
Component Location. . . . . . . . . . . . . . . . . . . . . . . . . . . . . . . . . . . . . . . . . . . . . . . . . . . . . . . . . . . . . 59<br />
Brake Bleed Procedure (ABS) . . . . . . . . . . . . . . . . . . . . . . . . . . . . . . . . . . . . . . . . . . . . . . . . . . . . . 60<br />
Brake Bleed Sequence (ABS) . . . . . . . . . . . . . . . . . . . . . . . . . . . . . . . . . . . . . . . . . . . . . . . . . . . . . . 60<br />
ii Scan Tool <strong>User</strong> <strong>Guide</strong>
Vehicle Information . . . . . . . . . . . . . . . . . . . . . . . . . . . . . . . . . . . . . . . . . . . . . . . 61<br />
Basic Procedure . . . . . . . . . . . . . . . . . . . . . . . . . . . . . . . . . . . . . . . . . . . . . . . . . . . . . . . . . . . . . . . . 61<br />
Specifications . . . . . . . . . . . . . . . . . . . . . . . . . . . . . . . . . . . . . . . . . . . . . . . . . . . . . . . . . . . . . . . . . . 61<br />
TSB References . . . . . . . . . . . . . . . . . . . . . . . . . . . . . . . . . . . . . . . . . . . . . . . . . . . . . . . . . . . . . . . . . 62<br />
System Type. . . . . . . . . . . . . . . . . . . . . . . . . . . . . . . . . . . . . . . . . . . . . . . . . . . . . . . . . . . . . . . . . . . . 62<br />
PROM Identification (GM) . . . . . . . . . . . . . . . . . . . . . . . . . . . . . . . . . . . . . . . . . . . . . . . . . . . . . . . . . 62<br />
PROM ID / Controller ID . . . . . . . . . . . . . . . . . . . . . . . . . . . . . . . . . . . . . . . . . . 63<br />
PROM ID (GM) . . . . . . . . . . . . . . . . . . . . . . . . . . . . . . . . . . . . . . . . . . . . . . . . . . . . . . . . . . . . . . . . . . 63<br />
Controller ID . . . . . . . . . . . . . . . . . . . . . . . . . . . . . . . . . . . . . . . . . . . . . . . . . . . . . . . . . . . . . . . . . . . . 63<br />
Diagnostic States (GM). . . . . . . . . . . . . . . . . . . . . . . . . . . . . . . . . . . . . . . . . . . . . 64<br />
Post Collision Test (Airbag) . . . . . . . . . . . . . . . . . . . . . . . . . . . . . . . . . . . . . . . . . 65<br />
Special Tests (Actuator Tests) . . . . . . . . . . . . . . . . . . . . . . . . . . . . . . . . . . . . . . . 66<br />
Overview. . . . . . . . . . . . . . . . . . . . . . . . . . . . . . . . . . . . . . . . . . . . . . . . . . . . . . . . . . . . . . . . . . . . . . . 66<br />
Basic Special Test Procedure . . . . . . . . . . . . . . . . . . . . . . . . . . . . . . . . . . . . . . . . . . . . . . . . . . . . . 66<br />
Special Test Screen Examples . . . . . . . . . . . . . . . . . . . . . . . . . . . . . . . . . . . . . . . . . . . . . . . . . . . . . 67<br />
Instructional Screen Example . . . . . . . . . . . . . . . . . . . . . . . . . . . . . . . . . . . . . . . . . . . . 67<br />
Bi-Directional Control Screen Examples . . . . . . . . . . . . . . . . . . . . . . . . . . . . . . . . . . . . 67<br />
Playback. . . . . . . . . . . . . . . . . . . . . . . . . . . . . . . . . . . . . . . . . . . . . . . . . . . . . . . . . 70<br />
Playback Instructions . . . . . . . . . . . . . . . . . . . . . . . . . . . . . . . . . . . . . . . . . . . . . . . . . . . . . . . . . . . . 70<br />
Copy Files To / From USB Drive. . . . . . . . . . . . . . . . . . . . . . . . . . . . . . . . . . . . . . . . . . . . . . . . . . . . 71<br />
System Setup . . . . . . . . . . . . . . . . . . . . . . . . . . . . . . . . . . . . . . . . . . . . . . . . . . . . . 72<br />
Basic Procedure . . . . . . . . . . . . . . . . . . . . . . . . . . . . . . . . . . . . . . . . . . . . . . . . . . . . . . . . . . . . . . . . 72<br />
VGA Out . . . . . . . . . . . . . . . . . . . . . . . . . . . . . . . . . . . . . . . . . . . . . . . . . . . . . . . . . . . . . . . . . . . . . . . 72<br />
Contrast Adjust . . . . . . . . . . . . . . . . . . . . . . . . . . . . . . . . . . . . . . . . . . . . . . . . . . . . . . . . . . . . . . . . . 72<br />
Printer Selection . . . . . . . . . . . . . . . . . . . . . . . . . . . . . . . . . . . . . . . . . . . . . . . . . . . . . . . . . . . . . . . . 73<br />
Printer Header . . . . . . . . . . . . . . . . . . . . . . . . . . . . . . . . . . . . . . . . . . . . . . . . . . . . . . . . . . . . . . . . . . 73<br />
Unit Defaults. . . . . . . . . . . . . . . . . . . . . . . . . . . . . . . . . . . . . . . . . . . . . . . . . . . . . . . . . . . . . . . . . . . . 74<br />
Revision Levels . . . . . . . . . . . . . . . . . . . . . . . . . . . . . . . . . . . . . . . . . . . . . . . . . . . . . . . . . . . . . . . . . 74<br />
Wireless Network Settings . . . . . . . . . . . . . . . . . . . . . . . . . . . . . . . . . . . . . . . . . . . . . . . . . . . . . . . . 74<br />
Technical Support . . . . . . . . . . . . . . . . . . . . . . . . . . . . . . . . . . . . . . . . . . . . . . . . . . . . . . . . . . . . . . . 75<br />
<strong>User</strong> Interface Selection . . . . . . . . . . . . . . . . . . . . . . . . . . . . . . . . . . . . . . . . . . . . . . . . . . . . . . . . . . 75<br />
Color Scheme Selection . . . . . . . . . . . . . . . . . . . . . . . . . . . . . . . . . . . . . . . . . . . . . . . . . . . . . . . . . . 75<br />
Function Key Assignment . . . . . . . . . . . . . . . . . . . . . . . . . . . . . . . . . . . . . . . . . . . . . . . . . . . . . . . . 75<br />
Hardware Tests . . . . . . . . . . . . . . . . . . . . . . . . . . . . . . . . . . . . . . . . . . . . . . . . . . . . . . . . . . . . . . . . . 76<br />
Language . . . . . . . . . . . . . . . . . . . . . . . . . . . . . . . . . . . . . . . . . . . . . . . . . . . . . . . . . . . . . . . . . . . . . . 76<br />
Disk Usage . . . . . . . . . . . . . . . . . . . . . . . . . . . . . . . . . . . . . . . . . . . . . . . . . . . . . . . . . . . . . . . . . . . . . 76<br />
File System Check . . . . . . . . . . . . . . . . . . . . . . . . . . . . . . . . . . . . . . . . . . . . . . . . . . . . . . . . . . . . . . . 76<br />
Printing . . . . . . . . . . . . . . . . . . . . . . . . . . . . . . . . . . . . . . . . . . . . . . . . . . . . . . . . . 77<br />
Infrared Printer Operation. . . . . . . . . . . . . . . . . . . . . . . . . . . . . . . . . . . . . . . . . . . . . . . . . . . . . . . . . 77<br />
USB Inkjet Printer . . . . . . . . . . . . . . . . . . . . . . . . . . . . . . . . . . . . . . . . . . . . . . . . . . . . . . . . . . . . . . . 77<br />
Order Information . . . . . . . . . . . . . . . . . . . . . . . . . . . . . . . . . . . . . . . . . . . . . . . . . . . . . . . . . . . . . . . 78<br />
Technical Service . . . . . . . . . . . . . . . . . . . . . . . . . . . . . . . . . . . . . . . . . . . . . . . . . . . . . . . . . . . . . . . 78<br />
Repair Service . . . . . . . . . . . . . . . . . . . . . . . . . . . . . . . . . . . . . . . . . . . . . . . . . . . . . . . . . . . . . . . . . . 78<br />
Contents<br />
Scan Tool <strong>User</strong> <strong>Guide</strong> iii
Safety Precautions<br />
DANGER: When an engine is operating, keep the service area WELL VENTILATED or attach<br />
a building exhaust removal system to the engine exhaust system. Engines produce carbon monoxide,<br />
an odorless, poisonous gas that causes slower reaction time and can lead to serious personal injury<br />
or loss of life.<br />
WARNINGS:<br />
• When working with hydraulic or fuel lines, liquids under pressure may escape and create a<br />
dangerous condition. Use adequate ventilation and make sure there are no sparks or possibility<br />
of sparks present that may ignite any vapor.<br />
• Wear an American National Standards Institute (ANSI) approved eye shield when testing or<br />
repairing vehicles. Objects propelled by whirling engine components or pressurized liquids<br />
escaping may cause personal injury.<br />
• Set the parking brake and block the wheels before testing or repairing a vehicle. It is especially<br />
important to block the wheels on front-wheel drive vehicles because the parking brake does not<br />
hold the drive wheels.<br />
• Do not drive the vehicle and operate the scan tool at the same time. Any distractions may cause<br />
an accident. Have one person operate the scan tool as another person drives the vehicle.<br />
• Maintain adequate clearance around moving components or belts during testing. Moving<br />
components and belts can catch loose clothing, body parts, or test equipment and cause<br />
serious damage or personal injury.<br />
• Automotive batteries contain sulfuric acid and produce explosive gases that can result in serious<br />
injury. To prevent ignition of gases, keep lit cigarettes, sparks, flames, and other ignition sources<br />
away from the battery at all times.<br />
• Refer to the service manual for the vehicle being serviced and adhere to all diagnostic procedures<br />
and precautions. Failure to do so could result in personal injury or otherwise unneeded repairs.<br />
• After bleeding the brake system, check the brake pedal for excessive travel or a “spongy”<br />
feel. Bleed again if either condition is present.<br />
IMPORTANT:<br />
• To avoid damaging the scan tool or generating false data, make sure the vehicle battery is fully<br />
charged and the connection to the vehicle DLC is clean and secure.<br />
• Do not place the scan tool on the distributor of a vehicle. Strong electro-magnetic interference can<br />
damage the scan tool.<br />
• Never disconnect or reconnect any electrical connector while the ignition is on. Control unit damage<br />
may result.<br />
iv Scan Tool <strong>User</strong> <strong>Guide</strong>
1: General Information<br />
Introduction<br />
The scan tool is an easy-to-use tool for reading information<br />
from a vehicle’s electronic control units.<br />
With the tool properly connected to a vehicle’s data<br />
link connector (DLC), you can use the tool to read<br />
diagnostic trouble codes and view “live” data readings<br />
from the vehicle’s ECUs. You can save “recordings”<br />
of the data readings, print information, and<br />
perform special device control tests on the vehicle.<br />
Figure 1.1: Scan Tool Connected to Vehicle DLC<br />
In addition, you can use the scan tool to look up<br />
special repair information and instructions without<br />
being connected to a vehicle.<br />
The first time a new scan tool is powered ON, you’re<br />
prompted to read and agree to an End <strong>User</strong> License<br />
Agreement (EULA) and register your tool. Information<br />
on this screen is needed when you register your<br />
tool on web site www.spxregistration.com. Use this<br />
web site also to track software authorizations and<br />
check for availability of software updates. Whenever<br />
the software is updated, the EULA must be reviewed<br />
and approved to allow use of the software.<br />
After the tool registration is complete and you power<br />
the scan tool ON, the Application Manager screen<br />
displays icons (or a menu) for selecting the software<br />
applications in the scan tool as shown and described<br />
below.<br />
NOTE: You can change the screen to display either icons<br />
or a menu as shown below. For details, refer to <strong>User</strong> Interface<br />
Selection on page 75.<br />
Figure 1.2: Application Manager Screen Examples<br />
• Scan Diagnostics - this option leads to the vehicle<br />
diagnostic software applications: Domestic, Asian,<br />
European, Latin America, Global OBD II, and<br />
Heavy Duty Module.<br />
• Repair Information - this option leads to the repair<br />
information software applications: Repair-Trac,<br />
Fast Fixes, Code Library, and InfoTech.<br />
• Diagnostic Toolbox - this option leads to the<br />
specialized diagnostic software applications:<br />
Remote Display, Scope Multimeter, Scope<br />
with InfoTech, Gas M-P, and ConnecTech.<br />
• Playback - leads to a screen for viewing saved data<br />
recordings.<br />
• System Setup - leads to screens for adjusting default<br />
scan tool settings and viewing system information.<br />
• Quick Start Tutorial - for viewing an overview of how<br />
to use the scan tool keys and screens.<br />
• TPMS/TPR - leads to selections to utilize TPMS/TPR<br />
in programming TPMS systems.<br />
• Update Check and Revision Levels - contains information<br />
to use on the web site to check for software<br />
updates available and registering your tool.<br />
• Function Keys - four function keys at the bottom of<br />
the screen are for quick access to applications or<br />
functions that you use frequently.<br />
For more information about these software applications,<br />
refer to Software Descriptions on page 7.<br />
Scan Tool <strong>User</strong> <strong>Guide</strong> 1
1: General Information<br />
Component Descriptions<br />
Component Descriptions<br />
Scan Tool<br />
Front View<br />
7<br />
6<br />
5<br />
Figure 1.3: Classic Scan Tool Front View<br />
7<br />
6<br />
5<br />
Figure 1.4: Scan Tool Front View<br />
8<br />
1<br />
2<br />
3<br />
4<br />
1<br />
2<br />
3<br />
4<br />
1 LCD Screen — displays the menus and data screens.<br />
(Also displays a battery charge level indicator at the<br />
top of the screen when the scan tool is turned on.)<br />
2 Variable Function Keys — four keys that correspond<br />
with “buttons” on some screens; execute special<br />
commands.<br />
3 MENU Key — provides quick access to the Global<br />
OBD II application if held down while turning the scan<br />
tool on.<br />
4 Direction Keys (Up, Down, Left, and Right) —<br />
select an option or scroll through a screen of data or<br />
text.<br />
5 EXIT Key — exits a screen and generally displays the<br />
previous screen.<br />
6 HELP Key — displays helpful information.<br />
7 ENTER Key — executes a selected option and<br />
generally displays the next screen.<br />
8 On / Off Button — turns the scan tool on and off.<br />
When using external power, the scan tool stays on<br />
until you turn it off. When using internal battery power,<br />
the scan tool turns off automatically after a set time<br />
(see Unit Defaults in Adjust Default Settings on<br />
page 13).<br />
2 Scan Tool <strong>User</strong> <strong>Guide</strong>
Back View<br />
Figure 1.5: Scan Tool Back View<br />
1 Stand — flips out for setting the scan tool in an upright<br />
position.<br />
2 Add-On Module Compartment — holds an add-on<br />
hardware module such as the Scope and Gas M-P<br />
modules.<br />
3 Hardware Interface Port (HIP) with access door —<br />
with door open, provides communication between the<br />
scan tool and a connected hardware module.<br />
4 Security Straps (one on each side) — fit around<br />
hands for easier use and to protect against dropping.<br />
5 Battery Compartment and Cover — holds a<br />
rechargable nickel metal hydrate (NiMH) battery<br />
pack.<br />
5<br />
4<br />
1<br />
2<br />
3<br />
Top View<br />
1 3<br />
Figure 1.6: Classic Scan Tool Top View<br />
Figure 1.7: Scan Tool Top View<br />
1: General Information<br />
Component Descriptions<br />
1 On / Off Button — turns the scan tool on and off.<br />
When using external power, the scan tool stays on<br />
until you turn it off. When using internal battery power,<br />
the scan tool turns off automatically after a set time<br />
(see Unit Defaults in Adjust Default Settings on<br />
page 13).<br />
2 Infrared Communication Window — communicates<br />
with peripheral wireless devices, such as a printer.<br />
3 RS 232 Serial Port — connects the PC serial cable.<br />
4 DB25-Pin Port — connects the vehicle DLC cable.<br />
5 Universal Serial Bus (USB) A Port — connects<br />
peripheral devices such as wireless communication,<br />
printers, and portable USB Drives.<br />
6 External Power Port — connects the 12 volt power<br />
adapter for powering the tool and recharging the<br />
internal battery.<br />
7 Video Graphics Array (VGA) Port — connects<br />
a VGA monitor.<br />
8 Universal Serial Bus (USB) B Port — connects<br />
host devices such as a Personal Computer.<br />
Scan Tool <strong>User</strong> <strong>Guide</strong> 3<br />
2<br />
2<br />
4<br />
7 8 4 5 6<br />
5<br />
6
1: General Information<br />
Component Descriptions<br />
Side Views<br />
1<br />
Figure 1.8: Classic Scan Tool Side Views<br />
1<br />
Figure 1.9: Scan Tool Side Views<br />
3<br />
2<br />
3<br />
1 Memory Card Slot with Cover — holds the System<br />
Memory Card (DO NOT REMOVE MEMORY CARD<br />
UNLESS PERFORMING UPDATES TO CARD).<br />
2 PC Card Slot — holds an interface card for devices<br />
such as a modem, Ethernet network, and wireless<br />
communications.<br />
3 Smart Card Slot — holds a Smart Card used to<br />
authorize (unlock) software applications in the<br />
scan tool.<br />
4 Scan Tool <strong>User</strong> <strong>Guide</strong>
Compact Disc (CD)<br />
Figure 1.10: NGIS Software Suite CD<br />
The NGIS Software Suite contains a PC software<br />
application that you use to download software from<br />
the Internet to a PC and then to copy the software<br />
from the PC to a tool. The CD also contains the<br />
following applications:<br />
• NGIS Tool Update software<br />
• NGIS <strong>User</strong> <strong>Guide</strong>s<br />
• ConnecTech PC software<br />
• NGIS Remote Display PC software<br />
Memory Card<br />
Figure 1.11: Memory Card into Scan Tool Slot<br />
The memory card contains the scan tool’s operating<br />
software and applications.<br />
IMPORTANT: DO NOT REMOVE THE MEMORY CARD<br />
UNLESS PERFORMING UPDATES TO THE CARD.<br />
PC Card (optional)<br />
Figure 1.12: Wireless PC Card<br />
1: General Information<br />
Component Descriptions<br />
The PC card is an optional interface card for the<br />
Classic Scan Tool. It connects devices such as<br />
ConnecTech wireless communications.<br />
Smart Cards<br />
Figure 1.13: Smart Card<br />
Smart Cards are used to authorize (unlock) software<br />
applications in the scan tool.<br />
IMPORTANT: You receive a Smart Card for each<br />
purchased application; keep them in a safe location.<br />
USB Drive (optional)<br />
Figure 1.14: Portable USB Drive<br />
A portable USB drive is used for recording playback<br />
events.<br />
Scan Tool <strong>User</strong> <strong>Guide</strong> 5
1: General Information<br />
Component Descriptions<br />
DLC Cables<br />
The DLC cable connects the scan tool to the vehicle’s<br />
data link connector (DLC). The cable used<br />
depends on the type of vehicle being tested. An<br />
optional extension cable may also be used.<br />
NOTE: The scan tool software tells you which cable must<br />
be used for the vehicle you are testing. For details, refer<br />
to Step 1: Enter the Vehicle Information on page 15.<br />
OBD II Smart Cable (3421-88)<br />
OBD II Smart Cable for On Board Diagnostic II<br />
(OBD II) vehicles.<br />
Figure 1.15: OBD II Smart Cable<br />
System Smart 25-Pin Cable (3305-73)<br />
System Smart 25-pin cable for OBD II vehicles.<br />
Figure 1.16: System Smart 25-Pin Cable<br />
DB25 Power Cable (3305-72)<br />
DB25 power cable for non-OBD ll vehicles<br />
and some OBD II vehicles.<br />
Figure 1.17: DB25 Power Cable<br />
Add-On Hardware Modules (optional)<br />
When you purchase the InfoTech / Scope or Gas M-P software<br />
applications, you receive an add-on hardware<br />
module that connects to the back of the scan tool.<br />
NOTE: For purchasing details, contact your local tool<br />
distributor.<br />
Figure 1.18: Gas M-P Module and Exhaust Test Probe<br />
Figure 1.19: Scope Module and Test Probes<br />
6 Scan Tool <strong>User</strong> <strong>Guide</strong>
Software Descriptions<br />
This section describes the software currently available<br />
for the scan tool.<br />
NOTE: This section does not describe any PC software<br />
that is used along with the scan tool.<br />
System 5.0<br />
System 5.0 adds enhancements that reduce diagnostic<br />
time:<br />
• Code-Assist Library - a searchable, experiencebased<br />
tech tip database that utilizes the DTC Library<br />
code selection screen to provide sorting and selecting<br />
of DTCs with Code-Assist tech tips.<br />
• Maintenance Test Information - select Maintenance<br />
Tests from the Controller screen to list the adjustment/maintenance<br />
tests available on a specific vehicle<br />
and name the specific controller to find them.<br />
• Software Update Checks - a one-time registration of<br />
your scan tool allows you to check your currrent software<br />
status and update availability. Refer to web site<br />
www.spxregistration.com and document Tool Registration<br />
and Software Authorization (P/N 563038)<br />
for more information.<br />
Scan Tool Software<br />
Installation / Activation / Updates<br />
The scan tool software is installed on the scan tool<br />
and also provided on a compact disc or flash card.<br />
Scan tool applications are activated (unlocked) by<br />
simply inserting an application Smart Card.<br />
NOTE: With icon screens displayed, locked applications<br />
have a padlock symbol next to the application icon. With<br />
menu screens displayed, locked applications are listed at<br />
the bottom of the menu and are grey (screen contrast<br />
must be properly adjusted).<br />
In addition, free software updates for the tool are<br />
available periodically on the Internet at<br />
www.genisysotc.com.<br />
For complete instructions, refer to System 5.0<br />
Upgrade (P/N 555246) or NGIS Software Application<br />
Installation and Updates (P/N 555469).<br />
1: General Information<br />
Software Descriptions<br />
Software Applications Overview<br />
When you turn the scan tool on, the Application<br />
Manager screen displays options for selecting the<br />
software applications in the scan tool as shown<br />
below and on the next few pages.<br />
Application Manager Screen<br />
The Application Manager screen contains either<br />
icons or a menu of the groups of software installed in<br />
the scan tool. All current software applications are<br />
included in the scan tool, but only authorized<br />
(unlocked) applications are available for use.<br />
NOTE: You can change the screen to display either icons<br />
or a menu as shown below. For details, refer to <strong>User</strong> Interface<br />
Selection on page 75.<br />
Figure 1.20: Application Manager Screen Examples<br />
With the Application Manager screen displayed, you<br />
use the Direction (arrow) keys to select an option and<br />
then press the ENTER key to display the next<br />
screen. The options on the Application Manager<br />
screen are described in the next few sections as<br />
follows:<br />
• Scan Diagnostic Applications on page 8<br />
• Repair Information Applications on page 8<br />
• Diagnostic Toolbox Applications on page 9<br />
• Playback Function on page 9<br />
• System Setup Functions on page 10<br />
• Quick Start Tutorial on page 11<br />
• TPMS/TPR on page 11<br />
• Update Checks and Revision Levels on page 11<br />
NOTE: You can customize the four function keys at the<br />
bottom of the screen for quick access to applications you<br />
use frequently. Refer to <strong>User</strong> Interface Selection on<br />
page 75<br />
Scan Tool <strong>User</strong> <strong>Guide</strong> 7
1: General Information<br />
Software Descriptions<br />
Scan Diagnostic Applications<br />
When you select Scan Diagnostics from the Application<br />
Manager screen (Figure 1.20 on page 7), the<br />
Scan Diagnostics screen appears, as shown in the<br />
examples below.<br />
Figure 1.21: Scan Diagnostics Screen - Graphic <strong>User</strong> Interface<br />
Figure 1.22: Scan Diagnostics Screen - Classic <strong>User</strong> Interface<br />
This screen contains options for using the following<br />
software applications:<br />
• Domestic, Asian, European, Heavy Duty, Latin<br />
America, and Global OBD II applications are for vehicle<br />
diagnostic testing. Refer to Scan Diagnostics<br />
Applications on page 14.<br />
Repair Information Applications<br />
When you select Repair Information from the Application<br />
Manager screen (Figure 1.20 on page 7), the<br />
Repair Information screen appears, as shown below.<br />
Figure 1.23: Repair Information Screen - Classic <strong>User</strong> Interface<br />
This screen contains options for using the following<br />
software applications:<br />
• Repair-Trac contains repair instructions for hardto-diagnose<br />
“pattern failures.” Simply enter the vehicle<br />
information and then view the data. Refer to<br />
Repair Trac on page 53.<br />
• Fast Fixes contains vehicle-specific repair solutions<br />
for many “likely” or “overlooked” causes of<br />
component problems. Simply enter the vehicle information<br />
and then view the data. Refer to Fast Fixes on<br />
page 54.<br />
• InfoTech is a database of component and vehicle<br />
repair and test instructions. For a complete description,<br />
refer to the separate Scope / InfoTech <strong>User</strong><br />
<strong>Guide</strong>.<br />
• Code Library is several databases that contain vehicle-specific<br />
lists of diagnostic trouble codes (DTCs)<br />
and their names. Simply enter the vehicle information<br />
and view the DTC descriptions. A Code-Assist database<br />
is available if USA Domestic 2008 or later is<br />
authorized. This database provides over a million<br />
experience-based confirmed fixes for vehicle-specific<br />
Diagnostic Trouble Codes.<br />
• Cables & Accessories is a list of replacement and<br />
optional cables and optional accessories available.<br />
• Glossary is a list of abbreviations and terms.<br />
8 Scan Tool <strong>User</strong> <strong>Guide</strong>
Diagnostic Toolbox Applications<br />
When you select Diagnostic Toolbox from the Application<br />
Manager screen (Figure 1.20 on page 7), the<br />
Diagnostic Toolbox screen appears, as shown<br />
below.<br />
Figure 1.24: Diagnostic Toolbox Screen - Classic <strong>User</strong> Interface<br />
This screen contains options for using the following<br />
software applications:<br />
• Gas M-P is for using the scan tool along with the Gas<br />
add-on module and exhaust sampling equipment to<br />
gather and analyze exhaust gas data. Refer to the<br />
separate Gas M-P <strong>User</strong> <strong>Guide</strong>.<br />
• Scope Multimeter is for using the scan tool along<br />
with the Scope add-on module and special probes to<br />
do oscilloscope tests, multimeter tests, and special<br />
component and vehicle system tests. Refer to the<br />
separate Scope Multimeter <strong>User</strong> <strong>Guide</strong>.<br />
• Scope with InfoTech is for using the scan tool along<br />
with the Scope add-on module and special probes to<br />
do oscilloscope tests, multimeter tests, and special<br />
component and vehicle system tests. (This is the<br />
Scope Multimeter software application integrated with<br />
the InfoTech application. Scope data displays on the<br />
top half of the screen and InfoTech test instructions<br />
display on the bottom half of the screen.) Refer to the<br />
separate Scope / InfoTech <strong>User</strong> <strong>Guide</strong>.<br />
• ConnecTech, with the scan tool connected to a<br />
personal computer (PC), lets you play back a<br />
recorded datastream 6.6.<br />
• Remote Display, with the scan tool connected to a<br />
PC, displays scan tool screens on the PC.<br />
Playback Function<br />
1: General Information<br />
Software Descriptions<br />
When you select Playback from the Application<br />
Manager screen (Figure 1.20 on page 7), the Events<br />
to Playback screen appears, as shown below.<br />
Figure 1.25: Events to Playback Screen<br />
The Playback function lets you view data recorded<br />
with the Datastream Record function (see page 39)<br />
and the DTC-Triggered Recording function (see<br />
page 49). It also lets you save and delete recorded<br />
files.<br />
For details, refer to Playback on page 70.<br />
Scan Tool <strong>User</strong> <strong>Guide</strong> 9
1: General Information<br />
Software Descriptions<br />
System Setup Functions<br />
When you select System Setup from the Application Manager<br />
screen (Figure 1.20 on page 7), the System Setup<br />
screen appears, as shown below.<br />
Figure 1.26: System Setup Screen - Graphic <strong>User</strong> Interface<br />
Figure 1.27: System Setup Screen - Classic <strong>User</strong> Interface<br />
This screen contains options for viewing information<br />
about the scan tool and adjusting default settings for<br />
the scan tool as follows:<br />
• VGA Out — set the scan tool to show the display on<br />
a connected VGA monitor (640x480). If the current<br />
display screen is the tool screen, highlighting the VGA<br />
Out icon and pressing the ENTER key, switches the<br />
display output to the connected VGA monitor screen.<br />
If the current display screen is the connected VGA<br />
monitor screen, highlighting the VGA Out icon and<br />
pressing the ENTER key, switches the display output<br />
back to the tool screen. Another key combination that<br />
will send the display output to the VGA monitor or<br />
back to the tool screen is: press and hold the MENU<br />
key, press FUNCTION KEY 1, then release both at<br />
the same time.<br />
• Contrast Adjust — adjust the contrast of the<br />
LCD screen.<br />
• Printer Selection — select a printer for printing from<br />
the scan tool.<br />
• Print Header — set up a heading for reports that you<br />
print from the scan tool.<br />
• Unit Defaults — set the date, time, units-of-measure,<br />
and automatic shut down time. It also lets you turn the<br />
audible beep and print header functions on or off.<br />
• Revision Levels — view software version numbers.<br />
• Wireless Network Settings (Classic only) — set up<br />
IP addresses for wireless communication between the<br />
scan tool and a PC or external device.<br />
• Technical Support — view technical support information.<br />
• <strong>User</strong> Interface Selection — set the scan tool main<br />
screens to display options as either icons or menus.<br />
• Color Scheme Selection — set the color of the<br />
background and text that appears on the screens.<br />
• Function Key Assignment — assign specific<br />
applications or functions to the function keys at the<br />
bottom of the Application Manager screen.<br />
• Hardware Tests — test the LCD screen, keypad keys,<br />
backlight, beeper, and Smart Cable; view the time<br />
clock and serial number for the scan tool; and view the<br />
serial number of the Smart Card.<br />
• Language — set the default language for the scan tool<br />
software.<br />
• Disk Usage — view details about the scan tool<br />
memory size and usage.<br />
• File System Check — test the file system on the<br />
memory card(s).<br />
For more information, refer to Adjust Default<br />
Settings on page 13 and System Setup on page 72.<br />
10 Scan Tool <strong>User</strong> <strong>Guide</strong>
Quick Start Tutorial<br />
When you select Quick Start Tutorial from the Application<br />
Manager screen (Figure 1.20 on page 7), the first tutorial<br />
screen appears, as shown below.<br />
Figure 1.28: Quick Start Tutorial Screen<br />
The tutorial screens provide an overview of how to<br />
use the scan tool keys and screens.<br />
TPMS/TPR<br />
Offers selections that utililize TPMS/TPR in programming<br />
systems.<br />
Update Checks and Revision Levels<br />
This selection contains information needed when<br />
checking for software updates available and for<br />
registering your tool. For more information, refer to<br />
document Tool Registration and Software Authorization<br />
(P/N 563038).<br />
<strong>User</strong> <strong>Guide</strong> Instructions<br />
1: General Information<br />
Software Descriptions<br />
Various <strong>User</strong> <strong>Guide</strong>s are provided as portable document<br />
format (pdf) files that install on the PC during<br />
the NGIS Software Suite CD installation (refer to<br />
NGIS Software Application Installation and Updates,<br />
p/n 543998).<br />
To open a <strong>User</strong> <strong>Guide</strong>, double-click the <strong>User</strong> <strong>Guide</strong><br />
icon on the Windows desktop, select a language,<br />
and then select a <strong>User</strong> <strong>Guide</strong>.<br />
Figure 1.29: <strong>User</strong> <strong>Guide</strong> Language Selection and <strong>User</strong> <strong>Guide</strong><br />
Windows<br />
The <strong>User</strong> <strong>Guide</strong> window, shown above, contains a Table<br />
of Contents (TOC) in the left pane. You click a topic in the<br />
TOC to display its contents in the right pane of the window.<br />
You can right-click inside these the right pane to display a<br />
navigation menu. You can also print the <strong>User</strong> <strong>Guide</strong>. For<br />
help using the file, select Help, Adobe Reader Help from<br />
the main menu (or press F1 on the keyboard).<br />
NOTE: To view the <strong>User</strong> <strong>Guide</strong>s, the Adobe Acrobat<br />
Reader software application must be installed on the PC.<br />
When you open the <strong>User</strong> <strong>Guide</strong>, if an Open With box<br />
appears, click the Cancel button and do one of the following<br />
to install Acrobat Reader:<br />
• To install an <strong>English</strong> version, insert the NGIS Software<br />
Suite CD into the PC’s CD drive. When the installation<br />
Welcome window appears, click Cancel, then Yes,<br />
then Finish. Then click the Windows Start button and<br />
click Run to display the Run box. Click the Browse<br />
button and then select My Computer, (drive where CD<br />
is), and AcroReader51_ENU.exe. Click the Open<br />
button (or OK). Then click the OK button in the Run<br />
box and follow the on-screen instructions.<br />
• To install a version for another language, go to the<br />
following website:<br />
www.adobe.com/products/acrobat/readstep2_allversions.html<br />
Disclaimer: Acrobat Reader is licensed and copyrighted by Adobe<br />
Systems Incorporated. It is provided as a courtesy, not a license for use.<br />
If you install it, you must accept and abide by the terms of it's license<br />
agreement, which display the first time you start the application.<br />
Scan Tool <strong>User</strong> <strong>Guide</strong> 11
2: Setup<br />
Provide Power to Scan Tool<br />
Before using the scan tool, you must provide power<br />
to the scan tool. There are three methods for providing<br />
power to the scan tool:<br />
• AC/DC external power adapter<br />
• Cable connection to vehicle<br />
• Internal battery pack<br />
During vehicle testing, power for the scan tool is<br />
usually provided through the vehicle cable connection.<br />
(Therefore, it is not necessary to have the<br />
internal battery pack fully charged before testing.)<br />
When the scan tool is not connected to a vehicle, the<br />
scan tool can be powered with an AC/DC external<br />
power adapter (<strong>OTC</strong> P/N 3421-04) or the internal<br />
rechargeable battery pack (<strong>OTC</strong> P/N 239180).<br />
Figure 2.1: Power Adapter and Scan Tool Power Port<br />
Battery Fast Charge<br />
The Scan Tool battery fast charge recharges the 9.6<br />
volt Nickel Metal Hydride (NiMH) battery in 3 hours<br />
so the scan tool is ready for use.<br />
To charge the battery:<br />
1 Plug the 12-volt Battery Charger into a 120-volt wall<br />
outlet.<br />
2 Plug the Battery Charger connector into the External<br />
Power Port located on the top of the Scan Tool, see<br />
Figure 2.1.<br />
IMPORTANT:<br />
For the classic scan tool:<br />
For maximum battery life, do not leave the charger<br />
connected more than 12 hours.<br />
For the scan tool:<br />
For maximum battery life, plug into the wall charger<br />
when the tool is not in use. This will maintain the<br />
battery at a full charge.<br />
Connect the Hardware Module<br />
(optional)<br />
If using the InfoTech/Scope, or Gas M-P software<br />
applications, you must first connect the hardware<br />
module to the scan tool. Use the following steps to<br />
connect a hardware module.<br />
IMPORTANT: Turn off scan tool before connecting<br />
or removing hardware module. Failure to do so may<br />
cause internal damage not covered by warranty.<br />
1 Press the tool On/Off button to turn the power off.<br />
2 Position the scan tool to access the back side, then<br />
open the protective HIP door.<br />
3 Slide the locking bars out on the hardware module<br />
(you may need to hold them out).<br />
4 Position the hardware module with the hardware<br />
interface ports aligned.<br />
5 Place the module into the compartment and press it<br />
into place.<br />
Item 1 Locking Bars<br />
Item 2 Hardware Module<br />
Item 3 Hardware Interface Port Door (shown open)<br />
Item 4 Hardware Interface Port<br />
Figure 2.2: Hardware Module Connection<br />
6 Slide the locking bars in to lock the module in place.<br />
NOTE: To remove the module, slide the locking bars out<br />
and pull the module upward. Close the HIP door.<br />
12 Scan Tool <strong>User</strong> <strong>Guide</strong><br />
1<br />
2<br />
4<br />
3
Adjust Default Settings<br />
Use the System Setup functions to view information<br />
about the scan tool and adjust default settings for the<br />
scan tool as follows:<br />
NOTE: Temperature or lighting may affect the brightness<br />
of the scan tool screen. If necessary, use the Contrast<br />
Adjust function to adjust the screen for working conditions.<br />
1 Provide power to the scan tool, press the On / Off<br />
button to turn the scan tool on, and wait for the Application<br />
Manager screen to appear.<br />
2 Use the Down Direction key to select System Setup<br />
and then press the ENTER key. This displays the<br />
System Setup screen, shown below.<br />
Figure 2.3: System Setup Screen - Classic <strong>User</strong> Interface<br />
3 Use the Direction keys to select an item to adjust and<br />
then press the ENTER key.<br />
4 Follow any on-screen instructions; use the Direction<br />
keys as needed to adjust settings; use the EXIT key<br />
to exit the screens.<br />
5 For detailed instructions, refer to System Setup on<br />
page 72.<br />
2: Setup<br />
Adjust Default Settings<br />
Scan Tool <strong>User</strong> <strong>Guide</strong> 13
3: Scan Diagnostics Applications<br />
Overview<br />
When you select Scan Diagnostics from the Application<br />
Manager screen (Figure 3.4 on page 15), the<br />
Scan Diagnostics screen appears, as shown in the<br />
examples below.<br />
Figure 3.1: Scan Diagnostics Screen - Graphic <strong>User</strong> Interface<br />
Figure 3.2: Scan Diagnostics Screen - Classic <strong>User</strong> Interface<br />
This screen contains options for using the Scan<br />
Diagnostics software applications.<br />
• This chapter provides test startup steps for the<br />
Domestic, Asian, Global OBD II, Heavy Duty Standard,<br />
Latin America, and European applications.<br />
(These applications all operate the same, but each<br />
application covers different groups of vehicles, such<br />
as US, Asian, etc.)<br />
To perform scan diagnostic tests, you select an<br />
application from the Scan Diagnostics screen,<br />
enter vehicle information into the scan tool, connect<br />
a communication cable between the scan tool and<br />
the vehicle’s data link connector (DLC), and then<br />
select a diagnostic function / test from the scan tool’s<br />
Diagnostic Menu screen.<br />
Figure 3.3: Diagnostic Menu Screen Example<br />
The diagnostic functions may include any of the<br />
following (these vary by vehicle):<br />
• All System DTC Scan<br />
• Automated System TestTM • Diagnostic Trouble Codes<br />
• Datastream<br />
• Custom Datastream<br />
• Integrated Diagnostics Scan / Gas<br />
• Pathfinder Troubleshooting<br />
• Vehicle Information<br />
• PROM ID<br />
• Diagnostic States (GM)<br />
• Post Collision Tests (Air Bag)<br />
• Special Tests (actuator and bi-directional tests)<br />
• Playback Recorded Files<br />
• Readiness Status<br />
• Non-Continuous Tests<br />
For short descriptions of the diagnostic functions,<br />
see Step 4: Select the Diagnostic Function on<br />
page 19.<br />
14 Scan Tool <strong>User</strong> <strong>Guide</strong>
Test Startup and Vehicle Connection<br />
This section includes the following steps:<br />
Step 1: Enter the Vehicle Information (below)<br />
Step 2: Connect the Cable on page 17<br />
Step 3: View the OBD II Quick Test Results on page<br />
18<br />
Step 4: Select the Diagnostic Function on page 19<br />
Step 1: Enter the Vehicle Information<br />
Use the following steps to enter vehicle information<br />
and to determine which cable to use for the communication<br />
connection between the scan tool and the<br />
vehicle’s DLC.<br />
1 Press the On / Off button to turn the scan tool on;<br />
wait for the Application Manager screen to appear.<br />
NOTE: For quick access to the Global OBD II<br />
application, hold down the Menu key while you turn<br />
the scan tool on. If you do this, go to step 8.<br />
Figure 3.4: Application Manager Screen and Scan Diagnostics<br />
Screen - Graphic <strong>User</strong> Interface<br />
2 From the Application Manager screen, select Scan<br />
Diagnostics and press the ENTER key. This displays<br />
the Scan Diagnostics screen.<br />
NOTE: If you have the application assigned to one<br />
of the function keys at the bottom of the screen, you<br />
can alternatively press the function key to start the<br />
application.<br />
3: Scan Diagnostics Applications<br />
Test Startup and Vehicle Connection<br />
3 From the Scan Diagnostics screen, select an<br />
application and press the ENTER key.<br />
• If you select Global OBD II, the Required<br />
Cables illustration appears; go to step 8 on<br />
page 17.<br />
• If you select Domestic, Asian, Latin America,<br />
European, or Heavy Duty Standard, a series<br />
of screens appear for you to identify the vehicle;<br />
go to step 4 below.<br />
Figure 3.5: Vehicle Information Manufacturer Screen and Heavy<br />
Duty Select Data Link Connector Screen - Graphic <strong>User</strong> Interface<br />
4 Do one of the following:<br />
• If the Vehicle Information Manufacturer screen<br />
appears (shown above on the left), select the<br />
manufacturer and press the ENTER key.<br />
This starts System 5.0 and displays the next<br />
screen for identifying the vehicle (shown below<br />
on the left). Continue with step 5 on page 16.<br />
• If the Heavy Duty Data Link Connection Test<br />
Terminal screen appears shown above on the<br />
right), select the DLC connector and press<br />
the ENTER key. This starts System 5.0 and<br />
displays the next screen for identifying the<br />
heavy duty vehicle (shown below on the right).<br />
Continue with step 5 on page 16.<br />
Figure 3.6: Vehicle Identification Screen Examples<br />
IMPORTANT: Many heavy duty vehicles are changing<br />
from the older J1587 communication standard to the<br />
new J1939 communication standard. As a result, both<br />
communication standards (J1587 and J1939) may be<br />
available on vehicles equipped with the 9-Pin<br />
Deutsche connection. In cases where no diagnostic<br />
trouble codes are found or some of the data items<br />
appear suspect in the J1939 standard, try the J1587<br />
standard to verify the results.<br />
Scan Tool <strong>User</strong> <strong>Guide</strong> 15
3: Scan Diagnostics Applications<br />
Test Startup and Vehicle Connection<br />
5 With the Vehicle Identification screen displayed<br />
(Figure 3.6 on page 15), do one of the following:<br />
• To enter new information for a vehicle, go to<br />
step 6.<br />
• To reuse saved information for a vehicle<br />
already tested go to step 7.<br />
6 To enter new information for a vehicle, do the following:<br />
NOTE: The Vehicle Identification screens display<br />
the selected vehicle description in the top part of the<br />
screen and the vehicle identification options in the<br />
middle part of the screen.<br />
Figure 3.7: Vehicle Information - Series of Screens (Classic <strong>User</strong><br />
Interface)<br />
NOTE: The screens shown above are only examples.<br />
Actual screens vary for each vehicle.<br />
a On each screen that appears, select the<br />
correct option and then press the ENTER key.<br />
Do this until the complete vehicle information is<br />
entered and the illustration of the required<br />
cables appears, as shown in step 8.<br />
b Continue with step 8 on page page 17.<br />
NOTE: On the Vehicle Information screens, you can<br />
press the Demo function key to display demonstration<br />
data in the software. The Demo function stays on until you<br />
press the function key again to turn it off. When the Demo<br />
function is on, a checkmark appears in the box on the<br />
function key.<br />
7 To reuse saved information for a vehicle already<br />
tested, do the following:<br />
a Press the Reuse function key. This displays<br />
the Reuse Vehicles screen, which contains a<br />
list of saved vehicle descriptions.<br />
Figure 3.8: Reuse Vehicles Screen<br />
b Select the vehicle description to use and<br />
press the ENTER key. This displays the illustration<br />
of the required cables (Figure 3.9 on<br />
page 17).<br />
c Continue with step 8 on page page 17.<br />
NOTE: The Reuse Vehicles list holds 25 vehicle descriptions.<br />
When the list is full, old descriptions automatically<br />
delete as you enter new descriptions. To prevent a<br />
description from being automatically deleted, highlight the<br />
description and press the Save function key. This places<br />
a disk icon to the left of the file name and saves the<br />
description until you delete it. (Use the Delete function key<br />
to delete a selected description.)<br />
16 Scan Tool <strong>User</strong> <strong>Guide</strong>
8 With the Required Cables displayed on the Vehicle<br />
Identification screen, make the required cable<br />
connections as shown on the screen. For specific<br />
steps, refer to the next section (Step 2: Connect the<br />
Cable).<br />
NOTE: If the screen states that no cable connection is<br />
required, press the ENTER key and go to Step 4: Select<br />
the Diagnostic Function on page 19.<br />
Figure 3.9: Vehicle Information - Required Cables Screen<br />
NOTE: For some vehicles (pre-OBD II and heavy duty),<br />
the Required Cables screen may illustrate the vehicle<br />
DLC connector instead of the required cable(s).<br />
Step 2: Connect the Cable<br />
The method used to connect the scan tool to a vehicle’s<br />
DLC depends on the vehicle’s configuration as<br />
follows:<br />
• OBD II - A vehicle equipped with an On Board Diagnostics<br />
Two (OBD II) vehicle management system<br />
uses the OBD II Smart cable (3421-88). If the OBD II<br />
cable is not available, use a System Smart 25-pin<br />
cable (3305-73). This cable is used along with a<br />
System Smart Insert (SSI). Both the OBD II Smart<br />
cable and the System Smart 25-pin cable supply<br />
communication and 12-volt power through a standardized<br />
J-1962 data link connection (DLC).<br />
• Non-OBD II - A vehicle not equipped with an OBD II<br />
system generally uses the DB25 Power cable (3305-<br />
72), which supplies communication through a DLC<br />
connection and supplies 12-volt power through the<br />
cigarette lighter receptacle or a connection to the<br />
battery. This cable is used along with a vehicle cable<br />
adapter. (Some non-ODB II vehicles may require the<br />
System Smart 25-pin cable.)<br />
NOTE: Connections described above charge the scan<br />
tool’s battery while connected.<br />
3: Scan Diagnostics Applications<br />
Test Startup and Vehicle Connection<br />
To connect the cable, follow these steps:<br />
1 Locate the required cable and any SSI or cable<br />
adapter as required.<br />
2 If necessary, do one of the following:<br />
• For the System Smart 25-pin cable, insert the<br />
SSI into the port on the top of the cable’s 25-pin<br />
connector.<br />
• For the DB25 Power cable, connect the<br />
adapter’s 8-pin connector to the cable’s<br />
8-pin connector.<br />
Figure 3.10: SSI Connection to System Smart 25-pin cable (shown<br />
on left) and Adapter Connection to DB25 Power Cable (shown on<br />
right).<br />
3 Connect the cable’s 25-pin connector to the DB25 port<br />
on the top of the scan tool. Finger tighten the screws.<br />
NOTE: Extension cable (3305-71) can be used<br />
between the scan tool and the cable.<br />
Figure 3.11: Cable Connection to Scan Tool: OBD II Smart Cable<br />
(shown at top, center), System Smart 25-pin cable (shown at<br />
bottom, left), and DB25 Power Cable (shown at bottom, right)<br />
Scan Tool <strong>User</strong> <strong>Guide</strong> 17
3: Scan Diagnostics Applications<br />
Test Startup and Vehicle Connection<br />
4 Connect the cable’s DLC connector to the vehicle’s<br />
DLC.<br />
Figure 3.12: Cable Connection to Vehicle DLC: OBD II Smart<br />
Cable or System Smart 25-pin cable (shown on left) and DB25<br />
Power Cable<br />
NOTE: For OBD II vehicles, the DLC is usually<br />
located under the vehicle dash as shown above.<br />
For non-OBD II vehicles or for OEM testing, the<br />
DLC may be located elsewhere. Some cable adapters<br />
may have multiple connectors or may have test<br />
leads that connect to the vehicle DLC. For Heavy<br />
Duty vehicles, the connector may be in or under<br />
the dash, behind the driver-side kick-panel, or<br />
behind the left side of the driver’s seat. Do not use<br />
any connectors located under the hood.<br />
5 For the DB25 Power cable, connect the cables’s<br />
power plug into the vehicle’s cigarette lighter<br />
receptacle, as shown in Figure 3.12 (on the right).<br />
NOTE: Battery Adapter (212638) can be used to<br />
connect the power plug to the vehicle’s battery.<br />
6 With the Required Cables illustration still displayed on<br />
the scan tool screen, press the ENTER key.<br />
NOTE: Make sure the scan tool and vehicle are<br />
communicating.<br />
7 Do one of the following:<br />
• If the “Performing Quick Tests” message and<br />
then the Global OBD II Quick Test results<br />
screen appears (Figure 3.13), continue with<br />
Step 3: View the OBD II Quick Test Results<br />
on page 18.<br />
• If a list of controllers appears (Heavy Duty),<br />
select a controller and then go to Step 4:<br />
Select the Diagnostic Function on page 19.<br />
• If either a Message screen or a Diagnostic<br />
Menu screen appears (Figure 3.14 on page<br />
19), go to Step 4: Select the Diagnostic<br />
Function on page 19.<br />
Step 3: View the OBD II Quick Test<br />
Results<br />
After you connect the cable and press the ENTER<br />
key on the scan tool, use the following steps if the<br />
Quick Test results screen appears.<br />
NOTE: The Quick Tests provide a quick link to the<br />
vehicle’s PCM for viewing OBD II emissions readiness<br />
tests and readiness test drive cycle information.<br />
Figure 3.13: Quick Test Results Screen<br />
1 Use the Up and Down Direction keys to scroll<br />
through the test results.<br />
2 Optionally, select the line for a readiness monitor and<br />
press the function key to see drive cycle information.<br />
3 Optionally, print the test results. Refer to Printing on<br />
page 77.<br />
4 After viewing the Quick Test results, press the<br />
ENTER key.<br />
5 Continue with Step 4: Select the Diagnostic<br />
Function on page 19.<br />
18 Scan Tool <strong>User</strong> <strong>Guide</strong>
Step 4: Select the Diagnostic Function<br />
After you connect the cable and press the ENTER<br />
key on the scan tool, use the following steps if either<br />
a Message screen or a Diagnostic Menu screen<br />
appears. For OBD II vehicles, use the following steps<br />
after you have viewed the Quick Test results screen<br />
and pressed the ENTER key.<br />
1 One or more instruction screens may appear. If so,<br />
read each screen, follow the instructions, and press<br />
the OK function key to display the next screen. Do this<br />
until the Diagnostic Menu screen appears.<br />
Figure 3.14: Diagnostic Menu Screen<br />
NOTE: During testing, the Diagnostic Menu displays only<br />
the options available for the vehicle being tested.<br />
2 Select the option for the diagnostic function to<br />
perform and press the ENTER key:<br />
• All System DTC Scan to quickly check all<br />
available ECUs for diagnostic trouble codes.<br />
For details, refer to All System DTC Scan on<br />
page 20.<br />
• Automated System TestTM to quickly check all<br />
available ECUs for vital data and diagnostic<br />
trouble codes. For details, refer to Automated<br />
System TestTM on page 22.<br />
• Diagnostic Trouble Codes (Modes 2,3,4 and<br />
7) to view and clear diagnostic trouble codes<br />
set by the vehicle ECU(s). For details, refer to<br />
Diagnostic Trouble Codes on page 26 and<br />
Freeze Frame Data (Mode 2) on page 24<br />
• Datastream (Mode 1) to view sensor and<br />
switch datastream information. For details,<br />
refer to Datastream on page 38.<br />
• Custom Datastream to view live data readings<br />
for specific sensors and switches and to<br />
increase the refresh rate by viewing fewer<br />
items than normal Datastream. For details,<br />
refer to Custom Datastream on page 50.<br />
3: Scan Diagnostics Applications<br />
Test Startup and Vehicle Connection<br />
• Integrated Diagnostics Scan / Gas to view<br />
exhaust gas readings (CO, CO2, HC, O2,<br />
NOX, AFR) along with the sensor and switch<br />
datastream readings. For details, refer to Integrated<br />
Diagnostics - Scan / Gas on page 51.<br />
• Pathfinder Troubleshooting to view vehiclespecific<br />
information, such as DTC descriptions,<br />
TSBs, component locations, etc. For details,<br />
refer to Pathfinder Troubleshooting on page<br />
53.<br />
• Vehicle Information to view vehicle-specific<br />
information, such as TSBs, specifications,<br />
component locations, etc. For details, refer to<br />
Vehicle Information on page 61.<br />
• PROM ID (may be Module Info or Controller ID)<br />
to view the ID number for the selected<br />
computer’s programmable read-only memory<br />
(PROM). For details, refer to PROM ID /<br />
Controller ID on page 63.<br />
• Diagnostic States (GM) to place a vehicle in<br />
special test modes (states). For details, refer to<br />
Diagnostic States (GM) on page 64.<br />
• Post Collision Tests (Air Bag) to view instructions<br />
for testing air bags after repair(s). For<br />
details, refer to Post Collision Test (Airbag)<br />
on page 65.<br />
• Special Tests (Modes 1,5,6,8 and 7) to<br />
perform special diagnostic tests by manually<br />
controlling system components. For details,<br />
refer to Special Tests (Actuator Tests) on<br />
page 66 , to view failed OBD II component tests<br />
also see Non-Continuous Tests (Mode 6) on<br />
page 25 and to view Oxygen Sensor tests also<br />
see Oxygen Sensor Tests (Mode 5) on page<br />
25 .<br />
• Readiness Status to review OBD II System<br />
readiness. Also refer to Readiness Status on<br />
page 25.<br />
• Playback Recorded Files to view data<br />
recorded with the Automated System Test,<br />
Datastream Record function and the DTC-Triggered<br />
Recording function. For details, refer to<br />
Playback on page 70.<br />
WARNING: Before performing any diagnostic<br />
functions, refer to the Safety Precautions and instructions<br />
provided in this <strong>User</strong> <strong>Guide</strong> and the warnings<br />
provided by the vehicle manufacturer. In addition,<br />
follow any warnings and descriptions provided on the<br />
scan tool screens.<br />
Scan Tool <strong>User</strong> <strong>Guide</strong> 19
4: All System DTC Scan<br />
The All System DTC Scan function does a quick<br />
check for diagnostic trouble codes (DTCs) in the<br />
ECU being tested (primary system) and any other<br />
ECUs that can be read (OBD-II and other secondary<br />
systems), and then displays a report of any DTCs<br />
found.<br />
From the report, you can view live data and detailed<br />
test results, such as DTC descriptions and related<br />
repair information.<br />
The All System DTC Scan function links with other<br />
scan tool applications, such as Pathfinder, Repair-<br />
Trac, InfoTech, and Fast Fixes (see Software<br />
Descriptions on page 7.<br />
Basic Test Procedure<br />
To use the All System DTC Scan function, follow<br />
these steps:<br />
1 Follow the instructions in Test Startup and Vehicle<br />
Connection on page 15 to display the Diagnostic<br />
Menu screen.<br />
Figure 4.1: Diagnostic Menu Screen<br />
2 Select All System DTC Scan, press the ENTER key,<br />
and wait for the results to appear on the All System<br />
DTC Scan Report screen.<br />
Figure 4.2: All System DTC Scan Report Screen<br />
NOTE: For more information about DTCs, refer to<br />
Diagnostic Trouble Codes on page 26.<br />
3 Notice the following about the All System DTC Scan<br />
Report screen:<br />
• You use the Up and Down Direction keys to<br />
scroll through the data and to select lines (one<br />
line at a time).<br />
• You use the Right and Left Direction keys to<br />
scroll one screen at a time.<br />
• The primary system results are listed first<br />
with individual lines for each DTC.<br />
• The OBD-II results are listed next with<br />
individual lines for each DTC.<br />
• The secondary systems are listed next, in<br />
separate sections, with individual lines for<br />
each DTC.<br />
• If additional information is available for a<br />
selected DTC line, the status bar at the bottom<br />
of the screen displays the message Press<br />
ENTER to view DTC related information.<br />
Refer to the next section (DTC Related Repair<br />
Information on page 21) for information about<br />
viewing the DTC information.<br />
• You can press the Save function key at the<br />
bottom of the screen to save the test results for<br />
later viewing with the Playback function.<br />
(Refer to Playback on page 70.)<br />
• You can press the Print function key to print the<br />
test results. (Refer to Printing on page 77.)<br />
• Pressing the EXIT key exits the test.<br />
20 Scan Tool <strong>User</strong> <strong>Guide</strong>
DTC Related Repair Information<br />
When you select (highlight) the line for a DTC, if<br />
there is additional information available about the<br />
DTC, the status bar displays the message Press<br />
ENTER to view DTC related information.<br />
To view DTC information, follow these steps:<br />
1 Follow the steps in the Basic Test Procedure on<br />
page 20 to display the All System DTC Scan Report<br />
screen.<br />
Figure 4.3: All System DTC Scan Report Screen<br />
NOTE: For more information about DTCs, refer to<br />
Diagnostic Trouble Codes on page 26.<br />
2 Select the line for a DTC.<br />
3 If the status bar indicates related information is<br />
available, press the ENTER key. This displays a<br />
Code Options screen (Figure 4.4).<br />
Figure 4.4: Code Options Screen<br />
4: All System DTC Scan<br />
DTC Related Repair Information<br />
4 Select an option and press the ENTER key.<br />
5 Do any of the following as necessary:<br />
• If a description screen appears, read and/or<br />
print the description and use the EXIT key to<br />
return to the previous screen.<br />
• For viewing live data, refer to 7: Datastream on<br />
page 38.<br />
• For Repair-Trac information, refer to Repair<br />
Trac on page 53.<br />
• For Break Out Box information, refer to PCM<br />
Connector Pin Information (B.O.B) on page<br />
58.<br />
6 When finished, use the EXIT key to return to previous<br />
screens.<br />
Scan Tool <strong>User</strong> <strong>Guide</strong> 21
5: Automated System Test TM<br />
The Automated System Test does an automatic<br />
test of the ECU being tested (primary system) and<br />
any other ECUs (secondary systems) that can be<br />
read, does an OBD-II test (if OBD-II), and then<br />
displays a summary of the test results.<br />
From the summary, you can view live data and<br />
detailed test results, such as DTC descriptions and<br />
related repair information, datastream snapshots,<br />
freeze frame data, component test failure information,<br />
oxygen sensor test results and system readiness<br />
test results.<br />
The Automated System Test includes functions from<br />
other scan tool applications, such as Pathfinder,<br />
Repair-Trac, InfoTech, and Fast Fixes (see<br />
Software Descriptions on page 7.<br />
Basic Test Procedure<br />
To use the Automated System Test, follow<br />
these steps:<br />
1 Follow the instructions in Test Startup and Vehicle<br />
Connection on page 15 to display the Diagnostic<br />
Menu screen.<br />
Figure 5.1: Diagnostic Menu Screen<br />
2 Select Automated System Test, press the ENTER<br />
key, and wait for the summary test results to appear<br />
on the System Analysis Test Report screen.<br />
Figure 5.2: System Analysis Test Report Screen<br />
3 Notice the following about the System Analysis Test<br />
Report screen:<br />
• You use the Up and Down Direction keys<br />
to scroll through the data and to select lines<br />
(one line at a time).<br />
• You use the Right and Left Direction keys to<br />
scroll one screen at a time.<br />
• The top line displays the vehicle VIN number<br />
(if available).<br />
• The second line displays the calibration<br />
identification number for the primary system<br />
(if available).<br />
NOTE: The primary system is the vehicle ECU<br />
selected during the vehicle setup.<br />
• The third line displays the name of the primary<br />
system along with count numbers for the<br />
various system tests.<br />
• The remaining lines display the names and<br />
counts for Global OBD-II and/or any secondary<br />
system tests.<br />
NOTE: The secondary systems are all other<br />
ECUs that can be read through the cable<br />
connection (or with the SSI if used).<br />
• You can press the Save function key at the<br />
bottom of the screen to save the test results for<br />
later viewing with the Playback function.<br />
(Refer to Playback on page 70.)<br />
• You can press the Print function key to print the<br />
test results. (Refer to Printing on page 77.)<br />
• You can use the Detail function key to view test<br />
details. Go to step 4 on page page 23.<br />
• Pressing the EXIT key exits the test.<br />
22 Scan Tool <strong>User</strong> <strong>Guide</strong>
4 Press the Detail function key (Figure 5.2 on page 22)<br />
to display details for the test items.<br />
Figure 5.3: System Test Details Screen<br />
5 Notice the following about the System Test Details<br />
screen:<br />
• You use the Up and Down Direction keys to<br />
scroll through the results.<br />
• The primary system results are listed first<br />
with individual lines for DTCs and datastream<br />
snapshot readings.<br />
• The OBD-II results are listed next with<br />
individual lines for DTCs, freeze frame data<br />
(Mode 2), component tests (Mode 6), oxygen<br />
sensor tests (Mode 5), readiness test results,<br />
and datastream snapshot readings.<br />
• The secondary systems are listed next, in<br />
separate sections, along with individual lines<br />
for DTCs and other test data that is available for<br />
each system.<br />
• The status bar at the bottom of the screen tells<br />
you if additional information is available for a<br />
selected line item. This applies to DTCs,<br />
datastream snapshot items, freeze frame<br />
items, and component test failures. Refer to the<br />
next section (System Test Details) for information<br />
about viewing the test results.<br />
• You can press the Save function key at the<br />
bottom of the screen to save the test results for<br />
later viewing with the Playback function.<br />
(Refer to Playback on page 70.)<br />
• You can press the Print function key to print the<br />
test results. (Refer to Printing on page 77.)<br />
• You can use the Summary function key to<br />
return to the System Analysis Test Report<br />
screen.<br />
• Pressing the EXIT key exits the test.<br />
System Test Details<br />
5: Automated System Test<br />
System Test Details<br />
TM<br />
With the Automated System Test, System Test<br />
Details screen displayed (Figure 5.3), you can select<br />
individual lines to view additional information about<br />
each test item. The following sections describe the<br />
types of test items.<br />
Diagnostic Trouble Codes (DTCs)<br />
When you select (highlight) the line for a DTC, if<br />
there is additional information available about the<br />
DTC, the status bar displays the message Press<br />
ENTER to view DTC related information.<br />
To view DTC information, follow these steps:<br />
1 Follow the steps in the Basic Test Procedure on<br />
page 22 to display the System Test Details screen<br />
(Figure 5.3).<br />
2 Select the line for a DTC.<br />
3 If the status bar indicates related information is<br />
available, press the ENTER key. This displays a<br />
Code Options screen.<br />
Figure 5.4: Code Options Screen<br />
4 Select an option and press the ENTER key.<br />
5 Do any of the following as necessary:<br />
• If a description screen appears, read and/or<br />
print the description and use the EXIT key to<br />
return to the previous screen.<br />
• For viewing live data, refer to 7: Datastream on<br />
page 38.<br />
• For Repair-Trac information, refer to Repair<br />
Trac on page 53.<br />
• For Break Out Box information, refer to PCM<br />
Connector Pin Information (B.O.B) on page<br />
58.<br />
6 When finished, use the EXIT key to return to previous<br />
screens.<br />
Scan Tool <strong>User</strong> <strong>Guide</strong> 23
5: Automated System Test<br />
System Test Details<br />
TM<br />
Datastream Snapshots<br />
When you select (highlight) the line for a datastream<br />
snapshot (see Figure 5.3 on page 23), if you can<br />
view live data readings, the status bar displays the<br />
message Press ENTER to view live datastream.<br />
To view live datastream, follow these steps:<br />
1 Follow the steps in the Basic Test Procedure on<br />
page 22 to display the System Test Details screen.<br />
Figure 5.5: System Test Details Screen, Datastream Snapshots<br />
2 Select the line for the datastream snapshot.<br />
3 If the status bar indicates viewing of datastream is<br />
available, press the ENTER key.<br />
4 If the select Datastream group screen appears, select<br />
a group to view and press the ENTER key to display<br />
the live data readings.<br />
Figure 5.6: Datastream Screen<br />
5 View the data as necessary. For details, refer to<br />
Datastream on page 38.<br />
6 When finished, use the EXIT key to return to previous<br />
screens.<br />
Freeze Frame Data (Mode 2)<br />
When you select (highlight) the line for a freeze<br />
frame item (see Figure 5.3 on page 23), if you can<br />
view the data, the status bar displays the message<br />
Press ENTER to view Freeze Frame datastream.<br />
To view freeze frame data, follow these steps:<br />
1 Follow the steps in the Basic Test Procedure on<br />
page 22 to display the System Test Details screen.<br />
Figure 5.7: System Test Details Screen, Freeze Frame Data<br />
2 Select the line for the freeze frame data.<br />
3 If the status bar indicates viewing of freeze frame data<br />
is available, press the ENTER key.<br />
Figure 5.8: Freeze Frame Selection Screen and Freeze Frame<br />
Screen<br />
4 If the Freeze Frame Selection screen appears, select<br />
a frame to view and press the ENTER key to display<br />
the data recorded at the time the DTC occurred.<br />
5 View the data and optionally use the Print function<br />
key to print it.<br />
6 When finished, use the EXIT key to return to previous<br />
screens.<br />
24 Scan Tool <strong>User</strong> <strong>Guide</strong>
Non-Continuous Tests (Mode 6)<br />
When you select (highlight) the line for a failed Non-<br />
Continuous test (Figure 5.3 on page 23), if you can view<br />
the component test details, the status bar displays the<br />
message Press ENTER to view component details.<br />
To view Non-Continuous test details, follow<br />
these steps:<br />
1 Follow the steps in the Basic Test Procedure on<br />
page 22 to display the System Test Details screen.<br />
Figure 5.9: System Test Details Screen, Non-Continuous Tests<br />
2 Select the line for a failed component test.<br />
3 If the status bar indicates viewing of component<br />
details is available, press the ENTER key.<br />
Figure 5.10: Component Tests Screen<br />
4 Optionally, use the Refresh function key to display<br />
new data for the component and then press the<br />
ENTER key to return to the Component Tests screen.<br />
5 View the data and optionally use the Print function<br />
key to print it.<br />
6 When finished, use the EXIT key to return to previous<br />
screens.<br />
5: Automated System Test<br />
System Test Details<br />
TM<br />
Oxygen Sensor Tests (Mode 5)<br />
The System Test Details screen (Figure 5.3 on page<br />
23) may include oxygen sensor test results.<br />
Figure 5.11: System Test Details Screen, Oxygen Sensor Tests<br />
Readiness Status<br />
The System Test Details screen (Figure 5.3 on page<br />
23) may include readiness test results.<br />
Figure 5.12: System Test Details Screen, Readiness Tests<br />
Scan Tool <strong>User</strong> <strong>Guide</strong> 25
6: Diagnostic Trouble Codes<br />
Overview<br />
The Diagnostics Trouble Codes functions let you<br />
read, review, and clear diagnostic trouble codes<br />
(DTCs) for a vehicle.<br />
NOTE: Optionally, you can use All System DTC Scan<br />
to do a quick DTC scan. For details, refer to All System<br />
DTC Scan on page 20.<br />
Depending on the vehicle being tested, either<br />
Diagnostic Trouble Codes or Read Codes and<br />
Clear Codes appear on the Diagnostic Menu screen<br />
as shown below in the two example screens.<br />
Figure 6.1: Diagnostic Menu Screen DTC Variations<br />
Diagnostic Trouble Codes (shown on the left)<br />
appears for vehicles that allow reading of DTCs with<br />
a scan tool. Refer to the following sections in this<br />
chapter:<br />
• Read Codes (next column)<br />
• Review Codes on page 36<br />
• Clear Codes on page 37<br />
Read Codes and Clear Codes (shown on the right)<br />
appear for vehicles that require reading of DTCs by<br />
visually viewing them as “flash codes”. Refer to the<br />
following sections in this chapter:<br />
• Read Flash Codes on page 35<br />
• Clear Codes on page 37<br />
NOTE: The Scan Diagnostic applications have an automatic<br />
Diagnostic Code Triggered Record function. For<br />
vehicles with datastream access, if a diagnostic fault<br />
occurs while you are testing a vehicle, the software automatically<br />
alerts you with a screen message and creates a<br />
recording for playback. To replay these recordings, refer<br />
to Playback on page 70.<br />
Read Codes<br />
The Read Codes procedure varies for each vehicle<br />
being tested. This section includes the following<br />
Read Codes procedures:<br />
• Read and Display Codes (below) - this<br />
procedure reads and displays the DTCs in<br />
one procedure.<br />
• Read Codes Only (page 34)- this procedure<br />
only reads the DTCs. You have to use the<br />
Review Codes procedure (page 36) to display<br />
and view codes after reading them with this<br />
procedure.<br />
• Flash Codes - this procedure provides<br />
instructions for manually reading DTCs by<br />
visually viewing them as “flash codes”.<br />
Read and Display Codes<br />
Use these steps to read and display DTCs for vehicles<br />
that allow reading and displaying of codes in one<br />
procedure.<br />
To read and display DTCs, follow these steps:<br />
NOTE: Before performing this procedure, make sure the<br />
vehicle’s ignition key is in the On (Run) position with the<br />
engine off.<br />
Figure 6.2: Diagnostic Menu Screen<br />
1 With the Diagnostic Menu screen displayed, select<br />
Diagnostic Codes and press the ENTER key. This<br />
displays the Diagnostic Trouble Codes menu screen<br />
(Figure 6.3 on page 27).<br />
26 Scan Tool <strong>User</strong> <strong>Guide</strong>
Figure 6.3: Diagnostic Trouble Codes Menu Screen Example<br />
NOTE: The above screen is only an example.<br />
Actual test screens vary by vehicle.<br />
2 Select one of the options that may appear on the<br />
Diagnostic Trouble Codes screen and then press the<br />
ENTER key:<br />
• Read (or Present, Current, Permanent)<br />
Codes — DTCs that have occurred a specified<br />
number of times and indicate a problem that<br />
requires repair.<br />
• Pending (Temporary) Codes — DTCs that<br />
have occurred at least once, but have not<br />
occurred enough times to be considered<br />
“Current.” (use to check recent repairs because<br />
it shows DTCs after only one drive cycle.)<br />
• History (or Past) Codes — intermittent DTCs<br />
that are not currently active.<br />
• Freeze Frame — datastream “snapshots”<br />
automatically recorded by the ECU that show<br />
actual data values at the time DTC(s) occurred.<br />
• Code History — number of engine starts since<br />
DTC(s) were first detected (to see if they are<br />
current or intermittent).<br />
• Trip Counts — number of “trips” since DTCs<br />
were last cleared.<br />
• KOEO — Key-on, engine-off, DTC-reading<br />
function that lets you read MECS slow codes<br />
(without descriptions).<br />
• Self Diagnostics — lets you manually activate<br />
system tests that check for DTCs; Usually<br />
includes a KOEO test and a KOER (key-on,<br />
engine-running) test.<br />
• Options — lets you test the function of the<br />
output relays and lets you do a “wiggle” test to<br />
check for intermittent breaks in circuitry.<br />
6: Diagnostic Trouble Codes<br />
Read Codes<br />
3 Do one of the following:<br />
• If the Read Codes menu screen appears<br />
(Figure 6.4), go to step 4.<br />
• If the DTC Information screen appears (Figure<br />
6.5), go to Step 6.<br />
• If the Freeze Frame Selection screen appears,<br />
go to Freeze Frame (OBD II) on page 28.<br />
• If the Code History screen appears, go to Code<br />
History (Chrysler/Jeep) on page 29.<br />
• If the Trip Counts screen appears, go to Trip<br />
Counts (Chrysler/Jeep) on page 29.<br />
• If the KOEO screen appears, go to KOEO Self<br />
Test (Ford / Mazda) on page 30.<br />
• If the Self Diagnostics screen appears, go to<br />
Self-Diagnostics (Ford / Mazda) on page 30.<br />
• If the Options screen appears, go to Options<br />
(Ford) on page 31.<br />
Figure 6.4: Read Codes Menu Screen Example<br />
NOTE: The above screen is only an example.<br />
Actual test screens vary by vehicle.<br />
4 Select one of the following options that may appear<br />
on the Read Codes screen and then press the ENTER<br />
key:<br />
• Current (or Present or Permanent) Codes —<br />
DTCs that have occurred a specified number of<br />
times and indicate a problem that requires<br />
repair.<br />
• Pending (or Temporary) Codes — DTCs that<br />
have occurred at least once, but have not<br />
occurred enough times to be considered<br />
“Current.” (use to check recent repairs because<br />
it shows DTCs after only one drive cycle.)<br />
• Fail Since Clear — current and pending DTCs<br />
that have occurred since the last time DTCs<br />
were cleared from the ECU.<br />
• History (or Past) Codes — DTCs that have<br />
occurred intermittently and are not currently<br />
active.<br />
• Malfunction Indicator Lamp — MIL codes,<br />
which are DTCs for the check engine light.<br />
Scan Tool <strong>User</strong> <strong>Guide</strong> 27
6: Diagnostic Trouble Codes<br />
Read Codes<br />
• Failure Records — datastream “snapshots”<br />
automatically recorded by the ECU that show<br />
actual data values at the time DTC(s) occurred.<br />
• DTC Status — information about DTCs that<br />
have occurred a predetermined number of<br />
times, such as pass or fail this ignition cycle,<br />
times failed, etc.<br />
5 Do one of the following:<br />
• If the DTC Information screen appears (Figure<br />
6.5), go to step 6.<br />
• If the Failure Records Selection screen<br />
appears. Go to Failure Records (GM / Saturn<br />
/ Isuzu) on page 33.<br />
• If the GM DTC Status Selection screen<br />
appears. Go to DTC Status (GM / Saturn /<br />
Isuzu) on page 34.<br />
NOTE: If there are no DTCs, a message appears<br />
to tell you this.<br />
.<br />
Figure 6.5: DTC Information Screen<br />
NOTE: GM codes are generally listed as A, B, C, or D in<br />
order of importance for repair.<br />
6 View the DTC list and optionally print it.<br />
NOTE: For some vehicles, the DTC Information<br />
screen has a Pathfinder function key. This function<br />
key lets you access the Pathfinder Troubleshooting<br />
function from within the scan diagnostic application.<br />
For details, refer to 10: Pathfinder Troubleshooting<br />
on page 53.<br />
7 When finished viewing the list, use the EXIT key to<br />
return to previous screens.<br />
NOTE: Use the Clear Codes function to erase the codes<br />
from a vehicle’s ECU. For details, refer to Clear Codes on<br />
page 37.<br />
Freeze Frame (OBD II)<br />
The Freeze Frame function lets you view datastream<br />
“snapshots” that were automatically recorded by the<br />
ECU when one or more DTCs occurred. By viewing<br />
the actual data values from the time of a fault, you<br />
may be able to determine what caused the fault.<br />
1 Follow the steps in Read and Display Codes on page<br />
26 to display the Freeze Frame Selection screen.<br />
Figure 6.6: Freeze Frame Selection Screen and DTC Freeze Frame<br />
Screen.<br />
2 Select a Frame and press the ENTER key to display<br />
the snapshot data (shown above).<br />
NOTE: Each frame contains a snapshot from when<br />
a DTC occurred.<br />
3 Use the EXIT key to return to previous screens.<br />
28 Scan Tool <strong>User</strong> <strong>Guide</strong>
Code History (Chrysler/Jeep)<br />
The Code History function shows how many times<br />
the engine has been started since each fault was first<br />
detected. From this information, you can determine<br />
if a DTC is current or intermittent.<br />
1 Follow the steps in Read and Display Codes on page<br />
26 to display the Diagnostic Trouble Code History<br />
screen.<br />
Figure 6.7: Diagnostic Trouble Code History Screen<br />
2 View the list and optionally print it.<br />
3 Be aware of the following:<br />
• The “first” DTC in the list is the oldest.<br />
• The number of engine starts (cycles) is since<br />
the code was first detected.<br />
• If engine starts is 1, the DTC occurred during<br />
the last ignition cycle and is current.<br />
• If engine starts is 2 or more, the code is present<br />
as an intermittent code, but is not current.<br />
• If no codes are found, a number shows how<br />
many engine starts have occurred (up to 255<br />
times) since the codes were last cleared.<br />
4 When finished, use the EXIT key to return to previous<br />
screens.<br />
Trip Counts (Chrysler/Jeep)<br />
6: Diagnostic Trouble Codes<br />
Read Codes<br />
The Trip Counts function tells you how many “trips”<br />
have occurred since the DTCs were last cleared.<br />
1 Follow the steps in Read and Display Codes on page<br />
26 to display the Trip Counts screen.<br />
Figure 6.8: Trip Counts Screen<br />
2 Be aware of the following:<br />
• Warm-ups are the number of times the engine<br />
has reached operating temperature.<br />
• Trips are the number of times the engine has<br />
been warmed-up and driven long enough to<br />
meet critical system conditions.<br />
3 When finished, use the EXIT key to return to previous<br />
screens.<br />
Scan Tool <strong>User</strong> <strong>Guide</strong> 29
6: Diagnostic Trouble Codes<br />
Read Codes<br />
KOEO Self Test (Ford / Mazda)<br />
The KOEO Self Test is a key-on, engine-off, DTCreading<br />
function that lets you read MECS slow codes<br />
for the selected ECU.<br />
NOTE: This test may require special cables and adapters.<br />
1 Follow the steps in Read and Display Codes on page<br />
26 to start the self test.<br />
Figure 6.9: Information or Instruction Screens<br />
2 Several instruction screens appear. Read the screens<br />
and follow all instructions. If necessary, use the<br />
function keys to answer any questions. Do this until<br />
the “Test completed” screen appears.<br />
Figure 6.10: Read Codes Test and Instruction Screens<br />
3 Press the Exit function key and wait for the Diagnostic<br />
Menu screen to appear.<br />
NOTE: Use the Review Codes function to view a list of<br />
any codes that were read. For details, refer to Review<br />
Codes on page 36.<br />
Self-Diagnostics (Ford / Mazda)<br />
The Self-Diagnostic function lets you manually activate<br />
system tests that check for DTCs. The tests<br />
usually include a key-on, engine off (KOEO) test and<br />
a key-on, engine-running (KOER) test.<br />
1 Follow the steps in Read and Display Codes on page<br />
26 to display the Self Diagnostics screen.<br />
Figure 6.11: Self Diagnostics Screen<br />
2 Select KOEO Self Test or KOER Self Test and press<br />
the ENTER key. This displays a test instruction screen<br />
(Figure 6.12).<br />
Figure 6.12: KOEO and KOER Self Test Instruction Screens<br />
3 Follow the instructions on the screen and press the<br />
OK function key to start the test.<br />
WARNING: Maintain adequate clearance around<br />
moving components or belts during testing. Moving<br />
components and belts can catch loose clothing, body<br />
parts, or test equipment and cause serious damage or<br />
personal injury.<br />
Figure 6.13: KOEO an KOER Self Test Screens<br />
30 Scan Tool <strong>User</strong> <strong>Guide</strong>
4 Wait for the test to start. While the test runs, the State<br />
(of the actuators) remains active, any special<br />
instructions appear on the screen, and a timer<br />
counts down the time remaining for the test.<br />
5 Follow any instructions that appear on the screen and<br />
wait for the test to complete. When the test is<br />
complete, the list of DTCs appears on the DTC<br />
Information screen.<br />
NOTE: If the DTC list does not appear within<br />
15 seconds, press the EXIT key and restart the test.<br />
Figure 6.14: KOEO and KOER DTC Information Screens<br />
NOTE: The KOEO DTC list includes previous<br />
codes stored in the ECU (Current Codes or Keep<br />
Alive Codes) and codes detected at the time of the<br />
test (On-Demand Codes or Hard Fault Codes).<br />
6 View the DTC list and optionally print it.<br />
7 When finished viewing the list, use the EXIT key to<br />
return to previous screens.<br />
NOTE: Use the Review Codes option to view the codes<br />
again; refer to Review Codes on page 36. To clear the<br />
codes, refer to Clear Codes on page 37.<br />
Options (Ford)<br />
6: Diagnostic Trouble Codes<br />
Read Codes<br />
The Options function lets you test the function of the<br />
output relays and lets you do a “wiggle” test to check<br />
for intermittent breaks in circuitry. This section<br />
includes the following procedures:<br />
• Output State (below)<br />
• Idle Air Adjust on page 32<br />
• Wiggle Test on page 32<br />
Output State<br />
The Output State test does a KOEO self test (see<br />
page 30) and then lets you test the state of the output<br />
relays by pressing and releasing the vehicle’s accelerator<br />
pedal.<br />
1 Follow the steps in Read and Display Codes on page<br />
26 to display the Options screen.<br />
Figure 6.15: Options Screen and Output State Test Instruction<br />
Screen<br />
2 Select Output State and press the ENTER key. This<br />
displays an instruction screen, shown above.<br />
3 Press the OK function key to start the KOEO Self<br />
Test. Several instruction screens appear.<br />
4 Read the screens and follow all instructions. If<br />
necessary, use the function keys to answer any<br />
questions. Do this until the “Test completed” screen<br />
appears.<br />
5 Note any DTCs listed and press the Continue<br />
function key. This displays another instruction screen<br />
and then displays the Output Test State screen.<br />
6 Follow the instructions on the Output Test State<br />
screen. Compare the actual throttle position to the<br />
Actuators state shown on the screen.<br />
NOTE: This test may automatically exit after<br />
10 minutes.<br />
7 When finished, use the EXIT key to complete the test<br />
and to return to previous screens.<br />
NOTE: Use the Review Codes option to view the codes<br />
again; refer to Review Codes on page 36. To clear the<br />
codes, refer to Clear Codes on page 37.<br />
Scan Tool <strong>User</strong> <strong>Guide</strong> 31
6: Diagnostic Trouble Codes<br />
Read Codes<br />
Idle Air Adjust<br />
The Idle Air Adjust function checks the status of the<br />
base idle RPM.<br />
1 Follow the steps in Read and Display Codes on page<br />
26 to display the Options screen.<br />
Figure 6.16: Options Screen and Idle Air Test Instruction Screens<br />
(KOER Test)<br />
2 Select Idle Air Adjust and press the ENTER key.<br />
Several instruction screens appear (shown above).<br />
3 Read the screens and follow all instructions.<br />
If necessary, use the function keys to answer any<br />
questions.<br />
NOTE: Use the Review Codes option to view the codes<br />
again; refer to Review Codes on page 36. To clear the<br />
codes, refer to Read Flash Codes on page 35.<br />
Wiggle Test<br />
The Wiggle Test function lets you check for intermittent<br />
breaks in connections and for open or short<br />
circuits by manually wiggling vehicle wires.<br />
1 Follow the steps in Read and Display Codes on page<br />
26 to display the Options screen.<br />
Figure 6.17: Options Screen and Wiggle Test Screen<br />
2 Select Wiggle Test and press the ENTER key to<br />
display the Wiggle Test screen (shown above).<br />
3 Select either KOEO or KOER to do the test with the<br />
key on and the engine either off (KOEO) or running<br />
(KOER).<br />
4 If you select KOER, start the vehicle’s engine.<br />
5 Press the ENTER key. This displays an instruction<br />
screen (Figure 6.18 on page 32).<br />
Figure 6.18: Wiggle Test Instruction Screen<br />
6 Press the OK function key to continue. Several<br />
instruction screens appear.<br />
7 Read the screens and follow all instructions. If<br />
necessary, use the function keys to answer any<br />
questions. Do this until the test screen appears<br />
(Figure 6.19 on page 33).<br />
32 Scan Tool <strong>User</strong> <strong>Guide</strong>
Figure 6.19: Wiggle Test Screens — No Fault and Fault Detected<br />
8 With the test screen displayed, manually wiggle the<br />
vehicle wires and connections or drive the vehicle to<br />
recreate a suspected intermittent failure condition. If a<br />
fault is detected, the message “FAULT DETECTED”<br />
appears on the screen, as shown above.<br />
WARNING: Maintain adequate clearance around<br />
moving components or belts during testing. Moving<br />
components and belts can catch loose clothing, body<br />
parts, or test equipment and cause serious damage or<br />
personal injury.<br />
9 When finished, press the Exit function key to<br />
complete the test.<br />
10 Use the EXIT key to return to previous screens.<br />
NOTE: When finished, do a KOEO test (see Self-Diagnostics<br />
(Ford / Mazda) on page 30).<br />
6: Diagnostic Trouble Codes<br />
Read Codes<br />
Failure Records (GM / Saturn / Isuzu)<br />
The Failure Records function lets you view<br />
datastream “snapshots” that were automatically<br />
recorded by the ECU when DTC(s) occurred. By<br />
viewing the actual data values from the time of a<br />
fault, you may be able to determine what caused the<br />
fault.<br />
1 Follow the steps in Read and Display Codes on page<br />
26 to display the Failure Record Selection screen.<br />
Scan Tool <strong>User</strong> <strong>Guide</strong> 33<br />
.<br />
Figure 6.20: Failure Records Selection Screen and DTC Failure<br />
Record Screen<br />
2 Select a Failure Record to view and press the<br />
ENTER key to display snapshot data (shown above).<br />
NOTE: Each frame contains a snapshot from when<br />
a DTC occurred.<br />
3 Use the EXIT key to return to previous screens.
6: Diagnostic Trouble Codes<br />
Read Codes<br />
DTC Status (GM / Saturn / Isuzu)<br />
The DTC Status function lets you view information about<br />
DTCs that have occurred a predetermined number of<br />
times, such as pass or fail this ignition cycle, times failed,<br />
etc.<br />
1 Follow the steps in Read and Display Codes on page<br />
26 to display the DTC Status Selection screen.<br />
.<br />
Figure 6.21: DTC Status Selection Screen and DTC Status Screen<br />
2 Select a DTC for viewing details and press the<br />
ENTER key to display the details.<br />
3 When finished viewing the data, use the EXIT key to<br />
return to previous screens.<br />
Read Codes Only<br />
Use these steps to read DTCs for vehicles that allow<br />
reading of codes as one procedure and viewing of<br />
codes as a separate procedure (review).<br />
NOTE: These steps only read the DTCs. You have to use<br />
the Review Codes procedure (page 36) to view codes<br />
after reading them with this procedure.<br />
To read DTCs, follow these steps:<br />
Figure 6.22: Diagnostic Menu Screen and Diagnostic Trouble<br />
Codes Screen<br />
1 With the Diagnostic Menu screen displayed, select<br />
Diagnostic Codes and press the ENTER key. This<br />
displays the Diagnostic Trouble Codes menu screen<br />
(shown above).<br />
2 Select Read Codes and press the ENTER key.<br />
Figure 6.23: Information or Instruction Screens<br />
3 Several instruction screens appear. Read the screens<br />
and follow all instructions. If necessary, use the<br />
function keys to answer any questions.<br />
4 When finished, use the EXIT key to return to previous<br />
screens.<br />
NOTE: Refer to Review Codes on page 36 to view a list<br />
of codes that were read.<br />
34 Scan Tool <strong>User</strong> <strong>Guide</strong>
Read Flash Codes<br />
Use these steps if a vehicle requires that you read<br />
diagnostic trouble codes by visually viewing them as<br />
“flash codes”. In these steps, you identify the vehicle’s<br />
“flash code” numbers and manually enter the<br />
numbers into the scan tool to see their descriptions.<br />
NOTE: Flash codes are DTCs that you identify by:<br />
1) grounding a pin on the vehicle’s check connector to trigger<br />
a specific indictor light to blink, and then 2) viewing and<br />
counting the number of times the indicator light blinks.<br />
To read flash codes, follow these steps:<br />
Figure 6.24: Diagnostic Menu Screen and Connector Location<br />
Screen<br />
1 From the Diagnostic Menu screen, select Read<br />
Codes and press the ENTER key. This displays the<br />
Connector Location screen (shown above).<br />
NOTE: If the Connector Location screen does not<br />
appear, go to Step 4.<br />
2 View the information and print it, if necessary. For<br />
printing information, refer to Print on page 45.<br />
3 Press the ENTER key. This displays the DTC<br />
Retrieval Procedure screen.<br />
Figure 6.25: DTC Retrieval Procedure Screen<br />
4 View the retrieval procedure and optionally print it. For<br />
printing information, refer to Print on page 45.<br />
6: Diagnostic Trouble Codes<br />
Read Codes<br />
5 Use the connector location and DTC retrieval<br />
procedure to read the flash codes from the vehicle.<br />
6 When you know the codes, press the ENTER key on<br />
the scan tool. This displays the Possible Codes<br />
screen.<br />
Figure 6.26: Possible Codes Screen<br />
7 Use the Possible Codes screen to enter the flash<br />
codes as follows:<br />
a Use the Direction keys to select (highlight) a<br />
code number.<br />
b With the number selected, press the ENTER<br />
key.<br />
c Repeat steps a and b until all the flash codes<br />
are highlighted.<br />
d Press the EXIT key to display the code descriptions<br />
on the Review Codes screen.<br />
Figure 6.27: Review Codes Screen<br />
8 View the list and optionally save or print it.<br />
To view a saved file, refer to Playback on page 70.<br />
For printing information, refer to Print on page 45.<br />
9 Press the EXIT key to return to the Diagnostic Menu<br />
screen.<br />
10 Clear the codes. Refer to Clear Codes on page 37.<br />
Scan Tool <strong>User</strong> <strong>Guide</strong> 35
6: Diagnostic Trouble Codes<br />
Review Codes<br />
Review Codes<br />
The Review Codes function lets you view DTCs read<br />
from the selected ECU. This function displays DTCs<br />
only after you have used a function that reads codes,<br />
such as Read Codes, KOEO Self-Test, Self-Diagnostics,<br />
Output State Test, and Wiggle Test. Use<br />
these steps to review trouble codes after initially<br />
reading them.<br />
To review DTCs, follow these steps:<br />
Figure 6.28: Diagnostic Menu Screen and Diagnostic Trouble<br />
Codes Screen<br />
1 With the Diagnostic Menu screen displayed, select<br />
Diagnostic Codes and press the ENTER key. This<br />
displays the Diagnostic Trouble Codes menu screen<br />
(shown above).<br />
2 Select Review Codes and press the ENTER key.<br />
Figure 6.29: Review Codes Select Screen<br />
3 If the Review Codes Select screen appears, select<br />
one of the following options, and then press the<br />
ENTER key to display the codes. (Otherwise, skip this<br />
step.)<br />
• KOEO on Demand — displays DTCs detected<br />
at the time of a KOEO test (also called hard<br />
fault codes).<br />
• KOEO Keep Alive — displays DTCs stored in<br />
the ECU before a KOEO test (also called<br />
current codes).<br />
• KOER — displays codes from a KOER test.<br />
NOTE: If there are no codes to display, a message<br />
screen states that the code library is empty. Press<br />
the OK function key to continue.<br />
Figure 6.30: Review Codes Screen<br />
4 View the list and optionally print it.<br />
5 Use the EXIT key to return to previous screens.<br />
NOTE: After reviewing the codes, if necessary, clear the<br />
codes. Refer to Clear Codes on page 37. If necessary,<br />
consult the manufacturer’s service manual for the correct<br />
“clear code” method.<br />
36 Scan Tool <strong>User</strong> <strong>Guide</strong>
Clear Codes<br />
After reading and / or reviewing the diagnostic trouble<br />
codes, use the following steps to clear the codes<br />
from the vehicle. If Clear Codes is not an available<br />
menu option, consult the manufacturer’s service<br />
manual for the correct “clear code” method.<br />
NOTE: This Clear Codes function clears the DTCs from<br />
the selected ECU or provides instructions for how to<br />
manually clear the codes from the ECU.<br />
NOTE: For some vehicles, this procedure also clears<br />
codes stored in the scan tool memory.<br />
To clear DTCs, follow these steps:<br />
NOTE: Before performing this procedure, make sure the<br />
vehicle’s ignition key is in the On (Run) position with the<br />
engine off.<br />
Figure 6.31: Diagnostic Menu Screen DTC Variations<br />
1 With the Diagnostic Menu screen displayed, select<br />
either Diagnostic Codes or Clear Codes and press<br />
the ENTER key.<br />
2 Do one of the following:<br />
• If the Diagnostic Trouble Codes menu screen<br />
appears (Figure 6.32), go to step 3.<br />
• If an instruction screen appears (Figure 6.33),<br />
go to step 4.<br />
Figure 6.32: Diagnostic Trouble Codes Menu Screen<br />
3 Select Clear Codes and press the ENTER key. This<br />
displays an instruction screen similar to those shown<br />
in Figure 6.33.<br />
6: Diagnostic Trouble Codes<br />
Clear Codes<br />
Figure 6.33: Clear Codes Instruction Screen Examples<br />
4 Follow the instructions on each screen that appears<br />
until the procedure is complete.<br />
NOTE: If a screen has instructions but no function<br />
keys, press the ENTER key to continue.<br />
5 When finished, use the EXIT key to return to previous<br />
screens.<br />
6 If the procedure provided instructions for manually<br />
clearing the codes (or an Erase Procedure), use the<br />
instructions to clear the flash codes from the vehicle.<br />
7 Check the codes again. If any codes remain, repeat<br />
the Clear Codes steps. Make sure the vehicle’s<br />
ignition key is in the On (Run) position and the engine<br />
is off.<br />
NOTE: GM supplemental inflatable restraint (SIR) code<br />
52, which indicates the air bag has been deployed, cannot<br />
be cleared. All other codes clear and the SIR dash warning<br />
light turns off.<br />
Scan Tool <strong>User</strong> <strong>Guide</strong> 37
7: Datastream<br />
The Datastream function lets you view live data from<br />
a vehicle’s electronic control unit (ECU). This chapter<br />
describes how to use the Datastream function.<br />
Basic Datastream Procedure<br />
Use the following steps to obtain a basic understanding<br />
of how the Datastream function works.<br />
To use the datastream function, follow these<br />
steps:<br />
1 Follow the instructions in Test Startup and Vehicle<br />
Connection on page 15 to display the Diagnostic<br />
Menu screen.<br />
Figure 7.1: Diagnostic Menu Screen<br />
2 Select Datastream and press the ENTER key.<br />
This displays the Datastream screen<br />
NOTE: Optionally, you can use Custom<br />
Datastream and select specific datastream<br />
items for viewing. For details, refer to<br />
Custom Datastream on page 50.<br />
NOTE: If a group selection screen appears, select a<br />
group and press the ENTER key to display the<br />
Datastream screen.<br />
Figure 7.2: Datastream Screen<br />
3 Notice the following about the Datastream screen:<br />
• Each line displays a data item. The first time<br />
you test a vehicle, the top line displays in Graph<br />
format and the remaining lines display in Digital<br />
format. (See Remembered Settings on page<br />
49.)<br />
• The screen’s data updates as the software<br />
reads from the vehicle’s ECU. Each update is<br />
called a “frame” of data.<br />
• You use the Up and Down Direction keys to<br />
scroll through the data and to select lines (one<br />
line at a time). You use the Right Direction key<br />
to scroll continuously through the screens one<br />
at a time (until you get back to the first screen).<br />
• You use the Left Direction key to stop the live<br />
readings. When you stop the readings, the data<br />
“freezes” on the screen. For details, refer to<br />
Freeze Data on page 44.<br />
• The function keys at the bottom of the screen<br />
let you perform several other functions on the<br />
screen. For details, refer to the next section,<br />
Functions Overview on page 39.<br />
• The status line above the function keys<br />
displays current software status information.<br />
• The LED bar, directly above the status line,<br />
appears only when you use the More function<br />
key, LED Bar option. For details, refer to Show<br />
/ Hide LED Bar on page 47.<br />
4 When you are finished using the screen, press the<br />
EXIT key to return to the Diagnostic Menu screen.<br />
38 Scan Tool <strong>User</strong> <strong>Guide</strong>
Datastream Functions<br />
Functions Overview<br />
There are several functions you can use on the Datastream<br />
screen. Most of the functions are activated<br />
with the function keys at the bottom of the screen.<br />
These functions, described in detail on the next few<br />
pages, include the following:<br />
• Record – records the data for viewing again at a later<br />
time. (See next column.)<br />
• Graph / Analog / LED / Digital – depending on the<br />
type of data on a line, changes the view of a selected<br />
line from digital to graphical, analog, or LED. (See<br />
page 41.)<br />
• To Top – moves a selected data item to the top of the<br />
screen. (See page 43.)<br />
• Lock – locks selected data lines so they are always<br />
included when recording and printing, even if they are<br />
below the viewable area of the screen. (See page 43.)<br />
• Freeze Data – “freezes” the data acquisition and<br />
displays past data. (See page 44.)<br />
NOTE: The following functions are on the menu that<br />
appears when you press the More function key.<br />
• Pathfinder – provides quick access to the Pathfinder<br />
Troubleshooting functions. (See page 44.)<br />
• Print – prints the data in the current data display.<br />
(See page 45.)<br />
• Zoom – enlarges the view of a data line. (See<br />
page 45.)<br />
• Sort – rearranges the data alphabetically or with the<br />
LED and graphed lines at the top. (See page 46.)<br />
• <strong>English</strong> / Metric Units – changes the units of<br />
measure for the data from <strong>English</strong> to Metric, or vice<br />
versa. (See page 47.)<br />
• Show / Hide LED Bar – displays a row of LED readings<br />
directly above the status line and function keys.<br />
The LED readings are for frequently monitored<br />
switches. (See page 47.)<br />
• Show / Hide Analog – when analog gauges are<br />
displayed at the top of the screen, temporarily hides<br />
the gauges or displays them again. (See page 48.)<br />
• Conflict — for Global OBD II testing, shows details<br />
when two or more PCMs are reading conflicting data<br />
for a sensor or switch. (See page 49.)<br />
NOTE: There are a couple of automatic Datastream<br />
functions: Remembered Settings and DTC-Triggered<br />
Record. They are described on page 49.<br />
Record<br />
7: Datastream<br />
Datastream Functions<br />
The Record function lets you save data files to either<br />
the scan tool memory or a portable USB drive.<br />
Record to Scan Tool Memory<br />
If there is NOT a portable USB Drive inserted in the<br />
scan tool’s USB port, the Record function saves files<br />
to the scan tool memory card. You can save up to<br />
25 data files of up to 150 frames of data (74 frames<br />
that occur before pressing the Record function key,<br />
one (1) frame marked “0” that occurs when pressing<br />
the key, and 75 frames that occur after pressing the<br />
key). You can then use the Playback Recorded Files<br />
function to view the saved files.<br />
NOTE: The length of time for each frame varies per vehicle.<br />
Generally, one frame of data is about 1/4 of a second,<br />
or 4 frames per second.<br />
To record to scan tool memory, follow these<br />
steps:<br />
1 Follow the steps in Basic Datastream Procedure on<br />
page 38 to display the Datastream screen.<br />
Figure 7.3: Record Function<br />
Scan Tool <strong>User</strong> <strong>Guide</strong> 39
7: Datastream<br />
Datastream Functions<br />
2 The recording will include all data lines that are<br />
within view on the screen plus locked and graphed<br />
lines that are not in view on the screen. Optionally,<br />
do any of the following to select data lines to include<br />
in the recording:<br />
• To lock a line, select the line and then press<br />
the ENTER key. This places a padlock icon at<br />
the left side of the line. Repeat this for as many<br />
lines as you want to lock and include in the<br />
recording.<br />
NOTE: To unlock a line, select the line again<br />
and press the ENTER key again. This removes<br />
the padlock icon from the left side of the line.<br />
• To change a line to the Graph view, select the<br />
line and press the Graph function key. For<br />
details, refer to Playback on page 70.<br />
• To move a line to the top, select the line and<br />
press the To Top function key. For details, refer<br />
to To Top on page 43.<br />
3 Press the Record function key (Figure 7.3 on page<br />
39). This does the following:<br />
• Temporarily shades the Record function key.<br />
• Automatically records the past 74 frames of<br />
data that occurred before pressing the key (or<br />
however many have occurred if less than 75),<br />
continues recording the next 75 frames of data<br />
as they occur, and then stops recording.<br />
NOTE: To record less than 150 frames of data,<br />
press the EXIT key at any time. This stops the<br />
recording and saves only the frames already<br />
captured.<br />
• Displays a countdown on the status line of the<br />
number of frames left to be recorded (from<br />
Recording: 75 to Recording:1). When the<br />
countdown reaches 1, the recorded data is<br />
stored an Event file on the scan tool’s memory<br />
card.<br />
NOTE: You can store up to 25 Event files.<br />
When you record more than 25 files, new<br />
recordings overwrite the old ones. For details,<br />
refer to Playback on page 70.<br />
4 When the recording is finished, continue viewing live<br />
data or use the EXIT key to return to previous screens.<br />
5 To view the saved data file, refer to Playback on<br />
page 70.<br />
Record to a Portable USB Drive<br />
If there is a portable USB Drive inserted in the scan<br />
tool’s USB port, the Record function saves data files<br />
(that occur after pressing the Record key) to the USB<br />
drive. You can then view (playback) the data files on<br />
a personal computer (PC) that has the ConnecTech<br />
software installed.<br />
NOTE: The length or number of files you can record<br />
depends on the free space available on the USB drive.<br />
To check USB drive free space, insert the drive into a USB<br />
port on the PC and double-click the My Computer icon on<br />
the Windows desktop. Right click the name of the USB<br />
drive in the PC and click Properties on the menu that<br />
appears. Alternatively, if you double-click the name of the<br />
USB drive, you can view the drive contents and delete files<br />
from the drive. For more information, refer to the Windows<br />
<strong>User</strong> <strong>Guide</strong>s and Help Systems.<br />
To record to a USB drive, follow these steps:<br />
1 Turn the scan tool off.<br />
2 Insert the USB drive extension cable into the USB port<br />
on the top of the scan tool and insert the USB drive<br />
into the loose end of the extension cable.<br />
NOTE: With a DLC cable connected to the scan<br />
tool, the USB drive will not fit into the USB port<br />
unless you use the extension cable.<br />
3 Follow the steps in Record to Scan Tool Memory on<br />
page 39 to begin recording.<br />
4 Notice the following items that are different when<br />
recording to a USB drive instead of scan tool memory:<br />
• When pressed, the Record function key<br />
changes to a Stop function key. Recording<br />
continues until the USB drive is full or until you<br />
press the Stop function key.<br />
• The screen status line displays the number of<br />
frames being recorded, starting at the time you<br />
press the Record function key.<br />
• After you press the Stop function key, the<br />
status line displays a “Storing Data - Please<br />
Wait” message. Do not do anything with the<br />
scan tool or USB drive until this message is<br />
gone.<br />
• To view the saved data files, use the Connec-<br />
Tech program on the PC. For details, refer to<br />
the ConnecTech Quick Start <strong>Guide</strong>, pdf <strong>User</strong><br />
<strong>Guide</strong>, and online Help System.<br />
IMPORTANT: Do not remove the USB Drive with the<br />
scan tool on; exit the application, turn the scan tool<br />
off, and then remove the drive.<br />
40 Scan Tool <strong>User</strong> <strong>Guide</strong>
Graph / Analog / LED / Digital<br />
The Graph/ Analog / LED / Digital function lets you<br />
change the display type for each line on the<br />
Datastream screen. Depending on the type of data<br />
on a line, you can change a selected line from digital<br />
to a graphical or LED display. You can also set some<br />
of the lines to display analog meters (gauges) at the<br />
top of the screen.<br />
To change the display for each line, follow these<br />
steps:<br />
Figure 7.4: Datastream Screen - Digital Display<br />
1 With the Datastream screen displayed, use the Up or<br />
Down Direction key to select the line to change.<br />
2 Press the Graph / Analog / LED / Digital function<br />
key.<br />
NOTE: This name of this function key changes<br />
each time you press the key. The name of the key<br />
represents the next display type that will appear<br />
when you press the key.<br />
3 Repeat steps 1 and 2 for each line to change.<br />
About Digital Display<br />
7: Datastream<br />
Datastream Functions<br />
When a line is displayed as Digital, its reading is a<br />
word or a number as shown for all the lines in Figure<br />
7.4.<br />
You can change the display of the lines as follows:<br />
• If the selected line’s data reading is a word (usually a<br />
switch reading), such as On, Off, Open, Closed, etc.,<br />
then you can change the line’s display back and forth<br />
between LED and Digital.<br />
• If the selected line’s data reading is a number (usually<br />
a sensor reading), such as 1.1 V, 23.3 Amps, etc.,<br />
then you can change the line to also display as either<br />
a graph or an analog gauge.<br />
About LED Display<br />
If a selected line’s data reading is a word (usually a<br />
switch reading such as On, Off, Open), you can use<br />
the LED function key to change the line to display as<br />
an LED bar. For example, see Figure 7.4 and Figure<br />
7.5. Notice how the function key changes to toggle<br />
back and forth between LED and Digital.<br />
Figure 7.5: Datastream Screen - LED Display Function<br />
Scan Tool <strong>User</strong> <strong>Guide</strong> 41
7: Datastream<br />
Datastream Functions<br />
About Graph Display<br />
If a selected line’s data reading is a number (usually<br />
a sensor reading), you can use the Graph function<br />
key to display the line’s data as a graph. For example,<br />
see Figure 7.6 and Figure 7.7. Notice how the<br />
function key changes to Analog so you can change<br />
the display to Analog (see the next section).<br />
NOTE: The function key toggles from Graph to Analog to<br />
Digital and back to Graph.<br />
Figure 7.6: Datastream Screen - Digital Display<br />
Figure 7.7: Datastream Screen - Graph Display<br />
The graph has a past activity section and a magnified<br />
live activity window. The minimum and maximum<br />
measurements appear to the right of the graph and<br />
the digital reading is below the graph. For some<br />
sensors, an average reading appears between the<br />
minimum and maximum measurements (not shown).<br />
The average reading can be useful in spotting data<br />
trends.<br />
NOTE: You can use the Left and Right Direction keys to<br />
view past data in the magnified window. See Freeze Data<br />
on page 44.<br />
About Analog Display<br />
When a selected line’s data reading is displayed as<br />
a graph (seeFigure 7.7), you can use the Analog<br />
function key to display the line’s data as an Analog<br />
gauge at the top of the screen (see Figure 7.8).<br />
When you display the gauge, the Digital data line<br />
remains displayed in its normal position in the list.<br />
Also, the function key changes from Analog to Digital<br />
so you can change the display to back to Digital only.<br />
You can display up to three gauges at the top of the<br />
screen. When gauges are displayed, you can temporarily<br />
“hide” them. For details, refer to Show / Hide<br />
Analog on page 48.<br />
Figure 7.8: Datastream Screen - Analog Display<br />
42 Scan Tool <strong>User</strong> <strong>Guide</strong>
Lock<br />
The Lock function lets you “lock” selected data lines<br />
so they are always included when recording and<br />
printing, even if they are below the viewable area of<br />
the screen.<br />
NOTE: Generally, printing and recording include only the<br />
data items within the viewable area of the data display.<br />
To lock data lines, follow these steps:<br />
1 With the Datastream screen displayed, use the Up or<br />
Down Direction key to select the line to lock.<br />
2 Press the ENTER key. A padlock icon appears on the<br />
left side of the line.<br />
Figure 7.9: Datastream Screen - Sensor Lock Function<br />
3 Repeat steps 1 and 2 for each line to lock.<br />
NOTE: The lines remain locked for the selected vehicle<br />
until you unlock them, even if you exit the software.<br />
4 To unlock a locked line, select the locked line and<br />
then press the ENTER key (see steps 1 and 2).<br />
To Top<br />
7: Datastream<br />
Datastream Functions<br />
The To Top function lets you move a selected data<br />
line to the top of the Datastream screen.<br />
NOTE: You can also use the Sort function to rearrange<br />
the data lines. For details, refer to Sort on page 46.<br />
To move a data line to the top of the screen,<br />
follow these steps:<br />
Figure 7.10: Datastream Screen - To Top Function<br />
1 With the Datastream screen displayed, use the Up or<br />
Down Direction key to select the line to move.<br />
2 Press the To Top function key. The selected line<br />
moves to the top of the screen.<br />
3 Repeat steps 1 and 2 for each line to move.<br />
NOTE: Any displayed analog gauges always remain at<br />
the top of the screen. Lines moved “To Top” appear below<br />
the analog gauges.<br />
Scan Tool <strong>User</strong> <strong>Guide</strong> 43
7: Datastream<br />
Datastream Functions<br />
Freeze Data<br />
The Freeze Data function lets you “freeze” the data<br />
display on the Datastream screen and lets you view<br />
past data frame-by-frame.<br />
To “freeze” data, follow these steps:<br />
Figure 7.11: Datastream Screen - Freeze Frame Function<br />
1 With the Datastream screen displayed, press the Left<br />
Direction key to begin the freeze function.<br />
2 Repeatedly press the Left Direction key or press and<br />
hold the key to move backward through the data. As<br />
you do this, notice the following:<br />
• The Frame number (above the Record key)<br />
changes to show the frame number of the<br />
currently-displayed data.<br />
• The message next to the frame number flashes<br />
as “Freeze Data” and “Exit to resume”.<br />
• On any displayed graphs, the vertical, dashedline<br />
moves to display the past data for each<br />
frame.<br />
• On any displayed digital or LED lines, or analog<br />
gauges, the data changes to display the past<br />
data for each frame.<br />
3 Use the Left or Right Direction keys to move<br />
backward or forward through the data, frame-byframe.<br />
4 When finished, press the EXIT key to return to the<br />
normal screen display and to resume reading data.<br />
Pathfinder<br />
The Pathfinder function on the Datastream screen’s<br />
More menu provides quick access to the Pathfinder<br />
Troubleshooting functions. With these functions, you<br />
can view vehicle-specific information, such as DTC<br />
descriptions, technical service bulletin (TSB) references,<br />
vehicle specifications, ECU component location(s),<br />
and brake bleed procedures. You can also<br />
access the Repair Trac or Fast Fixes applications.<br />
To access the Pathfinder options from the<br />
Datastream screen, follow these steps:<br />
Figure 7.12: Datastream Screen - Pathfinder Function<br />
1 With the Datastream screen displayed, press the<br />
More function key.<br />
2 If necessary, use the Up or Down Direction key to<br />
select the Pathfinder function.<br />
3 Press the ENTER key. This displays the Pathfinder<br />
Troubleshooting screen.<br />
Figure 7.13: Pathfinder Troubleshooting Screen<br />
4 To use this screen, refer to 10: Pathfinder<br />
Troubleshooting on page 53.<br />
44 Scan Tool <strong>User</strong> <strong>Guide</strong>
Print<br />
The Print function on the Datastream screen’s More<br />
menu lets you print the data currently displayed on<br />
the screen and any data below the viewable area of<br />
the screen that is graphed or locked.<br />
NOTE: Refer to Graph / Analog / LED / Digital on page<br />
41 and Lock on page 43.<br />
To print the data, follow these steps:<br />
NOTE: Before printing, a printer must be set up for printing.<br />
Refer to Printing on page 77.<br />
Figure 7.14: Datastream Screen - Print Function<br />
1 With the Display Live Data screen displayed, press<br />
the More function key.<br />
2 Use the Down Direction key to select the Print<br />
function.<br />
3 The message “Print the current frame of data?”<br />
appears on a Print screen. Press the OK function key.<br />
Zoom<br />
7: Datastream<br />
Datastream Functions<br />
The Zoom function on the Datastream screen’s More<br />
menu lets you magnify the view of each data line on<br />
the Datastream screen.<br />
NOTE: This function applies to digital, graph, and LED<br />
display lines. The function can be used for the normal<br />
display or for a “frozen” display.<br />
To “zoom” the data lines, follow these steps:<br />
Figure 7.15: Datastream Screen - Zoom Function<br />
1 With the Datastream screen displayed, use the Up or<br />
Down Direction key to select the digital, LED, or<br />
graph line to change.<br />
2 Press the More function key.<br />
3 Use the Down Direction key to select the Zoom<br />
function.<br />
4 Press the ENTER key. This magnifies the selected<br />
line, as shown in Figure 7.16.<br />
Figure 7.16: Datastream Screen - Zoom Function<br />
5 Repeat steps 1 through 4 for each line to change.<br />
6 To remove the “Zoom” view from a line, select the line<br />
with the “zoomed” view and then select the More,<br />
Zoom function again (see steps 2, 3, and 4).<br />
Scan Tool <strong>User</strong> <strong>Guide</strong> 45
7: Datastream<br />
Datastream Functions<br />
Sort<br />
The Sort function on the Datastream screen’s More<br />
menu lets you rearrange the data on the Datastream<br />
screen alphabetically or with either locked or<br />
graphed lines at the top of the screen.<br />
NOTE: You can also use the To Top function to rearrange<br />
the data lines. For details, refer to To Top on page 43.<br />
To sort the data lines, follow these steps:<br />
Figure 7.17: Datastream Screen - Sort Function<br />
NOTE: Figure 7.17 shows all graphs disabled. To use the<br />
Sort by Graphed function, one or more graphs must be<br />
displayed. To use the Sort by Locked function, one or<br />
more lines must be locked.<br />
1 With the Datastream screen displayed, press the<br />
MORE function key.<br />
2 Use the Down Direction key to select the Sort<br />
function.<br />
3 Press the ENTER key. This displays the Sort Options<br />
screen.<br />
Figure 7.18: Sort Options Screen<br />
4 From the Sort Options screen (Figure 3.18), select<br />
one of the following:<br />
• Select By Alphabet to sort the data alphabetically,<br />
or<br />
• Select By Graphed to sort the data with the<br />
graphs at the top of the screen.<br />
• Select By Locked to sort the data with the<br />
locked lines at the top of the screen.<br />
5 After making the selection, the Datastream screen<br />
displays the rearranged lines (or graphs).<br />
NOTE: Any displayed analog gauges always<br />
remain at the top of the screen.<br />
Figure 7.19: Datastream Screen - Sort by Alphabet Function<br />
46 Scan Tool <strong>User</strong> <strong>Guide</strong>
<strong>English</strong> / Metric Units<br />
The <strong>English</strong> / Metric Units function on the<br />
Datastream screen’s More menu lets you change the<br />
units of measure for the data from <strong>English</strong> to Metric,<br />
or vice versa.<br />
To change the units of measure, follow these<br />
steps:<br />
Figure 7.20: Datastream Screen - <strong>English</strong> / Metric Units Function<br />
1 With the Datastream screen displayed, press the<br />
MORE function key.<br />
2 Use the Down Direction key to select the <strong>English</strong><br />
Units or Metric Units function.<br />
NOTE: This name of this menu option changes<br />
each time you select it. It changes back and forth<br />
between <strong>English</strong> Units and Metric Units. The name<br />
of the option represents the units of measure that<br />
will appear after you select the option.<br />
3 Press the ENTER key. This displays the data in the<br />
selected units of measure.<br />
Show / Hide LED Bar<br />
7: Datastream<br />
Datastream Functions<br />
The Show / Hide LED Bar function on the<br />
Datastream screen’s More menu lets you displays<br />
(or remove) a row of LED readings directly above the<br />
status line and function keys. The LED readings are<br />
for a predefined set of frequently monitored switches.<br />
To show or hide the LED bar, follow these steps:<br />
Figure 7.21: Datastream Screen - Show / Hide LED Bar Function<br />
1 With the Datastream screen displayed, press the<br />
MORE function key.<br />
2 Use the Down Direction key to select the Show LED<br />
Bar or HIde LED Bar function.<br />
NOTE: This name of this menu option changes<br />
each time you select it. It changes back and forth<br />
between Show LED Bar and Hide LED Bar. Show<br />
LED Bar displays the LED bar and Hide LED Bar<br />
removes it.<br />
3 Press the ENTER key. (See Figure 7.22 on page 48.)<br />
Scan Tool <strong>User</strong> <strong>Guide</strong> 47
7: Datastream<br />
Datastream Functions<br />
Figure 7.22: Datastream Screen - LED Bar Displayed<br />
4 Notice the following about the LED bar:<br />
• P/N is the park / neutral indicator<br />
• TCC is the torque converter clutch indicator<br />
• A/C is the air conditioning indicator<br />
• Closed and Open are the operating loop indicators<br />
• Rich and Lean are the O2 sensor indicators<br />
Show / Hide Analog<br />
When analog gauges are displayed at the top of the<br />
Datastream screen, the Show / Hide Analog function<br />
on the More menu lets you temporarily hide the<br />
gauges or display them again.<br />
NOTE: To originally display analog gauges, or to entirely<br />
turn them off, refer to Graph / Analog / LED / Digital on<br />
page 41.<br />
To hide or show the analog gauges, follow these<br />
steps:<br />
Figure 7.23: Datastream Screen - Show / Hide Analog Function<br />
1 With the Datastream screen displayed, press the<br />
MORE function key.<br />
2 Use the Down Direction key to select the Hide<br />
Analog or Show Analog function.<br />
NOTE: This name of this menu option changes<br />
each time you select it. It changes back and forth<br />
between Hide Analog and Show Analog. Hide<br />
Analog temporarily removes the gauges and Show<br />
Analog displays the gauges again.<br />
3 Press the ENTER key.<br />
48 Scan Tool <strong>User</strong> <strong>Guide</strong>
Conflict<br />
The Conflict function on the Datastream screen’s<br />
More menu lets you view detailed information when<br />
two or more power control modules (PCMs) are<br />
reading data for the same sensor or actuator, but the<br />
readings do not match (there is a conflict). This function<br />
works only when you are using Global OBD II<br />
testing and when one or more lines on the<br />
Datastream screen are red, indicating a conflict.<br />
To view PCM conflicts, follow these steps:<br />
1 Follow the steps in Basic Datastream Procedure on<br />
page 38 to display the Datastream screen.<br />
2 Notice if the data for any line(s) are red. (If not, there<br />
are no conflicts.)<br />
Figure 7.24: More Menu<br />
3 Press the More function key.<br />
4 Select Conflict and press the ENTER key.<br />
Figure 7.25: PCM Conflict Display Screen<br />
5 The PCM Conflict Display screen lists the conflict<br />
item(s), the PCMs reading the item(s), and the<br />
readings for each PCM. Be aware of the following:<br />
• If there is a small difference between the readings<br />
for an item, the conflict is most likely due<br />
to a timing difference of when the PCMs<br />
reported the data.<br />
• If there is a large difference between the readings<br />
for an item, suspect a broken wire or PCM<br />
fault.<br />
6 After viewing the items, use the EXIT key to return to<br />
previous screens.<br />
Remembered Settings<br />
7: Datastream<br />
Remembered Settings<br />
When you have the Datastream screen displayed for<br />
a vehicle and you rearrange the data lines or change<br />
lines to graphs, and then exit the Datastream screen,<br />
the software automatically remembers the settings<br />
the next time you test the same vehicle. This applies<br />
to the 20 most-recently tested vehicles.<br />
For example, if you lock certain lines or sort them, the<br />
settings will appear the next time you test the vehicle.<br />
DTC-Triggered Recording<br />
The scan tool has an automatic DTC-Triggered<br />
Recording function. This function works automatically<br />
and does not appear as an option on any menu.<br />
If a diagnostic trouble code (fault) occurs while you<br />
are testing a vehicle, the vehicle stores a DTC in the<br />
ECU’s memory and the scan tool automatically<br />
creates a recording for playback and alerts you with<br />
a screen message. Use the steps in Diagnostic<br />
Trouble Codes on page 26 to read the code and use<br />
the steps in Playback on page 70 to replay the<br />
recording.<br />
NOTE: If there is a portable USB drive inserted into the<br />
scan tool’s USB port, all recordings save to the USB drive.<br />
Scan Tool <strong>User</strong> <strong>Guide</strong> 49
8: Custom Datastream<br />
The Custom Datastream function lets you select<br />
specific data items to display on the standard<br />
Datastream screen.<br />
To use the custom datastream function, follow<br />
these steps:<br />
1 Follow the instructions in Test Startup and Vehicle<br />
Connection on page 15 to display the Diagnostic<br />
Menu screen.<br />
Figure 8.1: Diagnostic Menu Screen<br />
2 Select Custom Datastream and press the ENTER<br />
key. This displays the Custom Datastream selection<br />
screen.<br />
NOTE: If a group selection screen appears, select<br />
a group and press the ENTER key to display the<br />
Custom Datastream screen.<br />
Figure 8.2: Custom Datastream Selection Screen - before<br />
selections<br />
3 Select the data items to include in the Datastream<br />
display as follows:<br />
a Use the Up and Down Direction key to select<br />
an item to include in the display.<br />
b Press the ENTER key. A check mark appears<br />
in the box on the left side of the item.<br />
Figure 8.3: Custom Datastream Selection Screen - after selections<br />
c Repeat a and b for each item to include in the<br />
display.<br />
NOTE: To deselect an item, select the item again<br />
and press the ENTER key. Optionally, use the<br />
Select All and Clear All function keys to select or<br />
deselect all of the items at once.<br />
4 When finished selecting data items, press the View<br />
Data function key to display the selected items on the<br />
Datastream screen.<br />
Figure 8.4: Datastream Screen<br />
5 For details about the Datastream screen, refer<br />
to 7: Datastream on page 38.<br />
50 Scan Tool <strong>User</strong> <strong>Guide</strong>
9: Integrated Diagnostics - Scan / Gas<br />
The Integrated Diagnostics - Scan / Gas function lets<br />
you views sensor and switch live data readings on<br />
the same screen as exhaust gas readings (CO, CO2,<br />
HC, O2, NOX AFR).<br />
NOTE: The Integrated Diagnostics option works only if<br />
the Gas M-P application is unlocked with a Smart Card<br />
and the Gas M-P hardware is used. For details, refer to the<br />
Gas M-P <strong>User</strong> <strong>Guide</strong>.<br />
To use the integrated diagnostics function,<br />
follow these steps:<br />
1 Follow the instructions in Test Startup and Vehicle<br />
Connection on page 15 to display the Diagnostic<br />
Menu screen.<br />
Figure 9.1: Diagnostic Menu Screen<br />
2 Select Integrated Diagnostics - Scan / Gas and<br />
press the ENTER key.<br />
3 Select a data group for viewing and press the ENTER<br />
key. This displays the Begin Zero screen.<br />
Figure 9.2: Begin Zero Screen<br />
4 Follow the instructions on the screen and then press<br />
the OK function key. This “zeros” the gas module and<br />
then displays the live data readings (Figure 9.3).<br />
Figure 9.3: Gas and Data Display<br />
5 Do the following to shift the gas data readings to<br />
match the datastream readings:<br />
NOTE: Because of the length of the vehicle<br />
exhaust system (engine to tail pipe), the exhaust<br />
gas produced in the engine at the time the data<br />
sensors read data is not measured until 9 to 14<br />
seconds later when the exhaust gas reaches the<br />
probe that is inserted in the tail pipe. Shifting the<br />
readings puts a time delay on the sensor<br />
datastream readings so they match the gas readings.<br />
a “Snap” the throttle open 2 or 3 times to set a full<br />
rich condition, count the number of seconds for<br />
the HC gas value to show the rich condition.<br />
Figure 9.4: More Function Key, Gas Options<br />
b On the scan tool, press the More function key,<br />
use the Direction key to select Gas Options,<br />
and press the ENTER key. This displays the<br />
Gas Correlation Time Shift screen (Figure 9.5<br />
on page 52).<br />
Scan Tool <strong>User</strong> <strong>Guide</strong> 51
9: Integrated Diagnostics - Scan / Gas<br />
Figure 9.5: Gas Correlation Time Shift Screen<br />
c Use the Up or Down Direction key to enter the<br />
number of seconds to shift the data (this is the<br />
number of seconds you counted in step a; 10 to<br />
12 seconds is average).<br />
d Press the OK function key to display the shifted<br />
data readings.<br />
Figure 9.6: Datastream with Data Shifted and Lined Up<br />
6 Notice the three “snaps” of the throttle align with the<br />
same three peaks in the gas data. This indicates that<br />
a time shift offset of 10 seconds is correct for this<br />
vehicle.<br />
7 When finished viewing the data, use the EXIT key to<br />
return to previous screens.<br />
52 Scan Tool <strong>User</strong> <strong>Guide</strong>
10: Pathfinder Troubleshooting<br />
The Pathfinder Troubleshooting function lets you<br />
access the Pathfinder Troubleshooting software<br />
functions from within the Scan Diagnostics applications.<br />
This option lets you view vehicle-specific information<br />
for some vehicles.<br />
NOTE: You can also access the Pathfinder Troubleshooting<br />
functions by doing one of the following:<br />
• From the Datastream screen, press the More<br />
function key and select the Pathfinder option.<br />
For details, refer to Pathfinder on page 44.<br />
• From the DTC Information screen, press the<br />
Pathfinder function key. For details, refer to<br />
Read and Display Codes on page 26.<br />
Basic Procedure<br />
To access the Pathfinder Troubleshooting functions,<br />
follow these steps:<br />
1 Follow the instructions in Test Startup and Vehicle<br />
Connection on page 15 to display the Diagnostic<br />
Menu screen.<br />
2 Select Pathfinder Troubleshooting and press the<br />
ENTER key to display the Pathfinder Troubleshooting<br />
screen (shown below).<br />
Figure 10.1: Diagnostic Menu Screen and Pathfinder<br />
Troubleshooting Screen<br />
3 Select the item to view and press the ENTER key.<br />
4 Refer to the remaining sections in this chapter for<br />
specific instructions for each option on the Pathfinder<br />
Troubleshooting screen.<br />
Repair Trac<br />
The Repair Trac option lets you access the Repair<br />
Trac software from within the Scan Diagnostic applications.<br />
The Repair Trac software contains repair<br />
instructions for hard-to-diagnose “pattern failures.”.<br />
NOTE: You can also access the Repair Trac software<br />
from the scan tool’s Repair Information menu. If you do<br />
this, you will need to enter the vehicle information again.<br />
1 Follow the steps in Basic Procedure to display the<br />
Pathfinder Troubleshooting screen (see Figure 10.1).<br />
2 Select Repair Trac and press the ENTER key to<br />
display the Repair Trac Symptoms screen.<br />
3 From the list of symptoms, select a symptom to view<br />
and press the ENTER key. This displays the<br />
Problems and Fixes screen (shown below).<br />
Figure 10.2: Repair Trac Symptoms Screen and Repair Trac<br />
Problems and Fixes Screen<br />
NOTE: The RT (Repair Trac) Code on the screen<br />
is not a part of any diagnostic trouble code (DTC).<br />
4 View the description and optionally print it. Refer to<br />
Print on page 45.<br />
5 Use the EXIT key to return to previous screens.<br />
Scan Tool <strong>User</strong> <strong>Guide</strong> 53
10: Pathfinder Troubleshooting<br />
Fast Fixes<br />
Fast Fixes<br />
The Fast Fixes option lets you access the Fast Fixes<br />
software from within the Scan Diagnostics applications.<br />
The Fast Fixes software contains vehiclespecific<br />
repair solutions for many “likely” or “overlooked”<br />
causes of component problems.<br />
NOTE: You can also access the Fast Fixes software from<br />
the scan tool’s Repair Information menu. If you do this,<br />
you will need to enter the vehicle information again.<br />
1 Follow the steps in Basic Procedure on page 53 to<br />
display the Pathfinder Troubleshooting screen (see<br />
Figure 10.1).<br />
2 Select Fast Fixes and press the ENTER key.<br />
Figure 10.3: Fast Fix Select Category Screen<br />
3 Several screens appear for selecting a category,<br />
symptom, and component. From each screen, select<br />
an item and then press the ENTER key. Do this until<br />
the Fast Fix Symptoms and Causes screen appears.<br />
Figure 10.4: Fast Fix Symptoms and Causes Screen<br />
4 View the description and optionally print it. Refer to<br />
Print on page 45.<br />
5 Use the EXIT key to return to previous screens.<br />
Torque Specifications<br />
The Torque Specifications option lets you view a<br />
diagram and description of torque specifications for<br />
the vehicle.<br />
1 Follow the steps in Basic Procedure on page 53 to<br />
display the Pathfinder Troubleshooting screen (see<br />
Figure 10.1).<br />
2 Select Torque Specifications and press the ENTER<br />
key.<br />
Figure 10.5: Torque Specifications Screen<br />
3 Use the EXIT key to return to previous screens.<br />
54 Scan Tool <strong>User</strong> <strong>Guide</strong>
Oil Light Reset Test Procedure<br />
The Oil Light Reset Test Procedure option lets you<br />
view a description of the oil light reset test procedure<br />
for the vehicle.<br />
1 Follow the steps in Basic Procedure on page 53 to<br />
display the Pathfinder Troubleshooting screen (see<br />
Figure 10.1).<br />
2 Select Oil Light Reset Test Procedure and press the<br />
ENTER key.<br />
Figure 10.6: Oil Light Reset Test Procedure Screen<br />
3 View the description and print it, if necessary. Refer to<br />
Print on page 45.<br />
4 Use the EXIT key to return to previous screens.<br />
10: Pathfinder Troubleshooting<br />
Oil Light Reset Test Procedure<br />
Tune Up Specifications<br />
The Tune Up Specifications option lets you view a<br />
description of tune up specifications for the vehicle.<br />
1 Follow the steps in Basic Procedure on page 53 to<br />
display the Pathfinder Troubleshooting screen (see<br />
Figure 10.1).<br />
2 Select Tune Up Specifications and press the<br />
ENTER key.<br />
Figure 10.7: Tune-Up Specifications Screen<br />
3 Select a component group and press the ENTER<br />
key. This displays the specifications (shown above).<br />
4 View the description and print it, if necessary. Refer to<br />
Print on page 45.<br />
5 Use the EXIT key to return to previous screens.<br />
Scan Tool <strong>User</strong> <strong>Guide</strong> 55
10: Pathfinder Troubleshooting<br />
Code Information with Code-Assist<br />
Code Information<br />
with Code-Assist<br />
The Code Information option lets you view information<br />
for Diagnostic Trouble Codes for a vehicle being<br />
tested.<br />
1 Follow the steps in Basic Procedure on page 53 to<br />
display the Pathfinder Troubleshooting screen (see<br />
Figure 10.1).<br />
2 Select Code Information and press the ENTER key.<br />
NOTE: If a Ford selection screen appears, select<br />
from the KOEO and KOER options.<br />
Figure 10.8: Code Information Screen<br />
3 Select a code and press the ENTER key.<br />
Figure 10.9: Options Screen<br />
4 Select an option and press the ENTER key:<br />
• Circuit Description - displays a summary of<br />
the circuit operation for the DTC.<br />
• Possible Causes - lists possible causes for the<br />
DTC.<br />
• Related Technical Service Bulletins (TSBs)<br />
- lists TSBs available for the DTC.<br />
• Code Setting - displays a menu screen for<br />
selecting a failure statement (Rationality, Electrical<br />
or Mechanical) to view.<br />
• Code-Assist - provides Confirmed Fixes<br />
for vehicle specific OBD II DTC’s.<br />
5 View and optionally print the information. Refer to<br />
Print on page 45.<br />
6 When finished, use the EXIT key to return.<br />
56 Scan Tool <strong>User</strong> <strong>Guide</strong>
Symptoms<br />
The Symptoms option lets you view possible causes<br />
and TSB numbers for specific malfunction symptoms.<br />
1 Follow the steps in Basic Procedure on page 53 to<br />
display the Pathfinder Troubleshooting screen (see<br />
Figure 10.1).<br />
2 Select Symptoms and press the ENTER key.<br />
Figure 10.10: Symptoms Screen<br />
3 Select a symptom and press the ENTER key. This<br />
displays an Options screen.<br />
Figure 10.11: Options Screen<br />
4 Select an option and press the ENTER key:<br />
• Possible Causes - lists possible causes for the<br />
symptom.<br />
• Related Technical Service Bulletins (TSBs)<br />
- lists TSBs associated with the symptom.<br />
5 If you select Related TSBs, select a TSB and press<br />
the ENTER key to view more information.<br />
6 View the information and optionally print it. Refer to<br />
Print on page 45.<br />
7 When finished, use the EXIT key to return to previous<br />
screens.<br />
10: Pathfinder Troubleshooting<br />
Symptoms<br />
Data/Sensor Information<br />
The Data / Sensor Information function lets you view<br />
vehicle-specific, sensor and switch descriptions and<br />
typical data values.<br />
1 Follow the steps in Basic Procedure on page 53 to<br />
display the Pathfinder Troubleshooting screen (see<br />
Figure 10.1).<br />
2 Select Data / Sensor Information and press the<br />
ENTER key.<br />
Figure 10.12: Data / Sensor Information Screen<br />
3 Select an item and press the ENTER key. This<br />
displays an Options screen.<br />
Figure 10.13: Options Screen<br />
4 Select an option and press the ENTER key:<br />
• Select Description to view a description of the<br />
selected sensor or switch on the Description<br />
screen.<br />
• Select Function Test / Data to view the typical<br />
value or other information about the selected<br />
sensor or switch on the Function Test / Data<br />
screen.<br />
5 View the information and optionally print it. Refer to<br />
Print on page 45.<br />
6 Use the EXIT key to return to previous screens.<br />
Scan Tool <strong>User</strong> <strong>Guide</strong> 57
10: Pathfinder Troubleshooting<br />
TSB References<br />
TSB References<br />
The TSB References option lets you look up the<br />
numbers and titles of technical service bulletins for a<br />
vehicle.<br />
1 Follow the steps in Basic Procedure on page 53 to<br />
display the Pathfinder Troubleshooting screen (see<br />
Figure 10.1).<br />
2 Select TSB References and press the ENTER key.<br />
This displays the TSB References Select TSB screen.<br />
3 Select a TSB to view and press the ENTER key to<br />
display a description of the TSB (shown below).<br />
Figure 10.14: TSB Selection Screen and TSB Reference Screen<br />
4 View the description and optionally print it. Refer to<br />
Print on page 45.<br />
5 Use the EXIT key to return to previous screens.<br />
PCM Connector Pin Information<br />
(B.O.B)<br />
The PCM Connector Pin Information (B.O.B.) option<br />
lists test values for the sensors located at the breakout<br />
box pin-out terminals.<br />
1 Follow the steps in Basic Procedure on page 53 to<br />
display the Pathfinder Troubleshooting screen (see<br />
Figure 10.1).<br />
2 Select PCM Connector Pin Information and press<br />
the ENTER key.<br />
3 If a message screen appears, follow the instructions<br />
on the screen and then press the ENTER key.<br />
Figure 10.15: PCM Connector Pin Information Selection Screen<br />
4 Select a PIN and press the ENTER key.<br />
Figure 10.16: PCM Connector Pin Information Screen<br />
5 Use the EXIT key to return to previous screens.<br />
58 Scan Tool <strong>User</strong> <strong>Guide</strong>
Specifications<br />
The Specifications option lets you view tune-up,<br />
engine, and system specifications for a vehicle.<br />
1 Follow the steps in Basic Procedure on page 53 to<br />
display the Pathfinder Troubleshooting screen (see<br />
Figure 10.1).<br />
2 Select Specifications and press the ENTER key to<br />
display the Specifications screen.<br />
Figure 10.17: Specifications Screen<br />
3 View the specifications and optionally print them.<br />
Refer to Print on page 45.<br />
4 Use the EXIT key to return to previous screens.<br />
10: Pathfinder Troubleshooting<br />
Specifications<br />
Component Location<br />
The Component Location option lets you view a<br />
description of the computer and connector locations<br />
for a vehicle.<br />
1 Follow the steps in Basic Procedure on page 53 to<br />
display the Pathfinder Troubleshooting screen (see<br />
Figure 10.1).<br />
2 Select Component Location and press the ENTER<br />
key. This displays the Component Location screen.<br />
Figure 10.18: Component Location Screen<br />
3 Select a component and press the ENTER key:<br />
• Connector Location - DLC location.<br />
• Computer Location - ECU location(s).<br />
• Fuse Box Location - fuse box location(s).<br />
Figure 10.19: Component Location Screen Examples<br />
4 View the description and optionally print it. Refer to<br />
Print on page 45.<br />
5 Use the EXIT key to return to previous screens.<br />
Scan Tool <strong>User</strong> <strong>Guide</strong> 59
10: Pathfinder Troubleshooting<br />
Brake Bleed Procedure (ABS)<br />
Brake Bleed Procedure (ABS)<br />
The Brake Bleed Procedure option lets you view<br />
instructions for bleeding a vehicle’s brakes.<br />
1 Follow the steps in Basic Procedure on page 53 to<br />
display the Pathfinder Troubleshooting screen (see<br />
Figure 10.1).<br />
2 Select Brake Bleed Procedure and press the<br />
ENTER key to display the Brake Bleed Procedure<br />
screen.<br />
Figure 10.20: Brake Bleed Procedure Screen<br />
3 Select either Manual Bleed or Pressure Bleed and<br />
press the ENTER key. This displays either the Manual<br />
Bleed Procedure screen or the Pressure Bleed<br />
Procedure screen.<br />
Figure 10.21: Brake Bleed Procedure Example Screens<br />
4 View the procedure and optionally print it. Refer to<br />
Print on page 45.<br />
5 Use the EXIT key to return to previous screens.<br />
Brake Bleed Sequence (ABS)<br />
The Brake Bleed Sequence option lets you view a<br />
description of the correct sequence for bleeding a<br />
vehicle’s brakes.<br />
1 Follow the steps in Basic Procedure on page 53 to<br />
display the Pathfinder Troubleshooting screen (see<br />
Figure 10.1).<br />
2 Select Brake Bleed Sequence and press the ENTER<br />
key to display the Brake Bleed Sequence screen.<br />
Figure 10.22: Brake Bleed Sequence Screen<br />
3 View the description and print it, if necessary. Refer to<br />
Print on page 45.<br />
4 Use the EXIT key to return to previous screens.<br />
60 Scan Tool <strong>User</strong> <strong>Guide</strong>
11: Vehicle Information<br />
The Vehicle Info function lets you view vehiclespecific<br />
information for Specifications, Related<br />
TSBs, System Type, and PROM Identification.<br />
Basic Procedure<br />
To access the Vehicle Info functions, follow<br />
these steps:<br />
1 Follow the instructions in Test Startup and Vehicle<br />
Connection on page 15 to display the Diagnostic<br />
Menu screen.<br />
2 Select Vehicle Info and press the ENTER key to<br />
display the Vehicle Info screen (shown below).<br />
Figure 11.1: Diagnostic Menu Screen and Vehicle Info Screen<br />
3 Select the item to view and press the ENTER key.<br />
4 Refer to the following sections:<br />
• Specifications (next column)<br />
• TSB References on page 62<br />
• System Type on page 62<br />
• PROM Identification (GM) on page 62<br />
Specifications<br />
The Specifications option lets you view specifications<br />
for a selected control module (ECU).<br />
1 Follow the steps in Basic Procedure to display the<br />
Vehicle Info screen (see Figure 11.1).<br />
2 Select Specifications and press the ENTER key to<br />
display the Specifications screen.<br />
Figure 11.2: Specifications Screen<br />
3 View the specifications and optionally print them.<br />
Refer to Print on page 45.<br />
4 Use the EXIT key to return to previous screens.<br />
Scan Tool <strong>User</strong> <strong>Guide</strong> 61
11: Vehicle Information<br />
TSB References<br />
TSB References<br />
The TSB References option lets you look up the<br />
numbers and titles of technical service bulletins.<br />
1 Follow the steps in Basic Procedure on page 61 to<br />
display the Vehicle Info screen (see Figure 11.1).<br />
2 Select TSB References and press the ENTER key to<br />
display the TSB References screen.<br />
Figure 11.3: TSB References Screen<br />
3 Select a TSB to view and press the ENTER key to<br />
display a brief description of the TSB.<br />
Figure 11.4: TSB Reference Screen<br />
4 View the description and optionally print it. Refer to<br />
Print on page 45.<br />
5 Use the EXIT key to return to previous screens.<br />
System Type<br />
The System Type option lets you view the vehicle<br />
description.<br />
1 Follow the steps in Basic Procedure on page 61 to<br />
display the Vehicle Info screen (see Figure 11.1).<br />
2 Select System Type and press the ENTER key to<br />
display the System Information screen.<br />
Figure 11.5: System Information Screen<br />
3 View the information and optionally print it. Refer to<br />
Print on page 45.<br />
4 Use the EXIT key to return to previous screens.<br />
PROM Identification (GM)<br />
The PROM Identification option lets you view the<br />
Programmable Read Only Memory (PROM) 4-digit<br />
identification number and additional PROM-related<br />
information.<br />
1 Follow the steps in Basic Procedure on page 61 to<br />
display the Vehicle Info screen (see Figure 11.1).<br />
2 Select PROM Identification and press the ENTER<br />
key to display the PROM Identification screen.<br />
Figure 11.6: PROM ID Screen<br />
3 View the information and print it, if necessary. Refer<br />
to Print on page 45.<br />
4 Use the EXIT key to return to previous screens.<br />
62 Scan Tool <strong>User</strong> <strong>Guide</strong>
12: PROM ID / Controller ID<br />
PROM ID (GM)<br />
For some GM vehicles, the Programmable Read-<br />
Only Memory Identification (PROM ID) function<br />
displays the PROM ID number and any additional<br />
PROM related information that is stored in the<br />
selected electronic control unit (ECU).<br />
To display the PROM ID information, follow these<br />
steps:<br />
1 Follow the instructions in Test Startup and Vehicle<br />
Connection on page 15 to display the Diagnostic<br />
Menu screen.<br />
Figure 12.1: Diagnostic Menu Screen<br />
2 Select Prom ID and press the ENTER key.<br />
Figure 12.2: Prom ID Screen<br />
3 View the information.<br />
4 Use the EXIT key to return to previous screens.<br />
Controller ID<br />
The Controller ID function displays identification<br />
information about the selected ECU (Audi and<br />
Volkswagen).<br />
To display the Controller ID information, follow<br />
these steps:<br />
1 Follow the instructions in Test Startup and Vehicle<br />
Connection on page 15 to display the Diagnostic<br />
Menu screen.<br />
Figure 12.3: Diagnostic Menu Screen<br />
2 Select Controller ID and press the ENTER key.<br />
This displays the ECU Identification Data screen.<br />
Figure 12.4: ECU Identification Screen<br />
3 View the data.<br />
4 When finished, use the EXIT key to return to previous<br />
screens.<br />
Scan Tool <strong>User</strong> <strong>Guide</strong> 63
13: Diagnostic States (GM)<br />
For some older GM vehicle engine ECUs, the Diagnostic<br />
States function lets you place a vehicle in<br />
special test modes (states). The Road Mode is<br />
normally used for diagnostic testing and three additional<br />
modes are available to check codes, serve as<br />
a backup fuel setting, or function as a service setting<br />
as follows:<br />
• Road Mode — should be used whenever<br />
possible to diagnose driveability problems.<br />
This mode does not include a preset test idle<br />
speed or additional advance.<br />
• Field Service Mode — grounds the vehicle<br />
diagnostic link and triggers the check engine<br />
indicator light to flash. From the number and<br />
speed of the flashes, you can determine DTCs<br />
and the current state of the Oxygen (O2)<br />
sensor.<br />
• Back-Up Fuel Mode (also called limp-in mode)<br />
— keeps a disabled vehicle running until it can<br />
be repaired. This mode supplies injector pulses<br />
to the fuel injectors and sets base timing if the<br />
Programmable Read Only Memory (PROM)<br />
chip fails. Vehicle service manuals refer to this<br />
mode as “3.9 K Ohm State” or “Factory Test<br />
State.” (You cannot view sensor or switch data<br />
in this mode.)<br />
• ALCL Mode — automatically sets a test idle<br />
speed and additional ignition advance if Road<br />
Test data is unavailable or unreliable. Vehicle<br />
service manuals refer to this mode as “10 K<br />
Ohm State” or “Special State.”<br />
1 Follow the instructions in Test Startup and Vehicle<br />
Connection on page 15 to display the Diagnostic<br />
Menu screen.<br />
2 Select Diagnostic States and press the ENTER key<br />
to display the Diagnostic States screen (shown<br />
below).<br />
Figure 13.1: Diagnostic Menu Screen and Diagnostic States Screen<br />
3 Select a Mode and press the ENTER key.<br />
Figure 13.2: Diagnostic States Screens (Road Mode and Field<br />
Service Mode)<br />
Figure 13.3: Diagnostic States Screens (Backup Fuel Mode and<br />
ALCL Mode)<br />
4 Press the ENTER key to set the mode.<br />
5 Perform the necessary diagnostic tests.<br />
6 If you select Field Service Mode, do the following to<br />
read the DTCs and the Oxygen (O2) sensor state:<br />
• To read DTCs, turn the vehicle key on (engine<br />
off) and consult the vehicle service manual to<br />
interpret the light flashes.<br />
• To read the oxygen (O2) sensor state, start<br />
the engine and count how many times the<br />
check engine light flashes per second (one or<br />
two) and notice if the light is on longer than it is<br />
off, or vice versa. Interpret the flashes as<br />
follows: one flash per second indicates closed<br />
loop and two flashes per second indicates open<br />
loop; light on longer than off indicates rich<br />
running engine; light off longer than on indicates<br />
lean running engine; light on and off<br />
equal times indicates ideal running engine<br />
(14.7 to 1 air/fuel ratio).<br />
64 Scan Tool <strong>User</strong> <strong>Guide</strong>
14: Post Collision Test (Airbag)<br />
The Post Collision Test function is a preset test for<br />
testing air bags after repair.<br />
To perform a Post Collision Test, follow these<br />
steps:<br />
1 Perform the steps in Test Startup and Vehicle<br />
Connection on page 15 to enter the vehicle information<br />
and display the Diagnostic Menu screen.<br />
Figure 14.1: Diagnostic Menu Screen<br />
NOTE: For some vehicles, the Post Collision Test option<br />
may be available only after first selecting Diagnostic<br />
Codes. The option then appears on the Diagnostic Trouble<br />
Codes menu screen.<br />
2 Select Post Collision Test and press the ENTER<br />
key. This displays an instruction screen.<br />
Figure 14.2: Post Collision Test Screen<br />
3 Read the screen, follow the instructions, and press the<br />
ENTER key.<br />
4 After this, several instruction screens appear. Read<br />
the screens and follow all instructions. Do this until the<br />
Diagnostic Trouble Codes menu screen appears.<br />
Figure 14.3: Diagnostic Trouble Codes Menu Screen<br />
5 Do one of the following:<br />
• If the SIR warning lamp is off, the procedure is<br />
complete. Use the EXIT key to return to previous<br />
screens.<br />
• If the SIR warning lamp is on, continue with the<br />
next step.<br />
6 Select Read Codes from the Diagnostic Trouble<br />
Codes menu screen and press the ENTER key.<br />
NOTE: If the Read Codes menu screen appears,<br />
select Current Codes from the menu and press the<br />
ENTER key.<br />
This displays the DTC Information screen.<br />
Figure 14.4: DTC Information Screen<br />
7 View the list and save or print it, if necessary.<br />
To view a saved file, refer to Playback on page 70.<br />
For printing information, refer to Print on page 45.<br />
NOTE: For more information about DTCs and the<br />
DTC Information screen, refer to 6: Diagnostic<br />
Trouble Codes on page 26.<br />
8 Use the EXIT key to return to previous screens.<br />
9 If necessary, use the Clear Codes function to erase<br />
the codes from the vehicle’s ECU. For details, refer to<br />
Clear Codes on page 37.<br />
10 Do any further air bag repairs and repeat the test.<br />
Scan Tool <strong>User</strong> <strong>Guide</strong> 65
15: Special Tests (Actuator Tests)<br />
Overview<br />
The Special Tests function lets you perform special<br />
bi-directional diagnostic tests on vehicle systems<br />
and components. The tests let you use the scan tool<br />
to activate or control the system components.<br />
NOTE: During a test, you use the tool to temporarily<br />
control a selected component. When you exit the test,<br />
the component returns to the normal setting.<br />
This chapter includes a basic procedure for doing the<br />
special tests, brief descriptions of the special tests,<br />
and examples of common special test screens.<br />
NOTE: While performing a special test, a Fault Code<br />
Detected screen may appear indicating a fault exists.<br />
Repair the problem and clear the diagnostic test code(s)<br />
before continuing the special test. For details about clearing<br />
codes, refer to Diagnostic Trouble Codes on page<br />
26.<br />
NOTE: The software has an automatic Diagnostic Code<br />
Triggered Record function. If a diagnostic fault occurs<br />
while you are testing a vehicle, the software automatically<br />
alerts you with a screen message and creates a recording<br />
for playback. To replay these recordings, refer to Playback<br />
on page 70.<br />
WARNING: Before performing any tests,<br />
refer to the Safety Precautions and instructions<br />
provided in this <strong>User</strong> <strong>Guide</strong> and the warnings<br />
provided by the vehicle manufacturer. In addition,<br />
follow any warnings and descriptions provided on the<br />
scan tool screens.<br />
WARNING: During active testing, bi-directional<br />
component activation is automatically “inhibited”<br />
when required to allow components adequate<br />
time to cool down. Do not bypass this cool-down<br />
period by restarting the test or by using any other<br />
means of bypassing the cool-down period.<br />
Basic Special Test Procedure<br />
The special tests vary for each vehicle, year, and<br />
module (Engine, Transmission, ABS, etc.). This<br />
section provides basic steps for the special tests.<br />
NOTE: The screens shown in this chapter are examples<br />
for the ABS module. Actual screens vary by vehicle and<br />
module.<br />
To perform special tests on a vehicle, follow<br />
these steps:<br />
1 Perform the steps in Test Startup and Vehicle<br />
Connection on page 15 to enter the vehicle information<br />
and display the Diagnostic Menu screen.<br />
2 From the Diagnostic Menu screen, select Special<br />
Tests. This displays the Special Tests menu screen<br />
(shown below).<br />
NOTE: If an identification screen appears, review<br />
the screen and press the ENTER key to display the<br />
Special Tests menu screen.<br />
Figure 15.1: Diagnostic Menu Screen and Special Tests Screen<br />
3 Select the test you want to perform and press the<br />
ENTER key.<br />
4 A group selection screen, test selection screen,<br />
several step-by-step instruction screens, or bidirectional<br />
control screen may appear. Read the<br />
screens and follow all instructions. If necessary,<br />
use the function keys to perform commands or<br />
answer any questions. Use the ENTER key as<br />
instructed. (See Special Test Screen Examples on<br />
page 67.)<br />
5 When finished, use the EXIT key to return to previous<br />
screens.<br />
66 Scan Tool <strong>User</strong> <strong>Guide</strong>
Special Test Screen Examples<br />
There are two basic types of special test screens:<br />
instructional and bi-directional control.<br />
Instructional Screen Example<br />
Instructional screens contain step-by-step instructions<br />
for performing a special test. You simply follow<br />
the instructions provided on each screen.<br />
Figure 15.2: Instructional Screen Example<br />
15: Special Tests (Actuator Tests)<br />
Special Test Screen Examples<br />
Bi-Directional Control Screen<br />
Examples<br />
The bi-directional control screens vary in appearance,<br />
but they all allow you to manually control the<br />
vehicle’s relays, solenoids, lamps, and other components.<br />
Basic Single Component Control Screen<br />
The following screen is the basic manual control<br />
screen for a single component. You press the Start<br />
function key to begin and then use the On and Off<br />
function keys to control the component.<br />
Figure 15.3: Single Component Control Screen Example<br />
Item 1 This area displays the command you have issued<br />
through the scan tool (On, Off).<br />
Item 2 This area displays the state of the component being read<br />
by the ECU. The bottom of this area may also contain<br />
special test instructions.<br />
Item 3 The status line displays the current status of the test.<br />
Item 4 The function keys let you manually control the component<br />
as necessary. Compare what is commanded by the<br />
scan tool to the state of the component being read by the<br />
ECU to the actual physical state of the component.<br />
Scan Tool <strong>User</strong> <strong>Guide</strong> 67<br />
1<br />
2<br />
3<br />
4
15: Special Tests (Actuator Tests)<br />
Special Test Screen Examples<br />
Basic Multiple Component Control Screen<br />
The following screen is the basic manual control<br />
screen for multiple components. This screen allows<br />
control of more than one component and has a More<br />
function key menu for performing additional functions.<br />
You select a component and then press the<br />
Start function key to begin. You then use the On and<br />
Off function keys to control the selected component.<br />
1<br />
2<br />
3<br />
4<br />
Figure 15.4: Multiple Component Control Screen Example<br />
Item 1 This area displays the command you have issued<br />
through the scan tool (On, Off).<br />
Item 2 This area displays the list of components you can control<br />
along with the state of each component being read by the<br />
ECU.<br />
Item 3 The status line displays the current status of the test.<br />
Item 4 The function keys let you manually control the<br />
component as necessary. Compare what is commanded<br />
by the scan tool to the state of the component being read<br />
by the ECU to the actual physical state of the component.<br />
Item 5 The More menu contains basic Datastream functions.<br />
For details, refer to Datastream Functions on page 39.<br />
5<br />
Solenoid, Relay Controls Screen<br />
The following screen is the basic manual control<br />
screen for a solenoid and enable relay. You press the<br />
Start function key to begin (when you press Start, the<br />
key name changes to Exit). You then use the Solenoid<br />
and Relay function keys to control the components.<br />
Figure 15.5: Solenoid, Relay Controls Screen Example<br />
Item 1 This area displays the commands you have issued<br />
through the scan tool (On, Off).<br />
Item 2 This area displays the states of the components being<br />
read by the ECU. The bottom of this area may also<br />
contain special test instructions.<br />
Item 3 The status line displays the current status of the test.<br />
Item 4 The function keys let you manually control the component<br />
as necessary. Compare what is commanded by the<br />
scan tool to the state of the component being read by the<br />
ECU to the actual physical state of the component.<br />
68 Scan Tool <strong>User</strong> <strong>Guide</strong><br />
1<br />
2<br />
3<br />
4
Automatic Test Screen<br />
The following screen is an example of an automatic<br />
test screen.You press the Start function key to begin<br />
the automatic test.<br />
1<br />
2<br />
3<br />
4<br />
5<br />
Figure 15.6: Automatic Test Screen Example<br />
Item 1 This area displays the state of the test commands being<br />
issued by the scan tool (On, Off).<br />
Item 2 This area displays each component. As the test<br />
runs, the brackets around the dots indicate the<br />
component(s) currently being tested.<br />
NOTE: The bracket on the left side of the dot<br />
represents the command and the bracket on<br />
the right side represents the feedback. If one of<br />
the brackets is missing during the test, it indicates<br />
a problem.<br />
Item 3 This area may display special test instructions.<br />
Item 4 The status line displays the current status of the test.<br />
Item 5 The Start function key starts the test.<br />
2<br />
15: Special Tests (Actuator Tests)<br />
Special Test Screen Examples<br />
Activate/Deactivate Screen<br />
The following screen is an example of a manual<br />
control screen with a toggle Activate/Deactivate<br />
function key. You use this function key to begin the<br />
test.<br />
Figure 15.7: Activate/Deactivate Screen Example<br />
Item 1 This area displays the name of the component being<br />
tested.<br />
Item 2 This area displays the state of the component.<br />
Item 3 This area shows the time clock for the test.<br />
Item 4 The function keys let you manually control the<br />
component as necessary. Compare what is commanded<br />
by the scan tool to the state of the component being read<br />
by the ECU to the actual physical state of the component.<br />
NOTE: Press the Activate function key to turn on<br />
the component. This changes the component state<br />
to “On” and changes the function key to “Deactivate”.<br />
Press the Deactivate function key to turn off the<br />
component.<br />
Scan Tool <strong>User</strong> <strong>Guide</strong> 69<br />
1<br />
2<br />
3<br />
4
16: Playback<br />
The Playback function lets you view data recorded to<br />
the scan tool’s memory card with the Datastream<br />
Record function (see page 39), DTC-Triggered<br />
Recording function (see page 49) and the Automated<br />
System Test function (see page 22). It also<br />
lets you save and delete recorded files and lets you<br />
copy saved files to and from a portable USB Drive for<br />
either temporary or permanent storage.<br />
Playback Instructions<br />
1 Make sure the scan tool has power.<br />
NOTE: The scan tool does not have to be<br />
connected to a vehicle.<br />
2 Press the On / Off button to turn the scan tool on; wait<br />
for the Application Manager screen to appear.<br />
Figure 16.1: Application Manager Screen Examples<br />
3 Select Playback and then press the ENTER key. This<br />
displays the Events to Playback screen.<br />
NOTE: You can also access the Playback function<br />
from the Diagnostic Menu screen after you have<br />
entered vehicle information. Refer to Figure 3.14 on<br />
page 19 (Playback Recorded Files option).<br />
Figure 16.2: Events to Playback Screen<br />
NOTE: The Events to Playback list holds 25 recordings.<br />
When the list is full, old recordings automatically delete as<br />
you make new recordings. To prevent a recording from<br />
being automatically deleted, highlight the recording and<br />
press the Save function key. This places a disk icon to the<br />
left of the file name and saves the recording until you<br />
delete it. (Use the Delete function key to delete a selected<br />
recording.)<br />
4 Select the recorded event to replay and press the<br />
ENTER key. (The events are identified by the vehicle<br />
description, date, and time of the recording.)<br />
The recorded event displays on either the DTC<br />
display screen or the Datastream screen, depending<br />
on the type of recording (Fault Codes or Live Data).<br />
Figure 16.3: Playback Screen<br />
5 If the Datastream screen displays, use the Left and<br />
Right Direction keys to view the data. The Frame<br />
number in the status line changes as you move<br />
through the recording.<br />
NOTE: There may be a DTC function key you<br />
can use to view a list of any DTCs that existed<br />
at the time of the recording. You can use the To Top<br />
function key to move a selected line to the top of<br />
the screen. You can also use other functions of the<br />
Datastream screen, such as Graph, Print, Zoom,<br />
and Sort. Refer to the steps for these in<br />
Datastream Functions on page 39.<br />
6 When you are finished viewing the recording, use the<br />
EXIT key to return to previous screens.<br />
70 Scan Tool <strong>User</strong> <strong>Guide</strong>
Copy Files To / From USB Drive<br />
The Copy Files function lets you copy saved files to<br />
and from a portable USB Drive for either temporary<br />
or permanent storage.<br />
To copy files to or from a portable USB drive,<br />
follow these steps:<br />
IMPORTANT: Do not insert or remove the USB Drive<br />
with the tool turned on; exit the application, turn the<br />
tool off, and then insert or remove the drive.<br />
1 Turn the Scan tool off.<br />
2 Insert the portable USB drive into the port on the top<br />
of the scan tool.<br />
Figure 16.4: Connect USB Drive to Scan Tool<br />
3 Refer to Playback Instructions on page 70 and<br />
follow the steps to display the Events to Playback<br />
screen.<br />
Figure 16.5: Events to Playback Screen<br />
4 Press the Copy Files function key. This displays the<br />
copy files menu, shown above.<br />
16: Playback<br />
Copy Files To / From USB Drive<br />
5 Select an option and press the ENTER key as<br />
follows:<br />
• Select From USB to copy files from the USB<br />
drive to the scan tool.<br />
NOTE: The tool holds up to 25 files. If necessary,<br />
delete files from the tool to make room for<br />
copying files from the USB drive.<br />
• Select To USB to copy files from the scan tool<br />
to the USB drive.<br />
NOTE: The number of files you can copy<br />
depends on the free space available on the<br />
USB drive.<br />
6 After selecting a copy option, a message screen<br />
appears. If instructed, press the ENTER key to<br />
continue. This displays a list of files to copy.<br />
Figure 16.6: Copy Files Screen<br />
7 For each file to copy, select the file and then press<br />
the Select function key. This places a small arrow to<br />
the left side of the file name, as shown for the top line<br />
in Figure 16.6.<br />
NOTE: To deselect a selected file, select the file<br />
and then press the Unselect function key.<br />
8 After selecting files, press the Copy function key to<br />
begin the file copy.<br />
9 Wait for the files to copy and for a message screen to<br />
display the results of the copy.<br />
10 Press the EXIT key to return to previous screens.<br />
11 Turn the scan tool off and remove the USB drive.<br />
Scan Tool <strong>User</strong> <strong>Guide</strong> 71
17: System Setup<br />
The System Setup functions let you adjust default<br />
settings and view information about the scan tool.<br />
Basic Procedure<br />
To access the System Setup functions, follow<br />
these steps:<br />
1 Make sure the scan tool has power.<br />
2 Press the On / Off button to turn the scan tool on; wait<br />
for the Application Manager screen to appear.<br />
3 Select System Setup and press the ENTER key. This<br />
displays the System Setup screen.<br />
Figure 17.1: Application Manager and System Setup Screens<br />
4 Select the item to adjust and press the ENTER key.<br />
5 Refer to the following sections:<br />
• VGA Out on page 72<br />
• Printer Selection on page 73<br />
• Printer Header on page 73<br />
• Unit Defaults on page 74<br />
• Revision Levels on page 74<br />
• Wireless Network Settings on page 74<br />
• Technical Support on page 75<br />
• <strong>User</strong> Interface Selection on page 75<br />
• Color Scheme Selection on page 75<br />
• Function Key Assignment on page 75<br />
• Hardware Tests on page 76<br />
• Language on page 76<br />
• Disk Usage on page 76<br />
• File System Check on page 76<br />
VGA Out<br />
The VGA Out function lets you set the scan tool to<br />
show the display on a connected VGA monitor.<br />
NOTE: This function is not available on Classic scan<br />
tools.<br />
1 Follow the steps in Basic Procedure to display the<br />
System Setup screen (see Figure 17.1).<br />
2 If the current display screen is the tool screen:<br />
To set the display output to the connected VGA<br />
monitor screen, highlight the VGA Out icon and press<br />
ENTER.<br />
If the current display screen is the connected VGA<br />
monitor screen: To set the display output to the tool<br />
screen, highlight the VGA Out icon and press<br />
ENTER.<br />
3 Another key combination to switch the screen display<br />
from the tool screen to the VGA monitor screen and<br />
back is: press and hold the MENU key, press<br />
FUNCTION KEY 1, then release both keys.<br />
Contrast Adjust<br />
The Contrast Adjust function lets you adjust the<br />
contrast of the LCD screen.<br />
NOTE: Temperature or lighting may affect the brightness<br />
of the scan tool screen. If necessary, use the Contrast<br />
Adjust function to adjust the screen for working conditions.<br />
1 Follow the steps in Basic Procedure to display the<br />
System Setup screen (see Figure 17.1).<br />
2 Select Contrast Adjust and press the ENTER key.<br />
Figure 17.2: Contrast Adjust Screen<br />
3 Use the Left and Right Direction keys to adjust the<br />
contrast.<br />
4 Use the EXIT key to return to previous screens.<br />
72 Scan Tool <strong>User</strong> <strong>Guide</strong>
Printer Selection<br />
The Printer Selection function lets you select a<br />
printer for printing from the scan tool.<br />
1 Follow the steps in Basic Procedure on page 72 to<br />
display the System Setup screen (see Figure 17.1).<br />
2 Select Printer Selection and press the ENTER key.<br />
Figure 17.3: Printer Selection Screen<br />
3 Select a printer and press the ENTER key.<br />
IMPORTANT PRINTING NOTES:<br />
• The USB Inkjet printer is recommended.<br />
• When printing, do not press any keys on the<br />
tool until the printing stops.<br />
• If using an infrared printer, make sure the<br />
distance between the tester and printer is less<br />
than 3 feet; point the top of the tester at the<br />
printer’s infrared LED until the printing stops.<br />
• Press the HELP key to see a complete listing<br />
of compatible printers.<br />
Printer Header<br />
17: System Setup<br />
Printer Selection<br />
The Print Header function lets you set up a heading<br />
for reports that you print from the scan tool.<br />
NOTE: You can turn the Print Header function on and off<br />
with the Unit Defaults settings. Refer to Unit Defaults on<br />
page 74.<br />
1 Follow the steps in Basic Procedure on page 72 to<br />
display the System Setup screen (see Figure 17.1).<br />
2 Select Printer Header and press the ENTER key.<br />
Figure 17.4: Printer Header Screen<br />
3 Use the Up and Down Direction keys to select<br />
Name, Address, or Message.<br />
4 Press the Right Direction key once to move to the<br />
first edit box.<br />
5 Use the Up and Down Direction keys to select a<br />
character for the box.<br />
NOTE: To remove a character and leave a box<br />
blank, select the character that is blank (it is<br />
between 0 and A).<br />
6 Press the Right Direction key to select the next box.<br />
NOTE: Pressing the Left Direction key selects the<br />
previous box.<br />
7 Repeat steps 5 and 6 until the line is entered as you<br />
want it.<br />
8 Repeatedly press either the Left or Right Direction<br />
key to return to the Name, Address, or Message box.<br />
9 Repeat steps 3 through 8 until all the information is<br />
entered.<br />
10 Use the EXIT key to return to previous screens.<br />
Scan Tool <strong>User</strong> <strong>Guide</strong> 73
17: System Setup<br />
Unit Defaults<br />
Unit Defaults<br />
The Unit Defaults function lets you set the date, time,<br />
units-of-measure, and automatic shut down time. It<br />
also lets you turn the audible beep and print header<br />
functions on or off.<br />
1 Follow the steps in Basic Procedure on page 72 to<br />
display the System Setup screen (see Figure 17.1).<br />
2 Select Unit Defaults and press the ENTER key.<br />
Figure 17.5: Unit Defaults Screen<br />
3 Use the Up and Down Direction keys to select the<br />
item to set from the far left column:<br />
• Date — sets the date in the scan tool as month,<br />
date, and year.<br />
• Time — sets the time in the scan tool as hours,<br />
minutes, and seconds (24 hour clock).<br />
• Units — sets the units-of-measure as <strong>English</strong><br />
or Metric.<br />
• Auto Shutdown — sets the amount of time the<br />
scan tool stays on before shutting off automatically<br />
(only when using internal battery power).<br />
This is the amount of time since the last key<br />
press. The setting can be made for between<br />
5 and 60 minutes, in 5 minute increments.<br />
• Beep — turns the audible beep on or off.<br />
• Print Header— turns the print header function<br />
on or off. Refer to Printer Header on page 73.<br />
4 Press the Right Direction key once to move to the<br />
edit box.<br />
5 Use the Up or Down Direction key to select an option<br />
for the box.<br />
6 For Date and Time, repeat steps 4 and 5 to enter the<br />
entire date or time.<br />
7 Use the Left Direction key to go to the far left column.<br />
8 Repeat steps 3 through 7 until all the settings are<br />
made.<br />
9 Use the EXIT key to return to previous screens.<br />
Revision Levels<br />
The Revision Levels function displays software<br />
version numbers (for use when calling technical<br />
support).<br />
1 Follow the steps in Basic Procedure on page 72 to<br />
display the System Setup screen (see Figure 17.1).<br />
2 Select Revision Levels and press the ENTER key.<br />
Figure 17.6: Revision Levels Screen<br />
3 View the information.<br />
4 Use the EXIT key to return to previous screens.<br />
Wireless Network Settings<br />
The Wireless Network Settings function (Classic<br />
only) lets you set up IP addresses for wireless<br />
communications between the scan tool and a PC or<br />
external device.<br />
1 Follow the steps in Basic Procedure on page 72 to<br />
display the System Setup screen (see Figure 17.1).<br />
2 Select Wireless Network Settings and press the<br />
ENTER key.<br />
Figure 17.7: Dial-Up Settings Screens<br />
3 Press the ENTER key to select Channel-IP Address<br />
and then select an IP Address and press the ENTER<br />
key. When the warning message appears, press the<br />
ENTER key again.<br />
NOTE: Select an IP Address not in use by your<br />
network or another scan tool. If using multiple scan<br />
tools, use a different IP Address for each tool.<br />
4 Use the EXIT key to return to previous screens.<br />
74 Scan Tool <strong>User</strong> <strong>Guide</strong>
Technical Support<br />
The Technical Support function displays technical<br />
support information.<br />
1 Follow the steps in Basic Procedure on page 72 to<br />
display the System Setup screen (see Figure 17.1).<br />
2 Select Technical Support and press the ENTER key.<br />
Figure 17.8: Technical Support Screen<br />
3 View the information.<br />
4 Use the EXIT key to return to previous screens.<br />
<strong>User</strong> Interface Selection<br />
The <strong>User</strong> Interface Selection function lets you set the<br />
scan tool main screens to display options as either<br />
icons or menus.<br />
1 Follow the steps in Basic Procedure on page 72 to<br />
display the System Setup screen (see Figure 17.1).<br />
2 Select <strong>User</strong> Interface Selection and press the<br />
ENTER key.<br />
Figure 17.9: Interface Selection Screen<br />
3 Select an option and press the ENTER key:<br />
• Select Graphic to have the screens display<br />
options as icons.<br />
• Select Classic to have the screens display<br />
options as menus.<br />
4 Follow the instructions that appear on the screens.<br />
The scan tool will have to be turned off and back on.<br />
Color Scheme Selection<br />
17: System Setup<br />
Technical Support<br />
The Color Scheme Selection function lets you set the<br />
color of the background and text that appears on the<br />
scan tool screens.<br />
1 Follow the steps in Basic Procedure on page 72 to<br />
display the System Setup screen (see Figure 17.1).<br />
2 Select Color Scheme Selection and press the<br />
ENTER key.<br />
Figure 17.10: Color Scheme Selection Screen<br />
3 Select a color scheme and press the ENTER key.<br />
4 Follow the instructions that appear on the screens.<br />
The scan tool may have to be turned off and back on.<br />
Function Key Assignment<br />
The Function Key Assignment function lets you<br />
assign specific frequently-used applications to the<br />
function keys at the bottom of the Application<br />
Manager screen.<br />
1 Follow the steps in Basic Procedure on page 72 to<br />
display the System Setup screen (see Figure 17.1).<br />
2 Select Function Key Assignments and press the<br />
ENTER key.<br />
Figure 17.11: Function Key Assignments Screen<br />
3 Select a function key to change and press the<br />
ENTER key. This displays a list of applications and<br />
functions.<br />
4 Select the item to assign to the selected function key<br />
and press the ENTER key. Repeat for each key.<br />
5 When finished, press the EXIT key and follow the<br />
instructions that appear on the screen.<br />
Scan Tool <strong>User</strong> <strong>Guide</strong> 75
17: System Setup<br />
Hardware Tests<br />
Hardware Tests<br />
The Hardware Tests function lets you test the LCD<br />
screen, keypad keys, backlight, beeper, and Smart<br />
cable, and lets you view the time clock and serial<br />
number for the scan tool and the serial number of the<br />
Smart Card.<br />
1 Follow the steps in Basic Procedure on page 72 to<br />
display the System Setup screen (see Figure 17.1).<br />
2 Select Hardware Tests and press the ENTER key.<br />
Figure 17.12: Hardware Tests Screen<br />
3 Select an option and press the ENTER key.<br />
4 Follow the instructions on the screen that appears.<br />
5 Use the EXIT key to return to previous screens.<br />
Language<br />
The Language function lets you set the default<br />
language for the scan tool software.<br />
1 Follow the steps in Basic Procedure on page 72 to<br />
display the System Setup screen (see Figure 17.1).<br />
2 Select Language and press the ENTER key.<br />
Figure 17.13: Language Selection Screen<br />
3 Use the Up and Down Directions keys to select the<br />
language.<br />
4 Press the Select function key.<br />
5 Use the EXIT key to return to previous screens.<br />
Disk Usage<br />
The Disk Usage function lets you view details about<br />
the scan tool memory size and usage.<br />
1 Follow the steps in Basic Procedure on page 72 to<br />
display the System Setup screen (see Figure 17.1).<br />
2 Select Disk Usage and press the ENTER key.<br />
Figure 17.14: Disk Usage Screen<br />
3 View the disk usage information.<br />
4 Use the EXIT key to return to previous screens.<br />
File System Check<br />
The File System Check function lets you test the file<br />
system on the memory card(s).<br />
1 Follow the steps in Basic Procedure on page 72 to<br />
display the System Setup screen (see Figure 17.1).<br />
2 Select File System Check and press the ENTER key.<br />
Figure 17.15: File System Check Screen<br />
3 Wait for the scan tool to turn off and on automatically<br />
as it does a self-check.<br />
76 Scan Tool <strong>User</strong> <strong>Guide</strong>
18: Printing<br />
Screen displays can be printed to a infrared-capable<br />
portable printer or a USB inkjet printer.<br />
Infrared Printer Operation<br />
You can print diagnostic trouble codes, sensor data,<br />
and report summary data from the scan tool to a<br />
Hewlett Packard infrared printer (<strong>OTC</strong> P/N 3157).<br />
To print data to an infrared printer, follow these<br />
steps:<br />
1 Turn on the battery-powered infrared printer.<br />
2 Point the scan tool infrared port at the printer’s<br />
infrared port and press the Print function key on the<br />
scan tool.<br />
1<br />
Item 1 Printer Infrared Port<br />
Item 2 Tool Infrared Port<br />
Figure 18.1: Infrared Port Printing<br />
IMPORTANT: The tool infrared port must remain<br />
pointed at the printer infrared port until the entire print<br />
operation is complete.<br />
2<br />
USB Inkjet Printer<br />
You can print text and graphics from the scan tool to<br />
to ink-jet printers with built-in PCL 3 (most Hewlett-<br />
Packard Deskjet printers).<br />
To print graphics and text to a USB ink-jet printer,<br />
follow these steps:<br />
Figure 18.2: Scan Tool USB Port<br />
1 Connect a USB cable to the USB port on the tool and<br />
to the USB printer.<br />
2 From the scan tool System Setup screen, select<br />
Printer Selection then USB InkJet Printer. Select<br />
your printer from the list of supported printers<br />
and then press the EXIT key. (See Printer Selection<br />
on page 73.)<br />
3 Press the Print function key to print a screen or<br />
recorded files.<br />
IMPORTANT: Do not press any keys until the printer<br />
finishes printing.<br />
Scan Tool <strong>User</strong> <strong>Guide</strong> 77
Order Information<br />
Replacement and optional parts can be ordered directly from your SPX authorized tool supplier.<br />
Your order should include the following information:<br />
• quantity<br />
• part number<br />
• item description<br />
Technical Service<br />
If you have any questions on the operation of the product, please call (800) 533-6127.<br />
Repair Service<br />
Log on to www.Repairtrack.spx.com for information regarding SPX electronic product repair service.<br />
78 Scan Tool <strong>User</strong> <strong>Guide</strong> Scan Tool <strong>User</strong> <strong>Guide</strong> 78
Notes
Notes
©2011 SPX.<br />
All rights reserved.<br />
655 Eisenhower Drive<br />
Owatonna, MN 55060<br />
Customer Service: 800-533-6127<br />
Fax: 800-283-8665<br />
Technical Services: 800-533-6127<br />
Fax: 800-955-8329<br />
www.otctools.com<br />
December 8, 2011<br />
562889 Rev. B