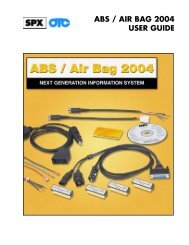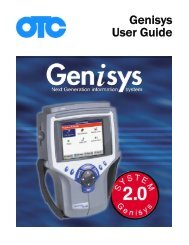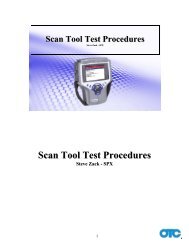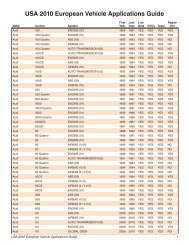Genisys User Guide English - OTC
Genisys User Guide English - OTC
Genisys User Guide English - OTC
Create successful ePaper yourself
Turn your PDF publications into a flip-book with our unique Google optimized e-Paper software.
Diagnostic Toolbox Applications<br />
When you select Diagnostic Toolbox from the Application<br />
Manager screen (Figure 1.20 on page 7), the<br />
Diagnostic Toolbox screen appears, as shown<br />
below.<br />
Figure 1.24: Diagnostic Toolbox Screen - Classic <strong>User</strong> Interface<br />
This screen contains options for using the following<br />
software applications:<br />
• Gas M-P is for using the scan tool along with the Gas<br />
add-on module and exhaust sampling equipment to<br />
gather and analyze exhaust gas data. Refer to the<br />
separate Gas M-P <strong>User</strong> <strong>Guide</strong>.<br />
• Scope Multimeter is for using the scan tool along<br />
with the Scope add-on module and special probes to<br />
do oscilloscope tests, multimeter tests, and special<br />
component and vehicle system tests. Refer to the<br />
separate Scope Multimeter <strong>User</strong> <strong>Guide</strong>.<br />
• Scope with InfoTech is for using the scan tool along<br />
with the Scope add-on module and special probes to<br />
do oscilloscope tests, multimeter tests, and special<br />
component and vehicle system tests. (This is the<br />
Scope Multimeter software application integrated with<br />
the InfoTech application. Scope data displays on the<br />
top half of the screen and InfoTech test instructions<br />
display on the bottom half of the screen.) Refer to the<br />
separate Scope / InfoTech <strong>User</strong> <strong>Guide</strong>.<br />
• ConnecTech, with the scan tool connected to a<br />
personal computer (PC), lets you play back a<br />
recorded datastream 6.6.<br />
• Remote Display, with the scan tool connected to a<br />
PC, displays scan tool screens on the PC.<br />
Playback Function<br />
1: General Information<br />
Software Descriptions<br />
When you select Playback from the Application<br />
Manager screen (Figure 1.20 on page 7), the Events<br />
to Playback screen appears, as shown below.<br />
Figure 1.25: Events to Playback Screen<br />
The Playback function lets you view data recorded<br />
with the Datastream Record function (see page 39)<br />
and the DTC-Triggered Recording function (see<br />
page 49). It also lets you save and delete recorded<br />
files.<br />
For details, refer to Playback on page 70.<br />
Scan Tool <strong>User</strong> <strong>Guide</strong> 9