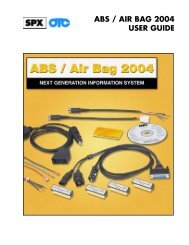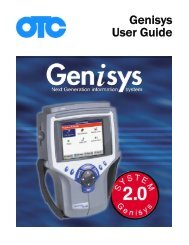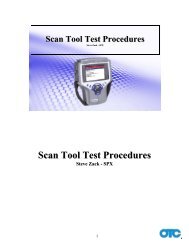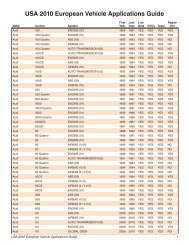Genisys User Guide English - OTC
Genisys User Guide English - OTC
Genisys User Guide English - OTC
You also want an ePaper? Increase the reach of your titles
YUMPU automatically turns print PDFs into web optimized ePapers that Google loves.
Test Startup and Vehicle Connection<br />
This section includes the following steps:<br />
Step 1: Enter the Vehicle Information (below)<br />
Step 2: Connect the Cable on page 17<br />
Step 3: View the OBD II Quick Test Results on page<br />
18<br />
Step 4: Select the Diagnostic Function on page 19<br />
Step 1: Enter the Vehicle Information<br />
Use the following steps to enter vehicle information<br />
and to determine which cable to use for the communication<br />
connection between the scan tool and the<br />
vehicle’s DLC.<br />
1 Press the On / Off button to turn the scan tool on;<br />
wait for the Application Manager screen to appear.<br />
NOTE: For quick access to the Global OBD II<br />
application, hold down the Menu key while you turn<br />
the scan tool on. If you do this, go to step 8.<br />
Figure 3.4: Application Manager Screen and Scan Diagnostics<br />
Screen - Graphic <strong>User</strong> Interface<br />
2 From the Application Manager screen, select Scan<br />
Diagnostics and press the ENTER key. This displays<br />
the Scan Diagnostics screen.<br />
NOTE: If you have the application assigned to one<br />
of the function keys at the bottom of the screen, you<br />
can alternatively press the function key to start the<br />
application.<br />
3: Scan Diagnostics Applications<br />
Test Startup and Vehicle Connection<br />
3 From the Scan Diagnostics screen, select an<br />
application and press the ENTER key.<br />
• If you select Global OBD II, the Required<br />
Cables illustration appears; go to step 8 on<br />
page 17.<br />
• If you select Domestic, Asian, Latin America,<br />
European, or Heavy Duty Standard, a series<br />
of screens appear for you to identify the vehicle;<br />
go to step 4 below.<br />
Figure 3.5: Vehicle Information Manufacturer Screen and Heavy<br />
Duty Select Data Link Connector Screen - Graphic <strong>User</strong> Interface<br />
4 Do one of the following:<br />
• If the Vehicle Information Manufacturer screen<br />
appears (shown above on the left), select the<br />
manufacturer and press the ENTER key.<br />
This starts System 5.0 and displays the next<br />
screen for identifying the vehicle (shown below<br />
on the left). Continue with step 5 on page 16.<br />
• If the Heavy Duty Data Link Connection Test<br />
Terminal screen appears shown above on the<br />
right), select the DLC connector and press<br />
the ENTER key. This starts System 5.0 and<br />
displays the next screen for identifying the<br />
heavy duty vehicle (shown below on the right).<br />
Continue with step 5 on page 16.<br />
Figure 3.6: Vehicle Identification Screen Examples<br />
IMPORTANT: Many heavy duty vehicles are changing<br />
from the older J1587 communication standard to the<br />
new J1939 communication standard. As a result, both<br />
communication standards (J1587 and J1939) may be<br />
available on vehicles equipped with the 9-Pin<br />
Deutsche connection. In cases where no diagnostic<br />
trouble codes are found or some of the data items<br />
appear suspect in the J1939 standard, try the J1587<br />
standard to verify the results.<br />
Scan Tool <strong>User</strong> <strong>Guide</strong> 15