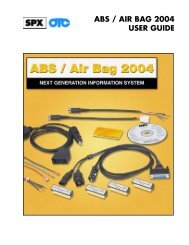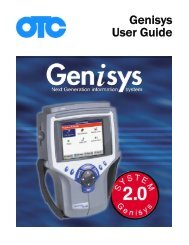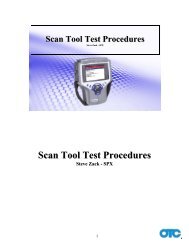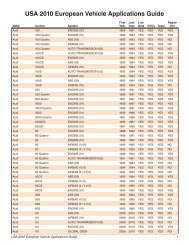Genisys User Guide English - OTC
Genisys User Guide English - OTC
Genisys User Guide English - OTC
You also want an ePaper? Increase the reach of your titles
YUMPU automatically turns print PDFs into web optimized ePapers that Google loves.
Print<br />
The Print function on the Datastream screen’s More<br />
menu lets you print the data currently displayed on<br />
the screen and any data below the viewable area of<br />
the screen that is graphed or locked.<br />
NOTE: Refer to Graph / Analog / LED / Digital on page<br />
41 and Lock on page 43.<br />
To print the data, follow these steps:<br />
NOTE: Before printing, a printer must be set up for printing.<br />
Refer to Printing on page 77.<br />
Figure 7.14: Datastream Screen - Print Function<br />
1 With the Display Live Data screen displayed, press<br />
the More function key.<br />
2 Use the Down Direction key to select the Print<br />
function.<br />
3 The message “Print the current frame of data?”<br />
appears on a Print screen. Press the OK function key.<br />
Zoom<br />
7: Datastream<br />
Datastream Functions<br />
The Zoom function on the Datastream screen’s More<br />
menu lets you magnify the view of each data line on<br />
the Datastream screen.<br />
NOTE: This function applies to digital, graph, and LED<br />
display lines. The function can be used for the normal<br />
display or for a “frozen” display.<br />
To “zoom” the data lines, follow these steps:<br />
Figure 7.15: Datastream Screen - Zoom Function<br />
1 With the Datastream screen displayed, use the Up or<br />
Down Direction key to select the digital, LED, or<br />
graph line to change.<br />
2 Press the More function key.<br />
3 Use the Down Direction key to select the Zoom<br />
function.<br />
4 Press the ENTER key. This magnifies the selected<br />
line, as shown in Figure 7.16.<br />
Figure 7.16: Datastream Screen - Zoom Function<br />
5 Repeat steps 1 through 4 for each line to change.<br />
6 To remove the “Zoom” view from a line, select the line<br />
with the “zoomed” view and then select the More,<br />
Zoom function again (see steps 2, 3, and 4).<br />
Scan Tool <strong>User</strong> <strong>Guide</strong> 45