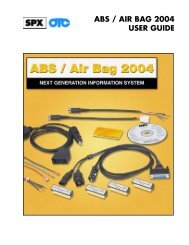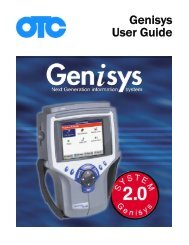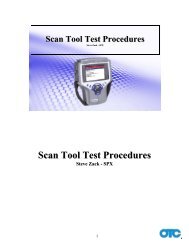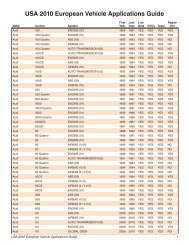Genisys User Guide English - OTC
Genisys User Guide English - OTC
Genisys User Guide English - OTC
Create successful ePaper yourself
Turn your PDF publications into a flip-book with our unique Google optimized e-Paper software.
Non-Continuous Tests (Mode 6)<br />
When you select (highlight) the line for a failed Non-<br />
Continuous test (Figure 5.3 on page 23), if you can view<br />
the component test details, the status bar displays the<br />
message Press ENTER to view component details.<br />
To view Non-Continuous test details, follow<br />
these steps:<br />
1 Follow the steps in the Basic Test Procedure on<br />
page 22 to display the System Test Details screen.<br />
Figure 5.9: System Test Details Screen, Non-Continuous Tests<br />
2 Select the line for a failed component test.<br />
3 If the status bar indicates viewing of component<br />
details is available, press the ENTER key.<br />
Figure 5.10: Component Tests Screen<br />
4 Optionally, use the Refresh function key to display<br />
new data for the component and then press the<br />
ENTER key to return to the Component Tests screen.<br />
5 View the data and optionally use the Print function<br />
key to print it.<br />
6 When finished, use the EXIT key to return to previous<br />
screens.<br />
5: Automated System Test<br />
System Test Details<br />
TM<br />
Oxygen Sensor Tests (Mode 5)<br />
The System Test Details screen (Figure 5.3 on page<br />
23) may include oxygen sensor test results.<br />
Figure 5.11: System Test Details Screen, Oxygen Sensor Tests<br />
Readiness Status<br />
The System Test Details screen (Figure 5.3 on page<br />
23) may include readiness test results.<br />
Figure 5.12: System Test Details Screen, Readiness Tests<br />
Scan Tool <strong>User</strong> <strong>Guide</strong> 25