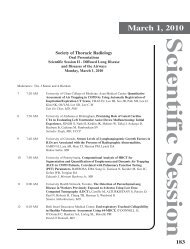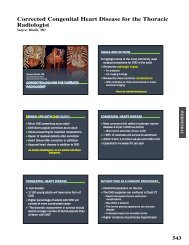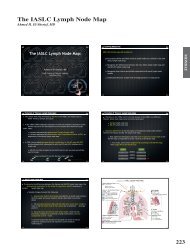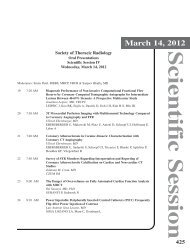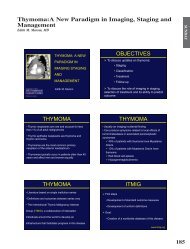Thoracic Imaging 2003 - Society of Thoracic Radiology
Thoracic Imaging 2003 - Society of Thoracic Radiology
Thoracic Imaging 2003 - Society of Thoracic Radiology
Create successful ePaper yourself
Turn your PDF publications into a flip-book with our unique Google optimized e-Paper software.
TUESDAY<br />
184<br />
Digital Images: Camera to Powerpoint<br />
Eric J. Stern, M.D.<br />
University <strong>of</strong> Washington School <strong>of</strong> Medicine, Department <strong>of</strong> <strong>Radiology</strong><br />
Harborview Medical Center, Seattle, Washington<br />
The use <strong>of</strong> digital images has become more commonplace,<br />
especially with the ability to obtain images directly from a picture<br />
archival and communication system (PACS) or low cost<br />
digital cameras. For many academic radiologists, using these<br />
digital images for slides is a relatively new and potentially<br />
intimidating process. It is important to be able to use digital<br />
images effectively and efficiently, creating a visually optimized<br />
image while keeping the file size appropriate to its application.<br />
For such optimal use, not all digital images are created equally.<br />
I will focus on how to optimize your use <strong>of</strong> digital images for<br />
electronic presentation.<br />
Definitions<br />
Pixel dimensions<br />
A digital image is composed <strong>of</strong> a two dimensional array <strong>of</strong><br />
pixels (picture elements), similar to dots on a newspaper photograph<br />
or grains on a photographic print, arranged according to a<br />
predefined ratio <strong>of</strong> columns and rows. Each pixel represents a<br />
portion <strong>of</strong> the image in a particular color, or shade <strong>of</strong> gray. The<br />
pixel dimensions <strong>of</strong> an image (e.g. 600 x 800, 1024 x 768, 1200<br />
x 1600, etc) define the information content <strong>of</strong> the image. The<br />
more pixels there are in an image, the more information is contained<br />
within it.<br />
Image “size”<br />
Image size is a slippery and <strong>of</strong>ten misused term. When one<br />
speaks <strong>of</strong> a “large” image, one could be referring to an image<br />
with a large pixel dimension (e.g., 2000 x 3000), one with a<br />
large file size (requires a lot <strong>of</strong> storage space on a hard disk), or<br />
a large physical size (e.g., 3 x 4 feet). Because <strong>of</strong> this large<br />
potential for confusion, I greatly prefer the terms “pixel dimensions,”<br />
“file size,” or “physical size” over the easily misused<br />
term “image size.” The image file is determined by pixel dimensions,<br />
bit depth and the level <strong>of</strong> file compression. To determine<br />
the file size <strong>of</strong> an uncompressed digital image, use this formula:<br />
File size = (pixel width x pixel height) x (bit depth ÷ 8)<br />
The result will be the file size in bytes. Divide this by 1024<br />
to determine the size in kilobytes (Kb) (and by 1024 again if<br />
you want the size in megabytes). For example, a 24-bit RGB<br />
image that is 459 pixels wide and 612 pixels tall would have a<br />
file size <strong>of</strong> 823Kb:<br />
(459 x 612) x (24 ÷ 8) = 842,724 bytes ÷ 1024 = 823Kb<br />
An 8 bit grey scale image that is 459 pixels wide and 612<br />
pixels tall would have a file size <strong>of</strong> 274Kb:<br />
(459 x 612) x (8 ÷ 8) = 280,908 bytes ÷ 1024 = 274 K<br />
Output resolution<br />
Output resolution is a measurement <strong>of</strong> clarity or detail <strong>of</strong> the<br />
displayed image, and is expressed as the number <strong>of</strong> pixels displayed<br />
per unit length. This ratio varies widely, depending on<br />
which output device one is using. On a computer monitor, it is<br />
usually expressed in terms <strong>of</strong> dots per inch (dpi) or pixels per<br />
inch (ppi). The output resolutions <strong>of</strong> typical computer monitors<br />
range between 72 and 100 dpi.<br />
For example, consider an image with pixel dimensions <strong>of</strong><br />
1200 x 1800 pixels which is to be output to both a computer<br />
screen with an output resolution <strong>of</strong> 100 dpi and a laser printer<br />
with an output resolution <strong>of</strong> 600 dpi. On the computer screen,<br />
the physical size <strong>of</strong> the image will be 12 X 18 inches. On the<br />
laser print, the physical size <strong>of</strong> the image will be 2 x 3 inches.<br />
Both images have the same pixel dimension, and hence the<br />
same information content.<br />
For another example, imagine that you need a new computer<br />
monitor with a 20 inch wide screen. After shopping around,<br />
you narrow down your decision to two monitors, differing only<br />
in output resolution: one will display 1200 x 800 pixels and the<br />
other will display 1800 x 1200. The first monitor will have an<br />
image resolution <strong>of</strong> 1200/20 or 60 dpi, while the second monitor<br />
will have a resolution <strong>of</strong> 1800/20 or 90 dpi.<br />
S<strong>of</strong>tware and hardware requirements<br />
One can choose from a number <strong>of</strong> programs for optimizing<br />
digital images. However, I use and highly recommend newer<br />
versions <strong>of</strong> ADOBE PHOTOSHOP ® (Adobe Systems<br />
Incorporated, San Jose CA) which is one <strong>of</strong> the most powerful<br />
and widely-available programs for general image manipulation.<br />
Many <strong>of</strong> the principles discussed will also apply to other s<strong>of</strong>tware<br />
packages.<br />
One can use either a Macintosh (Apple, Inc. Cupertino, CA),<br />
Windows (Micros<strong>of</strong>t Corp, Redmond, WA), or Unix-based<br />
computer to do image manipulation. The interfaces might differ<br />
slightly between platforms, but the concepts are the same.<br />
Steps in image Processing<br />
Once you have obtained a digital image, there are several<br />
steps you can go through to optimize the image for an electronic<br />
presentation.<br />
Step 1: Convert to grayscale. Unless you are dealing with<br />
true color images, most <strong>of</strong> your radiologic images should be<br />
converted to grayscale, if they are not already. This immediately<br />
cuts the file size by two thirds without any loss <strong>of</strong> image<br />
quality. This is simply preformed by opening the image popdown<br />
menu, selecting mode, then selecting grayscale.<br />
Step 2: Crop your image as necessary, removing unwanted<br />
or distracting data such as patient identifiers, non-pertinent body<br />
parts, white borders, or artifacts. This will also help reduce file<br />
size. Patient identifiers can be covered up with a box filled with<br />
black or by cutting out the text when a black background has<br />
been selected.<br />
Step 3: Adjust the levels to take advantage <strong>of</strong> the entire grey<br />
scale available. This is one <strong>of</strong> the most important steps. You can<br />
use the auto levels function from the image pop-down menu, but<br />
recommend fine tuning your image with the manual level<br />
adjustment.