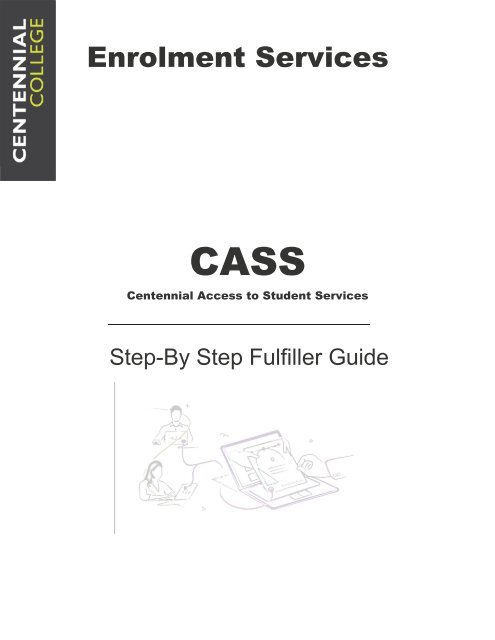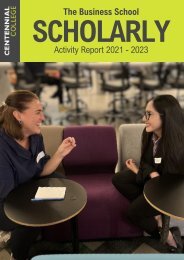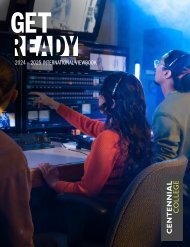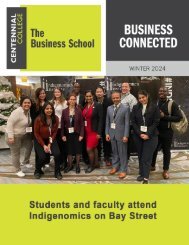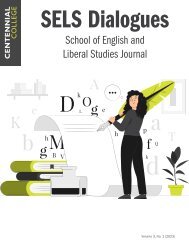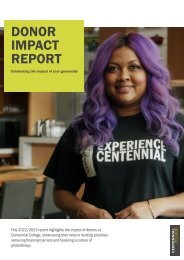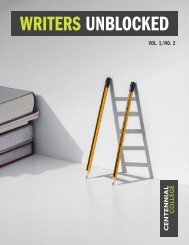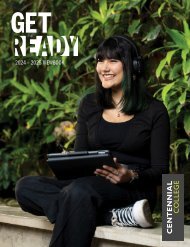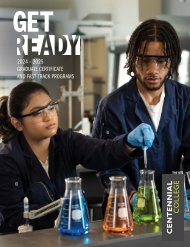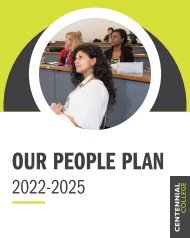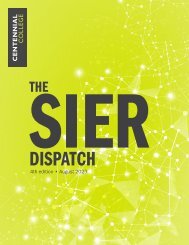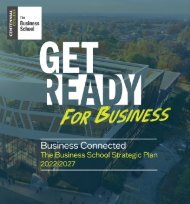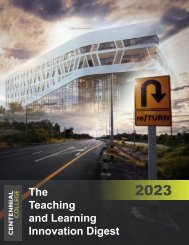Centennial Access to Student Services (CASS) User Guide
- No tags were found...
You also want an ePaper? Increase the reach of your titles
YUMPU automatically turns print PDFs into web optimized ePapers that Google loves.
Enrolment <strong>Services</strong><br />
ENROLMENT SERVICES<br />
<strong>CASS</strong><br />
<strong>Centennial</strong> <strong>Access</strong> <strong>to</strong> <strong>Student</strong> <strong>Services</strong><br />
Step-By Step Fulfiller <strong>Guide</strong><br />
Step- by Step <strong>Guide</strong><br />
Step- by Step <strong>Guide</strong><br />
<strong>CASS</strong><br />
<strong>Centennial</strong> <strong>Access</strong> <strong>to</strong> <strong>Student</strong> <strong>Services</strong><br />
Step- by Step <strong>Guide</strong><br />
Step- by Step <strong>Guide</strong><br />
<strong>CASS</strong>
Table of contents<br />
1. Overview 3<br />
1.1 Introduction 3<br />
1.2 Purpose of this guide 3<br />
1.3 FULFILLERS 3<br />
1.4 Important Note 3<br />
2. <strong>Access</strong>ing the System 4<br />
3. <strong>Access</strong>ing a Dashboard 5<br />
4. Finding a Case 6<br />
5. <strong>Access</strong>ing Dashboard Elements 7<br />
6. Opening a case / Case list 8<br />
7. Alternative Methods for Locating a Case 9<br />
8. Assigning a case 10<br />
9. Managing your case 11<br />
10. Case view - case information 12<br />
11. Requesting Information 14<br />
12. Using the Case Management Features 16<br />
13. Completing the case resolution process 18<br />
14. Process 19<br />
15. Submission on behalf of a student 20<br />
2
Overview<br />
Introduction<br />
<strong>Centennial</strong> <strong>Access</strong> <strong>to</strong> <strong>Student</strong> <strong>Services</strong> - <strong>CASS</strong> 2.0 is an online platform built on ServiceNow that<br />
allows students or prospects <strong>to</strong> submit a request. This system is designed <strong>to</strong> replace and enhance the<br />
<strong>CASS</strong> 1.0 that was built on M365 platforms. This <strong>User</strong> <strong>Guide</strong> is a great reference <strong>to</strong>ol for internal staff<br />
members <strong>to</strong> utilize when navigating the <strong>CASS</strong> 2.0 platform. The manual present visuals and steps on<br />
how <strong>to</strong> process cases and understand the features.<br />
Purpose of this guide<br />
This comprehensive user guide is intended <strong>to</strong> assist internal staff members in harnessing the full<br />
potential of the new <strong>CASS</strong> 2.0 platform. Within this manual, you will find detailed instructions,<br />
accompanied by visual aids, <strong>to</strong> streamline the process of managing cases and fully comprehend the<br />
platform's rich feature set.<br />
Fulfillers<br />
Staff who uses the system <strong>to</strong> fulfill requests/needs<br />
• Are licensed ServiceNow users<br />
• Have access <strong>to</strong> the <strong>CASS</strong> 2.0 system <strong>to</strong><br />
o resolve requests<br />
o submit requests on behalf of students<br />
o moni<strong>to</strong>r the system<br />
o extract reports, etc.<br />
Important note<br />
Please note that only licensed users have the capability <strong>to</strong> process requests within <strong>CASS</strong>. If you have<br />
new team members joining who require licenses, follow these procedures:<br />
The manager of your department should send an email ESSystems@centennialcollege.ca providing<br />
the following information for each new user:<br />
• First and Last Name<br />
• Employee ID<br />
• Corporate Email Address<br />
• <strong>User</strong> Group<br />
Furthermore, in case there are any changes <strong>to</strong> a user's profile that necessitate license adjustments,<br />
kindly notify the ESSystems team promptly. This will enable us <strong>to</strong> make the necessary updates and<br />
prevent any licensing discrepancies.<br />
3
<strong>Access</strong> the system<br />
Getting started<br />
1. Go <strong>to</strong> https://centennialcollegetest.service-now.com/<br />
2. Login with your SSO credentials<br />
4
<strong>Access</strong>ing a dashboard<br />
To access the dashboard, follow these steps:<br />
1. Click on the All menu<br />
a. Search for and select Dashboards under Self-Service<br />
b. In the Dashboards page, select All<br />
c. Type "<strong>CASS</strong>" in the Search dashboard field<br />
d. Choose the relevant Dashboard (e.g., <strong>CASS</strong> Agent Dashboard, <strong>CASS</strong> Manager Dashboard, <strong>CASS</strong> Agent<br />
Dashboard – International, <strong>CASS</strong> Manager Dashboard – International)<br />
Tips: Use ⭐" but<strong>to</strong>n <strong>to</strong> add the dashboard <strong>to</strong> favorites<br />
5
Finding a case<br />
• The dashboard elements are drilled through<br />
• Click on the required category <strong>to</strong> open a more detailed list<br />
6
<strong>Access</strong>ing dashboard elements<br />
To access the dashboard elements with the 'Assignment group' pre-filtered, you have two options:<br />
Option 1: Click on the 'New Unassigned Request' tile.<br />
Option 2: Choose the empty row within the 'Request by Assignee' table.<br />
7
Opening a case / case list<br />
From In any list of cases, the following elements will help you identify or search for a case<br />
A. Title Menu<br />
B. Search bar<br />
C. Breadcrumb naviga<strong>to</strong>r<br />
D. Personalize list gear<br />
E. Hyperlinked fields (blue font)<br />
F. List navigation<br />
G. Case number – click <strong>to</strong> open the case for review and action<br />
8
Alternative methods for locating a case<br />
1. Choose the desired field from the '<strong>Student</strong> <strong>Services</strong>' dropdown menu, then enter and search by<br />
the necessary criteria.<br />
2. Click the
Assigning a case<br />
How <strong>to</strong> assign a case <strong>to</strong> yourself<br />
1. Click on the “Assign <strong>to</strong> me” but<strong>to</strong>n.<br />
Once they move from “New” <strong>to</strong> “Open” you have the option <strong>to</strong> choose from a number of substates.<br />
• The case State will change from "New" <strong>to</strong> "Open"<br />
• The Substate will change <strong>to</strong> "Under review.”<br />
• An email notification will be triggered <strong>to</strong> the student<br />
Note: Changing the assignee directly or using “Assign <strong>to</strong> me” for an Open case will not trigger the changes above<br />
If "State" is set <strong>to</strong> "Open," the following<br />
substates are available:<br />
• Request reopened: The case has<br />
been reopened for further action.<br />
• In progress: Work is actively being<br />
carried out on the case.<br />
• Pending: The case is on hold,<br />
awaiting a specific event or action.<br />
• Awaiting approval: Awaiting<br />
approval for proceeding.<br />
• Sent for final processing: The<br />
case is in the final stages of processing.<br />
If "State" is set <strong>to</strong> "Awaiting Information,"<br />
the following substate is available:<br />
• <strong>Student</strong> Action Required: The user is required <strong>to</strong> take action or provide necessary information.<br />
If "State" is set <strong>to</strong> "Resolved," the following substates are available:<br />
• Unable <strong>to</strong> process: The case cannot be processed due <strong>to</strong> certain constraints.<br />
• Request completed: The requested action or service has been successfully completed.<br />
• Duplicate Request: The case was closed because it was a duplicate request.<br />
• Request withdrawn: The user has withdrawn their request, and the case is close<br />
10
How <strong>to</strong> assign a case <strong>to</strong> another team<br />
1. In the Assignment group field, enter<br />
the desired group name or select from<br />
the list.<br />
2. Click "Save."<br />
3. An email notification will be sent <strong>to</strong> the<br />
assignment group's corporate email.<br />
How <strong>to</strong> assign a case <strong>to</strong> another user<br />
1. In the Assignment group field, enter<br />
the desired group name or select from<br />
the list.<br />
2. In the Assigned <strong>to</strong> field enter the<br />
user’s name<br />
3. Click "Save."<br />
4. An email notification will be sent <strong>to</strong> the<br />
assigned user’s corporate email.<br />
11
Managing your case<br />
Saving case updates<br />
Option 1:<br />
To revisit a case at a later time, simply click the "Update" but<strong>to</strong>n. This action will save your progress,<br />
allowing you <strong>to</strong> resume your work when convenient.<br />
Option 2:<br />
Immediate Case Work: To work on a case right away, press the "Save" but<strong>to</strong>n. This keeps you on the<br />
current page.<br />
12
Case view – case information<br />
a. Case number<br />
b. Submission information<br />
c. <strong>Student</strong> information (name, ID, email address)<br />
d. Details on student residential status (international vs domestic)<br />
e. Case Status (priority, state, substate, updated and updated by)<br />
f. <strong>Student</strong> program academic advisor information<br />
g. Members who are designated <strong>to</strong> handle a particular form's tasks<br />
h. Assignee<br />
13
Requesting information<br />
2.1 Resolving a case<br />
When resolving a case, there is the ability <strong>to</strong><br />
select a solution from the "Substate" dropdown<br />
menu based on the decision made for that<br />
request.<br />
• An email notification will be au<strong>to</strong>matically<br />
triggered and sent <strong>to</strong> the student's email<br />
address.<br />
2.2 Case closure<br />
When staff propose a solution using the "Substate" dropdown, students will<br />
have the following options:<br />
• <strong>Student</strong>s will receive a notification email regarding the decision.<br />
• <strong>Student</strong>s can choose <strong>to</strong> "Accept" or "Reject" the proposed solution.<br />
• If the student rejects the solution, the case will reopen for further review and resolution.<br />
• If the student does not take any action, the case will au<strong>to</strong>matically close in 7 days.<br />
14
Using the case management features<br />
In the case management system, you have access <strong>to</strong> a range of <strong>to</strong>ols that enable efficient case<br />
management. Here's how <strong>to</strong> effectively use them:<br />
Review student-submitted information<br />
To examine the details provided by the student,<br />
navigate <strong>to</strong> the “Details” tab.<br />
Post work notes (not visible <strong>to</strong> the student)<br />
To add internal work notes that are not visible <strong>to</strong> the<br />
student go <strong>to</strong> the "Notes" tab.<br />
Review activity stream and case his<strong>to</strong>ry<br />
Under the "Notes" tab, you can also access the<br />
activity stream and review the case's his<strong>to</strong>ry,<br />
navigate <strong>to</strong> the "Notes" tab.<br />
Add comments for the student<br />
To communicate with the student, locate the<br />
"Additional Comments (Cus<strong>to</strong>mer Visible)"<br />
section within the "Notes" tab:<br />
• Add your comments in this section.<br />
• Click "Post" <strong>to</strong> share your comments with the student.<br />
15
Review or attach documents<br />
To review additional attachments or attach<br />
documents related <strong>to</strong> the case, use the following steps:<br />
• Locate the section for documents within the case interface.<br />
• Review existing documents or add new ones as required.<br />
16
Completing the case resolution process<br />
As you near the completion of the case resolution process, follow these steps below:<br />
1. Adding resolution notes:<br />
Head <strong>to</strong> the "Resolution Information" tab and make sure <strong>to</strong> document any relevant resolution notes.<br />
2. Proposing a solution:<br />
Click the "Propose Solution" but<strong>to</strong>n <strong>to</strong> suggest a resolution.<br />
Selecting the Appropriate Substate:<br />
From the dropdown menu, choose the relevant substate from the following options:<br />
• Unable <strong>to</strong> process<br />
• Request completed<br />
• Duplicate request<br />
• Withdrawn<br />
3. To confirm your changes, simply click "Save."<br />
17
4. <strong>Student</strong> notifications:<br />
Depending on the selected substate, a tailored<br />
notification will be sent <strong>to</strong> the student. Note that<br />
for "Request completed," distinct notifications<br />
exist for Adding course(s) request, Drop courses<br />
request, and all other request types.<br />
5. <strong>Student</strong> response:<br />
If the student takes no action<br />
within 7 days the case is<br />
au<strong>to</strong>matically closed. They can<br />
either "Accept Solution” (which<br />
closes the case) or “Reject<br />
Solution” which reopens the<br />
case.<br />
18
Process<br />
Several request forms include an 'Approvals' tab for request completion. To finish the request, follow<br />
these steps:<br />
1. Navigate <strong>to</strong> the “Approvals” tab and choose the required decision, either "Accept" or "Reject"<br />
from the dropdown menu.<br />
2. Click "Save."<br />
The following request types have cus<strong>to</strong>m approval fields within the “Approval” tab:<br />
• Program Readmit and Transfer<br />
• <strong>Student</strong> Financial Aid - Flexible Payment Options<br />
• Equivalency & Course Waiver<br />
• Promissory Note Request<br />
• Program Withdrawal<br />
• Overpayment Refund Request<br />
• Adding Course(s)<br />
• Dropping Course(s)<br />
19
Submission on behalf of a student<br />
<strong>Student</strong>s should be encouraged and assisted in submitting requests themselves, but if they encounter<br />
technology issues, staff members do have the capability <strong>to</strong> submit requests on their behalf<br />
1. Sign in <strong>to</strong> the Service Request Portal<br />
https://centennialcollegetest.servicenow.com/cass<br />
2. Choose the appropriate form based on<br />
the type of request.<br />
20
3. In the "Requested for" field, either<br />
manually<br />
a. enter the student's first and last<br />
name or select it from the provided<br />
drop-down list.<br />
b. Fill out the form with the necessary<br />
information.<br />
4. Submit the completed form.<br />
2