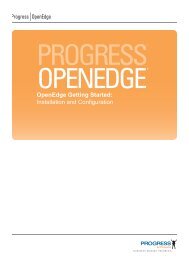OpenEdge Data Management: DataServer for Microsoft SQL Server
OpenEdge Data Management: DataServer for Microsoft SQL Server
OpenEdge Data Management: DataServer for Microsoft SQL Server
Create successful ePaper yourself
Turn your PDF publications into a flip-book with our unique Google optimized e-Paper software.
Configuring the <strong>Data</strong><strong>Server</strong><br />
Configuring a remote <strong>Data</strong><strong>Server</strong><br />
5–6<br />
In configurations that include a remote host, two <strong>Data</strong><strong>Server</strong> processes run on the host machine:<br />
• Broker — The <strong>Data</strong><strong>Server</strong> broker (_probrkr.exe) or the broker <strong>for</strong> the Progress Explorer<br />
on the host machine determines the types of requests coming over the network and starts<br />
(spawns) the appropriate <strong>Data</strong><strong>Server</strong> (_msssrv.exe) <strong>for</strong> the client process.<br />
• <strong>Data</strong><strong>Server</strong> — The <strong>Data</strong><strong>Server</strong> (_msssrv.exe) on the host machine accesses the MS <strong>SQL</strong><br />
<strong>Server</strong> database and communicates with the client process.<br />
Note: The <strong>OpenEdge</strong> MS <strong>SQL</strong> <strong>Server</strong> <strong>Data</strong><strong>Server</strong> component is an ODBC client with<br />
respect to the MS <strong>SQL</strong> <strong>Server</strong> database configuration even though from the <strong>OpenEdge</strong><br />
point-of-view it resides on the server machine. As a result, your MS <strong>SQL</strong> <strong>Server</strong> client<br />
software must reside on the machine from which the <strong>Data</strong><strong>Server</strong> and the broker<br />
processes will execute. In the remote <strong>Data</strong><strong>Server</strong> configuration, the <strong>OpenEdge</strong> client<br />
component requires no special software or configuration; it only requires a standalone<br />
<strong>OpenEdge</strong> Windows or UNIX client. There are no <strong>OpenEdge</strong> restrictions regarding the<br />
location of the actual MS <strong>SQL</strong> <strong>Server</strong> database.<br />
Be<strong>for</strong>e you can run the server components, you must configure the <strong>Data</strong><strong>Server</strong> by setting the<br />
required environment variables on the host machine. In Windows, you configure the <strong>Data</strong><strong>Server</strong><br />
using the Progress Explorer tool. See the “Configuring with the <strong>OpenEdge</strong> Explorer and<br />
Progress Explorer” section on page 5–6 <strong>for</strong> details.<br />
Configuring with the <strong>OpenEdge</strong> Explorer and Progress<br />
Explorer<br />
In Windows, you can use the Progress Explorer tool to configure the <strong>Data</strong><strong>Server</strong> <strong>for</strong> MS <strong>SQL</strong><br />
<strong>Server</strong>.<br />
Note: This section primarily focuses on how to access the Progress Explorer to configure the<br />
<strong>Data</strong><strong>Server</strong> <strong>for</strong> MS <strong>SQL</strong> <strong>Server</strong> in Windows. It briefly presents a few examples about<br />
how to connect the <strong>Data</strong><strong>Server</strong>. However, <strong>for</strong> more complete connection instructions,<br />
see the “Starting and stopping a broker process from the <strong>OpenEdge</strong> Explorer and<br />
Progress Explorer and connecting a client” section on page 6–3. For in<strong>for</strong>mation about<br />
the Progress Explorer, see the Progress Explorer online help.<br />
To access the Progress Explorer in Windows:<br />
1. Make sure that the AdminService is running.<br />
2. Start the Progress Explorer. Choose Start→ All Programs→ <strong>OpenEdge</strong>→ Progress<br />
Explorer Tool.<br />
3. Connect to localhost.<br />
4. From the Progress Explorer’s left pane, select the MSS <strong>Data</strong><strong>Server</strong> folder and<br />
double-click. The list of existing <strong>Data</strong><strong>Server</strong> brokers <strong>for</strong> MS <strong>SQL</strong> <strong>Server</strong> appears in the<br />
right pane.