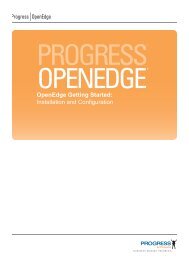OpenEdge Data Management: DataServer for Microsoft SQL Server
OpenEdge Data Management: DataServer for Microsoft SQL Server
OpenEdge Data Management: DataServer for Microsoft SQL Server
Create successful ePaper yourself
Turn your PDF publications into a flip-book with our unique Google optimized e-Paper software.
Configuring a remote <strong>Data</strong><strong>Server</strong><br />
5. Select the <strong>Data</strong><strong>Server</strong> instance whose properties you want to create or edit, and<br />
right-click. A pop-up menu appears.<br />
Note: The <strong>Data</strong><strong>Server</strong> <strong>for</strong> MS <strong>SQL</strong> <strong>Server</strong> installation provides one predefined<br />
<strong>Data</strong><strong>Server</strong> Broker (mssbroker1) and one predefined Name<strong>Server</strong> (NS1). (The<br />
Name<strong>Server</strong> is located in the Name<strong>Server</strong> folder.) Each broker is referred to as an<br />
instance. See the Progress Explorer online help <strong>for</strong> more in<strong>for</strong>mation. You can use<br />
these predefined components as a starting point <strong>for</strong> creating and configuring<br />
additional <strong>Data</strong><strong>Server</strong> Brokers, and, if needed, Name<strong>Server</strong>s. (See <strong>OpenEdge</strong><br />
Getting Started: Installation and Configuration <strong>for</strong> in<strong>for</strong>mation about the<br />
Name<strong>Server</strong>’s role in a configuration.)<br />
6. Choose the Properties option from the pop-up menu. The Properties dialog box <strong>for</strong> that<br />
instance appears.<br />
7. Configure the <strong>Data</strong><strong>Server</strong> broker by setting general <strong>Data</strong><strong>Server</strong> properties, owner<br />
in<strong>for</strong>mation properties, application service properties, logging settings, environment<br />
variables, and others. For details on these settings, see the Progress Explorer online help.<br />
Proceed to Step a to use the <strong>Data</strong><strong>Server</strong> <strong>for</strong> MS <strong>SQL</strong> <strong>Server</strong> broker instance with a<br />
controlling Name<strong>Server</strong> (as provided by a default <strong>Data</strong> Service). Otherwise, proceed to<br />
Step b to use the broker instances or without the Name<strong>Server</strong> (using the -DirectConnect<br />
parameter option):<br />
a. To use the controlling Name<strong>Server</strong> to manage your broker instances, use the <strong>Data</strong><br />
Service (This is the default and recommended option. For syntax and examples, see<br />
the “Connecting to a MS <strong>SQL</strong> <strong>Server</strong> <strong>Data</strong><strong>Server</strong> broker using the Name<strong>Server</strong>”<br />
section on page 5–7.) As a result, the <strong>Data</strong><strong>Server</strong> client’s initial connection is to the<br />
Name<strong>Server</strong>.<br />
b. To connect the <strong>Data</strong><strong>Server</strong> directly to the broker instance, do one of the following:<br />
• Set the -<strong>Data</strong>Service value to none in the connection parameters of your<br />
schema holder.<br />
If you plan to always use a -<strong>Data</strong>Service value of none, remove the<br />
controlling Name<strong>Server</strong> from your broker instance definition.<br />
• Add the -DirectConnect parameter to override your -<strong>Data</strong>Service<br />
parameter.<br />
See the “Starting and stopping a broker process from the <strong>OpenEdge</strong> Explorer and Progress<br />
Explorer and connecting a client” section on page 6–3 <strong>for</strong> more in<strong>for</strong>mation about<br />
connecting the <strong>Data</strong><strong>Server</strong> to the Name<strong>Server</strong> and the broker.<br />
Connecting to a MS <strong>SQL</strong> <strong>Server</strong> <strong>Data</strong><strong>Server</strong> broker using the Name<strong>Server</strong><br />
This section presents an example of how to connect to a MS <strong>SQL</strong> <strong>Server</strong> <strong>Data</strong><strong>Server</strong> using the<br />
Name<strong>Server</strong>.<br />
To connect to a MS <strong>SQL</strong> <strong>Server</strong> <strong>Data</strong><strong>Server</strong> using the Name<strong>Server</strong>:<br />
1. Create a schema holder.<br />
5–7