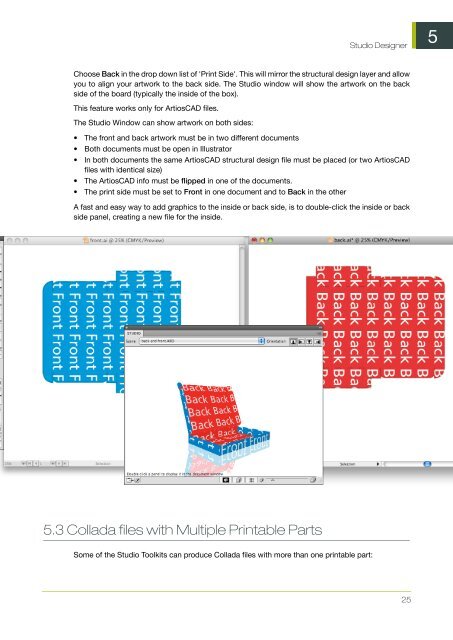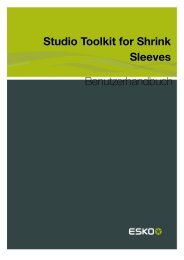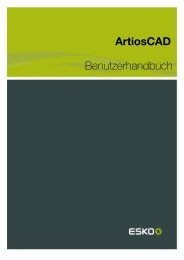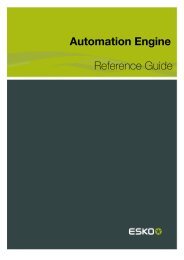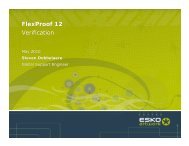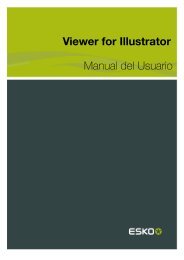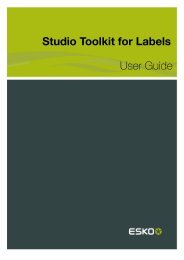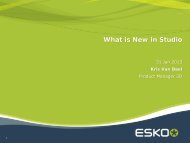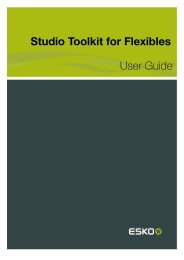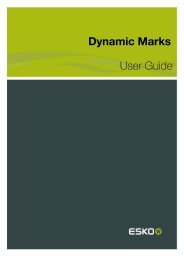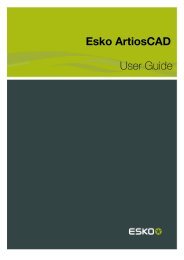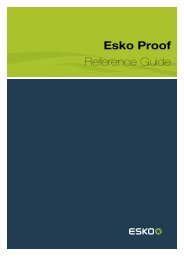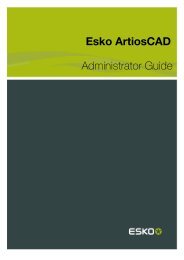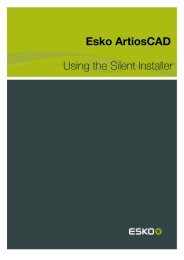Studio Designer User Guide - Esko Help Center
Studio Designer User Guide - Esko Help Center
Studio Designer User Guide - Esko Help Center
Create successful ePaper yourself
Turn your PDF publications into a flip-book with our unique Google optimized e-Paper software.
<strong>Studio</strong> <strong>Designer</strong><br />
Choose Back in the drop down list of 'Print Side'. This will mirror the structural design layer and allow<br />
you to align your artwork to the back side. The <strong>Studio</strong> window will show the artwork on the back<br />
side of the board (typically the inside of the box).<br />
This feature works only for ArtiosCAD files.<br />
The <strong>Studio</strong> Window can show artwork on both sides:<br />
• The front and back artwork must be in two different documents<br />
• Both documents must be open in Illustrator<br />
• In both documents the same ArtiosCAD structural design file must be placed (or two ArtiosCAD<br />
files with identical size)<br />
• The ArtiosCAD info must be flipped in one of the documents.<br />
• The print side must be set to Front in one document and to Back in the other<br />
A fast and easy way to add graphics to the inside or back side, is to double-click the inside or back<br />
side panel, creating a new file for the inside.<br />
5.3 Collada files with Multiple Printable Parts<br />
Some of the <strong>Studio</strong> Toolkits can produce Collada files with more than one printable part:<br />
25<br />
5