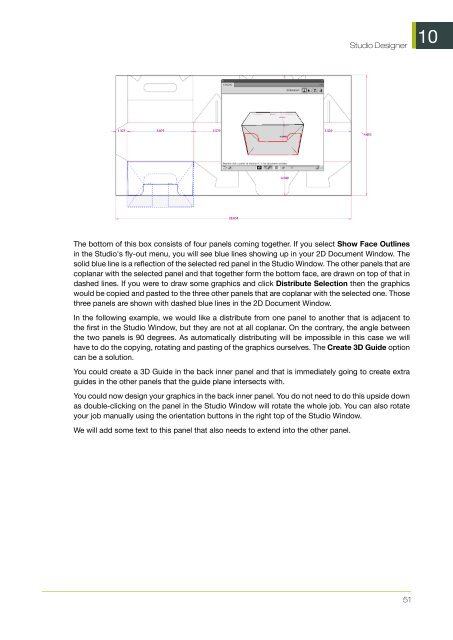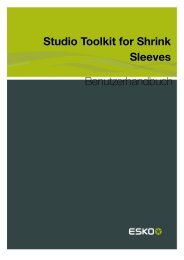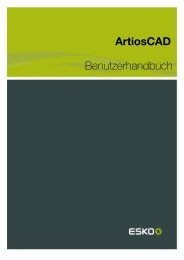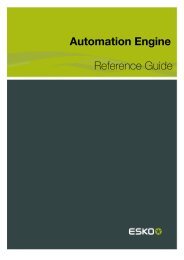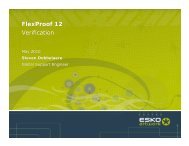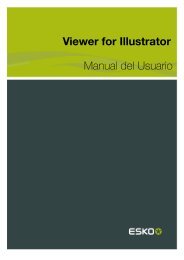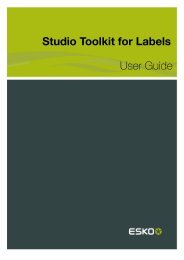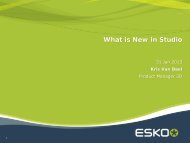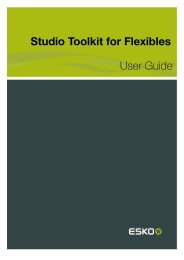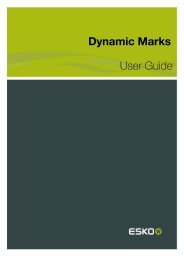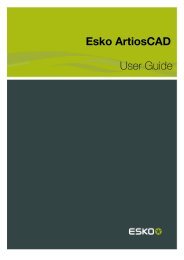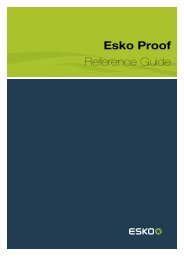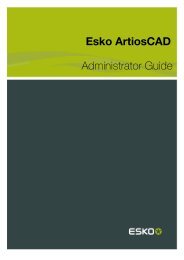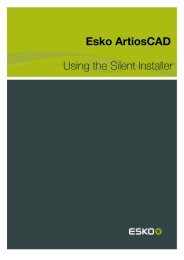Studio Designer User Guide - Esko Help Center
Studio Designer User Guide - Esko Help Center
Studio Designer User Guide - Esko Help Center
Create successful ePaper yourself
Turn your PDF publications into a flip-book with our unique Google optimized e-Paper software.
<strong>Studio</strong> <strong>Designer</strong><br />
The bottom of this box consists of four panels coming together. If you select Show Face Outlines<br />
in the <strong>Studio</strong>'s fly-out menu, you will see blue lines showing up in your 2D Document Window. The<br />
solid blue line is a reflection of the selected red panel in the <strong>Studio</strong> Window. The other panels that are<br />
coplanar with the selected panel and that together form the bottom face, are drawn on top of that in<br />
dashed lines. If you were to draw some graphics and click Distribute Selection then the graphics<br />
would be copied and pasted to the three other panels that are coplanar with the selected one. Those<br />
three panels are shown with dashed blue lines in the 2D Document Window.<br />
In the following example, we would like a distribute from one panel to another that is adjacent to<br />
the first in the <strong>Studio</strong> Window, but they are not at all coplanar. On the contrary, the angle between<br />
the two panels is 90 degrees. As automatically distributing will be impossible in this case we will<br />
have to do the copying, rotating and pasting of the graphics ourselves. The Create 3D <strong>Guide</strong> option<br />
can be a solution.<br />
You could create a 3D <strong>Guide</strong> in the back inner panel and that is immediately going to create extra<br />
guides in the other panels that the guide plane intersects with.<br />
You could now design your graphics in the back inner panel. You do not need to do this upside down<br />
as double-clicking on the panel in the <strong>Studio</strong> Window will rotate the whole job. You can also rotate<br />
your job manually using the orientation buttons in the right top of the <strong>Studio</strong> Window.<br />
We will add some text to this panel that also needs to extend into the other panel.<br />
51<br />
10