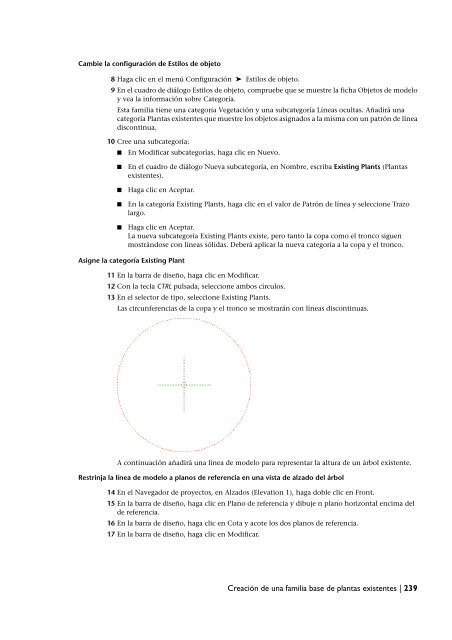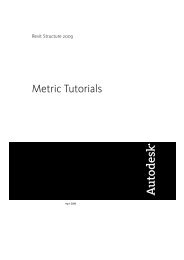- Page 1 and 2:
Manual de familias de Revit Archite
- Page 3:
Partes relacionadas con TIFF © Cop
- Page 6 and 7:
Capítulo 4 Aprendizaje: Trabajo co
- Page 8 and 9:
Creación de una familia de ventana
- Page 11:
Introducción Bienvenido al Manual
- Page 14 and 15:
grado diferente de control del elem
- Page 16 and 17:
Realización de modificaciones Desp
- Page 18 and 19:
Estos parámetros son compartidos p
- Page 20 and 21:
Familias in situ Anidado y comparti
- Page 22 and 23:
Una familia de ventanas abierta en
- Page 25:
Familias de sistema 15
- Page 28 and 29:
■ Barandillas ■ Rampas ■ Cubi
- Page 30 and 31:
Familias en la plantilla por defect
- Page 32 and 33:
IMPORTANTE Si el elemento que utili
- Page 34 and 35:
Método 1: Uso del selector de tipo
- Page 36 and 37:
Propiedades de tipo para un tipo de
- Page 38 and 39:
■ Para limpiar únicamente los ti
- Page 41 and 42:
Aprendizaje:Trabajo con familias de
- Page 43 and 44:
Aislamiento (gris) en una vista en
- Page 45 and 46:
7 En el panel izquierdo del cuadro
- Page 47 and 48:
■ Para Interlineado 1, escriba 20
- Page 49 and 50:
4 Añada un muro de 900 mm: ■ Sel
- Page 51 and 52:
Vea el muro en 3D 19 En la barra de
- Page 53 and 54:
Cree telares de muro ■ Con la tec
- Page 55 and 56:
■ Haga clic en Aceptar cuatro vec
- Page 57 and 58:
■ Haga clic en Aceptar. ■ En la
- Page 59 and 60:
Tipo de suelo personalizado en una
- Page 61 and 62:
19 Añada una capa nueva al montaje
- Page 63 and 64:
11 En el cuadro de diálogo Nombre:
- Page 65 and 66:
CONSEJO Para seleccionar varios tip
- Page 67:
■ Expanda Muros ➤ Muros apilado
- Page 71 and 72:
Información general sobre familias
- Page 73 and 74:
5 Si no encuentra las familias de c
- Page 75 and 76:
3 Expanda la familia y la categorí
- Page 77 and 78:
Descarga de familias de componentes
- Page 79 and 80:
4 Realice uno de estos procedimient
- Page 81 and 82:
■ Volumen: yardas cúbicas (CY),
- Page 83 and 84:
Cambio del tipo de familia de compo
- Page 85 and 86:
Hay varios métodos de acceso al ed
- Page 87 and 88:
NOTA Este comando sólo está dispo
- Page 89 and 90:
■ ¿Cuál es el punto de origen d
- Page 91 and 92:
Plantilla basada en líneas Use las
- Page 93 and 94:
5 Haga clic en el menú Archivo ➤
- Page 95 and 96:
Vista del esqueleto de una familia
- Page 97 and 98:
Diseño de planos de referencia Rea
- Page 99 and 100:
2 Seleccione la línea o el plano d
- Page 101 and 102:
Cómo añadir una línea de referen
- Page 103 and 104:
Añada parámetros al esqueleto de
- Page 105 and 106:
3 En el cuadro de diálogo Tipos de
- Page 107 and 108:
4 Continúe probando la flexibilida
- Page 109 and 110:
la creación de extensiones, fundid
- Page 111 and 112:
3 En la barra de opciones, haga cli
- Page 113 and 114:
■ Si hace clic en un control sól
- Page 115 and 116:
Geometría de revolución creada le
- Page 117 and 118:
Si elige la opción Seleccionar al
- Page 119 and 120:
2 Si se encuentra en el entorno del
- Page 121 and 122:
c En la barra de opciones, seleccio
- Page 123 and 124:
c Si seleccionó , haga clic en Boc
- Page 125 and 126:
No cortar geometría 1 Haga clic en
- Page 127 and 128:
Para crear un perfil 1 Haga clic en
- Page 129 and 130:
11 En el cuadro de diálogo Editar
- Page 131 and 132:
Decide cambiar la anchura de la pue
- Page 133 and 134:
3 Expanda la categoría Cotas; deba
- Page 135 and 136:
oble, pino y haya. Las patas de la
- Page 137 and 138:
NOTA Si para etiquetar las cotas se
- Page 139 and 140:
6 En la barra de opciones, seleccio
- Page 141 and 142:
Para la mayoría de los parámetros
- Page 143 and 144:
Matriz de elementos parametrizados
- Page 145 and 146:
1 Realice uno de estos procedimient
- Page 147 and 148:
Categoría de familia Ubicación Co
- Page 149 and 150:
Técnicas avanzadas para familias d
- Page 151 and 152:
Creación de una familia con compon
- Page 153 and 154:
En el ejemplo anterior se muestran
- Page 155 and 156:
Familia compuesta por dos familias
- Page 157 and 158:
Control de la visibilidad de famili
- Page 159 and 160:
Para controlar la profundidad El co
- Page 161 and 162:
23 Si lo desea, cambie el nivel de
- Page 163 and 164:
Para establecer el parámetro Siemp
- Page 165 and 166:
Creación de geometría de familia
- Page 167 and 168:
CONSEJO Si está volviendo a cargar
- Page 169 and 170:
Aprendizajes: familias de component
- Page 171 and 172:
Creación de una etiqueta de habita
- Page 173 and 174:
23 Seleccione Acabado del techo, ha
- Page 175 and 176:
Creación de una familia de cuadros
- Page 177 and 178:
8 En la barra de opciones, haga cli
- Page 179 and 180:
Añada un logotipo de empresa 1 Hag
- Page 181 and 182:
17 En la barra de diseño, haga cli
- Page 183 and 184:
27 Mueva el cursor hacia abajo otro
- Page 185 and 186:
42 Seleccione el pinzamiento de arr
- Page 187 and 188:
61 Seleccione el pinzamiento de arr
- Page 189 and 190:
78 Guarde la nueva familia de cuadr
- Page 191 and 192:
Creación de un plano clave: famili
- Page 193 and 194:
3 Ajuste en ventana el plano de pla
- Page 195 and 196:
17 Haga clic en el punto central (i
- Page 197 and 198: Trace el contorno del plano 21 Ampl
- Page 199 and 200: 31 En la barra de herramientas Herr
- Page 201 and 202: 40 En la barra de diseño, haga cli
- Page 203 and 204: 46 Cree la región rellenada para W
- Page 205 and 206: 14 En el cuadro de diálogo Asociar
- Page 207 and 208: 37 Haga clic en el menú Archivo
- Page 209 and 210: Creación de familias de componente
- Page 211 and 212: Habilidades que se utilizan en este
- Page 213 and 214: 7 Seleccione el detalle y, en el se
- Page 215 and 216: 13 Seleccione el plano de referenci
- Page 217 and 218: Filtre y convierta los elementos pa
- Page 219 and 220: CONSEJO La selección múltiple de
- Page 221 and 222: ■ En la barra de herramientas Edi
- Page 223 and 224: 13 En la barra de diseño, haga cli
- Page 225 and 226: ■ En el cuadro de diálogo de ale
- Page 227 and 228: ■ Haga clic en para bloquear la a
- Page 229 and 230: Acote y restrinja los planos de ref
- Page 231 and 232: ■ Haga clic en el punto final sup
- Page 233 and 234: ■ En Cotas, escriba 450 mm para A
- Page 235 and 236: Abra la familia de ventana donde an
- Page 237 and 238: Alinee y coloque el detalle 14 En l
- Page 239 and 240: ■ En el cuadro de diálogo Asocia
- Page 241 and 242: 41 En el cuadro de diálogo Guardar
- Page 243 and 244: 55 Guarde y cierre todos los dibujo
- Page 245 and 246: Creación de familias de vegetació
- Page 247: Usará una línea de modelo, restri
- Page 251 and 252: 36 Pase al ejercicio siguiente, Cre
- Page 253 and 254: ■ Seleccione la intersección del
- Page 255 and 256: ■ En el cuadro de diálogo Nuevo,
- Page 257 and 258: Añada símbolos de plantación exi
- Page 259 and 260: Aprendizajes: familias de component
- Page 261 and 262: Creación de una familia de ventana
- Page 263 and 264: ■ Haga clic en Aplicar y, a conti
- Page 265 and 266: 14 En la barra de opciones, haga cl
- Page 267 and 268: 30 Seleccione el borde izquierdo de
- Page 269 and 270: Modifique cada cota si es preciso.
- Page 271 and 272: 43 En el Navegador de proyectos, en
- Page 273 and 274: 9 En la barra de diseño, haga clic
- Page 275 and 276: 5 En la barra de diseño, haga clic
- Page 277 and 278: 18 En la barra de diseño, haga cli
- Page 279 and 280: NOTA Tras probar el modelo, es impo
- Page 281 and 282: 7 Añada una cota entre el plano de
- Page 283 and 284: Observe que el valor de cota se pue
- Page 285 and 286: 30 Acote la extrusión de montante:
- Page 287 and 288: 35 Utilice el mismo método para cr
- Page 289 and 290: 48 Utilice el mismo método que ant
- Page 291 and 292: 56 En el Navegador de proyectos, en
- Page 293 and 294: Cree un material a partir del mater
- Page 295 and 296: 20 Seleccione la extrusión de cris
- Page 297 and 298: Añada una fórmula de desfase de m
- Page 299 and 300:
8 En Tipos de familia, pulse Nuevo.
- Page 301 and 302:
32 Cierre el proyecto y elija si qu
- Page 303 and 304:
Creación de una familia de puertas
- Page 305 and 306:
9 En la barra de diseño, haga clic
- Page 307 and 308:
Acote el ángulo de batiente de la
- Page 309 and 310:
27 Con el mismo método, asigne el
- Page 311 and 312:
2 En la barra de diseño, haga clic
- Page 313 and 314:
15 En la barra de diseño, haga cli
- Page 315 and 316:
24 En la barra de diseño, haga cli
- Page 317 and 318:
6 En el cuadro de diálogo Bibliote
- Page 319 and 320:
21 Lleve los parámetros de puerta
- Page 321 and 322:
20 En la barra de diseño, haga cli
- Page 323 and 324:
Creación de una familia de balaust
- Page 325 and 326:
Abra el archivo de plantilla de fam
- Page 327 and 328:
15 Especifique valores en la barra
- Page 329 and 330:
26 En la barra de diseño, haga cli
- Page 331 and 332:
■ En la barra de opciones, haga c
- Page 333 and 334:
Vea las extrusiones en las vistas 3
- Page 335 and 336:
47 En la barra de diseño, haga cli
- Page 337 and 338:
8 En la barra de controles de vista
- Page 339 and 340:
■ Compruebe que no esté seleccio
- Page 341 and 342:
27 En Pilastras, para Pilastra inic
- Page 343 and 344:
33 Haga clic en el menú Archivo
- Page 345 and 346:
Cómo añadir perfiles 44 Ajuste en
- Page 347 and 348:
3 Haga clic en el menú Archivo ➤
- Page 349 and 350:
■ Seleccione la línea de boceto
- Page 351 and 352:
Asigne el material de cromo al bara
- Page 353 and 354:
33 En la barra de diseño, haga cli
- Page 355 and 356:
Creación de una familia de pilares
- Page 357 and 358:
Creación de la base del pilar En e
- Page 359 and 360:
17 En la barra de opciones: ■ Hag
- Page 361 and 362:
26 Añada un plano de referencia y
- Page 363 and 364:
■ En la barra de opciones, haga c
- Page 365 and 366:
■ En la barra de diseño, haga cl
- Page 367 and 368:
Copie la geometría de revolución
- Page 369 and 370:
Cree el pilar 13 Como punto final d
- Page 371 and 372:
20 Seleccione el pilar y, en la bar
- Page 373 and 374:
Restrinja las proporciones del pila
- Page 375 and 376:
■ Haga clic en el símbolo de igu
- Page 377 and 378:
■ Arrastre el punto final otra ve
- Page 379 and 380:
42 Ajuste en ventana. 43 Haga clic
- Page 381 and 382:
54 Haga clic en el menú Archivo
- Page 383 and 384:
9 En la barra de diseño, haga clic
- Page 385 and 386:
Ajuste la configuración de visibil
- Page 387 and 388:
Creación de una familia de librer
- Page 389 and 390:
Los dos planos de referencia consti
- Page 391 and 392:
Añada los planos indicados a conti
- Page 393 and 394:
Empezará por acotar los planos de
- Page 395 and 396:
5 Haga clic en el símbolo . Dicho
- Page 397 and 398:
Cree parámetros de familia 7 Cree
- Page 399 and 400:
14 ■ En Cotas, para width, escrib
- Page 401 and 402:
Creación de paneles 19 Pase al eje
- Page 403 and 404:
5 Utilice el mismo método para ali
- Page 405 and 406:
11 Alinee y restrinja la parte supe
- Page 407 and 408:
Cree un panel posterior 16 Dibuje e
- Page 409 and 410:
■ En la barra de diseño, haga cl
- Page 411 and 412:
24 Pruebe la flexibilidad de la fam
- Page 413 and 414:
3 En el cuadro de diálogo Tipos de
- Page 415 and 416:
■ En la barra de opciones, haga c
- Page 417 and 418:
12 Mueva y restrinja la extrusión
- Page 419 and 420:
■ Utilice el mismo método para a
- Page 421 and 422:
3 Haga clic en Definir plano de tra
- Page 423 and 424:
■ En la barra de diseño, haga cl
- Page 425 and 426:
15 Seleccione el tirador en el lado
- Page 427 and 428:
Archivo de formación ■ Siga util
- Page 429 and 430:
Modifique el panel derecho 11 Utili
- Page 431 and 432:
Cómo añadir estantes En la barra
- Page 433 and 434:
■ Bloquee la alineación. 6 Repit
- Page 435 and 436:
Cree y aplique parámetros de espac
- Page 437 and 438:
29 Para Nombre, seleccione 1500x450
- Page 439 and 440:
En el siguiente ejercicio, creará
- Page 441 and 442:
15 En la barra de diseño, haga cli
- Page 443 and 444:
27 Seleccione la cara superior del
- Page 445 and 446:
Alinee el panel 34 En el Navegador
- Page 447 and 448:
Archivo de formación ■ Siga util
- Page 449 and 450:
■ Sitúe el cursor en la línea p
- Page 451 and 452:
33 Asigne una subcategoría a la pu
- Page 453 and 454:
47 En la barra de diseño, haga cli
- Page 455 and 456:
11 En la barra de opciones, haga cl
- Page 457 and 458:
6 En la barra de controles de vista
- Page 459 and 460:
3 En la barra de opciones, haga cli
- Page 461 and 462:
16 En el cuadro de diálogo Color,
- Page 463 and 464:
■ En el panel izquierdo del cuadr
- Page 465 and 466:
23 Pase al ejercicio siguiente, Con
- Page 467 and 468:
Asocie el parámetro a la puerta 4
- Page 469 and 470:
Creación de un catálogo de tipos
- Page 471 and 472:
Uso de líneas de referencia en fam
- Page 473 and 474:
Tras situar la línea de referencia
- Page 475 and 476:
■ Seleccione el punto final super
- Page 477 and 478:
■ Seleccione el plano de referenc
- Page 479 and 480:
18 Con el mismo método, asigne el
- Page 481 and 482:
29 Gire la librería para orientarl
- Page 483 and 484:
Acote y etiquete los grosores de pu
- Page 485 and 486:
■ Para door_angle, escriba 0. ■
- Page 487 and 488:
50 En la barra de diseño, haga cli
- Page 489 and 490:
■ Para Nombre, seleccione 1500x45
- Page 491 and 492:
65 En la barra de diseño, haga cli
- Page 493 and 494:
■ Con el mismo método, coloque c
- Page 495 and 496:
Pruebe la flexibilidad de la famili
- Page 497 and 498:
90 Con el mismo método, cambie el
- Page 499 and 500:
Después de crear el respaldo de si
- Page 501 and 502:
7 En la barra de diseño, haga clic
- Page 503 and 504:
13 Lleve el cursor hasta el punto f
- Page 505 and 506:
La línea de referencia cambia su p
- Page 507 and 508:
28 Edite las cotas: ■ En la barra
- Page 509 and 510:
■ En la barra de diseño, haga cl
- Page 511 and 512:
40 Cree una restricción de cota de
- Page 513 and 514:
48 En la barra de diseño, haga cli
- Page 515 and 516:
57 Haga clic en el menú Archivo
- Page 517 and 518:
Aprendizajes: familias avanzadas de
- Page 519 and 520:
Creación de familias compartidas E
- Page 521 and 522:
■ Haga clic en . Cargue y coloque
- Page 523 and 524:
NOTA Especificará manualmente los
- Page 525 and 526:
9 Coloque dos ejemplares de la vent
- Page 527 and 528:
32 En la ficha Diseño de la barra
- Page 529 and 530:
Creación de una familia de ventana
- Page 531 and 532:
Creación de una familia de ventana
- Page 533 and 534:
Creación de un hueco de muro compl
- Page 535 and 536:
16 En la barra de diseño, haga cli
- Page 537 and 538:
■ Seleccione el plano de referenc
- Page 539 and 540:
■ En la barra de diseño, haga cl
- Page 541 and 542:
Cree tipos de familia y pruebe la f
- Page 543 and 544:
13 Seleccione el plano de referenci
- Page 545 and 546:
24 Haga clic en el menú Archivo
- Page 547 and 548:
■ Seleccione el plano de referenc
- Page 549 and 550:
19 En la barra de diseño, haga cli
- Page 551 and 552:
La ventana compleja se carga en el
- Page 553 and 554:
Creación de geometría de ventana
- Page 555 and 556:
■ Acote los planos de referencia
- Page 557 and 558:
■ Para Post Width, escriba 100 mm
- Page 559 and 560:
33 En la barra de herramientas Herr
- Page 561 and 562:
13 En la barra de opciones, haga cl
- Page 563 and 564:
■ Realice el boceto de un perfil
- Page 565 and 566:
27 Para Nombre, seleccione 1200 mm
- Page 567 and 568:
10 En el cuadro de diálogo Plano d
- Page 569 and 570:
Cree la geometría de la hoja derec
- Page 571 and 572:
23 Abra el cuadro de diálogo Tipos
- Page 573 and 574:
37 En el cuadro de diálogo Propied
- Page 575 and 576:
5 En el cuadro de diálogo Configur
- Page 577 and 578:
Añada una línea de referencia par
- Page 579 and 580:
Añada una fórmula para controlar
- Page 581 and 582:
54 En la barra de diseño, haga cli
- Page 583 and 584:
70 En el cuadro de diálogo Cargar
- Page 585 and 586:
Anidación de familias de alféizar
- Page 587 and 588:
10 En el cuadro de diálogo Paráme
- Page 589 and 590:
14 En el cuadro de diálogo Propied
- Page 591 and 592:
20 En el Navegador de proyectos, en
- Page 593 and 594:
4 Haga clic en Aceptar. Prueba de l
- Page 595 and 596:
Creación de una familia de sombrea
- Page 597 and 598:
Creación de una familia de sombrea
- Page 599 and 600:
Creación del soporte de sombreado
- Page 601 and 602:
■ En la barra de herramientas Her
- Page 603 and 604:
24 En la barra de diseño, haga cli
- Page 605 and 606:
Cree un parámetro para controlar l
- Page 607 and 608:
3 En la barra de diseño, haga clic
- Page 609 and 610:
10 En la barra de diseño, haga cli
- Page 611 and 612:
■ Realice el boceto de una línea
- Page 613 and 614:
■ Escriba 750 mm, haga clic en Ap
- Page 615 and 616:
31 En la barra de diseño, haga cli
- Page 617 and 618:
39 En la barra de diseño, haga cli
- Page 619 and 620:
■ Escriba 750 mm, haga clic en Ap
- Page 621 and 622:
53 En la barra de herramientas Est
- Page 623 and 624:
■ Para Nombre, seleccione Braced
- Page 625 and 626:
Cree materiales 21 Haga clic en Ace
- Page 627 and 628:
■ En la barra de diseño, haga cl
- Page 629 and 630:
Adición del soporte de sombreado a
- Page 631 and 632:
Cargue la familia de vigas de sopor
- Page 633 and 634:
Añada un plano de referencia para
- Page 635 and 636:
Modifique el valor Es referencia de
- Page 637 and 638:
34 En la barra de diseño, haga cli
- Page 639 and 640:
■ Seleccione Support Beam : Canti
- Page 641 and 642:
50 En la barra de diseño, haga cli
- Page 643 and 644:
56 Haga clic en el menú Archivo
- Page 645 and 646:
Organice en mosaico las vistas y pr
- Page 647 and 648:
26 Haga clic en el menú Archivo
- Page 649 and 650:
Añada un parámetro para especific
- Page 651 and 652:
Creación de la lama para el sombre
- Page 653 and 654:
9 En la barra de diseño, haga clic
- Page 655 and 656:
22 Seleccione la intersección de l
- Page 657 and 658:
32 En el cuadro de diálogo Tipos d
- Page 659 and 660:
8 Seleccione el plano de referencia
- Page 661 and 662:
24 En la barra de diseño, haga cli
- Page 663 and 664:
31 En la barra de herramientas Edic
- Page 665 and 666:
41 Alinee el segundo ejemplar en la
- Page 667 and 668:
NOTA ■ Para sustentar los desfase
- Page 669 and 670:
57 Haga clic en el menú Archivo
- Page 671 and 672:
Acabado del sombreado solar Acabado
- Page 673 and 674:
2 Seleccione nuevamente la viga de
- Page 675 and 676:
8 A la derecha de la viga de soport
- Page 677 and 678:
15 Acote y etiquete el plano de ref
- Page 679 and 680:
25 En la barra de diseño, haga cli
- Page 681 and 682:
Todos los ejemplares del soporte de
- Page 683 and 684:
50 En el cuadro de diálogo Tipos d
- Page 685 and 686:
2 Haga clic en el menú Ventana ➤
- Page 687 and 688:
15 Amplíe el muro cortina. 16 Haga
- Page 689 and 690:
29 Si es preciso, en la barra de co
- Page 691 and 692:
Resolución de problemas de familia
- Page 693 and 694:
Resolución de problemas de familia
- Page 695 and 696:
3 En la barra de herramientas Vista
- Page 697 and 698:
17 En el cuadro de diálogo Tipos d
- Page 699 and 700:
Problema: Boceto no restringido En
- Page 701 and 702:
10 En la barra de herramientas Herr
- Page 703 and 704:
21 Haga clic en el símbolo de igua
- Page 705 and 706:
Agregue parámetros para tipos de b
- Page 707 and 708:
Pruebe la familia en el proyecto. 5
- Page 709 and 710:
Cree un tipo de familia 3 En la bar
- Page 711 and 712:
12 Seleccione la cota de longitud.
- Page 713 and 714:
20 Con la tecla CTRL presionada, se
- Page 715 and 716:
29 Arrastre ligeramente los bordes
- Page 717 and 718:
34 En la barra de diseño, haga cli
- Page 719 and 720:
3 Haga clic en el menú Edición
- Page 721 and 722:
12 Mueva la extrusión: ■ En la b
- Page 723 and 724:
■ Mueva el cursor hacia la derech
- Page 725 and 726:
36 Haga clic en el menú Archivo
- Page 727 and 728:
50 En la barra de diseño, haga cli
- Page 729 and 730:
Componentes de junta de cubierta y
- Page 731 and 732:
12 Seleccione el plano de referenci
- Page 733 and 734:
18 En la barra de diseño, haga cli
- Page 735 and 736:
23 En la barra de herramientas est
- Page 737 and 738:
■ Seleccione el plano de referenc
- Page 739 and 740:
Añada una fórmula para controlar
- Page 741 and 742:
■ Haga clic en . ■ En la barra
- Page 743 and 744:
Pruebe el proyectable en un proyect
- Page 745 and 746:
Familias in situ 735
- Page 747 and 748:
Información general sobre familias
- Page 749 and 750:
3 Expanda la categoría que contien
- Page 751 and 752:
Se abre el editor de familias. 4 Ut
- Page 753 and 754:
El elemento pegado se selecciona y
- Page 755 and 756:
Aprendizaje: Creación de una famil
- Page 757 and 758:
Organizar en mosaico las vistas de
- Page 759 and 760:
■ línea de extremo derecha NOTA
- Page 761 and 762:
Use la herramienta Extrusión 26 En
- Page 763 and 764:
30 En la barra de herramientas Herr
- Page 765 and 766:
■ Seleccione la línea de extremo
- Page 767 and 768:
NOTA La colocación en una ubicaci
- Page 769 and 770:
NOTA Para mostrar los soportes en m
- Page 771 and 772:
57 Haga clic en Finalizar boceto. 5
- Page 773 and 774:
3 En la barra de opciones, haga cli
- Page 775 and 776:
12 En el selector de tipo, seleccio
- Page 777 and 778:
24 En el cuadro de diálogo Configu
- Page 779 and 780:
Apéndices 769
- Page 781 and 782:
Apéndice A: Parámetros y familias
- Page 783 and 784:
Familia Cargas estructurales Armadu
- Page 785 and 786:
Parámetro Recubrimiento de armadur
- Page 787 and 788:
Apéndice B: Exploración de planti
- Page 789 and 790:
Nombre de plantilla *.rft Muebles d
- Page 791 and 792:
Nombre de plantilla *.rft Puerta -
- Page 793 and 794:
Nombre de plantilla *.rft Instalaci
- Page 795 and 796:
Nombre de plantilla *.rft Modelo ge
- Page 797 and 798:
Nombre de plantilla *.rft Modelo ge
- Page 799 and 800:
Nombre de plantilla *.rft Instalaci
- Page 801 and 802:
Nombre de plantilla *.rft Instalaci
- Page 803 and 804:
Nombre de plantilla *.rft Equipos m
- Page 805 and 806:
Nombre de plantilla *.rft Instalaci
- Page 807 and 808:
Nombre de plantilla *.rft Perfil-Mo
- Page 809 and 810:
Nombre de plantilla *.rft Solar Equ
- Page 811 and 812:
Nombre de plantilla *.rft Cimentaci
- Page 813 and 814:
Nombre de plantilla *.rft Ventana c
- Page 815 and 816:
Nombre de plantilla *.rft Etiqueta
- Page 817 and 818:
Apéndice C: Recomendaciones para c
- Page 819 and 820:
Parámetros ■ Los nombres de par
- Page 821 and 822:
Uso de configuraciones de visibilid
- Page 823 and 824:
Glosario Términos del glosario arm
- Page 825 and 826:
define origen Especifique esta prop
- Page 827 and 828:
formas vacías Los espacios con for
- Page 829 and 830:
plano de referencia Plano 3D utiliz
- Page 831 and 832:
tipos de familia Los tipos de famil