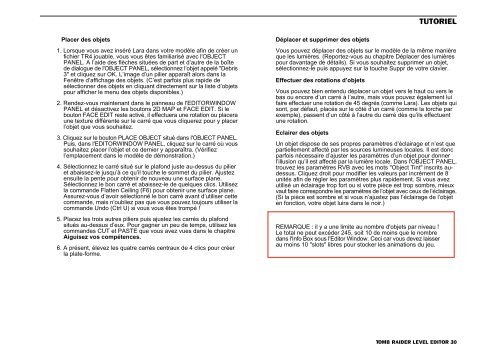You also want an ePaper? Increase the reach of your titles
YUMPU automatically turns print PDFs into web optimized ePapers that Google loves.
Placer des objets<br />
1. Lorsque vous avez inséré Lara dans votre modèle afin de créer un<br />
fichier TR4 jouable, vous vous êtes familiarisé avec l'OBJECT<br />
PANEL. A l’aide des flèches situées de part et d’autre de la boîte<br />
de dialogue de l'OBJECT PANEL, sélectionnez l’objet appelé "Debris<br />
3" et cliquez sur OK. L’image d’un pilier apparaît alors dans la<br />
Fenêtre d’affichage des objets. (C’est parfois plus rapide de<br />
sélectionner des objets en cliquant directement sur la liste d’objets<br />
pour afficher le menu des objets disponibles.)<br />
2. Rendez-vous maintenant dans le panneau de l'EDITORWINDOW<br />
PANEL et désactivez les boutons 2D MAP et FACE EDIT. Si le<br />
bouton FACE EDIT reste activé, il effectuera une rotation ou placera<br />
une texture différente sur le carré que vous cliquerez pour y placer<br />
l’objet que vous souhaitez.<br />
3. Cliquez sur le bouton PLACE OBJECT situé dans l'OBJECT PANEL.<br />
Puis, dans l'EDITORWINDOW PANEL, cliquez sur le carré où vous<br />
souhaitez placer l’objet et ce dernier y apparaîtra. (Vérifiez<br />
l’emplacement dans le modèle de démonstration.)<br />
4. Sélectionnez le carré situé sur le plafond juste au-dessus du pilier<br />
et abaissez-le jusqu’à ce qu’il touche le sommet du pilier. Ajustez<br />
ensuite la pente pour obtenir de nouveau une surface plane.<br />
Sélectionnez le bon carré et abaissez-le de quelques clics. Utilisez<br />
la commande Flatten Ceiling (F6) pour obtenir une surface plane.<br />
Assurez-vous d’avoir sélectionné le bon carré avant d’utiliser cette<br />
commande, mais n’oubliez pas que vous pouvez toujours utiliser la<br />
commande Undo (Ctrl U) si vous vous êtes trompé !<br />
5. Placez les trois autres piliers puis ajustez les carrés du plafond<br />
situés au-dessus d’eux. Pour gagner un peu de temps, utilisez les<br />
commandes CUT et PASTE que vous avez vues dans le chapitre<br />
Aiguisez vos compétences.<br />
6. A présent, élevez les quatre carrés centraux de 4 clics pour créer<br />
la plate-forme.<br />
Déplacer et supprimer des objets<br />
TUTORIEL<br />
Vous pouvez déplacer des objets sur le modèle de la même manière<br />
que les lumières. (Reportez-vous au chapitre Déplacer des lumières<br />
pour davantage de détails). Si vous souhaitez supprimer un objet,<br />
sélectionnez-le puis appuyez sur la touche Suppr de votre clavier.<br />
Effectuer des rotations d’objets<br />
Vous pouvez bien entendu déplacer un objet vers le haut ou vers le<br />
bas ou encore d’un carré à l’autre, mais vous pouvez également lui<br />
faire effectuer une rotation de 45 degrés (comme Lara). Les objets qui<br />
sont, par défaut, placés sur le côté d’un carré (comme la torche par<br />
exemple), passent d’un côté à l’autre du carré dès qu’ils effectuent<br />
une rotation.<br />
Eclairer des objets<br />
Un objet dispose de ses propres paramètres d’éclairage et n’est que<br />
partiellement affecté par les sources lumineuses locales. Il est donc<br />
parfois nécessaire d’ajuster les paramètres d’un objet pour donner<br />
l’illusion qu’il est affecté par la lumière locale. Dans l'OBJECT PANEL,<br />
trouvez les paramètres RVB avec les mots "Object Tint" inscrits audessus.<br />
Cliquez droit pour modifier les valeurs par incrément de 8<br />
unités afin de régler les paramètres plus rapidement. Si vous avez<br />
utilisé un éclairage trop fort ou si votre pièce est trop sombre, mieux<br />
vaut faire correspondre les paramètres de l’objet avec ceux de l’éclairage.<br />
(Si la pièce est sombre et si vous n’ajustez pas l’éclairage de l’objet<br />
en fonction, votre objet luira dans le noir.)<br />
REMARQUE : il y a une limite au nombre d'objets par niveau !<br />
Le total ne peut excéder 245, soit 10 de moins que le nombre<br />
dans l'Info Box sous l'Editor Window. Ceci car vous devez laisser<br />
au moins 10 "slots" libres pour stocker les animations du jeu.<br />
TOMB RAIDER LEVEL EDITOR 30