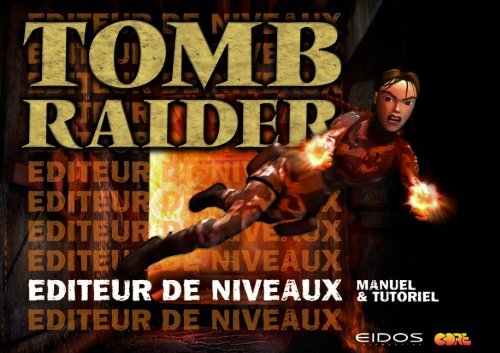You also want an ePaper? Increase the reach of your titles
YUMPU automatically turns print PDFs into web optimized ePapers that Google loves.
INTRODUCTION<br />
Tomb Raider inaugura une nouvelle approche sensationnelle du jeu à<br />
la 3è personne. Les fans sont tombés amoureux non seulement de Lara<br />
et de ses attitudes, mais aussi des univers créatifs et intrigants dans<br />
lesquels se déroulent ses palpitantes aventures ! Tout a commencé en<br />
1996 lorsque Lara se rendit en Egypte pour visiter de célèbres ruines…<br />
Et aujourd'hui, retour au point de départ avec la sortie de l'éditeur de<br />
niveau de Tomb Raider qui vous propose une aventure d'un tout nouveau<br />
genre au sein de magnifiques décors égyptiens. Tomb Raider : sur les<br />
traces de Lara Croft est le dernier volet des jeux Tomb Raider conçus<br />
avec ces outils de développement ; mais grâce à la sortie de cet éditeur<br />
de niveau, cet "épilogue" est plutôt synonyme de "prologue"…<br />
L'éditeur de niveau de Tomb Raider comprend un tutoriel qui vous<br />
enseignera les bases nécessaires à la conception de vos propres niveaux<br />
de Tomb Raider (n'oubliez pas de lire attentivement la partie sur les droits<br />
et les obligations de l'utilisateur concernant l'utilisation de ce produit à<br />
des fins commerciales). Même si vous ne pouvez pas éditer d'objets ou<br />
d'animations (équipement de Lara), vous disposez d'un vaste choix<br />
d'objets tous plus variés les uns que les autres ! Vous avez la possibilité<br />
de façonner et de concevoir de nombreux "niveaux" différents – déclencher<br />
des événements particuliers, créer des lieux terrifiants, plus ou moins<br />
complexes… Plus vous vous entraînerez, plus vous découvrirez les<br />
multiples options qui s'offrent à vous ainsi que de nouvelles méthodes<br />
pour appliquer toutes les connaissances acquises au cours de vos<br />
expériences.<br />
Bien qu'aucune assistance technique ne soit fournie avec ce produit,<br />
nous comptons sur vous pour créer une "communauté d'assistance" en<br />
ligne sur les forums de discussion de notre site Internet Eidos Interactive.<br />
N'hésitez pas à visiter le site Tombraider.com pour découvrir en exclusivité<br />
les nouveautés, les liens et les mises à jour de l'éditeur de niveau de<br />
Tomb Raider... Nous avons également l'intention de mettre à votre<br />
disposition davantage de fichiers d'objets, de textures ainsi que de projets<br />
et d'instaurer une compétition du ou des meilleur(s) niveau(x) Tomb<br />
Raider jamais conçu(s) par un fan !<br />
Les niveaux d'exemple issus de Tomb Raider : La Révélation Finale<br />
fournis avec le tutoriel ne sont ni des niveaux terminés, ni des niveaux<br />
de jeu, à proprement parler. Ils ont été inclus dans le seul but de vous<br />
fournir des exemples concrets qui vous aideront à assimiler les nombreuses<br />
techniques que vous apprendrez. Ils peuvent également être utilisés<br />
comme "tremplins" par ceux qui préfèrent peaufiner un niveau de jeu<br />
plutôt que de créer leurs propres "univers" du début à la fin.<br />
Nous espérons sincèrement que vous prendrez autant de plaisir à inventer,<br />
concevoir et construire avec et pour Lara, que nous, au cours de ces 4<br />
dernières années. Nous tenons à remercier tous ceux qui ont participé<br />
activement à la série des Tomb Raider, et qui ont, par conséquent,<br />
contribué à son succès phénoménal.<br />
Nous vous souhaitons de joyeuses aventures en compagnie de Lara et<br />
des outils utilisés pour créer ses différents univers.<br />
TOMB RAIDER LEVEL EDITOR 2
APERCU DE L'EDITEUR............................................................4<br />
Comment ça marche ...........................................................4<br />
Interface de l'éditeur ..............................................................6<br />
Lancer le tutoriel (tut1.prj) ......................................................7<br />
Visite guidée / Familiarisation avec l'interface .......................7<br />
TUTORIEL – SECTION I .............................................................9<br />
Sauvegarder votre projet .......................................................9<br />
Créer une pièce ...................................................................10<br />
Améliorer votre pièce ...........................................................11<br />
Appliquer des textures dans votre pièce..............................12<br />
Eclairer votre pièce .............................................................14<br />
Créer une version jouable....................................................17<br />
Techniques "gain de temps" et autres astuces....................18<br />
Relier des pièces (Créer des “Portes”) ...............................19<br />
TUTORIEL – SECTION II ..........................................................22<br />
Aiguiser vos compétences .................................................22<br />
Créer des surfaces inclinées................................................27<br />
TUTORIEL – SECTION III ........................................................29<br />
Ajouter des objets à votre modèle .......................................29<br />
Créer des "triggers"..............................................................31<br />
Créer un couloir incliné ........................................................34<br />
Créer des pièges..................................................................34<br />
TUTORIEL – SECTION IV.........................................................35<br />
“Superposer” des pièces pour atteindre des hauteurs.........35<br />
Créer de l'eau.......................................................................38<br />
Créer des murs d'escalade ..................................................39<br />
Créer un "Monkey Swing" ....................................................40<br />
TABLE DES MATIERES<br />
TUTORIEL – SECTION V .........................................................43<br />
Type de caméras ................................................................43<br />
Installation d'un "heavy trigger" ..........................................43<br />
TUTORIEL – SECTION VI..................................................46<br />
Créer les pièces finales.......................................................46<br />
Créer un univers extérieur ..................................................51<br />
Touches finales – Ajouter de la musique à votre niveau ....54<br />
Déclencher la fin du niveau....................................................56<br />
LA CONCEPTION DE TOMB RAIDER ...................................56<br />
CREER VOS PROPRES NIVEAUX..........................................62<br />
Personnaliser vos niveaux ..................................................63<br />
TECHNIQUES AVANCEES......................................................66<br />
Astuces de modelage .........................................................67<br />
Autres utilisations de la transparence .................................68<br />
Autres effets........................................................................68<br />
Baddy AI et Puzzles............................................................69<br />
Trucs et astuces des triggers..............................................71<br />
Créer/Modifier des textures.................................................75<br />
REFERENCES..........................................................................77<br />
Organigramme ....................................................................78<br />
WAD ou WAS ? ..................................................................80<br />
Données concernant les WADs ..........................................83<br />
WADs .................................................................................83<br />
Raccourcis du clavier..........................................................98<br />
Interface de l'éditeur............................................................99<br />
Glossaire...........................................................................113<br />
Problèmes rencontrés .......................................................116<br />
TOMB RAIDER LEVEL EDITOR 3
APERCU DE L’EDITEUR<br />
TUTORIEL<br />
Comment ça marche Des éléments, des carrés et des clics... Familiarisezvous<br />
avec ces termes, vous les rencontrerez souvent ! L’éditeur de Tomb<br />
Raider est conçu pour fonctionner avec un “élément de base” classique<br />
proportionnel à la taille de Lara ainsi qu’à l’ampleur de ses mouvements.<br />
Les “éléments” de texture, de même superficie que les “éléments de base”<br />
classiques, sont appliqués sur les pièces-modèles constituant chaque<br />
niveau. Des éclairages, des objets, des ennemis ainsi que des sons sont<br />
ensuite placés sur le modèle afin de créer les différents univers des aventures<br />
de Lara !<br />
Construire des pièces Les niveaux sont composés d’une série de<br />
pièces constituées de murs et d’“éléments de base”. Les sols et plafonds<br />
de ces pièces sont divisés en carrés. Pour créer un “élément de base”,<br />
il faut élever un carré vers le plafond ou abaisser un carré vers le sol. La<br />
largeur d’un carré est équivalente à quatre clics de souris vers le haut ou<br />
vers le bas qui créent alors un cube parfait. (Vous vous souvenez des<br />
“éléments” que Lara pousse ou tire à volonté ??) La hauteur des éléments<br />
de base peut aller d’un clic vers le haut (ou vers le bas) à aussi haut que<br />
vous le souhaitez ! Mais n’oubliez pas que d’une part, Lara ne mesure<br />
que 3 clics de haut et que, d’autre part, certaines restrictions liées aux<br />
textures doivent être prises en compte pour concevoir un univers réaliste.<br />
Les éléments de base ne se limitent pas à de simples cubes ou colonnes<br />
aux sommets plats. En effet, les angles des surfaces peuvent être abaissés<br />
ou élevés afin de créer des pentes inclinées et des surfaces “intégrées”,<br />
comme des grottes rocheuses ou des dunes de sable.<br />
Appliquer des textures Les textures sont appliquées sur les surfaces<br />
des éléments pour définir leurs formes et ainsi caractériser les<br />
environnements de Lara. Chaque niveau possède un fichier de textures<br />
particulier qui doit être chargé avant d’appliquer les textures. Un fichier<br />
de textures est constitué de nombreux “éléments de texture” de 64x64<br />
pixels. Les textures sont placées sur les surfaces des éléments carrés<br />
et peuvent s’étirer ou se compresser afin de correspondre à l’espace<br />
défini par la taille des éléments de base. Pour éviter d’obtenir des textures<br />
trop étirées ou trop compressées, mieux vaut fragmenter l’ensemble des<br />
surfaces verticales.<br />
TOMB RAIDER LEVEL EDITOR 4
Appliquer des effets d’éclairage Chaque pièce dispose d’une capacité<br />
d’éclairage ambiant RVB compris entre zéro et 100% de lumière blanche,<br />
avec n’importe quelle couleur au milieu. Les lumières, les projecteurs,<br />
les effets d’éclairage, la lumière du soleil ainsi que les ombres améliorent<br />
considérablement le niveau en créant une véritable ambiance.<br />
Placer des objets Que serait l’univers de Lara sans objets à ramasser<br />
ou sans ennemis à affronter ? Chaque projet possède un fichier particulier<br />
ou fichier WAD, qui doit être chargé avant de pouvoir placer quelque<br />
objet ou ennemi que ce soit. Les fichiers WAD contiennent des objets<br />
spécifiques, comme des munitions ou des fontaines animées, ainsi qu’au<br />
moins trois ou quatre ennemis par niveau. Les animations occupent<br />
beaucoup d’espace mémoire, alors un bon conseil : oubliez tout de suite<br />
les centaines de scorpions que vous vouliez placer dans votre pièce !<br />
Cette étape vous permet de laisser libre court à votre imagination et de<br />
mieux comprendre le terme “équilibre de jeu” (“game balance”) !<br />
Insérer des fichiers audio Les pistes audio jouent un rôle considérable<br />
dans la création des différentes atmosphères d’un niveau et sont aussi<br />
simples à insérer que des objets. Après les avoir écoutées, essayez<br />
d’imaginer où et quand ces pistes audio ajouteraient le plus à l’ambiance<br />
de votre niveau.<br />
TUTORIEL<br />
TOMB RAIDER LEVEL EDITOR 5
Interface graphique de référence<br />
Un graphique de l’interface comprenant des liens vers une explication détaillée<br />
de chaque fonction est à votre disposition pour référence. L’interface a été<br />
divisée en six sections en fonction des sujets abordés. Si vous avez accès à<br />
Menu Deroulant<br />
Plan View Panel<br />
Vue de dessus de la<br />
pièce sélectionnée ;<br />
fenêtre de travail<br />
secondaire.<br />
Plan View Grid<br />
Room Edit Buttons<br />
Créer une pièce ;<br />
ajouter/modifier des<br />
Features dans les pièces.<br />
Object Panel<br />
Aperçu, sélection,<br />
coloration et placement<br />
des objets.<br />
Lighting Panel<br />
Sélection,<br />
placement et<br />
ajustement des<br />
lumières.<br />
Editor Window Buttons<br />
Modes de vue, fonctions et raccourcis,<br />
principalement pour les textures et la<br />
modélisation.<br />
Editor Window Panel<br />
Fenêtre principale pour modeler, texturer et<br />
observer en 2D, en 3D ou en mode aperçu.<br />
Room Info Box<br />
Color Palette Palette<br />
Room Info Box<br />
Emplacement des pièces et<br />
statistiques ; total des triggers et<br />
objets du niveau.<br />
INTERFACE DE L’EDITEUR<br />
une imprimante, n’hésitez pas à imprimer le fichier "Interface.tga" pour vous<br />
y référer jusqu’à ce que vous vous familiarisiez avec la terminologie de l’interface.<br />
A présent, lancez le tutoriel et commencez par assimiler les bases !<br />
Editor Window<br />
Editor Window Buttons<br />
Texture Panel<br />
Sélection des<br />
échantillons de texture ;<br />
choix des animations et<br />
textures de sons.<br />
ATTENTION :<br />
Pour mieux voir les<br />
boutons du bas et<br />
ôter la barre bleue de<br />
windows, appuyez<br />
sur ALT et ENTREE.<br />
Color Palette<br />
Propose des couleurs de transparence ;<br />
moyen rapide d’affecter des couleurs aux<br />
lumières et objets.<br />
TOMB RAIDER LEVEL EDITOR 6
Lancer le tutoriel (tut1.prj)<br />
Lorsque vous avez installé le logiciel de l’éditeur, tous les dossiers ont<br />
été bien gentiment copiés sur votre lecteur C. Toutefois, si vous n'avez<br />
pu l'installer dans le répertoire par défaut sur C, vous obtiendrez un<br />
message d'erreur au chargement du tutoriel ou des aautres exemples<br />
de projets. Dans ce cas, consultez le passage des messages d'erreur<br />
dans la section Problèmes Rencontrés à la fin de ce manuel pour savoir<br />
comment procéder. De même, avant d'aller plus loin, observez<br />
l'organigramme des fichiers pour comprendrede quelle manière ils sont<br />
liés et où se trouvent les fichiers dont vous pourriez avoir besoin.<br />
Pour continuer, votre résolution graphique doit être de 1024x768 et les<br />
couleurs d’affichage de votre écran doivent être réglées sur "couleurs<br />
16 bits". L’éditeur de niveau ne fonctionnera pas avec un affichage<br />
"couleurs 24 bits". A partir du menu Démarrer de votre barre de tâches,<br />
rendez-vous dans le répertoire Core Design\Tomb Raider Level<br />
Editor\Tools\Room Editor afin d’ouvrir le programme. (N’hésitez pas à<br />
créer un raccourci à partir de votre bureau pour gagner du temps !)<br />
Pour apercevoir la rangée inférieure de boutons de l’interface, appuyez<br />
sur ALT + ENTREE, la barre Windows située au-dessus disparaît alors.<br />
L’intégralité de l'interface s’affiche donc maintenant sur votre écran.<br />
Utilisez le Drop Down Menu Bar situé en haut de l’interface de l’éditeur<br />
pour afficher l’onglet PROJET et charger le fichier tut1.prj situé dans le<br />
dossier TUT1. Une représentation en 3D de la première pièce du tutoriel<br />
ou du modèle de démonstration si vous préférez, s’affiche alors dans<br />
l'EditorWindow Panel. (Si tout ou partie de l'EditorWindow Panel s’affiche<br />
en noir, réduisez la fenêtre puis agrandissez-la de nouveau.)<br />
Visite rapide / Familiarisation avec l’interface<br />
C’est le moment idéal pour jeter un coup d’úil au modèle de démonstration<br />
qui vous donnera un aperçu de ce que vous êtes sur le point de créer.<br />
Vous devez également vous familiariser avec des boutons “Key” de<br />
l’interface afin de vous déplacer aisément dans le modèle et dans les<br />
pièces de votre futur niveau.<br />
Affichage des pièces en 2D<br />
Cliquez sur le bouton 2D MAP – le premier bouton situé juste<br />
en dessous de l'EditorWindow Panel. (Lorsqu’un bouton est<br />
activé, il passe de la couleur grise à la couleur noire.)<br />
Vous avez maintenant une vue complète du modèle de démonstration.<br />
Vous remarquerez que la première pièce est rouge tandis que les autres<br />
sont bleues et grises. Chaque couleur représente un niveau d’élévation<br />
différent :<br />
ROUGE : la pièce dans laquelle vous travaillez.<br />
TUTORIEL<br />
BLEU CLAIR : les pièces situées au même niveau que celle dans<br />
laquelle vous travaillez.<br />
GRIS CLAIR : les pièces situées au niveau supérieur.<br />
GRIS FONCE : les pièces situées au niveau inférieur.<br />
La PLAN VIEW PANEL, située dans l’angle supérieur gauche de<br />
l’interface, vous présente un affichage complet de la pièce sélectionnée,<br />
en carrés bleus clair. Les carrés gris environnants représentent les murs<br />
de la pièce et ne font pas partie des dimensions, à proprement parler,<br />
de la pièce.<br />
(REMARQUE : un carré gris = un “élément de base”)<br />
Affichage des pièces en 3D<br />
Désactivez le bouton 2D MAP pour afficher une représentation<br />
en 3D de la pièce sélectionnée dans l'EditorWindow Panel.<br />
a. Utilisez les flèches directionnelles pour effectuer des rotations<br />
du modèle<br />
b. Utilisez “page haut” et “page bas” pour effectuer un zoom avant<br />
et arrière<br />
Bouton Face Edit : Cliquez sur le bouton FACE EDIT pour afficher<br />
les pièces avec les textures.<br />
Bouton Draw Doors : Cliquez sur le bouton DRAW DOORS pour<br />
voir les pièces attenantes aux pièces sélectionnées. Lorsque vous<br />
effectuez une rotation du modèle, les bords et les “murs” s'effacent<br />
pour afficher un meilleur plan de travail.<br />
Bouton Lighting : Si vous souhaitez voir les pièces avec les<br />
effets d’éclairage, cliquez sur le bouton Lighting dans le LIGHTING<br />
PANEL.<br />
Sélectionner des pièces<br />
Cliquez sur le bouton 2D MAP. Trouvez la fenêtre de texte située juste<br />
en dessous de la Plan View Panel. Cliquez sur le bouton SELECT<br />
ROOM puis choisissez "Cropped Room" à partir de la fenêtre déroulante.<br />
Le nom de la pièce apparaît alors dans la fenêtre ROOM INFO et la<br />
TOMB RAIDER LEVEL EDITOR 7
nouvelle pièce que vous sélectionnez s'affiche dans la Plan View<br />
Panel – l'EditorWindow Panel contient maintenant la pièce “rouge”,<br />
ou pièce sélectionnée.<br />
Veuillez maintenant cliquer sur les autres pièces de l'EditorWindow<br />
Panel. Elles apparaissent alors successivement sur la Plan View<br />
Panel ainsi que dans la fenêtre ROOM INFO située sous la grille.<br />
Lorsque vous cliquez sur différentes pièces, les autres pièces<br />
changent parfois de couleur selon le niveau d’élévation de la<br />
nouvelle pièce sélectionnée. En effet, l’éditeur ajuste<br />
automatiquement les couleurs des pièces ; vous pouvez ainsi<br />
mieux repérer les pièces qui se situent à présent au même niveau<br />
(en bleu) que la pièce sélectionnée ainsi que celles qui se trouvent<br />
au-dessus (en gris clair) ou au-dessous (en gris foncé).<br />
ASTUCE : Voici une astuce pour illustrer ces différences<br />
de niveau. Sélectionnez la pièce "One Square" à l’aide du<br />
bouton SELECT ROOM. Appuyez sur le bouton ROOM +<br />
ou - (à partir des boutons ROOM EDIT) ; les autres pièces<br />
changent alors de couleur au fur et à mesure que la petite<br />
pièce sélectionnée change de niveau d’élévation. L’affichage<br />
de ce niveau varie (INFO BOX en dessous de l'EditorWindow<br />
Panel) dès que vous déplacez la pièce vers le haut ou vers<br />
le bas.<br />
Naviguer à travers le modèle<br />
Bouton Flip Palette - Au premier coup d’úil, vous avez pu penser<br />
que ce bouton était lié à la palette de couleurs située en dessous<br />
de lui mais ce n’est pas le cas. En effet, il se peut parfois que<br />
vous ne puissiez pas sélectionner une pièce à l’aide de la souris<br />
parce qu’elle est cachée par les pièces affichées par-dessus...<br />
Le bouton FLIP PALETTE vous aide alors à retrouver ces pièces<br />
“cachées”. Sélectionnez une pièce puis appuyez sur le bouton<br />
FLIP PALETTE. Toutes les pièces situées au-dessus de votre<br />
sélection disparaissent de l’écran. Seules restent les pièces situées<br />
au même niveau d’élévation (bleu) et celles situées au niveau<br />
inférieur (gris foncé). Si vous cliquez de nouveau sur ce bouton,<br />
les pièces situées au-dessus de votre sélection réapparaissent.<br />
C’est un bouton extrêmement utile pour naviguer verticalement<br />
à travers votre modèle et sélectionner des pièces cachées. Il<br />
s’avérera encore bien plus utile dès lors que vous commencerez<br />
à construire des modèles à niveaux multiples.<br />
TUTORIEL<br />
ALT W ATTENTION, ATTENTION ! La commande “Alt W”<br />
active le curseur “Place Target”. Lorsque vous êtes en affichage<br />
3D, vous pouvez naviguer d’une pièce à l’autre en cliquant sur<br />
les pièces attenantes. Vous pouvez également cliquer sur la<br />
Plan View Panel à l’aide du curseur “Place Target” pour vous<br />
déplacer à l'intérieur de cette pièce. Pour revenir à l'affichage<br />
par défaut, utilisez le Drop Down Menu Bar ROOM et cliquez<br />
sur CENTRE.<br />
REMARQUE : Si vous cliquez sur CENTRE, n’oubliez<br />
pas que cela place le centre de la pièce à hauteur des<br />
yeux, ce qui peut donc nuire à votre sens de la mesure<br />
dans des pièces plus grandes. Si la pièce mesure 20 clics<br />
de haut (mesure par défaut de l’éditeur), vos yeux sont<br />
à 5, 84 mètres du sol !<br />
Mode Preview Cliquez sur le bouton PREVIEW MODE pour avoir<br />
un aperçu de votre modèle comme il apparaîtra (ou presque) dans le<br />
jeu. Pour naviguer à travers le modèle :<br />
1. Déplacez la souris vers la gauche ou vers la droite pour<br />
regarder sur les côtés.<br />
2. Cliquez à l’aide du bouton gauche de la souris pour effectuer<br />
un zoom avant/avancer.<br />
3. Cliquez à l’aide du bouton droit de la souris (clic droit) pour<br />
effectuer un zoom arrière/reculer.<br />
4. Appuyez sur la touche "Echap" ou sur la BARRE ESPACE<br />
pour quitter ce mode.<br />
C’est un affichage en basse résolution qui vous permet de vérifier et<br />
de survoler rapidement votre modèle, ce qui est très utile dans la<br />
mesure où l’éditeur finit toujours par se retrouver dans la pièce vers<br />
laquelle vous vous dirigez. La prise en main peut paraître délicate au<br />
début, mais l'on s'y habitue vite.<br />
Prenez le temps de vous rendre dans chaque pièce. Arrêtez-vous à<br />
divers endroits, quittez le mode Preview pour observer la pièce sur la<br />
Plan View Panel et dans l'EditorWindow Panel. Entraînez-vous à utiliser<br />
la commande ALT W pour naviguer avec un affichage 2D et 3D.<br />
Il est maintenant grand temps de se mettre au travail....<br />
TOMB RAIDER LEVEL EDITOR 8
TUTORIEL<br />
SECTION I<br />
TUTORIEL<br />
Le projet du tutoriel (tut1.prj) est tout particulièrement conçu pour vous<br />
enseigner les bases au fur et à mesure que vous explorez et construisez un<br />
double de projet. Lorsque vous aurez terminé le tutoriel, vous serez en mesure<br />
de créer votre propre niveau jouable et/ou de découvrir des techniques plus<br />
avancées.<br />
Quand vous lancez le tutoriel, le modèle de démonstration s'affiche dans la<br />
partie supérieure du panneau de l'EditorWindow Panel, ce qui vous laisse<br />
assez de place pour en construire un double juste en dessous de l’original.<br />
Cela vous permet également de jeter un rapide coup d’úil au modèle de<br />
démonstration dès que vous avez besoin de vous y référer. Lorsque vous<br />
avez terminé votre modèle, vous avez la possibilité de le relier au modèle<br />
original afin de créer un plus vaste niveau de jeu.<br />
Une fois de plus, Lara se retrouve prise au piège dans un tombeau ; elle<br />
devra résoudre quelques énigmes et affronter plusieurs ennemis avant de<br />
retrouver le chemin de la sortie. Si vous ne l’avez pas encore bien observé,<br />
accordez-vous quelques instants pour jouer au niveau de démonstration ;<br />
ainsi, vous vous rendrez mieux compte de ce que vous vous apprêtez à<br />
construire.<br />
Sauvegarder votre projet<br />
Nous vous recommendons vivement de sauvegarder votre projet très<br />
fréquemment ! Certes, une fonction de sauvegarde automatique s’active dès<br />
lors que vous passez en mode Preview, mais cela ne vous empêche pas<br />
d’effectuer des sauvegardes plus que régulières ! Lorsque vous sauvegardez<br />
votre modèle, pensez à donner un nom différent à chaque fois plutôt que<br />
d’écraser votre version actuelle. Cela vous évitera de recommencer entièrement<br />
un projet si un bug survenait, par exemple... L’alphabet est un bon système<br />
pour nommer vos différentes sauvegardes (tut1a.PRJ, tut1b.PRJ, tut1c. PRJ,<br />
etc.).<br />
TOMB RAIDER LEVEL EDITOR 9
Vous trouverez le fichier autosave.prj dans le répertoire racine. Une fois créé,<br />
lorsque vous chargerez un projet, il vous sera demandé si vous voulez charger<br />
en autosave. En cas de refus, faites attention à cliquer sur Cancel avant<br />
d’utiliser les fonctions, ou l’éditeur se bloquera. Ce fichier est effacé lorsque<br />
vous quittez l’éditeur, alors pensez à sauvegarder vous-même votre tableau<br />
avant de quitter ! Cette fonction n’est là que pour parer aux grosses bêtises !<br />
Créer une pièce<br />
Activez tout d’abord l'affichage 2D en cliquant sur le bouton 2D MAP. Cliquez<br />
ensuite sur le bouton SELECT ROOM, sélectionnez la première pièce vide<br />
et cliquez sur OK. La nouvelle pièce adopte alors les dimensions par défaut,<br />
à savoir 18x18 carrés et 20 clics de haut, et remplit ainsi l’intégralité de la<br />
grille (n’oubliez pas que les carrés gris ne compte pas dans la superficie !).<br />
Nommer votre pièce<br />
Cliquez sur la fenêtre ROOM INFO au-dessous de la Plan View Panel<br />
et donnez un nom facilement identifiable à votre pièce. (Vous n’êtes<br />
pas OBLIGE de nommer les pièces mais, dans des niveaux plus<br />
complexes, cela permet de retrouver plus aisément une pièce en<br />
particulier.) Un des moyens les plus simples qui ne risque pas de prêter<br />
à confusion par la suite, consiste à utiliser le même nom pour vos<br />
pièces que celui donné aux pièces du modèle de démonstration et d’y<br />
ajouter une lettre à la fin. Ainsi, votre version de la "First Room" devient<br />
"First RoomX", "Dome Room" devient "Dome RoomX" et ainsi de suite.<br />
Utilisez la touche Retour-arrière pour supprimer le texte existant, puis<br />
tapez le nom de votre pièce. Pour confirmer votre choix, vous devez<br />
appuyer sur la touche ENTREE.<br />
Déplacer votre pièce<br />
Vous avez probablement remarqué le large carré rouge qui apparaît<br />
dans l’angle supérieur gauche de l'EditorWindow Panel. Toutes les<br />
nouvelles pièces s’affichent à cet endroit. Cliquez à l’aide du bouton<br />
droit de la souris et faites glisser votre pièce jusqu’à l’emplacement<br />
situé en dessous du modèle de démonstration.<br />
Redimensionner votre pièce<br />
Revenez à la Plan View Panel. Vous devez réduire votre nouvelle<br />
pièce pour qu’elle soit davantage maniable. Cliquez à l’aide du bouton<br />
droit de la souris dans la région bleu clair de la grille et faites glisser<br />
votre souris pour créer une surface de 8 carrés de long et 10 de large<br />
(le contour de cette sélection est rouge). A présent, appuyez sur le<br />
bouton BOUND ROOM situé dans la liste des boutons ROOM EDIT<br />
en dessous de la grille. Votre pièce mesure maintenant 8x10 carrés.<br />
COUP D’OEIL<br />
TUTORIEL<br />
Il est temps à présent de jeter un coup d'oeil à la pièce que vous venez de<br />
construire. Sélectionnez-la (rouge) et désactivez le bouton 2D MAP. Vous<br />
devriez apercevoir une pièce avec un sol et un plafond bleu clair et des murs<br />
verts.<br />
Rendez-vous ensuite sur la Plan View Panel et cliquez sur l’un des carrés<br />
bleu clair. Vous remarquerez que le carré correspondant du modèle (dans<br />
l'EditorWindow Panel) est maintenant coloré en rouge (au sol et au plafond).<br />
Lorsqu’un carré est rouge, il est prêt à subir des modifications.<br />
REMARQUE : Vous pouvez sélectionner un carré à partir du<br />
modèle mais si, par mégarde, vous cliquez deux fois dessus,<br />
une flèche blanche apparaît en son milieu. Ne vous occupez<br />
pas de ces flèches pour le moment, vous apprendrez leur fonction<br />
en temps et en heure. En revanche, cliquez une fois à l’aide du<br />
bouton droit de la souris pour les faire disparaître.<br />
Revenez à la Plan View Panel et cliquez sur l’un des carrés muraux gris.<br />
Trouvez la partie du mur correspondante, maintenant en rouge sur le modèle.<br />
Si cette dernière n’est pas visible, effectuez une rotation de votre pièce à<br />
l’aide des flèches directionnelles jusqu’à ce que vous puissiez l’apercevoir.<br />
Vous pouvez sélectionner plusieurs carrés en cliquant à l’aide du bouton<br />
droit de la souris puis en faisant glisser votre souris sur les carrés désirés.<br />
Pour manipuler les carrés sélectionnés, utilisez les boutons CEILING et<br />
FLOOR situés dans les boutons ROOM EDIT juste en dessous de la grille.<br />
Cliquez sur le bouton "+" ou "-" pour élever ou abaisser le sol et le plafond<br />
en conséquence. (Un clic droit = 4 clics gauche)<br />
TOMB RAIDER LEVEL EDITOR 10
ATTENTION : Le bouton ROOM élève et abaisse le niveau<br />
d’élévation de l'ensemble de la pièce. Vous utiliserez cette<br />
fonction dès lors que vous commencerez à "empiler" des pièces.<br />
Prenez l’habitude de vérifier de temps à autres le niveau d’élévation (hauteur<br />
du sol et du plafond) de la pièce dans laquelle vous travaillez. Pour cela<br />
consultez les données inscrites dans la INFO BOX située en dessous de<br />
l'EditorWindow Panel ; vous devriez y lire Floor : 0 et Plafond : 20.<br />
Améliorer votre pièce<br />
Vous pouvez maintenant penser à opérer quelques modifications dans cette<br />
grande boîte vide ! Cliquez sur le bouton 2D MAP puis sur la première pièce<br />
du modèle de démonstration pour la sélectionner. Désactivez l’option 2D<br />
MAP (assurez-vous que le bouton FACE EDIT est lui aussi désactivé) et<br />
vous verrez une pièce dotée de colonnes, d’un petit rebord sur le périmètre<br />
du sol et d’un plafond échelonné en forme de “ziggourat”. (Nous parlerons<br />
des lumières et des murs vert foncé et autres dans la partie concernant<br />
l’application des textures.)<br />
A présent, activez les boutons FACE EDIT et LIGHTING (sans oublier de<br />
désactiver le bouton 2D MAP) pour que vous puissiez vous rendre compte<br />
de l’allure qu'aura votre pièce dès que vous aurez terminé ce tutoriel. Et<br />
maintenant, revenons au modèle. (Pour cela, sélectionnez votre pièce à partir<br />
de la fenêtre de SELECT ROOMou activez le bouton 2D MAP... au choix.)<br />
Le plafond échelonné (en forme de ziggourat)<br />
1. Désactivez les boutons 2D MAP et FACE EDIT.<br />
2. Rendez-vous dans la Plan View Panel, sélectionnez les carrés<br />
centraux de 2x2 de votre pièce, puis cliquez sur le bouton CEILING<br />
+ à deux reprises (ou appuyez sur la touche "Z" de votre clavier).<br />
Vérifiez les données figurant dans la INFO BOX située en dessous<br />
de l'EditorWindow Panel. La hauteur de votre plafond doit être de<br />
22.<br />
3. Sélectionnez les carrés centraux de 4x4 et élevez-les de 2 clics.<br />
TUTORIEL<br />
4. Sélectionnez les carrés centraux de 6x6 et élevez-les de 2 clics.<br />
5. Vous devriez maintenant obtenir une pièce avec un plafond échelonné<br />
de 26 clics de haut. C’est bien trop grand, alors réduisons-le !<br />
6. A partir de la Plan View Panel, sélectionnez tous les carrés bleu<br />
clair (NE sélectionnez PAS les carrés muraux gris).<br />
7. Appuyez sur le bouton CEILING "-" (ou sur la touche "S" de votre<br />
clavier) à 8 reprises. Cette opération permet d’abaisser tout le plafond<br />
sans modifier l’effet escalier.<br />
8. La hauteur de votre pièce devrait maintenant être de 18 clics.<br />
Les colonnes<br />
1. A partir de la Plan View Panel, observez la "First Room" du modèle<br />
de démonstration pour voir quels carrés du sol vous devez transformer<br />
en colonnes. Les carrés des colonnes sont colorés en vert.<br />
2. Revenez à votre "First Room X" et sélectionnez le carré que vous<br />
souhaitez modifier. Cliquez sur le bouton vert WALL dans les boutons<br />
ROOM EDIT, en dessous de la Plan View Panel, pour changer le<br />
carré du sol/plafond en un carré mural et créer ainsi une colonne<br />
dans votre modèle. Désactivez le bouton 2D MAP pour vérifier le<br />
résultat.<br />
REMARQUE : Pour changer un carré mural en carré du sol,<br />
sélectionnez le carré mural vert puis cliquez sur le bouton bleu<br />
clair FLOOR.<br />
TOMB RAIDER LEVEL EDITOR 11
Les rebords<br />
Vous allez maintenant créer un rebord sur le périmètre du sol.<br />
1. A partir de la Plan View Panel, sélectionnez une rangée de carrés<br />
de sol située le long d’un des côtés de la pièce et élevez ces carrés<br />
de 2 clics.<br />
2. Répétez ce procédé pour chaque mur.<br />
3. Pour pouvoir, par la suite, insérer une porte, vous devez abaisser<br />
les quatre carrés centraux situés sur le rebord du mur est (droit).<br />
En cas de doute, jetez un coup d’úil au modèle de démonstration<br />
pour vérifier l’emplacement exact.<br />
4. Enfin, créez une “plate-forme” élevée. C’est à cet endroit que se<br />
tiendra Lara au début du niveau. Pour cela, sélectionnez les 4 carrés<br />
centraux et élevez-les en cliquant une fois sur le bouton FLOOR +<br />
(ou en appuyant sur la touche "A" de votre clavier).<br />
Félicitations ! Vous venez de construire votre première pièce qui devrait<br />
être identique à la "first room" du modèle de démonstration. Vous voilà<br />
maintenant prêt à appliquer des textures sur votre modèle.<br />
Appliquer des textures dans votre pièce<br />
TUTORIEL<br />
La première fois que vous avez chargé le fichier tut1.prj, vous avez chargé<br />
non seulement le modèle en 3D du niveau mais aussi un fichier de textures<br />
TGA, comprenant de nombreux “éléments” de 64x64 pixels. Les éléments<br />
de texture se trouvent dans le TEXTURE PANEL, à droite de l'EDITOR<br />
INTERFACE.<br />
Sélectionner des textures<br />
1. Cliquez gauche sur un élément pour le sélectionner. Vous<br />
remarquerez alors un triangle vert dans la boîte de sélection rouge.<br />
Ne vous en occupez pas pour le moment.<br />
2. Cliquez droit et faites glisser une texture pour sélectionner des<br />
portions des éléments individuels, par incrément de 16 pixels (par<br />
exemple : 16x16, 16x32 et ainsi de suite)<br />
Appliquer des textures<br />
1. Assurez-vous d’avoir sélectionné votre pièce. (Vous AVEZ<br />
sauvegardé votre projet récemment, n’est-ce pas ?)<br />
2. Désactivez le bouton 2D MAP puis cliquez sur le bouton FACE<br />
EDIT. (Si vous n’activez pas ce bouton, vous ne verrez pas les<br />
textures que vous appliquez.)<br />
3. Utilisez les flèches directionnelles pour effectuer une rotation du<br />
modèle et obtenir une vue du sol.<br />
4. Choisissez une texture appropriée pour le sol. Référez-vous au<br />
modèle de démonstration si vous le souhaitez. (Pour la sélectionner<br />
automatiquement dans le fichier de textures, cliquez droit sur<br />
une texture appliquée.) A présent, cliquez sur n’importe quel carré<br />
du sol pour appliquer cette texture. Si vous ne la voyez pas, vous<br />
avez probablement oublié d’activer le bouton FACE EDIT !<br />
5. Cliquez droit sur le sol et faites glisser votre souris sur plusieurs<br />
carrés afin de les sélectionner. L’élément de texture sélectionné<br />
s’applique ainsi sur tous les carrés sélectionnés.<br />
TOMB RAIDER LEVEL EDITOR 12
6. Si vous souhaitez appliquer cette texture à l’ensemble du sol en une<br />
seule fois, utilisez le bouton TEXTURE FLOOR situé dans<br />
l'EditorWindow Panel.<br />
REMARQUE : Les textures appliquées avec cette méthode<br />
ressemblent généralement à du papier peint ! Vous pouvez<br />
utiliser les boutons TEXTURE CEILING et TEXTURE WALLS<br />
pour réaliser la même opération, mais vous serez sans doute<br />
davantage satisfait de votre modèle si vous utilisez cette méthode<br />
à petite dose.<br />
7. A présent, sélectionnez une texture appropriée pour les murs et<br />
appliquez cette texture à un seul carré. Les textures murales<br />
paraissent étirées et floues parce qu’un élément de texture carré<br />
est appliqué sur une surface rectangulaire. L’idéal serait d’appliquer<br />
un élément de texture sur une surface carrée dans la mesure où<br />
les textures peuvent s’étendre et se compresser pour s'adapter à<br />
la superficie du segment mural.<br />
Remédier au problème de textures murales étirées<br />
Fort heureusement il existe une solution à ce problème de textures étirées.<br />
Vous vous souvenez des trois nuances de vert que vous avez vues sur les<br />
panneaux muraux dans le modèle de démonstration ? Ces segments nuancés<br />
sont une des clés de la réussite d’un mappage de texture.<br />
1. Désactivez le bouton FACE EDIT pour voir votre pièce sans textures.<br />
2. Cliquez droit et sélectionnez le mur tout entier ou rendez-vous dans<br />
la Plan View Panel et sélectionnez un mur gris (un seul mur à la<br />
fois, merci). Une fois sélectionné, l’ensemble du mur de votre modèle<br />
devrait se colorer en rouge.<br />
3. Cliquez 12 fois sur le bouton CEILING "-" pour afficher une ligne en<br />
bas du panneau mural. Vous n'apercevrez pas la ligne de démarcation<br />
avant le neuvième clic. Cette ligne apparaît dès lors qu'elle se trouve<br />
à 20 clics du sol.<br />
4. Cliquez 4 fois sur le bouton FLOOR "+" pour afficher une ligne à<br />
partir du sol. Vous obtenez alors un mur divisé en trois segments,<br />
trois nuances de vert. Jetez un rapide coup d’úil aux panneaux<br />
muraux de la "First Room" du modèle de démonstration pour voir<br />
à quoi votre modèle devrait ressembler.<br />
5. A présent, activez le bouton FACE EDIT et appliquez des textures<br />
aux panneaux restants.<br />
Utiliser des textures partielles<br />
TUTORIEL<br />
1. Le segment mural inférieur ne mesure que 2 clics de haut. Si vous<br />
y appliquez une texture entière, cette dernière sera compressée et<br />
ne paraîtra pas aussi fluide que les autres. Pour éviter cela,<br />
sélectionnez et appliquez uniquement la moitié de la texture. (Cliquez<br />
droit sur la texture du modèle de démonstration pour trouver la<br />
bonne.)<br />
2. Appliquez les textures partielles sur une des faces de la plate-forme<br />
de Lara. Trouvez une texture appropriée et sélectionnez une portion<br />
de 16x64 pixels (l’éditeur fonctionnant par incréments de 16 pixels,<br />
soit un clic, il est facile de faire une sélection précise). Répétez<br />
l’opération pour le plafond, avec une portion de 32x64 cette fois.<br />
Ajouter des segments de textures aux colonnes<br />
1. Désactivez le bouton FACE EDIT et jetez un coup d’úil aux colonnes.<br />
Elles sont plus grandes que les murs donc si vous les divisez en<br />
trois segments, les textures sembleront étirées. Encore un problème<br />
facile à résoudre !<br />
2. Segmentez la colonne comme vous avez segmenté les panneaux<br />
muraux, mais cette fois, cliquez 6 fois vers le bas à partir du haut<br />
et 4 fois vers le haut à partir du bas. Utilisez les touches "R" et "F"<br />
de votre clavier pour afficher un nouveau panneau à partir du plafond<br />
(La touche "F" le descend, la touche "R" le remonte). Appuyez alors<br />
10 fois sur la touche "F".<br />
3. Les colonnes doivent donner l’impression de reposer sur une base.<br />
Utilisez alors les touches "E" et "D" pour afficher un panneau depuis<br />
le sol (la touche "E" l'élève, la touche "D" l'abaisse). Appuyez sur<br />
la touche "E" 2 fois. En cas de doute, n’hésitez pas à jeter un coup<br />
d’úil au modèle de démonstration pour voir à quoi devrait ressembler<br />
votre modèle.<br />
TOMB RAIDER LEVEL EDITOR 13
Fractionner les "blocs de construction" bleus.<br />
Il est important de souligner la possibilité de segmenter, pour les<br />
texturer, les faces verticales des blocs du sol et du plafond. Attention,<br />
une seule fraction est admise. Utilisez les touches "R" et "F" pour le<br />
plafond, "E" et "D" pour le sol.<br />
Effectuer une rotation des textures<br />
Vous avez la possibilité d’effectuer une rotation d’une texture en cliquant<br />
droit dessus dès lors que vous l’avez appliquée sur le modèle.<br />
Inverser des textures<br />
Maintenez enfoncée la touche Ctrl alors que vous appliquez la texture<br />
afin d’obtenir une image inversée (ou retournée horizontalement) de<br />
votre carré de texture. (Si la texture a déjà été appliquée, maintenez<br />
enfoncé la touche Ctrl et cliquez gauche pour l'inverser.)<br />
Vérifier les surfaces nues<br />
Il arrive parfois d’oublier d’appliquer une texture à un polygone, surtout<br />
lors de la construction de modèles plus complexes. Pour vous aider<br />
à retrouver ces textures manquantes, utilisez le bouton FIND<br />
UNTEXTURED, situé sous l'EditorWindow Panel.<br />
Vous y voilà. Vous avez les "outils", alors maintenant, à vous d’appliquer<br />
les textures ! Amusez-vous à appliquer plusieurs textures pour créer<br />
différents modèles et atmosphères. Si vous souhaitez que votre modèle<br />
soit la réplique exacte du modèle de démonstration, n’hésitez pas à<br />
vous en servir comme guide. Souvenez-vous de l’astuce consistant à<br />
sélectionner des textures à partir du modèle lui-même. (Cliquez droit<br />
une fois pour sélectionner une texture appliquée mais attention, si<br />
cette texture est déjà sélectionnée dans le Texture Panel, un clic droit<br />
lui fera effectuer une rotation sur 90 degrés !)<br />
COUP D’OEIL<br />
Il est peut-être temps maintenant de jeter un coup d’úil au résultat de votre<br />
dur labeur en activant le mode PREVIEW. (Avant de pouvoir admirer votre<br />
úuvre dans le jeu.)<br />
TUTORIEL<br />
REMARQUE : N’hésitez pas à sauvegarder votre modèle avant<br />
d’entrer en mode PREVIEW, même si l’éditeur effectue une<br />
sauvegarde automatique dès que ce mode est activé.<br />
Eclairer votre pièce<br />
Vous avez à présent une belle pièce aménagée à votre guise, mais qui est<br />
tout de même un peu trop lumineuse pour ressembler au tombeau sombre<br />
et ténébreux que Lara explore. L’éclairage va donc faire toute la différence...<br />
Mais avant de passer dans le vif du sujet, revoyons ensemble quelques<br />
notions de physique !<br />
Les bases de l’éclairage<br />
La lumière est constituée de trois couleurs : rouge, vert et bleu (RVB).<br />
A valeur égale, ces couleurs donnent la lumière blanche. La suppression<br />
du vert et du bleu, donne le rouge, la suppression du bleu donne<br />
naissance au jaune et ainsi de suite. Plus la valeur numérique est<br />
basse, plus la couleur est sombre. Le réglage des valeurs RVB peut<br />
prendre un peu de temps mais il existe un moyen plus simple et plus<br />
rapide pour obtenir la couleur que vous souhaitez. Nous verrons bientôt<br />
comment.<br />
L’éclairage affecte uniquement les surfaces texturées et les effets<br />
d’éclairage ne sont pas visibles à moins d'activer le bouton LIGHTING<br />
situé dans le LIGHTING PANEL. Pour modifier un paramètre d’éclairage<br />
existant, activez le bouton Lighting. Les valeurs apparaissent dans les<br />
boîtes près des diverses commandes situées sous le bouton LIGHTING.<br />
Les propriétés diffèrent en fonction du type d’éclairage et les valeurs<br />
ne s'affichent que dans les boîtes près des commandes correspondant<br />
à la lumière sélectionnée.<br />
Vous pouvez assigner des valeurs de couleur à tous les types d’éclairage<br />
de l’éditeur de Tomb Raider. La couleur de la lumière affectera les<br />
objets ainsi que les textures de la pièce.<br />
REMARQUE : La lumière du jeu semble toujours beaucoup<br />
plus claire que celle de l’éditeur. Vous devez donc choisir des<br />
éclairages un peu plus sombres que ce que vous souhaitez voir<br />
dans le jeu !<br />
TOMB RAIDER LEVEL EDITOR 14
Types d’éclairage<br />
L’éclairage ajoute à l’atmosphère que vous souhaitez créer dans votre modèle.<br />
Les tombeaux peuvent être sombres et inquiétants, alors que d’autres endroits<br />
peuvent être très bien éclairés (pour mettre en avant vos talents de concepteur<br />
!). Les effets d’éclairage disponibles dans l’éditeur de Tomb Raider sont<br />
répartis en deux catégories : "Eclairage ambiant" et "Effets d'éclairage".<br />
ECLAIRAGE AMBIANT – Chaque pièce commence avec un paramètre<br />
par défaut de RVB AMBIANT de 128, 128, 128 (unités identiques de<br />
rouge, de vert et de bleu). L’éclairage ambiant désigne l’éclairage<br />
général de la pièce, sans lequel (RVB : 0, 0, 0) la pièce serait entièrement<br />
noire. Le paramètre le plus clair est de 255 dans chaque couleur, mais<br />
c’est vraiment extrêmement clair !<br />
Lorsque vous chargez un projet, les paramètres ne sont pas visibles.<br />
Pour les voir, cliquez sur l’un des boutons de valeur RVB avant de<br />
cliquer sur le bouton LIGHTING (si vous cliquez dessus après avoir<br />
activé le bouton Lighting, vous augmentez ou diminuez la valeur que<br />
vous devrez ensuite paramétrer de nouveau).<br />
Mieux vaut laisser l’éclairage ambiant sur son paramètre par défaut<br />
jusqu’à ce que vous ayez texturé la pièce ou il vous sera difficile de<br />
voir ce que vous faites !<br />
Régler l’éclairage ambiant – Désactivez le bouton 2D MAP et rendezvous<br />
dans le LIGHTING PANEL puis cliquez sur le bouton LIGHTING<br />
(cette action active automatiquement le bouton FACE EDIT). Il existe<br />
deux façons de régler le paramètre ambiant :<br />
1) Cliquez sur les boutons colorés + ou – situés à proximité de l’affichage<br />
du paramètre ambiant. Cliquez ensuite sur les boutons colorés RVB<br />
pour régler la couleur unité par unité. Cliquez droit pour régler la<br />
couleur par incrément de 16 unités. (N’oubliez pas que des valeurs<br />
RVB identiques créent une lumière “blanche” alors que des valeurs<br />
inégales créent des couleurs.)<br />
2) Cliquez droit sur n'importe quel carré de couleur situé en dessous<br />
de l'EditorWindow Panel. L’éclairage ambiant adopte maintenant la<br />
couleur sur laquelle vous avez cliqué. ASTUCE : Cette méthode est<br />
bien plus rapide que le réglage manuel des valeurs RVB !<br />
Des effets d'éclairage supplémentaires placés dans votre pièce seront<br />
plus efficaces si le paramètre de votre éclairage ambiant est bas – par<br />
exemple : 30, 30, 30.<br />
TUTORIEL<br />
REMARQUE : Lorsque vous passez d’une pièce à une autre,<br />
les paramètres de l’éclairage ambiant ne changent pas<br />
automatiquement à chaque fois. Si, en revanche, les paramètres<br />
de votre éclairage ambiant diffèrent de pièce en pièce et si vous<br />
avez besoin d’en faire un relevé, cliquez sur l’une des valeurs<br />
RVB pour afficher les paramètres d'une pièce en particulier.<br />
EFFETS D'ECLAIRAGE – Toutes les autres lumières ou effets d'éclairage<br />
sont classés dans cette catégorie. Il existe cinq “lumières” : LIGHT, SHADOW,<br />
SUN, SPOT et EFFECT. Ces “lumières” peuvent être placées à n’importe<br />
quel endroit de la pièce – leur emplacement est indiqué par un icone – et<br />
elles n’apparaîtront dans votre modèle que si vous les y avez placées ! Pour<br />
placer une lumière, choisissez d'abord le type de lumière que vous souhaitez<br />
en cliquant sur l’un des cinq boutons en dessous du LIGHTING PANEL, puis<br />
cliquez sur le carré du sol, le carré du plafond ou le carré mural de destination.<br />
Propriétés et paramètres des commandes – Pour créer l'atmosphère souhaitée,<br />
les paramètres d'une lumière ont souvent besoin d’être ajustés dès lors que<br />
la lumière est placée. Pour pouvoir y apporter toute modification, une<br />
lumière doit d’abord être sélectionnée (rouge).<br />
LIGHT : Icone = ampoule bleutée. C’est une lumière classique qui se<br />
comporte comme une véritable ampoule, en éclairant vers l’extérieur<br />
dans toutes les directions.<br />
Si une LIGHT est sélectionnée, le bouton SHOW LIGHT MESHES en<br />
dessous de l'EditorWindow Panel vous permet de consulter ses<br />
caractéristiques de “retombées” (l’endroit où l’éclairage prend fin). Les<br />
cercles blancs représentent l' “épicentre” (le point le plus lumineux).<br />
Plus la distance séparant l'épicentre des retombées est grande, plus<br />
la transition entre la lumière et l’obscurité se fait en douceur. Ces<br />
distances peuvent être modifiées à l’aide des boutons OUT (Retombées)<br />
et IN (Epicentre) situés dans le LIGHTING PANEL.<br />
Le bouton INT (Intensité) se trouve juste au-dessus des boutons OUT<br />
et IN – il permet de régler l’intensité de la lumière sélectionnée.<br />
REMARQUE : Le paramètre INTENSITE fonctionne pour tous<br />
les effets d'éclairage.<br />
TOMB RAIDER LEVEL EDITOR 15
SHADOW : Icone = ampoule gris/violet. Et oui, vous pouvez placer<br />
des ombres ! Mais pensez-y plutôt comme des "anti-lumières". Les<br />
ombres affectent des endroits très spécifiques et sont idéales pour les<br />
angles gagnés par l’obscurité. Vous pouvez les régler à l’aide des<br />
mêmes paramètres que ceux de la “lumière”.<br />
SUN : Icone = visage souriant. La lumière du soleil génère des ombres<br />
et est idéale pour les modèles de plein air. Vous pouvez aussi l’utiliser<br />
en intérieur pour créer des effets spéciaux mais sachez qu’un seul<br />
SUN à la fois peut être placé dans une pièce. Vous avez également<br />
la possibilité de l'orienter dans une direction particulière. Activez le<br />
bouton SHOW LIGHT MESHES pour afficher une ligne blanche<br />
indiquant sa direction. Pour modifier cette dernière (et celle de ses<br />
ombres), utilisez les boutons "X" et "Y" du LIGHTING PANEL.<br />
Attention : lorsque vous déplacez un SUN avec les touches Ctrl +<br />
flèches trop loin des coordonnées de la pièce initiale, vous vous<br />
exposez à un blocage !<br />
SPOT : Icone = ampoule renversée. Le SPOT dirige sa lumière vers<br />
un endroit bien particulier (à la manière d’un projecteur). Activez le<br />
bouton SHOW LIGHT MESHES pour afficher des cones rouges et<br />
blancs représentant la région qu’il illumine. Ces cones agissent comme<br />
l' “épicentre” et les “retombées” d’une lumière classique et peuvent<br />
être modifiés de la même manière. Pour régler le foyer lumineux, le<br />
SPOT dispose d’une caractéristique supplémentaire : LEN et CUT.<br />
Les cones doivent être en contact avec la surface vers laquelle ils sont<br />
orientés sinon la lumière n’éclairera pas cette surface. Pour modifier<br />
la direction de l'éclairage d’un SPOT, utilisez les boutons "X" et "Y".<br />
EFFET : Icone = ampoule marquée d’un "X". Cette lumière est utilisée<br />
principalement pour éclairer un carré (certaines lumières se propagent<br />
sur les carrés environnants pour créer une transition plus douce).<br />
Activez le bouton SHOW LIGHT MESHES pour faire disparaître les<br />
limites/cercles des directions/cones.<br />
REMARQUE : l’intensité par défaut pour EFFECT est de 0.00 ;<br />
il vous faut la modifier pour en observer une manifestation.<br />
TUTORIEL<br />
Régler la couleur – Pour modifier la couleur d’un effet d'éclairage,<br />
utilisez les paramètres RVB situés au-dessus du mot "couleur" à droite<br />
du LIGHTING PANEL ou sélectionnez une couleur à partir de la palette<br />
située en dessous de l'EditorWindow Panel, comme pour l’éclairage<br />
ambiant.<br />
Déplacer des effets d'éclairage – Lorsqu'un effet d'éclairage est<br />
placé, vous avez la possibilité de régler la distance le séparant de la<br />
surface du carré en utilisant les boutons CEILING ou FLOOR + ou -.<br />
Si vous avez placé un effet d'éclairage et si vous souhaitez le déplacer<br />
sur un autre carré, maintenez enfoncée la touche CTRL et déplacezle<br />
à l’aide des flèches directionnelles du clavier. (Vous pouvez également<br />
déplacer un effet d'éclairage sélectionné en choisissant “Move Object”<br />
à partir de l’onglet "Objets" du Drop Down Menu Bar puis en cliquant<br />
sur le carré où vous souhaitez le placer.)<br />
Pour le déplacer autour du carré sur lequel il se trouve, cliquez droit<br />
sur l'effet d'éclairage. Chaque clic droit le déplace sur un des côtés<br />
attenants au carré jusqu’à le faire revenir en son centre.<br />
Copier et coller des effets d'éclairage – Cette option peut vous faire<br />
gagner beaucoup de temps lorsque vous devez placer de nombreux<br />
effets d'éclairage aux paramètres identiques ou dès lors que vous<br />
souhaitez dupliquer un effet d'une autre pièce. Les boutons COPY et<br />
PASTE pour les lumières se trouvent au pied du LIGHTING PANEL.<br />
Sélectionnez l'effet que vous souhaitez copier, appuyez sur le bouton<br />
COPY, puis sur le bouton PASTE. Cliquez ensuite sur un carré de<br />
n’importe quelle pièce pour y placer l'effet. Les paramètres que vous<br />
avez copiés restent en mémoire. Cette option est très utile pour<br />
maintenir des ombres constantes alors que vous placez des effets<br />
SUN !<br />
Effacer des lumières – Si vous souhaitez effacer un effet d'éclairage<br />
déjà placé, il vous suffit de le sélectionner puis d’appuyer sur la touche<br />
DELETE (Suppr).<br />
A présent, prenez quelques instants pour vous familiariser avec chacun des<br />
effets d'éclairage. L’éclairage dépend maintenant de vous mais souvenezvous<br />
que vous avez la possibilité de copier et de coller des effets du modèle<br />
de démonstration dans votre modèle si toutefois vous aviez hâte de terminer<br />
ce tutoriel !<br />
TOMB RAIDER LEVEL EDITOR 16
Créer une version jouable<br />
Il se peut que vous souhaitiez déjà créer une version jouable de votre “niveau”<br />
construit jusqu’à présent, histoire de voir à quoi ressemble votre úuvre dans<br />
le jeu. Si cela ne vous intéresse pas maintenant, passez ce chapitre et<br />
continuez votre création ; vous reviendrez à cela plus tard, lorsque vous<br />
serez plus avancé. Vous trouverez une description détaillée du procédé<br />
expliqué ci-après dans la section Créer vos propres niveaux, mais pour<br />
l’instant, vous pouvez vous contenter de la version ci-dessous.<br />
Intégrer Lara à son univers<br />
Pour créer une version jouable, vous devez intégrer Lara à votre<br />
modèle. Pour cela, il vous faut d’abord la retirer du modèle de<br />
démonstration... désolé, mais Lara est unique et il n’en existe qu’une<br />
par niveau !<br />
1. A partir de l’onglet "Objets" du DROP DOWN MENU, choisissez<br />
"Find Object". Lorsque le menu apparaît, sélectionnez Lara.<br />
2. Si vous êtes en mode 2D MAP, la pièce dans laquelle elle se trouve<br />
sera rouge. Désactivez l’option 2D MAP pour voir Lara... elle devrait<br />
être en rouge, elle aussi. Appuyez sur la touche “Suppr” de votre<br />
clavier pour l’enlever.<br />
3. Rendez-vous maintenant dans la pièce que vous avez conçue, la<br />
"First Room X". Jetez un coup d’úil à l'OBJECT PANEL pour vérifier<br />
que Lara est prête à être placée... si vous ne la voyez pas dans<br />
l'OBJECT PANEL, cliquez sur la boîte de dialogue au-dessus de la<br />
fenêtre et sélectionnez-la à partir du menu. Désactivez l’option FACE<br />
EDIT, cliquez sur le bouton PLACE OBJECT puis rendez-vous sur<br />
la plate-forme surélevée et cliquez sur un carré. (Si l’option FACE<br />
EDIT est activée lorsque vous placez l’objet, une texture différente<br />
effectuera une rotation ou sera placée sur le carré que vous cliquez.)<br />
Lara (ou plutôt le mannequin de Lara) apparaît alors sur le carré.<br />
Si vous cliquez droit sur elle, elle effectue une rotation par incrément<br />
de 45 degrés.<br />
Extraire un WAD<br />
TUTORIEL<br />
Un fichier WAD a automatiquement été chargé avec votre projet dès<br />
lors que vous avez ouvert le fichier tut1.PRJ. Ce fichier contient des<br />
informations compressées concernant les personnages et les objets<br />
que vous utilisez dans votre niveau. Pour éditer ces fichiers WAD, un<br />
autre programme est nécessaire ; vous ne pourrez donc y apporter<br />
aucun changement. Toutefois, vous avez accès à de nombreux fichiers<br />
WAD différents pour que, plus tard, lorsque vous commencerez votre<br />
propre projet, vous puissiez sélectionner celui qui correspond le mieux<br />
à vos besoins.<br />
Lorsque vous extrayez un fichier WAD, l’intégralité des informations<br />
compressées concernant les personnages et les objets est combinée<br />
avec "l’environnement" que vous avez conçu, les déclencheurs que<br />
vous avez placés, etc. Ces nouvelles informations sont ensuite<br />
compressées dans le fichier de niveau jouable Tomb Raider.<br />
1. A partir de l’onglet "Projet" du DROP DOWN MENU, choisissez<br />
"Output Wad" (ALT Z).<br />
2. Par défaut, une fenêtre affichant votre dossier de fichiers WAD<br />
apparaît. Choisissez alors le fichier tut1.TOM et appuyez sur "OK".<br />
NE RENOMMEZ PAS ce fichier ! Il faudrait ensuite changer le nom<br />
de chacun des fichiers du WAD - ce qu'il faudrait faire avant d'extraire<br />
le WAD. Les instructions pour renommer un WAD se trouvent dans<br />
"Créer votre propre projet".<br />
3. Le message "Creating rooms... please wait" s’affiche, puis une petite<br />
fenêtre apparaît, contenant le message suivant : "Room Wad output".<br />
Vous pouvez alors cliquer sur le bouton "OK".<br />
Utiliser le convertisseur de niveau (Tom2pc.exe)<br />
Votre répertoire racine Tomb4 contient le fichier Tom2pc.exe (n’hésitez<br />
pas à lui créer un raccourci sur votre bureau). Ce programme combine<br />
le fichier WAD avec tout ce que vous avez construit dans votre niveau<br />
(les pièces, les lumières, les textures, les sons, les caméras, les<br />
déclencheurs, etc.) et convertit ces informations en un fichier TR4<br />
jouable (fichier avec extension .tr4).<br />
1. Ouvrez le convertisseur de niveau et cliquez sur le bouton ADD<br />
dans la boîte Edit Script.<br />
2. A partir de votre répertoire WADs (\Tomb Raider Level<br />
Editor\graphics\wads), sélectionnez le fichier tut1.TOM et cliquez<br />
sur OPEN.<br />
TOMB RAIDER LEVEL EDITOR 17
3. Cliquez sur le bouton BUILD ALL. Un texte s’affiche dans la fenêtre<br />
de sortie et une barre de progression bleue apparaît en dessous de<br />
cette fenêtre.<br />
4. Lorsque le procédé en cours s'achève, la barre disparaît et le<br />
message "Build All complete" apparaît sur la dernière ligne du texte.<br />
5. Quittez le convertisseur.<br />
"Jouer" dans votre niveau !<br />
1. Lorsque vous avez utilisé le convertisseur de niveau, le fichier tut1.tr4<br />
a automatiquement été sauvegardé dans votre répertoire de données<br />
(si vous voulez rejouer au niveau de démonstration, il vous suffit<br />
d’extraire le fichier tut1.tr4 à partir du disque et de le copier dans<br />
votre dossier de données ou de créer un dossier sûr/“safeî afin d’y<br />
enregistrer le fichier tut1.tr4 original avant d’utiliser le convertisseur<br />
de niveau).<br />
2. A présent, cliquez sur l’icone tomb4.exe, sélectionnez "new<br />
game"(nouvelle partie), puis "Demo Level" (Niveau de démonstration)<br />
et dès lors que le chargement de cette version est terminé, vous<br />
devriez vous tenir au milieu de la première pièce que vous avez<br />
créée (si ce n’est pas le cas, vérifiez la version de notre fichier<br />
tut1.tr4 afin de vous assurer qu'il s'agit bien du nouveau fichier créé<br />
par le convertisseur de niveau).<br />
Techniques “gain de temps” et autres astuces<br />
Que diriez-vous de quelques astuces qui vous feront gagner beaucoup de<br />
temps ? Certains d’entre vous ont peut-être même déjà trouvé qu’il vous est<br />
possible de copier et de coller des pièces entières, même texturées !<br />
Copier des pièces<br />
Cette opération très simple permet de vous faire gagner beaucoup de<br />
temps. A partir de l'EditorWindow Panel, sélectionnez votre "First Room<br />
X".<br />
1. Rendez-vous dans la fenêtre de travail et sélectionnez les carrés<br />
bleu clair (ne sélectionnez surtout pas les carrés muraux gris, une<br />
rangée de 20 clics de haut s'ajouterait alors au périmètre de votre<br />
pièce).<br />
TUTORIEL<br />
2. Lorsque vous avez sélectionné votre pièce, appuyez sur le bouton<br />
COPY ROOM dans le panneau ROOM EDIT. Et voilà ! Vous venez<br />
de créer une autre pièce qui devrait apparaître dans l’angle supérieur<br />
gauche de l'EditorWindow Panel. Nommez cette pièce "Dome Room<br />
X".<br />
3. Utilisez le modèle de démonstration comme référence et cliquez<br />
droit pour le faire glisser et le placer à la même distance de votre<br />
pièce originale. Vous reviendrez à cette pièce plus tard.<br />
Malheureusement, les effets d'éclairage ne sont pas copiés avec la<br />
pièce mais souvenez-vous que vous pouvez tout de même les copier<br />
et les coller indépendamment dans votre nouvelle pièce. Si vous avez<br />
déjà oublié comment procéder, reportez-vous au chapitre précédent<br />
intitulé : Copier et coller des lumières.<br />
Redimensionner des pièces<br />
Gain de temps et simplicité garantis !<br />
1. Copier de nouveau votre pièce originale et cette fois, nommez-la<br />
"Cropped Room X."<br />
2. Sélectionnez-la, rendez-vous dans la fenêtre de travail et délimitez<br />
une sélection de 6x10 carrés dans la partie centrale de la pièce (ne<br />
sélectionnez pas les carrés muraux gris).<br />
3. Appuyez sur le bouton BOUND ROOM dans le panneau ROOM<br />
EDIT. Votre pièce à maintenant été redimensionnée.*<br />
4. Placez cette nouvelle pièce entre la première et la seconde pièce<br />
que vous avez conçues. Prenez un instant pour l’observer dans<br />
l'EditorWindow Panel. Désactivez les textures et vous remarquerez<br />
que des panneaux de textures étirées se trouvent sur les nouveaux<br />
murs.<br />
5. Ajustez les panneaux comme précédemment pour que les textures<br />
soient fluides.<br />
*Vous avez également la possibilité de créer une pièce plus grande<br />
en sélectionnant des carrés hors de la pièce que vous souhaitez<br />
redimensionner. Mais comme les “nouvelles” régions auront un plafond<br />
de 20 clics de haut par défaut, ce procédé représente souvent plus<br />
d’inconvénients que nécessaire ! Toutefois, dans certains cas, cette<br />
méthode peut vous faire gagner un temps précieux.<br />
TOMB RAIDER LEVEL EDITOR 18
Créer une colonne pour briser la ligne de vision<br />
Vous pouvez vous amuser à construire une grosse colonne au centre<br />
de la "Cropped Room X." (En fait, il y a une bonne raison pour placer<br />
une colonne à cet endroit. Au-delà d’environ 20 carrés, l’horizon<br />
commence à disparaître car tous les polygones ne peuvent pas être<br />
représentés. La ligne de vision (de la première pièce jusqu’à la dernière<br />
en passant par les couloirs) dépasse cette distance de 20 carrés ;<br />
ainsi, scinder cette distance à l’aide d’une colonne est un bon moyen<br />
de résoudre cette restriction.)<br />
Sélectionnez les quatre carrés du sol situés au milieu de la pièce et<br />
appuyez sur le bouton vert WALL dans le panneau ROOM EDIT. Vous<br />
obtenez maintenant une colonne au centre de votre pièce. Il ne vous<br />
reste plus qu’à ajuster les panneaux muraux de la colonne, mais<br />
désormais, vous êtes un pro dans ce domaine, pas vrai ?<br />
Relier des pièces (Créer des "Portes")<br />
Vous disposez maintenant de trois pièces qui ne servent pas à grand chose<br />
tant que vous ne pouvez pas vous rendre de l’une à l’autre. Il est donc temps<br />
de relier tout ça ! Considérez une “porte” comme un portail de connexion<br />
entre deux pièces plutôt qu’une simple porte. Les "Portes" peuvent ouvrir sur<br />
quantité de choses. Par exemple, vous devez utiliser des “portes” pour créer<br />
une étendue d’eau ou pour vous servir de n’importe quelles textures<br />
transparentes telles que des vitres et des toiles d’araignées. Vous devez<br />
également utiliser des “portes” dès que vous créez des effets comme des<br />
barreaux de cellule et des barrières en grillage. Ces portails de connexion<br />
peuvent être placés sur un plan horizontal ou vertical. Les portes sont faciles<br />
à créer si vous suivez les règles mais sachez que des portes mal construites<br />
produisent des messages d’erreur et doivent être rectifiées avant de pouvoir<br />
concevoir la version jouable de votre niveau.<br />
REMARQUE : "Murs ultrafins" Avant de commencer, vous devriez<br />
vous familiariser avec ce concept. Pour économiser des<br />
polygones, les murs extérieurs (carrés gris) n'ont pas d’épaisseur.<br />
Les plafonds et les sols non plus d’ailleurs. Cela ne pose aucun<br />
problème tant que vous ne créez aucune ouverture puisque tout<br />
ce que vous voyez alors se trouve compris entre ces surfaces.<br />
Cependant, si vous ne reliez pas correctement vos pièces, vous<br />
créerez un mur ultrafin qui ne manquera pas de nuire<br />
considérablement à l’illusion de réalité que vous avez voulu<br />
donner !<br />
TUTORIEL<br />
Connexions horizontales (ouvertures entre deux murs) Vous avez<br />
le choix entre deux méthodes pour créer des portails horizontaux :<br />
Méthode 1 – Comment créer des portails à l’aide d’une petite pièce<br />
de connexion de la largeur de la porte.<br />
1. Commencez par construire une nouvelle pièce de 2x3 carrés et<br />
nommez-la "hall 1 X". Par défaut, cette pièce mesure 20 clics de<br />
haut ; réduisez alors sa hauteur à 8 clics. Sélectionnez les carrés<br />
du plafond puis appuyez sur le bouton CEILING "-" pour abaisser<br />
le plafond. Vérifiez l’affichage du “Plafond” dans la INFO BOX située<br />
juste en dessous des boutons de l'EditorWindow Panel pour contrôler<br />
le moment où vous atteignez la valeur 8.<br />
2. Appliquez à votre guise des textures et des lumières à votre "Hall<br />
1 X" de connexion.<br />
3. Placez cette pièce à droite de votre "first room" de façon à ce que<br />
les deux pièces se touchent mais ne se chevauchent pas. Placezla<br />
à mi-hauteur du côté de la pièce. (En cas de doute, n’hésitez pas<br />
à vous référer au modèle de démonstration). Assurez-vous que les<br />
niveaux d’élévation des sols sont identiques. Le niveau des sols de<br />
la "First Room" et de la "Hall 1 X" doit indiquer "0".<br />
4. Cliquez sur la petite pièce afin de la sélectionner. Dans la Plan View<br />
Panel, sélectionnez les deux carrés muraux gris situés au milieu du<br />
côté ouest (gauche) de la petite pièce (si vous sélectionnez les 4<br />
carrés muraux gris et tentez de créer une porte, vous obtiendrez un<br />
message d’erreur).<br />
5. Cliquez à présent sur le bouton WALL dans le panneau ROOM<br />
EDIT. La "First Room X" s'affiche alors dans la Plan View Panel –<br />
c'est la pièce à laquelle vous venez tout juste de vous relier. Jetez<br />
un coup d’úil aux deux carrés de porte noirs sur le côté est (droit)<br />
de la pièce. Si vous ne voyez pas les carrés noirs, votre porte n’est<br />
pas créée convenablement.<br />
6. Enfin, désactivez le bouton 2D MAP et activez les boutons FACE<br />
EDIT et DRAW DOORS. Vous devriez apercevoir votre première<br />
pièce avec le couloir de connexion.<br />
TOMB RAIDER LEVEL EDITOR 19
ASTUCE : Revenez à la Plan View Panel. Cliquez une fois sur<br />
les carrés noirs. Un contour vert apparaît alors autour de ces<br />
carrés. (Regardez également la ligne de texte qui apparaît dans<br />
une boîte de dialogue jaune ; elle vous indique la région<br />
sélectionnée..) A présent, cliquez droit pour afficher la pièce<br />
attenante. C’est une méthode bien pratique pour naviguer entre<br />
les pièces.<br />
7. Ensuite, placez votre "Cropped Room X" (celle dotée de la colonne<br />
centrale) sur le côté est (droit) du couloir "Hall 1 X" que vous venez<br />
de relier à votre "First Room X". Alignez de nouveau les pièces de<br />
manière à ce qu’elles se touchent mais ne se chevauchent pas.<br />
Dans la Plan View Panel, sélectionnez les deux carrés muraux gris<br />
situés au milieu du côté est (droit) du couloir puis cliquez sur le<br />
bouton WALL. Vous devriez maintenant être relié à la "Cropped<br />
Room X" qui devrait s’afficher dans la Plan View Panel.<br />
8. Copiez votre petit couloir, nommez-le "Hall 2 X" et renouvelez le<br />
procédé décrit ci-dessus pour relier la "Cropped Room X" à la "Dome<br />
Room X".<br />
Méthode 2 Comment éviter les problèmes de murs ultrafins en élevant<br />
des murs à proximité du portail de connexion.<br />
1. Sélectionnez une pièce vide en cliquant sur le bouton SELECT<br />
ROOM et, à l’aide du bouton BOUND, réduisez ses dimensions à<br />
3 x 6 carrés, 12 clics de hauteur puis nommez-la "Side Room X".<br />
Elevez le sol de 4 clics. (Prenez garde d’utiliser le bouton FLOOR<br />
"+" et non le bouton ROOM "+" !)<br />
2. Placez-la contre le côté nord (haut) de la "Cropped Room X", de<br />
manière à ce que les pièces se touchent mais ne se chevauchent<br />
pas.<br />
3. Dans La PLAN VIEW PANEL, sélectionnez les deux carrés gris du<br />
milieu situé sur le côté sud (bas) de la pièce. Cliquez sur le bouton<br />
WALL pour créer un portail de connexion. Vous devriez maintenant<br />
vous trouver dans la pièce "Cropped Room X".<br />
TUTORIEL<br />
4. Désactivez le bouton 2D MAP pour admirer votre pièce en 3D. (Si<br />
cela ne marche pas, essayez de cliquer sur le bouton DRAW DOORS<br />
pour actualiser la vue.) Jetez un coup d’úil aux murs situés entre<br />
les deux pièces. Voici un exemple parfait de murs ultrafins ! Pas<br />
terrible, non ?<br />
5. Dans la PLAN VIEW PANEL, cliquez sur votre nouvelle porte puis<br />
cliquez droit pour revenir à la pièce attenante. (Vous pouvez<br />
également utiliser le curseur cible ALT W pour revenir à la "Side<br />
Room X".)<br />
6. Sélectionnez un carré bleu de part et d’autre des deux carrés situés<br />
devant le portail, à l’intérieur de la petite pièce. (Effectuez cette<br />
opération à partir de la PLAN VIEW PANEL ou de l'EditorWindow<br />
Panel.) En cas de doute, vérifiez l’emplacement sur le modèle de<br />
démonstration.<br />
7. Cliquez sur le bouton WALL dans le panneau de la PLAN VIEW<br />
PANEL. Renouvelez ce procédé pour l’autre côté du portail. Jetez<br />
un coup d’úil à votre modèle pour admirer les nouveaux murs<br />
construits – mission accomplie et problème résolu !<br />
8. Vous devez maintenant porter votre attention sur ces petits détails:<br />
a) Ajustez les panneaux de texture muraux (séparer en deux)<br />
b) Appliquez des textures sur les murs, le sol et le plafond<br />
c) Réglez le paramètre d’éclairage ambiant<br />
d) Dans la pièce attenante, apportez des modifications au panneau<br />
mural situé au-dessus du portail. Pour cela, sélectionnez les<br />
panneaux et appuyez sur la touche “f” de votre clavier pour afficher<br />
un nouveau panneau que vous devez aligner avec les panneaux<br />
des murs contigus.<br />
Connexions verticales (portails entre les plafonds et les sols) Ces connexions<br />
fonctionnent pratiquement de la même manière sauf qu’au lieu de créer un<br />
mur autour du portail, vous devez élever le sol d’au moins un clic ou créer<br />
un rebord en élevant une rangée de carrés autour de lui. Tout deviendra clair<br />
une fois que vous créerez la pièce d'eau (water room).<br />
TOMB RAIDER LEVEL EDITOR 20
Astuces pour les connexions verticales<br />
La règle d'or pour connecter des pièces superposées est :<br />
"le niveau d’élévation du sol de la pièce située à l’étage supérieur doit être<br />
égal au niveau d’élévation du plafond de la pièce située à l’étage inférieur."<br />
Voici une coupe de côté illustrant cette règle. Vous désirez connecter la pièce<br />
basse "A" avec la pièce haute "B" pour obtenir la pièce "C".<br />
Si vous tentez de connecter les pièces selon le premier schéma, vous<br />
obtiendrez un message d'erreur : "Cannot connect rooms" (impossible de<br />
connecter les pièces). Au lieu de cela, élevez les blocs du côté droit de la<br />
pièce "A" pour qu'il atteigne la hauteur optimale de l'ensemble de la pièce.<br />
La pièce "B" pourra alors être connectée. Vous auriez également pu abaisser<br />
temporairement le côté gauche de la pièce "A", établir votre connexion, puius<br />
rétablir le côté abaissé.<br />
Attention aux fonctions Random Floor Down/Random Ceiling Up<br />
Lorsque vous utilisez ces fonctions, prenez garde aux nouvelles altitudes<br />
minimales et maximales de votre pièce. L'observer de profil est un bon moyen<br />
! le moindre coin plus bas que le sol ou plus haut que le plafond modifie les<br />
caractéristiques d'altitude de la pièce, ce qui peut entraîner des problèmes<br />
de connexion entre les pièces. Si vous êtes surpris d'obtenir le message<br />
"Cannot connect rooms", pensez à vérifier ce détail !<br />
Les caractéristiques d'altitude d'une pièce<br />
sont basées sur le point le plus bas et le<br />
point le plus haut.<br />
Coupe de côté de la pièce.<br />
TUTORIEL<br />
REMARQUE : Déconnecter des pièces (Supprimer des "Portes")<br />
Il est parfois nécessaire de supprimer une porte pour la replacer<br />
par la suite. Pour cela, sélectionnez la région de la porte<br />
représentée par des carrés noirs dans la Plan View Panel et<br />
cliquez sur la touche Suppr de votre clavier. Le portail disparaît<br />
alors et les pièces ne sont donc plus connectées.<br />
COUP D’OEIL<br />
Il est temps d’admirer votre oeuvre (si ce n’est pas déjà fait) en MODE<br />
PREVIEW. N’oubliez pas de sauvegarder fréquemment en utilisant un nom<br />
de projet différent à chaque fois !<br />
RESUME DES COMPETENCES ACQUISES<br />
Jusqu’à présent, vous avez appris comment construire une pièce, y appliquer<br />
des textures ainsi que des lumières et créer un fichier TR4 jouable pour<br />
pouvoir admirer votre création dans le jeu. Vous savez également comment<br />
copier/coller la pièce que vous avez conçue puis la modifier pour créer une<br />
pièce supplémentaire et comment connecter des pièces horizontalement et<br />
verticalement en créant des portes ou “portails de connexion”.. La section<br />
suivante vous permet d'assimiler et de vous familiariser avec de nouvelles<br />
techniques plus perfectionnées dans une pièce "entraînement" spéciale, afin<br />
de mieux vous préparer à la section III du tutoriel.<br />
TOMB RAIDER LEVEL EDITOR 21
TUTORIEL<br />
SECTION II<br />
Aiguiser vos compétences<br />
TUTORIEL<br />
Vous allez maintenant apprendre à manipuler les “éléments de base” et à<br />
leur appliquer des textures. Jusqu’à présent, vous avez vu quelques règles<br />
de base, mais cette section va vous permettre d’aiguiser vos compétences<br />
pour créer un modèle perfectionné. Vous apprendrez à maîtriser ces<br />
compétences dans une pièce nommée "Block Party". Sélectionnez cette<br />
pièce à l’aide du bouton SELECT ROOM ou en cliquant sur la pièce située<br />
dans l’angle supérieur droit de l'EditorWindow Panel (celle qui n’est pas<br />
encore reliée à une autre pièce !) Assurez-vous que vous avez trouvé la<br />
bonne pièce en vérifiant le nom affiché dans la boîte de dialogue située audessus<br />
du bouton SELECT ROOM.<br />
Les flèches blanches – quel est leur rôle ?<br />
Lorsque vous cliquez sur un carré ou une section murale à deux<br />
reprises, vous avez peut-être déjà remarqué que des flèches blanches<br />
apparaissent. (Une flèche par surface sur des carrés du sol ou du<br />
plafond et une par panneau de textures sur des sections murales. Les<br />
flèches n’apparaissent jamais sur les côtés des éléments du sol et du<br />
plafond élevés/abaissés.)<br />
Ces flèches blanches vous permettent de maîtriser davantage le<br />
modelage et le texturage. Vous pouvez ainsi incliner des carrés du sol<br />
et du plafond et effectuer de subtils mais importants ajustements sur<br />
les panneaux muraux pour que les textures s’alignent correctement<br />
et/ou ne se déforment pas. Au fur et à mesure que vous progresserez<br />
dans cette section, vous en apprendrez davantage sur les flèches<br />
blanches. Par mesure de simplification, la plupart des instructions se<br />
réfèrent aux carrés du sol mais rien ne vous empêche de les appliquer<br />
aux carrés du plafond !<br />
TOMB RAIDER LEVEL EDITOR 22
Manipuler les surfaces à l’aide des flèches<br />
Il existe plusieurs moyens de créer des surfaces inclinées. En voici<br />
plusieurs qui font tous appel aux flèches blanches.<br />
A Carré incliné unique –<br />
1. Sur le sol de la pièce "block party" (n’oubliez pas de désactiver le<br />
bouton FACE EDIT), sélectionnez un seul carré en cliquant dessus<br />
une seule fois. A présent cliquez de nouveau dessus pour faire<br />
apparaître la flèche blanche. (La flèche apparaît également sur le<br />
carré du plafond sélectionné, situé juste au-dessus.) Si vous continuez<br />
à cliquer, la flèche se déplace de 90 degrés dans le sens des aiguilles<br />
d’une montre. La flèche doit toujours être orientée vers le côté qui<br />
va être élevé ou abaissé. La flèche disparaît après 4 clics ou bien<br />
à tout moment, dès que vous cliquez droit.<br />
2. Lorsque la flèche est visible, cliquez une fois sur le bouton FLOOR<br />
+ afin d’élever d’un clic le côté vers lequel la flèche est orientée (un<br />
clic droit l’élève de 4 clics), puis jetez un coup d’úil à la pente que<br />
vous venez de créer. A présent, utilisez les touches + et – des<br />
boutons FLOOR et CEILING pour vous familiariser un peu avec<br />
cette technique. Cliquez plus d’une fois pour créer une pente plus<br />
raide.<br />
3. Cliquez de nouveau sur la surface inclinée de votre carré du sol<br />
pour effectuer une rotation de la flèche de 90 degrés. Appuyez sur<br />
le bouton + à plusieurs reprises, effectuez de nouveau une rotation<br />
de la flèche et ainsi de suite. N’oubliez pas de désactiver la flèche<br />
(clic droit) si vous souhaitez élever l’élément tout entier sans en<br />
modifier l’inclinaison.<br />
Carrés inclinés multiples -<br />
1. Cliquez droit et sélectionnez une seule rangée de carrés du sol (5<br />
ou 6).<br />
2. Cliquez ensuite sur l’un des carrés sélectionnés. Des flèches<br />
apparaissent alors sur l’ensemble des carrés. Si vous cliquez droit,<br />
non seulement les flèches disparaissent mais en plus vous<br />
désélectionnez tous les carrés sauf celui sur lequel vous avez cliqué.<br />
Si vous souhaitez vous débarrasser des flèches mais conserver<br />
votre sélection, mieux vaut cliquer 4 fois.<br />
TUTORIEL<br />
3. Lorsque les flèches sont visibles et sont orientées perpendiculairement<br />
à la longueur de la rangée sélectionée (voir illustration), cliquez une<br />
fois sur le bouton FLOOR + pour créer une rangée uniformément<br />
inclinée. Sélectionnez ensuite une autre rangée sur le côté haut de<br />
la pente. Elevez la rangée d’un clic puis cliquez pour afficher les<br />
flèches. Effectuez le nombre de rotations nécessaire pour que les<br />
flèches soient orientées dans la même direction que celles de la<br />
rangée précédente. A présent, créez une pente d’un clic.<br />
4. Sélectionnez à présent une zone de 6x6 carrés environ. Cliquez de<br />
nouveau pour afficher les flèches puis cliquez sur le bouton FLOOR<br />
+. Annulez cette sélection et sélectionner la rangée située près du<br />
côté haut de la rangée inclinée. Désactivez les flèches et élevez<br />
cette rangée d’un clic. Elevez ensuite la rangée suivante de deux<br />
clics et ainsi de suite. Comme vous pouvez le voir, il existe de<br />
nombreuses méthodes pour obtenir ce même résultat. Entraînezvous<br />
un peu et vous trouverez celle qui vous convient le mieux.<br />
Elever des angles – casser le plan de surface (créer des "triangles")<br />
1. Sélectionnez un autre carré du sol et cliquez dessus afin d’afficher<br />
la flèche. Maintenez enfoncée la touche Ctrl tout en cliquant gauche...<br />
la flèche s’oriente alors vers chaque angle de la surface du carré<br />
au lieu de s’orienter vers chaque côté. Chaque clic déplace la flèche<br />
de 90 degrés. (Pour l’orienter de nouveau vers un côté, relâchez la<br />
touche Ctrl et cliquez une fois.)<br />
2. Lorsque la flèche pointe vers un angle d’un seul carré du sol, cliquez<br />
une fois sur le bouton FLOOR + pour élever cet angle. Vous avez<br />
maintenant une ligne diagonale sur votre carré qui forme donc deux<br />
triangles. L’un des triangles est incliné, l’autre se trouve dans<br />
l’alignement de la surface du sol.<br />
3. Sélectionnez un autre carré et élevez-le de plusieurs clics. Maintenez<br />
ensuite enfoncée la touche Ctrl et orientez la flèche vers l’un des<br />
angles. Elevez l’angle d’un clic. Déplacez la flèche pour qu'elle<br />
pointe en direction de l’angle opposé et abaissez cet angle d’un clic.<br />
Vous obtenez alors une pente régulière, dénuée de segments<br />
triangulaires.<br />
TOMB RAIDER LEVEL EDITOR 23
Elever des plans – remonter des pentes en élevant des surfaces<br />
Voici un moyen d’obtenir des résultats rapides ! Lorsque vous<br />
élevez/abaissez l’angle d’un carré ou bien un carré tout entier à l’aide<br />
de la touche Ctrl maintenue enfoncée, les côtés des carrés situés<br />
autour du carré sélectionné s’élèvent/s’abaissent avec le carré que<br />
vous manipulez. Les côtés des carrés attenants qui ne sont pas attachés<br />
au carré que vous manipulez restent quant à eux sur leur plan d’origine.<br />
1. Sélectionnez un seul carré et cliquez dessus en maintenant enfoncée<br />
la touche Ctrl pour que la flèche pointe en direction d’un angle. Tout<br />
en gardant enfoncée la touche Ctrl, cliquez droit sur le bouton<br />
FLOOR +. Vous créez ainsi une petite pyramide haute de 4 clics.<br />
2. Sélectionnez à présent neuf carrés et élevez-les de deux clics.<br />
3. Annulez cette sélection puis cliquez une fois sur le carré du milieu<br />
pour le sélectionner.<br />
4. Maintenez enfoncée la touche Ctrl et cliquez à deux reprises sur le<br />
bouton FLOOR +.<br />
5. Sélectionnez maintenant l’un des carrés situé dans un angle et<br />
cliquez gauche pour faire apparaître la flèche. Maintenez enfoncée<br />
la touche Ctrl et cliquez jusqu’à ce que la flèche pointe vers l’angle<br />
extérieur.<br />
6. Cliquez à deux reprises sur le bouton FLOOR –. Vous avez alors<br />
aplani le plan et modifié la forme des côtés de l’élément.<br />
7. Essayez de créer une surface abaissée ou très basse en suivant<br />
les instructions qui précèdent mais en faisant l’inverse à chaque fois<br />
(abaisser au lieu d’élever, etc.)<br />
8. Jouez, jouez, jouez et entraînez-vous à créer rapidement des surfaces<br />
ondulées à l’aide de la touche Ctrl !<br />
TUTORIEL<br />
REMARQUE : Dans la Plan View Panel, la ligne rouge sur le<br />
carré indique le côté vers lequel la flèche pointe. Lorsque la<br />
flèche est orientée vers un angle, aucune ligne rouge ne s’affiche<br />
dans la grille.<br />
Manipuler des surfaces sans l’aide des flèches –<br />
(Créer des surfaces aléatoires telles que des grottes, des dunes de<br />
sable, etc.) Vous trouverez sous l’onglet FEATURES du Drop Down Menu<br />
Bar de nombreuses options qui vous aideront à créer des surfaces aléatoires<br />
– elles sont très pratiques en particulier lorsque vous travaillez sur de vastes<br />
régions ! Voici à présent les bases qu’il vous faut assimiler mais n’hésitez<br />
surtout pas à essayer ces options ; ce manuel serait bien trop long s’il détaillait<br />
chacune des caractéristiques proposées par cet éditeur de niveau !<br />
ASTUCE : Les boutons UNDO et REDO sous l’onglet EDIT du<br />
Drop Down Menu Bar fonctionnent avec l’ensemble des options<br />
FEATURES !<br />
Random Floor Up/Down et Random Ceiling Up/Down -<br />
Sélectionnez l’ensemble du sol (Ctrl W ou "Select All" sous EDIT du<br />
Drop Down Menu Bar). Choisissez FEATURES dans le Drop Down<br />
Menu Bar puis "Random Floor Up" (F1). Observez maintenant le sol...<br />
les carrés forment un mélange aléatoire de surfaces planes et inclinées.<br />
Lorsque le sol est sélectionné, appuyez alternativement sur les touches<br />
F1 et F2 (Random Floor Down) à plusieurs reprises, vous vous rendrez<br />
alors mieux compte de la manière dont fonctionne cette option.<br />
Vous n’avez bien entendu jamais vu de sol comme celui-ci dans aucun<br />
niveau de Tomb Raider ; Lara se coincerait dans des angles trop aig¸s,<br />
sans parler des trous ! (Tous les espaces blancs représentent des<br />
polygones manquants. Si vous activez le bouton FACE EDIT, vous ne<br />
verrez aucune texture recouvrir ces “trous”.) Voici donc la solution...<br />
TOMB RAIDER LEVEL EDITOR 24
Smooth Floor et Smooth Ceiling Sélectionnez de nouveau l’ensemble<br />
du sol (si ce n’est pas déjà fait). Sous l’onglet FEATURES du Drop<br />
Down Menu Bar, choisissez "Smooth Floor" (F9). En un instant, tout<br />
est presque réparé ! Mais certains bords inégaux et pentes à pic sont<br />
toujours là... Voici un bon moyen de mettre à l’épreuve vos compétences.<br />
(Il va falloir utiliser les flèches !) Choisissez l’une des régions irrégulières<br />
et en utilisant ce que vous avez appris sur la manipulation des angles,<br />
essayez de réaliser une transition en douceur d’un polygone á un<br />
autre.<br />
Créez un plafond aléatoire au-dessus de votre sol aléatoire et entraînezvous<br />
à abaisser les zones situées à proximité des murs par rapport<br />
aux zones centrales. Au sol, élevez légèrement les zones situées à<br />
proximité des murs. Ca commence à ressembler à un début de grotte,<br />
non ?<br />
REMARQUE : Bouton FIND ILLEGAL SLOPE. Les options<br />
"Smooth Floor/Ceiling" ne peuvent pas toujours résoudre<br />
l’intégralité des problèmes causés à Lara par des pentes ou des<br />
angles. Lorsque deux pentes à pic créent une “vallée”<br />
excessivement concave, Lara se retrouve coincée et ce, pour<br />
un bon bout de temps. Pour savoir si vous avez créé des angles<br />
de ce genre, cliquez sur le bouton FIND ILLEGAL SLOPE situé<br />
sous l'EditorWindow Panel. Chaque clic successif sur ce bouton<br />
localise une nouvelle pente "à problème" tant qu’il en reste. Une<br />
fois que vous les avez remarquées, n’oubliez pas de les modifier!<br />
Average Floor et Average Ceiling Vous êtes déjà familiarisé avec cette<br />
option puisque vous l’avez utilisée pour aplanir le plafond échelonné<br />
(en forme de ziggourat) dans la réplique de la première pièce que vous<br />
avez construite. Après avoir utilisé cette option, n’oubliez jamais de<br />
vérifier le niveau d’élévation de votre sol / plafond... vous pourriez avoir<br />
à l’élever ou l’abaisser. Souvenez-vous que ces boutons font une<br />
moyenne de la hauteur et de la profondeur des polygones ; le niveau<br />
d’élévation final pourrait bien être différent de celui du départ.<br />
Effectuez une moyenne de votre sol et de votre plafond pour pouvoir<br />
recommencer avec une surface régulière.<br />
TUTORIEL<br />
Flatten Floor et Flatten Ceiling Sélectionnez l’ensemble de votre sol<br />
et modifiez-le à l’aide des touches F1 et F2 (Random Floor Up et<br />
Down). Choisissez la fonction "Flatten Floor" sous l’onglet FEATURES<br />
du Drop Down Menu Bar. Observez alors le sol... Le sommet de tous<br />
vos polygones est aplani ! Cette option possède également une autre<br />
fonction que vous découvrirez bientôt... Patience !<br />
ASTUCE : Couper et coller Si vous avez conçu une zone dont<br />
vous êtes très satisfait et que vous aimeriez utiliser ailleurs ou<br />
si vous êtes dans une situation nécessitant la répétition d’actions<br />
semblables, comme une rangée de colonnes par exemple, il<br />
vous suffit de suivre les étapes suivantes :<br />
1. Sélectionnez la zone que vous souhaitez copier puis, sous<br />
l’onglet EDIT du Drop Down Menu Bar, choisissez Cut ou<br />
appuyez sur les touches Ctrl C (pas d’affolement, cela ne va<br />
rien “couper” de votre modèle !).<br />
2. Sélectionnez maintenant la zone dans laquelle vous souhaitez<br />
placer la section copiée et choisissez Paste ou appuyez sur<br />
les touches Ctrl U.<br />
Essayez cette option en sélectionnant la zone comprenant la colonne<br />
(neuf carrés avec la colonne au milieu) et appuyez sur les touches Ctrl<br />
C. A présent, placez-vous à un angle de la pièce et sélectionnez 9<br />
autres carrés et appuyez sur les touches Ctrl U. Neuf fois plus de<br />
temps de gagné, hum ? Vous pouvez également coller des sections<br />
de votre modèle dans d’autres pièces. Attention, cette fonction permet<br />
de copier les textures de la partie sélectionnée du modèle, mais pas<br />
les lumières.<br />
TOMB RAIDER LEVEL EDITOR 25
Interpréter les flèches sur des panneaux de texture muraux<br />
Vous avez déjà certainement vu ces flèches sur des panneaux muraux. Si<br />
ce n’est pas le cas, cliquez deux fois et vous verrez. Vous pouvez également<br />
les faire disparaître en cliquant droit ou en cliquant à plusieurs reprises comme<br />
pour les carrés de sol et de plafond. En plus des flèches, vous verrez aussi<br />
des “X” sur certains panneaux. Ces “X” ont deux buts. Premièrement, ils font<br />
office de verrous, ce qui signifie que vous ne pouvez pas manipuler un<br />
panneau doté d’un “X”. Deuxièmement, ils vous aident à vous repérer dans<br />
la pièce.<br />
1. Mur nord : un X s’affiche sur tous les panneaux à partir du troisième<br />
clic.<br />
2. Mur est : le panneau un ou deux du haut affiche un X après le<br />
second clic (et un X s’affiche sur les panneaux un ou deux du bas<br />
après le quatrième clic.)<br />
3. Mur sud : tous les panneaux affichent un X au bout du cinquième<br />
clic<br />
4. Mur ouest : le panneau un ou deux du bas affiche un X après le<br />
second clic (et un X s’affiche sur les panneaux un ou deux du haut<br />
après le quatrième clic.)<br />
Sur les murs est et ouest, il vous suffit d’utiliser la touche Ctrl pour pointer<br />
la flèche en direction d’un angle. Lorsque la flèche est orientée vers un angle,<br />
vous pouvez élever ou abaisser cet angle à l’aide des boutons FLOOR/CEILING<br />
+ ou –.<br />
Dès lors que vous travaillez sur des modèles complexes, il est parfois<br />
nécessaire de manipuler ces panneaux pour aligner des textures ou contrôler<br />
des textures déformées. Si vos panneaux de texture muraux se déforment,<br />
voici ce que vous devez faire :<br />
1. A partir de la Plan View Panel, sélectionnez l’intégralité du sol ainsi<br />
que tous les carrés gris.<br />
2. Appuyez ensuite sur la touche F1 à plusieurs reprises, puis sur F2<br />
et enfin sur F9 pour aplanir un peu les choses. Renouvelez cette<br />
opération avec le plafond (F3, F4 et F10).<br />
3. Regardez vos panneaux de texture muraux ! Choisissez une texture<br />
avec un modèle distinct horizontal et à l’aide du bouton TEXTURE<br />
WALLS, appliquez-la sur tous les murs. Activez le bouton FACE<br />
EDIT pour voir ce que donnent les textures dès lors que les panneaux<br />
sont déformés.<br />
TUTORIEL<br />
4. Désactivez le bouton FACE EDIT et sélectionnez un panneau mural<br />
déformé. Essayez d’ajuster les lignes en effectuant des rotations<br />
de flèches et en utilisant les boutons FLOOR/CEILING + ou –<br />
(pointez la flèche vers un angle en pente de l’un des panneaux<br />
déformés, puis appuyez sur le bouton FLOOR + pour le redresser.<br />
Il faut parfois un peu d’expérience... ).<br />
5. Pas de panique ! Il existe un moyen plus simple pour au moins<br />
redonner aux panneaux une forme horizontale. Sélectionnez ceux<br />
que vous souhaitez redresser et cliquez sur les touches F5 et F6<br />
(boutons Flatten Ceiling/Floor), les panneaux muraux reprendront<br />
de nouveau leurs positions horizontales. Il ne vous reste alors plus<br />
qu’à les ajuster verticalement, mais pour vous, cette étape est un<br />
jeu d’enfant à présent !<br />
Texturer des triangles (Surfaces "brisées")<br />
Comme vous le savez déjà, une surface carrée est divisée en deux triangles<br />
dès lors que l’un des quatre angles du carré n’est plus au même niveau que<br />
les autres. Vous remarquerez que lorsque vous cliquez sur une texture dans<br />
le panneau de texture, le carré est divisé diagonalement par un triangle vert<br />
situé à l’intérieur même de la ligne rouge entourant le carré. Ce triangle vert<br />
représente la partie de la texture qui peut maintenant être appliquée sur le<br />
“triangle” de votre surface “brisée”. Vous pouvez cliquer sur chaque angle<br />
du carré de texture pour modifier l’orientation du triangle, jusqu’à ce qu’il<br />
corresponde à la division diagonale du carré du sol ou du plafond sélectionné.<br />
Si vous aimez les puzzles, vous allez adorer appliquer des textures sur ces<br />
segments triangulaires !<br />
Ce rapide exercice devrait vous aider à y voir un peu plus clair :<br />
1. Sélectionnez un carré du sol “brisé” et cliquez de nouveau dessus<br />
pour afficher la flèche. (La flèche devrait alors pointer vers la gauche<br />
si votre modèle n’a pas effectué de rotation. Si ce n’est pas le cas,<br />
faites effectuer une rotation à votre modèle maintenant.)<br />
2. Maintenez enfoncée la touche Ctrl et cliquez une fois pour que la<br />
flèche pointe à présent en direction nord-ouest (en haut à gauche).<br />
3. Trouvez la texture King Tut head dans le TEXTURE PANEL (ou<br />
toute autre texture possédant un motif distinctif). Cliquez dans l’angle<br />
supérieur gauche de la texture.<br />
TOMB RAIDER LEVEL EDITOR 26
4. Revenez maintenant à votre carré et cliquez sur le triangle supérieur<br />
gauche. Vous devriez voir la partie supérieure de la tête du King<br />
Tut.<br />
5. Revenez au TEXTURE PANEL et cliquez dans l’angle inférieur droit<br />
du carré de texture.<br />
6. Cliquez ensuite sur le triangle inférieur droit de votre carré. Ils<br />
devraient parfaitement se correspondre.<br />
7. Prenez quelques instants pour effectuer une rotation de chaque<br />
triangle texturé de votre modèle et observez la façon dont se<br />
déforment les textures, dès lors qu’elles ne sont pas placées dans<br />
la bonne direction, ainsi que la façon dont elles se mettent en place<br />
lorsqu’elles sont bien positionnées.<br />
8. Renouvelez ce procédé en utilisant une texture dénuée de signes<br />
aussi distinctifs.<br />
Il est maintenant grand temps d’utiliser vos nouvelles compétences...<br />
TUTORIEL<br />
Dome Sweet Dome” – Créer des surfaces inclinées<br />
Sélectionnez la pièce "Dome Room" à l’aide du bouton SELECT ROOM afin<br />
de jeter un coup d’úil au plafond en dôme que vous vous apprêtez à construire.<br />
Désactivez le bouton FACE EDIT (s’il est activé) pour obtenir une meilleure<br />
vue. Rendez-vous dans la pièce "Dome Room X" (la copie que vous avez<br />
effectuée de la pièce "First Room X"). Remarquez comme le plafond est<br />
échelonné, à la manière d’une pyramide en terrasses. Vous pouvez facilement<br />
transformer la forme de ziggourat en un dôme régulier en suivant ces<br />
instructions :<br />
1. A partir de la Plan View Panel, sélectionnez tous les carrés bleus<br />
de votre pièce.<br />
2. Sous l’onglet FEATURES du Drop Down Menu Bar, choisissez<br />
"Average Ceiling" (ou appuyez sur la touche F8). Votre plafond<br />
devrait maintenant être aplani et à un niveau d’élévation de 13.<br />
(Pour cela, vérifiez les informations données dans l'INFO BOX)<br />
3. Sélectionnez l’ensemble du plafond et abaissez-le à une hauteur<br />
de 12 clics.<br />
4. Dans la Plan View Panel, sélectionnez les carrés bleus centraux de<br />
2x2.<br />
5. MAINTENEZ ENFONCEE LA TOUCHE "CTRL" de votre clavier et<br />
appuyez une fois sur le bouton CEILING +.<br />
6. Sélectionnez les carrés bleux intérieurs de 4x4. Maintenez enfoncée<br />
la touche Ctrl et élevez le plafond de 2 clics.<br />
7. Sélectionnez les carrés bleux intérieurs de 6x6. Maintenez enfoncée<br />
la touche Ctrl et élevez le plafond de 3 clics. Votre pièce devrait<br />
maintenant mesurer 18 clics de haut et avoir un plafond en dôme<br />
régulier.<br />
8. Enlevez les colonnes "murales" en cliquant sur les carrés muraux<br />
verts dans la Plan View Panel puis sur le bouton bleu clair "Sol" des<br />
boutons de la Plan View Panel. Abaissez ce qu’il reste des colonnes<br />
murales au niveau d’élévation du sol.<br />
9. Activez le bouton FACE EDIT, regardez votre dôme texturé. Ne<br />
vous inquiétez pas pour les textures manquantes. Si la surface d’un<br />
carré est “brisée” alors qu’une texture a déjà été appliquée sur ce<br />
carré, la texture n’apparaît que sur l’un des triangles de la surface.<br />
TOMB RAIDER LEVEL EDITOR 27
10. Consultez le modèle de démonstration pour voir l’emplacement<br />
des effets d’éclairage et des lumières dans votre nouvelle pièce en<br />
dôme. N’oubliez pas que vous pouvez copier et coller les lumières<br />
si vous êtes pressé !<br />
Peaufiner le dôme<br />
Il est temps de réparer ces triangles de plafond et d’utiliser vos nouvelles<br />
compétences. Tout d’abord, effectuez une rotation de la pièce pour<br />
apercevoir le plafond.<br />
Le plafond en dôme est d’une rondeur indiscutable, mais les “angles”<br />
pourrait être peaufinés. Quelques-unes des surfaces triangulaires des<br />
angles du plafond sont plates (parallèles au sol) et nécessitent donc<br />
d’être ajustées pour obtenir des angles aplanis. Pour vérifier quelles<br />
surfaces triangulaires du plafond ont besoin d’être ajustées, jetez un<br />
coup d’úil à l’image 1A. La partie gauche de l’illustration représente le<br />
modèle avant modification. La partie droite de l’illustration montre ce<br />
à quoi votre plafond en dôme devrait ressembler après avoir modifié<br />
les triangles. Maintenez enfoncée la touche Ctrl jusqu’à ce que votre<br />
flèche pointe en direction de l’angle en pente, puis, toujours avec Ctrl,<br />
utilisez le bouton CEILING – pour abaisser chacun des triangles violets<br />
d’un clic. (N’oubliez pas de désactiver le bouton FACE EDIT)<br />
Peaufiner les textures<br />
Lorsque vous avez aplani les angles du plafond, activez de nouveau<br />
vos textures et vous verrez que certaines surfaces triangulaires<br />
manquent de textures. Utilisez les connaissances acquises dans le<br />
chapitre Aiguisez vos compétences pour appliquer des textures sur<br />
ces triangles. Souvenez-vous qu’il est parfois nécessaire d’effectuer<br />
plusieurs rotations d’une texture avant d’obtenir la bonne orientation,<br />
et que, si la texture ne correspond pas, vous devez vous assurer d’avoir<br />
sélectionné le bon triangle dans le TEXTURE PANEL... L’erreur est<br />
humaine, après tout ! Cela peut paraître compliqué mais c’est comme<br />
pour tout, plus vous vous exercerez, mieux vous y arriverez !<br />
1A<br />
TUTORIEL<br />
TOMB RAIDER LEVEL EDITOR 28
TUTORIEL<br />
SECTION III<br />
Ajouter des objets à votre modèle<br />
TUTORIEL<br />
La plupart des objets sont statiques et souvent décoratifs mais certains<br />
améliorent considérablement l’environnement dans la mesure où ils sont bien<br />
plus détaillés et perfectionnés que les éléments de base de l’éditeur. Certains<br />
objets doivent être activés par des déclencheurs mais avant d’en arriver là,<br />
vous devez déjà savoir comment placer plusieurs objets dans votre modèle.<br />
Vous avez déjà vu le rôle d’un fichier WAD et comment un tel fichier contient<br />
des informations compressées sur les objets que vous pouvez placer dans<br />
votre modèle. Si vous consultez le dossier WADS sur votre lecteur C, vous<br />
verrez qu’un WAD comprend plusieurs fichiers différents. Trouvez le fichier<br />
"tut1.was" et imprimez-le (si vous disposez d’une imprimante). Etudiez<br />
attentivement le contenu d’un fichier WAD pour mieux comprendre comment<br />
sélectionner les objets que vous souhaitez placer dans votre modèle.<br />
Le fichier WAS est la liste de tout ce que contient le WAD et indique les<br />
différents "emplacements" des objets et des animations du WAD. Il serait<br />
certes plus simple que les objets soient listés dans le menu de l'OBJECT<br />
PANEL par leur nom, mais ce n’est pas le cas. Et il est parfois plus pratique<br />
de se référer au fichier WAD pour trouver le nom de l’emplacement spécifique.<br />
Par exemple, les piliers que vous vous apprêtez à placer sont à l’emplacement<br />
intitulé "Debris 3". Si vous cherchiez quelque chose appelé "pillars" (piliers),<br />
vous n’étiez pas prêt de les placer ! Vous avez bien entendu la possibilité de<br />
faire défiler les objets un à un pour les voir s’afficher dans la fenêtre de<br />
l'OBJECT PANEL, mais certains ne sont pas bien discernables et vous risquez<br />
de perdre beaucoup de temps !<br />
Le menu WAD contient également des objets que vous pouvez placer dans<br />
votre niveau mais qui ne servent strictement à rien et qui peuvent même<br />
paraître ridicules... par exemple, l’icone de sauvegarde et de chargement et<br />
celui des cheveux de Lara pour n’en citer que quelques-uns !<br />
TOMB RAIDER LEVEL EDITOR 29
Placer des objets<br />
1. Lorsque vous avez inséré Lara dans votre modèle afin de créer un<br />
fichier TR4 jouable, vous vous êtes familiarisé avec l'OBJECT<br />
PANEL. A l’aide des flèches situées de part et d’autre de la boîte<br />
de dialogue de l'OBJECT PANEL, sélectionnez l’objet appelé "Debris<br />
3" et cliquez sur OK. L’image d’un pilier apparaît alors dans la<br />
Fenêtre d’affichage des objets. (C’est parfois plus rapide de<br />
sélectionner des objets en cliquant directement sur la liste d’objets<br />
pour afficher le menu des objets disponibles.)<br />
2. Rendez-vous maintenant dans le panneau de l'EDITORWINDOW<br />
PANEL et désactivez les boutons 2D MAP et FACE EDIT. Si le<br />
bouton FACE EDIT reste activé, il effectuera une rotation ou placera<br />
une texture différente sur le carré que vous cliquerez pour y placer<br />
l’objet que vous souhaitez.<br />
3. Cliquez sur le bouton PLACE OBJECT situé dans l'OBJECT PANEL.<br />
Puis, dans l'EDITORWINDOW PANEL, cliquez sur le carré où vous<br />
souhaitez placer l’objet et ce dernier y apparaîtra. (Vérifiez<br />
l’emplacement dans le modèle de démonstration.)<br />
4. Sélectionnez le carré situé sur le plafond juste au-dessus du pilier<br />
et abaissez-le jusqu’à ce qu’il touche le sommet du pilier. Ajustez<br />
ensuite la pente pour obtenir de nouveau une surface plane.<br />
Sélectionnez le bon carré et abaissez-le de quelques clics. Utilisez<br />
la commande Flatten Ceiling (F6) pour obtenir une surface plane.<br />
Assurez-vous d’avoir sélectionné le bon carré avant d’utiliser cette<br />
commande, mais n’oubliez pas que vous pouvez toujours utiliser la<br />
commande Undo (Ctrl U) si vous vous êtes trompé !<br />
5. Placez les trois autres piliers puis ajustez les carrés du plafond<br />
situés au-dessus d’eux. Pour gagner un peu de temps, utilisez les<br />
commandes CUT et PASTE que vous avez vues dans le chapitre<br />
Aiguisez vos compétences.<br />
6. A présent, élevez les quatre carrés centraux de 4 clics pour créer<br />
la plate-forme.<br />
Déplacer et supprimer des objets<br />
TUTORIEL<br />
Vous pouvez déplacer des objets sur le modèle de la même manière<br />
que les lumières. (Reportez-vous au chapitre Déplacer des lumières<br />
pour davantage de détails). Si vous souhaitez supprimer un objet,<br />
sélectionnez-le puis appuyez sur la touche Suppr de votre clavier.<br />
Effectuer des rotations d’objets<br />
Vous pouvez bien entendu déplacer un objet vers le haut ou vers le<br />
bas ou encore d’un carré à l’autre, mais vous pouvez également lui<br />
faire effectuer une rotation de 45 degrés (comme Lara). Les objets qui<br />
sont, par défaut, placés sur le côté d’un carré (comme la torche par<br />
exemple), passent d’un côté à l’autre du carré dès qu’ils effectuent<br />
une rotation.<br />
Eclairer des objets<br />
Un objet dispose de ses propres paramètres d’éclairage et n’est que<br />
partiellement affecté par les sources lumineuses locales. Il est donc<br />
parfois nécessaire d’ajuster les paramètres d’un objet pour donner<br />
l’illusion qu’il est affecté par la lumière locale. Dans l'OBJECT PANEL,<br />
trouvez les paramètres RVB avec les mots "Object Tint" inscrits audessus.<br />
Cliquez droit pour modifier les valeurs par incrément de 8<br />
unités afin de régler les paramètres plus rapidement. Si vous avez<br />
utilisé un éclairage trop fort ou si votre pièce est trop sombre, mieux<br />
vaut faire correspondre les paramètres de l’objet avec ceux de l’éclairage.<br />
(Si la pièce est sombre et si vous n’ajustez pas l’éclairage de l’objet<br />
en fonction, votre objet luira dans le noir.)<br />
REMARQUE : il y a une limite au nombre d'objets par niveau !<br />
Le total ne peut excéder 245, soit 10 de moins que le nombre<br />
dans l'Info Box sous l'Editor Window. Ceci car vous devez laisser<br />
au moins 10 "slots" libres pour stocker les animations du jeu.<br />
TOMB RAIDER LEVEL EDITOR 30
Placer les objets restants<br />
Dome Room (Pièce en dôme) – Vous venez de placer les colonnes<br />
et d’élever une plate-forme au milieu de la pièce en dôme, alors autant<br />
en profiter pour placer les objets restants dans cette pièce. Consultez<br />
le modèle de démonstration pour connaître leur emplacement. (Nous<br />
parlerons de la caméra un peu plus tard.)<br />
1. Pour placer les statues dans la pièce "Dome Room X", sélectionnez<br />
l’emplacement "ARCHITECTURE6" et choisissez l’objet "Guard" ;<br />
pour les statues de bélier, choisissez "PLANT8" et "PLANT9". (Ces<br />
statues sont composées d’une pièce frontale et d’une pièce dorsale.<br />
Placez les deux pièces sur le même carré et faites-leur effectuer<br />
une rotation jusqu’à ce qu’elles se correspondent.)<br />
2. Trouvez BADDY_1 dans le menu Objets et placez-le dans l’angle.<br />
3. Trouvez ensuite SMALLMEDI_ITEM et placez-le au sommet de la<br />
plate-forme.<br />
First Room (Première pièce) -<br />
1. Choisissez la torche murale à partir de l’emplacement ANIMATING2<br />
dans le menu Objets.<br />
2. Placez-en une sur chacune des colonnes comme dans le modèle<br />
de démonstration de la "First Room". Au besoin, faites effectuer une<br />
rotation à la torche pour qu’elle repose contre la colonne. Pour cela,<br />
cliquez droit sur l’objet jusqu’à ce qu’il adopte la position désirée.<br />
3. Trouvez "Flame_Emitter2" dans le menu Objets. C’est un objet<br />
"invisible" – un de ceux que vous ne voyez pas dans le jeu mais qui<br />
a bel et bien une fonction (produire des flammes, dans ce cas).<br />
Placez l’objet "Flame_Emitter2" de manière à ce qu’il se trouve au<br />
bout de la torche. Reportez-vous au modèle d’origine pour connaître<br />
la rotation exacte.<br />
4. Placez les deux statues qui gardent la porte au bout de la pièce.<br />
Vous les trouverez à l’emplacement "ANIMATING7".<br />
5. Pour placer les trois objets Pickup (à ramasser) dans votre modèle,<br />
cliquez sur un bonus du modèle de démonstration "First Room" afin<br />
d’afficher son nom (qui apparaît dans une boîte jaune devant l’objet).<br />
Rendez-vous dans l'OBJECT PANEL pour le sélectionner et placezle<br />
dans votre modèle.<br />
Cropped Room (Pièce recadrée)<br />
TUTORIEL<br />
Placez les vases (emplacement "SHATTER0" dans le menu Objets)<br />
comme ceux placés dans la version de démonstration "Cropped Room".<br />
Plus tard dans le niveau, vous placerez un vase sous lequel se trouvera<br />
un objet caché.<br />
Side Room (Pièce latérale)<br />
La petite "Side Room" contient quelques objets à ramasser. Pour plus<br />
d’informations, consultez la version de démonstration de cette pièce.<br />
Hall 1 et Hall 2<br />
A présent placez chacune des doubles portes (objets "Door_Type1"<br />
et "Door_Type2") entre la "First Room" et le "Hall1" et entre la "Cropped<br />
Room" et le "Hall 2". A cause de leur sens d’ouverture, elles doivent<br />
être placées dans les couloirs et non dans les pièces menant aux<br />
couloirs.<br />
Vous voilà maintenant prêt à placer des déclencheurs... sans<br />
lesquels ils vous serait impossible de franchir les portes que vous<br />
venez de placer dans votre modèle. C’est là que ça commence à<br />
devenir amusant !<br />
Créer des déclencheurs<br />
C’est grâce aux déclencheurs d’événements que votre niveau devient agréable<br />
à jouer. Les déclencheurs s’activent lorsque Lara se déplace sur un carré<br />
conçu comme déclencheur. Tout déclencheur placé sous Lara à sa position<br />
de départ, s’active dès le début du niveau (comme les torches de la première<br />
pièce). Un déclencheur transforme le carré rose ainsi que l’espace vertical<br />
situé au-dessus en zone active. De cette manière, Lara ne peut pas sauter<br />
pour éviter un déclencheur (sauf ci ce dernier est un "Pad"). Vous maîtrisez<br />
ainsi davantage l’action du jeu. Pour obtenir la liste complète des déclencheurs<br />
et de leurs fonctions, référez-vous à la section des techniques avancées.<br />
Dans la "First Room" du modèle de démonstration, vous remarquerez que<br />
la position de départ de Lara a été définie comme "Trigger" pour allumer les<br />
torches. Dans la fenêtre de la PLAN VIEW PANEL, cliquez une fois sur le<br />
carré rose situé sous Lara. La boîte jaune vous indique qu’il s’agit d’un<br />
déclencheur pour l’objet "Flame Emitter2". Chaque clic successif affiche le<br />
déclencheur correspondant à l’objet Flame Emitters suivant. Vous pouvez<br />
placer plus d’un déclencheur sur un seul carré, bien qu’il existe certaines<br />
règles à respecter... mais vous n’avez pas besoin de les connaître pour le<br />
moment !<br />
TOMB RAIDER LEVEL EDITOR 31
Allumer les torches<br />
1. Dans votre "First Room X", sélectionnez l’un des objets invisibles<br />
"Flame Emitter2" que vous avez placés sur les torches.<br />
2. Sélectionnez ensuite le carré sur lequel se trouve Lara puis, à partir<br />
des boutons Room Edit, cliquez sur le bouton rose Trigger. Un carré<br />
rose apparaît alors dans votre modèle ainsi que dans la Plan View<br />
Panel. Consultez maintenant la boîte de dialogue près du bouton<br />
rose Trigger... elle affiche le message : "Flame Emitter Trigger"<br />
(émetteur de flammes).<br />
3. Placez un déclencheur pour chaque objet invisible "Flame Emitter2"<br />
restant.<br />
4. A présent, jetez un coup d’úil à vos déclencheurs dans la fenêtre<br />
de la Plan View Panel... chaque clic devrait afficher quatre listages<br />
de déclencheurs séparés (le nombre qui suit l’objet "Flame Emitter"<br />
est différent à chaque clic).<br />
Ouvrir des portes<br />
1. Observez la “First Room” du modèle de démonstration et cliquez<br />
sur la zone des déclencheurs roses devant les portes. Vous pouvez<br />
sélectionner un groupe de carrés afin qu’ils agissent comme un<br />
déclencheur. Dans ce cas, une “zone” a été créée pour que, de<br />
quelque côté que s’approche Lara de la porte, elle parvienne à<br />
l’ouvrir. Si vous cliquez deux fois, vous remarquerez une autre zone<br />
de déclencheurs. Chaque côté de la porte nécessite son propre<br />
déclencheur puisque chaque porte est un objet séparé.<br />
2. Placer ces déclencheurs est un peu difficile parce que les portes<br />
sont situées dans une pièce différente de celle des déclencheurs<br />
et que, pour sélectionner un objet, vous devez vous trouver dans<br />
la pièce dans laquelle ce dernier a été placé.<br />
3. Rendez-vous dans votre “Hall 1 X” et sélectionnez l’une des portes.<br />
4. Ensuite, activez le bouton 2D MAP et cliquez sur votre “First Room<br />
X” (ou appuyez sur les touches ALT + W). L’éditeur garde en mémoire<br />
l’objet que vous avez sélectionné et se tient prêt à sélectionner les<br />
carrés et à placer le déclencheur. A présent, cliquez droit et<br />
sélectionnez la zone de carrés située devant la porte, puis cliquez<br />
sur le bouton rose Trigger pour placer le déclencheur.<br />
TUTORIEL<br />
5. Revenez dans votre “Hall1 X” et sélectionnez l’autre porte.<br />
Renouvelez l’opération décrite ci-dessus en sélectionnant la même<br />
zone de carrés.<br />
6. Admirez votre travail en cliquant sur les zones des déclencheurs<br />
dans la fenêtre de la Plan View Panel. Vous devriez avoir deux<br />
déclencheurs séparés ; l’un pour la porte Door_type1 et l’autre pour<br />
la porte Door_type2.<br />
7. Enfin, rendez-vous dans la pièce “Hall 2 X” et placez-y les portes<br />
ainsi que les déclencheurs.<br />
Donner vie à vos ennemis<br />
Les rôles de méchants (qui sont parfois gentils...) dans la série des<br />
Tomb Raider sont très variés. Ce qui différencie chaque ennemi est<br />
son IA (Intelligence Artificielle). Dans la majorité des cas, chaque<br />
ennemi dispose d’une IA unique et peut se voir assigner une IA en<br />
particulier (guide, garde, patrouille, etc.). Vous découvrirez le moment<br />
venu davantage de détails sur l’IA.<br />
Il existe bon nombre de choses à considérer avant de placer un ennemi<br />
dans votre niveau :<br />
Vous devez tout d’abord savoir ce qu’un ennemi est capable de<br />
faire... (escalader des murs, sauter/grimper sur une plate-forme,<br />
etc.). Vous ne voudriez tout de même pas que Lara soit trop avantagée<br />
par rapport à lui, il n’y aurait aucun enjeu...<br />
Dans certains cas, vous devez également choisir le comportement que<br />
vous voulez assigner à un ennemi. Doit-il se comporter comme un<br />
guide amical qui ne deviendra hostile que si vous lui tirer dessus ?<br />
Voulez-vous qu’il garde ou patrouille une région en particulier ?<br />
Ne placez jamais un méchant de telle manière que vous le voyiez surgir<br />
de nulle part (à moins que cela ne corresponde à votre scénario !)<br />
Les animations occupent beaucoup d’espace mémoire, vous êtes<br />
donc limité dans le nombre d’ennemis que vous pouvez activer à<br />
la fois. Plus vous aurez d’expérience, mieux vous saurez où se<br />
situent ces limites. Vous les atteindrez dès que votre jeu commencera<br />
à ne plus être fluide ou dès que vos ennemis ne se déclencheront<br />
plus correctement. Pour apprendre, observez d’abord le travail des<br />
experts en examinant leurs niveaux !<br />
TOMB RAIDER LEVEL EDITOR 32
Consultez les déclencheurs de BADDY_1 dans la pièce de<br />
démonstration “dome room”. Une zone de déclencheur a été créée au<br />
sommet de la plate-forme où Lara ramassera une petite trousse de<br />
secours. L’IA de BADDY_1 lui commande de trouver une trousse de<br />
secours ou des munitions avant d’attaquer Lara. En l’activant sur la<br />
plate-forme, vous savez qu’il se dirigera vers Lara pour s’emparer de<br />
la trousse de secours à côté de laquelle elle se tient. Au lieu de lui tirer<br />
dessus dès qu’il est activé, BADDY_1 court en direction de Lara dès<br />
qu’elle se penche pour ramasser la trousse de secours, ce qui crée<br />
bien davantage de suspens ! Plus tard, vous apprendrez comment<br />
installer une caméra qui filmera cette action.<br />
Pour économiser de la mémoire, les ennemis ne se montrent jamais<br />
avant d’avoir été activés (et disparaissent peu de temps après leur<br />
mort !). Placer de simples déclencheurs pour activer les méchants<br />
revient à placer un déclencheur pour tout autre objet :<br />
1. Rendez-vous dans votre “dome room” et cliquez sur le BADDY_1<br />
que vous avez placé dans la pièce auparavant.<br />
2. Sélectionnez ensuite la zone de carrés située au sommet de la<br />
plate-forme surélevée et cliquez sur le bouton rose Trigger. Et voilà<br />
!<br />
COUP D’OEIL<br />
C’est probablement le moment idéal pour admirer votre création en plein jeu,<br />
histoire de vérifier que les déclencheurs sont bien placés et que tout fonctionne<br />
correctement... Sauvegardez votre projet, extrayez le WAD, utilisez le<br />
convertisseur de niveau et créez le fichier TR4. (Si vos déclencheurs ne<br />
fonctionnent pas, vérifiez que votre fichier TR4 a été mis à jour en examinant<br />
les fichiers contenus dans votre dossier, avant de chercher ce qui n’est pas<br />
installé correctement). Le mode FLYCHEAT est parfois très pratique pour<br />
contrôler votre travail. Tapez "DOZY", puis déplacez-vous à l'aide des touches<br />
fléchées et Ctrl. Plus tard, vous apprendrez à désactiver ce mode si vous le<br />
désirez.<br />
Et maintenant, revenons aux choses sérieuses....<br />
Créer un couloir incliné<br />
TUTORIEL<br />
Trouvez la pièce appelée "Up Hall". Vous allez créer un couloir incliné en<br />
élevant et ajoutant une pente à des parties du sol et du plafond (vous avez<br />
déjà réalisé quelque chose de similaire dans le chapitre Aiguiser vos<br />
compétences). Ce couloir sera relié à une pièce d’un niveau d’élévation plus<br />
élevé... Il est temps que Lara se bouge un peu !<br />
1. Créez une pièce étroite de 2 x 12 carrés et de 8 clics (2 "éléments")<br />
de hauteur.<br />
2. Sélectionnez tous les carrés du sol bleus exception faite d’une<br />
rangée verticale à chaque extrémité du couloir.<br />
3. Cliquez une fois sur les carrés sélectionnés pour afficher les flèches<br />
blanches et cliquez deux fois de plus pour que les flèches pointent<br />
vers l’extrémité est (droite) du couloir. Cliquez sur le bouton "Sol +"<br />
à deux reprises.<br />
4. A l’aide des flèches directionnelles de votre clavier, positionnez votre<br />
modèle de façon à ce que vous puissiez voir le plafond. Comme les<br />
flèches du plafond s’orientent dans la direction opposée à celle des<br />
flèches situées au sol, cliquez trois fois sur le plafond pour que les<br />
flèches pointent vers la droite. (Dans la mesure où vous n’avez<br />
annulé aucune sélection bien entendu.) A présent, cliquez à deux<br />
reprises sur le bouton "Plafond +". Vous devriez obtenir une pièce<br />
semblable à celle de l’illustration #1B.<br />
#1B<br />
TOMB RAIDER LEVEL EDITOR 33
5. Sélectionnez l’ensemble des carrés du sol à l’exception de deux<br />
rangées verticales situées à l’extrémité gauche du couloir.<br />
Lorsqu’aucune flèche n’est visible, appuyez sur les boutons Sol +<br />
et Plafond + à deux reprises.<br />
6. Vous voyez maintenant le couloir prendre forme. Utilisez ce même<br />
procédé en sélectionnant à chaque fois une rangée de moins à<br />
partir du côté gauche du couloir. Lorsque vous serez arrivé à michemin,<br />
vous devriez obtenir une pièce semblable à celle de<br />
l’Illustration #1C. Une fois que vous aurez terminé la création de<br />
votre couloir incliné, le niveau d’élévation du plafond devrait être de<br />
28.<br />
Créer un renfoncement dans le plafond du couloir<br />
1. Pour dissimuler les boules du piège des boules pointues (spiked<br />
ball trap), créez un petit renfoncement dans le plafond de votre<br />
couloir. Sélectionnez deux carrés, à trois carrés de l’extrémité est<br />
(ou droite) du couloir.<br />
2. Elevez le plafond à une hauteur de 34, puis utilisez la commande<br />
"Average Ceiling" (F8) pour aplanir le plafond. Son élévation est<br />
maintenant de 32.<br />
Appliquer des textures dans le couloir<br />
#1C<br />
1. Les panneaux de texture muraux requièrent la plus grande attention.<br />
L’idéal est de placer une texture sur un panneau mural carré.<br />
Reportez-vous à la pièce de démonstration pour voir comment les<br />
panneaux ont été séparés. Voici une bonne manière de tester les<br />
compétences que vous avez acquises jusqu’à présent !<br />
2. Appliquez des textures et des lumières dans votre nouveau couloir<br />
incliné.<br />
TUTORIEL<br />
3. A présent, reliez le couloir à votre pièce en dôme. Ca fait un petit<br />
moment c’est vrai, donc si vous avez besoin de vous rafraîchir la<br />
mémoire, reportez-vous à la Méthode 1 dans le chapitre Relier des<br />
pièces. Consultez le modèle de démonstration pour connaître<br />
l’emplacement exact.<br />
4. Enfin, placez les dernières portes qui mènent de la pièce "Dome<br />
Room" au couloir "Hall Up". Elles doivent être placées du côté du<br />
couloir. Placez les déclencheurs de la même manière que ceux des<br />
autres portes, comme précédemment.<br />
Les carrés de séparation gris<br />
Vous avez peut-être remarqué les carrés gris en haut du couloir. Mettez<br />
en valeur ces deux mêmes carrés dans votre couloir et cliquez sur le<br />
bouton gris "BOX" (c'est un des boutons de "Room Edit"). Ceci crée<br />
une barrière invisible qui empêchera l'ennemi (mais pas Lara) de sortir<br />
du couloir s'il est encore en vie. Comme il ne dispose pas des animations<br />
nécessaires pour se mouvoir dans les pièces suivantes, il vous faut<br />
éviter de l'envoyer à la catastrophe ! Utilisez ces limitateurs devant les<br />
portes closes pour empêcher les ennemis de les passer - une fois la<br />
porte ouverte, ils pourront pénétrer dans la pièce attenante.<br />
Créer des pièges<br />
Les pièges ajoutent beaucoup à l’intérêt du jeu ! La seule limite (en dehors<br />
du côté technique, bien entendu) est votre imagination. Jetez un coup d’úil<br />
au renfoncement de la pièce "Hall Up" du modèle de démonstration. Il y a<br />
deux boules pointues roulantes (rolling spike balls) prêtes à dévaler sur Lara.<br />
Les déclencheurs sont placés juste à l’intérieur des portes au pied du couloir<br />
incliné. Les boules seront donc lâchées au moment précis où Lara franchira<br />
les portes.<br />
1. Sélectionnez les spiked balls à l’emplacement "Rollingball" de votre<br />
menu Objets et placez-les dans le renfoncement.<br />
2. Vérifiez le modèle de démonstration pour connaître l’emplacement<br />
des déclencheurs et placez les vôtres en fonction.<br />
COUP D’OEIL<br />
A présent, vérifiez le fonctionnement de votre piège dans le jeu avant de<br />
vous plonger dans la section suivante !<br />
TOMB RAIDER LEVEL EDITOR 34
TUTORIEL<br />
SECTION IV<br />
TUTORIEL<br />
Relier ou “empiler” des pièces pour atteindre des<br />
altitudes plus élevées !<br />
Il est temps maintenant d’apprendre à créer des figures plus diverses<br />
en “superposant” des pièces. Pour concevoir des espaces très haut,<br />
des rebords en cantilever et/ou de l’eau, vous devez savoir comment<br />
superposer des pièces. Vous apprendrez cette technique en construisant<br />
un grand espace vertical composé de 4 pièces superposées, avec des<br />
rebords et un bassin. Après cela, vous serez en mesure de relier votre<br />
couloir incliné à cette vaste pièce.<br />
Pièce 1 – La pièce du sommet<br />
Les panneaux de texture commencent à s’étirer dès que la<br />
hauteur de la pièce dépasse 20 clics. Pour éviter cela, il vaut<br />
mieux superposer plusieurs pièces. Commencez par créer la<br />
partie supérieure :<br />
1. Créez une nouvelle pièce de 8x6 carrés d’une hauteur de 6<br />
clics. Nommez-la "Stack Top X" et placez-la à proximité de<br />
votre couloir dénivellé.<br />
2. Pour voûter légèrement le plafond, sélectionnez les carrés<br />
centraux de 6x4. Maintenez enfoncée la touche Ctrl et cliquez<br />
une fois sur le bouton Plafond +.<br />
3. Vérifiez le niveau d’élévation du sol ; il devrait être égal à 0<br />
et celui du plafond devrait être de 7.<br />
4. A présent, élevez le niveau de la pièce entière à l’aide du<br />
bouton "ROOM +". Comme vous élevez l’ensemble de la<br />
pièce (et non uniquement le sol ou le plafond), la distance<br />
séparant le sol du plafond reste la même. Sélectionnez votre<br />
TOMB RAIDER LEVEL EDITOR 35
"Stack Top X" dans l'EDITORWINDOW PANEL et appuyez sur le<br />
bouton ROOM + jusqu’à ce que le niveau d’élévation du plafond<br />
atteigne 35 (le sol étant à 28). Observez l'illustration pour mieux<br />
comprendre !<br />
Les altitudes des empilements de pièces<br />
Voici une illustration de pièces "empilées" et reliées entre elles. Les altitudes<br />
des sols et plafonds sont mises en valeur afin que vous appréhendiez mieux<br />
le principe de construction.<br />
8<br />
0<br />
Couloir<br />
montant<br />
32<br />
Vert = Rebords<br />
Rouge = Altitudes<br />
-12<br />
Haut de la pile<br />
Pile 2<br />
Pile 3<br />
bassin de la pile<br />
35<br />
28<br />
20<br />
0<br />
Hall 3<br />
-8<br />
-16<br />
Pièce 2 – Construire un rebord à cantilever<br />
TUTORIEL<br />
Les éléments de base de l’éditeur de Tomb Raider ont été conçus<br />
pour être élevés depuis le sol ou abaissés depuis le plafond, et non<br />
pour être décallés à partir des côtés. Si vous souhaitez créer un rebord<br />
à cantilever, il vous faut construire une autre pièce au-dessus ou en<br />
dessous de lui. Vous y verrez plus clair après avoir réalisé les étapes<br />
suivantes.<br />
1. Construisez une seconde pièce de 8x6 carrés et de 8 clics de haut.<br />
Nommez-la "Stack2X" et placez-la à côté de la pièce "Stack Top X"<br />
pour l’instant.<br />
2. Elevez la pièce à l’aide du bouton ROOM + afin d’obtenir un niveau<br />
d’élévation du plafond égal à 28. Ce niveau correspond au niveau<br />
d’élévation du sol de la pièce qui se trouvera à l’étage (votre "Stack<br />
Top X"). Pour assimiler la technique consistant à superposer des<br />
pièces, vous devez absolument retenir cette règle de base : le niveau<br />
d’élévation du sol de la pièce située à l’étage supérieur doit être<br />
égal au niveau d’élévation du plafond de la pièce située à l’étage<br />
inférieur.<br />
REMARQUE : Si les niveaux d’élévation du sol de la pièce “du<br />
dessus” et du plafond de la pièce “du dessous” ne sont pas les<br />
mêmes lorsque vous reliez les pièces, l’éditeur ajoutera un<br />
panneau mural pour combler la différence de niveau. Cela peut<br />
fonctionner dans certains cas mais cela ne vous permet pas<br />
d’ajuster les panneaux muraux, et surtout, c'est du travail bâclé!<br />
3. Regardez à présent la pièce "Stack Top" du modèle de démonstration<br />
pour connaître l’emplacement des carrés de rebord. Revenez à<br />
votre "Stack Top X", sélectionnez ces carrés et élevez-les d’un clic.<br />
4. Placez votre "Stack Top X" directement sur la pièce "Stack2X" et<br />
sélectionnez l’ensemble du sol dans la Plan View Panel.<br />
5. Cliquez sur le bouton WALL et rapidement, les deux pièces sont<br />
reliées et vous obtenez un rebord à cantilever ! Vérifiez-le dans<br />
l'EDITORWINDOW PANEL. (N’oubliez pas de cliquer de nouveau<br />
sur le bouton DRAW DOORS pour actualiser votre vue)<br />
TOMB RAIDER LEVEL EDITOR 36
6. A présent, placez de nouveau la(es) pièce(s) près du couloir incliné.<br />
Une fois reliées par une “porte”, elles agissent comme une seule et<br />
même entité.<br />
ATTENTION : Même si une “porte” relie les pièces, ces dernières<br />
ne forment pas vraiment une seule et unique pièce. Si vous<br />
élevez la pièce du bas à l’aide du bouton ROOM +, vous la<br />
pousserez dans la pièce du dessus. Cela peut devenir de vrais<br />
casse-têtes chinois ! Vous serez prévenu !<br />
Pièce 3 – Autre méthode pour créer un rebord<br />
Vous venez de créer un rebord en élevant les carrés du sol de la pièce<br />
du dessus. Il existe une autre méthode pour cela : abaisser le plafond<br />
de la pièce du dessous.<br />
1. Créez une troisième pièce de 8x6 carrés et gardez une hauteur de<br />
20 clics. Nommez-la "Stack3X" et placez-la près des autres.<br />
Sélectionnez la rangée de carrés située sur le long de la partie ouest<br />
ou gauche de la pièce. Cliquez sur le bouton "CEILING -" une fois<br />
pour créer la zone de rebord.<br />
2. Le niveau d’élévation du plafond de la pièce "Stack3X" doit être de<br />
20, de même que celui du sol de la pièce "Stack2X". Placez la pièce<br />
"Stack3X" sous les deux pièces que vous avez précédemment<br />
reliées ("Stack Top X" et "Stack2X").<br />
3. A présent, pour relier ces pièces, vous devez sélectionner le sol de<br />
"Stack2X", mais comment ? Il se trouve juste en dessous de "Stack<br />
Top X" donc, contrairement à d’habitude, vous ne pouvez pas le<br />
sélectionner à partir de l'EDITORWINDOW PANEL. Souvenez-vous<br />
de l’astuce que vous avez déjà utilisée dans la fenêtre de la Plan<br />
View Panel, quand vous avez cliqué une fois sur un portail puis<br />
cliqué droit pour vous rendre dans la pièce attenante.. C’est une<br />
façon de vous rendre dans l’autre pièce. L’autre façon est de<br />
désactiver le bouton 2D MAP, d’utiliser la commande "ALT + W"<br />
pour afficher le curseur cible et de cliquer sur la pièce "Stack2X"<br />
dans l'EDITORWINDOW PANEL.<br />
4. Vous pouvez maintenant sélectionner l’ensemble du sol de la pièce<br />
"Stack2X" et appuyer sur le bouton WALL pour la relier à la pièce<br />
"Stack3X", et créer ainsi votre rebord le long du côté ouest.<br />
Préparer la conception de la pièce d’eau<br />
TUTORIEL<br />
La pièce du rez-de-chaussée contient un bassin. La pièce d’eau du<br />
bas permettra à Lara de plonger depuis les plate-formes que vous<br />
avez créées précédemment. Pour éviter un sol ultrafin et pour créer<br />
un beau rebord à l’aide duquel Lara pourra se hisser hors de l’eau,<br />
suivez ces instructions :<br />
1. Sélectionnez l’ensemble du sol de la pièce "Stack3X" et élevez-le<br />
d’un clic.<br />
2. Sélectionnez les carrés situés à une rangée intérieure de chaque<br />
côté de la pièce et abaissez-les d’un clic. Vous devriez obtenir un<br />
rebord du périmètre de votre pièce. Si vous le souhaitez, élevez les<br />
deux carrés situés au milieu du rebord sur chacun des côtés de la<br />
pièce comme dans le modèle de démonstration.<br />
3. Cliquez à présent sur le bouton "R" (des boutons Room Edit) à droite<br />
du bouton "W" pour déterminer la valeur réflective de l’eau sur le<br />
rebord et les murs du dessus. Plus le nombre est grand, plus l’image<br />
est nette.<br />
Pièce 4 – La pièce d’eau<br />
1. Créez une quatrième pièce de 8x6 carrés et de 12 clics de haut.<br />
Nommez-la "Stack Pool X".<br />
2. Sous la Plan View Panel, trouvez le bouton portant un "W". Cliquez<br />
dessus pour atteindre le numéro 2, qui désigne une pièce d’eau<br />
ainsi que la quantité de mouvements dans l’eau. Sans ce bouton<br />
et cette valeur, Lara ne pourrait pas nager correctement.<br />
3. A l’aide du bouton "ROOM –", abaissez la pièce "Stack Pool X" pour<br />
obtenir un niveau d’élévation du plafond égal à 0 et placez-la sous<br />
toutes les autres pièces superposées.<br />
4. Utilisez ensuite la méthode de votre choix pour revenir à la pièce<br />
"Stack3X." Sélectionnez le sol et cliquez sur le bouton WALL pour<br />
relier les pièces et créer le portail qui représentera bientôt la surface<br />
de l’eau.<br />
5. Jetez un coup d’úil au modèle de démonstration et abaissez le<br />
plafond un clic en dessous du rebord situé autour de la surface du<br />
bassin afin de rendre le rebord plus épais, puis élevez les colonnes<br />
de soutènement situées de chaque côté.<br />
TOMB RAIDER LEVEL EDITOR 37
Créer de l’eau<br />
1. A partir de la Plan View Panel, cliquez une fois sur la zone noire qui<br />
représente le portail. Dans l'EDITORWINDOW PANEL, le rebord<br />
est alors sélectionné mais comme il y a une ouverture jusqu’à la<br />
pièce du rez-de-chaussée, aucun carré n’est sélectionné dans le<br />
portail où vous souhaitez placer des textures d’eau.<br />
2. Le portail étant sélectionné, (dans la Plan View Panel, la zone noire<br />
du portail est entourée d’une ligne verte de sélection), cliquez sur<br />
le bouton OPACITE OFF en dessous de l'EDITORWINDOW PANEL.<br />
L’ensemble de l’ouverture est maintenant sélectionnée et vous<br />
apercevez les carrés dans la zone du portail.<br />
3. Activez les boutons TRANSPARENT et DOUBLE SIDED situés<br />
sous l'EDITORWINDOW PANEL. Si le bouton TRANSPARENT<br />
n’est pas activé, votre eau ne ressemblera pas à de l’eau. Si le<br />
bouton DOUBLE SIDED n’est pas activé, vous ne verrez pas les<br />
textures d’eau quand vous serez dans l’eau et que vous regarderez<br />
vers la surface.<br />
4. Cherchez les textures d’eau dans le TEXTURE PANEL. Sélectionnez<br />
la première texture du groupe de huit. N’oubliez pas d’activer le<br />
bouton FACE EDIT.<br />
5. Appliquez la texture sur la surface de votre eau (pas au rebord,<br />
même s’il est sélectionné en rouge). Si tout fonctionne correctement,<br />
vous devriez voir à présent un carré d’eau transparente ainsi que<br />
la pièce située sous l’eau. Appliquez alors les textures d’eau sur le<br />
reste de la surface de l’eau.<br />
TUTORIEL<br />
ASTUCE : Il vaut mieux utiliser TOUTES les textures du groupe<br />
de huit composant les textures d’eau et les appliquer<br />
aléatoirement. Si vous ne vous servez que d’une seule texture,<br />
tous les carrés d’eau s’animeront selon le même cycle et votre<br />
eau sera donc moins réaliste.<br />
6. L’animation des textures d’eau devrait déjà être réglée mais vérifiezla<br />
tout de même, histoire de vous familiariser avec cette fonction...<br />
n’oubliez pas qu’un jour, vous devrez vous en servir tout seul ! Au<br />
pied du TEXTURE PANEL, cliquez sur le bouton ANIMATIONS.<br />
Une fenêtre contenant toutes les textures s’affiche alors. Les textures<br />
d’eau doivent être entourées d’une ligne verte. Si ce n’est pas le<br />
cas, sélectionnez-les et cliquez sur OK. Si l’animation n’est pas<br />
réglée, l’eau ne s’animera pas !<br />
7. Si ce n’est pas déjà fait, dans la pièce située au-dessus de la pièce<br />
d’eau, cliquez sur le bouton “R” situé à côté du bouton “W” dans les<br />
boutons Room Edit. Cela détermine la valeur réflective de l’eau sur<br />
les murs situés au dessus de la pièce d’eau.<br />
8. N’oubliez pas la touche finale de la pièce d’eau, "Stack Pool X" :<br />
réglez l’éclairage ambiant sur 0, 52, 100 ; votre eau paraîtra ainsi<br />
davantage bleutée !<br />
TOMB RAIDER LEVEL EDITOR 38
Créer la sortie du tunnel d’eau à partir des pièces<br />
superposées<br />
Vous avez besoin d’un passage d’eau qui relie la pièce d’eau aux autres<br />
pièces. La physique du monde réel ne s’applique pas à l’eau de l’univers de<br />
Lara. Ici, l’eau ne cherchera pas à atteindre un niveau uniforme.<br />
Référez-vous au modèle de démonstration "Halls 3 et 4" pour savoir comment<br />
vous allez construire le passage menant à la sortie du bassin, au pied des<br />
pièces superposées. La pièce "Hall 4" est haute de 20 clics et c’est une pièce<br />
ronde. Si sa construction vous impressionne, n’hésitez pas à la copier et<br />
coller à partir du modèle de démonstration, ou créez uniquement une pièce<br />
droite et gardez le niveau du plafond à –16. N’oubliez pas d’appuyer sur le<br />
bouton "W" (dans les boutons Room Edit) pour lui assigner des paramètres<br />
d’eau.<br />
"Hall 3" est une petite pièce de connexion située entre la "Stack Pool" et "Hall<br />
4". C’est aussi une pièce d’eau. Placez-y une porte (Door_Type4) pour<br />
empêcher Lara de quitter les Pièces Superposées avant d’avoir ramassé la<br />
première pièce du puzzle que vous placerez bientôt. En d’autres mots, vous<br />
allez créer un niveau pourvu de déclencheurs spéciaux, évitant ainsi aux<br />
joueurs la frustration d’arriver à la fin d’un niveau mais de devoir rebrousser<br />
chemin à la recherche d’une pièce de puzzle oubliée !<br />
Créer des murs d’escalade<br />
S’il arrive à Lara de plonger dans l’eau avant de réaliser qu’elle aurait déjà<br />
dû se rendre à l’autre bout de la pièce pour y ramasser des bonus, elle doit<br />
pouvoir remonter sur le rebord d’une manière ou d’une autre. Une fois sur<br />
ce rebord, elle devra trouver un moyen de grimper sur la plate-forme, trop<br />
élevée pour qu’elle puisse sauter dessus. Les pièces que vous venez de<br />
concevoir vont donc avoir besoin de surfaces > !<br />
REMARQUE : Les textures d’escalade et les surfaces d’escalade<br />
sont deux choses différentes. Les textures d’escalade seules<br />
ne permettront pas à Lara d’escalader des murs. Ces textures<br />
doivent être utilisées avec les surfaces d’escalade et ne servent<br />
qu’à indiquer au joueur où se trouvent de telles surfaces. Ces<br />
surfaces sont assignées à un carré du sol mais pour les rendre<br />
escaladables, vous devez sélectionner le bouton Climb<br />
correspondant au mur de votre choix.<br />
Ajouter un mur d’escalade à vos pièces superposées<br />
TUTORIEL<br />
1. Dans la pièce "Stack2" du modèle de démonstration, observez<br />
l’emplacement du carré vert foncé situé sur le rebord ouest de la<br />
pièce. A présent, regardez la pièce sur la Plan View Panel. Vous<br />
apercevrez une ligne verte à côté du carré mural gris.<br />
2. Rendez-vous dans votre "Stack2X", désactivez les boutons 2D MAP<br />
et FACE EDIT et sélectionnez le même carré que celui du modèle.<br />
3. Dans le panneau ROOM EDIT, vous trouverez 4 boutons vert foncé<br />
avec le mot "Climb" inscrit en leur milieu.<br />
4. Commencez par le bouton gauche (ouest) des 4 boutons, activez<br />
et désactivez chaque bouton et observez la Plan View Panel à<br />
mesure que la ligne verte se déplace autour du carré sélectionné.<br />
La ligne verte représente la surface d’escalade et doit ainsi correspondre<br />
à un mur de votre pièce. Si vous créez une colonne hors d’un carré de sol<br />
en cliquant sur le bouton WALL et si vous souhaitez pouvoir escalader les<br />
quatre faces de cette colonne, vous devez sélectionner les quatre carrés du<br />
sol adjacents et assigner une surface d’escalade au côté du carré de sol en<br />
contact avec la colonne. Si vous ne sélectionnez que le carré de la colonne<br />
et assignez les surfaces d’escalade à l’intérieur du carré, Lara ne pourrait<br />
pas escalader la colonne car les surfaces d’escalade seraient alors toutes<br />
situées à l’intérieur de cette colonne.<br />
5. Dans la pièce "StackTopX", cliquez sur le carré du rebord (le sol de<br />
cette pièce) situé près de la section murale que vous souhaitez<br />
pouvoir escalader. Assignez une surface d’escalade au panneau<br />
mural en cliquant sur le bouton CLIMB de gauche (à l’ouest). La<br />
ligne verte devrait alors toucher le carré gris. Lorsque vous jetez un<br />
coup d’oeil à votre pièce dans l'EDITORWINDOW PANEL, le carré<br />
du rebord (de sol) est coloré en vert foncé.<br />
TOMB RAIDER LEVEL EDITOR 39
REMARQUE : Une "surface" d’escalade doit être assignée au<br />
carré du sol situé dans la pièce où cette surface commence.<br />
Dans le cas d’une ligne de pièces superposées, cette surface<br />
s’étend vers le haut en ligne droite et traverse les pièces<br />
superposées jusqu’à ce qu’un plafond ou un sol ne l’arrête.<br />
6. Observez la pièce "Stack3" dans le modèle de démonstration pour<br />
trouver l’emplacement des autres surfaces d’escalade. Si vous<br />
assignez la surface d’escalade à un carré situé au pied de la pièce<br />
"Stack3", vous pouvez alors escalader la surface tout le long jusqu’au<br />
plafond de la pièce "StackTop" ! Toutefois, dès que les textures<br />
d’escalade seront appliquées, le joueur n’escaladera sans doute<br />
que le long d’une seule texture puisqu’il ne saura pas que la surface<br />
d’escalade continue plus haut. En outre, il est parfois nécessaire de<br />
construire une pièce dans laquelle une surface d’escalade est<br />
obligatoirement interrompue, sous peine de voir Lara atteindre des<br />
endroits qui ne lui sont pas réservés !<br />
Créer un Monkey Swing<br />
La création de surfaces destinées au Monkey Swing (mouvement consistant<br />
à s’accrocher au plafond puis à se déplacer en se balançant) est très simple<br />
et quelque peu similaire à la création de surfaces d’escalade. En effet, vous<br />
devez utiliser une texture appropriée pour que le joueur sache que la surface<br />
est active et vous devez également assigner la surface Monkey Swing au<br />
sol le plus proche situé en dessous du passage désiré. Le modèle de<br />
démonstration vous fournit un bon exemple de surface Monkey Swing qui<br />
doit être appliquée dans deux pièces différentes (parce que le sol inférieur<br />
se trouve dans deux pièces distinctes).<br />
Ajouter un Monkey Swing à des pièces superposées<br />
1. Allez dans la pièce "Stack Top X" et, à partir de la Plan View Panel,<br />
sélectionnez la rangée de carrés destinée au Monkey Swing.<br />
(Souvenez-vous qu’une sélection comprend et les carrés du sol et<br />
les carrés du plafond.)<br />
2. A présent, cliquez sur le bouton de couleur pêche MONKEY dans<br />
les boutons Room Edit. Une rangée de carrés pêches de la largeur<br />
de votre pièce apparaît alors.<br />
TUTORIEL<br />
3. Observez la "Stack Top X" dans l'EDITORWINDOW PANEL. Vous<br />
y apercevez la rangée de carrés pêches sur le plafond (sauf à<br />
l’endroit où le carré vert foncé de la texture murale d’escalade<br />
chevauche le Monkey Swing... même s’il n’est pas apparent, le<br />
Monkey Swing a bien été appliqué et rendra les carrés du plafond<br />
actifs). Il y a également un carré pêche sur la plate-forme est (à<br />
droite), mais comme le sol de cette pièce est un portail vers une<br />
autre pièce, vous devez trouver le chemin au sol correspondant à<br />
la partie "manquante" de celui du Monkey Swing... c’est-à-dire, le<br />
sol dans la pièce d’eau ! A l’aide de votre curseur cible (ALT W),<br />
rendez-vous à cet endroit pour sélectionner le chemin.<br />
En bref, le chemin doit être continu et toujours assigné au sol inférieur<br />
le plus proche... dans un modèle complexe comprenant de<br />
nombreuses pièces superposées, il se peut que vous deviez placer<br />
votre chemin dans plusieurs pièces différentes, à des niveaux<br />
d’élévation différents.<br />
Si vous n’avez pas correctement placé votre Monkey Swing, Lara<br />
tombera au sol dès qu’elle atteindra la partie qui pose problème.<br />
Appliquer des textures et des éclairages dans vos pièces superposées<br />
Vous commencez sans doute à apprécier réellement le travail de conception<br />
d’un niveau ! Vous devez maintenant revenir dans chaque pièce (à moins<br />
que vous n’ayez déjà pris de l’avance et réalisé cette opération !) et ajuster<br />
vos panneaux muraux pour y appliquer des textures. Assurez-vous d’appliquer<br />
correctement les textures d’escalade et de monkey swing.<br />
Tant que vous y êtes, profitez-en pour placer les lumières. Si vous le souhaitez,<br />
reportez-vous au modèle de démonstration.<br />
Relier vos pièces superposées au couloir<br />
Placez vos pièces superposées au centre et juste à l’est, ou à droite du<br />
couloir incliné. (Assurez-vous que les pièces sont alignées mais ne se<br />
chevauchent pas.) A cause de la façon dont il a été contruit, vous ne pouvez<br />
pas sélectionner les carrés à partir de l’extrémité est du couloir pour créer<br />
votre porte. Au lieu de cela, vous devez vous rendre dans la pièce "Stack2X"<br />
et trouver les 2 panneaux muraux centraux correspondants (à l’ouest, ou sur<br />
la partie gauche de la "Stack2X"). A présent, cliquez sur le bouton WALL –<br />
vous devriez vous trouver dans le couloir et avoir vue sur le sol. Activez le<br />
mode PREVIEW et admirez votre nouvelle création !<br />
TOMB RAIDER LEVEL EDITOR 40
Placer des objets et des déclencheurs dans vos pièces superposées<br />
Nous avons déjà placé la plupart des objets, puis nous sommes revenus<br />
pour placer des déclencheurs. A présent, nous allons citer chacun des objets<br />
à placer, en ajoutant les instructions concernant l’installation des déclencheurs<br />
– à vous de décider de quelle façon vous préférez travailler ! Vous allez donc<br />
apprendre comment créer un déclencheur Pickup (à ramasser), qui vous<br />
permet de contrôler davantage le cours des événements dans votre niveau.<br />
Dans la pièce Stack Top<br />
Objet : Torches (Animating2) et flammes (Flame Emitter2). Lorsque<br />
vous placez l’émetteur de flammes (Flame Emitter) sur le mur, il se<br />
trouve en fait “en dehors” du mur (et n’est donc pas visible à moins<br />
d’effectuer une rotation de votre modèle). Utilisez les commandes Ctrl<br />
+ Flèches pour le faire revenir "à l’intérieur" ! Elevez-le ensuite à la<br />
bonne altitude.<br />
Déclencheur : Les torches doivent être allumées avant que Lara ne<br />
pénètre dans la pièce – leur emplacement idéal serait donc au pied<br />
de la pièce "Hall Up X". Consultez le modèle de démonstration pour<br />
connaître l’emplacement exact puis sélectionnez un émetteur de<br />
flammes (Flame Emitter) à la fois et placez les déclencheurs.<br />
________<br />
Objet : Piédestal ("Furniture2")<br />
Déclencheur : Aucun<br />
________<br />
Objet : Pièce de puzzle ("Puzzle_Item5_Combo1"). La manière la plus<br />
simple de positionner cette pièce au sommet du piédestal est de la<br />
placer d’abord sur le carré situé à côté du piédestal, d'élever ce dernier<br />
de 4 clics puis de la déplacer à l’aide des commandes Ctrl + Flèches.<br />
Cliquez droit pour faire effectuer à cet objet une rotation de 45 degrés.<br />
Un problème subsiste tout de même : comment Lara pourra-t-elle<br />
savoir dans le jeu qu’elle ne doit pas se pencher pour ramasser cette<br />
pièce de puzzle en particulier, alors que la plupart des bonus se trouvent<br />
au sol ? Pour remédier à cela, VOUS devez donc déterminer des<br />
paramètres spéciaux pour lui signaler comment récupérer cet objet.<br />
TUTORIEL<br />
1. Sélectionnez la pièce du puzzle puis appuyez sur la touche "O" de<br />
votre clavier pour afficher la boîte de paramètres "Code Objet".<br />
2. Dans la fenêtre située juste au-dessus du bouton OK, tapez le<br />
numéro 68. (Appuyez sur la touche "Entrée" pour confirmer ce<br />
nombre.) Pourquoi 68 ? Le déclenchement d'actions spécifiques a<br />
été codé à l'aide de nombres. 4 est le chiffre qui dicte à Lara de<br />
ramasser quelque chose situé sur un piédestal bas plutôt que sur<br />
le sol. Quant au nombre 64, il active le déclencheur Pickup que vous<br />
installerez pour la pièce du puzzle.<br />
Déclencheur : Déclencheur Pickup spécial Avant de placer le<br />
déclencheur pour la pièce du puzzle, un petit récapitulatif... Quand<br />
Lara ramasse la pièce de puzzle sur le piédestal, une caméra se met<br />
en marche et indique la position de Lara par rapport à la porte située<br />
au pied du bassin ainsi que l’ouverture de cette porte, déclenchée par<br />
son action. Installer des déclencheurs pour des événements en chaîne<br />
est un peu long à apprendre mais tout est logique et très simple tant<br />
que vous vous souvenez des règles de base concernant les<br />
déclencheurs ! Vous pouvez superposer autant de déclencheurs<br />
simples que vous le souhaitez mais, si vous commencez à mélanger<br />
des déclencheurs spéciaux (comme un déclencheur Pickup) ou à<br />
assigner des paramètres spéciaux à des déclencheurs, vous allez droit<br />
vers de gros problèmes puisque des déclencheurs spéciaux ne<br />
peuvent pas être superposés sur un même carré. (Vous pouvez<br />
parfois utiliser cette règle à votre avantage, mais nous verrons cela<br />
plus tard !)<br />
Un déclencheur Pickup provoque un autre événement dès lors que<br />
Lara ramasse un objet. Dans ce cas par exemple, la caméra se met<br />
en marche. Dans la mesure où la caméra aérienne met un peu de<br />
temps pour afficher le pied de la porte, vous ne verrez pas la porte<br />
s’ouvrir à moins bien sûr de retarder l’ouverture de cette porte. Mais<br />
installer un compteur à retardement sur la porte entraînerait la<br />
superposition de déclencheurs spéciaux ! Alors, que faire ? La caméra<br />
aérienne, dont nous parlerons bientôt, possède des particularités<br />
permettant à la porte de s’ouvrir au bon moment... ce qui implique<br />
encore un autre type de déclencheur spécial... élémentaire, non ?<br />
TOMB RAIDER LEVEL EDITOR 41
Placer le déclencheur Pickup (à ramasser) pour la pièce de puzzle....<br />
1. Sélectionnez la pièce de puzzle puis cliquez sur le carré situé sous<br />
le piédestal et appuyez sur le bouton rose Trigger.<br />
2. A présent, cliquez sur la fenêtre "Trigger object" près du bouton<br />
Trigger. Vous devriez y lire "PUZZLE_I" dans l’angle supérieur droit.<br />
3. Cliquez dans la boîte située près du mot "Type" et sélectionnez<br />
"Pickup" à partir du menu.<br />
4. Appuyez sur "OK" et c’est fini !<br />
Si vous regardez les déclencheurs du modèle de démonstration, vous<br />
remarquerez d’autres déclencheurs présents sur ce carré... nous y<br />
reviendrons bientôt ! Tous les déclencheurs placés sur un carré avec<br />
un déclencheur Pickup ne s’activeront pas tant que Lara n’aura pas<br />
ramassé l’objet.<br />
Dans la pièce Stack 2<br />
Objet : Statues ("Animating7") Placez une statue de part et d’autre de<br />
l’entrée de la pièce<br />
Déclencheur : Aucun<br />
Dans la pièce Stack 3<br />
Objet : Uzi ("Uzi_Item") Placez-le sur le rebord, dans l’angle.<br />
Déclencheur : Aucun<br />
Dans la pièce Stack Pool<br />
Objet : Munitions pour arbalète ("Crossbow_Ammo3_Item") Placezles<br />
où vous voulez, au fond du bassin.<br />
Déclencheur : Aucun<br />
COUP D’OEIL<br />
TUTORIEL<br />
Il est temps d’admirer vos nouvelles pièces, vos nouveaux objets ainsi que<br />
vos nouveaux déclencheurs ! Les déclencheurs Pickup ne fonctionneront<br />
bien sûr pas avant d’avoir installé la caméra, mais de toute façon, cette petite<br />
pause est bien méritée et nécessaire avant de s’attaquer à la section consacrée<br />
aux caméras !<br />
TOMB RAIDER LEVEL EDITOR 42
TUTORIEL<br />
SECTION V<br />
Caméras<br />
TUTORIEL<br />
Les angles de vue sont des paramètres essentiels à prendre en compte. Ils<br />
peuvent constituer des récompenses, des explications, voire des indices ;<br />
ils sont utiles pour créer le suspense, renforcer une ambiance dramatique,<br />
apporter une touche cinématographique... la liste est longue ! A la fin du<br />
tutoriel, vous en serez familier, et connaîtrez trois différents types de caméras.<br />
Types de caméras :<br />
Caméra classique – Dans la pièce "Dome Room", dès que Lara<br />
grimpe sur la plate-forme centrale, elle active une caméra classique.<br />
Ce type de caméra est toujours orienté en direction de Lara à moins<br />
qu’il ne lui soit spécifié une autre direction (voir Cibles de caméra plus<br />
bas). En sélectionnant une série de carrés pour le déclencheur, la<br />
caméra maintient sa position alors que Lara continue à marcher/courir<br />
sur les carrés assignés au déclencheur. Vous pouvez taper un nombre<br />
à côté de l’option Timer dans la fenêtre “Set Trigger Type” afin de<br />
déterminer le temps pendant lequel la caméra reste figée sur Lara.<br />
Elle a toutefois la possibilité de se dérober au champ de la caméra en<br />
1) dégainant, 2) utilisant la touche "observer alentours" ou 3) se<br />
déplaçant hors des carrés assignés au déclencheur.<br />
Les caméras classiques ne s’activent pas si Lara à une arme en main.<br />
N’oubliez pas cela lorsque vous placez des caméras. Par exemple,<br />
si vous déclenchez la caméra dans des situations où il est peu probable<br />
que Lara tienne une arme (fin d’escalade, ramassage d'objets, etc.),<br />
vous pouvez être certain que les joueurs apprécieront l’effort que vous<br />
avez fait pour placer votre caméra ! Le meilleur moyen d’apprendre<br />
à placer des caméras est d’observer les niveaux d’exemple et aussi<br />
de faire ses propres expériences !<br />
TOMB RAIDER LEVEL EDITOR 43
Caméra fixe<br />
Placer une caméra dans la pièce en dôme<br />
1. Rendez-vous sous l’onglet "Effects" du Drop Down Menu Bar et<br />
sélectionnez "Camera" à partir de la liste.<br />
2. Consultez le modèle de démonstration pour connaître l’emplacement<br />
et tentez de placer votre caméra au même endroit.<br />
3. A partir de la Plan View Panel, sélectionnez les 4 carrés situés au<br />
sommet de la plate-forme et cliquez sur le bouton rose Trigger pour<br />
créer le déclencheur qui activera votre caméra.<br />
4. Désormais, quand Lara grimpera au sommet de la plate-forme pour<br />
ramasser la trousse de secours, vous serez témoin de l’action. (Tout<br />
en sachant que l’IA de BADDY_1 empêche la réalisation de ce<br />
scénario.)<br />
5. Si vous le souhaitez, vous pouvez assigner le laps du temps au<br />
cours duquel la caméra restera figée sur Lara en tapant un temps<br />
en secondes dans la fenêtre de dialogue "Trigger Type".<br />
Une caméra fixe se comporte comme une caméra classique à deux exceptions<br />
près : 1) Lara ne peut pas se dérober à son champ, à moins de se déplacer<br />
en dehors des carrés assignés au déclencheur qui active la caméra et 2) la<br />
caméra s’active même si Lara dégaine. Vous placerez une caméra fixe à la<br />
fin du niveau, dans la pièce "Test Room".<br />
Cibles de caméra<br />
Si vous souhaitez que la caméra surveille une zone en particulier plutôt que<br />
d’être orientée vers Lara, vous pouvez placer une cible de caméra (à partir<br />
du menu Objets) à l’endroit souhaité.<br />
Caméra aérienne – Amusez-vous à utiliser ce type de caméra (mais n’en<br />
abusez pas trop tout de même !) et à lui assigner des cinématiques en boucle<br />
comme dans l’écran titre du jeu. Là encore, vous pouvez en apprendre<br />
beaucoup plus en observant ces caméras dans les niveaux d’exemple. Pour<br />
cela, reportez-vous aux cartes de la section des réglages de caméra.<br />
Pour créer une caméra aérienne, vous devez placer une série de caméras<br />
aériennes dans votre modèle. Après les avoir placées, sélectionnez la première<br />
caméra de la série, appuyez sur la touche "O" pour afficher un menu et régler<br />
les options afin d'obtenir les résultats escomptés. Vous devez également<br />
assigner des codes binaires aux différents modes de la caméra aérienne.<br />
Vous trouverez une carte avec tous les paramètres dans la section de<br />
référence.<br />
Installer une caméra aérienne dans les pièces superposées<br />
TUTORIEL<br />
Sept caméras composent cette série aérienne. La première caméra de la<br />
série se trouve dans la pièce du haut et la dernière se trouve dans la pièce<br />
d’eau (rez-de-chaussée), devant la porte. Pour commencer ce survol, seule<br />
la première caméra de la série doit être déclenchée.<br />
1. Regardez d’abord attentivement les caméras dans le modèle de<br />
démonstration. Dans votre pièce "Stack Top X", placez une caméra<br />
aérienne (trouvée sous l’onglet "Effects" du Drop Down Menu Bar)<br />
et orientez-la vers Lara.<br />
Orienter la caméra Une fois placée, un cone rouge indique la<br />
direction dans laquelle est orientée la caméra aérienne. Pour orienter<br />
différemment la caméra, maintenez enfoncée la touche Alt GAUCHE<br />
et utilisez les flèches directionnelles pour la diriger vers le haut, vers<br />
le bas, vers la gauche ou vers la droite par incrément d’un degré.<br />
Pour un réglage plus rapide (incrément de 15 degrés), maintenez<br />
enfoncées la touche Maj ET la touche Alt de GAUCHE.<br />
2. Installez votre déclencheur en sélectionnant le carré situé sous le<br />
piédestal et en cliquant sur le bouton rose Trigger.<br />
3. La caméra étant sélectionnée, appuyez sur la touche "O" de votre<br />
clavier pour afficher le menu. Réglez les différentes options comme<br />
suit :<br />
Seq : 2 (toutes les caméras de<br />
cette installation porteront ce<br />
numéro “1”)<br />
Num : 0 (la première caméra<br />
de la série correspond au chiffre<br />
0, la deuxième au 1, la troisième<br />
au 2 et ainsi de suite)<br />
Timer : 0<br />
Speed : 1<br />
FOV : 80.<br />
Sélectionnez<br />
une caméra<br />
puis appuyez<br />
sur ><br />
pour obtenir<br />
ce menu.<br />
TOMB RAIDER LEVEL EDITOR 44
Cliquez sur 6, 9 et 10 pour que la caméra revienne sur Lara à la fin de la<br />
série (6), pour désactiver la prise de contrôle par le mode > (9),<br />
et 10 pour empêcher tout contrôle.<br />
4. Placez une autre caméra dans la pièce suivante (Stack2X). Dirigezla<br />
vers la porte dans la pièce d’eau située à l’étage inférieur.<br />
5. Renouvelez l’étape 3 mais réglez les options Num sur 1 et Vitesse<br />
sur 3.<br />
6. Dans la pièce suivante (Stack3X), placez deux caméras (consultez<br />
le modèle de démonstration pour vérifier l’emplacement) et dirigezles<br />
vers la porte de la pièce d’eau également.<br />
7. Renouvelez l’étape 3 mais pour la plus haute des deux caméras,<br />
réglez l'option Num sur 2 et l'option Vitesse sur 3 ; pour l'autre<br />
caméra, réglez l'option Num sur 3 et l'option Vitesse sur 2.<br />
8. Rendez-vous dans la pièce "Stack Pool X" et placez-y 3 caméras<br />
au sol comme dans le modèle de démonstration.<br />
9. Renouvelez l’étape 3. Pour la première des trois dernières caméras,<br />
réglez l'option Num sur 4 et l'option Vitesse sur 2. Appuyez sur le<br />
bouton 14 pour activer un "Heavy Trigger" (voir explications ciaprès).<br />
Pour la seconde caméra, réglez l'option Num sur 5 et l'option<br />
Vitesse sur 1. Enfin, pour la dernière caméra, réglez l'option Num<br />
sur 6, l'option Timer sur 150 et l'option Vitesse sur 1. Appuyez sur<br />
le bouton 8 pour signifier à la caméra de maintenir son champ de<br />
vue. Et voilà ! A présent, vos caméras sont réglées et prêtes à<br />
fonctionner... Il ne vous reste plus qu’à installer un dernier déclencheur.<br />
Installation d’un "Heavy Trigger"<br />
TUTORIEL<br />
Un Heavy Trigger est activé par tout sauf par Lara (ennemis, boules<br />
roulantes, etc.). Dans ce cas, vous commandez à l’une des caméras<br />
aériennes d’activer le déclencheur en appuyant sur le bouton 14. Mais<br />
l’installation n’est pas complètement terminée :<br />
1. Si ce n’est pas déjà fait, placez la porte (Door_Type4) dans la pièce<br />
"Hall 3X".<br />
2. Sélectionnez la porte puis cliquez sur le carré situé sous la caméra<br />
aérienne dont l'option NUM est réglée sur 4. Cliquez sur le bouton<br />
rose Trigger pour installer le déclencheur.<br />
3. A présent, cliquez dans la boîte de dialogue à côté du bouton rose<br />
Trigger pour afficher la fenêtre "Set Trigger Type" et cliquez dans<br />
la boîte de dialogue près du mot "Type" pour afficher le menu "Select<br />
Trigger".<br />
4. Choisissez "Heavy" et appuyez sur le bouton "OK" pour fermer la<br />
fenêtre.<br />
5. Appuyez sur le bouton "OK " du menu "Set Trigger Type" pour clore<br />
ce dernier.<br />
Votre Heavy Trigger devrait maintenant être correctement installé !<br />
Quand la série de caméras aériennes atteint la caméra située audessus<br />
du carré assigné au Heavy Trigger, la porte s’ouvre. Lara peut<br />
ainsi quitter la pièce avec sa pièce de puzzle en poche. N’oubliez pas<br />
que cette porte ne se serait jamais ouverte si elle n’avait pas ramassé<br />
la pièce de puzzle qui a activé la caméra qui a activé le déclencheur<br />
qui a ouvert la porte !<br />
COUP D’OEIL<br />
Vous vous énervez parce que cette fichue caméra ne veut décidemment pas<br />
fonctionner ? Vérifiez donc que tous les champs SEC sont sur le même<br />
réglage, et que les champs NUM sont correctement configurés...<br />
TOMB RAIDER LEVEL EDITOR 45
TUTORIEL<br />
SECTION VI<br />
Construire les pièces finales<br />
TUTORIEL<br />
Les compétences que vous avez acquises vous permettent d’avancer<br />
encore plus loin et de poursuivre la création de votre modèle ainsi que<br />
l’application des textures et des éclairages sans consulter le détail des<br />
opérations, donné jusqu'à présent. (Autrement dit, vous êtes presque<br />
autonome !) Rassurez-vous tout de même, toutes les nouvelles<br />
techniques/compétences présentées ci-après sont toujours expliquées en<br />
détail !<br />
Pièce des scorpions<br />
Sélectionnez la pièce "Scorp Room" à partir du modèle de<br />
démonstration et observez-la dans la Plan View Panel. La pièce<br />
semble alors carrée mais en mode 2D MAP de l'EDITORWINDOW<br />
PANEL, vous pouvez voir qu'elle est en fait d'une forme irrégulière.<br />
Si vous regardez attentivement dans la Plan View Panel, vous<br />
verrez que les formes constituées par les groupes de carrés (muraux)<br />
verts correspondent aux régions "manquantes" qui apparaissent<br />
dans l'EDITORWINDOW PANEL. La raison est extrêmement simple<br />
: l'EDITORWINDOW PANEL représente des espaces blancs à la<br />
place des murs.<br />
1. Créez une pièce d’environ 8x8 carrés.<br />
2. Créez le sol intégré à l’aide des commandes "Random Floor Up"<br />
(F1) puis “Smooth Floor” (F9). Réparez toute inclinaison irrégulière.<br />
3. Laissez une région plane d’au moins deux carrés pour y placer<br />
un interrupteur de sol (vérifiez l’emplacement sur le modèle de<br />
démonstration).<br />
4. La taille de la porte de sortie doit correspondre à un élément<br />
(vous placerez une porte dans cette embrasure plus tard.)<br />
TOMB RAIDER LEVEL EDITOR 46
5. L’entrée/la sortie du tunnel d’eau nécessite un rebord d’un clic autour<br />
du portail de connexion (N’oubliez pas de vérifier le niveau d’élévation<br />
avant de connecter des pièces superposées).<br />
6. Ajustez les panneaux muraux, ajoutez des textures, placez l’éclairage<br />
ambiant ainsi que des lumières supplémentaires.<br />
Fosse à scorpions et pièce du milieu<br />
Pour construire ces pièces, servez-vous du modèle de démonstration comme<br />
guide... et si vous êtes pressé, n’oubliez pas les commandes Cut/Paste !<br />
Placer des objets et installer des déclencheurs dans la pièce des<br />
scorpions, la fosse aux scorpions ainsi que dans la pièce du milieu.<br />
Pièce des scorpions<br />
Objet : Scorpions (SMALL_SCORPION)- Bien qu’il soit très tentant<br />
de recouvrir le sol entier de scorpions, il y a tout de même certaines<br />
limites à ne pas dépasser ! Ne placez pas plus de 5 ou 6 scorpions<br />
sinon ces derniers ne se déclencheront pas correctement et vous<br />
obtiendrez des scorpions qui surgiront de nulle part !<br />
Déclencheur : Déclenchez chaque scorpion sur un carré au pied de<br />
la pièce "Hall 4X " pour que Lara ne manque pas de les activer avant<br />
qu’elle ne se hisse hors de l’eau. De cette façon, ils se dirigeront déjà<br />
vers elle au moment où elle foulera le sable de ses pieds !<br />
Objet : Interrupteur (LEVER_SWITCH) – Placez-le dans l’angle près<br />
de la porte.<br />
Déclencheur : Déclenchez l’interrupteur sur le carré situé en dessous<br />
de lui. Cliquez dans la boîte de dialogue du déclencheur à côté du<br />
bouton rose pour afficher la fenêtre "Set Trigger Type". Après avoir<br />
cliqué dans la boîte de dialogue près du mot "Type", sélectionnez<br />
"Switch" pour désigner le déclencheur comme interrupteur. A présent,<br />
dès lors que vous déclencherez la porte sur ce carré, cette dernière<br />
ne s’ouvrira pas tant que l’interrupteur ne sera pas actionné.<br />
Objet : Porte (DOOR_TYPE4) – Pour s’ouvrir convenablement, cette<br />
porte doit en fait être placée dans la pièce du milieu. Positionnez-la<br />
correctement (rotation).<br />
Déclencheur : Installez le déclencheur sur le même carré que<br />
l’interrupteur pour relier la porte à l’interrupteur.<br />
_________<br />
________<br />
TUTORIEL<br />
Fosse aux scorpions<br />
Objet : Scorpion (SMALL_SCORPION) Placez les scorpions sous le<br />
rebord, pour qu’ils soient activés à l'abri des regards.<br />
Déclencheur : Faites marcher votre imagination... pourquoi ne pas<br />
placer un déclencheur au pied de la perche.... ?<br />
Objet : Perche (POLEROPE) Lara doit se trouver sur le même carré<br />
que la perche pour y grimper ou sauter dessus et en descendre (touche<br />
Ctrl). La perche ne mesure que 12 clics de haut (3 blocs). Si vous<br />
souhaitez en placer une plus grande, vous devrez en superposer une<br />
autre sur celle-ci.<br />
Déclencheur : Aucun<br />
Placer des endroits secrets<br />
Ne rendez pas les secrets trop faciles ! Tout bonus peut devenir un<br />
"secret" simplement en le désignant en tant que tel dans la fenêtre<br />
"Set Trigger Type". Chaque secret doit avoir un numéro différent, ou<br />
le son "secret" ne s'activera pas, et l'objet ne figurera pas dans les<br />
statistiques.<br />
Objet : Pistolet automatique (SIXSHOOTER_ITEM) Placez-le quelque<br />
part au milieu de la fosse.<br />
Déclencheur : Placez un Trigger sous le bonus, puis, dans "Set Trigger<br />
Type", cliquez dans la boîte près de "Trigger" pour appeler le menu<br />
et choisir "secret". Tapez le chiffre 1 dans la boîte en haut à droite de<br />
la fenêtre.<br />
TOMB RAIDER LEVEL EDITOR 47
Pièce du milieu – consultez le modèle de démonstration et placez les<br />
objets et ennemis restants en fonction, ou faites-en à votre guise!<br />
Placer une caméra avec cible.<br />
Si vous voulez qu’une caméra fixe un angle précis plutôt que Lara,<br />
vous pouvez placer une cible de caméra depuis le menu Object à<br />
l’endroit visé. Ici, les paramètres sont réglés de façon à voir en même<br />
temps la momie qui passe le coin et l’endroit où Lara se trouve. Avec<br />
une caméra fixe, vous pouvez être s˚r de ne pas être interrompu si<br />
Lara dégaine. Voivi comment procéder :<br />
1. Placez une caméra fixe dans la pièce.<br />
2. Choisissez la cible (Target) de la caméra à partir du menu Objects<br />
et placez-la à l’endroit vers lequel vous souhaitez que la caméra se<br />
dirige.<br />
3. Placez des déclencheurs pour la caméra ainsi que sa cible sur le<br />
même carré.<br />
4. Affichez la fenêtre "Set Trigger Type" pour le déclencheur de la<br />
caméra et assurez-vous de sélectionner “Target” à partir de la boîte<br />
de dialogue du déclencheur ; la caméra surveillera alors cette cible<br />
plutôt que Lara.<br />
La pièce "Test"<br />
Tant que Lara reste sur les carrés assignés au déclencheur, la<br />
caméra surveille la cible. A partir de la boîte "Set Trigger Type",<br />
vous pouvez également déterminer un laps de temps au cours<br />
duquel la caméra doit être orientée vers la cible. Lorsque le temps<br />
que vous avez sélectionné est écoulé, la caméra redevient une<br />
caméra classique et surveille de nouveau Lara.<br />
La pièce Test a été spécialement conçue pour vous familiariser avec toutes<br />
les actions possibles et impossibles de Lara au sein de son univers. Avouez<br />
que vous auriez du mal à contruire un bon niveau jouable si vous ne savez<br />
pas jusqu’où Lara peut sauter par exemple... et vous ne pouvez pas dépasser<br />
les limites tant que vous ne les connaissez pas !<br />
Si vous souhaitez vérifier certaines de ces informations dans le jeu, emmenez<br />
Lara dans la pièce Test de démonstration (Test Room) (à moins que vous<br />
ne préfériez d’abord construire votre propre pièce Test) puis créez un nouveau<br />
fichier TR4. Lorsque vous lancez le jeu, Lara se trouve dans la pièce Test,<br />
prête à effectuer toutes sortes d'actions !<br />
TUTORIEL<br />
Quelle hauteur ? Rendez-vous près des quelques marches situées à côté<br />
de la porte d’entrée est. Chaque marche mesure un clic. Cet escalier est<br />
haut de 8 clics... or Lara ne peut ni sauter ni s'accrocher à un élément aussi<br />
haut. L’escalier suivant est haut de 7 clics et là, Lara peut sans aucun<br />
problème sauter et s’accrocher au rebord. La raison pour laquelle vous devez<br />
connaître ces limites est évidente... Si vous souhaitez que Lara saute en l’air<br />
pour y découvrir un secret ou si vous voulez vous assurer qu’elle peut ou ne<br />
peut pas sortir d’un endroit, etc., vous devez pouvoir construire un mur<br />
mesurant la hauteur appropriée.<br />
En haut de l’escalier se trouve un Monkey Swing. Commencez au pied de<br />
l'escalier et sautez en l'air, à partir de chacune des marches pour tenter de<br />
vous suspendre au plafond. Lara y parvient dès la cinquième marche, mais<br />
pas avant. La pièce mesure 12 clics de haut, ce qui signifie que Lara peut<br />
effectuer un saut de 7 clics de haut pour se suspendre au plafond (monkey<br />
swing).<br />
Quelle distance ? Dans l’angle sud-ouest de la pièce, se trouvent deux<br />
carrés qui ont juste été élevés de deux clics. L’un de ces carrés élevés est<br />
situé à deux carrés du mur ouest, l’autre est à trois. Lara peut facilement<br />
sauter au-dessus des deux carrés mais non des trois. Pour réussir ce dernier<br />
saut, il lui faudrait prendre de l’élan, sauter puis s’accrocher au rebord mais<br />
pour cela, le gouffre devrait être beaucoup plus profond. Dans ce cas en<br />
effet, elle ne peut réaliser un tel saut dans la mesure où elle ne dispose pas<br />
d'une surface verticale suffisamment haute pour s’accrocher au rebord.<br />
Dans l’angle sud-est de la pièce, se trouvent des rebords de 8 clics de haut<br />
séparés d’un, de deux ou de trois carrés. Lara peut aisément franchir la<br />
distance d’un carré. Pour franchir la séparation de deux carrés, elle doit<br />
prendre son élan. Pour ce qui est de celle de trois carrés, c’est un peu plus<br />
compliqué. En plus de prendre son élan, Lara doit également s’accrocher au<br />
rebord et se hisser dessus. Mais contrairement à l’expérience précédente,<br />
elle dispose dans ce cas de suffisamment de surface verticale pour se<br />
suspendre et ensuite se hisser.<br />
Vous devriez également expérimenter un autre mouvement, le standing jump<br />
up. Tenez-vous à un carré de distance d’un élément mesurant 4 clics de haut<br />
et sautez en avant. Lara grimpe alors sur le bloc. Pour atteindre un élément<br />
mesurant 4 clics de haut, elle peut également sauter en arrière ou sur le côté.<br />
Vous souhaitez peut-être essayer à présent les sauts en diagonale et créer<br />
des régions dans votre pièce Test pour repousser cette limite. Les limitations<br />
de distance dépendent de plusieurs facteurs, comme la hauteur des platesformes<br />
de début et de fin sans oublier le niveau de compétences du joueur<br />
! Vous pouvez inclure quelques sauts réellement difficiles mais n’oubliez pas<br />
de faire en sorte que tous vos mouvements s'adressent à un joueur de niveau<br />
moyen.<br />
TOMB RAIDER LEVEL EDITOR 48
Quelle pente ? Dès lors que la pente du terrain dépasse un certain angle,<br />
Lara commence à glisser le long de cette surface. Pour créer cet angle,<br />
élevez le côté d’un élément d’au moins 3 clics de plus que l’autre côté.<br />
Le mur sud est un bon exemple de surfaces inclinées variées. Lorsque vous<br />
remontez la pente, vous pouvez savoir à quel endroit précis cette dernière<br />
devient une pente de 3 clics car Lara s’arrête immédiatement. Sautez jusqu’au<br />
sommet, retournez-vous et descendez la pente. Vous glissez (le long de la<br />
pente de 3 clics) jusqu’à ce que vous atteigniez la pente de 2 clics où vous<br />
vous arrêtez net. Lara peut marcher le long d’une pente de 1 ou 2 clics mais<br />
non de 3 clics ou plus.<br />
Quelle profondeur ? Lara peut subir beaucoup de dégâts mais pour<br />
construire un niveau risqué, mieux vaut tout de même savoir de quelle hauteur<br />
elle peut tomber sans risquer de se blesser.<br />
Au sommet des marches de l’étape “Quelle hauteur ?”, se trouve une galerie<br />
sombre qui mène à une longue pièce étroite. La moitié de la pièce est au<br />
niveau du sol, l’autre moitié est une série de marches (en descente) d'incrément<br />
de 1 clic, de 4 à 21. Laissez tomber Lara en notant à chaque fois les dégâts<br />
qui lui sont infligés au fur et à mesure que la hauteur augmente. Renouvelez<br />
ce procédé alors que l’état de santé de lara n’est pas à son maximum – la<br />
hauteur depuis laquelle elle peut tomber sans mourir étant proportionnelle<br />
à son état de santé.<br />
A présent, à vous de créer une pièce Test. Vous pouvez soit copier la pièce<br />
Test Room de démonstration ou tester les limites de Lara dans une pièce de<br />
votre propre création. Le seul moyen à votre disposition pour vérifier si Lara<br />
peut surmonter les obstacles que vous lui avez préparés est de créer un<br />
fichier TR4 et d’essayer votre niveau “dans le jeu”.<br />
Astuces pour construire certaines parties de la pièce Test et autres :<br />
Le plafond à treillis (the Lattice Ceiling)<br />
A première vue, vous pourriez penser qu’il a fallu créer 8 portails pour<br />
réaliser cet effet, mais en réalité, un seul uniquement a été utilisé. Pour<br />
obtenir des caractéristiques détaillées, essayez cette méthode rapide<br />
:<br />
1. Elevez le sol là où vous ne souhaitez pas de portail... (Référez-vous<br />
au modèle).<br />
2. Elevez votre "MumRoom" pour que le niveau d’élévation du sol<br />
corresponde à celui du plafond de la pièce Test et placez-la sur la<br />
pièce Test.<br />
Attention : Si le plafond de votre pièce test est irrégulier, vous<br />
aurez bien du mal à connecter deux pièces. Par exemple, si<br />
vous avez chargé la pièce de test de démo, il vous faut en<br />
abaisser le plafond avant de tenter la connexion avec la<br />
mumroom, ou vous obteindrez un message d’erreur.<br />
TUTORIEL<br />
3. Sélectionnez l’ensemble du sol de la pièce "MumRoom" puis cliquez<br />
sur le bouton WALL. Vous obtenez alors des portails sur les parties<br />
du sol que vous n’avez pas élevées.<br />
La fosse incendiaire (The Fire Pit)<br />
Dans l’angle sud-ouest de la pièce, se trouvent 3 carrés avec une grille<br />
en fer. Lara sera brûlée vive si elle marche sur ces carrés. Pour installer<br />
ce piège :<br />
1. Construisez une petite pièce sous les trois carrés et créez un portail.<br />
2. Sélectionnez son ouverture et cliquez sur "Toggle Opacity", ce qui<br />
évite à Lara de passer à travers l’ouverture et ce qui vous permet<br />
d’y appliquer des textures.<br />
3. Placez un émetteur de flammes ("Flame_Emitter") sur les carrés<br />
pour créer les petites flammes.<br />
4. Pour activez les flammes, placez un déclencheur à l’entrée de la<br />
pièce.<br />
TOMB RAIDER LEVEL EDITOR 49
La grosse porte (the Big Door)<br />
La porte nécessite une ouverture de 3x3 blocs ainsi que des<br />
manipulations et des déclencheurs spécifiques pour fonctionner.<br />
Observez attentivement la modèle de démonstration pour comprendre<br />
comment la construire puis :<br />
1. Placez la porte (PUZZLE_HOLES) dans l’ouverture.<br />
2. Placez un déclencheur sur le carré situé juste devant la porte et sur<br />
lequel se tiendra Lara pour insérer la "clé" (les pièces du puzzle<br />
combinées).<br />
3. Cliquez dans la boîte de dialogue près du bouton rose Trigger pour<br />
afficher la fenêtre "Set Trigger Type", cliquez dans la boîte de<br />
dialogue "Type" et choisissez "Key" - puis cliquez sur "OK". Cette<br />
opération commande à la porte de s’ouvrir uniquement lorsque Lara<br />
utilise les pièces du puzzle combinées.<br />
4. Enfin, appuyez sur le bouton "OK" de la fenêtre "Set Trigger Type"<br />
pour fermer cette dernière.<br />
Attention : Lorsque la grosse porte s’ouvre, les parties de la<br />
porte doivent “disparaître” dans les murs environnants. Assurezvous<br />
de les avoir conçus assez épais ou vous apercevrez des<br />
parties de la porte au travers des murs de la pièce Test.<br />
Placer une caméra fixe près de la grosse porte<br />
Avant de paramètrer la caméra qui s’active lorsque Lara approche de<br />
cette porte, observez-là en conditions de jeu (rappelez-vous que vous<br />
pouvez placer Lara n’importe où dans la pièce de test, ce qui permet<br />
un test instantanné). Si vous vous approchez trop de la porte, la caméra<br />
tente de la filmer depuis l’arrière de la porte, ce qui vous donne une<br />
vue remplie de polygones absents et d’abbérations : rien de très<br />
satisfaisant ! Si vous placez une caméra fixe, vous pouvez contrôler<br />
l’angle de vue le temps de revenir dans des conditions plus favorables,<br />
même si Lara dégaine.<br />
Cacher des objets sous le vase fracassé :<br />
TUTORIEL<br />
1. Placez tout d’abord l’objet que vous souhaitez que Lara trouve dès<br />
lors qu’elle tirera sur le vase et cliquez sur la touche "O" pour afficher<br />
le menu Objets. Cliquez sur le bouton Invisible puis sur "OK". De<br />
cette manière l’objet n’est pas visible tant que le vase n’est pas<br />
fracassé.<br />
2. Placez un déclencheur sur le même carré et affichez la fenêtre "Set<br />
Trigger Type" puis sélectionnez "Heavy". Lorsque le vase éclate en<br />
morceaux, l’objet apparaît immédiatement.<br />
3. A présent, placez le vase (SHATTER_O) sur l’objet.<br />
Activer un ennemi à l'aide d'un Heavy Trigger :<br />
1. Placez un ennemi dans l’angle supérieur gauche (nord-ouest) de<br />
la pièce Test.<br />
2. Placez un déclencheur corespondant à l’ennemi sous le vase brisé<br />
(le même carré que le Heavy Trigger de la trousse de secours).<br />
Lorsque le vase se brise, il active le Heavy Trigger qui à son tour<br />
active le déclencheur de l’ennemi. Vous vous demandez peut-être<br />
pourquoi le simple fait de marcher sur le carré ne suffit pas à activer<br />
le déclencheur de l’ennemi... mais souvenez-vous... Lorsqu’un<br />
déclencheur spécial se trouve sur un carré, tous les autres<br />
déclencheurs doivent avoir le même statut or, dans ce cas, il s’agit<br />
d’un Heavy Trigger... et un Heavy Trigger peut être activé par tout<br />
sauf Lara !<br />
Tirer parti de l’IA de l’ennemi<br />
1. Placez des munitions de pistolet automatique sur le même carré<br />
que l’ennemi ci-dessus et rendez-les invisibles afin que Lara ne<br />
puisse pas les apercevoir si elle se rend à cet endroit avant que<br />
l’ennemi n’ait été activé.<br />
2. L’IA de l’ennemi est programmé pour lui faire ramasser une trousse<br />
de secours ou des munitions avant de s’occuper de Lara. S’il ramasse<br />
les munitions avant de mourir, cet objet sera laissé au sol dès qu’il<br />
sera mort et Lara pourra alors le ramasser. A présent, placez un<br />
déclencheur sous le vase pour que les munitions ne soient visibles<br />
que lorsque Lara aura tué l’ennemi.<br />
TOMB RAIDER LEVEL EDITOR 50
Utiliser des boîtes pour contrôler vos ennemis !<br />
Il est parfois nécessaire de fixer des limites à vos ennemis. Les carrés gris<br />
devant l’entrée de la galerie qui mène à la pièce "'Deep Pit1" font office de<br />
sens interdit. En effet, les carrés gris (sélectionnez carré, cliquez sur le bouton<br />
de la boîte grise) sont utilisés pour interdire l’accès d’un lieu à quiconque<br />
excepté Lara ! Si les ennemis venaient à s’aventurer dans cette galerie, vous<br />
auriez de gros ennuis. N’étant pas programmés pour pouvoir ramper, ils se<br />
suspendent alors directement à un monkey swing qui se trouve à mille lieux<br />
de là !<br />
Placer une caméra fixe près de la grosse porte<br />
Avant d’installer une caméra qui s’active quand Lara s’approche de la grosse<br />
porte, vérifiez ce qui arrive à la porte “dans le jeu” (souvenez-vous que vous<br />
pouvez momentanément placer Lara dans la pièce Test, ainsi vous n’avez<br />
pas à rejouer tout le niveau pour effectuer cette vérification !). Dès que vous<br />
vous approchez trop près de la porte, la caméra de Lara tente de la surveiller<br />
depuis l’autre côté de la porte. Ce qui donne vue sur le derrière de la porte<br />
et sur toute une série de polygones manquants... pas de quoi être fier de<br />
votre niveau dans ce cas ! En plaçant la caméra fixe, vous avez la possibilité<br />
de contrôler ce que fait la caméra quand Lara s’approche de la porte, même<br />
si elle a une arme en main.<br />
Installer un piège Spiked Pit Trap dans la pièce de sortie<br />
La fosse aux pointes après la sortie par la grosse porte... ça vous a plu ? Les<br />
pointes utilisées dans TR4 sont plus compliquées que celles utilisées dans<br />
les précédents jeux Tomb Raider. Vous avez maintenant la possibilité de<br />
rétracter ou de placer des pointes stationnaires mortelles au sol, sur les murs<br />
et même au plafond !<br />
Les pointes sont placées comme la plupart des objets mais nécessitent<br />
davantage de réglages. N’hésitez pas à effectuer quelques vérifications dans<br />
le jeu pour les placer correctement.<br />
Dans la section de référence, se trouve une carte indiquant les différents<br />
réglages des pointes. Vous pouvez déterminer l’angle d’origine et choisir de<br />
les laisser sorties en permanence ou de les rétracter de temps à autre. Pour<br />
installer les pointes comme dans le modèle de démonstration :<br />
1. Placez les pointes (TEETH_SPIKES) au pied de la fosse. Vérifiez<br />
de combien elles dépassent du sol et effectuez vos réglages en<br />
fonction.<br />
2. Comme les pointes n’apparaissent pas avant d’avoir été activées,<br />
placez le déclencheur juste après la grosse porte. De cette façon,<br />
elles sont déjà visibles au pied de la fosse quand/si Lara tombe.<br />
Vous pouvez également les déclencher au pied de la fosse pour<br />
qu’elles n’apparaissent que si Lara tombe.<br />
TUTORIEL<br />
3. Sélectionnez les pointes, appuyez sur la touche "O" pour afficher<br />
la boîte de dialogue "Code Objet" et tapez le nombre 20. Les pointes<br />
sortent alors du sol et restent stationnaires.<br />
Créer un univers extérieur<br />
Lorsque l’aventure s’achève, Lara parvient à sortir de la pyramide et atterrit<br />
en plein désert. Ce qui ressemble à une grande pièce extérieure est en fait<br />
composé de six pièces assemblées.<br />
Pièce inférieure du désert<br />
1. Commencez par construire la plus basse pièce centrale "Desert1",<br />
la pièce dans laquelle Lara arrive lorsqu’elle sort de la pyramide.<br />
Elle mesure 10x11 carrés et 9 clics de haut. Abaissez la pièce<br />
entière à l’aide du bouton ROOM – pour régler le niveau d’élévation<br />
sur -9. Elevez les angles des carrés du sol situés sur les côtés est<br />
(droit) et ouest (gauche) de la pièce. Reportez-vous à l’illustration<br />
ED11 pour connaître l’angle exact.<br />
ED11<br />
2. Pour construire le passage par lequel Lara sort du tombeau,<br />
sélectionnez le carré du sol qui se trouve sur la rangée est (droite)<br />
de la pièce "Desert 1" et à 6 carrés en partant du haut (vers le bas).<br />
Pointez la flèche blanche vers l’est (droite), abaissez le bord de 4<br />
clics pour qu’il soit plat. L’illustration ED12 vous indique quel carré<br />
du sol doit être ajusté.<br />
Sortie du passagePassageway Exit<br />
ED12<br />
TOMB RAIDER LEVEL EDITOR 51
Pièce supérieure du désert<br />
1. Pour construire la partie supérieure du monde extérieur, créez une<br />
pièce de 17 carrés de large et 11 de long, et de 20 clics de haut.<br />
Nommez-la "Desert Top1". Assurez-vous que le niveau d’élévation<br />
du sol est de 0 (pour correspondre avec celui du plafond de la pièce<br />
"Desert 1", qui est donc de 0).<br />
2. Sélectionnez les cinq rangées de carrés situées à l’est (droite) de<br />
la pièce "Desert Top1". Pointez les flèches vers la droite des carrés<br />
du sol sélectionnés et élevez les bords de 4 clics. A présent, élevez<br />
chaque rangée de carrés du sol inclinés afin de former une pente.<br />
Sélectionnez les deux rangées d’éléments du sol situées à l'ouest<br />
(gauche) et élevez le bord gauche de ces carrés de 3 clics. Elevez<br />
de 3 clics la rangée située la plus à l’ouest pour créer une autre<br />
pente. Référez-vous à l’illustration ED13 pour vérifier l'inclinaison<br />
et l'emplacement de vos pentes.<br />
Relier les pièces<br />
ED13<br />
Placez la pièce "Desert Top1", qui est de 7 rangées plus large, audessus<br />
de la pièce "Desert1" ; les deux rangées de gauche de "Desert<br />
Top1"dépassent donc du côté gauche de la pièce inférieure et les 5<br />
rangées de droite dépassent du côté droit. Sélectionnez (à partir du<br />
modèle) UNIQUEMENT les carrés du sol plats de la pièce "Desert<br />
Top1" (illustration ED14) Appuyez sur le bouton WALL pour créer un<br />
portail entre les pièces. Comparez votre modèle à l’illustration ED15.<br />
ED15<br />
ED14<br />
TUTORIEL<br />
Astuce : Utiliser les coordonnées X et Y pour aligner des<br />
empilements. Il est parfois difficile de placer précisement des<br />
pièces les unes au dessus des autres. L’utilistion des coordonnées<br />
peut s’avérer un atout majeur... Cliquez sur un carré dans la<br />
Plan View Grid et notez les coordonnées X et Y qui s’affichent<br />
près de > dans l’Info Box sous l’Editor<br />
Window. Si vous sélectionnez une pièce entière, les coordonnées<br />
affichées sont celles du carré le plus en haut à gauche. Il vous<br />
suffit alors de placer la piçce que vous voulez empiler en fonction<br />
de ces coordonnées (celles de >, par exemple).<br />
TOMB RAIDER LEVEL EDITOR 52
Les dunes de sable<br />
Les côtés est des pièces forment la pyramide ; vous n’avez donc pas<br />
besoin d’ajuster ces pentes. En revanche, vous devez utiliser le bouton<br />
Aléatoire pour tous les autres carrés du sol inclinés afin de créer des<br />
dunes de sable à l’opposé de la pyramide.<br />
1. Dans "Desert1", sélectionnez l’ensemble des carrés du sol inclinés<br />
qui se trouvent à l’ouest (gauche) à l’exception de la rangée supérieure<br />
près du “portail”.<br />
2. Sélectionnez les carrés du sol et appuyez sur la touche F1 (Random<br />
Floor Up) trois ou quatre fois afin de créer une surface assez inégale.<br />
Appuyez ensuite sur la touche F9 pour l'aplanir.<br />
3. Dans "DesertTop1", effectuez la même opération, en vous assurant<br />
que vous ne sélectionnez pas la rangée près du portail... à moins<br />
que vous ne souhaitiez ajuster tous les éléments qui ne correspondent<br />
pas au côté du “portail” de la pièce inférieure.<br />
4. A présent, réparez tous les bords inégaux et les trous en manipulant<br />
les carrés à l'aide de la touche Ctrl et des flèches blanches ! La<br />
rangée près du “portail” de la pièce "DesertTop1" est restée inchangée<br />
– lorsque vous avez utilisé le bouton Aléatoire, cette opération n’a<br />
élevé aucun angle des carrés situés près du "portail". Pour remédier<br />
à cela, sélectionnez des carrés au hasard et pointez les flèches vers<br />
les angles (touche Ctrl) opposés au côté du “portail” de la rangée<br />
et élevez des parties de la rangée plane pour lui donner une forme<br />
tout en laissant les bords situés près du portail, plats.<br />
Vos deux pièces devraient maintenant ressembler à l’illustration ED<br />
16, mais pas tout à fait, étant donnée la nature aléatoire du procédé<br />
!<br />
Les pièces de fin<br />
Cette pièce de désert extérieur doit être spacieuse pour créer cette impression<br />
d’extérieur ! Le moyen le plus simple pour cela est de copier les pièces<br />
supérieure et inférieure du désert et de les coller aux deux extrémités des<br />
pièces centrales. Pour aligner les pentes et les sols aléatoires, retournez les<br />
pièces à l’aide de l’option "flip Room" sous l’onglet “Room” du menu défilant<br />
(ou appuyez sur ALT Y).<br />
TUTORIEL<br />
Remarque : Lorsque vous “retournez” une pièce, la partie nord<br />
(haute) de la pièce devient la partie sud (basse) de la pièce.<br />
Lorsque vous “inversez” une pièce (Alt X), la partie ouest<br />
(gauche) devient la partie est (droite) de la pièce (ne confondez<br />
pas l'option “Flip room” avec l’option “Flip Map”. Cette dernière<br />
est une copie de la pièce utilisée pour déclencher un événement<br />
particulier dans une pièce en plein jeu).<br />
1. A présent, faites une copie des pièces supérieure et inférieure du<br />
désert et supprimez le passage de sortie de la copie de la pièce<br />
inférieure du désert en sélectionnant le carré du sol situé à la sortie<br />
et en l’inclinant de nouveau pour qu’il corresponde aux carrés du<br />
sol environnants.<br />
2. Retournez (ALT + Y) la copie de la pièce inférieure. Réduisez sa<br />
taille à l’aide du bouton BOUND pour supprimer les deux rangées<br />
supérieures. Placez-la dans la partie nord (en haut) des pièces<br />
centrales, de façon à ce que les bords soient alignés. Retournez la<br />
copie de la pièce supérieure et placez-la sur la copie de la pièce<br />
inférieure de manière à ce qu’elle s’aligne avec les pièces existantes.<br />
3. Reliez les pièces de fin supérieure et inférieure à l’aide du bouton<br />
WALL. Référez-vous à l’illustration ED 16 pour voir les carrés à<br />
sélectionner.<br />
4. Créez maintenant des portes entre la pièce centrale inférieure et la<br />
pièce de fin inférieure et entre la pièce centrale supérieure et la<br />
pièce de fin supérieure. Travaillez à partir de la Plan View Panel et<br />
sélectionnez les carrés gris situés le long des murs correspondants<br />
avant d’appuyer sur le bouton WALL.<br />
ED16<br />
TOMB RAIDER LEVEL EDITOR 53
5. Après avoir créé ces portails de connexion, inclinez et utilisez le<br />
bouton Aléatoire pour les carrés du sol situés le long de l'extrémité<br />
nord (haute) des deux pièces afin d’englober les dunes à l’horizon.<br />
Cette opération va vous permettre de tester une fois de plus vos<br />
compétences. Utilisez la touche Ctrl et les flèches directionnelles<br />
sans modération !<br />
6. Lorsque tout cela est terminé, copiez les pièces de fin supérieure<br />
et inférieure et retournez-les. Placez-les ensuite au sud des deux<br />
pièces centrales (d’origine) et admirez maintenant vos six pièces<br />
combinées. En cas de doute, vérifiez le modèle de démonstration<br />
!!<br />
Rendez les murs supérieurs et le plafond transparents<br />
Pour admirer l’horizon et les cieux par-delà les carrés muraux et ceux du<br />
plafond, vous devez les rendre transparents. Activez le bouton FACE EDIT,<br />
sélectionnez la couleur noire dans l’angle supérieur gauche de la palette en<br />
dessous de l'EDITORWINDOW PANEL et cliquez sur tous les carrés muraux<br />
et ceux du plafond situés au-dessus de la ligne "dune". La couleur transparente<br />
apparaît blanche dans l'EditorWindow Panel et, tant que vous ne regardez<br />
pas votre pièce “dans le jeu”, vous ne pouvez pas voir au travers des murs<br />
(et non, pas même en mode Preview !).<br />
Placer les objets et la caméra<br />
A présent, cette étape est un jeu d’enfant pour vous ! Cliquez sur les objets<br />
du modèle de démonstration pour connaître le nom de leur "slot" et procédez<br />
comme habituellement ! Pour régler les paramètres de la caméra aérienne,<br />
affichez le menu "O” pour chaque caméra. Si vous vous demandez comment<br />
les déclencheurs sont placés, n’hésitez pas à utiliser les boutons Trigger<br />
Object et Object Trigger et n’oubliez pas de cliquer sur les déclencheurs dans<br />
la Plan View Panel pour passer en revue chacun des déclencheurs placés<br />
sur un carré.<br />
Eclairer l’univers extérieur<br />
Maintenant que vous avez conçu un environnement extérieur, vous pouvez<br />
utiliser la lumière du soleil. Placez un SUN dans chaque pièce car les lumières<br />
ne brillent pas d’une pièce à l’autre, même si ces pièces sont reliées entre<br />
elles. Reportez-vous au chapitre sur l'éclairage pour diriger votre soleil dans<br />
la bonne direction (ou modifiez les paramètres jusqu’à ce que vous soyez<br />
satisfait) puis copiez et collez un SUN dans chacune des autres pièces. Par<br />
souci de réalisme, toutes les autres pièces extérieures reliées à celle-ci<br />
doivent avoir les mêmes paramètres d’éclairage ambiant.<br />
Touches finales – Ajouter des pistes audio à votre niveau<br />
TUTORIEL<br />
Vous trouverez les pistes audio disponibles dans le dossier Audio de<br />
votre dossier racine Tomb4. Lorsque vous avez sélectionné la piste<br />
que vous voulez (pensez à noter son numéro), placez votre déclencheur<br />
comme suit :<br />
1. Sélectionnez le carré sur lequel vous souhaitez placer le déclencheur<br />
de la musique et cliquez sur le bouton rose Trigger.<br />
2. Cliquez dans la boîte de dialogue près du bouton Trigger afin<br />
d’afficher la fenêtre "Set Trigger Type".<br />
3. Cliquez dans la fenêtre près de "Trigger" et choisissez "CD" à partir<br />
de la liste puis cliquez sur "OK".<br />
4. Dans la fenêtre située à côté de "CD", sélectionnez le numéro<br />
assigné à votre piste audio.<br />
Pour plus de détails sur la création de vos propres fichiers audio,<br />
référez-vous au chapitre Créer votre propre projet.<br />
Déclencher la fin du niveau<br />
Toutes les bonnes choses ont une fin... Parce qu’il y a des limites au<br />
nombre de déclencheurs que vous pouvez installer ainsi qu’au nombre<br />
d’objets que vous pouvez placer, vous êtes plus ou moins obligé de<br />
mettre un terme à ce niveau et de passer à un autre ! Tel est le but<br />
du "Finish Trigger".<br />
1. La vue magnifique qui s'étend devant vous depuis la sortie de la<br />
pyramide est une fin de niveau idéale ! Vous ne voudriez tout de<br />
même pas que Lara s’aventure dans le désert ? Mieux vaut lui<br />
laisser penser qu’elle pourrait... Le long de la pyramide est un endroit<br />
rêvé pour placer des déclencheurs. Assurez-vous tout de même de<br />
créer une zone qu’elle ne peut manquer sous aucun prétexte !<br />
2. Une fois que vous avez placé la zone de déclencheurs, affichez la<br />
fenêtre "Set Trigger Type" et cliquez dans la boîte de dialogue située<br />
près du mot "Trigger".<br />
3. Sélectionnez "Finish" et placez le chiffre 2 dans la boîte située à<br />
côté. Le niveau correspondant au chiffre indiqué se chargera alors<br />
automatiquement dès que le déclencheur de fin sera activé.<br />
TOMB RAIDER LEVEL EDITOR 54
Relier votre niveau à celui de démo<br />
Vous savez déjà que vous pouvez déplacer votre réalisation entière<br />
en un morceau. A présent, placez-la à un endroit où il sera facile<br />
d’établir une connexion avec la structure de démo. Si vous le faites,<br />
assurez-vous de ne laisser qu’un SEUL déclencheur de fin de niveau.<br />
FELICITATIONS, c’est terminé ! vous possédez à présent les techniques<br />
de base nécessaires à l’élaboration de niveaux satisfaisants. Bien s˚r,<br />
la création d’un excellent niveau sera plus ardue, car la technique ne<br />
suffit pas : il faut de l’inspiration. Il est donc temps pour vous d’aller<br />
mettre la main sur quelque chose à grignoter, car nous allons aborder<br />
une section passionante : la conception des niveaux de Tomb Raider,<br />
expliquée par ses créateurs.<br />
TUTORIEL<br />
TOMB RAIDER LEVEL EDITOR 55
La conception<br />
de Tomb Raider<br />
Par Philip Campbell<br />
LA CONCEPTION<br />
Philip Campbell a travaillé de nombreuses années au service de Mademoiselle<br />
Lara Croft ! - 15 niveaux au total ; le premier, il y a trois ans et le dernier<br />
'Reunion', dans Tomb Raider : The lost artifact... Il propose ici certaines des<br />
astuces et techniques dont il a fait usage ces dernières années, en quête du<br />
niveau parfait...<br />
Pièges et illusions<br />
Le premier piège que j'ai jamais construit remonte à l'épisode Tomb Raider:<br />
Return to Atlantis, en fait, on ne peut pas vraiment appeler ça un piège !<br />
C'était plutôt une sorte d'avertissement... J'étais loin de m'imaginer que trois<br />
ans plus tard, je ferais toujours sauter Lara... Voici la situation... Lara repartait<br />
à Atlantis et j'étais son guide, son némésis. Elle venait de tomber dans le<br />
fameux "long tunnel sombre" de Tomb Raider et je me disais qu'il était temps<br />
de mettre un terme au célèbre tour de Boules roulantes, certainement le plus<br />
classique de tous les obstacles de Lara. En fait, les Boules roulantes signaient<br />
généralement son arrêt de mort, à moins que le joueur ne parvienne à étudier<br />
leur trajet ou ne soit assez rapide pour les éviter... Pour ma part, je ne voulais<br />
pas d'une mort subite ; en matière de conception, c'est assez peu satisfaisant,<br />
en particulier au début d'un niveau ! Tout ce que je voulais, c'était... donner<br />
la "frousse" au joueur pour qu'il se rende compte que le concepteur tire les<br />
ficelles. Au moment où Lara s'approcherait d'une petite montée, soudain,<br />
une boule tomberait du plafond et<br />
roulerait bruyamment dans sa<br />
direction. Une opportunité rêvée pour<br />
paniquer, tomber dans la fosse située<br />
devant elle ou s'enfuir en 'criant'.<br />
Mais si le joueur parvenait à garder<br />
son sang froid, il resterait à sa place<br />
et attendrait patiemment que la boule<br />
roulante tombe dans la fosse<br />
mentionnée juste avant... Juste un<br />
avertissement, pas de mort subite.<br />
TOMB RAIDER LEVEL EDITOR 56
Mort subite<br />
Je crois que c'est le point de départ de Tomb Raider 101 – je ne suis pas un<br />
adepte de la mort subite, en revanche je trouve que la "menace" d'une mort<br />
subite permet souvent de rendre une aventure plus palpitante. Les puzzles<br />
qui nécessitent de procéder par tâtonnements et dans lesquels vous mourez<br />
tant que vous ne parvenez pas à obtenir la bonne combinaison, sont souvent<br />
peu convaincants ! De plus, un joueur "attentif" est toujours capable de les<br />
résoudre du premier coup, ce qui lui donne immédiatement un sentiment de<br />
supériorité, l'impression d'avoir "battu le concepteur"... Evidemment, il arrive<br />
que le concepteur soit de "mauvaise humeur" et que le concept de mort<br />
subite soit alors son unique recours. La revanche du concepteur n'est pas<br />
bien méchante !<br />
Dans ‘Shadow of the Cat’, j'ai conçu une "pièce mortelle", une de celles dont<br />
il est parfaitement impossible de réchapper, mais j'avais entièrement recouvert<br />
l'entrée et la sortie de cette pièce de crânes et d'os ; cette "décoration" était<br />
ma façon de vous prévenir : "N'entrez<br />
pas !". De toute façon, comme cette<br />
pièce était celle du Dieu Seth, cette<br />
profanation méritait la mort... Et bien<br />
entendu, votre curiosité a été la plus<br />
forte, pas vrai ? Tout cela me porte<br />
à croire que les "pseudo-conseils"<br />
du concepteur sont assez efficaces<br />
!<br />
Présage<br />
Revenons à ‘Back to Atlantis’, pour<br />
notre prochain exemple illustrant le<br />
concept de "présage". Par définition,<br />
un "présage" est la prévision ou le<br />
dévoilement partiel des événements<br />
à venir. Dans la première série de<br />
pièces de ‘Return to Atlantis’, j'ai<br />
placé une grande fenêtre,<br />
enveloppée de textures gluantes,<br />
dans l'étrange style architectural<br />
Atlante.<br />
LA CONCEPTION<br />
La ‘fenêtre’ donnait en fait sur la fin du niveau ; votre destination finale vous<br />
était ici révélée, mais pas "dans toute sa splendeur", la vue était sombre et<br />
vous ne pouviez discerner qu'une lueur à l'horizon...<br />
J'ai également activé l'ennemi de la fin du niveau, un Atlante, mi-homme, micheval.<br />
Si vous regardiez attentivement, vous pouviez l'apercevoir en train<br />
de s'énerver, frustré de ne pas pouvoir s'en prendre à Lara qui commençait<br />
alors tout juste son aventure. Le sinistre bruit qu'il faisait (eh oui ! encore un<br />
bonus !) allait accompagner et troubler Lara tout au long du premier scénario.<br />
Donc, voilà le fond de ma pensée :<br />
n'ayez pas peur de trop en montrer,<br />
mieux vaut parfois cela que de ne<br />
pas en dévoiler suffisamment – nous<br />
y reviendrons plus tard... et ne<br />
craignez pas non plus de "perdre"<br />
un méchant dans une situation où<br />
il n'a pas à combattre qui que ce soit<br />
– parfois, le simple fait de l'entendre<br />
grogner et de l'apercevoir suffit à<br />
enrichir l'aventure. En fait, c'est une<br />
technique que j'ai souvent utilisée,<br />
depuis les patrouilles de panthères<br />
sur les hauteurs de ‘Shadow of the<br />
Cat’, aux ennemis en train de se<br />
battre dans l'arène de ‘Kingdom’. Certains auront peut-être pensé que ces<br />
panthères faisaient juste office de chair à canon, mais d'autres y auront peutêtre<br />
reconnu un scénario élaboré autour d'un seul et unique thème : les félins<br />
– nous envahissions LEUR territoire ! J'avais imaginé un effet similaire à celui<br />
de ‘Wolfen’, quand les loups apparaissent sur les marches du bâtiment. La<br />
technique du présage peut donc ajouter considérablement à l'aventure, en<br />
fixant des buts au joueur et en enrichissant son jeu.<br />
En dévoiler trop<br />
La région centrale de la ‘pyramide’ de la cité atlante que j'ai construite,<br />
nécessite (en plus de la création d'un univers de jeu intéressant et beau à<br />
regarder) non seulement une visibilité maximum, mais aussi une suite logique<br />
de constructions architecturales. Le joueur pouvait connaître la structure<br />
exacte à travers de nombreux niveaux de construction, ainsi qu'au travers<br />
des nombreuses structures du jeu. Cela lui permettait alors de se sentir une<br />
nouvelle fois supérieur (ce qui est toujours une bonne chose), en comprenant<br />
la structure du jeu et en sachant exactement où il devait se rendre. Vous ne<br />
pouvez pas savoir à quel point je déteste les interrupteurs cachés placés<br />
aléatoirement dans des niveaux dénués de sens et de structure... Mais par<br />
TOMB RAIDER LEVEL EDITOR 57
pitié, ne faites jamais cela ! A moins que vous n'ayez une très bonne raison...<br />
Dans Atlantis, les joueurs avaient la possibilité de prendre des décisions<br />
intelligentes concernant la direction que devait suivre Lara et pouvaient aussi<br />
se faire une idée de ce qui attendait l'héroÔne – placer un autre Centaure<br />
dans les profondeurs de la structure<br />
vous permet de savoir qu'un ennemi<br />
a "hâte de vous rencontrer" ; la<br />
question étant "Quand ?" !<br />
L'énorme trou dans la Terre dans<br />
‘Shakespeare's Cliff’ (Tomb Raider:<br />
The lost Artifact), est un exemple de<br />
"Montrer tout". Lara avait tout loisir<br />
de regarder dans les profondeurs du<br />
niveau et de voir ce qui l'attendait<br />
mais le problème restait de parvenir<br />
à descendre dans ce "gouffre". De<br />
plus, sachez que lorsque vous pensez<br />
avoir examiné de fond en comble une<br />
région en particulier, vous vous faites généralement des idées – voir la<br />
soudaine inondation et l'entrée vers le ‘Forgotten World’ plus loin dans ce<br />
niveau.<br />
Régions secrètes<br />
Le ‘Forgotten World’, est l'une des<br />
régions secrètes de Lost Artifact, que<br />
j'ai essayé, en tant que concepteur,<br />
de rendre la plus satisfaisante<br />
possible. Je me refusais à abuser de<br />
la forme traditionnelle des régions<br />
secrètes de Tomb Raider – pour<br />
lesquelles la difficulté réside dans le<br />
simple fait d'avoir l'agilité d'un singe.<br />
Cela convient parfaitement à un défi<br />
instantané et une récompense rapide,<br />
mais je voulais créer autre chose,<br />
innover ! Je ne voulais pas non plus<br />
créer le genre de niveau secret<br />
complètement illogique que seul, un<br />
devin, pourrait découvrir (ou ceux qui préfèrent se référer à tous ces guides<br />
stratégiques disponibles dans le commerce).<br />
Au lieu de cela, j'ai opté pour créer des "endroits secrets" souvent dotés de<br />
nouveaux ennemis et d'un look complètement différent de celui des niveaux<br />
environnants ! C'est ainsi que sont nés les niveaux ‘Secret Glen’, ‘Forgotten<br />
World’ et ‘Zoo Seashore’. Croyez-moi, ça vaut souvent la peine de consacrer<br />
des ennemis et des textures uniques en leur genre à ces endroits puisqu'ils<br />
permettent de rejouer, de remplir des "mini-quêtes" et de d'avoir en général<br />
LA CONCEPTION<br />
de bonnes surprises ! Tant que votre<br />
niveau possède suffisamment de<br />
matière jouable, les joueurs<br />
apprécieront la touche de 'l'expert'<br />
qui a su correctement dissimuler ces<br />
endroits. Ici, aucun saut en arrière,<br />
ni aucun autre mouvement n'est fait<br />
au hasard ! Mais après tout, il n'y a<br />
rien de mal à vouloir découvrir une<br />
région secrète. J'aime assez créer ce<br />
genre de région au début d'un niveau,<br />
alors que le joueur ne s'y attend pas<br />
encore ! Les régions secrètes visibles<br />
dès le départ mais difficiles d'accès<br />
sont également une bonne technique - The Golden Secret, gardé par des<br />
chiens dans ‘Fools Gold’ en fait partie<br />
– au moment où vous avez su que<br />
vous étiez sur la piste de l'un de ces<br />
niveaux secrets, vous saviez que ces<br />
chiens étaient là également. Ou alors<br />
est-ce la présence des chiens qui<br />
vous a mis la puce à l'oreille... ?<br />
Je n'ai jamais pris suffisamment de<br />
temps pour concevoir des régions<br />
secrètes délicates à atteindre ; je<br />
préférais créer un endroit secret<br />
reposant sur un événement limité –<br />
un garde pourrait fermer la porte si<br />
vous n'étiez pas assez rapide, ou<br />
alors un singe pourrait disparaître en emportant votre récompense... J'ai<br />
toujours essayé de réserver une ou deux armes pour un endroit secret<br />
particulièrement savoureux.<br />
Placer une arme<br />
Si vous devez concevoir une série de niveaux, assurez-vous de répartir les<br />
armes dans un ordre logique, ou le défi du niveau ne sera pas celui auquel<br />
vous vous prépariez. Souvenez-vous que les armes font partie des quelques<br />
objets bonus (‘pick-ups’) que vous pouvez placer, donc tirez-en le meilleur<br />
parti et ne vous contentez pas de les laisser traîner dans le couloir. Vous<br />
vous souvenez du ‘UZI showcase’ dans Atlantis, ou du Lance-roquette Inuit<br />
dans ‘Kingdom’ ; plus l'arme est performante, plus elle doit être difficile<br />
d'accès. Il m'arrivait souvent pourtant d'élaborer un ordre particulier de<br />
ramassage d'armes au cours de mes niveaux ; je plaçais un UZI apparemment<br />
inaccessible ici et là... Il est vraiment très improbable que les mots inaccessible<br />
ou impossible fassent partie du vocabulaire de Tomb Raider ! La satisfaction<br />
apportée par le fait de trouver l'uzi si tôt dans l'aventure compense bien le<br />
léger déséquilibre généré.<br />
TOMB RAIDER LEVEL EDITOR 58
Heureux accidents<br />
Certains des endroits apparemment<br />
inaccessibles où parvient parfois le<br />
joueur n'étaient pas toujours prévus.<br />
En général, j'organisais très peu de<br />
choses avant de commencer à<br />
construire un niveau ; une ou deux<br />
plan généraux rapides, une idée<br />
d'intrigue de "A à B" et un ou deux<br />
bons effets que je voulais essayer.<br />
J'avais tendance à ébaucher les<br />
pièces d'action ou d'effet principales<br />
puis à m'attaquer aux parcours plus<br />
petits et moins "importants". Elaborer<br />
un plan général vous aide souvent à garder le contrôle du nombre de<br />
personnages, d'objets et de pièges que vous utilisez dans votre niveau. En<br />
effet, si vous n'y prenez garde, vous<br />
risquez très facilement de surcharger<br />
le niveau. Au fur et à mesure que<br />
vous reliez les pièces entre elles, il<br />
peut vous arriver 'd'heureux accidents’<br />
(ainsi que d'autres beaucoup moins<br />
heureux !!). Parfois, par exemple,<br />
vous vous apercevrez que pour se<br />
rendre de A à B, il y a une chute de<br />
plusieurs centaines de pas – et<br />
immédiatement après, apparaît une<br />
immense chute d'eau ! Ou il se peut<br />
qu'il vous faille monter six étages<br />
rapidement pour atteindre l'extérieur<br />
et il n'y a rien de plus ennuyeux qu'une<br />
surface d'escalade haute de plusieurs niveaux ! C'est donc ainsi qu'est né<br />
le chat en or géant (giant golden cat). Ces heureux accidents ont également<br />
souvent donné naissance à des fosses aux crocodiles, une cachette du Yéti,<br />
des sous-marins coulés et même une île envahie par les singes ! Laissez<br />
aller votre imagination et ne collez pas trop à votre plan d'origine – tant que<br />
vous respectez les règles de base et que vous y incorporez vos propres<br />
idées... c'est parfait !!<br />
Se rendre de ‘A’ à ‘B’ puis jusqu'à ‘C’...<br />
Faciliter la connexion entre vos niveaux, surtout sans l'aide de scènes de<br />
coupe, est très difficile ; c'est pourquoi j'ai toujours essayé d'employer une<br />
sorte de dispositif spécial. Pour servir de transition entre deux niveaux, vous<br />
pouvez utiliser des textures supplémentaires, des ‘trompe l'úil’ comme dans<br />
‘Kingdom’, une sorte de pont comme le couloir sous-marin de ‘Shakespeare's<br />
Cliff’ ou encore des os et des peintures murales avant l'entrée dans ‘The<br />
Furnace’. Dans Lost Artifact, l'hélicoptère sert de dispositif de connexion en<br />
LA CONCEPTION<br />
nous emmenant de l'Ecosse à Douvres, et c'est à bord d'un radeau en<br />
caoutchouc que nous atteignons les côtes françaises... Mais évitez tout de<br />
même de trop souvent faire appel (comme ici) à l'imagination du joueur pour<br />
"remplir les blancs". Ne vous dispersez pas trop ; vous risqueriez de perdre<br />
le fil de votre histoire. On me l'a<br />
reproché plusieurs fois et j'ai toujours<br />
essayé de ne jamais laisser ce<br />
problème devenir une contrainte !<br />
Vaches sacrées...<br />
N'allez pas vous imaginer qu'il existe<br />
une seule et unique méthode pour<br />
concevoir les niveaux de Tomb<br />
Raider, mais il y a tout de même<br />
quelques principes à respecter pour<br />
tenter de conserver la même<br />
ambiance tout au long du niveau. Si<br />
vous voulez que Lara se rende à Las<br />
Vegas, qu'elle rencontre Elvis, qu'elle<br />
combatte King Kong, Godzilla et les T-Rex, foncez ! Si vous avez un facteur<br />
limitatif (personnages disponibles limités, déroulement de l'aventure en Egypte<br />
et pas ailleurs...), alors plongez-vous dans vos livres d'histoire. L'histoire et<br />
les mythes égyptiens sont suffisamment riches et variés pour vous permettre<br />
d'imaginer quantité d'aventures uniques en leur genre ! Par exemple, il ne<br />
tient qu'à vous d'intégrer ou non des éléments du monde moderne à votre<br />
aventure ; rien de plus facile que de créer des aventures entre gangs rivaux...<br />
Peut-être que votre expérience égyptienne se limite à une simple exposition<br />
se déroulant dans une grande ville moderne – la juxtaposition d'anciens<br />
ennemis et de paramètres modernes, ou vice versa, est toujours intéressante...<br />
Sauvegardez tôt,<br />
sauvegardez souvent et<br />
testez, testez et testez !<br />
L'utilisation de l'éditeur peut parfois<br />
s'avérer frustrante ; mieux vaut donc<br />
être prudent lorsque vous essayez<br />
des effets ou des pièges pour la<br />
première fois. Je sauvegarde toujours<br />
un nombre de fois incalculable pour<br />
pouvoir revenir en arrière à tout<br />
moment si un problème survient avec<br />
le programme ! Il arrive parfois que<br />
vous ne puissiez plus contrôler l'évolution de vos niveaux... Dans ce cas,<br />
n'hésitez pas à les diviser ; vous en aurez deux pour le prix d'un ! J'ai rencontré<br />
ce type de problème avec le niveau en Ecosse du ‘Lost Artifact’, que j'ai pu<br />
résoudre en effectuant une copie rapide ; c'est ainsi que ‘Willard's Lair’ est<br />
né ! J'ai pu ainsi y placer de nombreux pièges et dispositifs spéciaux. Il faut<br />
TOMB RAIDER LEVEL EDITOR 59
souvent faire un compromis entre la<br />
taille de l'environnement construit, le<br />
nombre d'ennemis et le nombre de<br />
pièges, donc mieux vaut déterminer<br />
rapidement la nature de votre niveau.<br />
Willard's Lair possédait environ 45<br />
‘slots’ (emplacements) destinés aux<br />
pièges et aux dispositifs, et assez peu<br />
d'ennemis – (pour comparaison : un<br />
niveau 'normal' de Tomb Raider<br />
compte environ 7 pièges).<br />
Testez vos pièges, vos boules<br />
roulantes, vos murs hérissés de<br />
pointes... C'est comme cela qu'est née la 'ballroom' Atlante, ainsi que la<br />
prison remplie de pointes de ‘Willard's Lair’.. Mais ce n'est pas parce que<br />
vous parvenez à faire fonctionner vos pièges d'une certaine manière, qu'il<br />
n'en existe aucune autre, encore meilleure (que vous découvrirez d'ailleurs<br />
souvent par "accident").<br />
L'illusion de la vie<br />
Le comportement par défaut de la plupart des personnages de TR est celuici<br />
: ils vous voient, ils viennent vers vous et vous attaquent. Utilisez les AI<br />
triggers pour obtenir de bien meilleurs résultats et faire davantage illusion.<br />
J'ai tendance à déclencher des ennemis assez rapidement, ce qui donne au<br />
joueur une chance de prendre une "décision réactive". Evitez de déclencher<br />
des ennemis à l'abri des regards, c'est-à-dire dans des angles vides ou<br />
derrière les joueurs, à moins que cela ne fasse partie de votre "logique" de<br />
niveau. Il n'y a pas de mal à faire passer Lara devant une porte fermée tout<br />
en sachant que cela peut déclencher l'ouverture de cette porte et ainsi l'entrée<br />
de plusieurs ennemis. L'utilisation des AI triggers vous permet de faire<br />
surveiller secrètement Lara par des ennemis en patrouille ou de garde. Cela<br />
ajoute considérablement à leur "quotient de vie", puisque vous pouvez les<br />
déclencher pour courir vers une porte,<br />
ramasser un bonus (pickup) ou activer<br />
un interrupteur. Comme vos ennemis<br />
sembleront plus intelligents, vous<br />
vous sentirez encore plus intelligent<br />
qu'eux quand vous les éliminerez !<br />
Vous avez également la possibilité<br />
de déclencher deux ennemis, visibles<br />
de loin et provenant de deux<br />
directions différentes. Le joueur sera<br />
alors contraint d'anticiper et d'agir<br />
rapidement, ce qui rend la partie<br />
toujours plus palpitante (un ennemi<br />
descend la montagne alors qu'un<br />
autre surgit d'un entrepôt dans ‘Fools<br />
Gold’). Les triggers impliquent des<br />
actions "simultanées" plutôt<br />
qu'individuelles. Le mode linéaire<br />
permet de prendre davantage de<br />
décisions, pas toujours évidentes.<br />
Pour finir, un dernier conseil :<br />
AMUSEZ-VOUS !!!! ‘Rome ne s'est<br />
pas faite en un jour’ etc, etc... !!!<br />
LA CONCEPTION<br />
J'aimerais remercier ceux qui m'ont<br />
aidé à terminer les niveaux que je<br />
voulais créer ainsi que les histoires<br />
que je voulais raconter et aussi à avoir<br />
pu éliminer Lara des milliers de fois au cours des années !! Alors, un grand<br />
merci à Rebecca Shearin, Mike Schmitt, Gary LaRochelle, Kris Renkewitz<br />
et à tous les gens de CORE Design qui nous ont permis de concevoir,<br />
continuer et apprécier le concept de Tomb Raider Gold.<br />
Philip Campbell<br />
Septembre 2000<br />
Ils sont pas beaux mes niveaux ?<br />
TOMB RAIDER LEVEL EDITOR 60
Créer votre<br />
propre projet<br />
CRÉER VOTRE PROPRE PROJET<br />
L'Editeur de niveau de Tomb Raider s'adapte à vos moindres désirs. Si vous<br />
souhaitez créer un niveau du début à la fin et même créer vos propres textures<br />
grâce au programme de peinture de votre choix, c'est possible ! Si vous ne<br />
vous sentez pas capable de concevoir un niveau en entier et si vous préférez<br />
commencer avec les parties des modèles d'exemple de votre choix puis<br />
construire de nouvelles pièces autour, c'est encore possible ! Enfin, si vous<br />
préférez explorer un niveau plutôt que de le concevoir, utiliser un modèle<br />
existant, retirer tous les ennemis, les bonus, les puzzles et les triggers et<br />
placer ceux de votre choix, c'est toujours possible !<br />
Si vous n'avez pas encore lu la section intitulée La conception de Tomb<br />
Raider, c'est le moment ou jamais ! Beaucoup d'astuces et de techniques<br />
exposées dans cette section vous aideront à mieux formuler les concepts de<br />
construction de vos propres niveaux. En effet, avant de vous attaquer à la<br />
conception de votre projet, il serait préférable que vous ayez déjà une vague<br />
idée concernant ce que vous souhaitez faire et ce que vous pouvez faire.<br />
Ce qu'il faut considérer avant de commencer votre projet:<br />
Choisir un WAD (objets) – Vous avez appris précédemment qu'un<br />
WAD contient toutes les informations relatives aux animations et aux<br />
objets d'un niveau en particulier. Le fichier WAS liste tous les éléments<br />
du WAD (référez-vous à la section Wad ou Was ? pour savoir comment<br />
"lire" ces fichiers.) Chaque niveau d'exemple possède un seul WAD<br />
qui lui est associé – ce qui signifie que vous avez au total 7 fichiers<br />
WAD différents à partir desquels vous pouvez faire votre choix. En<br />
chargeant l'un des projets de niveau d'exemple, vous pouvez passer<br />
en revue les objets disponibles ou bien, à l'aide de Notepad, ouvrir le<br />
fichier WAS correspondant à chaque niveau pour voir ce qu'il contient<br />
(les fichiers WAS se trouvent dans le dossier Tomb Raider Level<br />
Editor\Graphics\WADS). Voici quelques éléments à prendre en compte<br />
pour vous aider à choisir un WAD en particulier :<br />
TOMB RAIDER LEVEL EDITOR 61
Extérieur ou intérieur ?<br />
Extérieur – Quatre des fichiers WAD vous permettent de<br />
concevoir un environnement extérieur : tut1.was, karnak.was,<br />
coastal.was et city.was. Vous ne pouvez pas éditer les<br />
graphismes du ciel, à une exception près cependant – dans le<br />
niveau City of the Dead (La cité des morts), vous avez la<br />
possibilité de modifier la couleur de la partie supérieure du ciel<br />
nocturne, tant que la couleur de fond reste noire. Consultez le<br />
fichier City.was du tableau des WAD pour de plus amples<br />
informations.<br />
Intérieur – Les fichiers settomb.was, cleopal.was et<br />
catacombs.was ne possèdent pas de graphismes d'horizon...<br />
Si vous souhaitez créer une région de plein air à l'aide de l'un<br />
de ces WADs, l'horizon sera noir.<br />
Les Méchants (Baddies) – De quels ennemis disposez-vous ?<br />
Si vous voulez un chien féroce dans votre niveau, choisissez le<br />
fichier settomb.was... c'est le seul WAD contenant un chien. Si<br />
vous préférez les crocodiles, vous avez le choix entre deux fichiers<br />
: karnak.was ou coastal.was, et ainsi de suite. Pour obtenir un<br />
rapide aperçu des éléments disponibles dans chaque WAD,<br />
reportez-vous au tableau de référence WADS.<br />
Puzzles, clés, pièges, etc (Puzzles, keys, traps, etc). – Quels<br />
genres de puzzles et de pièges souhaitez-vous insérer dans votre<br />
niveau ? Sont-ils cohérents avec l'ensemble de votre/vos niveau(x)<br />
? Certains puzzles identiques apparaissent dans plus d'un fichier<br />
WAD, ce qui vous offre une plus grande souplesse quant à la<br />
façon dont vous pouvez placer vos puzzles (par exemple : si vous<br />
voulez répartir les pièces dans différents niveaux, vous devez soit<br />
choisir les WADs qui contiennent le même puzzle, soit utiliser le<br />
même WAD pour les différents niveaux).<br />
Supports et éléments architecturaux (Props and architectural<br />
elements) – Pour beaucoup, ce facteur est probablement l'un<br />
des moins déterminants mais peut se révéler important pour<br />
d'autres. Les différentes caractéristiques proposées dans les<br />
WADs méritent toute votre attention ! Ces objets statiques occupent<br />
plusieurs emplacements (ou slots) différents dans le script WAS<br />
: Debris, Plant, Furniture, Rock et Architecture. Pour voir ce qui<br />
est disponible a) chargez les niveaux d'exemple et passez en<br />
revue les objets situés dans le menu objects ou b) ouvrez le Room<br />
Editor et, sous l'onglet "Objects” du menu déroulant, chargez un<br />
fichier avec l'extension .WAS, à partir du dossier WADs et faites<br />
défiler la liste des objets disponibles.<br />
CREER VOTRE PROPRE PROJET<br />
Choisir une texture – En plus des textures associées à chaque<br />
niveau d'exemple, vous trouverez un dossier intitulé EXTRAS,<br />
contenant des cartes provenant d'autres niveaux Tomb Raider.<br />
Dans la mesure où vous ne pouvez pas éditer les textures des<br />
méchants et des objets, le fait de choisir un WAD déterminera<br />
votre choix de textures. Cependant, vous POUVEZ modifier<br />
l'éclairage ainsi que la couleur des lumières se reflétant sur les<br />
ennemis et les objets (voir explications dans le tutoriel) ; ceci vous<br />
permet de créer des variantes colorées des objets contenus dans<br />
un WAD particulier. Vous verrez qu'il est parfois nécessaire d'éditer<br />
l'élément de texture que vous avez sélectionné (Astuces pour<br />
créer/modifier des textures dans la section ‘Techniques avancées’).<br />
Il vous faudra peut-être considérer si oui ou non, vous avez besoin<br />
de :<br />
Textures d'eau ? Brume ? Lave ?<br />
Textures extérieures comme de la roche, du sable, du feuillage ?<br />
Textures spécialisées comme celles pour les scarabées dans le<br />
niveau Cleopatra’s Palaces (Les palais de Cléopatre) ?<br />
Toute autre texture contenant des signes ou symboles spéciaux ?<br />
Classement – Pour que tout soit propre et ordonné et pour minimiser<br />
le risque de problèmes et de messages d'erreur par la suite, classez les<br />
dossiers de vos projets en gardant la même structure que celle des<br />
projets existants. Par exemple, créez un dossier à l'intérieur du dossier<br />
Maps et nommez-le de la façon dont vous allez appeler votre projet.<br />
Vous allez ainsi développer votre propre système de classement afin<br />
de garder la trace de tous vos fichiers. Un dernier petit conseil : donnez<br />
à tous les éléments d'un même projet, un nom en rapport avec ce projet<br />
! Effectuez une copie du fichier de textures que vous souhaitez utiliser<br />
et placez-la dans ce nouveau dossier... Donnez à cette copie un nom<br />
relatif à celui de votre projet. Si vous voulez renommer votre fichier<br />
WAD, consultez le chapitre Personnaliser vos niveaux plus loin dans<br />
cette section.<br />
Assembler votre projet –<br />
Charger le fichier Texture Une fois que vous avez ouvert l'éditeur,<br />
vous devez charger votre fichier Texture. (Utilisez le menu déroulant,<br />
sous l'onglet “Textures” et choisissez “Load TGA” ou appuyez sur<br />
le bouton LOAD TGA situé sous l'Editor Window.) Vous ne pouvez<br />
utiliser qu'un seul fichier de textures par niveau... Si vous voulez<br />
vous servir de textures situées dans des fichiers différents, vous<br />
devez créer un nouveau fichier (voir le chapitre "Astuces pour<br />
créer/modifier des textures" dans la section 'Techniques avancées').<br />
Dès lors qu'un projet est sauvegardé, l'éditeur mémorise le chemin<br />
d'accès ainsi que l'emplacement du fichier de textures. Autrement<br />
dit, si vous déplacez ce fichier plus tard, un message d'erreur<br />
TOMB RAIDER LEVEL EDITOR 62
s'affichera lorsque le projet sera chargé (message : "Arg list too<br />
big"). Si cela se produit, rechargez le fichier de textures,<br />
sauvegardez votre projet et ne déplacez plus ce fichier... à moins<br />
que vous n'aimiez perdre du temps inutilement ! Consultez le<br />
chapitre Astuces pour créer/modifier des textures... dans la section<br />
'Techniques avancées' pour savoir comment régler les animations<br />
et assigner des sons ainsi que des bump maps aux textures.<br />
Charger les objets (le fichier .WAS) Jetez un coup d'úil à votre<br />
dossier WADs (\Tomb Raider Level Editor\graphics\wads), le<br />
dossier dans lequel sont classés tous les fichiers WAD. Examinez<br />
ces fichiers en mode détaillé et cliquez sur “Name/Nom” pour que<br />
tous les fichiers (y compris votre WAD) se retrouvent ensemble.<br />
Environ dix fichiers comprennent un WAD (dont un avec une<br />
extension WAD). Vous aurez peut-être affaire à certains de ces<br />
fichiers par la suite, mais pour le moment, il vous suffit de connaître<br />
leur emplacement. Pour consulter la liste de ce que contient un<br />
WAD en particulier, ouvrez le fichier .WAS à l'aide de Notepad<br />
ou MS Word (jetez un coup d'úil à l'organigramme pour mieux<br />
comprendre le rôle de ces fichiers).<br />
Pour charger le WAD, rendez-vous sous l'onglet “Objects” du<br />
menu déroulant et sélectionnez “Load Objects” ou appuyez sur<br />
le bouton “Load Objects” situé sous l'Editor Window. Seuls les<br />
fichiers dotés d'une extension .WAS sont visibles. Vous avez la<br />
possibilité de charger des objets avant de commencer votre projet<br />
ou bien plus tard, dès lors que vous serez prêt à placer des objets<br />
dans votre modèle. Une fois qu'un WAD est chargé et que le<br />
projet est sauvegardé, le WAD se chargera toujours avec le projet<br />
(tant que la structure des fichiers reste inchangée !).<br />
IMPORTANT : Si, après avoir chargé les objets et après<br />
en avoir placé plusieurs dans votre projet, vous chargez<br />
un WAD différent, tous les objets qui ne seront pas situés<br />
dans le même "slot" de fichier .WAS disparaîtront de votre<br />
projet (avec leurs triggers). Assurez-vous donc que le WAD<br />
que vous choisissez dispose de tout ce que vous voulez<br />
avant d'aller trop loin dans votre projet !<br />
Sauvegarder votre projet – Dans le tutoriel, l'accent a été mis<br />
sur l'importance des sauvegardes de votre projet. Avouez qu'il<br />
n'y a rien de plus rageant que de passer plusieurs semaines sur<br />
un projet, pour finalement perdre bêtement toutes ses données<br />
! N'oubliez pas que dès lors que vous activez le mode preview<br />
ou que vous extrayez un WAD, l'éditeur effectue automatiquement<br />
une sauvegarde de votre projet, mais ne vous contentez pas de<br />
cela !<br />
Créer un niveau jouable<br />
CREER VOTRE PROPRE PROJET<br />
Le convertisseur de niveau (tom2pc.exe) convertit le fichier .TOM en un<br />
fichier jouable TR4. Lorsque vous convertissez le fichier .TOM en fichier<br />
TR4 jouable, le convertisseur écrase automatiquement le fichier .TR4<br />
existant dans votre dossier. Pour conserver des versions antérieures ou<br />
d'autres projets convertis en utilisant le même nom de fichier WAD, deux<br />
possibilités s'offrent à vous : a) renommez le fichier TR4 existant avant<br />
d'utiliser le convertisseur de niveau ou b) déplacez ce fichier existant<br />
dans un dossier "s˚r".<br />
[Level]<br />
Personnaliser vos niveaux<br />
Modifier le script – Le fichier script.txt est utilisé pour créer un<br />
autre fichier - Script.dat – qui indique dans quel ordre se trouvent<br />
les niveaux, quel nom ils portent, etc. Il peut arriver qu'à un moment<br />
donné, vous souhaitiez changer les noms de ces niveaux, ajouter<br />
davantage de slots de niveau (level slots) ou une ligne de texte<br />
au début de votre niveau, etc. Pour effectuer l'un de ces<br />
changements, vous devez éditer le fichier Script.txt ainsi que le<br />
fichier English.txt et exécuter quelques commandes sous DOS.<br />
Les informations concernant chaque niveau de Tomb Raider se<br />
trouvent dans le fichier script.txt. En voici un exemple pour le<br />
niveau du Temple of Karnak :<br />
Name = Temple Of Karnak<br />
Horizon = ENABLED<br />
Layer1 = 128,96,64,7<br />
Puzzle = 2,Canopic Jar 1, $0001,$0320,$0000,$0000,$0000,$0002<br />
Puzzle = 3,Canopic Jar 2, $0001,$0320,$0000,$0000,$0000,$0002<br />
Puzzle = 1,Sun Talisman, $0000,$0500,$0000,$0000,$0000,$0002<br />
PuzzleCombo = 1,1,Sun Disk, $0000,$0180,$0000,$0000,$0000,$0002<br />
PuzzleCombo = 1,2,SunGoddess, $0000,$04b0,$0000,$0000,$0000,$0002<br />
Puzzle = 5,Golden Vraeus, $0003,$0300,$0000,$0000,$0000,$0002<br />
Puzzle = 7,Guardian Key, $0009,$0300,$0000,$0000,$0000,$0002<br />
Key = 2,Hypostyle Key, $0000,$0400,$0000,$c000,$0000,$0002<br />
LoadCamera = 89366,-258,48077,88372,-1300,45701,0<br />
Level = DATA\KARNAK,110<br />
Changer le NOM d'un niveau Pour changer le nom d'un niveau qui<br />
apparaît sur l'écran de sélection du niveau (”Select Level”), ouvrez le<br />
fichier script.txt (dans le dossier Script) et tapez le nouveau nom après<br />
la première ligne, Name = XXX. Tout ce qui doit être affiché comme<br />
titre ou "légende" doit également être inclus dans le fichier English.txt.<br />
TOMB RAIDER LEVEL EDITOR 63
Editer le fichier English.txt Ouvrez le fichier English.txt et tapez<br />
EXACTEMENT le même nouveau nom que celui inscrit dans le<br />
fichier script.txt sur ou juste en dessous du nom que vous souhaitez<br />
modifier. Vous ne pouvez pas changer l'ordre du texte dans ce<br />
fichier (vous trouverez les noms dans la section "Generic Strings").<br />
Ajouter des niveaux supplémentaires Dans le fichier Script.txt,<br />
trouvez le niveau contenant le fichier WAD pour votre nouveau<br />
niveau. Coupez/collez l'ensemble puis insérez-le où vous voulez.<br />
Tapez le nom du niveau comme ci-dessus. N'oubliez pas d'effectuer<br />
les changements nécessaires dans le fichier English.txt.<br />
Changer le nom d'un fichier TR4 Jetez un coup d'úil à l'inscription<br />
située après Level=DATA\ .... elle doit correspondre au nom du<br />
fichier WAD utilisé pour ce niveau . Si vous avez utilisé le fichier<br />
CITY.WAS, vous devez taper CITY après DATA. Si vous voulez<br />
utiliser le même fichier WAD pour plusieurs niveaux différents,<br />
vous devez renommer votre fichier WAD (les dix fichiers !) et taper<br />
les nouveaux noms dans le script (assurez-vous d'utiliser la section<br />
du script pour le fichier WAD que vous avez copié, sinon, vos<br />
puzzles ne fonctionneront pas). Donc, si vous changez le nom de<br />
tous les fichiers situés dans CITY WAD en CITY2, lorsque vous<br />
créez votre fichier TR4 jouable à l'aide du convertisseur de niveau,<br />
le fichier TR4 devient CITY2.TR4, et sera jouable uniquement<br />
lorsque vous ajouterez le nouveau nom au script. Les nouveaux<br />
noms de fichier WAD n'ont pas besoin d'être inclus dans le fichier<br />
English.txt.<br />
Désactiver certaines fonctions Tout au long de la création de<br />
vos niveaux, vous avez surmonté de nombreux problèmes et vous<br />
ne voulez pas que vos amis utilisent le mode cheat (triche) pour<br />
les éviter... ! Vous avez la possibilité de désactiver ce mode en<br />
tapant le mot DISABLED après “flycheat”. Cette opération est<br />
également valable pour la fonction “play any level” (Tous niveaux<br />
disponibles)... Si vous voulez qu'un joueur finisse d'abord un<br />
niveau avant de passer au suivant, tapez le mot DISABLED après<br />
cette fonction.<br />
Changer les coordonnées de la caméra de chargement (l’ cran<br />
de chargement qui apparaît lorsque Lara meurt) – Vous pouvez<br />
changer la pièce dans laquelle se trouve cette caméra et modifier<br />
son angle de vue ! Voici comment faire :<br />
Placez temporairement Lara dans la pièce que vous souhaitez<br />
utiliser pour l'écran de chargement.<br />
Créez un fichier jouable TR4.<br />
Dans le jeu, utilisez la touche “look around” (Scruter) pour<br />
trouver l'angle de caméra qui vous satisfait le plus.<br />
CREER VOTRE PROPRE PROJET<br />
Appuyez sur la touche F1 – les coordonnées de la position, de<br />
la cible et de la pièce de la caméra s'affichent alors dans l'angle<br />
supérieur gauche de votre écran. Ces coordonnées<br />
n'apparaîtront que si la fonction “Flycheat” est activée dans le<br />
script ! A présent, tapez les coordonnées dans le script et<br />
n'oubliez pas d'ajouter le numéro de la pièce ! Cette information<br />
est nécessaire dans le script pour charger les images entre les<br />
niveaux.<br />
Changer la piste audio initiale La dernière ligne du script pour<br />
chaque partie du niveau est, par exemple, Level = DATA \ CITY,<br />
105. Le nombre fait référence au fond sonore de ce niveau – vous<br />
pouvez le changer en tapant le numéro de la nouvelle piste audio<br />
que vous souhaitez diffuser à la place.<br />
Utiliser des commandes DOS pour créer les fichiers .Dat<br />
Pour que n'importe lequel de ces changements de script soit pris<br />
en compte, vous devez créer de nouveaux fichiers DAT que vous<br />
copierez par-dessus les fichiers DAT existants dans le répertoire<br />
racine de votre éditeur de niveau Tomb Raider.<br />
Rendez-vous dans la fenêtre DOS à partir du raccourci MS-<br />
DOS du menu Démarrer de votre barre de tâches.<br />
Entrez dans le répertoire contenant le fichier script.exe<br />
(C:\Program Files\Core Design\Tomb Raider Level Editor\Script)<br />
puis utilisez la commande suivante : script script.txt<br />
Vous devriez maintenant avoir trois nouveaux fichiers (Script.dat,<br />
English.dat et Strings.H) dans votre dossier Script. Déplacezles<br />
dans votre répertoire racine et toutes vos modifications<br />
seront prises en compte la prochaine que vous jouerez.<br />
Editer des sons – Vous souhaitez peut-être changer certains des fichiers<br />
audio... Les fichiers audio utilisés dans le jeu se trouvent à deux endroits<br />
différents. Le dossier “Samples” (dans “Sounds”) contient principalement<br />
tous les sons associés à Lara, aux ennemis ainsi qu'aux pièges, puzzles<br />
et supports animés. Le dossier Audio contient les sons utilisés avec les<br />
CD triggers ainsi que les pistes audio de fond sonore.<br />
Dossier Samples (fichiers wav standard 22khz) – Pour modifier<br />
ces sons, donnez aux nouveaux fichiers les mêmes noms que<br />
ceux que vous souhaitez remplacer et copiez-les par-dessus les<br />
fichiers existants. Vous devez ensuite créer de nouveaux fichiers<br />
SAM et SFX pour le(s) niveau(x) affecté(s) par ces changements.<br />
Rendez-vous sous DOS.<br />
TOMB RAIDER LEVEL EDITOR 64
A partir du répertoire LevelSFX Creator, tapez la commande<br />
DOS suivante : pcwadsfx settomb c Utilisez bien entendu le<br />
fichier WAD (avec la lettre qui lui est associée) que vous<br />
souhaitez changer. Les lettres associées aux différents fichiers<br />
WADs sont les suivantes :<br />
tut1 Tu (majuscule et minuscule)<br />
settomb c (minuscule)<br />
karnak h (minuscule)<br />
coastal p (minuscule)<br />
cleopal r (minuscule)<br />
catacomb s (minuscule)<br />
city w (minuscule)<br />
Deux nouveaux fichiers (avec des extensions SFX et SAM)<br />
sont alors créés dans votre dossier LevelSFX Creator. Déplacezles<br />
dans votre répertoire WADs. Pour que les changements<br />
soient pris en compte, vous devrez créer un nouveau fichier<br />
TR4.<br />
Dossier Audio – Pistes audio (fichiers wav MS-ADCPM 44khz)<br />
de 0 à 111. Copiez-les par-dessus les fichiers existants pour<br />
changer les pistes audio. Les changements sont pris en compte<br />
dès lors que vous lancez le jeu (puisque ces sons ne sont pas<br />
intégrés au fichier TR4).<br />
Changer les graphismes de l'écran de chargement - Vous<br />
avez plusieurs options :<br />
Pour changer le premier écran de chargement, remplacez<br />
simplement le fichier load.bmp dans votre répertoire racine par<br />
l'image de votre choix. Assurez-vous que le nouveau fichier soit<br />
de même taille et au même format que le fichier existant. Le<br />
changement sera pris en compte la prochaine fois que vous<br />
lancerez le jeu.<br />
Pour changer le logo titre et son texte, vous devez utiliser une<br />
autre commande DOS :<br />
Créez votre nouvelle image uklogo.BMP et sauvegardez-en<br />
une comme fichier .RAW. Copiez ces fichiers par-dessus les<br />
fichiers existants dans le dossier Logo. (C:\Program Files\Core<br />
Design\Tomb Raider Level Editor\Logo)<br />
Allez sous DOS et, à partir du répertoire Logo, tapez la<br />
commande : packer uklogo.raw<br />
A présent, déplacez le nouveau fichier uklogo.DAT dans le<br />
dossier Data. Le changement sera pris en compte la prochaine<br />
fois que vous lancerez le jeu.<br />
CREER VOTRE PROPRE PROJET<br />
Ecrans de chargement des niveaux<br />
Consultez la section des coordonnées de caméra.<br />
Modifier la vue en survol de l’écran titre<br />
Dans le dossier MAPS, vous trouverez le fichier qui définit le<br />
survol de l’écran titre (Title.prj).<br />
Il se charge comme n’importe quel projet. Vous pouvez le modifier,<br />
ou en créer un de toutes pièces. Si vous changez de WAD, pensez<br />
à le mentionner dans le script. Rappelez-vous que vous pouvez<br />
également change la bande son en modifiant le numéro de la<br />
piste sur la dernière ligne de TITLE dans le script.<br />
Vous disposez maintenant de toutes les informations nécessaires<br />
pour vous débrouiller seul. Les prochaines sections du manuel<br />
concernent les techniques avancées non mentionnées dans le<br />
tutoriel et les paramètres spécifiques des objets dont vous avez<br />
besoin pour utiliser bon nombre des éléments/objets de l'éditeur.<br />
N'hésitez pas à jetez un coup d'úil à l'ensemble de ce manuel<br />
pour repérer plus facilement par la suite, le(s) chapitre(s) dans<br />
le(s)quel(s) vous trouverez l'information qui vous manque !<br />
TOMB RAIDER LEVEL EDITOR 65
Techniques<br />
avancées<br />
TECHNIQUES AVANCEES<br />
Vous possédez désormais les bases nécessaires à la conception d'un niveau<br />
mais vous pouvez encore vous perfectionner... Il serait impossible de tout<br />
expliquer avec le même niveau de précision que dans le tutoriel, c'est donc<br />
à vous, à présent, de faire vos propres expériences ! Vous trouverez ci-après<br />
des instructions concernant les nombreuses techniques non mentionnées<br />
dans le tutoriel ainsi que des références aux modèles d'exemple où figurent<br />
ces techniques. Les niveaux de "Tomb Raider : la Révélation finale" fournis<br />
avec le tutoriel ne sont ni des niveaux terminés, ni des niveaux de jeu, à<br />
proprement parler. Ils ont été inclus uniquement pour vous donner des<br />
exemples de référence et permettre à ceux que la création d'un niveau de<br />
A à Z n'intéresse pas de peaufiner et personnaliser un niveau en particulier.<br />
Mais avant que vous ne commenciez votre parcours du combattant, voici<br />
quelques astuces non négligeables...<br />
Familiarisez-vous avec la fonction “find object” sous l'onglet “Objects”<br />
du menu déroulant et utilisez-la pour vous rendre directement sur<br />
l'objet d'un niveau ; vous comprendrez mieux les réglages qui lui<br />
sont assignés.<br />
Utilisez les boutons “Object to Trigger” et “Trigger to Object” pour<br />
faire le rapprochement entre les triggers et les objets. Lorsque vous<br />
sélectionnez un objet, appuyez sur le bouton “Object to Trigger”<br />
pour savoir quel trigger lui est associé et vice versa.<br />
Quand vous observez un objet, n'oubliez pas d'utiliser la touche “O”<br />
afin d'afficher la fenêtre “Object Code Bits”. Cette fenêtre présente<br />
de nombreuses fonctions spéciales. L'objet placé sur un piédestal<br />
en est un très bon exemple – un nombre particulier doit être inscrit<br />
dans la fenêtre “Object Code Bits” afin d'activer l'animation de l'objet<br />
correspondant... C'est l'opération que vous avez réalisée lorsque<br />
vous avez assigné le trigger aux pièces de puzzle dans le niveau<br />
du tutoriel.<br />
TOMB RAIDER LEVEL EDITOR 66
Cliquez sur les triggers que vous apercevez dans la grille du Plan<br />
View. Chaque clic passe en revue tous les objets et triggers placés<br />
sur un même carré ou une même zone de carrés. Si, dans le nombre,<br />
se trouve un trigger spécial, n'oubliez pas que cela affecte tous les<br />
autres triggers.<br />
Cliquez sur le trigger situé à côté du bouton rose trigger pour voir s'il<br />
y a des réglages relatifs à des triggers spéciaux. N'oubliez pas de<br />
vous servir du bouton one shot et des boutons code bit.<br />
Voici des instructions concernant des techniques plus avancées avec<br />
des références à des exemples :<br />
Astuces de modelage –<br />
Vastes espaces extérieurs – Le plus grand désavantage réside ici dans la<br />
limitation de distance, qui est d'environ 18 carrés. Observez les niveaux<br />
Karnak et Coastal Ruins et admirez la manière dont l'illusion d'un vaste<br />
espace a été donnée et comment les murs et le terrain ont été utilisés pour<br />
minimiser le problème de l'horizon noir. N'oubliez pas de vous servir du<br />
bouton “O” (sous la grille du Plan View) qui signifie “Outside” (Extérieur).<br />
Grâce à ce bouton, le vent soufflera dans les cheveux de Lara !<br />
Si vous désirez changer le fond sonore lorsque vous passez d'un environnement<br />
intérieur à un environnement extérieur ou vice versa, n'oubliez pas que<br />
chaque niveau dispose d'une piste audio qui lui est initialement assignée<br />
(voir Créer votre propre projet) et que vous pouvez découvrir en consultant<br />
le fichier script.txt. Jetez un coup d'úil à la pièce 23 du niveau Karnak. Juste<br />
devant la porte menant vers l'intérieur, se trouve un trigger destiné à la piste<br />
audio "intérieure" qui, une fois activé, annule la piste "extérieure". Si Lara<br />
franchit de nouveau la porte (pour revenir à l'extérieur), la piste audio<br />
"extérieure" s'active de nouveau.<br />
Angles en diagonale –” No collision” et "transparency" assignés aux<br />
"vestiges" de triangle<br />
Le tutoriel vous a enseigné la plupart des bases du modelage, à une exception<br />
près... créer des angles en diagonale entre des portails verticaux. Les<br />
ouvertures des portails sont "coupées" (”cut”) autour des carrés bleus à<br />
angles droits, donc, lorsqu'un portail est créé entre deux pièces où se trouvent<br />
des angles en diagonale, des moitiés triangulaires ressortent dans le portail,<br />
d'où l'utilisation des boutons "transparency" et “no collision”. Sans ces<br />
paramètres, Lara pourrait "marcher" sur l'eau ou "flotter" dans les airs. Le<br />
meilleur moyen de comprendre la manière dont il faut réaliser cette opération<br />
est d'observer le modèle avant et après la lecture du chapitre "No Collision".<br />
TECHNIQUES AVANCEES<br />
Dans la pièce 15 du niveau Tomb of Seth, rendez-vous sous l'un de ces<br />
triangles (qui apparaissent gris si le bouton FACE EDIT est activé ou marron<br />
si ce dernier est désactivé), et sélectionnez la pente située sous ce triangle.<br />
Abaissez-la d'un ou deux clics pour apercevoir le carré du plafond situé audessus.<br />
L'angle du fond est abaissé d'un clic, ce qui brise la surface du carré<br />
et donne naissance à deux surfaces triangulaires séparées.<br />
No Collision Vous vous demandez s˚rement où réside la difficulté<br />
dans le fait d'assigner la fonction "No Collision" à un carré.. Tout<br />
d'abord, pour assigner cette fonction correctement et éviter tout message<br />
d'erreur lorsque que vous extrairez le WAD, vous devez l'assigner au<br />
segment triangulaire d'un carré doté d'une surface "brisée" – cette<br />
fonction ne peut pas être assignée à un carré plat. Ce problème n'est<br />
pas d˚ au triangle du sol ressortant dans le portail depuis la pièce<br />
située au-dessus d'une pente de connexion, parce que la surface du<br />
carré a été "brisée" lors de la création de cette pente. Il s'agit au<br />
contraire de la pente située dans la pièce de l'étage inférieur. L'élément<br />
de base carré créant cette pente est en fait un carré du sol qui rejoint<br />
un carré du plafond. (N'oubliez pas qu'un carré doté d'une surface<br />
brisée peut toucher le plafond contrairement à un carré plat qui s'arrête<br />
à un carré du plafond.) Donc vous avez un carré plat du plafond, qui<br />
est en quelque sorte pris en sandwich entre le sommet et le pied des<br />
deux pentes –sa moitié triangulaire ressort dans le portail (exactement<br />
sous celle de la pièce du dessus). Vous ne pouvez pas lui assigner<br />
correctement la fonction “no collision” parce que c'est toujours une<br />
surface plane (l'autre moitié triangulaire est en fait cachée entre le<br />
sommet et le pied des deux pentes). Il ne vous reste plus qu'à<br />
sélectionner le fameux carré plat du plafond, à pointer la flèche en<br />
direction de l'angle situé dans la partie "cachée" et de l'abaisser d'un<br />
clic (CEILING “-”) pour briser sa surface et créer deux triangles. La<br />
fonction “No Collision” peut maintenant être assignée à la partie<br />
triangulaire qui ressort dans le portail. Lorsque cette opération est<br />
réalisée, le triangle devient marron.<br />
Transparency Color Une couleur transparente doit être assignée à<br />
ces pièces triangulaires afin de les rendre invisibles. Lorsque vous<br />
appliquez une couleur transparente sur des carrés situés entre deux<br />
pièces, vous devez utiliser la couleur transparente grise (à côté de la<br />
couleur noire dans l'angle supérieur gauche de la palette, sous l'Editor<br />
Window). Bien entendu, si votre portail possédait une surface d'eau,<br />
vous appliqueriez la texture d'eau avec le bouton "transparency" activé<br />
! Lorsque vous jetez un coup d'úil à une pièce alors que le bouton<br />
"lighting" est activé, la couleur transparente grise apparaît blanche ou<br />
“invisible”.<br />
TOMB RAIDER LEVEL EDITOR 67
Autres utilisations de la transparence (Transparency) –<br />
Toggle Opacity 2... encore et encore !<br />
Toiles d'araignée<br />
Vous avez déjà appris à créer de l'eau à l'aide du bouton "Toggle<br />
Opacity 2". Si vous vous souvenez bien, cela vous permet de placer<br />
des textures sur une ouverture, sans empêcher Lara de passer au<br />
travers. Les effets de toile d'araignée sont créés de la même façon<br />
que l'eau, mais se trouvent sur des ouvertures horizontales (enfin, la<br />
plupart !) plutôt que verticales. Jetez un coup d'úil à la pièce 36 du<br />
niveau Tomb of Seth et admirez quelques-uns de ces endroits qui<br />
donnent la chair de poule. N'oubliez pas que pour activer la fonction<br />
"toggle opacity", à partir de la grille du Plan View, il vous faut cliquer<br />
sur l'ouverture du portail pour la sélectionner (en vert), puis appuyer<br />
sur le bouton “Toggle Opacity 2". Vous avez ensuite la possibilité<br />
d'appliquer des textures avec les boutons TRANSPARENT et DOUBLE-<br />
SIDED activés.<br />
Si vous avez déjà observé ces portails "toilés", vous avez d˚ remarquer<br />
de nouveau la couleur transparente grise.... Les régions du portail qui<br />
n'ont pas besoin de la texture de toile d'araignée apparaîtraient opaques<br />
si vous ne leur aviez pas assigné la couleur transparente... et comme<br />
pour les “vestiges” de triangle, vous devez utiliser la couleur transparente<br />
grise entre deux pièces.<br />
Brume<br />
A présent, vous pouvez probablement deviner comment créer la brume<br />
de la pièce 56 du niveau City of the Dead. Là encore, cela demande<br />
un peu de préparation puisque vous devez d'abord créer une pièce<br />
séparée en dessous afin de placer ensuite un "portail" sur lequel vous<br />
appliquerez les textures de brume (TOGGLE OPACITY 2 avec les<br />
boutons TRANSPARENT et DOUBLE-SIDED activés). La pièce de<br />
brume (semblable à la pièce d'eau) ne doit pas être très profonde sinon<br />
Lara marcherait au niveau des yeux (de la pièce de brume). Si vous<br />
concevez une plus grande région de brume et si vous souhaitez y<br />
placer quelques "îlots", vous devez construire les deux parties des<br />
"îlots" dans la pièce la plus élevée avant de créer l'ouverture du portail.<br />
Et, pour créer un effet de brume sur l'eau, construisez une pièce de<br />
brume peu profonde juste au-dessus de la pièce d'eau... certains effets<br />
valent vraiment la peine d'en faire un plus parfois ! Cliquez sur le<br />
bouton "M" (mist/brume) et assignez-lui une valeur correspondant aux<br />
effets spéciaux de brume (consultez le fichier citytext.tga pour avoir<br />
un aperçu des textures de brume).<br />
TECHNIQUES AVANCEES<br />
Toggle Opacity –<br />
Fenêtres, grilles de foyer au sol et autres<br />
Vous pensez peut-être qu'il vous suffit d'appliquer une texture avec un<br />
fond transparent sur une surface pour créer un effet de fenêtre entre<br />
deux pièces, mais ce n'est pas le cas ! Lorsque vous souhaitez créer<br />
un effet de transparence entre deux pièces comme des fenêtres munies<br />
de barreaux, des barrières, des grilles de foyer au sol et ainsi de suite,<br />
et que vous ne voulez pas que Lara puisse passer au travers, utilisez<br />
le bouton “TOGGLE OPACITY”.. Cette fonction donne l'aspect<br />
transparent mais bloque le passage. Vous devez l'appliquer sur les<br />
deux côtés, à moins que le contexte ne justifie qu'elle ne puisse franchir<br />
cette ouverture que d'un côté uniquement. Jetez un coup d'úil aux<br />
pièces 125 et 38 du niveau Catacombs ainsi qu'à la pièce 36 du niveau<br />
Tomb of Seth.<br />
Autres effets....<br />
Flyby Camera – Vous trouverez le mode d'emploi de cette caméra<br />
ainsi qu'un tableau contenant ses paramètres spéciaux dans la section<br />
Référence. Pour voir de bons exemples de cette caméra "agréable à<br />
utiliser mais avec modération tout de même", jetez un coup d'úil aux<br />
pièces 109, 17 et 29 du niveau Tomb of Seth, aux pièces 128 et 16<br />
du niveau Coastal Ruins et à la pièce 128 du niveau Cleopatra’s<br />
Palaces.<br />
Fog Bulb – Vous avez la possibilité de créer un superbe brouillard<br />
volumétrique grâce à cet effet spécial, toutefois, vous ne pourrez pas<br />
l'apercevoir à moins que vous n'ayez activé le paramètre “Volumetric<br />
FX” dans le menu Configuration du jeu. La fonction "Fog Bulb" s'utilise<br />
assez souvent avec les "Flipeffects". En inscrivant un nombre dans le<br />
champ “Timer” de la fenêtre Trigger, vous pouvez lui assigner une<br />
couleur particulière (voir Organigramme des couleurs du brouillard<br />
"Flipeffects Fog Color Chart" dans la section Référence). Cet effet<br />
fonctionne parfaitement avec les rayons de lumière (voir pièce 36 du<br />
niveau Tomb of Seth).<br />
Sinks – Les flux sont utilisés dans les pièces d'eau exclusivement et<br />
créent des courants pour entraîner Lara dans une direction en particulier<br />
ou tout simplement lui interdire l'accès de certaines régions. Lorsque<br />
vous avez placé un "sink", vous avez la possibilité de régler son intensité<br />
à partir du menu “O”, en cliquant sur l'une des valeurs numériques<br />
1,2,4,8 ou 16. Vous pouvez également combiner ces boutons pour<br />
obtenir des intensités différentes. Les triggers doivent également être<br />
réglés et, la plupart du temps, c'est une zone de triggers qui est utilisée.<br />
Vous pouvez superposer des triggers sur un même carré afin<br />
d'augmenter l'intensité du courant créé. Jetez un coup d'úil aux flux<br />
des pièces 47, 41 et 120 du niveau Karnak ainsi qu'à celui des pièces<br />
40 et 12 du niveau Coastal Ruins.<br />
TOMB RAIDER LEVEL EDITOR 68
Sound – Vous avez la possibilité de placer l'un des sons disponibles<br />
dans la fenêtre qui s'affiche dès lors que vous choisissez l'option<br />
"Sound" dans le menu “Effects”. Lorsque vous placez un son sur la<br />
carte, un petit icone de son apparaît. Ces sons placés n'ont pas besoin<br />
d'être déclenchés parce qu'ils sont programmés pour s'activer par<br />
proximité. Il existe cependant une exception. Peu importe le son que<br />
vous choisissez à partir de ce menu, il doit se trouver dans le fichier<br />
de sons de votre WAD. Comment le savoir ? Vous devez regarder le<br />
contenu de votre fichier sound.txt (Tomb Raider Level<br />
Editor\sound\LevelSFX Creator) et vérifier que la lettre correspondant<br />
à votre WAD (voir ‘Créer votre propre projet’, Editer un son ) est située<br />
à côté du son que vous voulez utiliser. Si ce n'est pas le cas, vous<br />
devez taper la lettre correspondant au WAD de votre projet juste à<br />
côté du fichier de sons que vous souhaitez intégrer à votre niveau,<br />
puis créer les nouveaux fichiers .sfx et .sam comme indiqué dans le<br />
chapitre Editer un son. Si vous ajoutez des sons supplémentaires à<br />
votre WAD, soyez très sélectif... L'ajout de sons augmente<br />
considérablement la taille de votre fichier. N'hésitez pas à noter par<br />
écrit la taille de votre fichier avant et après ces changements... ainsi,<br />
si un problème survenait, vous sauriez tout de suite comment y remédier.<br />
L'utilisation de ces sons "placés" peut parfois bloquer l'éditeur ; mieux<br />
vaut donc sauvegarder votre projet juste avant de placer ces sons sur<br />
votre carte. Jetez un coup d'úil à la pièce 70 du niveau Cleopatra’s<br />
Palaces. Vous verrez que plusieurs sons correspondant à des bruits<br />
de fontaine ont été placés à proximité de la fontaine.<br />
Les BADDIES (ennemis) et leur AI (IA)<br />
Baddy AI ou “Assigner un comportement à un ennemi” Vous avez<br />
placé et déclenché quelques ennemis dans le projet du tutoriel et vous<br />
avez acquis quelques notions concernant l'IA (artificial intelligence /<br />
AI – intelligence artificielle) des ennemis disponibles dans ce WAD en<br />
particulier. Pour savoir comment utiliser les ennemis de chaque WAD,<br />
reportez-vous à la section concernant les WADs.<br />
Si aucun comportement spécial n'est assigné aux ennemis, ces derniers<br />
se contentent d'attaquer Lara dès qu'ils sont activés. Pour assigner un<br />
comportement spécial à un ennemi en particulier, vous devez placer<br />
un objet AI sur le même carré. Les ennemis "reçoivent" leurs instructions<br />
à partir de ces AI invisibles. Attention, tous les ennemis ne sont pas<br />
programmés pour fonctionner avec tous les AI disponibles... à vous<br />
de faire vos propres expériences ! Voici un mini-guide à ce sujet. Les<br />
différentes AI fonctionnent principalement avec les ennemis Baddy_1,<br />
Baddy_2 et SAS guard :<br />
TECHNIQUES AVANCEES<br />
AI_GUARD – Le garde regarde à gauche et à droite, avec un angle<br />
de vue de 180 degrés. Pour que le garde regarde uniquement droit<br />
devant lui, placez un AI_MODIFY sur son carré. Les gardes<br />
commencent à attaquer Lara dès lors que cette dernière ouvre le<br />
feu ou, dans certains cas, dès qu'elle apparaît dans leur champ de<br />
vision et qu'elle se trouve à un élément d'eux.<br />
AI_AMBUSH – Placez un objet "ambush" sur le carré d'un ennemi<br />
et un autre sur le carré vers lequel vous souhaitez que l'ennemi se<br />
dirige. Une fois activé, l'ennemi court vers le second carré, "porteur"<br />
d'un objet "ambush".<br />
AI_PATROL1 – Pour qu'un ennemi patrouille entre deux points,<br />
placez un objet AI_PATROL1 sur son carré, un autre AI_PATROL1<br />
à un endroit de la carte et un AI_PATROL2 à un autre endroit.<br />
L'ennemi se rend alors du (second) AI_PATROL1 à AI_PATROL2<br />
et fait l'aller-retour. Son comportement vis à vis de Lara est le même<br />
que celui du garde.<br />
AI_MODIFY – Placez un AI_MODIFY sur le carré du AI_GUARD<br />
pour que le garde regarde droit devant lui.<br />
AI_FOLLOW – Les ennemis dotés de ce comportement sont plutôt<br />
des "gentils". Pour qu'un ennemi attende Lara afin qu'elle le suive<br />
jusqu'à un point donné de la carte, placez un AI_FOLLOW sur son<br />
carré et placez un autre AI_FOLLOW à l'endroit de la carte où<br />
vous souhaitez que l'ennemi se rende. Utilisez cette fonction pour<br />
que des "ennemis" emmènent Lara vers un interrupteur ou une<br />
pièce cachée. Si Lara attaque l'ennemi, il oublie immédiatement<br />
son rôle de "guide" et se défend sur-le-champ (à l'exception du<br />
Guide dans le niveau “Tomb of Seth” ; Lara ne peut pas le tuer et<br />
il ne peut pas l'attaquer).<br />
AI_PATROL2 – Voir AI_PATROL1 ci-dessus.<br />
AI_X1 – AI_X2 – Placez l'un de ces objets sur le carré du SAS<br />
Guard pour qu'il lance des grenades (si vous placez un AI_X1 sur<br />
le carré d'un autre ennemi et si ce dernier est activé le premier,<br />
l'ennemi AI_X2 ne lancera aucune grenade).<br />
REMARQUE : Si vous placez un trigger HEAVY sous un objet<br />
AMBUSH ou PATROL AI, l'ennemi activera ce trigger lorsqu'il<br />
parviendra à cet endroit.<br />
TOMB RAIDER LEVEL EDITOR 69
Règles générales à retenir :<br />
Un ennemi n'est jamais visible avant d'être activé.<br />
La zone d'un ennemi représente en fait la région dans laquelle il peut<br />
se rendre et dépend des animations qui lui sont assignées.<br />
L'AI (IA) dans Tomb Raider permet en principe à tout ennemi de<br />
suivre Lara d'un bout à l'autre de la carte. Toutefois, pour des raisons<br />
de jouabilité et de mémoire, la plupart des ennemis ne sont pas<br />
programmés pour escalader ou descendre des éléments ni pour<br />
sauter très loin. En fait, l'ennemi "moyen" ne peut monter ou descendre<br />
que des surfaces d'un clic de haut.<br />
En ce qui concerne les pentes, si le niveau d'élévation d'un élément<br />
à un autre est supérieur à un clic, la plupart des ennemis ne pourront<br />
ni monter ni descendre cette pente.<br />
Les ennemis ne peuvent jamais (même s'ils sautent ou volent)<br />
franchir une pente irrégulière (par exemple : une pente sur laquelle<br />
Lara serait incapable de tenir debout).<br />
Vous pouvez définir des zones "Box" (halte) où vous voulez pour en<br />
interdire l'accès aux ennemis. Ces carrés apparaissent gris une fois<br />
assignés (à utiliser modérément !). REMARQUE : Les ennemis<br />
volants ne peuvent pas être arrêtés de la sorte.<br />
Vous avez la possibilité de placer un objet (munitions, armes, trousses<br />
de secours) sur le même carré que celui d'un ennemi. Lorsque ce<br />
dernier meurt, l'objet apparaîtra sur le carré où il est mort. N'hésitez<br />
pas à utiliser cette méthode mais bien entendu, il serait assez étrange<br />
de tuer un scorpion et de le voir se changer en une trousse de<br />
secours, non !?<br />
TECHNIQUES AVANCEES<br />
Puzzles et Keys (Puzzles et clés) : Chaque WAD contient plusieurs<br />
puzzles différents... certains plus que d'autres. Ces nombreux puzzles<br />
ne vous sont pas proposés pour que vous les utilisiez tous sans<br />
exception mais plutôt pour vous offrir un choix plus vaste, surtout si<br />
vous souhaitez utiliser différents WADs et répartir des pièces de puzzles<br />
dans plusieurs niveaux. Malheureusement, sans programmation, vous<br />
ne pouvez pas vous servir de scènes "déjà prêtes" comme récompense<br />
d'un puzzle reconstitué, mais avec un peu d'imagination et la mise à<br />
votre disposition des caméras "flyby", vous pouvez créer les vôtres !<br />
Consultez le chapitre Utiliser les Trigger Code Bits dans la partie ‘Trucs<br />
et astuces des triggers’ ci-après pour savoir comment créer des puzzles<br />
plus complexes nécessitant plusieurs actions pour être activés.<br />
Quelques astuces générales :<br />
Etudiez toujours les pièces de puzzle avant de les placer afin de<br />
vous assurer que vous savez combien de parties vous devez utiliser...<br />
certains puzzles possèdent des pièces qui sont combinées, auquel<br />
cas, vous ne devez jamais placer l'image formée par la combinaison<br />
des deux pièces. En général, vous placez uniquement les pièces<br />
que Lara doit trouver ainsi que l'emplacement du puzzle. Ne placez<br />
JAMAIS l'objet “puzzle_done” sur votre carte.<br />
Dans le tutoriel, vous avez appris comment placer une pièce de<br />
puzzle afin que le joueur ne puisse pas quitter la pièce avant de<br />
l'avoir trouvée. Evitez les situations dans lesquelles le joueur parvient<br />
à la fin du niveau mais doit revenir sur ses pas pour pouvoir<br />
reconstituer le puzzle (et ainsi véritablement terminer le niveau)...<br />
Comme pour les objets, vous avez la possibilité de laisser des pièces<br />
de puzzle ou des clés sur les mêmes carrés que ceux des ennemis<br />
; une fois ces derniers éliminés, Lara pourra ramasser l'objet en<br />
question. Mais là encore, faites appel à votre bon sens et n'abusez<br />
pas de cette méthode !<br />
TOMB RAIDER LEVEL EDITOR 70
Trucs et astuces des triggers...<br />
Avant d'étudier en détail les différents triggers et leurs fonctions, consultez<br />
le paragraphe concernant le déclencheur du trigger (Trigger Triggerer) !<br />
TT - Le Trigger Triggerer (Déclencheur du trigger) Vous avez peutêtre<br />
déjà aperçu cette fonction en parcourant la section de l'interface<br />
de l'éditeur ou en naviguant à travers le menu "objects". Le “TT” est<br />
un objet invisible qui se place sur la carte. Sélectionnez le carré sur<br />
lequel vous l'avez placé et appuyez sur le bouton “T” (à côté du bouton<br />
“B” sous la grille du Plan View). Le carré est alors entouré d'une ligne<br />
bleu foncé, visible uniquement sur la grille du Plan View. A présent,<br />
assignez-lui un trigger sur un interrupteur ou là où vous souhaitez que<br />
le “TT” soit activé. Les triggers placés sur le carré avec cet objet<br />
invisible ne se déclencheront pas avant que le "TT" invisible ne soit<br />
activé.. De cette manière, vous pouvez placer des triggers pour des<br />
ennemis, des pièges ou tout autre chose sous le “TT” et Lara pourra<br />
passer sur ces triggers "gelés" sans les activer jusqu'à ce que vous<br />
ne le décidiez. C'est une méthode idéale lorsque Lara s'est aventurée<br />
dans une pièce à l'extrémité d'un couloir et que vous voulez lui faire<br />
activer des ennemis sur son chemin de retour....<br />
Vous trouverez de bons exemples dans les niveaux – utilisez la fonction<br />
“find object” pour localiser les objets invisibles, puis “Object to Trigger”<br />
pour localiser le trigger, ou jetez un coup d'úil à la pièce 76 du niveau<br />
“Tomb of Seth”. Attention ! Deux pièces portent le numéro 76, l'une<br />
contient un "TT" et l'autre contient le trigger activant le "TT". Vous avez<br />
la possibilité de donner le même nom à des pièces si cela vous aide<br />
à repérer les actions que vous y avez effectuées (le véritable numéro<br />
apparaît toujours à côté du nom entre parenthèses).<br />
Kill all Triggers – Cet objet invisible du menu "Objects" n'est plus<br />
utilisé.<br />
Fenêtre "Set Trigger Type" – Options des triggers<br />
Le paramètre par défaut des options TRIGGER est “object” (objet)<br />
parce que c'est le plus courant. Toutefois, vous avez la possibilité de<br />
créer certains effets vraiment impressionnants. Cliquez dans la fenêtre<br />
de dialogue situé à côté du mot TRIGGER pour afficher un menu<br />
contenant les options suivantes :<br />
Flipmaps (à ne pas confondre avec Flipeffects)<br />
Les Flipmaps servent à créer des événements particuliers ou des<br />
changements d'état : inondations, tremblements de terre, modifications<br />
du flux de l'eau, disparitions de portes, activer ou désactiver un<br />
éclairage... Ce sont en fait des copies de pièces auxquelles un trigger<br />
peut être assigné afin de les activer ou non. Les triggers des flipmaps<br />
ne sont généralement pas visibles depuis la véritable pièce flipmap<br />
parce qu'il n'y a aucun intérêt à voir la carte passer d'un état à un autre.<br />
TECHNIQUES AVANCEES<br />
Pour créer une pièce flipmap, cliquez sur le bouton “F” sous la grille<br />
du PLAN VIEW ou choisissez “flipmap” à partir du menu déroulant,<br />
sous l'onglet “Rooms”.. Le fond blanc de l'Editor Window devient alors<br />
noir une fois que vous vous trouvez dans la pièce flipmap. Effectuez<br />
tous les changements que vous souhaitez puis utilisez les touches<br />
ALT + F pour revenir dans la pièce "normale". Sélectionnez le carré<br />
sur lequel vous voulez placer le trigger et cliquez sur le bouton trigger.<br />
Réglez le trigger sur l'option “flipmap”. Vous avez également la possibilité<br />
de taper un nombre dans le champ situé à côté du bouton “F” afin de<br />
déterminer quel flipmap activer et quand l'activer (vérifiez que ce même<br />
nombre est bien inscrit à côté du mot “flipmap” dans la fenêtre “set<br />
trigger type”). Tous les flipmaps correspondants s'activeront dès lors<br />
qu'elles seront déclenchées par un trigger.<br />
Voici quelques astuces pour construire des pièces flipmap :<br />
Pour gagner du temps, construisez toujours entièrement une ou des<br />
pièce(s) destinée(s) à devenir une ou des pièce(s) flipmap et placezy<br />
toutes les textures et tous les éclairages nécessaires.<br />
Assurez-vous que les pièces d'entrée et de sortie ont été reliées<br />
avant de les transformer en flipmap – vous ne pouvez pas relier les<br />
portes d'une pièce "normale" à celles d'une pièce flipmap.<br />
Dans une pièce flipmap, vous avez tout loisir de modifier l'opacité<br />
ainsi que le statut d'une pièce d'eau par exemple.<br />
Seuls les objets non statiques peuvent être placés dans une pièce<br />
flipmap... ce qui signifie que vous ne pouvez placer que des objets<br />
trouvés dans les slots plant, rock, architecture et debris. Toutefois,<br />
vous pouvez placer des ennemis et tout autre type d'objets animés<br />
tels que des émetteurs de flammes (flame emitters) dans la pièce<br />
"normale" puis les activer à partir de la pièce flipmap. Une fois<br />
activés, ils apparaîtront dans la pièce flipmap.<br />
Les ennemis ne fonctionnent pas toujours très bien dans les pièces<br />
flipmap – risques de collision et de confusion. Procédez par<br />
tâtonnements...<br />
Pour supprimer une pièce flipmap, appuyez simplement sur le bouton<br />
“F” alors que vous vous trouvez dans cette pièce. Une fenêtre de<br />
confirmation apparaît alors à l'écran. Cette fonction efface uniquement<br />
la pièce flipmap.<br />
TOMB RAIDER LEVEL EDITOR 71
Les niveaux regorgent de bons exemples de flipmaps. Mais n'oubliez<br />
pas que vous ne pouvez pas sélectionner une pièce flipmap, directement<br />
en utilisant le bouton de sélection même si cette pièce apparaît dans<br />
la liste. En effet, vous devez d'abord vous rendre dans la pièce d'origine<br />
puis utiliser les touches ALT + F pour accéder à la version flipmap de<br />
la pièce. Les pièces 109 et 107 du niveau “Tomb of Seth” fournissent<br />
de bons exemples d'eau se transformant en lave et la pièce 72, quant<br />
à elle, donne l'illusion qu'une avalanche de sable remplit peu à peu la<br />
pièce.<br />
FLIP ON et FLIP OFF – Ces triggers s'utilisent avec l'option FLIPMAPS<br />
mais ne sont pas souvent utilisés. Ils permettent, à l'occasion, d'activer<br />
puis de désactiver de nouveau une flipmap. Assurez-vous d'avoir tapé<br />
le numéro de la flipmap correspondante dans le champ situé à côté<br />
de FLIP ON ou de FLIP OFF. Jetez un coup d'úil à la pièce 159 pour<br />
voir des triggers Flip On et Flip Off.<br />
TARGET - Utilisez les cibles de la caméra pour orienter une caméra<br />
("basic" ou "fixed") dans une autre direction que celle où se trouve<br />
Lara. L'objet invisible "Camera Target" (à partir du menu "Objects")<br />
est placé à l'endroit vers lequel vous souhaitez diriger la caméra et les<br />
deux sont déclenchés à partir du même carré. Le paramètre de l'option<br />
"trigger" doit alors être réglé sur “target” pour que la caméra surveille<br />
l'endroit-cible plutôt que Lara. Les niveaux d'exemple renferment de<br />
nombreuses "Camera Targets"... utilisez le bouton “find object” pour<br />
les localiser.<br />
FINISH – Utilisez ce trigger pour mettre fin à un niveau ou passer d'un<br />
niveau à un autre.<br />
Mettre fin à un niveau Vous devez inscrire le numéro du niveau que<br />
vous souhaitez charger, dans le champ situé à côté du mot FINISH.<br />
Voir le niveau Tomb of Seth, pièce 57.<br />
Passer d'un niveau à un autre Cette option s'utilise également avec<br />
l'objet invisible "Lara Start Position" pour aller et venir entre des cartes.<br />
Placez les triggers "Finish" ainsi que les "Lara Start Positions" à chaque<br />
point d'entrée/de sortie, en leur assignant la même valeur numérique.<br />
CD – Active un son audio à partir du dossier AUDIO du répertoire<br />
racine. Pour activer différents sons ambiants à différents endroits,<br />
utilisez les triggers CD de chaque côté de la porte, pour que Lara<br />
puisse entrer et sortir à sa guise sans altérer cette option. Vous devez<br />
taper le numéro de la piste dans la fenêtre située à côté du mot CD.<br />
Les triggers de son utilisent des codes qu'il vous faut taper dans la<br />
fenêtre du trigger pour vous permettre de jouer la piste à plusieurs<br />
reprises. (Avant le jeu TR3, une piste audio ne pouvait être jouée<br />
qu'une seule fois !) Une piste peut désormais passer 6 fois, pourvu<br />
que vous régliez les codes comme suit :<br />
1 2 3 4 5 6<br />
Bit 1 ON ON OFF OFF OFF OFF<br />
Bit 2 ON OFF ON OFF OFF OFF<br />
Bit 3 ON OFF OFF ON OFF OFF<br />
Bit 4 ON OFF OFF OFF ON OFF<br />
Bit 5 ON OFF OFF OFF OFF ON<br />
TECHNIQUES AVANCEES<br />
FLIPEFFECT Les Flipeffects déclenchent des actions uniques sans<br />
commande spécifique ; par exemple : faire osciller l'écran ou jouer un<br />
effet sonore à un moment donné. Toutefois, beaucoup de ces effets<br />
sont programmés et ne peuvent pas être réglés à partir de l'éditeur de<br />
niveau. Comme pour le trigger CD, il vous faut assigner le numéro du<br />
flipeffect. Tapez ce dernier dans le champ situé à côté du mot<br />
FLIPEFFECT. La liste des Flipeffects se trouve dans la section<br />
Référence. Pour obtenir la liste complète de tous les flipeffects, rendezvous<br />
dans Paramètres des types de triggers dans la section de<br />
Référence.<br />
Effet<br />
Numéro Description.<br />
2. Joue un effet sonore caractérisant une inondation (pourvu que le<br />
son soit assigné au niveau)<br />
4. A utiliser en fin de niveau.<br />
7. Active tout tremblement de terre situé dans le niveau.<br />
10. Joue l'effet sonore correspondant au numéro inscrit dans le champ<br />
'timer'.<br />
11. Joue un effet sonore caractérisant une explosion.<br />
28. Règle les couleurs RGB du brouillard dans la version PC sur la<br />
valeur inscrite dans le champ 'timer' - (voir tableau dans la section<br />
Référence) Cet effet ne peut être vu que lorsque l'option “Volumetric<br />
FX” est activée dans le menu Configuration du jeu.<br />
30. Utilisé dans le niveau d'entraînement ainsi qu'avec le GUIDE pour<br />
suivre la progression de Lara.<br />
31. Elimine tous les scarabées en vie.<br />
Les exemples de Flipeffects ne manquent pas : pièces 124, 125, 39<br />
du niveau Cleopatra’s Palaces, pièces 167, 143, 40 du niveau<br />
Catacombs et pièces 30, 121, 147 du niveau Tomb of Seth.<br />
TOMB RAIDER LEVEL EDITOR 72
SECRET – Cette option fait appel au son “secret”. Assurez-vous de<br />
cliquer sur le bouton “one shot” !! Jetez un coup d'úil aux pièces 48,<br />
158 et 34 du niveau Tomb of Seth.<br />
BODY BAG – non utilisé<br />
FLYBY – A utiliser uniquement lorsque vous créez un écran-titre.<br />
CUT SCENE – non utilisé<br />
Fenêtre "Set Trigger Type" – Types de triggers<br />
Ce sont les triggers simples qui sont les plus souvent utilisés, d'où le<br />
paramètre par défaut “trigger”. Les options vous permettant de régler<br />
différents événements spéciaux sont listés ci-après. Voici quelques<br />
principes de base à garder à l'esprit lorsque vous placez des triggers<br />
:<br />
Les triggers spéciaux comme les pad, switch, key, antitrigger et<br />
antipad ne peuvent pas être superposés (un seul de ces triggers<br />
par carré, merci)... sachez tout de même que l'un de ces triggers<br />
annule tous les autres.<br />
Tout trigger associé à un timer en particulier ne peut pas être placé<br />
sur le même élément qu'un autre trigger dont le timer est différent.<br />
Si l'un des champs de trigger est réglé sur autre chose que le<br />
paramètre par défaut (à savoir "TRIGGER"), il ne peut pas non plus<br />
être superposé avec un autre.<br />
Si vous réglez un trigger sur "HEAVY", tous les triggers situés sur<br />
ce carré sont aussi réglés sur HEAVY même si leurs champs<br />
indiquent que ce sont des triggers normaux.<br />
PAD – Pour activer un trigger pad, il faut marcher ou se tenir dessus.<br />
Lara peut donc sauter par-dessus un carré doté d'un trigger pad,<br />
sans déclencher ce dernier... jetez un coup d'úil à la pièce 69 du<br />
niveau Coastal Ruins pour savoir comment utiliser correctement les<br />
triggers pad. Si vous souhaitez placer deux triggers pad sur le même<br />
carré (puisque des triggers spéciaux ne peuvent pas être superposés),<br />
placez un trigger simple avec le trigger pad.<br />
SWITCH – Lorsqu'un interrupteur est utilisé pour ouvrir une porte, le<br />
trigger doit être placé sur le même carré que celui de l'interrupteur<br />
et de la porte et désigné comme "switch". Il arrive souvent que des<br />
triggers supplémentaires se superposent avec des triggers switch<br />
parce qu'ils ne seront pas déclenchés avant que le switch ne soit<br />
lui-même activé. Voici un bon moyen de "geler" un événement en<br />
réponse à une action – par exemple : le switch est activé et la<br />
caméra, la flipmap, un ennemi, etc. sont alors activés à leur tour....<br />
TECHNIQUES AVANCEES<br />
Jetez un coup d'úil à la pièce 13 du niveau Catacombs, la pièce 69<br />
du niveau Karnak et la pièce 55 du niveau Tomb of Seth.<br />
KEY – Tout emplacement destiné à un puzzle ou à une clé nécessite<br />
un trigger key pour que l'action corrélative puisse se produire, telle<br />
que l'ouverture d'une porte résultant de l'utilisation par Lara d'une<br />
clé de son inventaire, un effet animé après avoir inséré une pièce<br />
de puzzle dans un réceptacle, et ainsi de suite. Voici donc une autre<br />
possibilité pour superposer des triggers et paramétrer d'autres<br />
événements comme ceux cités précédemment. Jetez un coup d'úil<br />
à la pièce 56 du niveau Karnak ainsi qu'aux pièces 140 et 129 du<br />
niveau Coastal Ruins.<br />
PICKUP – Le fait de ramasser un objet comme une trousse de secours<br />
ou des munitions peut déclencher, avec ce type de trigger, un<br />
événement particulier comme la déferlante de boules roulantes par<br />
exemple. Jetez un coup d'úil à la pièce 88 du niveau Karnak, aux<br />
pièces 128, 149 et 159 du niveau Cleopatra’s Palaces et à la pièce<br />
3 du niveau Tomb of Seth.<br />
HEAVY – Les triggers heavy ne sont jamais activés par Lara mais par<br />
un ennemi, un guide, un objet que l'on peut pousser ou briser, etc.<br />
Lorsqu'un trigger heavy est placé sur un carré, tous les autres<br />
triggers deviennent des triggers heavy et ne pourront donc pas être<br />
activés par Lara. Jetez un coup d'úil à la pièce 144 du niveau City<br />
of the Dead, aux pièces 183, 41 et 50 du niveau Catacombs ainsi<br />
qu'aux pièces 109 et 30 du niveau Tomb of Seth.<br />
ANTIPAD – Désactive tout ce qui était déclenché par un trigger pad<br />
(voir antitrigger).<br />
COMBAT – Non utilisé.<br />
DUMMY – Tous les "objets" que vous placez et sur lesquels Lara peut<br />
marcher (pont, sol élevés ou autres) doivent avoir un trigger “dummy”<br />
en dessous pour empêcher Lara de passer au travers de "l'ouverture".<br />
Vous trouverez un bon exemple de trigger dummy dans la pièce 58<br />
du niveau Tomb of Seth (avec l'obstacle de sable).<br />
ANTITRIGGER – Désactive tout ce qui était déclenché par un trigger<br />
correspondant (simple). Ce trigger ne peut cependant pas être utilisé<br />
sur les portes disposant d'une ouverture à retardement. Puisque<br />
l'un de ces triggers annule tous les autres triggers, utilisez-le à votre<br />
avantage. Si deux antitriggers sont nécessaires sur le même carré,<br />
placez un antitrigger et un trigger normal – le trigger normal devient<br />
alors automatiquement un antitrigger, ce qui donne donc deux<br />
antitriggers... Un moyen astucieux de détourner la fameuse règle<br />
“jamais deux triggers spéciaux sur le même carré”.<br />
HEAVY SWITCH – Ce trigger switch peut être activé par tout sauf par<br />
Lara.<br />
TOMB RAIDER LEVEL EDITOR 73
HEAVY ANTITRIGGER – Désactive un trigger heavy.<br />
MONKEY – Ce trigger ne s'active que lorsque Lara se déplace en se<br />
balançant, accrochée au plafond (Monkey Swing) – Idéal si vous<br />
souhaitez qu'une autre caméra ou qu'un piège ne se déclenche que<br />
lorsque Lara "se balance”. Jetez un coup d'úil à la pièce 27 du<br />
niveau Catacombs.<br />
Utiliser les Trigger Code Bits – La série de boutons numériques<br />
située sous le bouton ‘one shot’ est par défaut réglée sur la position<br />
"on". Les paramètres ont été donnés précédemment pour vous permettre<br />
de jouer plusieurs fois une piste audio (chapitre CD), mais les trigger<br />
code bits peuvent également servir à assigner plusieurs triggers à un<br />
seul événement. Ce qui signifie que Lara devra effectuer plus d'une<br />
action avant d'obtenir une réponse. Par exemple, deux triggers isolés<br />
peuvent être assignés à une même porte, l'un correspond aux bits 1<br />
& 2 et l'autre aux bits 3,4 & 5, la porte ne s'ouvrira que lorsque les<br />
deux triggers seront activés. (Tous les triggers d'un seul événement<br />
doivent correspondre à tous les code bits, par exemple : si vous avez<br />
trois triggers pour un seul événement, le premier trigger correspond<br />
au bit 1, le second au bit 2 et le dernier aux bits 3, 4 et 5.)<br />
L'utilisation de code bits pour plusieurs objets peut s'avérer difficile à<br />
gérer mais très pratique ! Jetez un coup d'úil à la pièce 147 du niveau<br />
Catacombs pour voir à quoi ressemble une bonne utilisation d'un trigger<br />
code. Cinq tas d'os brisés ont été répartis dans plusieurs pièces, avec<br />
chacun des cinq triggers correspondant à l'un des cinq code bits.<br />
Chaque tas d'os dispose d'un trigger heavy réglé pour déclencher<br />
l'objet "Raising Block" qui ne s'activera que lorsque les cinq tas d'os<br />
seront eux-mêmes activés.<br />
D'autres fonctions qui valent le détour...<br />
Créer un effet "miroir" – Vous vous souvenez s˚rement de la pièce<br />
"miroir" du niveau Coastal Ruins... quel effet ! Vous avez la possibilité<br />
de recréer cet effet dans n'importe quel autre niveau, à quelques petites<br />
différences près. Le fichier coastal.was est le seul à contenir les objets<br />
transparents utilisés devant le mur du miroir, mais ces objets ne sont<br />
pas absolument nécessaires à la création d'un tel effet. Si vous souhaitez<br />
que votre pièce "miroir" ressemble à celle du niveau Coastal Ruins,<br />
jetez un coup d'úil à la pièce 69. Voici les étapes principales qu'il vous<br />
faut effectuer, mais avant tout, assurez-vous d'avoir orienté votre pièce<br />
dans la direction est-ouest... le miroir qui divise la pièce doit être placé<br />
sur l'axe des X (du nord au sud)... et n'oubliez pas que seule Lara se<br />
reflétera dans le miroir :<br />
TECHNIQUES AVANCEES<br />
1) Créez une pièce toute simple, cela vous permettra d'obtenir plus<br />
facilement un effet "miroir" convaincant et diminuera de moitié le<br />
travail à fournir. Voici le moment idéal pour utiliser la commande<br />
"mirror room", même si elle n'a rien à voir avec le fait de créer le<br />
reflet de Lara ! N'oubliez pas que tous les éclairages et les objets<br />
doivent être placés dans la pièce opposée, donc utilisez des objets<br />
symétriques.<br />
2) Après avoir inversé votre pièce, reliez les deux pièces avec un seul<br />
grand "portail", puis utilisez la fonction "Toggle Opacity" et appliquez<br />
la texture de miroir sans oublier, auparavant, d'activer le bouton<br />
"Transparency" ! Si vous utilisez une texture différente de celles<br />
situées dans le fichier coastext.tga, vous avez toujours la possibilité<br />
de couper/coller la texture de miroir dans votre carte.<br />
3) Et maintenant, passons aux choses sérieuses... Cliquez sur la pièce<br />
de droite (à l'est) (c'est-à-dire la pièce principale, celle dans laquelle<br />
Lara se trouve réellement). Dans la grille du Plan View, cliquez sur<br />
le carré situé le plus en haut à gauche de la pièce et jetez un coup<br />
d'úil aux coordonnées X dans la boîte d'informations en-dessous de<br />
l'Editor Window. Ajoutez 1 aux coordonnées X puis multipliez le tout<br />
par 1024. Notez ce nombre et, à l'aide de la calculatrice Windows,<br />
sélectionnez l'affichage "scientifique" et remplacez ce nombre par<br />
son équivalent hexadécimal en tapant le nombre dans la fenêtre<br />
puis en appuyant sur le bouton "Hex".<br />
4) Ajoutez le nombre hexadécimal au fichier script.txt – jetez un coup<br />
d'úil aux lignes du script concernant le niveau Coastal Ruins. Si<br />
vous n'utilisez pas ce WAD, coupez/collez la ligne "mirror" dans<br />
votre niveau. Vous devez ajouter le numéro de la pièce puis le<br />
nombre hexadécimal comme pour Coastal Ruins. Allez sous DOS<br />
et regardez votre miroir !<br />
5) Pour créer le pied-de-biche "magique" (à ramasser), placez deux<br />
pieds-de-biche face à face, entrez la valeur 256 dans la fenêtre<br />
Object Code Bit pour le pied-de-biche de la pièce principale. Il sera<br />
invisible dans cette pièce mais Lara pourra trouver son emplacement<br />
en regardant son reflet dans la pièce "miroir". En bref : amusezvous<br />
!<br />
Saut de niveau – Aller et venir entre plusieurs niveaux<br />
Pouvoir passer d'un niveau à un autre est un moyen idéal de pénétrer dans<br />
un niveau "secret", faisant appel à un WAD différent, histoire de varier les<br />
plaisirs. Si vous devez séparer en deux niveaux votre niveau devenu trop<br />
grand et si vous souhaitez tout de même donner l'impression que ce n'est<br />
qu'un seul et même niveau, cette méthode peut vous être très utile. Pour<br />
utiliser correctement cette fonction, il faut être très prévoyant (il serait dommage<br />
que Lara tourne en rond ou qu'elle manque la moitié du niveau !). Sachez<br />
également que, parfois, les objets de l'inventaire disparaissent lorsque vous<br />
TOMB RAIDER LEVEL EDITOR 74
sautez un niveau, alors n'hésitez pas à tester souvent votre niveau et à<br />
effectuer les modifications qui s'imposent.<br />
Pour aller et venir entre deux niveaux, utilisez des triggers "Finish" ainsi que<br />
des "Lara Start Positions" avec des valeurs numériques identiques à chaque<br />
point d'entrée/de sortie. Les triggers Finish requièrent le numéro du niveau<br />
dans lequel vous souhaitez entrer ainsi qu'une valeur dans la fenêtre de<br />
dialogue "Timer" (mieux vaut commencer avec le numéro 1). Entrez la même<br />
valeur dans le menu Object Code Bit de l'option "Lara Start Position". La<br />
grande extrémité de l'objet invisible indique la direction vers laquelle Lara<br />
sera orientée lorsqu'elle effectuera ce "saut". Jetez un coup d'úil à la pièce<br />
2 du niveau Catacombs ainsi qu'à la pièce 154 du niveau Coastal Ruins pour<br />
plus de détails sur le sujet.<br />
Astuces pour créer/modifier des jeux de textures ....<br />
Ajouter quelques caractéristiques aux fichiers de textures :<br />
(1) Paramétrer les animations – Au pied du panneau de textures se<br />
trouvent deux boutons (si vous ne les apercevez pas, appuyez sur<br />
Alt + Entrée). Cliquez sur le bouton ANIMATION RANGES pour<br />
afficher une fenêtre de textures supplémentaire. Sélectionnez (en<br />
rouge) les textures que vous souhaitez animer (eau ou lave, en<br />
général) puis appuyez sur okay. La fenêtre se referme alors. Si vous<br />
l'ouvrez de nouveau, vous verrez une ligne de sélection verte autour<br />
des éléments de votre nouveau panneau d'animation. Les textures<br />
ne s'animent pas tant que vous ne paramétrez pas leurs animations.<br />
(2) Assigner des sons à des textures – A côté du bouton ANIMATION<br />
RANGES se trouve le bouton TEXTURE SOUNDS. Appuyez dessus<br />
pour afficher une autre fenêtre contenant une colonne de boutons<br />
correspondant à différents sons, en bas de la partie droite du<br />
panneau. Pour assigner des sons à vos textures, sélectionnez la<br />
texture puis appuyez sur le bouton correspondant au son de votre<br />
choix. Les sons ne sont pas toujours sauvegardés avec le fichier<br />
du projet ; mieux vaut donc les sauvegarder séparément à l'aide du<br />
bouton SAVE TEXTURE SNDS. Lorsque vous sauvegardez des<br />
sons de texture, tapez un nom de fichier ; une extension TFX y est<br />
alors automatiquement ajoutée. Une autre fenêtre apparaît contenant<br />
un fichier avec une extension TBM – tapez alors le même nom afin<br />
de sauvegarder toutes les informations relatives au Bump Map que<br />
vous avez assignées (voir ci-après). Si les sons de texture ne se<br />
sont pas chargés avec votre projet ou si vous avez commencé un<br />
nouveau projet et utilisé le même fichier de textures, vous avez la<br />
possibilité de charger les sons à l'aide du bouton LOAD TEXTURES<br />
ou bien de tous les réassigner. Encore un gain de temps !<br />
(3) Assigner des Bump Maps à des textures – Les deux boutons situés<br />
dans l'angle inférieur droit de la fenêtre Texture Sounds, à savoir :<br />
BMP LV1 et BMP LV2 servent à assigner un bump mapping aux<br />
TECHNIQUES AVANCEES<br />
textures sélectionnées. REMARQUE : Vous n'apercevrez pas les<br />
effets bump map à moins d'activer cette option à partir du menu<br />
Configuration du jeu. Utilisez le bouton SAVE TEXTURE SNDS afin<br />
de sauvegarder les données relatives au Bump Map.<br />
REMARQUE : Non seulement vous n'apercevrez pas les effets<br />
bump map sans avoir activé cette option à partir du menu<br />
Configuration de jeu, mais, à moins de disposer d'un ordinateur<br />
très puissant, cela risque fort d'affecter la fluidité du jeu.<br />
Créer/modifier des jeux de textures<br />
Même le niveau construit de la façon la plus intelligente qui soit ne<br />
sera pas parfait si les textures ne le mettent pas en valeur. Les textures<br />
aident à créer l'ambiance du niveau ainsi qu'à mieux définir les<br />
caractéristiques architecturales. Elles offrent parfois des indices pour<br />
trouver des régions secrètes et faciliter la navigation à l'intérieur d'un<br />
niveau. Appliquer des textures est un véritable "art" et, comme pour<br />
tout "art", il faut pratiquer beaucoup pour s'améliorer. Mais si, dès le<br />
départ, le jeu de textures n'est pas approprié, le problème ne pourra<br />
jamais être résolu.<br />
Le moyen le plus simple de créer un jeu de textures est de commencer<br />
avec l'un des fichiers de textures fourni avec le disque, la couleur<br />
transparente de fond étant déjà en place et tous les carrés étant<br />
correctement positionnés. Vous avez même la possibilité d'utiliser<br />
certaines des textures existantes, telles que l'eau, afin de gagner du<br />
temps...<br />
Les textures doivent être sauvegardées dans un fichier au format TGA,<br />
couleurs 24 bits (les éléments de textures individuels font 64x64 pixels).<br />
Il vous est fortement déconseillé d'ajouter des éléments de textures<br />
supplémentaires au nombre maximum d'éléments déjà placés sur les<br />
fichiers de ce disque. La “texture memory” (mémoire de texture) est<br />
limitée pour chaque niveau dont le mot d'ordre est "économie" !! Si<br />
vous atteignez cette limite, vous n'obtiendrez pas la texture souhaitée<br />
lorsque vous appliquerez tout ou partie d'une nouvelle texture, jamais<br />
utilisée auparavant. De plus, si vous êtes à court de mémoire, les<br />
nouvelles animations ne s'activeront pas.<br />
Lorsque vous effectuez un zoom avant des textures utilisées dans<br />
Tomb Raider, vous pouvez admirer la quantité de détails compressés<br />
dans un élément de 64x64 pixels ! Vous devez donc trouver le meilleur<br />
moyen de parvenir à ce même niveau de précision. Il arrive souvent<br />
que, lorsqu'une grande image est réduite à une taille aussi petite, les<br />
détails soient flous – ce flou est davantage amplifié lorsque l'image<br />
TOMB RAIDER LEVEL EDITOR 75
apparaît dans le jeu ! Si vous scannez des images à utiliser, scannezles<br />
à une petite taille. Des filtres nets peuvent vous aider dans une<br />
certaine mesure.<br />
Créer à partir de rien – Photographier vos propres textures est un bon<br />
moyen de créer des textures originales ! Si vous utilisez un programme<br />
de peinture pour créer des textures de A à Z, vous feriez mieux de voir<br />
comment elles apparaîtront dans le jeu avant de vous investir davantage.<br />
Vous perdrez un temps précieux à essayer d'obtenir le niveau de<br />
précision nécessaire avec un si petit format et vous risquez en plus<br />
d'avoir le même problème de flou que celui mentionné précédemment.<br />
N'oubliez pas d'utiliser Internet pour trouver de bonnes images ainsi<br />
que de bonnes textures. Vous trouverez sur de nombreux sites des<br />
textures gratuites !<br />
Vérifier que vos éléments sont alignés correctement peut être assez<br />
laborieux. Le moyen le plus efficace et également le plus rapide de<br />
vous assurer que vous avez effectué des couper/coller aux endroits<br />
exacts est de construire une grille de 64x64 puis d'utiliser la fonction<br />
"coller à la grille" (dans la mesure où votre programme en possède<br />
une). Si vous ne zoomez pas suffisamment en faisant cela, vos textures<br />
risquent de dépasser de la grille d'un pixel ou plus. Un conseil donc :<br />
travaillez par étape et utilisez la commande "Enregistrer sous..." pour<br />
créer votre fichier TGA ; si vous découvrez une erreur, il vous sera<br />
alors plus facile de la résoudre.<br />
Vous avez également la possibilité de diviser votre grille en 16 segments<br />
de 16x16 pixels... De cette manière, vous pouvez voir si oui ou non<br />
vos textures s'alignent avec la surface d'un élément haut d'un, de deux<br />
ou de trois clics dans le modèle (n'oubliez pas qu'un clic dans l'éditeur<br />
revient à 16 pixels). Certains des éléments de texture ont une séparation<br />
assez distincte située à un quart, à la moitié ou au trois-quarts en bas<br />
de l'élément... Ces textures délibérément segmentées sont idéales<br />
pour créer des bordures ou donner l'illusion d'un rebord par exemple.<br />
Si vous créez un mini jeu de textures tout entier (roches, arbres, etc.),<br />
mieux vaut le faire dans un fichier séparé puis coller ce fichier dans<br />
votre fichier de textures principal dès lors que vous êtes s˚r que toutes<br />
ces textures peuvent fonctionner ensemble. De nombreux programmes<br />
graphiques disposent d'un filtre de décalage qui permet de tester si<br />
oui ou non les textures individuelles s'afficheront de manière fluide...<br />
Une chose est s˚re : créer de bons effets de texturage est tout un art<br />
!<br />
Vous devez prévoir ce dont vous avez besoin dans votre fichier de<br />
textures. Il vaut mieux avoir toutes les textures nécessaires à portée<br />
de main mais ce n'est pas toujours possible. Vous vous rendrez peutêtre<br />
compte par la suite qu'il vous faut des éléments supplémentaires<br />
pour constituer un "micro-jeu", ou un élément de transition que vous<br />
TECHNIQUES AVANCEES<br />
n'aviez pas prévu, ou un ou deux autres éléments pour varier (tout<br />
pour éviter l'effet papier peint, absolument inacceptable !). Pour des<br />
raisons évidentes, vous ne pouvez pas replacer des textures dans<br />
votre fichier de textures une fois que vous les avez déjà placées sur<br />
votre modèle (à moins que cela ne vous amuse de "repeindre" ces<br />
pièces auxquelles vous avez consacré des heures entières à peaufiner<br />
des textures... ???). Voilà pourquoi parfois vous apercevez des textures<br />
similaires à des endroits totalement différents de votre fichier de<br />
textures.<br />
Quoi que vous fassiez, essayez toujours d'harmoniser le plus possible<br />
vos textures. Accordez-vous un peu de temps pour étudier les jeux de<br />
textures des niveaux d'exemple. Vous remarquerez alors que chacun<br />
correspond à la même teinte générale – les couleurs vont globalement<br />
bien ensemble, peu importe quel élément se trouve à côté de quel<br />
autre. La plupart des éléments ont également une valeur d'ensemble<br />
similaire (luminosité et obscurité). Les couleurs du jeu de textures du<br />
niveau City of the Dead sont assez sombres et voilées dans la mesure<br />
où l'action de ce niveau se déroule pendant la nuit. Cela contraste<br />
fortement avec celui du niveau The Temple of Karnak ou Alexandria,<br />
dont l'action se situe en plein jour et souvent en extérieur.<br />
Avertissement : créer des jeux de textures peut provoquer des<br />
troubles obsessionnels irrémédiables ! Cette recherche constante<br />
d'harmonie entre les couleurs risque de vous perturber fortement<br />
– dés lors que vous pénétrerez dans l'univers de textures de<br />
Tomb Raider, vous ne regarderez plus jamais comme avant le<br />
moindre mur de briques effritées ou revêtement en fer rouillé ni<br />
tout autre élément architectural, qu'il soit neuf ou ancien !<br />
TOMB RAIDER LEVEL EDITOR 76
REFERENCE<br />
TOMB RAIDER LEVEL EDITOR 77
Tomb Raider Level Editor<br />
Audio<br />
Data<br />
Graphics<br />
Logo<br />
Maps<br />
Script<br />
Sound<br />
LOOSE FILES<br />
Wads<br />
Project Folder(s)<br />
(Vos niveaux)<br />
LevelSFX Creator<br />
Samples<br />
Autosave.prj* = Dernière sauvegarde automatique du projet<br />
Box.log* = Divers fichiers log provenant de Roomedit<br />
ORGANIGRAMME<br />
Edgeptr.pcx = Graphique pour les flèches de manipulation des éléments<br />
English.dat = Fichier DAT contenant les textes du jeu en anglais<br />
Error.log* = Fichiers log créés à la suite du lancement du programme<br />
Load.bmp = Graphique pour l'écran de chargement<br />
Objects.h = Liste des objets du jeu<br />
Savegame.O* = Fichier(s) de sauvegarde du jeu<br />
Script.dat = Liste des niveaux<br />
Setup tomb4 = Raccourci du programme d'installation<br />
Tom.log* = Fichiers log créés à la suite du lancement du programme<br />
Levelconverter.exe = Exécutable pour la compression des informations d'un niveau<br />
Tomb4.exe = Exécutable pour jouer au jeu<br />
Uninst.isu = Informations sur la désinstallation<br />
Winroomedit.exe = Exécutable pour lancer l'éditeur de niveau<br />
Zone.log* = Fichiers log créés à la suite du lancement du programme<br />
* = Généré après la création et la sauvegarde d'un niveau/jeu<br />
TOMB RAIDER LEVEL EDITOR 78
WINROOMEDIT.EXE<br />
contient...<br />
MAPS<br />
Contient :<br />
Fichiers Projets PRJ &<br />
Fichiers Textures TGA<br />
DOS4CW.EXE SCRIPT.EXE<br />
Programme<br />
pour lancer<br />
DOS<br />
SCRIPT<br />
Instructions sur<br />
l'ordre des<br />
niveaux, le nom<br />
des niveaux, etc.<br />
AUDIO<br />
Pistes Audio<br />
DEPART<br />
WINROOMEDIT.EXE<br />
Créer/Ouvrir des projets<br />
(.PRJ)<br />
Charger des textures (.TGA)<br />
Charger des objets (.WAS)<br />
OUTPUT WAD<br />
Crée un nouveau fichier<br />
.TOM dans le dossier<br />
WADS<br />
Editer le script pour<br />
les noms de niveau<br />
et l'ordre du jeu<br />
TR4.EXE<br />
contient...<br />
WINROOMEDIT.EXE<br />
contient...<br />
TR4.EXE<br />
ESSAYEZ<br />
VOS<br />
NIVEAUX!!!<br />
WADS (dans le dossier GRAPHICS)<br />
.SXF = Fichier son<br />
.SAM = Fichier son<br />
.SWD = Fichier image<br />
.LAR = Animations de Lara<br />
.CD = Liste des pistes CD du niveau<br />
.RAW = Graphique du ciel<br />
.WAS = Liste des objets/animations du WAD<br />
.WAD = Infos compressées sur les<br />
objets/animations<br />
.TOM = Le fichier extrait du projet contient des<br />
infos sur le WAD, le modèle, les triggers, etc.<br />
LEVELCONVERTER.EXE<br />
TR4.EXE<br />
contient...<br />
Compresse le fichier<br />
.TOM, les données des<br />
sons et du ciel en un<br />
fichier jouable .TR4<br />
Ecrase le fichier<br />
.TR4 du dossier<br />
DATA<br />
ORGANIGRAMME<br />
PCWADSFX.EXE<br />
Crée de<br />
nouveaux<br />
fichiers son<br />
LEVELSFX CREATOR<br />
Contient :<br />
PCWADSFX.EXE<br />
SOUNDS.TXT<br />
SAMPLES<br />
Sons du jeu<br />
DATA SOUNDS<br />
Contient des<br />
fichiers .TR4<br />
jouables<br />
Contient : Dossier<br />
Samples &<br />
Dossier LevelSFX<br />
Creator<br />
TOMB RAIDER LEVEL EDITOR 79
WAD OU WAS ?<br />
Le fichier WAS ou "script" présente la liste de tout ce que contient le WAD.<br />
Familiarisez-vous avec les composants du WAD (ce qui peut et ne peut pas<br />
être utilisé) afin de gagner du temps par la suite. Chaque WAD possède des<br />
caractéristiques uniques ; en effet, même s'il comprend de nombreux objets<br />
identiques, les ennemis, les pièges, les portes ainsi que les objets statiques<br />
sont généralement différents. Cet échantillon de script WAS vous montre les<br />
éléments constituant un WAD.<br />
Pour une représentation en 3D de chaque objet, utilisez la fenêtre View<br />
Objects de l'éditeur. Chaque ligne du script commence avec le nom de<br />
l'"emplacement" de l'objet et se termine par un nom de projet. Dans le menu,<br />
les objets sont listés en fonction de leur nom d'emplacement, vous ne pouvez<br />
donc pas toujours deviner l'objet représenté puisque beaucoup d'emplacements<br />
désignent des catégories générales telles que puzzle, door (porte), switch<br />
(interrupteur), animating (animation), etc. Le même nom d'emplacement peut<br />
avoir un nom de projet différent dans un autre script WAS.<br />
Il est bien plus simple d'identifier des objets invisibles parce que chacun<br />
possède un nom d'emplacement unique.<br />
Pour mieux vous représenter qui est quoi, les objets ont été regroupés par<br />
couleur, en fonction de leur catégorie. Le gris clair représente les objets qui<br />
ne peuvent pas ou ne devraient pas être placés dans le modèle. Par exemple,<br />
vous ne pouvez pas placer l'objet puzzle_done - l'image que vous apercevrez<br />
une fois que toutes les pièces du puzzle auront été assemblées – mais pour<br />
que l'image puisse apparaître au bon moment, cet objet doit figurer dans le<br />
WAD. Pour en connaître davantage sur les objets de chaque WAD, reportezvous<br />
à la référence suivant cet échantillon de fichier WAS.<br />
Bad Guys (Méchants), Good Guys (Gentils), Vehicles (Véhicules)<br />
A NE PAS PLACER DANS LE MODELE (utilisation déjà programmée)<br />
Traps (Pièges) (Toujours dangereux pour Lara)<br />
Nullmesh items (Objets invisibles) (avec une fonction particulière)<br />
ROUGE = Objets pouvant être mortels pour Lara BLEU = Objets<br />
avec lesquels Lara interagit.<br />
Props – Objets animés et/ou "interactifs" non statiques (Certains objets<br />
statiques sont placés à des emplacements d'animation lorsque leur<br />
taille ne leur permet pas d'occuper un autre emplacement.)<br />
Puzzles et Keys (Clés)<br />
Inventory pick-up items (Objets de l'inventaire) : armes, munitions,<br />
trousses de secours, etc.<br />
Props – Objets statiques (trouvés dans les emplacements Plant/Matériel,<br />
Furniture/Mobilier, Rock/Roche, Architecture et Debris/Debris)<br />
SAMPLE .WAS<br />
LARA:Z:\TOMB4\GRAPHICS\ANIMS\LARA\J_LARAST.PRK<br />
PISTOLS_ANIM:Z:\TOMB4\TOMB21\ANIMS\LARA\GUN.PRK<br />
UZI_ANIM:Z:\TOMB4\TOMB21\ANIMS\LARA\UZIS.PRK<br />
SHOTGUN_ANIM:Z:\TOMB4\TOMB21\ANIMS\LARA\SHOTGUN.PRK<br />
CROSSBOW_ANIM:Z:\TOMB4\GRAPHICS\ANIMS\LARA\CROSSBOW.PRK<br />
GRENADE_GUN_ANIM:Z:\TOMB4\TOMB21\ANIMS\LARA\GRENGUN.PRK<br />
SIXSHOOTER_ANIM:Z:\TOMB4\GRAPHICS\ANIMS\LARA\REVOLVER.PRK<br />
FLARE_ANIM:Z:\TOMB4\TOMB21\ANIMS\LARA\FLARE.PRK<br />
LARA_SKIN:Z:\TOMB4\GRAPHICS\ANIMS\LARA\SKIN\Skin.prk<br />
LARA_SKIN_JOINTS:Z:\TOMB4\GRAPHICS\ANIMS\LARA\SKIN\Bits.prk<br />
LARA_SCREAM:Z:\TOMB4\GRAPHICS\ANIMS\LARA\SKIN\SCREAM.PRK<br />
LARA_CROSSBOW_LASER:Z:\TOMB4\GRAPHICS\ANIMS\LARA\CROS-LAS.PRK<br />
LARA_REVOLVER_LASER:Z:\TOMB4\GRAPHICS\ANIMS\LARA\REVOL-LS.PRK<br />
LARA_HOLSTERS:Z:\TOMB4\GRAPHICS\ANIMS\LARA\STANDARD\D_HOLST.PRK<br />
LARA_HOLSTERS_PISTOLS:Z:\TOMB4\GRAPHICS\ANIMS\LARA\HOLSTERS\GUNS.PRK<br />
LARA_HOLSTERS_UZIS:Z:\TOMB4\GRAPHICS\ANIMS\LARA\HOLSTERS\UZI.PRK<br />
LARA_HOLSTERS_SIXSHOOTER:Z:\TOMB4\GRAPHICS\ANIMS\LARA\HOLSTERS\REVOL.PRK<br />
HAIR:Z:\TOMB4\GRAPHICS\ANIMS\LARA\SKIN\Hair.prk<br />
BADDY_2:Z:\TOMB4\GRAPHICS\ANIMS\RAGHEAD\Rag_red.PRK<br />
CROCODILE:Z:\TOMB4\GRAPHICS\ANIMS\NEWCROC\newcroc.PRK<br />
SMALL_SCORPION:Z:\TOMB4\GRAPHICS\ANIMS\SCORPION\smlscorp.PRK<br />
DART_EMITTER:Z:\TOMB4\GRAPHICS\ANIMS\NULL\Nullmesh.prk<br />
HOMING_DART_EMITTER:Z:\TOMB4\GRAPHICS\ANIMS\NULL\Nullmesh.prk<br />
ROLLINGBALL:Z:\TOMB4\GRAPHICS\SETSTOMB\OBJECTS\spikebal.PRK<br />
TEETH_SPIKES:Z:\TOMB4\GRAPHICS\SETSTOMB\OBJECTS\Teeth.PRK<br />
SLICER_DICER:Z:\TOMB4\GRAPHICS\SETSTOMB\OBJECTS\dicer.PRK<br />
FLAME:Z:\TOMB4\GRAPHICS\ANIMS\NULL\Nullmesh.prk<br />
FLAME_EMITTER:Z:\TOMB4\GRAPHICS\ANIMS\NULL\Nullmesh.prk<br />
FLAME_EMITTER2:Z:\TOMB4\GRAPHICS\ANIMS\NULL\Nullmesh.prk<br />
FLAME_EMITTER3:Z:\TOMB4\GRAPHICS\ANIMS\NULL\Nullmesh.prk<br />
ROPE:Z:\TOMB4\GRAPHICS\ANIMS\NULL\Nullmesh.prk<br />
FIREROPE:Z:\TOMB4\GRAPHICS\ANIMS\NULL\Nullmesh.prk<br />
RAISING_BLOCK2:Z:\TOMB4\GRAPHICS\KARNAK\OBJECTS\Twoblck2.PRK<br />
PUSHABLE_OBJECT2:Z:\TOMB4\GRAPHICS\ALEXAND0\OBJECTS\Ceilprop.prk<br />
PUZZLE_ITEM1:Z:\TOMB4\GRAPHICS\ANIMS\OBJECTS\SUN_GEM\sun_comp.PRK<br />
PUZZLE_ITEM2:Z:\TOMB4\GRAPHICS\KARNAK\JARS\birdjar.PRK<br />
PUZZLE_ITEM3:Z:\TOMB4\GRAPHICS\KARNAK\JARS\lionjar.prk<br />
PUZZLE_ITEM5:Z:\TOMB4\GRAPHICS\KARNAK\OBJECTS\wingamu.PRK<br />
PUZZLE_ITEM7:Z:\TOMB4\GRAPHICS\KARNAK\OBJECTS\pyrakey.PRK<br />
PUZZLE_ITEM1_COMBO1:Z:\TOMB4\GRAPHICS\ANIMS\OBJECTS\SUN_GEM\sun_gem.PRK<br />
PUZZLE_ITEM1_COMBO2:Z:\TOMB4\GRAPHICS\ANIMS\OBJECTS\SUN_GEM\sun_stat.PRK<br />
KEY_ITEM2:Z:\TOMB4\GRAPHICS\KARNAK\OBJECTS\Key.PRK<br />
PUZZLE_HOLE2:Z:\TOMB4\GRAPHICS\KARNAK\JARS\birdhole.prk<br />
PUZZLE_HOLE3:Z:\TOMB4\GRAPHICS\KARNAK\JARS\lionhole.prk<br />
PUZZLE_HOLE5:Z:\TOMB4\GRAPHICS\KARNAK\OBJECTS\winghole.PRK<br />
PUZZLE_HOLE7:Z:\TOMB4\GRAPHICS\KARNAK\OBJECTS\pyrahole.PRK<br />
PUZZLE_DONE2:Z:\TOMB4\GRAPHICS\KARNAK\JARS\birddone.prk<br />
PUZZLE_DONE3:Z:\TOMB4\GRAPHICS\KARNAK\JARS\liondone.prk<br />
PUZZLE_DONE5:Z:\TOMB4\GRAPHICS\KARNAK\OBJECTS\wingdone.PRK<br />
PUZZLE_DONE7:Z:\TOMB4\GRAPHICS\KARNAK\OBJECTS\pyradone.PRK<br />
SWITCH_TYPE1:Z:\TOMB4\GRAPHICS\KARNAK\OBJECTS\Hidwall.prk<br />
SWITCH_TYPE2:Z:\TOMB4\ANDREA\SWITCH\Switch.PRK<br />
DOOR_TYPE1:Z:\TOMB4\ANDREA\DOOR\Door.PRK<br />
DOOR_TYPE2:Z:\TOMB4\ANDREA\DOOR\Doorr.PRK<br />
DOOR_TYPE3:Z:\TOMB4\ANDREA\DOOR\Door3.PRK<br />
UNDERWATER_DOOR:Z:\TOMB4\GRAPHICS\KARNAK\OBJECTS\UnwatDor3.PRK<br />
BRIDGE_FLAT:Z:\TOMB4\ANDREA\BRIDGE_A\Bridge_a.PRK<br />
PISTOLS_ITEM:Z:\TOMB4\ANDREA\OBJECTS\PISTOLS\PISTOLS.PRK<br />
PISTOLS_AMMO_ITEM:Z:\TOMB4\ANDREA\OBJECTS\PISTOLS-\PISTOL-A.PRK<br />
UZI_ITEM:Z:\TOMB4\ANDREA\OBJECTS\UZI\UZI.PRK<br />
UZI_AMMO_ITEM:Z:\TOMB4\ANDREA\OBJECTS\UZ-CLIPS\UZ-CLIPS.PRK<br />
SHOTGUN_ITEM:Z:\TOMB4\ANDREA\OBJECTS\SHOTGUN\SHOTGUN.PRK<br />
TOMB RAIDER LEVEL EDITOR 80
SHOTGUN_AMMO1_ITEM:Z:\TOMB4\ANDREA\OBJECTS\SGUN-AM\SGUN-AMM.PRK<br />
SHOTGUN_AMMO2_ITEM:Z:\TOMB4\ANDREA\OBJECTS\SGUN-AM2\SGUN-AM2.PRK<br />
CROSSBOW_ITEM:Z:\TOMB4\ANDREA\OBJECTS\CROSSBOW\CROSSBOW.PRK<br />
CROSSBOW_AMMO1_ITEM:Z:\TOMB4\ANDREA\OBJECTS\BOLT-STA\BOLT-STA.PRK<br />
CROSSBOW_AMMO2_ITEM:Z:\TOMB4\ANDREA\OBJECTS\BOLT-POI\BOLT-POI.PRK<br />
CROSSBOW_AMMO3_ITEM:Z:\TOMB4\ANDREA\OBJECTS\BOLT-EXP\BOLT-EXP.PRK<br />
CROSSBOW_BOLT:Z:\TOMB4\GRAPHICS\ANIMS\LARA\crosbolt.PRK<br />
GRENADE_GUN_ITEM:Z:\TOMB4\ANDREA\OBJECTS\G-LAUNCH\G-LAUNCH.PRK<br />
GRENADE_GUN_AMMO1_ITEM:Z:\TOMB4\ANDREA\OBJECTS\G-AMMO\STANDARD\G-STAND.PRK<br />
GRENADE_GUN_AMMO2_ITEM:Z:\TOMB4\ANDREA\OBJECTS\G-AMMO\SMOKE\G-SMOKE.PRK<br />
GRENADE_GUN_AMMO3_ITEM:Z:\TOMB4\ANDREA\OBJECTS\G-AMMO\STUN\G-STUN.PRK<br />
GRENADE:Z:\TOMB4\GRAPHICS\ANIMS\OBJECTS\Shell.PRK<br />
SIXSHOOTER_ITEM:Z:\TOMB4\ANDREA\OBJECTS\REVOLVER\REVOLVER.PRK<br />
SIXSHOOTER_AMMO_ITEM:Z:\TOMB4\ANDREA\OBJECTS\REVOLVE0\REV-AMMO.PRK<br />
BIGMEDI_ITEM:Z:\TOMB4\ANDREA\OBJECTS\MEDI-BIG\MEDI-BIG.PRK<br />
SMALLMEDI_ITEM:Z:\TOMB4\ANDREA\OBJECTS\MEDI-SMA\M-SMALL.PRK<br />
LASERSIGHT_ITEM:Z:\TOMB4\ANDREA\OBJECTS\LASER\LASER.PRK<br />
BINOCULARS_ITEM:Z:\TOMB4\ANDREA\OBJECTS\BINOCULA\BINOC.PRK<br />
FLARE_ITEM:Z:\TOMB4\TOMB21\ANIMS\OBJECTS\FLARE.PRK<br />
FLARE_INV_ITEM:Z:\TOMB4\ANDREA\OBJECTS\FLARES\FLARES.PRK<br />
COMPASS_ITEM:Z:\TOMB4\ANDREA\OBJECTS\COMPASS\COMPASS.PRK<br />
MEMCARD_LOAD_INV_ITEM:z:\tomb4\andrea\objects\m-card-l\m-card-l.prk<br />
MEMCARD_SAVE_INV_ITEM:z:\tomb4\andrea\objects\m-card-s\m-card-s.prk<br />
SMOKE_EMITTER_WHITE:Z:\TOMB4\GRAPHICS\ANIMS\NULL\Nullmesh.prk<br />
SMOKE_EMITTER_BLACK:Z:\TOMB4\GRAPHICS\ANIMS\NULL\Nullmesh.prk<br />
STEAM_EMITTER:Z:\TOMB4\GRAPHICS\ANIMS\NULL\Nullmesh.prk<br />
EARTHQUAKE:Z:\TOMB4\GRAPHICS\ANIMS\NULL\Nullmesh.prk<br />
WATERFALLMIST:Z:\TOMB4\GRAPHICS\ANIMS\NULL\Nullmesh.prk<br />
GUNSHELL:Z:\TOMB4\TOMB21\ANIMS\BULLETS\BULLET.PRK<br />
SHOTGUNSHELL:Z:\TOMB4\GRAPHICS\ANIMS\BULLETS\Shell.PRK<br />
GUN_FLASH:Z:\TOMB4\TOMB21\ANIMS\OBJECTS\GUNFLASH.PRK<br />
AI_GUARD:Z:\TOMB4\GRAPHICS\ANIMS\NULL\Nullmesh.prk<br />
AI_AMBUSH:Z:\TOMB4\GRAPHICS\ANIMS\NULL\Nullmesh.prk<br />
AI_PATROL1:Z:\TOMB4\GRAPHICS\ANIMS\NULL\Nullmesh.prk<br />
AI_MODIFY:Z:\TOMB4\GRAPHICS\ANIMS\NULL\Nullmesh.prk<br />
AI_FOLLOW:Z:\TOMB4\GRAPHICS\ANIMS\NULL\Nullmesh.prk<br />
AI_PATROL2:Z:\TOMB4\GRAPHICS\ANIMS\NULL\Nullmesh.prk<br />
AI_X1:Z:\TOMB4\GRAPHICS\ANIMS\NULL\Nullmesh.prk<br />
AI_X2:Z:\TOMB4\GRAPHICS\ANIMS\NULL\Nullmesh.prk<br />
LARA_START_POS:Z:\TOMB4\GRAPHICS\ANIMS\NULL\Nullmesh.prk<br />
KILL_ALL_TRIGGERS:Z:\TOMB4\GRAPHICS\ANIMS\NULL\Nullmesh.prk<br />
TRIGGER_TRIGGERER:Z:\TOMB4\GRAPHICS\ANIMS\NULL\Nullmesh.prk<br />
MESHSWAP2:Z:\TOMB4\GRAPHICS\ANIMS\RAGHEAD\red_swap.PRK<br />
CAMERA_TARGET:Z:\TOMB4\GRAPHICS\ANIMS\NULL\Nullmesh.prk<br />
WATERFALL1:Z:\TOMB4\GRAPHICS\KARNAK\OBJECTS\statwat2.PRK<br />
ANIMATING1:Z:\TOMB4\ANDREA\STATUE\Statue_a.PRK<br />
ANIMATING2:Z:\TOMB4\ANDREA\STATUE1\Statue1.PRK<br />
ANIMATING3:Z:\TOMB4\ANDREA\STATUE\Statue_b.PRK<br />
ANIMATING4:Z:\TOMB4\GRAPHICS\KARNAK\OBJECTS\Bowlanim.prk<br />
ANIMATING5:Z:\TOMB4\GRAPHICS\KARNAK\OBJECTS\bowlpil.prk<br />
HORIZON:Z:\TOMB4\ANDREA\BACKG\BackG1.PRK<br />
SKY_GRAPHICS:SPRITE0 TO SPRITE3 z:\tomb4\graphics\anims\flatsky\trainsky.tga<br />
BINOCULAR_GRAPHICS:Z:\TOMB4\GRAPHICS\ANIMS\MENUS\BINOVIEW\BINORIMS..PRK<br />
TARGET_GRAPHICS:Z:\TOMB4\GRAPHICS\ANIMS\MENUS\TARGETVW\TARGETVW.PRK<br />
DEFAULT_SPRITES:SPRITE0 TO SPRITE99 z:\tomb4\graphics\sprites\DEFAULT.TGA<br />
PLANT0:Z:\TOMB4\GRAPHICS\KARNAK\OBJECTS\tree.PRK<br />
FURNITURE1:Z:\TOMB4\ANDREA\DOORFRM\Doorfrm.PRK<br />
FURNITURE2:Z:\TOMB4\ANDREA\DOORFRM\DoorL.PRK<br />
FURNITURE3:Z:\TOMB4\ANDREA\DOORFRM\DoorR.PRK<br />
FURNITURE4:Z:\TOMB4\GRAPHICS\KARNAK\OBJECTS\Bowlstil.prk<br />
FURNITURE5:Z:\TOMB4\ANDREA\VASE2\Vase2.PRK<br />
FURNITURE6:Z:\TOMB4\GRAPHICS\KARNAK\OBJECTS\box.PRK<br />
FURNITURE7:Z:\TOMB4\ANDREA\PEDESTAL\Pede2.PRK<br />
ROCK0:Z:\TOMB4\ANDREA\COLUMNS\column1.PRK<br />
ROCK1:Z:\TOMB4\ANDREA\COLUMNS\column2.PRK<br />
ROCK2:Z:\TOMB4\ANDREA\COLUMNS\columntp.PRK<br />
ROCK3:Z:\TOMB4\ANDREA\STATUE\statpipe.PRK<br />
ROCK4:Z:\TOMB4\ANDREA\STATUEN\Statuen1.PRK<br />
ROCK5:Z:\TOMB4\ANDREA\STATUEN\Statuen2.PRK<br />
ROCK6:Z:\TOMB4\ANDREA\COLNEW\colnew.PRK<br />
ROCK9:Z:\TOMB4\ANDREA\SEMI_PIL\Semi_pil.PRK<br />
ARCHITECTURE0:Z:\TOMB4\ANDREA\OBELISK\Obelisk1.PRK<br />
ARCHITECTURE1:Z:\TOMB4\ANDREA\OBELISK\Obelisk2.PRK<br />
ARCHITECTURE7:Z:\TOMB4\ANDREA\BIG-PILL\Big-pill.PRK<br />
ARCHITECTURE8:Z:\TOMB4\ANDREA\ARCH\Arch.PRK<br />
ARCHITECTURE9:Z:\TOMB4\ANDREA\ARCH1\Arch1.PRK<br />
SHATTER0:Z:\TOMB4\ANDREA\VASE1\Vase1.PRK<br />
SAMPLE .WAS<br />
TOMB RAIDER LEVEL EDITOR 81
OBJECT SETS (WADS)<br />
WAD<br />
Tut1<br />
Settomb<br />
Karnak<br />
Coastal<br />
Catacomb<br />
Cleopal<br />
City<br />
BADDIES/GOODIES TRAPS PUZZLES/KEYS ANIMATED PROPS<br />
Baddy1 (White Robe)<br />
Mummy<br />
Red Scorpion<br />
Bat<br />
Dog<br />
Red Scorpion<br />
Guide<br />
Baddy2 (Red Robe)<br />
Crocodile<br />
Black Scorpion<br />
Skeleton<br />
Crocodile<br />
Wild Boar<br />
Skeleton (w/Armour)<br />
Mummy<br />
Beetle Swarm<br />
Wraith3<br />
Skeleton (Egyptian)<br />
Harpy<br />
Demigod3<br />
Beetle Swarm<br />
Wraith2<br />
Bat<br />
SAS<br />
Locust Swarm<br />
Motorbike<br />
Rollingball (Spiked)<br />
Teeth Spikes<br />
Dart Emitter<br />
Dart Emitter<br />
Rollingball (Spiked)<br />
Teeth Spikes<br />
Slicer Dicer<br />
Seth Blade<br />
Dart Emitter<br />
Bird Blades<br />
Dart Emitter<br />
Rollingball (Stone Block)<br />
Teeth Spikes<br />
Dart Emitter<br />
Rollingball (Spiked)<br />
Teeth Spikes<br />
Dart Emitter<br />
Bird Blade<br />
Teeth Spikes<br />
Locust Swarm<br />
Sentry Gun<br />
Cartouche<br />
Eye Of Horus<br />
The Hand Of Orion<br />
The Hand Of Sirius<br />
Eye Of Horus<br />
Timeless Sands<br />
Ba Cartouche<br />
Ra Cartouche<br />
Guardian Key<br />
Canopic Jar 1<br />
Canopic Jar 2<br />
Golden Vraeus<br />
Guardian Key<br />
Hypostyle Key<br />
Portal Guardian<br />
Golden Star<br />
Horseman's Gem<br />
Pharos Knot<br />
Pharos Pillar<br />
Black Beetle<br />
Token<br />
Gate Key<br />
Portal Guardian<br />
Horseman's Gem<br />
Token<br />
Pharos Pillar<br />
Pharos Knot<br />
Black Beetle<br />
Clockwork Beetle<br />
Gate Key<br />
Music Scroll<br />
Portal Guardian<br />
Horseman's Gem<br />
Pharos Knot<br />
Black Beetle<br />
Broken Glasses<br />
Pyramid<br />
Nitrous Oxide Feeder<br />
Car-Jack<br />
Roof Key<br />
Mine Detonator<br />
Pushable Object<br />
Raising Block<br />
Single Sandfall<br />
Rising Sand Floor<br />
Rising Platform<br />
Pouring Water<br />
Tipping Bowl<br />
Rising Pillar w/Bowl<br />
Coin and Coin Head<br />
Fake Mummy<br />
Charmmer<br />
Seaweed<br />
Rope Basket<br />
Rising Rope<br />
Shatter Props<br />
Raising Sand Floor<br />
Raising Block<br />
Expanding Platform<br />
Waterfall<br />
Raising Walls<br />
Pushable Object<br />
Shatter Bones and Vases<br />
Raising Block<br />
Sarcophagas Lid<br />
Water Fountain<br />
Spiral Glow<br />
Shatter Treasure Chest<br />
Smashable Bike Wall<br />
Smashable Bike Floor<br />
Raising Block<br />
Running Rat<br />
Clothesline<br />
Shatter Gas Tank<br />
RESUME<br />
TOMB RAIDER LEVEL EDITOR 82
DONNEES CONCERNANT LES WADS<br />
Remarque :<br />
OCB signifie menu Object Code Bit – pour l'afficher, appuyez sur<br />
la lettre “O”.<br />
Seuls sont listés ci-après les objets nécessitant des instructions ou<br />
des paramètres particuliers. Pour obtenir la liste complète des objets<br />
situés dans un WAD, imprimez le fichier WAS (à partir du dossier<br />
WADS) ou consultez la partie consacrée aux WADS, à la suite de<br />
cette section.<br />
ATTENTION Vous devez laisser un minimum de 10<br />
emplacements vides destinés aux animations dans le jeu – ne<br />
placez pas plus de 245 objets à l'intérieur d'un même niveau..<br />
Paramètres pour BONUS & PIECES DE PUZZLE<br />
Chaque exemple ci-dessous indique la manière dont sont récupérés<br />
les objets. Tapez le nombre approprié dans le menu CO :<br />
0 – l'objet se trouve sur le sol (bonus à ramasser classique)<br />
1 – l'objet est caché (Lara doit passer la main dans le mur)<br />
2 – l'objet est fixé à un mur (Lara doit utiliser une pince à levier)<br />
3 – l'objet se trouve sur un piédestal élevé<br />
4 – l'objet se trouve sur un piédestal bas<br />
Ajoutez la valeur 64 à chacun des paramètres ci-dessus si vous<br />
souhaitez que l'objet active un trigger Bonus.<br />
Objets communs à l'ensemble des WADS<br />
(Nom de leur EMPLACEMENT, par ordre d'apparition dans le fichier<br />
WAS)<br />
DART_EMITTER (Lance-fléchettes)<br />
Placez cet objet de part et d'autre de la région dans laquelle vous souhaitez<br />
que ces fléchettes fusent (par exemple, vous pouvez placer beaucoup de<br />
ces objets invisibles les uns en face des autres, le long d'un couloir). Comme<br />
cet objet est invisible, il vous faut créer une texture ou imaginer quelque<br />
chose permettant l'émission des fléchettes. Cet objet n'est en aucun cas<br />
obligatoire mais doit cependant figurer dans le fichier script pour que votre<br />
"émetteur" puisse lancer des fléchettes. Mortel<br />
HOMING_DART_EMITTER (Lance-fléchettes turbo)<br />
DONNEES DES WADS<br />
Même fonction que le "DART_EMITTER", mais cet objet lance les fléchettes<br />
à un taux beaucoup plus rapide. Mortel<br />
TEETH SPIKES (Pointes)<br />
Tapez l'une de ces valeurs dans le menu CO :<br />
Orientation verticale dans Edition de pièce Orientation horizontale<br />
0 = Vers le sud 8 = Vers le sud<br />
1 = Vers le sud-ouest 9 = Vers le sud-ouest<br />
2 = Vers l'ouest 10 = Vers l'ouest<br />
3 = Vers le nord-ouest 11 =Vers le nord-ouest<br />
4 = Vers le nord 12 =Vers le nord<br />
5 = Vers le nord-est 13 =Vers le nord-est<br />
6 = Vers l'est 14 = Vers l'est<br />
7 = Vers le sud-est 15 = Vers le sud-est<br />
Vous avez la possibilité d'ajouter à ces valeurs le nombre 16 pour que les<br />
pointes soient en permanence sorties du sol (comme les pointes des TR<br />
précédents). Si vous ajoutez une valeur de 32, les pointes surgiront une fois<br />
du sol puis se rétracteront à tout jamais.<br />
Par exemple : Pour créer une pointe qui surgit du plafond puis se rétracte<br />
définitivement, vous devez additionner : 0 +32 = 32 (tapez alors la valeur 32<br />
dans le champ du code).<br />
Cela peut parfois sembler compliqué mais entraînez-vous un peu et vous y<br />
verrez plus clair. Essayez par exemple de construire un tunnel octogonal et<br />
de placer des pointes sur les murs de manière à ce qu'un anneau de pointes<br />
surgisse des parois. Les deux colonnes de valeurs (une pour l'orientation<br />
verticale et l'autre pour l'horizontale) vous paraîtront évidentes dès lors que<br />
vous tenterez de placer des pointes verticales dans un tunnel horizontal !<br />
FLAME (Flamme)<br />
Dès qu'elle entre en contact avec cet objet, Lara est immolée par le feu<br />
(comme le carré de Mort, vert). Mortel<br />
FLAME_EMITTER (Emetteur de flammes)<br />
C'est une plus grande flamme que celle de FLAME_EMITTER2. A utiliser<br />
avec le piège FireRope pour allumer la torche. Mortel<br />
FLAME_EMITTER2 (Emetteur de flammes 2)<br />
Tapez 2 dans le menu OCB pour que la flamme s'oriente dans la direction<br />
indiquée par le cône. La valeur 1 diminue de moitié la taille de la flamme<br />
normale et la valeur 3 donne une lumière très faible. Cet objet n'est pas mortel<br />
pour Lara.<br />
TOMB RAIDER LEVEL EDITOR 83
FLAME_EMITTER3 (Emetteur de flammes 3)<br />
Lorsqu'aucun code ne lui est assigné, cet objet est la flamme utilisée sur<br />
"special “oil” water" dans les niveaux du palais. Mortel<br />
Entrez la valeur 1, 2, 3 ou 4 dans le menu OCB pour transformer cette flamme<br />
en un éclair bleu (blue “lightning”) comme dans le niveau de Karnak. Non<br />
mortel.<br />
ROPE (Corde)<br />
Placez cet objet invisible sur le carré où vous souhaitez que se trouve la<br />
corde (swinging rope). Si vous désirez une corde plus longue, placez-en une<br />
autre sur la première. Trigger nécessaire.<br />
FIREROPE<br />
Rien de bien compliqué ici ; assurez-vous simplement d'utiliser toutes les<br />
parties nécessaires. Vous devez également placer une torche et une flamme.<br />
Jetez un coup d'úil à la pièce 108 ainsi qu'aux pièces voisines du niveau<br />
Coastal Ruins.<br />
POLEROPE (Perche)<br />
Placez cette perche (firepole) dans le modèle pour que Lara y grimpe ou en<br />
descende. Si vous souhaitez une perche plus élevée, placez-en une autre<br />
par-dessus.<br />
CROWBAR_ITEM (Pince à levier)<br />
N'oubliez surtout pas de placer cet objet dans un niveau PRECEDENT celui<br />
où il vous sera d'une grande utilité (pour un type de porte en particulier, un<br />
scarabée accroché au mur, etc.) !<br />
SMOKE_EMITTER_WHITE (Emetteur de fumée blanche)<br />
Emet des "bouffées" de fumée.<br />
SMOKE_EMITTER_BLACK (Emetteur de fumée noire)<br />
Emet des "bouffées" de fumée.<br />
STEAM_EMITTER (Emetteur de vapeur)<br />
Tapez 888 dans le menu OCB pour que de la vapeur s'échappe des côtés<br />
en direction du cône. Mortel<br />
EARTHQUAKE (Tremblement de terre)<br />
Objet invisible placé et déclenché pour provoquer des effets de tremblement<br />
de terre – grondements et tremblements garantis ! Tapez 888 dans la fenêtre<br />
OCB pour que ces effets durent 5 secondes ou bien 333 pour 16 secondes.<br />
WATERFALLMIST (Brume)<br />
DONNEES DES WADS<br />
Objet invisible placé et déclenché pour créer de la brume résultant d'une<br />
chute d'eau.<br />
LARA_START_POS (Position de départ de Lara)<br />
Objet invisible utilisé pour marquer la position de départ de Lara, lorsque<br />
vous créez un saut de niveau.<br />
KILL_ALL_TRIGGERS (Mort aux triggers)<br />
Cet objet invisible n'est plus utilisé.<br />
TRIGGER_TRIGGERER (Déclencheur de trigger)<br />
Objet invisible utilisé pour créer des “frozen triggers” – Des triggers placés<br />
sous un TT ne s'activeront pas avant que le TT ait été lui-même activé.<br />
CAMERA_TARGET (Cible de caméra)<br />
Objet invisible placé pour que la caméra surveille un endroit en particulier<br />
plutôt que Lara.<br />
ARCHITECTURE (MARCHES et ESCALIER)<br />
Avant de placer des marches, vous devez créer une pente qui correspond<br />
à la hauteur des marches que vous souhaitez utiliser. Ces dernières, dont<br />
l'emplacement est généralement nommé ARCHITECTURE, doivent être<br />
placées à l'envers sans quoi, elles ne resteront pas sur la pente située en<br />
dessous. Placez les marches sur le plafond de la pièce puis utilisez le bouton<br />
FLOOR + pour les abaisser. Appliquez une texture sur les carrés situés sous<br />
les marches avec la couleur transparente noire 0 (angle supérieur gauche<br />
de la Color Palette située sous l'Editor Window).<br />
SHATTER Objects (Objets à briser)<br />
Les objets à briser varient en taille et en forme mais se comportent tous<br />
pratiquement pareil. Placez des trousses de secours, des munitions, etc.<br />
sous un objet brisé. Rendez-les invisibles dans le menu OCB (ce qui économise<br />
la mémoire de votre ordinateur) et placez un heavy trigger pour les rendre<br />
visibles une fois que l'objet sera brisé. Si vous souhaitez que des ennemis<br />
(scarabées, spectres, scorpions ou autres) surgissent d'un objet à briser,<br />
placez la créature sur le carré de l'objet puis placez un HEAVY trigger sous<br />
l'objet à briser pour activer les créatures. (Puisque les ennemis sont invisibles<br />
tant qu'ils ne sont pas déclenchés, il n'est pas nécessaire d'appuyer sur le<br />
bouton Invisible du menu OCB). Le squelette détruira tous les objets à briser<br />
sur son passage.<br />
TOMB RAIDER LEVEL EDITOR 84
Niveau jouable du tutoriel<br />
Remarque :<br />
OCB signifie menu Object Code Bit – pour afficher ce menu, appuyez<br />
sur la lettre “O”.<br />
A l'exception des ennemis, un objet peut ne pas être listé dans la<br />
mesure où il ne nécessite aucun réglage ni aucune instruction en<br />
particulier.<br />
BADDIES (Méchants)<br />
BADDY_1 (Ennemi)<br />
Peut monter ou descendre jusqu'à 4 clics (1 élément) et sauter par-dessus<br />
des espaces larges de 1 ou 2 éléments (avec un niveau d'élévation de départ<br />
et d'arrivée pratiquement identique). Vous avez la possibilité de paramétrer<br />
l'animation initiale de Baddy_2 en lui assignant des trigger flags dans la<br />
fenêtre OCB :<br />
1 = Rouler à droite. Il roule sur une distance d'un élément ; n'hésitez<br />
pas à le déclencher dès lors que Lara franchit une porte.<br />
2 = Sauter à gauche. Voir ci-dessus.<br />
3 = Esquiver/Se baisser (accroupi)<br />
4 = Grimper de 4 clics. Assurez-vous que le niveau d'élévation d'origine<br />
de l'ennemi est bien de 4 clics inférieur à celui de l'élément sur<br />
lequel il s'apprête à grimper.<br />
Au cours du jeu, les ennemis ramassent d'abord de petites trousses de<br />
secours ainsi que des munitions pour uzi qui se trouvent dans la même pièce,<br />
avant de s'occuper de Lara, même si c'est elle qui ouvre le feu.<br />
Référez-vous au chapitre Précisions sur les objets – IA des ennemis (Baddie<br />
AI) dans la section Avancée pour savoir comment utiliser les différents<br />
comportements d'AI.<br />
MUMMY (MOMIE)<br />
Ne peut monter ou descendre que d'un clic.<br />
SMALL_SCORPION (Petit scorpion)<br />
Petit scorpion rouge. Ne peut monter ou descendre que d'un clic.<br />
TUT1.WAS<br />
_________________________________________________<br />
TRAPS (PIEGES)<br />
TEETH_SPIKES (Pointes)<br />
La couleur et la forme de ses pointes diffèrent de celles situées dans les<br />
autres WADs. Pour qu'elles agissent comme dans le niveau du tutoriel, tapez<br />
20 dans le menu OCB et élevez-les de plusieurs clics à partir du sol. Dans<br />
le jeu, elles apparaîtront au sol. (voir Objets WAD pour connaître les paramètres<br />
supplémentaires)<br />
_________________________________________________<br />
PUZZLES<br />
Souvenez-vous que généralement, vous ne pouvez placer que des pièces<br />
de puzzle et leurs "emplacements"...<br />
Eye of Horus (åil d'Horus) - Porte-puzzle<br />
PUZZLE_ITEM5_COMBO1 – moitié de puzzle<br />
PUZZLE_ITEM5_COMBO2– moitié de puzzle<br />
PUZZLE_HOLE5<br />
Veillez à ce que vos murs soient adaptés à cette ouverture.<br />
Tapez 999 dans le menu OCB.<br />
_________________________________________________<br />
PROPS – Objets animés et/ou "interactifs”<br />
ANIMATING6 – Objet non animé mais placé à cet emplacement en raison<br />
de sa taille et de son nombre de "núuds".<br />
ANIMATING7 – Voir ci-dessus.<br />
TOMB RAIDER LEVEL EDITOR 85
Tomb of Seth – Le tombeau de Seth<br />
Remarque :<br />
OCB signifie menu Object Code Bit – pour afficher ce menu, appuyez<br />
sur la lettre “O”.<br />
A l'exception des ennemis, un objet peut ne pas être listé dans la<br />
mesure où il ne nécessite aucun réglage ni aucune instruction en<br />
particulier.<br />
_________________________________________________<br />
BADDIES (MECHANTS)<br />
GUIDE<br />
Le Guide doit être utilisé avec “Follow AI”, sinon il tournera en rond. Il possède<br />
une intelligence artificielle extrêmement complexe. Les concepts suivants<br />
sont de nature très avancée, alors n'abandonnez pas si cela ne fonctionne<br />
pas dès le premier essai ! Il faut souvent procéder par tâtonnements...<br />
Chargez le projet Tomb of Seth (Tombeau de Seth) et rendez-vous dans la<br />
première pièce avec Lara. Jetez un coup d'úil aux valeurs des Trigger Flags<br />
et des codes de tous les points AI Follow (qui ordonnent au garde où aller<br />
et que faire une fois en place). Les premiers points d'AI du niveau lui<br />
commandent tous d'allumer les torches. Lorsqu'il arrive sur un point d'AI, il<br />
active également tous les HEAVY triggers qui se trouvent là.<br />
Les "Lara location" triggers (Emplacement de Lara) qui sont répartis dans le<br />
niveau, influent également sur les déplacements du guide. Ils apparaissent<br />
en fait comme des "FlipEffect 30" triggers dont la valeur est réglée pour<br />
indiquer la progression de Lara dans le niveau. Si le dernier FlipEffect 30<br />
trigger franchi par Lara indique qu'elle est moins avancée que les trigger<br />
flags du prochain point d'AI, le guide s'arrête pour l'attendre.<br />
Les codes de point d'AI qui influent sur les agissements du garde sont :<br />
code 1... Allumer une torche<br />
code 5... Saisir une torche<br />
code 3 + 5.... Lire l'inscription (placez un heavy trigger sous le point<br />
d'AI si vous souhaitez déclencher un événement pendant qu'il lit)<br />
code 4... Allumer combustible (voir ci-dessus)<br />
code 2... Activer un piège (voir ci-dessus)<br />
Tous les codes... Le faire disparaître...<br />
BAT (Chauve-souris)<br />
SETTOMB.WAS<br />
N'oubliez pas que les ennemis volants ne peuvent pas survoler les "pentes<br />
irrégulières".<br />
DOG (Chien)<br />
Ne peut monter ou descendre que d'un clic.<br />
SMALL_SCORPION (Petit scorpion)<br />
Petit scorpion rouge. Ne peut monter ou descendre que d'un clic.<br />
_________________________________________________<br />
TRAPS (PIEGES)<br />
TEETH_SPIKES (Pointes)<br />
Tapez 20 dans le menu OCB et appuyez sur les cinq boutons. (voir Objets<br />
WAD pour connaître les paramètres supplémentaires)<br />
SETH_BLADE (Epée de Seth)<br />
Tapez un nombre négatif dans le menu OCB pour retarder son déclenchement.<br />
Ajoutez des incréments de 10 pour retarder d'une seconde toutes les 10<br />
unités.<br />
_______________________________________________<br />
PUZZLES Souvenez-vous que généralement vous ne pouvez placer que<br />
des pièces de puzzles et leurs "emplacements"...<br />
Eye of Horus (åil d'Horus)<br />
PUZZLE_ITEM_COMBO1 – moitié de puzzle<br />
PUZZLE_ITEM_COMBO2 – moitié de puzzle<br />
PUZZLE_HOLE1 Veillez à ce que vos murs soient adaptés à cette ouverture.<br />
Tapez 999 dans la fenêtre OCB – pour désactiver l'option ‘collision’ de l'objet<br />
'puzzle done’. Sans cela, une porte "invisible" empêcherait Lara de revenir<br />
dans la pièce “Test Room”<br />
TOMB RAIDER LEVEL EDITOR 86
_______________________________________________<br />
PROPS – Objets animés et/ou “interactifs”<br />
TWOBLOCK_PLATFORM (Plate-forme deux éléments)<br />
Tapez 132 dans le menu OCB pour l'élever. Réglez le type de trigger sur<br />
"Dummy".<br />
RAISING_BLOCK1 (Elément élevé 1)<br />
Tapez 1-5 dans le menu OCB pour l'élever.<br />
SWITCH_TYPE1 (Interrupteur 1)<br />
Tapez -1 dans le menu OCB pour en faire un "incrusté" afin de trouver un<br />
bonus à ramasser.<br />
Tapez 1 dans les paramètres de l'objet situé dans le trou pour en faire un<br />
bonus "incrusté".<br />
PULLEY (Poulie)<br />
A utiliser avec l'objet Furniture0– placez les deux objets sur le même carré<br />
pour qu'ils déclenchent l'ouverture de la porte.<br />
DOOR_TYPE2 (Porte 2)<br />
Tapez 1-5 dans le menu OCB pour fermer la porte.<br />
WATERFALL1<br />
WATERFALL2 (Chute d'eau 1 et 2)<br />
Tapez 668 dans le menu OCB.<br />
ANIMATING10 (Obstacle de sable)<br />
Réglez le type de trigger sur "Dummy" pour empêcher Lara de tomber "à<br />
travers" l'objet.<br />
SETTOMB.WAS<br />
TOMB RAIDER LEVEL EDITOR 87
The temple of Karnak - Le Temple de Karnak<br />
Remarque :<br />
OCB signifie menu Object Code Bit – pour afficher ce menu, appuyez<br />
sur la lettre “O”. A l'exception des ennemis, un objet peut ne pas<br />
être listé dans la mesure où il ne nécessite aucun réglage ni aucune<br />
instruction en particulier.<br />
_________________________________________________<br />
BADDIES (MECHANTS)<br />
BADDY_2 (Ennemi)<br />
Peut monter ou descendre jusqu'à 4 clics (1 élément) et sauter par-dessus<br />
des espaces larges de 1 ou 2 éléments (avec un niveau d'élévation de départ<br />
et d'arrivée pratiquement identique). Vous avez la possibilité de paramétrer<br />
l'animation initiale de Baddy_2 en réglant ses trigger flags dans la fenêtre<br />
OCB :<br />
1 = Rouler à droite. Il roule sur une distance d'un élément ; n'hésitez<br />
pas à le déclencher dès lors que Lara franchit une porte.<br />
2 = Sauter à gauche. Voir ci-dessus<br />
3 = Esquiver/Se baisser (accroupi)<br />
4 = Grimper de 4 clics. Assurez-vous que le niveau d'élévation d'origine<br />
de l'ennemi est bien de 4 clics inférieur à celui de l'élément sur<br />
lequel il s'apprête à grimper.<br />
Au cours du jeu, les ennemis ramassent d'abord de petites trousses de<br />
secours ainsi que des munitions pour uzi qui se trouvent dans la même pièce,<br />
avant de s'occuper de Lara, même si c'est elle qui ouvre le feu.<br />
Référez-vous au chapitre Précisions sur les objets – IA des ennemis (Baddie<br />
AI) dans la section Avancée pour savoir comment utiliser les différents<br />
comportements d'AI.<br />
CROCODILE<br />
Ne peut monter ou descendre que d'un clic mais peut se déplacer dans l'eau<br />
ou hors de l'eau (s'il y a une pente).<br />
SMALL_SCORPION (Petit scorpion)<br />
Petit scorpion noir. Ne peut monter ou descendre que d'un clic.<br />
__________________________________________<br />
PROPS – Objets animés et/ou “interactifs”<br />
FLAME_EMITTER3 (Emetteur de flammes 3)<br />
KARNAK.WAS<br />
Tapez les paramètres 1,2,3,4 dans la fenêtre OCB pour faire apparaître une<br />
vo˚te électrique bleue. Vérifiez l'installation dans le modèle, pièce XXX.<br />
RAISING_BLOCK2 (Elément élevé 2)<br />
Tapez "2" dans la fenêtre OCB pour abaisser l'élément.<br />
SWITCH_TYPE1 (Interrupteur 1)<br />
Interrupteur mural incrusté, ouvre une porte. Tapez 2 dans la fenêtre OCB<br />
pour l'activer.<br />
SWITCH_TYPE2 (Interrupteur 2)<br />
Tapez 3 dans la fenêtre OCB pour en faire un interrupteur-poussoir.<br />
BRIDGE_FLAT (Pont)<br />
Réglez le type de trigger sur "Dummy” pour empêcher Lara de tomber du<br />
pont.<br />
TOMB RAIDER LEVEL EDITOR 88
Coastal Ruins – Ruines côtières<br />
Remarque :<br />
OCB signifie menu Object Code Bit – pour afficher ce menu, appuyez<br />
sur la lettre “O”.<br />
A l'exception des ennemis, un objet peut ne pas être listé dans la<br />
mesure où il ne nécessite aucun réglage ni aucune instruction en<br />
particulier.<br />
_________________________________________________<br />
BADDIES (MECHANTS)<br />
SKELETON (SQUELETTE)<br />
Vous avez la possibilité de modifier les animations initiales du squelette en<br />
lui assignant un trigger flag comme l'un de ceux cités ci-dessous. Sans ce<br />
trigger, le squelette surgit du sol comme à son habitude. Lorsqu'il est placé,<br />
ce dernier se trouve à 20 clics en dessous du niveau d'élévation du sol. Le<br />
squelette ne peut être élevé ou abaissé que d'un clic et peut sauter au-dessus<br />
d'un ou de deux éléments (avec un niveau d'élévation de départ et d'arrivée<br />
pratiquement identique).<br />
1 = Sauter à droite. Il saute un élément.<br />
2 = Sauter à gauche. Voir ci-dessus<br />
3 = Jouer au mort. Ce squelette visible (couché au sol) avant même<br />
d'être activé ne se lève que lorsqu'il est déclenché.<br />
Placez un objet AI_GUARD sur le squelette pour qu'il monte la garde.<br />
CROCODILE<br />
Ne peut monter ou descendre que d'un clic mais peut se déplacer dans l'eau<br />
ou hors de l'eau (s'il y a une pente).<br />
WILD_BOAR (Petit scorpion)<br />
Petit scorpion rouge. Ne peut monter ou descendre que d'un clic.<br />
_________________________________________________<br />
TRAPS (PIEGES)<br />
TEETH_SPIKES (Pointes)<br />
COASTAL.WAS<br />
Tapez le nombre 36 dans la fenêtre OCB pour faire surgir des pointes du<br />
sol. (voir Objets WADS pour les réglages supplémentaires)<br />
_________________________________________________<br />
PUZZLES souvenez-vous qu'en général vous ne pouvez placer que des<br />
pièces de puzzle et leurs "emplacements"...<br />
KEY_HOLE10 est placé sur DOOR_TYPE3 et fait office de réceptacle pour<br />
KEY_ITEM10.<br />
_________________________________________________<br />
PROPS – objets animés et/ou “interactifs”<br />
TRAPDOOR1 (Trappe)<br />
Inscrivez les chiffres 1-5 pour ouvrir puis fermer la trappe.<br />
Réglez le compteur du trigger sur un nombre de secondes correspondant au<br />
temps que met la porte pour s'ouvrir.<br />
DIVERS<br />
Pour savoir comment créer l'effet "miroir" de la pièce 69, consultez le chapitre<br />
D'autres fonctions qui valent le détour... de la section 'Techniques avancées'.<br />
TOMB RAIDER LEVEL EDITOR 89
Catacombs - Les Catacombes<br />
Remarque :<br />
OCB signifie menu Object Code Bit – pour afficher ce menu, appuyez<br />
sur la lettre “O”.<br />
A l'exception des ennemis, un objet peut ne pas être listé dans la<br />
mesure où il ne nécessite aucun réglage ni aucune instruction en<br />
particulier.<br />
_________________________________________________<br />
BADDIES (MECHANTS)<br />
SKELETON (SQUELETTE)<br />
Vous avez la possibilité de modifier les animations initiales du squelette en<br />
lui assignant un trigger flag comme l'un de ceux cités ci-dessous. Sans ce<br />
trigger, le squelette surgit du sol comme à son habitude. Lorsqu'il est placé,<br />
ce dernier se trouve à 20 clics en dessous du niveau d'élévation du sol. Le<br />
squelette ne peut être élevé ou abaissé que d'un clic et peut sauter au-dessus<br />
d'un ou de deux éléments (avec un niveau d'élévation de départ et d'arrivée<br />
pratiquement identique).<br />
1 = Sauter à droite. Il saute un élément.<br />
2 = Sauter à gauche. Voir ci-dessus<br />
3 = Jouer au mort. Ce squelette visible (couché au sol) avant même<br />
d'être activé ne se lève que lorsqu'il est déclenché.<br />
Placez un objet AI_GUARD sur le squelette pour qu'il monte la garde.<br />
MUMMY (MOMIE)<br />
Ne peut monter ou descendre que d'un clic.<br />
LITTLE_BEETLE (Invasion de petits scarabées)<br />
Voir le fichier Cleopal.was<br />
WRAITH3 (Spectre 3)<br />
CATACOMB.WAS<br />
Rendez-le "Invisible" dans le menu OCB. Souvenez-vous que les ennemis<br />
volants ne peuvent pas survoler les “pentes irrégulières” mais peuvent passer<br />
au travers des murs. Pour voir le spectre disparaître dans la statue, placez<br />
les deux parties de la statue (FURNITURE8 et FURNITURE9) puis placez<br />
l'objet ANIMATING10 sur le piédestal. Placez ensuite un trigger à un endroit<br />
que Lara ne peut pas manquer. Une fois le trigger activé, le spectre disparaît<br />
dans l'objet "factice" dès que Lara se tient à proximité de la statue.<br />
_________________________________________________<br />
PUZZLES Souvenez-vous que généralement vous ne pouvez placer que<br />
des pièces de puzzle et leurs "emplacements"...<br />
CLOCKWORK_BEETLE<br />
Voir le fichier Cleopal.was<br />
PUZZLE_ITEM12 (Scarabée mural)<br />
Placez-le sur un mur et inscrivez le paramètre 2 dans la fenêtre OCB. Cet<br />
objet est souvent utilisé avec l'invasion de scarabées et peut également faire<br />
partie de 4 grands scarabées constituant le puzzle de la Pyramide dans les<br />
palais de Cléopâtre (Cleopatra’s Palaces). N'oubliez pas le pied de biche !<br />
_________________________________________________<br />
PROPS – Objets animés et/ou “interactifs”<br />
TWOBLOCK_PLATFORM (Plate-forme deux éléments)<br />
Appuyez sur le bouton 1-5 dans la fenêtre OCB pour faire lentement descendre<br />
la plate-forme dès lors que Lara se tient dessus.<br />
Inscrivez le nombre 207 dans le menu OCB pour la faire monter.<br />
SWITCH_TYPE1 (Interrupteur 1)<br />
Inscrivez le chiffre 3 dans la fenêtre OCB pour que Lara effectue "push wall<br />
switch animation" (animation d'interrupteur mural).<br />
SHATTER0<br />
Cinq tas d'os brisés ont été placés dans plusieurs pièces (voir 147) ; chaque<br />
trigger étant réglé sur l'un des cinq codes numériques. Tous les tas d'os<br />
brisés disposent d'un heavy trigger réglé pour activer l'objet Raising_Block1<br />
(qui ne se mettra en marche que lorsque les cinq tas d'os seront brisés).<br />
TOMB RAIDER LEVEL EDITOR 90
Cleopatra’s Palaces - Les palais de Cléopâtre<br />
Remarque :<br />
OCB signifie menu Object Code Bit – pour afficher ce menu, appuyez<br />
sur la lettre “O”.<br />
A l'exception des ennemis, un objet peut ne pas être listé dans la<br />
mesure où il ne nécessite aucun réglage ni aucune instruction en<br />
particulier.<br />
_________________________________________________<br />
BADDIES (MECHANTS)<br />
SKELETON (SQUELETTE)<br />
Vous avez la possibilité de modifier les animations initiales du squelette en<br />
lui assignant un trigger flag comme l'un de ceux cités ci-dessous. Sans ce<br />
trigger, le squelette surgit du sol comme à son habitude. Lorsqu'il est placé,<br />
ce dernier se trouve à 20 clics en dessous du niveau d'élévation du sol. Le<br />
squelette ne peut être élevé ou abaissé que d'un clic et peut sauter au-dessus<br />
d'un ou de deux éléments (avec un niveau d'élévation de départ et d'arrivée<br />
pratiquement identique).<br />
1 = Sauter à droite. Il saute un élément.<br />
2 = Sauter à gauche. Voir ci-dessus<br />
3 = Jouer au mort. Ce squelette visible (couché au sol) avant même<br />
d'être activé ne se lève que lorsqu'il est déclenché.<br />
Placez un objet AI_GUARD sur le squelette pour qu'il monte la garde.<br />
HARPY (HARPIE)<br />
Ne survole pas les "pentes irrégulières".<br />
DEMIGOD3 (Demi-dieu 3)<br />
Ne peut monter ou descendre que d'un clic.<br />
LITTLE_BEETLE (Invasion de petits scarabées)<br />
Le nombre de scarabées, l'endroit et la manière dont ils apparaissent<br />
dépendent des trigger flags qui lui sont assignés dans le menu OCB.<br />
Déterminez le nombre de scarabées que vous voulez (128 maximum) ainsi<br />
qu'une valeur indiquant où et comment vous souhaitez qu'ils apparaissent :<br />
+1000 = au sol.<br />
+2000 = au plafond.<br />
+4000 = petit à petit puis brutalement.<br />
CLEOPAL.WAS<br />
Par exemple : si vous voulez que 64 scarabées apparaissent petit à petit sur<br />
les murs dans un premier temps, réglez votre trigger flag sur 4064. Si les<br />
scarabées proviennent du sol ou du plafond, ils surgissent du milieu de<br />
l'élément et se répandent dans toutes les directions. Dans les autres cas, ils<br />
apparaissent au dos du carré sur lequel vous avez placé l'objet<br />
LITTLE_BEETLE, et s'orientent dans la direction qui leur fait face. Pour<br />
éliminer tous les scarabées actifs, utilisez un Flipeffect trigger avec une valeur<br />
de 31.<br />
L'invasion de scarabées est utilisée avec l'objet PUZZLE_ITEM12 ou<br />
PICKUP_ITEM1, qui représentent tous deux des scarabées pouvant adhérer<br />
aux parois murales. Pour les retirer du mur, vous devez vous servir d'un pied<br />
de biche. L'invasion de scarabées jaillit parfois du "trou" situé derrière le<br />
scarabée mural. Vous pouvez utiliser un élément de texture spécial pour<br />
donner l'illusion qu'ils proviennent du trou situé dans le mur. Pour cela, il<br />
vous suffit de désigner le trigger de PUZZLE_ITEM12 ou PICKUP_ITEM1<br />
comme key trigger (et de taper dans la fenêtre OCB, le paramètre 2 pour le<br />
placer sur le mur dans le jeu). Placez ensuite le trigger du LITTLE_BEETLE<br />
sur le même carré. Elevez l'objet LITTLE_BEETLE à la hauteur du “trou”.<br />
Assurez-vous d'avoir inscrit les bons paramètres dans le menu OCB pour le<br />
LITTLE_BEETLE et n'oubliez pas de placer une pince à levier quelque part<br />
dans le niveau !<br />
LARA_DOUBLE (Double de Lara)<br />
Cette statue est utilisée au milieu de la grande spirale animée dans la pièce<br />
128.<br />
________________________________________________<br />
TRAPS (PIEGES)<br />
TEETH_SPIKES (Pointes)<br />
Tapez 36 dans la fenêtre OCB. (voir Objets WAD pour les réglages<br />
supplémentaires)<br />
_________________________________________________<br />
PUZZLES Souvenez-vous que généralement vous ne pouvez placer que<br />
des pièces de puzzle et leurs "emplacements"...<br />
CLOCKWORK_BEETLE_COMBO1<br />
CLOCKWORK_BEETLE_COMBO2<br />
MAPPER<br />
Cet objet s'utilise avec l'objet TEETH_SPIKES (Paramètre OCB : 4) et l'objet<br />
CLOCKWORK_BEETLE. Vous devez placer l'objet invisible MAPPER sur<br />
les carrés situés aux extrémités de la rangée de pointes de manière à ce<br />
qu'ils soient l'un en face de l'autre. L'objet CLOCKWORK_BEETLE ne peut<br />
être utilisé que 3 fois, après cela, il se brise en mille morceaux.<br />
TOMB RAIDER LEVEL EDITOR 91
_________________________________________________<br />
PYRAMID PUZZLE Les 7 objets suivants constituant le PUZZLE DE LA<br />
PYRAMIDE (PYRAMID PUZZLE) fonctionnent tous ensemble : référez-vous<br />
au projet si vous ne savez plus comment les assembler. Dans TR4, la moitié<br />
de l'objet CLOCKWORK_BEETLE a été cachée dans la pyramide, mais vous<br />
pouvez aussi y placez le bonus de votre choix. N'oubliez pas que vous devez<br />
placer quatre scarabées muraux dans ce niveau ou dans les niveaux<br />
précédents, ainsi qu'un pied de biche pour les détacher du mur.<br />
ANIMATING2 Sommet de la pyramide<br />
ANIMATING3 Sommet du piédestal<br />
ANIMATING4 Centre du piédestal<br />
WATERFALL1 Lueur provenant de la plinthe. Rendez-la "invisible" dans la<br />
fenêtre OCB jusqu'à ce qu'elle soit activée.<br />
PUZZLE_HOLE12 Sur les quatre faces de la pyramide<br />
FURNITURE0 Aux quatre coins de la pyramide<br />
PUZZLE_ITEM12 (Scarabée mural) Lara doit trouver quatre de ces scarabées<br />
(placés sur des murs avec le paramètre 2 dans la fenêtre OCB) pour entrer<br />
dans la Pyramide. N'oubliez pas le pied de biche !<br />
Voici quelques astuces supplémentaires concernant la mise en place de ce<br />
puzzle relativement compliqué... L'idée principale est que Lara ouvre les<br />
quatre portes avant de pouvoir activer la "fontaine" centrale et d'accéder au<br />
"clockwork beetle". Dans un premier temps, placez la fontaine et le scarabée<br />
– n'oubliez pas de taper le chiffre 4 dans le menu OCB du scarabée. Utilisez<br />
le TT (Trigger Triggerer) pour "geler" les triggers activant l'animation centrale<br />
jusqu'à ce que les quatre portes soient ouvertes. Placez le TT sur le carré<br />
du milieu et placez les triggers correspondants devant chacune des quatre<br />
portes de la pyramide. Activez chaque porte à partir des quatre mêmes<br />
carrés, chacun désignant un trigger "key".<br />
Souvenez-vous de l'astuce permettant d'assigner plusieurs triggers à un seul<br />
et unique événement – réglez les "trigger code bits" des triggers "key" des<br />
portes sur 1 ; 2 ; 3 et 4, 5. Ainsi, Lara devra placer les quatre scarabées dans<br />
les portes avant de pouvoir activer la fontaine d'or. (Les portes activent en<br />
fait le trigger assigné au TT qui, une fois déclenché, active les triggers<br />
correspondant à l'animation centrale.)<br />
________________________________________________<br />
PROPS – objets animés et/ou “interactifs”<br />
RAISING_BLOCK2 (Elément élevé 2)<br />
Appuyez sur les cinq boutons de la fenêtre OCB pour l'abaisser.<br />
CLEOPAL.WAS<br />
SWITCH_TYPE1 (Interrupteur 1)<br />
Tapez -1 dans la fenêtre OCB pour transformer cet objet en "reach in the<br />
hole" (incrusté dans le mur), afin de trouver un bonus.<br />
Tapez 1 pour l'objet situé dans le trou pour en faire un bonus "reach in the<br />
hole".<br />
JUMP_SWITCH (Interrupteur de saut ??)<br />
Placez-le généralement à 7 clics au-dessus du sol.<br />
PULLEY (Poulie)<br />
Utilisez-le avec l'objet Furniture0 – placez les deux objets sur le même carré<br />
pour déclencher l'ouverture de la porte.<br />
DOOR_TYPE3 (Porte 3)<br />
Tapez le chiffre 2 dans la fenêtre OCB pour l'ouvrir à l'aide d'un pied de biche.<br />
SARCOPHAGUS (Sarcophage)<br />
Utilisez-le avec l'objet Furniture5 – aucun trigger nécessaire. Le sarcophage<br />
est un lieu idéal pour dissimuler toutes sortes de bonus !<br />
ANIMATING16 (Large spirale)<br />
Cliquez sur le bouton "invisible" de la fenêtre OCB puis placez le trigger –<br />
l'objet deviendra visible dès que le trigger sera activé.<br />
SHATTERO “Treasure chest” (coffre au trésor) destructible – Pour l'activer,<br />
Lara doit s'agenouiller et tirer.<br />
TOMB RAIDER LEVEL EDITOR 92
The City of the Dead - La cité des morts<br />
Remarque :<br />
OCB signifie menu Object Code Bit – pour afficher ce menu, appuyez<br />
sur la lettre “O”.<br />
A l'exception des ennemis, un objet peut ne pas être listé dans la<br />
mesure où il ne nécessite aucun réglage ni aucune instruction en<br />
particulier.<br />
_________________________________________________<br />
BADDIES (and GOODIES) (MECHANTS et GENTILS)<br />
MOTORBIKE (Moto)<br />
Une fois en contact avec l'eau, la moto explose. Référez-vous au projet pour<br />
connaître les restrictions liées à la pente. Si cette dernière est trop abrupte,<br />
la moto n'atteindra pas l'eau ! L'utilisation de cet objet requiert un peu<br />
d'expérience car vous ne pouvez pas toujours savoir si la région créée pose<br />
problème ou non. Le seul moyen de vérifier cela est de la tester puis de<br />
l'ajuster si nécessaire !<br />
WRAITH2 (Spectre 2)<br />
Encore un "fantôme" volant qui peut passer au travers des murs mais meurt<br />
au contact de l'eau (si vous avez tapé le paramètre 2 dans le menu OCB).<br />
BAT (Chauve-souris)<br />
N'oubliez pas que les ennemis volants ne peuvent pas survoler de "pentes<br />
irrégulières".<br />
SAS Guard (Garde)<br />
Ne peut monter ou descendre que d'un clic (utilisez AI_MODIFY sur le même<br />
carré pour lui ordonner de rester où il se trouve... commande nécessaire<br />
dans une petite pièce sans sortie, sinon, il tournera en rond.) D'autres objets<br />
AI peuvent être utilisés avec le garde : AI_patrol et AI_Ambush... Consultez<br />
le chapitre "Donner vie à vos ennemis” dans la section Techniques avancées<br />
pour obtenir davantage d'informations sur le sujet.<br />
SAS_DRAG_BLOKE<br />
Cet objet s'avère idéal pour dissimuler des trappes, ajoutant considérablement<br />
à l'intérêt du jeu.<br />
FISH (Poisson)<br />
CITY.WAS<br />
Ce qui, à en juger par le nom, devrait être un poisson, représente en fait une<br />
invasion de sauterelles, qui peut être mortelle si vous tapez un paramètre<br />
suffisamment élevé dans le menu OCB... la limite se situe autour de 96. Vous<br />
pouvez placer un heavy trigger sur le chemin qu'emprunte la moto ou<br />
déclencher cette invasion à partir d'un objet à briser.<br />
_________________________________________________<br />
TRAPS (PIEGES)<br />
SENTRY_GUN (Arme)<br />
Tapez 1 dans le menu OCB pour l'enrayer, ou rien pour que l'arme tire sur<br />
Lara tant qu'elle reste dans le champ de tir. Placez un<br />
SMOKE_EMMITER_BLACK sur le même carré pour donner encore plus<br />
d'effets (aucun trigger nécessaire).<br />
MINE<br />
Tapez 1 dans le menu OCB de l'hélicoptère. Pour le faire exploser, utilisez<br />
l'objet SHATTER3 et réglez-le sur 73 comme pour la pièce. Le bidon de<br />
carburant ne doit pas se trouver directement sur le trigger sinon, il n'activera<br />
pas ce dernier.<br />
_________________________________________________<br />
PUZZLES Les puzzles de ce WAD requièrent tous des scènes de coupe ou<br />
des pièces de fichiers WADs inaccessibles pour le moment. Par exemple :<br />
PUZZLE_ITEM1_COMBO1<br />
Cette partie du puzzle assemblé ne peut pas être ramassée et donc combinée<br />
avec COMBO1. Pour remédier à ce problème, utilisez uniquement la pièce<br />
"combinée" du puzzle, PUZZLE_ITEM1, et traitez-la comme une pièce de<br />
puzzle à part entière..<br />
_<br />
Faites marcher votre imagination pour tirer le meilleur parti des objets<br />
disponibles !<br />
TOMB RAIDER LEVEL EDITOR 93
_______________________________________________<br />
PROPS – Objets animés et/ou “interactifs”<br />
SMASHABLE_BIKE_WALL (Moto contre mur)<br />
Appuyez sur les boutons 1 à 5 dans le menu OCB pour l'activer.<br />
SMASHABLE_BIKE_FLOOR (Moto contre sol)<br />
Appuyez sur les boutons 1 à 5 dans le menu OCB pour l'activer.<br />
SWITCH_TYPE7 (Interrupteur 7)<br />
Appuyez sur les boutons 1 à 5 dans le menu OCB.<br />
KICK_DOOR1<br />
Pour fonctionner, cet objet doit être utilisé avec "Debris6". Consultez le modèle<br />
(pièce 101) pour savoir comment le châssis de la porte est placé et constater<br />
que le trigger est en fait placé sur le chemin d'approche opposé..<br />
ANIMATING5 (Rats errants)<br />
Ces rats ne feront pas de mal à Lara, ils sont juste là pour faire un peu<br />
d'effet... et disparaissent au-delà d'une distance de 3 éléments. Triggers<br />
nécessaires.<br />
ANIMATING6 (Corde à linge)<br />
Pour l'effet uniquement... Trigger nécessaire.<br />
SHATTER1 (Objet à briser 1)<br />
Ne se "brise" pas tant que Lara est agenouillée.<br />
SHATTER3 (Objet à briser 3)<br />
Cet objet n'active aucun heavy trigger s'il est placé sur le même carré que<br />
ce dernier – Il doit être compensé.<br />
________________________________________________<br />
DIVERS<br />
CITY.WAS<br />
SKY TEXTURE (Texture du ciel) – Ce WAD vous permet de modifier la<br />
texture du ciel pourvu que la couleur de fond reste noire. Cherchez le fichier<br />
CITY.RAW dans le dossier WADS, modifiez la couleur puis copiez-la de<br />
nouveau dans le dossier WADS. Utilisez le convertisseur de niveau pour<br />
créer un nouveau fichier TR4 et jetez un coup d'úil à votre nouveau ciel !<br />
DART EMITTERS<br />
Dans ce fichier, les lances-fléchettes ne provoquent aucun dommage.<br />
TOMB RAIDER LEVEL EDITOR 94
COMMANDES SOUS DOS<br />
Vous n'êtes peut-être pas très habitué à utiliser le DOS – voici donc quelques<br />
commandes de base qui vous permettront d'effectuer les changements de<br />
script mentionnés dans le manuel.<br />
A partir de votre barre de tâches Windows "Démarrer", affichez la fenêtre<br />
"Commandes MS-DOS" (sous Programmes). Pour accéder à votre lecteur<br />
C, tapez :<br />
cd.. et appuyez sur la touche ENTREE. Renouvelez cette commande jusqu'à<br />
ce que l'écran affiche C:\> Tapez ensuite :<br />
dir et appuyez sur la touche ENTREE. Puis tapez :<br />
cd progra~1 ENTREE. Vous voyez alors C:\Program Files> De nouveau,<br />
tapez :<br />
dir et appuyez sur la touche ENTREE. Puis tapez :<br />
cd corede~1 ENTREE – cette commande ajoute \Core Design au chemin<br />
d'accès ci-dessus.<br />
Continuez à utiliser les commandes cd et dir jusqu'à ce que vous accédiez<br />
au répertoire spécifié dans le manuel. Pour effectuer des modifications du<br />
script, vous devez accédez au répertoire du script. Le chemin d'accès et les<br />
commandes sont :<br />
Pour effectuer des changements de script :<br />
C:\Program Files\Core Design\Tomb Raider Level Editor\script script script.txt<br />
Pour créer de nouveaux fichiers de sons :<br />
C:\Program Files\Core Design\Tomb Raider Level Editor\sound\LevelSFX<br />
Creator<br />
pcwadsfx settomb c<br />
Pour modifier le titre et le texte du Logo initial :<br />
C:\Program Files\Core Design\Tomb Raider Level Editor\Logo packer<br />
uklogo.raw<br />
DOS 101<br />
TOMB RAIDER LEVEL EDITOR 95
PARAMETRES SPECIAUX DE CAMERA<br />
FLYBY CAMERA<br />
La caméra Flyby est utilisée pour déplacer des séries de caméras. Placez<br />
une série de caméras Flyby sur la carte et sélectionnez la première caméra<br />
de la série. Pour régler l'orientation de la caméra, cliquez dessus, maintenez<br />
enfoncée la touche ALT et utilisez les flèches directionnelles (pour des<br />
réglages plus rapides, maintenez enfoncées les touches MAJ. et ALT).<br />
Appuyez sur la touche 'O' pour afficher un menu vous proposant les options<br />
suivantes :<br />
Seq 0 Numéro de série.<br />
Num 0 Nombre incrémentiel croissant depuis la première caméra<br />
de chaque série.<br />
Timer 0 Semblable au compteur de la caméra classique. Dispose<br />
de caractéristiques spéciales pour certains modes de<br />
caméras flyby.<br />
Speed 1 La vitesse initiale à laquelle la série de caméras se déplace.<br />
Roll 0 Utilisé pour effectuer une rotation de la caméra afin d'obtenir<br />
des effets de roulis, A + nombre effectue une rotation de la<br />
caméra dans le sens des aiguilles d'une montre, A – nombre<br />
effectue une rotation dans le sens inverse des aiguilles d'une<br />
montre.<br />
FOV 80 Modifie le champ de vision de chaque caméra de la série.<br />
Il existe également plusieurs nouveaux codes à assigner aux différents modes<br />
de caméra flyby -<br />
0 = Démarre la séquence depuis la caméra de Lara.<br />
1 = Non utilisé.<br />
2 = Tourne en boucle à l'infini.<br />
3 = Surveille Lara.<br />
4 = Surveille la dernière position de Lara avant le déclenchement de la<br />
caméra.<br />
5 = Surveille les faits et gestes de Lara.<br />
6 = Revient sur Lara à la fin de la séquence.<br />
7 = Coup la caméra, passe à une caméra en particulier de la même<br />
séquence (Timer = numéro de la caméra suivante).<br />
8 = Maintient la caméra (Timer = 30 X Nombre de secondes).<br />
9 = Désactive la prise de contrôle par la fonction Scruter.<br />
10 = Rend impossible le contrôle de Lara.<br />
11 = Permet le contrôle de Lara.<br />
12 = Non utilisé.<br />
13 = Non utilisé.<br />
14 = Active un déclencheur lourd.<br />
15 = Non utilisé.<br />
PARAMETRES DE CAMERA<br />
TOMB RAIDER LEVEL EDITOR 96
PARAMETRES DES TYPES DE TRIGGERS<br />
Flip effects<br />
Les paramètres des Flip effects se règlent dans la fenêtre "Set Trigger Type".<br />
Ces effets déclenchent des actions uniques sans commande spécifique ; par<br />
exemple : faire osciller l'écran ou jouer un effet sonore à un moment donné.<br />
Toutefois, beaucoup de ces effets sont “hard-coded (compilés)” et ne peuvent<br />
pas être réglés à partir de la fenêtre Room Edit. Ceux, en revanche, pouvant<br />
être utilisés sont cités ci-dessous :<br />
Effet<br />
Numéro Description.<br />
2. Joue un effet sonore caractérisant une inondation<br />
4. A utiliser en fin de niveau.<br />
7. Active tout tremblement de terre dans le niveau.<br />
10. Joue l'effet sonore dont le numéro est inscrit dans le champ<br />
"Timer".<br />
11. Joue un effet sonore caractérisant une explosion.<br />
28. Règle la couleur RVB du brouillard dans la version PC sur<br />
la valeur inscrite dans le champ "Timer" - (voir tableau cidessous)<br />
Cet effet peut uniquement être vu lorsque l'option “Volumetric<br />
FX” est activée dans le menu Configuration du jeu.<br />
30. A utiliser dans le niveau d'entraînement, avec le GUIDE pour<br />
suivre la progression de Lara.<br />
31. Elimine tous les scarabées actifs.<br />
TABLEAU DE COULEURS DU BROUILLARD<br />
Rouge Vert Bleu Valeur 'Timer'.<br />
0,0,0 ............................................... 0<br />
245, 200, 60 ....................................1<br />
120, 196, 112 ..................................2<br />
202, 204, 230 ..................................3<br />
128, 64, 0 .......................................4<br />
64, 64, 64 ........................................5<br />
243, 232, 236 ..................................6<br />
0, 64, 192 ........................................7<br />
0, 128, 0 ..........................................8<br />
150, 172, 157 ..................................9<br />
128, 128, 128 ................................10<br />
204, 163, 123 ................................11<br />
177, 162, 140 ................................12<br />
0, 223, 191 ....................................13<br />
111, 255, 223 ................................14<br />
244, 216, 152 ................................15<br />
248, 192, 60 ..................................16<br />
252, 0, 0 .......................................17<br />
198, 95, 87 ....................................18<br />
226, 151, 118 ................................19<br />
248, 235, 206 ................................20<br />
0, 30, 16 .......................................21<br />
250, 222, 167 ................................22<br />
218, 175, 117 ................................23<br />
225, 191, 78 ..................................24<br />
77, 140, 141 ..................................25<br />
4, 181, 154 ....................................26<br />
255, 174, 0 ..................................27<br />
FLIP EFFECTS<br />
TOMB RAIDER LEVEL EDITOR 97
Features<br />
Random Floor Up -------------------------F1<br />
Random Floor Down -------------------------------F2<br />
Random Ceiling Up -------------------------------- F3<br />
Random Ceiling Down ---------------------------- F4<br />
Flatten Floor -------------------------------------- F5<br />
Flatten Ceiling ------------------------------------- F6<br />
Average Floor --------------------------------------F7<br />
Average Ceiling ----------------------------------- F8<br />
Smooth Floor --------------------------------------F9<br />
Smooth Ceiling---------------------------------------F10<br />
Textures<br />
Select next room square ------------------------------1<br />
Looks for untexture faces ---------------------------2<br />
Finds Illegal Slopes-------------------------------------3<br />
“Trigger to Object” ---------------------------------- 4<br />
“Object to Trigger” -----------------------------------5<br />
Texture Floor ---------------------------------------6<br />
Texture Ceiling -------------------------------------7<br />
Texture Walls --------------------------------------8<br />
Goes to center of texture file -------------------------9<br />
Project<br />
Load project ----------------------------------- L+ Alt<br />
Save --------------------------------------------S+ Alt<br />
Output WAD -------------------------------W+ Alt<br />
Quit -----------------------------------------------Q+ Alt<br />
Edit<br />
Cut -----------------------------------------C+ Ctrl<br />
Paste -----------------------------------------V+ Ctrl<br />
Select All ------------------------------------Z+ Ctrl<br />
Undo -----------------------------------------U+ Ctrl<br />
Redo ------------------------------------------R+ Ctrl<br />
Room<br />
Mirror room -------------------------------------X+ Alt<br />
Flip room -------------------------------------Y+ Alt<br />
Rotate -------------------------------------------R+ Alt<br />
Place target ------------------------------------Z+ Alt<br />
Bound Room ---------------------------------B+ Alt<br />
Copy -------------------------------------------C+ Alt<br />
Preview Room --------------------------------P+ Alt<br />
Flip Map ----------------------------------------F+ Alt<br />
Elève carré(s) du sol -------------------------------- A<br />
Abaisse carré(s) du sol ----------------------------- Q<br />
Elève carré(s) du plafond---------------------------- Z<br />
Abaisse carré(s) du plafond ------------------------ S<br />
Elève section(s) murale(s) inférieure(s)--------- A<br />
Abaisse section(s) murale(s) inférieure(s) ----- Q<br />
Elève section(s) murale(s) supérieure(s)-------- Z<br />
Abaisse section(s) murale(s) supérieure(s ------ S<br />
Elève section(s) murale(s) inf. subdivisée(s)---- E<br />
Abaisse section(s) murale(s) inf. subdivisée(s)- D<br />
Elève section(s) murale(s) sup. subdivisée(s)-- R<br />
Abaisse section(s) murale(s) sup. subdivisée(s)- F<br />
Elève objet/éclairage --------------------------- Q ou W<br />
Abaisse objet/éclairage------------------------- A ou S<br />
Lights On/Off ------------------------------------------- L<br />
Affiche menu “Object Code Bits” ---------------- O<br />
Bouton Transparent On/Off ------------------------- T<br />
RACCOURCIS DU CLAVIER<br />
Suppr ----------------- Efface objet/éclairage<br />
sélectionné<br />
Page Haut ------------------------------------Zoom avant<br />
Page Bas ---------------------------------- Zoom arrière<br />
Flèches ------------------- Rotation de la pièce<br />
+ Ctrl GAUCHE------------- Déplace objet/éclairage<br />
sélectionné<br />
Barre espace ------------- Room textures On/Off<br />
TAB -------------------------------------- 2D Map On/Off<br />
[ -------------------- Déplace fichier textures sur les 5<br />
lignes suiv.<br />
‘ ------------- Déplace fichier textures sur les 5 lignes<br />
préc.<br />
- ---------------------------- Sélectionne texture préc.<br />
+ ------------------------------ Sélectionne texture suiv.<br />
Ctrl + clic sur une texture placée inverse la texture<br />
Clic droit sur un objet lui fait effectuer une rotation<br />
Ctrl + Flèches -------------- Oriente la caméra<br />
TOMB RAIDER LEVEL EDITOR 98
MENU DEROULANT (DROP DOWN MENU BAR)<br />
Projet (Project)<br />
Charger (Load) Charger un projet au format PRJ (le fichier créé par<br />
l’éditeur lorsque vous sauvegardez votre projet).<br />
Sauvegarder (Save) A utiliser sans modération !! Effectuez de<br />
nombreuses sauvegardes, en particulier avant d’entreprendre une<br />
étape importante (si un problème survient dans votre projet, il est<br />
souvent plus simple et plus rapide de reprendre une version<br />
antérieure plutôt que de chercher à résoudre le problème).<br />
Extraire WAD (Output Wad) FONCTION IMPORTANTE Cette étape<br />
est primordiale dès lors que vous souhaitez insérer votre projet<br />
>. Le fichier WAD est nécessaire pour créer le<br />
fichier TR final de vos niveaux. Le chemin d’accès aux fichiers<br />
WAD est : Tomb Raider Level Editor\graphics\wads.<br />
Quitter (Quit) Quitter l’éditeur de niveau<br />
Editer (Edit)<br />
INTERFACE<br />
Couper (Cut) Copie (sans effacer) des parties de votre modèle, à<br />
l’exception des éclairages et des objets.<br />
Coller (Paste) Colle des parties copiées de votre modèle. Vous<br />
pouvez utiliser cette fonction pour coller des morceaux copiés de<br />
votre modèle d’une pièce à l’autre.<br />
Sélectionner tout (Select All) Sélectionne l’ensemble du sol de la<br />
pièce dans laquelle vous travaillez.<br />
Annuler (Undo) Fonctionne avec toutes les fonctions<br />
“Caractéristiques”. Principalement utilisé pour les erreurs de<br />
modelage courantes telles que l’élévation ou l’abaissement<br />
d’éléments, l’application d’une mauvaise texture, etc.<br />
Répéter (Redo) Fonctionne avec tout ce que vous pouvez<br />
>.<br />
TOMB RAIDER LEVEL EDITOR 99
DROP DOWN MENU<br />
Caractéristiques (Features)<br />
(REMARQUE : le bouton Annuler fonctionne avec toutes les<br />
fonctions “Caractéristiques”)<br />
Sol aléatoire Haut (Random Floor Up) F1 Crée des sols aléatoires (ou<br />
des plafonds). A utiliser avec la fonction REGULIER. Faites attention<br />
aux bords de la pièce et, si vos pièces sont reliées entre elles, prévoyez<br />
de nombreuses retouches.<br />
Sol aléatoire Bas (Random Floor Down) F2 Voir ci-dessus.<br />
Plafond aléatoire Haut (Random Ceiling Up) F3 Voir ci-dessus.<br />
Plafond aléatoire Bas (Random Ceiling Down) F4 Voir ci-dessus.<br />
Sol aplani (Flatten Floor) F5 Si vous avez créé une surface aléatoire, cette<br />
fonction vous permet d’aplanir les sommets et les côtés de votre pièce.<br />
Plafond aplani (Flatten Ceiling) F6 Même fonction que “Sol aplani”<br />
Sol moyen (Average Floor) F7 Nivelle entièrement le sol. Ce bouton<br />
augmente le niveau d’élévation du sol en fonction de l’inégalité de la<br />
surface de base.<br />
Plafond moyen (Average Ceiling) F8 Nivelle entièrement le plafond. Ce<br />
bouton diminue le niveau d’élévation du plafond en fonction de l’inégalité<br />
de la surface de base.<br />
Sol régulier (Smooth Floor) F9 Aplanit des surfaces irrégulières ; incline<br />
des plans perpendiculaires. S’utilise souvent avec la fonction Sol aléatoire.<br />
Plafond régulier (Smooth Ceiling) F10 Aplanit des surfaces irrégulières ;<br />
incline des plans perpendiculaires. S’utilise souvent avec la fonction<br />
Plafond aléatoire.<br />
Pièce (Room)<br />
INTERFACE<br />
Inverser (Mirror) Sélectionnez une pièce et utilisez cette fonction pour<br />
inverser horizontalement la pièce. Pensez à retoucher les textures !<br />
Retourner (Flip) Sélectionnez une pièce et utilisez cette fonction pour<br />
retourner verticalement la pièce. Pensez à retoucher les textures !<br />
Rotation (Rotate) Sélectionnez une pièce et faites-lui effectuer une rotation<br />
par incrément de 90 degrés. ATTENTION Les textures n’effectuent pas<br />
de rotation avec le modèle. Mieux vaut donc utiliser cette fonction AVANT<br />
d’appliquer des textures.<br />
Placer cible (Place target) POINT CRUCIAL. Raccourci clavier : Alt-W.<br />
Utilisez cette commande pour activer le curseur Placer cible et cliquez<br />
sur différentes pièces pour les examiner. Vous pouvez cliquer en modes<br />
2D et 3D. Lorsque vous êtes en affichage 3D, vous pouvez naviguer<br />
d’une pièce à l’autre en cliquant sur les pièces voisines à condition de<br />
disposer d’une ligne de vision claire. Fonction idéale pour se rendre dans<br />
les angles difficilement accessibles.<br />
Centrer (Centre) Idéal pour revenir de la fonction Placer cible ; recentre<br />
la pièce<br />
Redimensionner (Bound) La plus importante commande de manipulation<br />
d’une pièce. A utiliser de préférence pour rétrécir plutôt qu'agrandir (crée<br />
des bords difficiles).<br />
Copier (Copy) Copie tout ou partie d’une pièce. Les textures ne sont pas<br />
affectées par cette fonction.<br />
Diviser (Split) A utiliser lorsque vous avez construit un dédale de couloirs<br />
à l’intérieur d’une seule pièce. Vous devez alors diviser toutes les autres<br />
régions situées autour de la pièce afin qu’aucune pièce ne se chevauche.<br />
Effacer (Delete) Efface une pièce. En êtes-vous certain ? Attention, vous<br />
ne pouvez pas annuler cette fonction !<br />
TOMB RAIDER LEVEL EDITOR 100
DROP DOWN MENU<br />
Aperçu (Preview) Fonction inestimable qui vous permet de <br />
votre modèle et de vous le représenter dans le jeu. ATTENTION –<br />
sauvegardez votre modèle avant d’utiliser cette fonction, on ne sait<br />
jamais ! Si vous êtes coincé dans un angle, quittez le jeu en appuyant<br />
sur la touche Echap ou sur la Barre ESPACE puis activez de nouveau<br />
cette fonction. Vous pouvez vous rendre d’une pièce à l’autre et quitter<br />
cette fonction – la pièce dans laquelle vous vous retrouvez s’affiche alors<br />
en mode 3D. Cette fonction est idéale pour trouver une pièce dans des<br />
régions superposées.<br />
Duplicata (Flip Map) Cette fonction sert à créer des événements, des<br />
changements d’état (des inondations, des tremblements de terre, des<br />
modifications du flux de l'eau et plus encore)... Les duplicata sont en fait<br />
des copies de la pièce d’origine qui peuvent être activées ou non.<br />
Texture<br />
Charger TGA (Load TGA) Chargez le fichier de textures (fichier au format<br />
TGA) qui apparaît dans le panneau de textures dans la partie droite de<br />
l’éditeur.<br />
Charger PCX (Load PCX) Non utilisé<br />
Sauvegarder PCX (Save PCX) Non utilisé<br />
Nettoyer pièce (Clear Room) DANGER...en êtes-vous certain ? Efface<br />
toutes les textures appliquées sur les surfaces de votre pièce ! Cette<br />
fonction ne peut pas être annulée !<br />
Charger pile (Load Depth Cue) Non utilisé<br />
Sauvegarder pile (Save Depth Cue) Non utilisé<br />
Réparer textures (Fix Textures) Non utilisé<br />
Effets (Effects)<br />
Caméra (Camera) Caméra classique utilisée pour traquer le moindre des<br />
faits et gestes de Lara ou pour surveiller des endroits et/ou des ennemis<br />
en particulier. Vous pouvez vous dérober au champ de la caméra en<br />
utilisant la fonction Scruter.<br />
Caméra fixe (Fixed Camera) Fonctions identiques à celle d'une caméra<br />
classique mais Lara ne peut se dérober à son champ de vue à moins de<br />
se déplacer hors du périmètre déclencheur.<br />
Caméra aérienne (Flyby Camera) Cette série de caméras crée un effet<br />
> ou >.<br />
Brouillard (Fog Bulb) Crée un brouillard volumétrique. Souvent utilisé<br />
avec les flipeffects (effets uniques). Ne fonctionne que si l'option<br />
Volumetric FX est activée dans le menu de configuration.<br />
Flux (Sink) A utiliser dans les pièces d’eau pour créer un flux. Idéal dans<br />
les duplicata pour permettre ou interdire l’accès de régions sous-marines<br />
à Lara. L’intensité du flux peut être ajustée à partir du menu “O”.<br />
Son (Sound) Très rarement utilisé sauf pour créer des bruits d’eau. Attention,<br />
cette fonction risque de planter le jeu si le bon son n’est pas disponible.<br />
A utiliser principalement pour les sons à la surface de l’eau. Fonctionne<br />
généralement par proximité et non par l’intermédiaire d'un déclencheur.<br />
Copier (Copy) Copie un effet avec ses paramètres. Gain de temps assuré !<br />
Coller (Paste) Colle des effets copiés.<br />
INTERFACE<br />
TOMB RAIDER LEVEL EDITOR 101
DROP DOWN MENU<br />
Objets (Objects)<br />
Trouver Objet (Find Object) Cette fonction vous permet de sélectionner<br />
un objet en particulier à partir d’une fenêtre. Si l’objet se trouve dans le<br />
projet, il apparaît sélectionné dans la pièce où il est placé. Sinon, une<br />
boîte de dialogue s’affiche avec le message “objet introuvable sur la<br />
carte”<br />
Editer Objet (Edit Object) Une fenêtre s’affiche pour sélectionner l’objet<br />
que vous souhaitez éditer. Une fois l'objet sélectionné, la boîte Editer<br />
Objet apparaît à l’écran. Vous pouvez assigner à l’objet sélectionné une<br />
collision d’élément (par incrément de quart d’élément) permettant à Lara<br />
de se tenir sur cet objet.<br />
Placer Objet (Place Object) Sélectionnez un objet à partir de la fenêtre et<br />
placez-le dans le modèle. (Cette action peut également s’effectuer à<br />
partir du panneau d’objets)<br />
Déplacer Objet (Move Object) Vous avez la possibilité de déplacer un objet<br />
sélectionné à l’intérieur du modèle. Lorsque vous cliquez sur son nouvel<br />
emplacement, l’objet est déplacé. (Vous pouvez également déplacer un<br />
objet à l’intérieur d’une pièce en utilisant la touche Ctrl et les flèches<br />
directionnelles.)<br />
Changer Objet (Change Object) Vous permet de changer un objet<br />
sélectionné. Choisissez le nouvel objet à partir de la fenêtre. Lorsque<br />
vous cliquez sur l’ancien objet, le nouvel objet sélectionné le remplace.<br />
Effacer Objet (Delete Object) Vous devez sélectionner l’objet avant de<br />
pouvoir l’effacer. (Vous pouvez également sélectionner l’objet et utiliser<br />
la touche Suppr de votre clavier !)<br />
Charger Objets (Load Objects) FONCTION IMPORTANTE ! Lorsque vous<br />
commencez un nouveau projet, vous devez “charger les objets” avant<br />
de pouvoir y placer quelque ennemi ou objet que ce soit. L’extension du<br />
fichier de ces informations compressées est WAS. Ces fichiers se trouvent<br />
dans le dossier Tomb Raider Level Editor\graphics\WADS.<br />
INTERFACE<br />
TOMB RAIDER LEVEL EDITOR 102
GRILLE DE TRAVAIL ET EDITION DE PIECE<br />
(PLAN VIEW GRID AND ROOM EDIT)<br />
Grille de travail (Room Grid)<br />
Une vue aérienne de la pièce sélectionnée apparaît en bleu sur cette<br />
grille. Les carrés gris environnants représentent les murs de la pièce et<br />
ne sont pas comptés dans la superficie réelle de la pièce (les carrés gris<br />
ne représentent pas l’épaisseur des murs). Les portes ou ><br />
menant aux pièces attenantes sont indiquées en noir. A l’intérieur de la<br />
pièce, les murs sont des carrés verts, les déclencheurs sont roses, etc.<br />
Nord<br />
Ouest Est<br />
Sud<br />
INTERFACE<br />
Edition de pièce et Fenêtres de dialogue (Room Edit et Text<br />
Windows)<br />
Pièce x (Room x) (Nom de la pièce) La pièce sélectionnée apparaît dans<br />
cette fenêtre. Pour renommer une pièce, tapez le nom de la pièce dans<br />
cette fenêtre et appuyez sur Entrée.<br />
F [ ] Bouton de duplicata et fenêtre de nombre.<br />
O Bouton EXTERIEUR, transforme la pièce en espace extérieur (Le<br />
vent souffle dans les cheveux de Lara, etc).<br />
NL Non utilisé actuellement.<br />
D Non utilisé.<br />
W [ ] Bouton de la pièce d’eau et fenêtre d’intensité.<br />
R [ ] Bouton de reflet et fenêtre d’intensité.<br />
M [ ] Bouton BRUME et fenêtre d’intensité.<br />
Sélectionner Pièce (Select Room) Affiche la liste des pièces vides et<br />
existantes.<br />
TOMB RAIDER LEVEL EDITOR 103
DROP DOWN MENU<br />
Redimensionner Pièce (Bound Room) Ajuste une pièce à la taille de votre<br />
sélection dans la grille.<br />
Copier Pièce (Copy Room) Copie la pièce sélectionnée.<br />
Diviser Pièce (Split Room) A utiliser lorsque vous avez construit un dédale<br />
de couloirs à l’intérieur d’une seule pièce. Vous devez diviser toutes les<br />
autres régions situées autour de la pièce afin qu’aucune pièce ne se<br />
chevauche.<br />
Effacer pièce (Delete Room) Efface la pièce... n’oubliez pas que vous ne<br />
pouvez pas annuler cette fonction !!!<br />
Duplicata (Flip Map) Cette fonction sert à créer des événements, des<br />
changements d’état (des inondations, des tremblements de terre, des<br />
modifications du flux de l'eau et plus encore)... Les duplicata sont en fait<br />
des copies de la pièce d’origine qui peuvent être activées ou non.<br />
< [Pièce “X”] > (X Room) non utilisé dans la version PC.<br />
Plafond (Ceiling) [+] Elève la partie sélectionnée du plafond.<br />
[-] Abaisse la partie sélectionnée du plafond.<br />
Sol (Floor) [+] Elève la partie sélectionnée du sol.<br />
[-] Abaisse la partie sélectionnée du sol.<br />
Pièce (Room) [+] Elève l’ensemble de la pièce.<br />
[-] Abaisse l’ensemble de la pièce.<br />
L Verrouille une pièce à un endroit de la carte afin que vous ne puissiez<br />
pas la déplacer en mode 2D.<br />
Escalade (Climb) Boutons directionnels pour escalader une surface ; vérifiez<br />
toujours l’orientation avec la carte.<br />
B Témoin pour clockwork beetle (scarabée mécanique)<br />
INTERFACE<br />
T Désigne un > de déclencheur (Trigger Triggerer) !<br />
Sol (Floor) Change un mur sélectionné (sauf les carrés gris) en sol<br />
Mur (Wall) Change un ou des carré(s) sélectionné(s) en un mur. Les murs<br />
sont toujours représentés en vert et peuvent être segmentés pour appliquer<br />
des textures plus facilement.<br />
Porte (Door) Crée un portail vertical ou horizontal entre des pièces.<br />
Halte (Box) Les carrés désignés comme > ne peuvent pas<br />
être franchis par des ennemis.<br />
Mort (Death) Carrés mortels d'immolation. Idéal avec une texture de lave !<br />
Monkey Crée des carrés destinés au monkey swing (accrochée au plafond,<br />
Lara se déplace en se balançant dans le vide). Ce type de carrés doit<br />
toujours se trouver au niveau d’élévation le plus bas situé en dessous<br />
des textures > (par exemple : si la surface destinée au monkey<br />
swing se trouve au-dessus de l’eau, vous devez assigner cette fonction<br />
aux carrés situés au fond de la pièce d’eau).<br />
Bouton rose de déclencheur (Trigger) Place des déclencheurs qui activent<br />
des évènements, des sons, la fin d'un niveau, etc. [Trigger for<br />
OBJECT
PLAN VIEW PANEL<br />
Type de déclencheur<br />
(Set Trigger Type)<br />
Type de déclencheur (Set Trigger Type)<br />
DECLENCHEUR (TRIGGER) : Le paramètre par défaut est “Objet”. Cliquez<br />
dans la fenêtre de dialogue pour afficher la fenêtre “Que déclencher ?”.<br />
TYPE : Le paramètre par défaut est >. Cliquez dans la fenêtre<br />
de dialogue pour afficher la fenêtre “Select trigger type”. Les choix<br />
suivants s’offrent alors à vous :<br />
COMPTEUR (TIMER) : Vous pouvez assigner un laps de temps pendant<br />
lequel le déclencheur est retardé ou pendant lequel un événement se<br />
produit. Un nombre négatif assignera un intervalle de temps PRECEDENT<br />
un événement. Pour les caméras, le nombre inscrit dans cette boîte limite<br />
le fonctionnement de la caméra au laps de temps spécifié.<br />
Bouton UNE FOIS (ONE SHOT) Le nom de ce bouton résume assez bien<br />
sa fonction... Cliquez dessus si vous souhaitez qu’un événement ne se<br />
produise qu’une seule fois.<br />
Boutons CHIFFRES 1 A 5 Fonctions classiques par défaut, à quelques<br />
exceptions près.<br />
Choix de la cible du déclencheur (Select what to trigger)<br />
Duplicata (Trigger) Vous devez inscrire le numéro correspondant au duplicata<br />
dans la boîte située à côté.<br />
Choix de la cible du déclencheur<br />
(Select what to trigger)<br />
INTERFACE<br />
Activer dupli (Flip on) Active le duplicata. Vous devez inscrire le numéro<br />
correspondant au duplicata dans la boîte située à côté.<br />
Désactiver dupli (Flip off) Désactive le duplicata. Vous devez inscrire le<br />
numéro correspondant au duplicata dans la boîte située à côté.<br />
Cible (Target) A utiliser avec la caméra – commande à la caméra de surveiller<br />
une cible en particulier et non Lara.<br />
Fin (Finish) Lorsque vous assignez à un carré, un déclencheur signifiant<br />
la fin du niveau, vous devez inscrire un chiffre dans la boîte de dialogue<br />
située à côté de >.<br />
CD Cette fonction déclenche une piste audio – le numéro correspondant<br />
à la piste doit être inscrit dans la boîte de dialogue située à côté de<br />
>.<br />
Effet unique (Flipeffect) Les effets uniques permettent de déclencher<br />
des actions "uniques" sans commande spécifique. Par exemple : faire<br />
osciller l’écran ou jouer un effet sonore à un moment donné.<br />
Secret Cette fonction crée le son “secret”.. Assurez-vous de cliquer sur le<br />
bouton “une fois” !<br />
Body Bag Non utilisé.<br />
Défilé (Flyby) A utiliser uniquement lorsque vous créez un écran-titre.<br />
Scène de coupe (Cut Scene) Non utilisé.<br />
Choix du type de déclencheur<br />
(Select trigger Type)<br />
TOMB RAIDER LEVEL EDITOR 105
PLAN VIEW PANEL<br />
Choix du type de déclencheur (Select trigger Type)<br />
Déclencheur (trigger) Le paramètre par défaut. Déclenche des objets<br />
et des événements. Crée une zone active verticale au-dessus du<br />
déclencheur.<br />
Pad Pour activer un déclencheur pad, il faut marcher ou se tenir dessus.<br />
En d’autres mots, Lara peut sauter par-dessus un carré auquel a été<br />
assigné un déclencheur pad et ne pas activer ce dernier (il n’y a pas<br />
de zone active verticale contrairement à un déclencheur normal).<br />
Interrupteur (Switch) Active un interrupteur.<br />
Clé (Key) Active une clé.<br />
Bonus (Pickup) L’action de ramasser un objet (par exemple, une trousse<br />
de secours) déclenche un autre événement (par exemple, les boules<br />
roulantes).<br />
Lourd (Heavy) Ce type de déclencheur n’est jamais activé par Lara<br />
mais par un ennemi, un guide ou un objet (par exemple, un élément<br />
poussé, une balle roulante, etc.) qui entre en contact avec le carré<br />
sur lequel se trouve ce déclencheur.<br />
Antipad Désactive tout ce qui était activé par le déclencheur pad.<br />
Combat Non utilisé.<br />
Maquette (Dummy) Ce paramètre doit être assigné aux ponts, aux sols<br />
élevés et autres afin d’empêcher Lara de passer au travers du<br />
>.<br />
INTERFACE<br />
Antidéclencheur (Antitrigger) Désactive tout ce qui était activé par un<br />
déclencheur correspondant. Il ne peut pas être utilisé sur des portes<br />
avec une ouverture à retardement ! Des déclencheurs spéciaux tels<br />
que les pads, les interrupteurs, les clés, les antidéclencheurs et les<br />
antipads ne peuvent pas être superposés (un seul et unique<br />
déclencheur de ce type par carré)... l’un des ces déclencheurs annule<br />
tous les autres déclencheurs.<br />
Interrupteur lourd (Heavy Switch) Interrupteur devant être activé par<br />
quelque chose/quelqu’un autre que Lara.<br />
Antidéclencheur lourd (Heavy Antitrigger) Désactive un déclencheur<br />
lourd.<br />
Monkey Ce déclencheur ne s’active que lorsque Lara se déplace,<br />
suspendue au plafond (monkey swing)... Idéal si vous voulez qu’une<br />
autre caméra ou un piège ne s’active que lorsque Lara >.<br />
TOMB RAIDER LEVEL EDITOR 106
PANNEAU D’OBJETS (OBJECT PANEL)<br />
Placer Objet (Place Object) Après avoir choisi un objet à partir de la Liste<br />
d’objets, cliquez sur ce bouton puis placez l’objet sélectionné en cliquant<br />
sur un carré.<br />
Liste d’objets – cliquez dessus pour activer le menu<br />
Select Object.<br />
Teinte RVB de l’objet (Object Tint RGB) Réglez les valeurs RVB et<br />
la luminosité de l’objet.<br />
Déclencheur -> Objet (Trigger -> Object) Sélectionnez le carré d’un<br />
déclencheur puis cliquez sur ce bouton. L’éditeur vous indique alors quel<br />
objet ce déclencheur active.<br />
Objet -> Déclencheur (Object -> Trigger) Sélectionnez un objet puis cliquez<br />
sur ce bouton. L’éditeur vous indique alors le carré sur lequel se trouve<br />
le déclencheur qui active cet objet.<br />
Afficher les objets<br />
INTERFACE<br />
Cliquez gauche dans la fenêtre d’objets pour que l’objet effectue une<br />
lente rotation.<br />
Maintenez appuyé le bouton droit de la souris et dirigez la souris vers<br />
la gauche pour déplacer l’objet vers le haut ou dirigez la souris vers la<br />
droite pour déplacer l’objet vers le bas.<br />
Maintenez appuyé le bouton droit de la souris et dirigez la souris vers<br />
le haut pour effectuer un zoom avant de l’objet ou dirigez la souris vers<br />
le bas pour effectuer un zoom arrière.<br />
Si vous ne voyez aucun objet dans la fenêtre, vous observez peut-être<br />
le dos d’un objet plat ; dans ce cas, vous devez effectuer une rotation<br />
de l’objet pour le voir de face. L’objet a peut-être également été déplacé<br />
hors de la fenêtre d’affichage.<br />
Le menu Select Object présente la liste de tous les objets disponibles<br />
dans le fichier WAS (objets).<br />
N’hésitez pas à imprimer le fichier WAS (situé dans le dossier<br />
Tomb Raider Level Editor\graphics\WADS). Il contient la<br />
liste de tous les > d’objets (comme ils<br />
apparaissent dans le menu Select Object) de même que le<br />
nom des projets dans lesquels figurent ces objets. Dans la<br />
majorité des cas, cela vous permet d’identifier plus aisément<br />
les objets que vous cherchez.<br />
TOMB RAIDER LEVEL EDITOR 107
PANNEAU D’ECLAIRAGES (LIGHTING PANEL)<br />
A. Commandes des éclairages<br />
Eclairage (Lighting) Active et désactive les effets d’éclairage dans la fenêtre<br />
de l’éditeur. Pour éditer des effets d’éclairage, ce bouton doit être activé.<br />
Ambiance RVB (Ambience RGB) Règle le degré d’éclairage ambiant à<br />
l’intérieur d’une pièce. Ajustez les valeurs RVB pour obtenir des effets<br />
de couleur.<br />
X ,Y, Len, Cut X,Y déplacent un éclairage sur les coordonnées X,Y ; Len<br />
règle les retombées, Cut ajuste l'épicentre.<br />
Int, Out, In Int= Intensité, Out = Retombées et In = Epicentre<br />
[On] Utilisez ce bouton si vous souhaitez que l’éclairage situé dans une<br />
pièce n’affecte pas Lara ni tous les autres objets d’animation. Idéal si<br />
vous voulez teinter uniquement certaines parties du mur pour lui donner<br />
un aspect moussu ou br˚lé. Vous devez sélectionner l’éclairage<br />
correspondant et vous assurer d’avoir activé le mode éclairage avant<br />
d’appuyer sur ce bouton.<br />
Couleur RVB (RGB Colour) Réglez la couleur pour chacun des effets<br />
d’éclairage ou d’ombres.<br />
B. Placer des éclairages<br />
Lumière (Light) Placez une lumière dans votre pièce. Réglez ensuite son<br />
Intensité, ses retombées (Out) et son épicentre (In). Vous pouvez<br />
également lui assigner une couleur.<br />
Ombre (Shadow) Placez une ombre dans une pièce. Réglez les<br />
commandes Int, Out et In. Vous pouvez également lui assigner une<br />
couleur.<br />
INTERFACE<br />
Soleil (Sun) Placez un soleil dans une pièce. Un seul soleil par pièce,<br />
merci ! Utilisez les coordonnées X et Y pour modifier son orientation afin<br />
d’obtenir des effets d’éclairage satisfaisants, comme des ombres projetées.<br />
Vous pouvez également lui assigner une couleur.<br />
Spot Placez un spot dans une pièce. Activez la fonction “Rayons lumineux”<br />
pour régler les paramètres, les coordonnées X,Y ainsi que les commandes<br />
Lens, Cut, Int, Out et In. Vous pouvez également lui assigner une couleur.<br />
Effet (Effect) Placez un effet lumineux dans une pièce. Cet effet n’affecte<br />
que le carré sur lequel il se trouve. Réglez les commandes Int, Out et In.<br />
Vous pouvez également lui assigner une couleur.<br />
Copier (Copy) Copie un effet d’éclairage avec ses paramètres.<br />
Coller (Paste) Colle l’effet d’éclairage copié et ses paramètres.<br />
Réglage des valeurs d’éclairage<br />
Vous ne pouvez pas cliquer dans les fenêtres d’affichage pour y inscrire<br />
une nouvelle valeur. Les réglages doivent en effet être effectués à partir<br />
des boutons situés de part et d’autre de ces fenêtres d’affichage.<br />
Le tableau ci-dessous vous indique l'impact de chaque clic de souris sur<br />
la modification des valeurs. Un clic gauche entraîne de petits changements<br />
alors qu’un clic droit entraîne des changements plus importants.<br />
Bouton Clic G Clic D<br />
Ambience 1<br />
16<br />
X<br />
Y<br />
Len<br />
Cut<br />
INT<br />
Out<br />
In<br />
Colour<br />
1<br />
1<br />
.1<br />
.1<br />
3<br />
1<br />
1<br />
1<br />
10<br />
10<br />
1.0<br />
1.0<br />
12.5<br />
10<br />
10<br />
16<br />
TOMB RAIDER LEVEL EDITOR 108
Panneau de la fenêtre de l’éditeur (Editor Window Panel)<br />
A. Fenêtre de l'éditeur (Editor Window)<br />
Fenêtre de travail principale pour le modelage, le texturage et l’affichage<br />
en modes 2D, 3D et Aperçu.<br />
INTERFACE<br />
B. Boutons de la fenêtre de l'éditeur<br />
Vue 2D (2D Map) Affiche une vue aérienne de l’ensemble de votre projet<br />
dans la fenêtre de l'éditeur.<br />
Visionner (Face Edit) Affiche la pièce sélectionnée avec les textures<br />
apparentes. Désactivez ce bouton pour apercevoir votre pièce sans les<br />
textures.<br />
Environs (Draw Doors) Affiche les pièces voisines.<br />
Aperçu (Preview) Le mode Aperçu vous permet de > votre<br />
modèle afin de voir ce qu’il donnera dans le jeu. Dès lors que vous activez<br />
ce mode, la fonction de sauvegarde automatique se met en marche.<br />
Pour quitter ce mode, utilisez le bouton Quitter ou appuyez sur la barre<br />
ESPACE de votre clavier.<br />
Ajout de couleur (Colour Addition) Cette option est uniquement destinée<br />
à l’éditeur – Il est parfois difficile de voir ce qui se passe avec les surfaces<br />
colorées et les surfaces transparentes. Si vous tentez d’appliquer des<br />
textures à une surface d’eau alors que vous n’avez pas activé les portes,<br />
il est parfois plus simple de passer de la fonction Ajout de couleur à celle<br />
de Transparent.<br />
Transparent Activez ce bouton lorsque vous appliquez des textures<br />
transparentes, comme l’eau.<br />
Double Face (Double Sided) Activez ce bouton pour appliquer des textures<br />
sur les deux faces d’un polygone. Vous devez également utiliser cette<br />
option lorsque vous créez de l’eau pour que la texture soit visible de la<br />
surface mais aussi des profondeurs sous-marines.<br />
Pas de Collision (No Collision) Assignez cette fonction aux triangles “flottant<br />
dans l’espace” situés entre les portails, dès lors que vous travaillez sur<br />
des angles inclinés. Sans cette option, Lara pourrait > et "dans les airs" !<br />
Opacité on (Toggle Opacity) Lorsque vous créez une surface transparente<br />
dans un >, utilisez ce bouton pour pouvoir appliquer des<br />
textures sur le > et INTERDIRE le passage à travers cette<br />
ouverture. (Par exemple, vous souhaitez créer une cage ou une vitre<br />
avec vue sur une autre région). N’oubliez pas d’appliquer cette option<br />
sur les deux côtés de l’ouverture.<br />
TOMB RAIDER LEVEL EDITOR 109
Panneau de la fenêtre de l’éditeur (Editor Window Panel)<br />
Opacité off (Toggle Opacity2)Lorsque vous créez une surface transparente<br />
dans un >, utilisez ce bouton pour pouvoir appliquer des<br />
textures sur l’ouverture et AUTORISER le passage à travers ce portail<br />
(par exemple, lors de la création des effets aquatiques et des toiles<br />
d’araignée).<br />
Annuler (Undo) Fonctionne avec toutes les fonctions “Caractéristiques”<br />
ainsi qu’avec l’application des textures.<br />
Répéter (Redo) Fonctionne avec toutes les fonctions “Caractéristiques” ainsi<br />
qu’avec l’application des textures.<br />
Sélectionner tout (Select All) Sélectionne l’ensemble du sol d’une pièce<br />
sélectionnée.<br />
Couper (Cut) Copie des parties d’une pièce existante (sans les effacer).<br />
Coller (Paste) Colle des parties copiées (bouton Couper) dans une autre<br />
pièce ou une autre région de la même pièce.<br />
Texture Sol (Texture Floor) Applique des textures sur l’ensemble du sol<br />
d’une pièce sélectionnée.<br />
Texture Plafond (Texture Ceiling) Applique des textures sur l’ensemble<br />
du plafond d’une pièce sélectionnée.<br />
Texture Murs (Texture Walls) Applique des textures sur les murs d’une<br />
pièce sélectionnée.<br />
Charger Sons de texture (Load Texture Snds) et Sauvegarder Sons de<br />
texture (Save Texture Snds) Ces fonctions sont très utiles si vous avez<br />
appliqué des sons sur chaque texture dans la fenêtre de TEXTURE<br />
SOUNDS. En fait, lorsque vous sauvegardez votre projet, il arrive parfois<br />
que les sons de texture soient effacés. Sauvegardez vos sons de texture<br />
en utilisant le bouton approprié – inutile d’utiliser une extension de fichier.<br />
Lorsque vous chargez votre projet, chargez de nouveau vos sons avec<br />
LOAD TEXTURE SNDS.<br />
NOTE : Ces boutons sont également utilisés pour les Bump<br />
Maps (utilisez les boutons en bas de la fenêtre TEXTURE SNDS<br />
pour affecter une Bump Map. Le Bump Mapping ne fonctionne<br />
que s'il est activé dans le menu Configuration du jeu). Chaque<br />
fois que vous sauvegardez un son ou une Bump Map, elles sont<br />
sauvegardées avec deux extensions différentes.<br />
INTERFACE<br />
Trouver Texture (Find Texture) Idéal pour trouver l’endroit de votre modèle<br />
où est appliquée une texture en particulier. Activez le bouton FACE EDIT,<br />
sélectionnez une texture à partir du panneau de textures puis cliquez sur<br />
ce bouton ; l’éditeur se charge de la localiser.<br />
Sans Texture (Find Untextured) Trouve les polygones nus (sans texture)<br />
de votre modèle.<br />
Pente irrégulière (Find Illegal Slope) Trouve les pentes de votre modèle<br />
dans lesquelles Lara risquerait de rester coincée.<br />
Mode Crack (Crack mode) Non utilisé<br />
Rayons lumineux (Show Light Meshes) Ce bouton permet de rendre<br />
visible les “cônes” clairs. Fonction très utile lorsque vous créez des spots<br />
et dirigez les éclairages.<br />
Charger Projet ( Load Project) Charge un projet (fichier au format PRJ)<br />
– le fichier créé par l’éditeur dès lors que vous sauvegardez votre projet.<br />
Sauvegarder Projet (Save Project) A utiliser sans modération !! Effectuez<br />
de nombreuses sauvegardes, en particulier avant d'entreprendre une<br />
étape importante. (Si un problème survient dans votre projet, il est souvent<br />
plus simple et plus rapide de revenir à une version antérieure plutôt que<br />
de chercher à résoudre le problème.)<br />
Charger TGA (Load TGA) Chargez le fichier de textures (fichier au format<br />
TGA) qui apparaît dans le panneau de textures, dans la partie droite de<br />
l’éditeur.<br />
Charger Objets (Load Objects) FONCTION IMPORTANTE ! Lorsque vous<br />
commencez un nouveau projet, vous devez charger les objets qui se<br />
trouvent dans un fichier au format WAS.<br />
Actualiser (Refresh) Supprime les effets d’éclairage entre les pièces<br />
voisines. Il arrive souvent qu’après avoir modifié un effet d’éclairage, une<br />
ligne apparaisse entre les pièces voisines. Le bouton Actualiser rediffuse<br />
la lumière et supprime cette ligne.<br />
Bilinéaire (Bilinear) L’option Bi-linéaire fait disparaître les pixels en agissant<br />
avec vos textures, comme une carte 3D.<br />
TOMB RAIDER LEVEL EDITOR 110
Panneau de la fenêtre de l’éditeur (Editor Window Panel)<br />
C. Boîte d’infos (Info Box)<br />
(juste en dessous des boutons de la fenêtre)<br />
Pièce XY (Room XY) Indique les coordonnées X et Y de la pièce sélectionnée.<br />
Très utile lorsque vous superposez des pièces.<br />
Elément sélectionné (Selected block) Les coordonnées X et Y d’un élément<br />
sélectionné apparaissent uniquement lorsque vous cliquez sur un carré<br />
dans la grille de travail.<br />
Taille (Size) Indique, en carré, la longueur et la largeur de votre pièce<br />
(l’unité de mesure étant celle représentée dans la grille de travail).<br />
Sol (Floor) Indique le niveau d’élévation du sol. Pratique dès lors que vous<br />
alignez verticalement des pièces.<br />
Plafond (Ceiling) Indique le niveau d’élévation du plafond. Pratique dès<br />
lors que vous alignez verticalement des pièces.<br />
Déclencheurs (Triggers) Indique le nombre de déclencheurs utilisés dans<br />
votre projet.<br />
Objets (Objects) Indique le nombre d’objets utilisés dans votre projet.<br />
Portes (Doors) Indique le nombre de > présentes dans la<br />
pièce sélectionnée.<br />
INTERFACE<br />
D. Bouton Pièce cachée (Flip Palette)<br />
Lorsque vous cliquez sur ce bouton en mode 2D, toutes les pièces<br />
situées à un niveau d’élévation supérieur à celui de la pièce<br />
sélectionnée disparaissent de l’écran. Celles situées à un niveau<br />
inférieur sont représentées en gris. Cliquez de nouveau sur ce<br />
bouton pour apercevoir les pièces de l’étage supérieur. Fonction<br />
très utile pour retrouver des pièces >.<br />
E. Palette (Color Palette)<br />
Cette palette vous fournit des couleurs à utiliser pour les surfaces<br />
transparentes. C’est également un moyen rapide d’assigner une<br />
couleur à un éclairage en sélectionnant ce dernier puis en cliquant<br />
sur un carré de couleur. L’éclairage adopte alors les valeurs RVB<br />
du carré.<br />
TOMB RAIDER LEVEL EDITOR 111
PANNEAU DE TEXTURES (TEXTURE PANEL)<br />
Textures (Texture map) – Fichier TGA,<br />
couleurs 24 bits. Chaque portion mesure<br />
64x64 pixels. Vous pouvez créer les<br />
votres : groupez-les par 4 ou 8. Consultez<br />
la section des techniques avancées.<br />
INTERFACE<br />
Animations (Animation Ranges) – Affiche une fenêtre vous permettant<br />
de régler les paramètres des animations. Les textures animées ne<br />
peuvent pas fonctionner tant que ces paramètres ne sont pas réglés.<br />
Sons de texture (Texture Sounds) – Affiche une fenêtre vous permettant<br />
d’assigner les bons sons aux bonnes textures !<br />
Bump Level1 et Bump Level2 – Alloue du Bump Mapping à une texture.<br />
La fonction Bump Mapping doit être activée dans le menu de Configuration<br />
du jeu. Vous devez également utiliser le bouton Save Texture Sounds<br />
pour sauvegarder vos Bump maps - vous obtiendrez toujours deux fichiers<br />
(un pour le son (TFX) et un pour le Bump (TBM)).<br />
TOMB RAIDER LEVEL EDITOR 112
AI (Artificial Intelligence – IA/Intelligence Artificielle) – Caractéristiques<br />
programmées du comportement – Différentes sortes d'AI peuvent être<br />
assignées aux ennemis afin de modifier leurs comportements.<br />
Ambient Light (Eclairage ambiant) – Eclairage général d'une pièce dont<br />
les paramètres RVB par défaut sont 128,128,128.<br />
Animation Range (Animations) – Jeu de textures comprenant une texture<br />
animée, une fois dans le jeu.<br />
Arrows (Flèches) – Des flèches et des "X" apparaissent en blanc ou en<br />
rouge sur les carrés du sol ou du plafond (flèches uniquement) ou sur des<br />
panneaux muraux sélectionnés ("X" uniquement). Ces outils servent à régler<br />
avec précision le modèle ainsi que les panneaux de textures muraux.<br />
Average Ceiling (Plafond moyen) – Nivelle (ou aplanit s'il s'agit d'une<br />
surface aléatoire) le plafond à la hauteur moyenne des carrés du plafond<br />
sélectionnés.<br />
Average Floor (Sol moyen) - Nivelle (ou aplanit s'il s'agit d'une surface<br />
aléatoire) le sol à la hauteur moyenne des carrés du sol sélectionnés.<br />
Bilinear (Bilinéaire) – L'option "Bi-linear" agit avec vos textures, comme une<br />
carte 3D.<br />
Block (Elément de base) – Elément de base classique de l'éditeur, créé en<br />
abaissant ou en élevant les carrés d'une surface.<br />
Bound Room (Redimensionner pièce) – Redimensionne une pièce à une<br />
taille sélectionnée.<br />
Box (Halte) – Caractéristique assignée à un carré du sol pour bloquer le<br />
passage à un ennemi.<br />
Broken Surface (Surface "brisée") – Terme désignant un carré dont l'angle<br />
a été élevé ou abaissé (la surface est alors "brisée" en deux sections<br />
triangulaires).<br />
Bump Map – Fonction assignée aux textures pour les faire davantage<br />
apparaître en trois dimensions. Pour en voir les effets, l'option "bump map"<br />
doit être activée à partir du menu "Setup" du jeu.<br />
Camera (Caméra) – Surveille un endroit en particulier. Activée par Lara dès<br />
lors qu'elle se trouve sur le carré d'un trigger de caméra.<br />
Centre – Recentre la vue à l'intérieur d'une pièce.<br />
Cheat Mode (Mode triche) – Voir "Flycheat".<br />
Climb (Escalader) – Les quatre boutons verts "climb" servent à créer une<br />
surface murale d'escalade.<br />
Collision (Collision) – ou “no collision” (Pas de collision). Cette option est<br />
assignée aux angles triangulaires qui ressortent dans des portails lorsque<br />
les pentes diagonales ont été modelées. Sans cette fonction, Lara pourrait<br />
"marcher" sur l'eau ou "flotter" dans les airs.<br />
GLOSSAIRE<br />
Copy (Copier) – L'éditeur dispose de plusieurs fonctions "copy", utilisées<br />
pour copier des éclairages, des pièces ou des parties de pièces mais non<br />
des objets.<br />
Copy Room (Copier pièce) – Effectue une copie d'une pièce (sans, toutefois,<br />
copier les éclairages de la pièce).<br />
Crack Mode (Mode crack) – Non utilisé dans la version PC.<br />
Cut (Cut) – Epicentre d'un éclairage.<br />
Death (Mort) – Lorsque Lara passe sur ce type de carré, elle est immolée<br />
par les flammes.<br />
Delete (Effacer) – Supprime des pièces, des éclairages et des objets du<br />
projet.<br />
Delete Room (Effacer pièce) – Supprime une pièce mais ATTENTION !<br />
Vous ne pouvez pas annuler cette fonction !<br />
Demo Model (Modèle de démonstration) – Le modèle d'exemple du projet<br />
du tutoriel de l'éditeur de niveau : tut1.prj<br />
Door (Porte) – Cette fonction, également appelée "portal" (Portail), désigne<br />
la connexion ouverte horizontale ou verticale entre deux pièces. Sa taille<br />
varie en fonction de son rôle et de la superficie de la pièce.<br />
Draw Doors (Environs) – Affiche les pièces voisines en plus de la pièce<br />
dans laquelle vous vous trouvez.<br />
Effect Light (Effet) – Lumière n'affectant que le carré auquel elle a été<br />
assignée.<br />
Falloff (Retombées) – Endroit où l'éclairage perd son éclat pour se confondre<br />
avec l'obscurité.<br />
Face Edit (Visionner) – Lorsque ce bouton est activé, les textures du modèle<br />
s'affichent.<br />
Fixed Camera (Caméra fixe) – Pour se dérober au champ d'une "fixed<br />
camera", Lara doit se tenir hors du périmètre déclencheur. Cette caméra<br />
s'active même lorsque Lara tient une arme en main.<br />
Flatten Ceiling (Plafond aplani) – Aplanit les éléments du plafond sélectionnés.<br />
Flatten Floor (Sol aplani) – Aplanit les éléments du sol sélectionnés.<br />
Flip Room (Retourner pièce) – Sélectionnez une pièce puis utilisez cette<br />
fonction pour la retourner verticalement. Toutefois, cette fonction ne retourne<br />
pas vos textures.<br />
Flip Effect (Effet unique) – Cote spéciale assignée à des triggers pour<br />
provoquer des actions spécifiques.<br />
Flip Map (Duplicata) – Utilisé pour créer des événements ou changements<br />
d'état tels que des inondations ou des tremblements de terre.<br />
TOMB RAIDER LEVEL EDITOR 113
Flip Palette (Pièce cachée) – En mode 2D dans l'Editor Window, appuyez<br />
sur ce bouton pour faire "disparaître" toutes les pièces situées à un niveau<br />
d'élévation supérieure à celui de la pièce sélectionnée.<br />
Floor (Sol) – Le plan inférieur d'une pièce.<br />
Flyby Camera (Caméra aérienne) – Cette série de caméras est utilisée<br />
pour créer un effet de "défilé aérien".<br />
Flycheat (Survol-triche) – Ce mode est utilisé pour se déplacer dans un<br />
niveau sans jouer la partie. Entrez la commande DOZY (lettres du clavier),<br />
puis utilisez la touche "control" ainsi que les flèches directionnelles pour<br />
naviguer dans le niveau. Vous pouvez désactiver cette fonction en éditant<br />
le fichier script.txt.<br />
Heavy Trigger (Trigger heavy) – Trigger activé par autre chose ou par<br />
quelqu'un d'autre que Lara.<br />
Horizon Graphics (Horizon) – Apparaît dans le WAD des niveaux dont<br />
l'action se situe en plein air. Cette fonction n'a pas besoin d'être placée dans<br />
le modèle ; le convertisseur de niveau s'en charge.<br />
Horizontal Connection (Connexion horizontale) – Tout portail (créé avec<br />
le bouton DOOR) reliant des pièces côte à côte.<br />
Hotspot (Epicentre) – Le point le plus lumineux d'un éclairage.<br />
Illegal Door (Porte irrégulière) – Une porte ou un "portail" qui n'est pas relié<br />
correctement (chevauchement, etc.) entraîne un message d'erreur lors de<br />
l'extraction du WAD.<br />
Illegal Slope (Pente irrégulière) – Pentes provoquant des problèmes de<br />
navigation dans le jeu, au niveau de leurs jonctions ; toute pente qu'un ennemi<br />
ne peut pas survoler (pente de 3 clics ou plus).<br />
Len (Len) – Les retombées d'un éclairage.<br />
Level (Niveau) – Une série de niveaux constitue un jeu ; modèle conçu pour<br />
le jeu à l'aide d'un WAD spécifique (fichier d'objets).<br />
Level Converter (Convertisseur de niveau) – Le programme Tom2pc.exe<br />
est utilisé pour créer un fichier TR4 jouable.<br />
Level Design (Conception de niveau) – Comprend tous les aspects de la<br />
"conception" d'un niveau depuis le plan des environnements jusqu'au jeu<br />
concret.<br />
Light Meshes (Rayons lumineux) – Représentation visuelle des<br />
caractéristiques d'un éclairage.<br />
Mirror (Inverser) – Sélectionnez une pièce et utilisez cette fonction pour<br />
inverser horizontalement la pièce. N'inverse pas les textures.<br />
Monkey Swing (Surface destinée au "Monkey Swing") – Surface sur<br />
laquelle Lara se déplace en se balançant, accrochée au plafond.<br />
GLOSSAIRE<br />
Nullmesh (Invisible) – Placez un objet invisible pour remplir une certaine<br />
fonction dans le niveau jouable (par exemple : apparition de flammes).<br />
Object (Objet) – Tout objet ou "élément" placé dans un niveau.<br />
Output WAD (Extraire WAD) – Etape primordiale dans la création d'un<br />
fichier TR4 jouable – combine les informations WAD avec celles du "niveau"<br />
afin de créer un fichier .TOM qui est ensuite convertit en fichier TR4 jouable.<br />
Pick-up (Objet bonus) – Objet que Lara peut ramasser dans le jeu.<br />
Place Target (Placer cible) - (Alt Z) Cet outil de navigation vous emmène<br />
d'un point spécifique de la pièce à un autre. Change l'axe de rotation.<br />
Placed Lights (Effets d'éclairage) – Toute lumière pouvant être placée<br />
dans le modèle, y compris les ombres.<br />
Plan View Grid (Grille de travail) – Grille dans laquelle s'affiche une vue<br />
aérienne de la pièce sélectionnée.<br />
Polygon Dropout (Polygone marginal) – Polygones (donc textures) non<br />
affichés dans le jeu entraînant des "vides" lors de l'affichage.<br />
Portal (Portail) – L'ouverture verticale ou horizontale créée lorsque deux<br />
pièces sont reliées entre elles à l'aide du bouton DOOR. La taille d'un portail<br />
varie en fonction de son rôle et de la superficie de la pièce.<br />
Preview (Mode Aperçu) – Survol du modèle en 3D. Ce mode vous permet<br />
de voir à quoi votre modèle ressemblera une fois convertit en fichier jouable.<br />
Random Ceiling Down (Plafond aléatoire Bas) – Moyen rapide de créer<br />
des surfaces "intégrées" inégales sur un plafond.<br />
Random Ceiling Up (Plafond aléatoire Haut) – Moyen rapide de créer des<br />
surfaces "intégrées" inégales sur un plafond.<br />
Random Floor Down (Sol aléatoire Bas) – Moyen rapide de créer des<br />
surfaces "intégrées" inégales sur un sol.<br />
Random Floor Up (Sol aléatoire Haut) – Moyen rapide de créer des surfaces<br />
"intégrées" inégales sur un sol.<br />
RGB Colour (Couleurs RVB) – Valeurs des couleurs rouge, vert et bleu.<br />
Vous pouvez assigner différentes valeurs RVB aux éclairages ainsi qu'aux<br />
objets.<br />
Redo (Répéter) – "Répète" tout ce que vous pouvez "annuler" (fonctionne<br />
principalement avec les options de l'onglet ‘Features’ du menu déroulant).<br />
Rotate (Rotation) – Effectue une rotation de la pièce de 90 degrés, dans le<br />
sens des aiguilles d'une montre.<br />
Select Room (Sélectionner pièce) – Utilisez ce bouton pour trouver une<br />
pièce en particulier ou sélectionner une pièce "vide" à ajouter au niveau.<br />
Sink (Flux) – Crée des courants dans une pièce d'eau.<br />
TOMB RAIDER LEVEL EDITOR 114
Slope (Pente) – Carré du sol ou du plafond dont l'angle n'est pas parallèle<br />
à l'horizon.<br />
Smooth Ceiling (Plafond régulier) – Aplanit des surfaces irrégulières, incline<br />
des plans perpendiculaires. S'utilise souvent avec la fonction "Random<br />
Ceiling".<br />
Smooth Floor (Sol régulier) - Aplanit des surfaces irrégulières, incline des<br />
plans perpendiculaires.. S'utilise souvent avec la fonction "Random Floor".<br />
Split Room (Diviser pièce) – Cette fonction est utilisée lorsque vous avez<br />
créé un dédale de couloirs à l'intérieur d'une seule pièce. Vous devez alors<br />
diviser toutes les autres régions situées autour de la pièce afin qu'aucune<br />
pièce ne se chevauche.<br />
Splitter (Rupture) – Fait référence à la fonction assignée à un carré du sol<br />
pour interdire aux ennemis, l'accès à certains endroits (Utilisez le bouton<br />
BOX – rend le carré gris).<br />
Square (Carré) – Surface 2D d'un élément de base classique. Les carrés<br />
sont élevés ou abaissés dans un modèle afin de créer des formes particulières.<br />
Un élément de texture entier (64x64 pixels) est égal à un ‘carré’.<br />
Texture Tile (Elément de texture) – Image de 64x64 pixels placée sur des<br />
carrés pour "définir" le modèle. Les carrés dépourvus de texture ne sont pas<br />
visibles dans le jeu.<br />
Texture Map (Fichier de textures) – Collection d'éléments de texture utilisés<br />
pour préciser l'environnement du niveau.<br />
Texture Sounds (Sons de texture) – Sons assignés aux éléments de texture<br />
pour émettre des sons appropriés lorsque l'on marche sur un élément (pas<br />
dans le sable, bruit métallique, etc.)<br />
Toggle Opacity (Opacité on) – Fonction utilisée lorsque vous créez une<br />
surface transparente dans un portail pour pouvoir appliquer des textures sur<br />
la "porte" et INTERDIRE le passage à travers cette "porte" (par exemple :<br />
vous voulez créer un effet de cage ou une fenêtre donnant sur une autre<br />
région). Doit être appliquée de part et d'autre de l'ouverture pour interdire<br />
l'accès des deux côtés.<br />
Toggle Opacity 2 (Opacité off) – Fonction utilisée lorsque vous créez une<br />
surface transparente dans un portail pour pouvoir appliquer des textures sur<br />
la "porte" et AUTORISER le passage à travers cette "porte" (par exemple :<br />
une surface d'eau ou une toile d'araignée).<br />
Traps (Pièges) – Objets animés mis en place pour éliminer Lara (boules<br />
roulantes, pointes, lames-balançoires, etc).<br />
Transparency Colors (Couleurs transparentes) – Couleurs provenant de<br />
la palette de couleurs assignées aux carrés dotés 1) d'ouvertures entre des<br />
pièces (gris) et 2) de régions donnant sur l'extérieur, vers l'horizon (noir).<br />
GLOSSAIRE<br />
Trigger (Déclencheur) – Assigné à un carré du sol à l'aide du bouton rose<br />
"trigger" pour déclencher un événement.<br />
Trigger triggerer (Déclencheur du trigger) – Objet invisible assigné à un<br />
trigger – il "gèle" tous les triggers situés sous lui jusqu'à ce qu'il ne soit luimême<br />
activé.<br />
Trigger Zone (Zone trigger) – Groupe de carrés tous assignés au<br />
même objet.<br />
Tom file (Fichier Tom) – Fichier créé lorsque vous utilisez la fonction "output<br />
wad" à partir du Room Editor. Il contient les informations du fichier WAD ainsi<br />
que celles du niveau. C'est ce fichier qui est ensuite convertit en un fichier<br />
TR4 jouable.<br />
Undo (Annuler) – Fonction servant à "annuler" des fonctions particulières,<br />
principalement celles situées sous l'onglet "features" du menu déroulant.<br />
Annule également les textures mal placées.<br />
Vertical Connection (Connexion verticale) – Tout portail (créé à l'aide du<br />
bouton DOOR) reliant des pièces situées l'une au-dessus de l'autre.<br />
WAD file (Fichier WAD) – Contient les informations compressées de tous<br />
les objets et animations d'un niveau en particulier.<br />
Wall (Mur) – Le bouton vert WALL est utilisé pour créer des murs ; ces<br />
derniers sont alors représentés par des carrés verts dans la grille du Plan<br />
View, par des espaces blancs dans l'Editor Window, en mode 2D et par trois<br />
teintes de vert en mode 3D (pour faciliter l'application des textures).<br />
Wallpaper Effect (Effet papier peint) – Un effet inacceptable résultant de<br />
textures pauvres et/ou de leurs applications inappropriées.<br />
WAS file (Fichier WAS) – Liste de tous les objets et animations disponibles<br />
dans un niveau en particulier.<br />
White Arrows (Flèches blanches) – voir "arrows".<br />
TOMB RAIDER LEVEL EDITOR 115
PROBLEMES RENCONTRES<br />
Messages d'erreur de Windows<br />
Quand j'essaie d'ouvrir l'éditeur, je reçois un message d'erreur de<br />
Windows :<br />
Vérifiez que vos paramètres d'affichage sont bien réglés sur Couleurs 16<br />
bits. L'éditeur ne peut pas fonctionner avec un affichage Couleurs 24 bits !<br />
Je n'arrive pas à lancer le jeu, l'écran est noir et le message "Failed to<br />
Set Up Direct X” (Echec de l'installation de DirectX) s'affiche : Redémarrez<br />
votre ordinateur.<br />
Messages d'erreur de l'éditeur de niveau<br />
Message : "Arg list too big"<br />
Lorsque vous sauvegardez un projet, l'éditeur mémorise les chemins d'accès<br />
au fichier WAD et au fichier de textures. Si vous déplacez l'un de ces fichiers<br />
ou dossiers, ce message apparaît dès que vous essayez de charger votre<br />
projet. Si vous appuyez sur cancel (Annuler), vous obtiendrez le message<br />
suivant :<br />
System Request: Warning: texture file (path name) not found (Attention<br />
: fichier de textures (chemin d'accès) non trouvé). Si vous appuyez sur OK,<br />
la fenêtre “load object file” (Charger fichier objets) s'affiche. Chargez alors<br />
votre fichier WAD (Tomb Raider Level Editor\Graphics\Wads), puis votre<br />
texture (Tomb Raider Level Editor\Maps). Sauvegardez votre projet ; la<br />
prochaine fois que vous le chargerez, le problème sera résolu (sauf si vous<br />
déplacez de nouveau vos fichiers !). Au cours de ce procédé, vous pouvez<br />
également obtenir un autre message, si vous chargez le mauvais fichier WAD<br />
dans le projet dans lequel vous avez déjà placé des objets. Voici ce message<br />
:<br />
System Request: Retain all Triggers (Remap to lara?) Appuyez sur cancel<br />
(Annuler) pour savoir combien d'objets ont été retirés de la carte. Ne<br />
sauvegardez en aucun cas ce projet mais rechargez le projet initial (sans les<br />
objets retirés) et cette fois, chargez le bon fichier WAD si vous voulez être<br />
certain de ne pas perdre une seule brique de votre construction.<br />
PROBLEMES<br />
Interface de l'éditeur<br />
Les boutons situés au pied de l'écran d'interface ne sont pas visibles :<br />
Appuyez sur les touches Alt + Entrée pour que la taille de l'interface corresponde<br />
à celle de votre écran. Vérifiez que votre résolution graphique est de 1024x768.<br />
L'écran d'interface (ou des parties de cet écran) est noir : Diminuez la<br />
fenêtre, puis agrandissez-la de nouveau (pour accéder à la barre de tâches<br />
Windows, n'hésitez pas à appuyer sur les touches Alt + Entrée).<br />
Fenêtre de l'éditeur (Editor Window)<br />
J'ai chargé un projet et l'Editor window est devenue toute blanche.<br />
Activez puis désactivez le bouton 2D pour apercevoir le projet chargé.<br />
La pièce ainsi que les objets sur lesquels je travaille disparaissent<br />
partiellement de l'Editor window.<br />
Dans certains cas, l'éditeur peut avoir quelques petits problèmes de compatibilité<br />
avec les cartes vidéo GeForce. Pour remédier à cela, désactivez le bouton<br />
"Draw Doors".<br />
J'ai chargé un nouveau projet ainsi que de nouvelles textures et tous<br />
les objets ont maintenant une drôle de couleur :<br />
Dès que vous aurez sauvegardé puis rechargé votre projet, la couleur des<br />
objets reviendra à la normale.<br />
Blocages<br />
L'éditeur s'est bloqué avant même que je puisse commencer.<br />
Lorsque l'éditeur se met en route, le message "Load in last autosaved?"<br />
(Charger dernière sauvegarde automatique ?) s'affiche. Vous devez alors<br />
appuyer sur "OKAY" ou "Cancel" (Annuler) avant d'effectuer quelque opération<br />
que ce soit (comme cliquer sur les fenêtres Réduction/Agrandissement par<br />
exemple...) sinon l'éditeur se bloque.<br />
J'ai construit mon niveau et je l'ai extrait, mais il s'est bloqué quand j'ai<br />
commencé à y jouer.<br />
N'auriez vous pas oublié de placer Lara dans le niveau ?!<br />
Quand j'utilise le bouton ‘Average Floor’ ou ‘Average Ceiling’, le<br />
programme se bloque parfois.<br />
Si, avant d'utiliser cette commande, vous sélectionnez accidentellement un<br />
carré blanc à partir de la grille de travail, le programme se bloque.<br />
TOMB RAIDER LEVEL EDITOR 116
Problèmes généraux dus à l'utilisation de l'éditeur et/ou du convertisseur<br />
de niveau<br />
Quand j'entre dans certaines pièces, l'éditeur semble “s'essouffler”.<br />
Attention ! Vous êtes certainement en train de dépasser les limites autorisées<br />
! Les vastes pièces abritant de nombreux objets et éclairages risquent de<br />
faire "ramer" votre ordinateur ! Dans ce cas, désactivez le bouton "Draw<br />
Doors".<br />
Lorsque j'utilise le convertisseur de niveau, aucune donnée ne s'affiche<br />
et je suis pas s˚r qu'il convertit réellement mes fichiers !<br />
Pour certaines raisons, sans doute liées à la taille de votre projet, le<br />
convertisseur de niveau n'affiche pas toujours les données lorsqu'il convertit<br />
les fichiers. Une barre de progression bleue apparaît généralement à l'écran<br />
et, dès que vous pouvez déplacer la fenêtre sur votre écran, cela signifie que<br />
le convertisseur a terminé sa tâche. Mais si vous tenez vraiment à vérifier<br />
son travail, jetez un coup d'úil à la date de création du fichier TR4. Les deux<br />
niveaux présentant ce léger inconvénient sont... Catacombs et Coastal Ruins.<br />
Problèmes "dans le jeu"<br />
La vitesse de trame est lente – le jeu n'est pas fluide contrairement à<br />
son habitude.<br />
Redémarrez votre ordinateur pour remédier à ce problème.<br />
Lara est coincée et n'arrête pas de "se trémousser"<br />
Avant de jouer à un niveau, vous devez toujours vérifier l'inclinaison de vos<br />
pentes à l'aide du bouton "illegal slopes" ; cela évitera à Lara de rester coincée<br />
à certains endroits de la carte. Les pentes irrégulières les plus communes<br />
apparaissent lorsque vous avez une pente de trois clics descendant vers un<br />
mur ou deux, ou des pentes de trois clics situées l'une en face de l'autre.<br />
J'ai placé du brouillard mais je ne vois aucun effet à l'écran.<br />
Activez le bouton volumetric FX dans le menu Configuration.<br />
J'ai assigné des caractéristiques de bump map à certaines textures<br />
mais ces dernières ne semblent pas avoir changé.<br />
Activez le bouton Bump-mapping dans le menu Setup. Si vous avez rechargé<br />
une texture sans sauvegarder les sons assignés à vos textures (bouton "Save<br />
Texture Snds"), vous perdez les effets du bouton Bump-mapping. Assurezvous<br />
d'utiliser le bouton "Save Texture Snds" pour pouvoir recharger les<br />
caractéristiques relatives aux sons et au bump mapping.<br />
Il y a des "trous" dans mon niveau.<br />
Toute surface dénuée de texture apparaît transparente dans le jeu. Utilisez<br />
le bouton ‘Find Untextured’ pour localiser les polygones "nus".<br />
PROBLEMES<br />
TOMB RAIDER LEVEL EDITOR 117
Installation et utilisation de ce logiciel impliquent un accord avec les termes<br />
du contrat de licence, il est donc conseillé de le lire attentivement. Si l’utilisateur<br />
n’est pas d’accord avec ne serait-ce qu’un seul point de ce contrat, il doit<br />
supprimer ce logiciel de son disque dur.<br />
Le logiciel accompagnant ce contrat de licence reste l’entière propriété de<br />
Core Design Ltd et d’Eidos Interactive. L’utilisateur a l’autorisation d’utiliser<br />
ce produit pour un usage privé, mais ne peut en aucun cas le modifier, le<br />
recompiler, le vendre ou le louer à qui que ce soit sans l’accord préalable de<br />
Code Design Ltd et de Eidos Interactive.<br />
Le droit à l’utilisation de ce logiciel s’achève automatiquement, sans notification<br />
de Core Design Ltd ou d’Eidos Interactive, dès le non-respect de tout ou<br />
partie des clauses du contrat de licence. Dans ce cas, l’utilisateur doit détruire<br />
le logiciel et sa documentation.<br />
L’utilisateur est libre d’utiliser ce logiciel pour créer ou modifier des niveaux<br />
du jeu Tomb Raider (« niveaux ») dans le cadre des restrictions suivantes :<br />
Ces niveaux ne peuvent contenir de modifications des fichiers exécutables<br />
inclus dans cette distribution ou de ceux distribués avec le jeu Tomb Raider :<br />
La révélation finale.<br />
Ces niveaux ne peuvent contenir aucun matériau illégal, breveté ou enregistré<br />
comme marque, sans l’accord préalable des détenteurs du brevet ou de la<br />
marque.<br />
Tout niveau créé et distribué doit contenir le nom et l’adresse e-mail de<br />
l’utilisateur, et doit être distribué avec un fichier LisezMoi contenant la phrase<br />
suivante « Ce niveau n’a pas été créé et n’est pas supporté par Core Design<br />
Ltd ou Eidos interactive ».<br />
Ces niveaux doivent être distribués gratuitement. Ces niveaux ne peuvent<br />
en aucun cas être vendus, loués ou exploités commercialement, de quelque<br />
façon que ce soit, par qui que ce soit. Ces niveaux ne peuvent qu’être<br />
échangés, sans frais, avec d’autres utilisateurs de Tomb Raider : Sur les<br />
traces de Lara Croft.<br />
Par la distribution publique de ses niveaux, l’utilisateur s’engage à attribuer<br />
automatiquement à Core Design Ltd et à Eidos Interactive le droit perpétuel<br />
et gratuit d’utiliser, de modifier, de déposer et de distribuer ses niveaux de<br />
la manière qui leur sied.<br />
L’utilisateur de ce logiciel comprend et accepte que cet usage soit à ses seuls<br />
risques. Ce logiciel et sa documentation sont fournis en l’état et sans garantie<br />
d’aucune sorte. De plus, ce produit ne fait l’objet d’AUCUNE assistance de<br />
la part de Core Design Ltd ou d’Eidos Interactive. Les revendeurs ou employés<br />
des deux sociétés précitées ne sont en aucun cas tenus de fournir une<br />
AVERTISSEMENT LEGAL<br />
assistance à l’utilisateur final en matière d’installation, de configuration ou<br />
d’utilisation de ce logiciel.<br />
Core Design Ltd ou Eidos Interactive, ni aucun de ses administrateurs,<br />
employés, filiales ou autres représentants ne sauraient être tenus responsables<br />
en aucun cas, incluant la négligence, de pertes ou de dommages liés à<br />
l'utilisation ou à l'incapacité d'utilisation de ce logiciel. Certains états ne<br />
reconnaissant pas la limitation ou l’exclusion de la responsabilité pour les<br />
dommages directs ou indirects, cette clause peut ne pas s’appliquer à<br />
l’utilisateur. En aucun cas, la responsabilité totale de Core Design Ltd ou<br />
d’Eidos interactive envers l’utilisateur pour tous dommages, pertes ou<br />
réclamations (à titre contractuel, délictuel, notamment pour négligence, ou<br />
autre) ne saurait dépasser le montant payé par l’utilisateur pour l’acquisition<br />
de ce logiciel. Si un tribunal compétent estime qu'une des clauses de contrat<br />
de licence est nulle ou inapplicable pour quelque raison que ce soit, les autres<br />
clauses n’en seront pas affectées.<br />
TOMB RAIDER LEVEL EDITOR 118
CORE DESIGN LTD - Editeur de niveau de Tomb Raider<br />
Programmeur PC Richard Flower<br />
Programmeur IA Tom Scutt<br />
Programmeurs Chris Coupe<br />
Martin Gibbins<br />
Derek Leigh-Gilchrist<br />
Martin Jensen<br />
Animateurs Phil Chapman<br />
Jerr O’Carroll<br />
Concepteurs de niveaux Pete Duncan<br />
Jamie Morton<br />
Richard Morton<br />
Andy Sandham<br />
Joby Wood<br />
Cinématiques Peter Barnard<br />
David Reading<br />
Matt Furniss<br />
Simeon Furniss<br />
John Lilley<br />
Graphiques supplémentaires Andrea Cordella<br />
Damon Godley<br />
Steve Hawkes<br />
Mark Hazleton<br />
Steve Huckle<br />
Darren Wakeman<br />
Musique et effets sonores Peter Conelly<br />
Histoire originale Peter Duncan<br />
Dr. Kieron O’Hara<br />
Richard Morton<br />
Andy Sandham<br />
Script Hope Caton<br />
Andy Sandham<br />
Producteur Troy Horton<br />
Qualité Tiziano Cirillo<br />
Nick Conelly<br />
Hayos Fatunmbi<br />
Paul Field<br />
Steve Wakeman<br />
Dave Ward<br />
Jason Churchman<br />
Producteurs exécutifs Jeremy H. Smith<br />
Adrian Smith<br />
CREDITS<br />
CORE DESIGN LTD - Editeur de niveau de Tomb Raider<br />
Programmeur PC Richard Flower<br />
Marketing Andrew Thompson<br />
Producteur Andy Watt<br />
Producteurs exécutifs Jeremy H. Smith<br />
Adrian Smith<br />
EIDOS INTERACTIVE - Editeur de niveau de Tomb Raider<br />
Producteur Mike Schmitt<br />
Chef de projet Rebecca Shearin<br />
Responsable artistique/<br />
Conception du niveau didacticiel Gary LaRochelle<br />
Conception Design Philip Campbell<br />
Manuel Rebecca Shearin<br />
Gary LaRochelle<br />
Marketing Paul Baldwin<br />
Bryan Davies<br />
Kim Pendelton<br />
Chef de produit Matt Knoles<br />
Développement Nick Earl<br />
Responsable qualité Brian King<br />
Assistant Responsable qualité Mike Orenich<br />
Qualité Tamara Williamson<br />
Qualité Carlo De La Llana<br />
Remerciements Mike McGarvey<br />
Rob Dyer<br />
Nick Earl<br />
Mike Kawahara<br />
Richard Morton<br />
Tom Scutt<br />
Peter Duncan<br />
Chris Coupe<br />
Martin Gibbons<br />
Susie Hamilton<br />
Remerciements spéciaux Philip Campbell<br />
Chantal Slagmolen<br />
Andy Watt<br />
Richard Flower<br />
Troy Horton<br />
Adrian Smith<br />
Jeremy H. Smith<br />
Everyone else at CORE DESIGN LTD!<br />
TOMB RAIDER LEVEL EDITOR 119