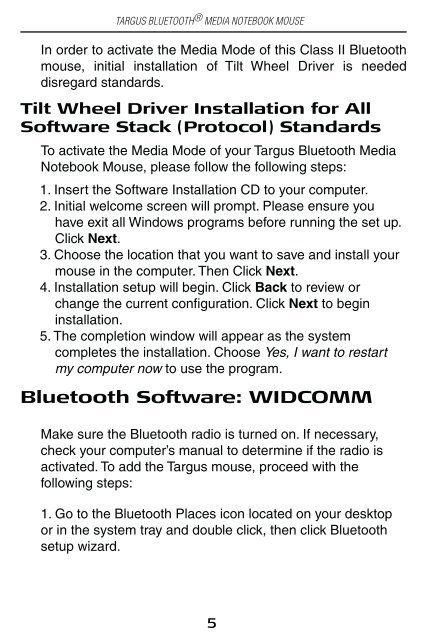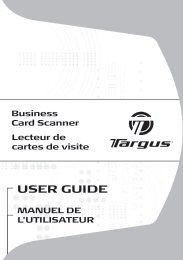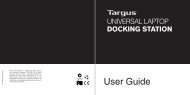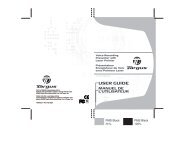Create successful ePaper yourself
Turn your PDF publications into a flip-book with our unique Google optimized e-Paper software.
TARGUS BLUETOOTH ® MEDIA NOTEBOOK MOUSE<br />
In order to activate the Media Mode of this Class II Bluetooth<br />
mouse, initial installation of Tilt Wheel Driver is needed<br />
disregard standards.<br />
Tilt Wheel Driver Installation for All<br />
Software Stack (Protocol) Standards<br />
To activate the Media Mode of your <strong>Targus</strong> Bluetooth Media<br />
Notebook Mouse, please follow the following steps:<br />
1. Insert the Software Installation CD to your computer.<br />
2. Initial welcome screen will prompt. Please ensure you<br />
have exit all Windows programs before running the set up.<br />
Click Next.<br />
3. Choose the location that you want to save and install your<br />
mouse in the computer. Then Click Next.<br />
4. Installation setup will begin. Click Back to review or<br />
change the current configuration. Click Next to begin<br />
installation.<br />
5. The completion window will appear as the system<br />
completes the installation. Choose Yes, I want to restart<br />
my computer now to use the program.<br />
Bluetooth Software: WIDCOMM<br />
Make sure the Bluetooth radio is turned on. If necessary,<br />
check your computer’s manual to determine if the radio is<br />
activated. To add the <strong>Targus</strong> mouse, proceed with the<br />
following steps:<br />
1. Go to the Bluetooth Places icon located on your desktop<br />
or in the system tray and double click, then click Bluetooth<br />
setup wizard.<br />
5