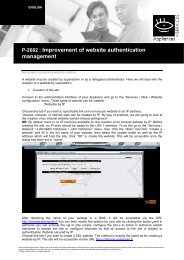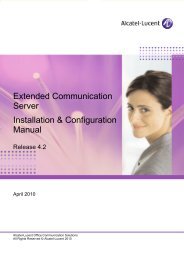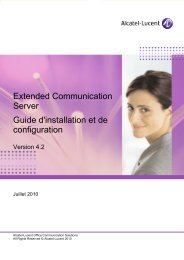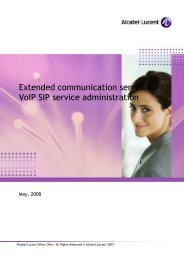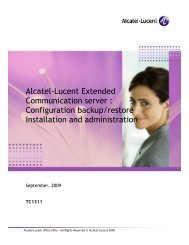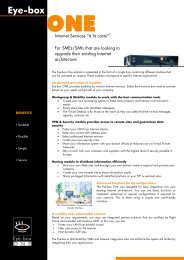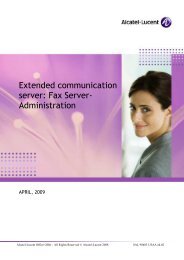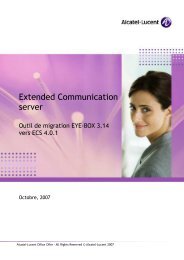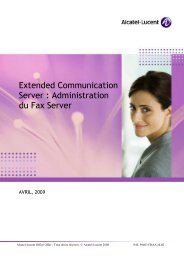Manuel d'installation et de configuration - Alcatel-Lucent Eye-box ...
Manuel d'installation et de configuration - Alcatel-Lucent Eye-box ...
Manuel d'installation et de configuration - Alcatel-Lucent Eye-box ...
You also want an ePaper? Increase the reach of your titles
YUMPU automatically turns print PDFs into web optimized ePapers that Google loves.
Note :<br />
Ne confon<strong>de</strong>z pas la passerelle avec un routeur perm<strong>et</strong>tant d'accé<strong>de</strong>r à un sous-réseau interne.<br />
Lorsque l'architecture n'intègre pas <strong>de</strong> passerelle externe, vous pouvez laisser le champ vi<strong>de</strong>.<br />
6. Sélectionnez l'interface Ethern<strong>et</strong> (<strong>et</strong>hx) lorsque plusieurs interfaces réseau sont<br />
proposées. Ce champ est en lecture seule dans les autres cas.<br />
7. Sélectionnez Oui pour activer l'interface.<br />
8. Vali<strong>de</strong>z les paramètres en cliquant sur VALIDER.<br />
4.3.4 Connexion <strong>de</strong> pont Ethern<strong>et</strong><br />
C<strong>et</strong>te option perm<strong>et</strong> <strong>de</strong> créer un pont Ethern<strong>et</strong> entre <strong>de</strong>ux interfaces <strong>et</strong> plus qui, une fois<br />
reliées, forment un sous-réseau.<br />
Par exemple, vous pouvez établir un pont entre une interface Wi-Fi <strong>et</strong> une interface LAN1 en<br />
vue d'étendre le réseau local aux périphériques Wi-Fi (voir figure ci-<strong>de</strong>ssous).<br />
_<br />
_<br />
_<br />
c<br />
h<br />
a<br />
n<br />
g<br />
e<br />
-<br />
b<br />
e<br />
g<br />
i<br />
n<br />
_<br />
_<br />
_<br />
_<br />
_<br />
_<br />
c<br />
h<br />
a<br />
n<br />
g<br />
e<br />
-<br />
e<br />
n<br />
d<br />
_<br />
_<br />
_<br />
Figure 4.6 : Connexion <strong>de</strong> type pont entre une interface Wi-Fi <strong>et</strong> une interface LAN1<br />
Pour créer ou configurer une connexion <strong>de</strong> type pont Ethern<strong>et</strong> :<br />
1. Sélectionnez le menu Gestion <strong>de</strong>s services > Réseau > Connexions Réseau. La liste<br />
<strong>de</strong>s connexions s'affiche.<br />
2. Si vous créez une connexion :<br />
a. Cliquez sur Ajouter.<br />
b. Sélectionnez l'option Pont Ethern<strong>et</strong>.<br />
c. Cliquez sur VALIDER.<br />
Sinon, si vous modifiez une connexion <strong>de</strong> type pont Ethern<strong>et</strong> existante :<br />
<br />
4-7