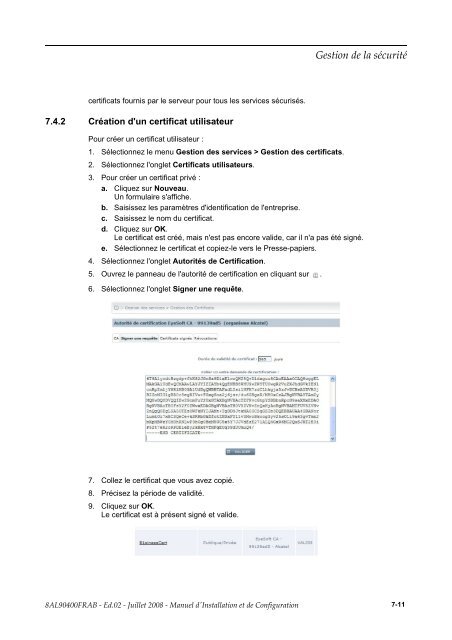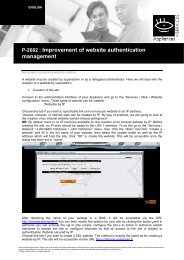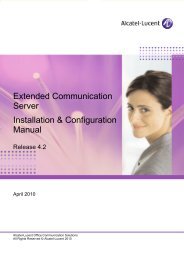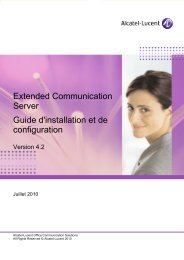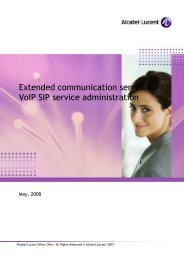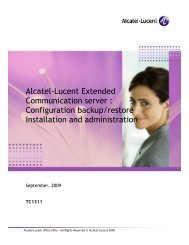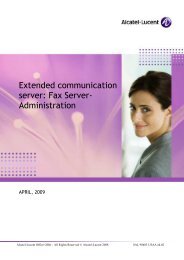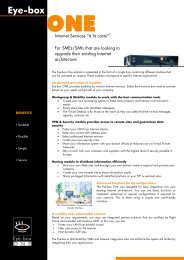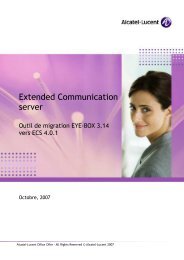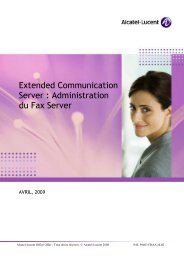Manuel d'installation et de configuration - Alcatel-Lucent Eye-box ...
Manuel d'installation et de configuration - Alcatel-Lucent Eye-box ...
Manuel d'installation et de configuration - Alcatel-Lucent Eye-box ...
You also want an ePaper? Increase the reach of your titles
YUMPU automatically turns print PDFs into web optimized ePapers that Google loves.
certificats fournis par le serveur pour tous les services sécurisés.<br />
7.4.2 Création d'un certificat utilisateur<br />
Pour créer un certificat utilisateur :<br />
1. Sélectionnez le menu Gestion <strong>de</strong>s services > Gestion <strong>de</strong>s certificats.<br />
2. Sélectionnez l'ongl<strong>et</strong> Certificats utilisateurs.<br />
3. Pour créer un certificat privé :<br />
a. Cliquez sur Nouveau.<br />
Un formulaire s'affiche.<br />
b. Saisissez les paramètres d'i<strong>de</strong>ntification <strong>de</strong> l'entreprise.<br />
c. Saisissez le nom du certificat.<br />
d. Cliquez sur OK.<br />
Le certificat est créé, mais n'est pas encore vali<strong>de</strong>, car il n'a pas été signé.<br />
e. Sélectionnez le certificat <strong>et</strong> copiez-le vers le Presse-papiers.<br />
4. Sélectionnez l'ongl<strong>et</strong> Autorités <strong>de</strong> Certification.<br />
5. Ouvrez le panneau <strong>de</strong> l'autorité <strong>de</strong> certification en cliquant sur .<br />
6. Sélectionnez l'ongl<strong>et</strong> Signer une requête.<br />
7. Collez le certificat que vous avez copié.<br />
8. Précisez la pério<strong>de</strong> <strong>de</strong> validité.<br />
9. Cliquez sur OK.<br />
Le certificat est à présent signé <strong>et</strong> vali<strong>de</strong>.<br />
<br />
7-11