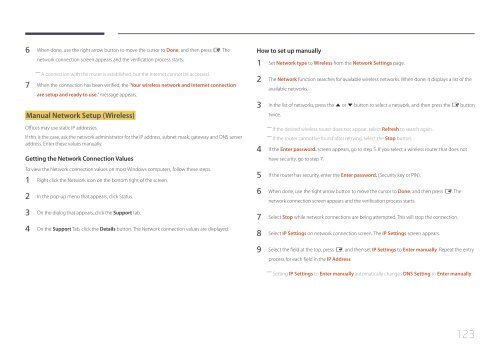Samsung Moniteur 32" - 400cd/m² - DM32E (LH32DMEPLGC/EN ) - Manuel de l'utilisateur 5.03 MB, pdf, Anglais
Samsung Moniteur 32" - 400cd/m² - DM32E (LH32DMEPLGC/EN ) - Manuel de l'utilisateur 5.03 MB, pdf, Anglais
Samsung Moniteur 32" - 400cd/m² - DM32E (LH32DMEPLGC/EN ) - Manuel de l'utilisateur 5.03 MB, pdf, Anglais
You also want an ePaper? Increase the reach of your titles
YUMPU automatically turns print PDFs into web optimized ePapers that Google loves.
6 When done, use the right arrow button to move the cursor to Done, and then press E. The<br />
network connection screen appears and the verification process starts.<br />
――<br />
A connection with the router is established, but the Internet cannot be accessed.<br />
7 When the connection has been verified, the “Your wireless network and Internet connection<br />
are setup and ready to use.” message appears.<br />
Manual Network Setup (Wireless)<br />
Offices may use static IP addresses.<br />
If this is the case, ask the network administrator for the IP address, subnet mask, gateway and DNS server<br />
address. Enter these values manually.<br />
Getting the Network Connection Values<br />
To view the Network connection values on most Windows computers, follow these steps.<br />
1 Right click the Network icon on the bottom right of the screen.<br />
2 In the pop-up menu that appears, click Status.<br />
3 On the dialog that appears, click the Support tab.<br />
4 On the Support Tab, click the Details button. The Network connection values are displayed.<br />
How to set up manually<br />
1 Set Network type to Wireless from the Network Settings page.<br />
2 The Network function searches for available wireless networks. When done, it displays a list of the<br />
available networks.<br />
3 In the list of networks, press the u or d button to select a network, and then press the E button<br />
twice.<br />
――<br />
If the <strong>de</strong>sired wireless router does not appear, select Refresh to search again.<br />
――<br />
If the router cannot be found after retrying, select the Stop button.<br />
4 If the Enter password. screen appears, go to step 5. If you select a wireless router that does not<br />
have security, go to step 7.<br />
5 If the router has security, enter the Enter password. (Security key or PIN).<br />
6 When done, use the right arrow button to move the cursor to Done, and then press E. The<br />
network connection screen appears and the verification process starts.<br />
7 Select Stop while network connections are being attempted. This will stop the connection.<br />
8 Select IP Settings on network connection screen. The IP Settings screen appears.<br />
9 Select the field at the top, press E, and then set IP Settings to Enter manually. Repeat the entry<br />
process for each field in the IP Address.<br />
――<br />
Setting IP Settings to Enter manually automatically changes DNS Setting to Enter manually.<br />
123